Κάθε χρήστης των Windows έχει ακούσει περισσότερες από μία φορές για το πακέτο λογισμικού MS Office, ιδιαίτερα για το Excel. Η κύρια λειτουργία του είναι να δουλεύει με πίνακες. Με την πρώτη ματιά, το περιβάλλον του προγράμματος θα φαίνεται περίπλοκο, αλλά αφού διαβάσετε αυτό το άρθρο, θα καταλάβετε πόσο απλά είναι όλα.
Δημιουργήστε έναν πίνακα
Αρχικά, τα εργαλεία της Microsoft (Word, Excel, Publisher και Power Point) πρέπει να είναι εγκατεστημένα στον υπολογιστή. Ένα αρχείο Excel δημιουργείται με δύο κλικ. Κάντε δεξί κλικ στην επιφάνεια εργασίας και, στη συνέχεια, επιλέξτε "Νέο" → " Φύλλο Microsoftπροέχω. Μετά από αυτό, ανοίξτε το αρχείο.
Με την πρώτη ματιά, κατανοείτε διαισθητικά ότι πρέπει να εισαγάγετε τιμές στον πίνακα, αλλά αυτό δεν είναι αρκετό για εμάς, οπότε κάθε Λειτουργία Excelθα εξετάσουμε ξεχωριστά.
Πώς επισημαίνονται οι γραμμές και οι στήλες
Η επιλογή είναι μια τυπική ενέργεια που χρησιμοποιείται για περαιτέρω λειτουργίες.

Κρατήστε πατημένο το αριστερό κουμπί του ποντικιού σε ένα κελί και μετακινήστε τον κέρσορα κατά μήκος της στήλης ή της γραμμής, αφού ολοκληρώσετε, αφήστε το κουμπί.
Πώς να αλλάξετε τα όρια κελιών
Υπάρχουν φορές που κείμενο ή αριθμός δεν χωράει σε ένα κελί. Σύμφωνα με τη φυσική του προγράμματος, ένας άπειρος όγκος πληροφοριών μπορεί να αποθηκευτεί σε ένα κελί, αλλά για να οπτικοποιήσετε τον πίνακα, μπορείτε να αυξήσετε τις στήλες και τις σειρές.
Αυτό γίνεται σε ένα βήμα. Πάνω και πλάι του τραπεζιού - σήμανση. Κρατάτε το LMB στο περίγραμμα της σήμανσης και σύρετε για να προσαρμόσετε τις διαστάσεις. 
Συμβουλή! Εάν κατά λάθος χαλάσετε μια στήλη ή μια σειρά, χρησιμοποιήστε τον συνδυασμό πλήκτρων Ctrl + Z. Έτσι, θα επαναφέρετε τις διαστάσεις της στήλης ή της γραμμής στην αρχική τους κατάσταση.
Εισαγάγετε μια στήλη ή μια σειρά
Στην πράξη, σίγουρα θα συναντήσετε μια στιγμή που πρέπει να εισαγάγετε μια γραμμή ή μια στήλη σε έναν πίνακα. Αυτό γίνεται με μερικά βήματα.
Οι σειρές προστίθενται μόνο στην κορυφή και στα αριστερά. Για να το κάνετε αυτό, κάντε κλικ στο κελί, βρείτε την ενότητα "Εισαγωγή" στην κορυφή και επιλέξτε αυτό που πρόκειται να εισαγάγετε (στήλη ή γραμμή). 
Για να εξοικονομήσετε χρόνο, δημιουργήστε πολλές στήλες ταυτόχρονα. Μπορείτε να επιλέξετε πολλά κελιά οριζόντια και στη συνέχεια θα προστεθούν όσες σειρές έχετε επιλέξει. Κατά την κάθετη επιλογή, οι στήλες δημιουργούνται σύμφωνα με την ίδια αρχή. 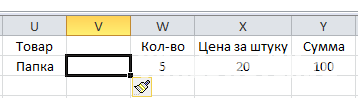
Συμβουλή! Η ίδια ενέργεια μπορεί να πραγματοποιηθεί χρησιμοποιώντας συνδυασμούς πλήκτρων. Για να το κάνετε αυτό, επιλέξτε τη στήλη, πατήστε Ctrl + Shift + "=" και έχουμε μια κενή στήλη στα αριστερά. Ομοίως, δημιουργείται μια κενή γραμμή.
Συγχώνευση κελιών
Φτιάχνουμε ένα από δύο κελιά. Αυτή η ενέργεια είναι πολύ γρήγορη και εύκολη. Τα κελιά μπορούν να συνδυαστούν όχι μόνο οριζόντια και κάθετα, αλλά και ταυτόχρονα, αποτυπώνοντας, για παράδειγμα, δύο στήλες κάθετα και 2 σειρές οριζόντια. Για να το κάνετε αυτό, επιλέξτε όλα τα απαραίτητα κελιά (τουλάχιστον δύο) και στο επάνω μέρος κάντε κλικ στο κουμπί "Συγχώνευση και τοποθέτηση στο κέντρο". 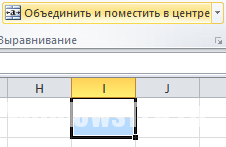
Δημιουργήστε έναν πίνακα με τύπους
Στην πραγματικότητα, Microsoft Excelβασίζεται στην εφαρμογή μαθηματικών τύπων. Γνωρίζοντας τα, μπορείτε εύκολα να κάνετε οποιονδήποτε υπολογισμό στον πίνακα. Για να κατανοήσετε πώς χρησιμοποιούνται, θα σας δοθούν στοιχειώδη παραδείγματα.
Πρέπει να αγοράσουμε 5 φακέλους. Ένας φάκελος κοστίζει 20 ρούβλια. Μάθετε το ποσό που θα μας κοστίσουν οι φάκελοι.


Αντί για το σύμβολο του πολλαπλασιασμού (όπως φαίνεται στο παράδειγμα), θα μπορούσε να χρησιμοποιηθεί οποιοδήποτε πρόσημο. Μπορείτε να επιλέξετε περισσότερους από δύο συντελεστές (όταν εργάζεστε με τις ενέργειες "+" και "-"). Μπορείτε επίσης να συνδυάσετε ενέργειες.
Προσοχή! Τυχόν υπολογισμοί που χρησιμοποιούν τύπους μπορούν να πραγματοποιηθούν μόνο σε μία σειρά ή σε μία στήλη!
Δημιουργία δυναμικού (έξυπνου) πίνακα
Μπορεί να ακούγεται περίεργο, αλλά σε έναν κανονικό πίνακα μπορείτε να δημιουργήσετε έναν "Έξυπνο" πίνακα. Η ουσία του έγκειται στη μεγαλύτερη λειτουργικότητα. Σε αυτό, μπορείτε να ορίσετε πιο ενδιαφέροντες τύπους, με τη βοήθεια των οποίων ο πίνακας θα αυτοματοποιηθεί.
Δημιουργείται κάνοντας απλά κλικ στο κουμπί "Μορφοποίηση ως πίνακα". Στη συνέχεια, επιλέξτε ένα σχέδιο (μπορείτε να επιλέξετε οποιοδήποτε, στο μέλλον θα είναι δυνατό να το αλλάξετε). Πολλοί άνθρωποι πιστεύουν ότι αυτή η συνάρτηση χρωματίζει μόνο τον πίνακα, αλλά δεν είναι. Μετά από αυτό, το τραπέζι σας γίνεται έξυπνο.
Εργασία με δυναμικό τραπέζι
Η γκάμα των λειτουργιών των δυναμικών πινάκων είναι τεράστια, οπότε θα εστιάσουμε στις πιο βασικές.
Η κύρια λειτουργία του πίνακα είναι να ορίσει τον τύπο υπολογισμού. Για ευκολία, θα χρησιμοποιήσουμε ξανά παραδείγματα.
Πρέπει να μάθουμε τα έσοδα του μήνα, έχοντας στοιχεία για έξοδα και κέρδη.
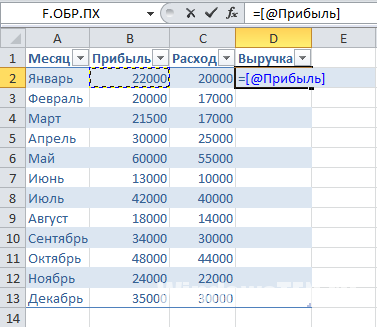
Χρησιμοποιώντας έναν έξυπνο πίνακα, έχουμε μια ενότητα "Κατασκευαστής". Έχει επίσης ένα ενδιαφέρον χαρακτηριστικό. 
Αυτή η δυνατότητα ονομάζεται "Συνολική σειρά". Βάζοντας ένα τικ δίπλα του, παίρνουμε μια άλλη γραμμή, όπου υποδεικνύονται τα αποτελέσματα. 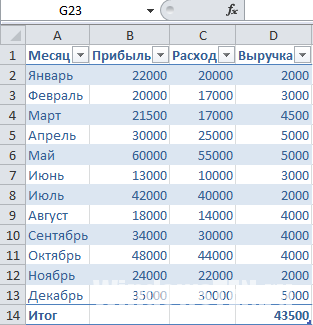
Τώρα μάθατε για τις κύριες λειτουργίες ενός υπολογιστικού φύλλου Excel: καταλάβατε την εφαρμογή και μάθετε πώς να χρησιμοποιείτε σωστά τις κρυφές και σαφείς λειτουργίες αυτού του προγράμματος. Εάν το άρθρο δεν απαντά στις ερωτήσεις σας, ενημερώστε μας. Μαζί θα βρούμε την απάντηση.
Είναι δυνατό με δύο τρόπους. Ο πρώτος τρόπος είναι να σχεδιάσετε πρώτα έναν πίνακα στο Excel και μετά να τον συμπληρώσετε. Ο δεύτερος τρόπος είναι να συμπληρώσετε πρώτα τις γραμμές και τις στήλες και στη συνέχεια να δημιουργήσετε έναν πίνακα στο Excel.
Πώς να δημιουργήσετε έναν πίνακα στο excel με τον πρώτο τρόπο
Στο Excel, μεταβείτε στην καρτέλα "Εισαγωγή" και κάντε κλικ στο "Πίνακας".
Δημιουργία πινάκων στο Excel
Θα ανοίξει ένα παράθυρο που ονομάζεται "Δημιουργία πίνακα". Πρέπει να μετακινήσετε τον κέρσορα στο σημείο όπου δημιουργήθηκε ο πίνακας και πατώντας το αριστερό κουμπί του ποντικιού (χωρίς να το απελευθερώσετε) επιλέξτε την περιοχή για τη δημιουργία πίνακα στο Excel. Αφού επιλέξετε την περιοχή, αφήστε το κουμπί του ποντικιού και κάντε κλικ στο κουμπί OK στο παράθυρο που ονομάζεται "Δημιουργία πίνακα". Η επιλεγμένη περιοχή θα μοιάζει αμέσως με τραπέζι που δεν περιβάλλεται από γραμμή. Στην κορυφή του, όλες οι στήλες θα έχουν το όνομα Στήλη. Αυτά τα ονόματα μπορούν να αλλάξουν με οποιοδήποτε άλλο.
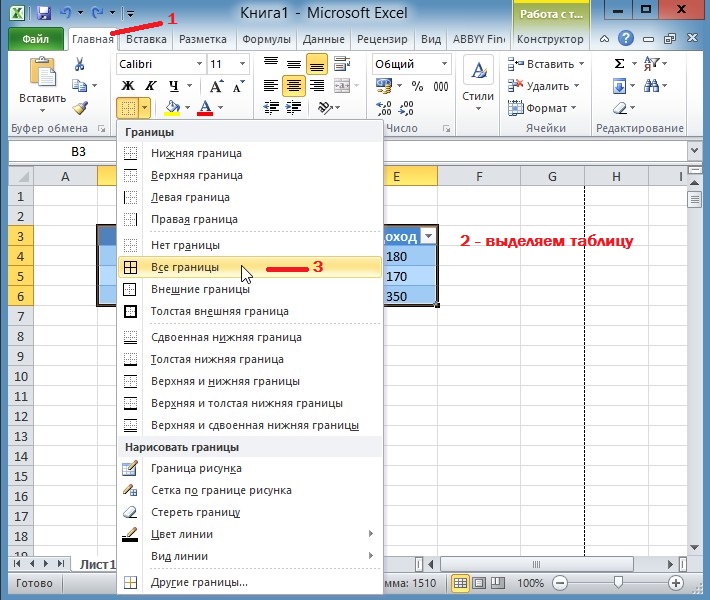 Επισημάνετε τα περιγράμματα του πίνακα
Επισημάνετε τα περιγράμματα του πίνακα Η επιλογή των περιγραμμάτων γίνεται ως εξής, πρέπει να μεταβείτε στην καρτέλα που ονομάζεται "Αρχική σελίδα". Πηγαίνοντας σε αυτήν την καρτέλα, πρέπει να επιλέξετε ξανά τον πίνακα και να κάνετε κλικ στο τρίγωνο κοντά στο τετράγωνο. Θα ανοίξει μια αναπτυσσόμενη λίστα στην οποία πρέπει να επιλέξετε το στοιχείο "Όλα τα περιγράμματα".
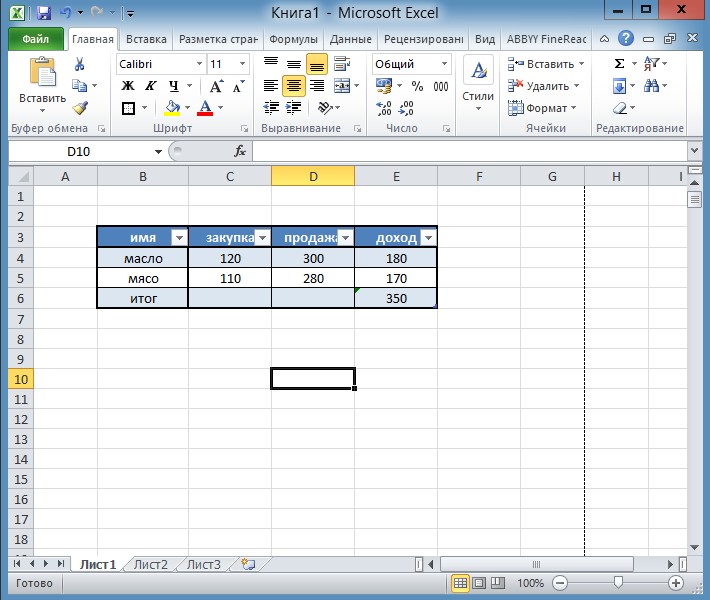 Είναι πολύ εύκολο να φτιάξεις τέτοια υπολογιστικά φύλλα στο excel για αρχάριους
Είναι πολύ εύκολο να φτιάξεις τέτοια υπολογιστικά φύλλα στο excel για αρχάριους Μετά από αυτό, το υπολογιστικό φύλλο του Excel θα είναι έτοιμο.
Πώς να φτιάξετε έναν πίνακα στο excel με τον δεύτερο τρόπο
Στο Excel, κάνοντας ένα βήμα πίσω από το επάνω άκρο μερικές γραμμές και κάνοντας ένα βήμα πίσω 1 στήλη από την αριστερή πλευρά, αρχίζουμε να συμπληρώνουμε τον μελλοντικό πίνακα με κείμενο.
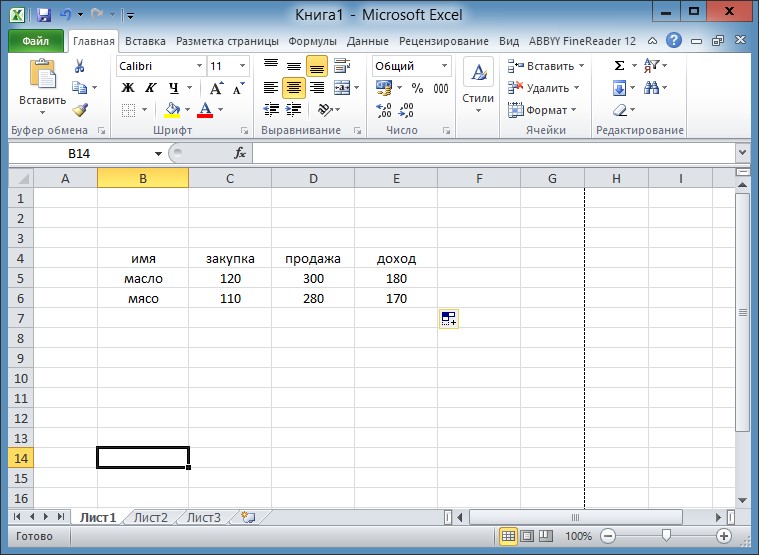 Πώς να δημιουργήσετε έναν πίνακα στο Excel
Πώς να δημιουργήσετε έναν πίνακα στο Excel Αφού ολοκληρώσετε την εισαγωγή του κειμένου, πρέπει να μετακινήσετε τον κέρσορα στο επάνω αριστερό κελί του μελλοντικού πίνακα. Πατήστε το αριστερό κουμπί του ποντικιού (χωρίς να το αφήσετε) και επιλέξτε ολόκληρη την περιοχή γεμάτη με κείμενο. Αφού αφήσετε το κουμπί του ποντικιού, πρέπει να κάνετε κλικ στο τρίγωνο κοντά στο τετράγωνο.
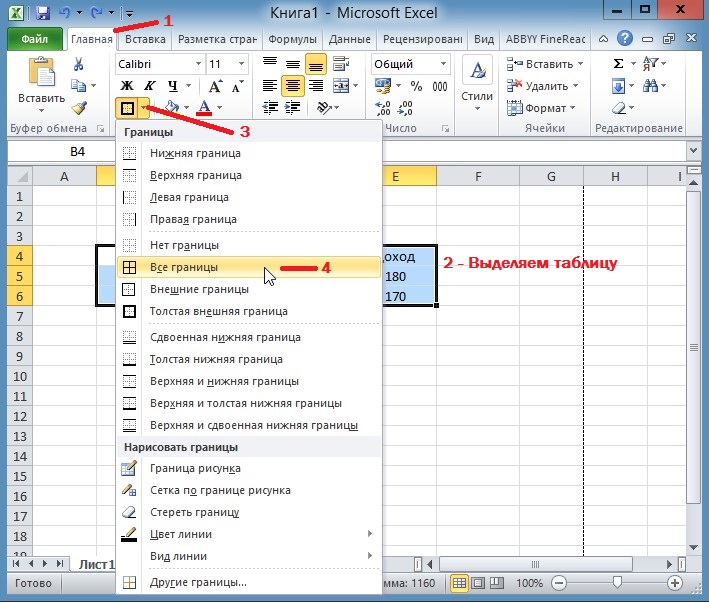 Πώς να εισαγάγετε έναν πίνακα στο Excel
Πώς να εισαγάγετε έναν πίνακα στο Excel Θα ανοίξει μια αναπτυσσόμενη λίστα στην οποία πρέπει να επιλέξετε το στοιχείο "Όλα τα περιγράμματα".
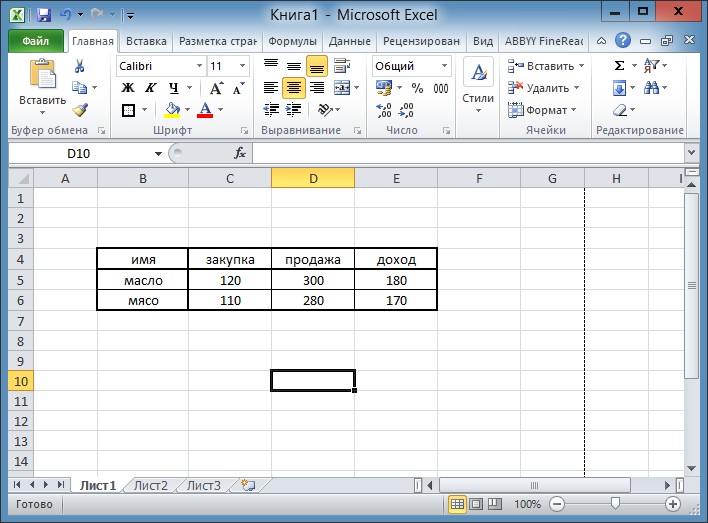 Έτοιμο το τραπέζι
Έτοιμο το τραπέζι Μετά από αυτό, ο πίνακας θα είναι έτοιμος, ώστε να μπορείτε να δημιουργήσετε έναν πίνακα excel οποιουδήποτε μεγέθους.
Για να επιλέξετε μερικά κελιά σε έναν πίνακα έντονες γραμμέςπρέπει να κάνετε αριστερό κλικ στο επιθυμητό κελί και εάν υπάρχουν περισσότερα κελιά κοντά που πρέπει να επισημανθούν με έντονη γραφή, επιλέξτε τα. Στη συνέχεια, αφήνοντας το κουμπί του ποντικιού, πρέπει να κάνετε κλικ στο τρίγωνο κοντά στο τετράγωνο.
