Σε αυτήν την ανάρτηση θέλω να μιλήσω για τρόπους αντιγραφής και μεταφοράς κελιών Microsoft Excel. Πολλοί χρήστες γνωρίζουν πώς να αντιγράφουν κελιά, αλλά δεν χρησιμοποιούν όλοι τις προηγμένες δυνατότητες του προγράμματος. Σας συνιστώ να διαβάσετε προσεκτικά αυτήν την ανάρτηση και να εξασκήσετε όλες τις διαδικασίες που περιγράφονται εδώ. Αυτό θα σας εξοικονομήσει πολύ χρόνο στο μέλλον.
Αρχικά, θα ασχοληθούμε με τις αρχές της αντιγραφής και της μεταφοράς πληροφοριών και μετά θα εμβαθύνουμε στην πράξη.
Και έτσι, για να αντιγράψετε ένα ή περισσότερα κελιά, επιλέξτε τα και εκτελέστε τη λειτουργία αντιγραφής. Η αντιγραμμένη περιοχή θα επισημανθεί με ένα πλαίσιο "σε λειτουργία" και τα δεδομένα από αυτήν θα μετακινηθούν στο πρόχειρο των Windows και του Office. Τοποθετήστε τον κέρσορα στο κελί που θα εισαχθεί και εκτελέστε τη λειτουργία "Εισαγωγή". Οι πληροφορίες από το πρόχειρο θα τοποθετηθούν σε νέα τοποθεσία. Κατά την εισαγωγή πίνακα - επισημάνετε το κελί στο οποίο θα βρίσκεται το πάνω αριστερό κελί του. Εάν υπάρχουν ήδη δεδομένα στα κελιά που πρόκειται να εισαχθούν, το Excel θα τα αντικαταστήσει με νέα χωρίς πρόσθετες ειδοποιήσεις.
Εάν εκτελέσετε ένα αντίγραφο, τα αρχικά δεδομένα διατηρούνται, η μετακίνηση διαγράφεται. Και τώρα ας δούμε όλους τους τρόπους αντιγραφής και μεταφοράς δεδομένων που μας προσφέρει το Excel.
Αντιγραφή με χρήση πλήκτρων πρόσβασης
Αυτή η μέθοδος είναι η πιο απλή και γνωστή, πιθανώς για όλους. Τα κλειδιά αντιγραφής και επικόλλησης είναι τα ίδια με αυτά που χρησιμοποιούνται συνήθως στις εφαρμογές των Windows:
- Ctrl+C - αντιγράψτε την επιλεγμένη περιοχή
- Ctrl+X - κόψτε το επιλεγμένο εύρος
- Ctrl+V - επικόλληση χωρίς διαγραφή από το πρόχειρο
- Εισαγωγή - επικόλληση και διαγραφή από το πρόχειρο
Για παράδειγμα, εάν θέλετε να αντιγράψετε έναν πίνακα A1:A20σε κύτταρα S1: S20- επιλέξτε το και πατήστε Ctrl + C (κατά τη μετακίνηση - Ctrl + X). Τοποθετήστε τον κέρσορα σε ένα κελί Γ1και πατήστε Ctrl+V. Οι πληροφορίες θα επικολληθούν και θα παραμείνουν στο πρόχειρο, μπορείτε να επικολλήσετε ξανά αλλού. Εάν αντί για Ctrl + V πατήσετε "Enter" - τα δεδομένα θα εισαχθούν επίσης, αλλά θα εξαφανιστούν από το πρόχειρο, η επιλογή "εκτελείται" θα εξαφανιστεί.
Αντιγραφή χρησιμοποιώντας το μενού περιβάλλοντος
Οι εντολές αντιγραφής, αποκοπής και επικόλλησης είναι επίσης διαθέσιμες στο μενού περιβάλλοντος ενός φύλλου εργασίας του Excel. Για να αντιγράψετε μια περιοχή, επιλέξτε την και κάντε δεξί κλικ μέσα στην επιλογή. Από το μενού περιβάλλοντος επιλέξτε " αντίγραφο" ή " Κόβω". Ομοίως, για να επικολλήσετε τις αντιγραμμένες πληροφορίες, στο κελί για επικόλληση, καλέστε το μενού περιβάλλοντος και επιλέξτε " Εισάγετε” (ή μετακινήστε τον κέρσορα εκεί και πατήστε Enter).
Αντιγραφή εντολών στο μενού περιβάλλοντος του Excel
Αντιγραφή με εντολές κορδέλας
Μπορείτε να κάνετε το ίδιο με τις εντολές κορδέλας:
- Αντίγραφο: Αρχική σελίδα - Πρόχειρο - Αντιγραφή
- Τομή: Αρχική σελίδα - Πρόχειρο - Αποκοπή
- Εισάγετε: Αρχική σελίδα - Πρόχειρο - Επικόλληση

Η τελευταία εντολή που παρατίθεται είναι οι συνδυασμένες και πρόσθετες επιλογές επικόλλησης:
- Εισάγετε– Εισαγάγετε πλήρως το κελί (τιμές, τύποι, μορφές κελιών και κειμένου, έλεγχος συνθήκης)
- ΜΑΘΗΜΑΤΙΚΟΙ τυποι– εισάγετε μόνο τύπους ή τιμές
- Τύποι και μορφές αριθμών– αριθμοί, τιμές με τη μορφή αριθμών όπως στην πηγή
- Διατηρήστε την αρχική μορφοποίηση– Εισαγάγετε τιμές, τύπους, μορφές κελιών και κειμένου
- κανένα πλαίσιο– όλες οι τιμές και οι μορφές εκτός από τα πλαίσια
- Διατηρήστε τα αρχικά πλάτη στηλών– Εισαγάγετε τιμές, τύπους, μορφές, ορίστε το πλάτος της στήλης, όπως στο πρωτότυπο
- Μεταθέτω– κατά την εισαγωγή, περιστρέψτε τον πίνακα έτσι ώστε οι σειρές να γίνουν στήλες και οι στήλες να γίνουν σειρές
- Αξίες– επικολλήστε μόνο τιμές ή αποτελέσματα υπολογισμού τύπου
- Έννοιες και μορφές αριθμών– οι τύποι αντικαθίστανται με τα αποτελέσματα των υπολογισμών τους στην αρχική αριθμητική μορφή
- Τιμές και Μορφοποίηση Πηγήςοι τύποι αντικαθίστανται με τα αποτελέσματα των υπολογισμών τους στην αρχική μορφή αριθμών και κελιών
- Μορφοποίηση– μόνο πρωτότυπη μορφή, χωρίς δεδομένα
- Εισαγωγή συνδέσμου- εισάγει έναν τύπο που αναφέρεται στο αντιγραμμένο κελί
- Εικόνα– εισάγει την επιλεγμένη περιοχή ως αντικείμενο Εικόνας
- Σχετικό σχέδιο– Εισάγει έναν πίνακα σαν εικόνα. Όταν αλλάζει το κελί προέλευσης, αλλάζει και η εικόνα.
Όλες οι παραπάνω εντολές είναι εργαλεία Ειδικό ένθετο».
Αντιγραφή με μεταφορά και απόθεση στο Excel
Αυτή η μέθοδος είναι η ταχύτερη και λιγότερο ευέλικτη. Επιλέξτε τον πίνακα που θέλετε να αντιγράψετε και μετακινήστε το ποντίκι πάνω από ένα από τα περιγράμματα του. Ο κέρσορας θα αλλάξει σε τετράκτινο βέλος. Πιάστε το ποντίκι και σύρετε τα κελιά εκεί που θέλετε να τα μετακινήσετε.
Για να αντιγράψετε έναν πίνακα, κρατήστε πατημένο το Ctrl κατά τη μεταφορά. Ο κέρσορας θα αλλάξει από τετραδρομικό δρομέα σε βέλος με σύμβολο "+".
Αυτόματη συμπλήρωση αντιγραφής
Περιέγραψα ήδη το έργο της αυτόματης συμπλήρωσης στη δημοσίευση "". Εδώ θα υπενθυμίσω και θα προσθέσω μόνο λίγα. Εάν πρέπει να αντιγράψετε δεδομένα ή τύπους σε γειτονικά κελιά, επιλέξτε το κελί που θέλετε να αντιγράψετε, βρείτε το μικρό τετράγωνο (δείκτης αυτόματης συμπλήρωσης) στην κάτω δεξιά γωνία του κελιού. Σύρετε το για να γεμίσετε γειτονικά κελιά με παρόμοιους τύπους ή πληροφορίες αντιγραφής.

Δείκτης αυτόματης συμπλήρωσης
Υπάρχει ένας άλλος τρόπος - η εντολή " Γέμισμα". Επιλέξτε τον πίνακα που θέλετε να συμπληρώσετε έτσι ώστε το κελί προς αντιγραφή να είναι πρώτο στην κατεύθυνση πλήρωσης. Εκτελέστε μία από τις εντολές, ανάλογα με την κατεύθυνση πλήρωσης:
- Αρχική - Επεξεργασία - Συμπλήρωση
- Αρχική σελίδα - Επεξεργασία - Συμπλήρωση Δεξιά
- Αρχική σελίδα - Επεξεργασία - Συμπλήρωση
- Αρχική σελίδα - Επεξεργασία - Συμπλήρωση Αριστερά
Όλα τα επιλεγμένα κελιά θα γεμίσουν με δεδομένα ή τύπους από το αρχικό.
Παρέθεσα λοιπόν τις βασικές μεθόδους αντιγραφής και επικόλλησης και σε επόμενη ανάρτηση θα δούμε η γνώση των οποίων θα είναι πολύ χρήσιμη σε όλους. Σας συνιστώ να μελετήσετε αυτές τις πληροφορίες και να τις χρησιμοποιήσετε.
Εντολές Κόβω, αντίγραφοκαι Εισάγετεστο Microsoft Excel, μπορείτε να μετακινήσετε και να αντιγράψετε κελιά ή τα περιεχόμενά τους. Μπορείτε επίσης να αντιγράψετε ένα συγκεκριμένο μέρος του περιεχομένου ή των ιδιοτήτων των κελιών. Για παράδειγμα, μπορείτε να αντιγράψετε μια τιμή που υπολογίζεται από έναν τύπο χωρίς να αντιγράψετε τον ίδιο τον τύπο ή μπορείτε να αντιγράψετε μόνο τον τύπο.
Τα κελιά στο Excel μετακινούνται και αντιγράφονται μαζί με τύπους, σύνολα, μορφή κελιού και σημειώσεις. Για να μετακινήσετε και να αντιγράψετε κελιά, κάντε τα εξής:
Σημειώσεις:
Μετακίνηση και αντιγραφή κελιών με το ποντίκι
Από προεπιλογή, η λειτουργία μεταφοράς και απόθεσης είναι ενεργοποιημένη, ώστε να μπορείτε να μετακινήσετε και να αντιγράψετε κελιά με το ποντίκι σας.
Σημείωση:Όταν μετακινείτε κελιά στο Excel, τα υπάρχοντα δεδομένα στην περιοχή επικόλλησης αντικαθίστανται.
Όταν τα κελιά αντιγράφονται, οι αναφορές κελιών αλλάζουν αυτόματα. Ωστόσο, όταν μετακινούνται τα κελιά, οι σύνδεσμοι δεν αλλάζουν και αντί για τα περιεχόμενα αυτών των κελιών και όλων των κελιών που αναφέρονται σε αυτά, ενδέχεται να εμφανιστεί ένα σφάλμα διεύθυνσης. Σε αυτήν την περίπτωση, θα χρειαστεί να αλλάξετε τους συνδέσμους με μη αυτόματο τρόπο.
Εάν η επιλεγμένη περιοχή αντιγραφής περιέχει κρυφά κελιά, σειρές ή στήλες, το Excel τα αντιγράφει. Μπορεί να θέλετε να εμφανίσετε προσωρινά δεδομένα που δεν θέλετε να αντιγράψετε.
Επικόλληση κελιών που αντιγράφηκαν και μετακινήθηκαν μεταξύ υπαρχόντων κελιών
ΣημείωσηΚατά την εισαγωγή ολόκληρων γραμμών ή στηλών, οι γύρω γραμμές και στήλες μετατοπίζονται προς τα κάτω και προς τα αριστερά, αντίστοιχα.
Αντιγράψτε μόνο ορατά κελιά
Εάν ορισμένα από τα κελιά, τις σειρές ή τις στήλες στο φύλλο δεν είναι ορατά, μπορείτε να αντιγράψετε όλα τα κελιά ή μόνο τα ορατά. Για παράδειγμα, μπορείτε να αντιγράψετε μόνο τα εμφανιζόμενα σύνολα σε ένα φύλλο περιλήψεων.
Κατά την αντιγραφή, οι τιμές επικολλούνται διαδοχικά σε γραμμές και στήλες. Εάν η περιοχή επικόλλησης περιέχει κρυφές σειρές ή στήλες, ίσως χρειαστεί να τις αποκρύψετε για να δείτε όλα τα αντιγραμμένα δεδομένα.
Όταν αντιγράφετε και επικολλάτε κρυφά ή φιλτραρισμένα δεδομένα σε άλλη εφαρμογή ή άλλη παρουσία του Excel, θα αντιγράφονται μόνο τα ορατά κελιά.
Αποτρέψτε την αντικατάσταση δεδομένων από αντιγραμμένα κενά κελιά
Μετακινήστε και αντιγράψτε μόνο τα περιεχόμενα ενός κελιού
Αντιγράψτε μόνο τιμές κελιών, μορφές κελιών και τύπους
Κατά την επικόλληση αντιγραμμένων δεδομένων, μπορείτε να κάνετε οποιοδήποτε από τα εξής:
Επιλογές πλάτους αντιγραφής κελιού
Όταν επικολλάτε τα αντιγραμμένα δεδομένα, εφαρμόζονται σε αυτά οι ρυθμίσεις πλάτους των κελιών προορισμού. Για να αλλάξετε το πλάτος των κελιών ώστε να ταιριάζει με τις ρυθμίσεις των αρχικών κελιών, κάντε τα εξής:
Επιλέξτε κελιά ή περιοχές
|
Να τονίσω |
Κάντε το εξής |
|
ξεχωριστό κελί |
Κάντε κλικ σε ένα κελί ή χρησιμοποιήστε τα πλήκτρα βέλους για να πλοηγηθείτε στο επιθυμητό κελί. |
|
Εύρος κυττάρων |
Κάντε κλικ στο πρώτο κελί της περιοχής και, στη συνέχεια, σύρετε το δείκτη του ποντικιού στο τελευταίο του κελί. Εναλλακτικά, κρατήστε πατημένο το πλήκτρο SHIFT και πατήστε τα πλήκτρα βέλους για να επεκτείνετε την επιλογή. Εναλλακτικά, μπορείτε να επιλέξετε το πρώτο κελί στην περιοχή και, στη συνέχεια, να πατήσετε το F8 για να επεκτείνετε την επιλογή χρησιμοποιώντας τα πλήκτρα βέλους. Για να σταματήσετε την επέκταση της επιλογής, πατήστε ξανά το F8. |
|
Μεγάλο εύρος κυττάρων |
Κάντε κλικ στο πρώτο κελί της περιοχής και, στη συνέχεια, κρατήστε πατημένο το πλήκτρο SHIFT και κάντε κλικ στο τελευταίο κελί της περιοχής. Μπορείτε να χρησιμοποιήσετε τη γραμμή κύλισης για να μεταβείτε στο τελευταίο κελί. |
|
Όλα τα κελιά του φύλλου |
Κάντε κλικ στο κουμπί Επιλογή όλων. Μπορείτε επίσης να πατήσετε CTRL+A για να επιλέξετε ολόκληρο το φύλλο. Σημείωση:Εάν το φύλλο εργασίας περιέχει δεδομένα, πατώντας CTRL+A επισημαίνεται το τρέχον εύρος. Πατώντας ξανά τα πλήκτρα CTRL+A θα επιλέξετε ολόκληρο το φύλλο. |
|
Μη γειτονικά κελιά ή σειρές κυττάρων |
Επιλέξτε το πρώτο κελί ή το πρώτο εύρος κελιών και, στη συνέχεια, κρατώντας πατημένο το πλήκτρο CTRL, επιλέξτε άλλα κελιά ή περιοχές. Μπορείτε επίσης να επιλέξετε το πρώτο κελί ή το πρώτο εύρος κελιών και, στη συνέχεια, να πατήσετε SHIFT+F8 για να συμπεριλάβετε άλλα μη γειτονικά κελιά ή περιοχές στην επιλογή. Για να διακόψετε την ενεργοποίηση κελιών και περιοχών, πατήστε ξανά SHIFT+F8. Σημείωση:Δεν μπορείτε να αποεπιλέξετε μεμονωμένα μη γειτονικά κελιά ή περιοχές χωρίς να καταργήσετε την επιλογή ολόκληρης της επιλογής. |
|
Ολόκληρη σειρά ή στήλη |
Κάντε κλικ σε μια επικεφαλίδα γραμμής ή στήλης.
1. Κεφαλίδα γραμμής 2. Κεφαλίδα στήλης Μπορείτε επίσης να επιλέξετε κελιά σε μια γραμμή ή στήλη επιλέγοντας την πρώτη σειρά και στη συνέχεια πατώντας CTRL+SHIFT+πλήκτρο βέλους (ΔΕΞΙΟ ΒΕΛΟΣ ή ΑΡΙΣΤΕΡΟ ΒΕΛΟΣ για σειρές, ΠΑΝΩ ΒΕΛΟΣ ή ΚΑΤΩ ΒΕΛΟΣ για στήλες). Σημείωση:Εάν η γραμμή ή η στήλη περιέχει δεδομένα, πατώντας CTRL+SHIFT+πλήκτρο βέλους θα επισημανθεί η γραμμή ή η στήλη μέχρι το τελευταίο κελί που συμπληρώθηκε. Πατώντας ξανά το συνδυασμό πλήκτρων CTRL+SHIFT+βέλος θα επιλέξετε ολόκληρη τη σειρά ή τη στήλη. |
|
Παρακείμενες σειρές ή στήλες |
Σύρετε το ποντίκι πάνω από τις επικεφαλίδες της γραμμής ή της στήλης. Εναλλακτικά, επιλέξτε την πρώτη γραμμή ή την πρώτη στήλη και, στη συνέχεια, κρατήστε πατημένο το πλήκτρο SHIFT και επιλέξτε την τελευταία σειρά ή την τελευταία στήλη. |
|
Μη γειτονικές γραμμές ή στήλες |
Κάντε κλικ στην επικεφαλίδα της πρώτης γραμμής ή στήλης της επιλογής και, στη συνέχεια, κρατώντας πατημένο το πλήκτρο CTRL, κάντε κλικ στις επικεφαλίδες των στηλών ή των γραμμών που θέλετε να προσθέσετε στην επιλογή. |
|
Το πρώτο ή το τελευταίο κελί σε μια γραμμή ή στήλη |
Επιλέξτε ένα κελί σε μια γραμμή ή στήλη και, στη συνέχεια, πατήστε CTRL+ΒΕΛΟΣ (ΔΕΞΙΑ ή ΑΡΙΣΤΕΡΑ για σειρές, ΠΑΝΩ ή ΚΑΤΩ για στήλες). |
|
Το πρώτο ή το τελευταίο κελί σε φύλλο ή πίνακα Το γραφείο της Microsoftπροέχω |
Για να επιλέξετε το πρώτο κελί σε ένα φύλλο ή σε Υπολογιστικό φύλλο Excel, πατήστε CTRL+HOME. Για να επιλέξετε το τελευταίο κελί που περιέχει δεδομένα ή μορφοποίηση σε ένα φύλλο εργασίας ή υπολογιστικό φύλλο του Excel, πατήστε CTRL+END. |
|
Κελιά έως το τελευταίο χρησιμοποιημένο κελί φύλλου (κάτω δεξιά γωνία) |
Επιλέξτε το πρώτο κελί και, στη συνέχεια, πατήστε CTRL+SHIFT+END για να επεκτείνετε την επιλογή στο τελευταίο κελί του φύλλου εργασίας που χρησιμοποιήθηκε (κάτω δεξιά γωνία). |
|
Κελιά στην αρχή του φύλλου |
Επιλέξτε το πρώτο κελί και πατήστε CTRL+SHIFT+HOME για να επεκτείνετε την επιλογή στην αρχή του φύλλου. |
|
Περισσότερα ή λιγότερα κελιά από αυτά που υπάρχουν στην ενεργή επιλογή |
Κρατήστε πατημένο το πλήκτρο SHIFT και κάντε κλικ στο τελευταίο κελί που θέλετε να συμπεριλάβετε στη νέα επιλογή. Αυτή η περιοχή θα περιλαμβάνει το ορθογώνιο εύρος μεταξύ του ενεργού κελιού και του επιλεγμένου κελιού. |
Συμβουλή:Για να καταργήσετε την επιλογή κελιών, κάντε κλικ σε οποιοδήποτε κελί στο φύλλο.
Μπορείτε να αντιγράψετε δεδομένα στο Excel χρησιμοποιώντας τυπικά εργαλεία συστήματος: μενού περιβάλλοντος, σύροντας τον δρομέα του Excel με το ποντίκι (κατά το τετράγωνο), τον συνδυασμό πλήκτρων CTRL + C. Ή μπορείτε να χρησιμοποιήσετε το εύχρηστο εργαλείο Πρόχειρο. Ποιά είναι η διαφορά?
Η αντιγραφή με τυπικά μέσα είναι η δυνατότητα αντιγραφής μόνο ενός επιλεγμένου στοιχείου (εύρος κελιών, γράφημα, πίνακας κ.λπ.). Η τυπική μέθοδος σάς επιτρέπει να μεταφέρετε το περιεχόμενο δεδομένων όχι μόνο εντός των προγραμμάτων που περιλαμβάνονται στο πακέτο MS Office, αλλά και σε άλλα προγράμματα των Windows.
Το εργαλείο Πρόχειρο σάς επιτρέπει να εκχωρήσετε έως και 24 θέσεις για προσωρινή αποθήκευση περιεχομένου δεδομένων στη μνήμη του προγράμματος. Έτσι, μπορείτε να βάλετε 24 εντελώς άσχετα στοιχεία στη μνήμη RAM. Επιπλέον, το πρόχειρο σάς επιτρέπει να διαχειρίζεστε τα περιεχόμενα της μνήμης RAM. Η εργασία με το πρόχειρο περιορίζεται στα προγράμματα του πακέτου MS Office.
Δεν μπορείτε να επενδύσετε στο εύρος ενός μαθήματος για να περιγράψετε τις δυνατότητες αντιγραφής Πρόγραμμα Excel. Αυτή είναι μια από τις πιο συχνά χρησιμοποιούμενες λειτουργίες στη διαδικασία της εργασίας. Αρχικά, ας εξετάσουμε τις δυνατότητες μετακίνησης δεδομένων στο Excel χρησιμοποιώντας τυπικά εργαλεία συστήματος και, στη συνέχεια, θα αξιολογήσουμε τα πλεονεκτήματα του βολικού εργαλείου Πρόχειρο.
Παραδείγματα αντιγραφής δεδομένων χρησιμοποιώντας τυπικά εργαλεία του Excel
Για ένα ενδεικτικό παράδειγμα, εξετάστε το ενδεχόμενο αντιγραφής περιοχών δεδομένων.
Σημείωση. Άλλα στοιχεία δεδομένων (γραφήματα, πίνακες, σχήματα κ.λπ.) αντιγράφονται με τον ίδιο τρόπο.
Για να κατακτήσετε εύκολα την ύλη, αυτό το μάθημα αποτελείται από πρακτικές εργασίες.
Πώς να αντιγράψετε έναν πίνακα στο Excel;
Υπάρχουν διάφοροι τρόποι αντιγραφής επιλεγμένων κελιών στο Excel. Δημιουργήστε έναν πίνακα όπως φαίνεται στην εικόνα και προσθέστε μια σημείωση στο κελί C2.
Είναι πολύ σημαντικό οι μορφές κελιών να διαφέρουν στον πίνακα προέλευσης. Τα περιεχόμενα των κελιών δεν έχουν σημασία, εκτός από την παρουσία μιας νότας.
Ας μετακινήσουμε τα δεδομένα εύρους B2:C3 στο F3:G4.
Εργασία 1. Επιλέξτε την περιοχή B2:C3.
Μεταβείτε στην καρτέλα Home Tools, επιλέξτε Αντιγραφή. Μεταβείτε στο κελί F3 και κάντε κλικ στο εργαλείο "Αρχική σελίδα" - "Επικόλληση".
Εργασία 2. Επιλέξτε την περιοχή των κελιών B2:C3. Πατήστε το συνδυασμό πλήκτρων CTRL + C και μετακινήστε τον κέρσορα στο κελί F3. Στη συνέχεια, πατήστε το συνδυασμό πλήκτρων CTRL+V.
Εργασία 3. Κάντε δεξί κλικ στην προηγουμένως επιλεγμένη περιοχή B2:C3. Από το μενού περιβάλλοντος που εμφανίζεται, επιλέξτε την επιλογή "Αντιγραφή". Τώρα κάντε δεξί κλικ στο κελί F3 και κάντε κλικ στην επιλογή του μενού περιβάλλοντος "Επικόλληση αντιγραμμένων κελιών". Στη συνέχεια, κάντε κλικ στο "OK".
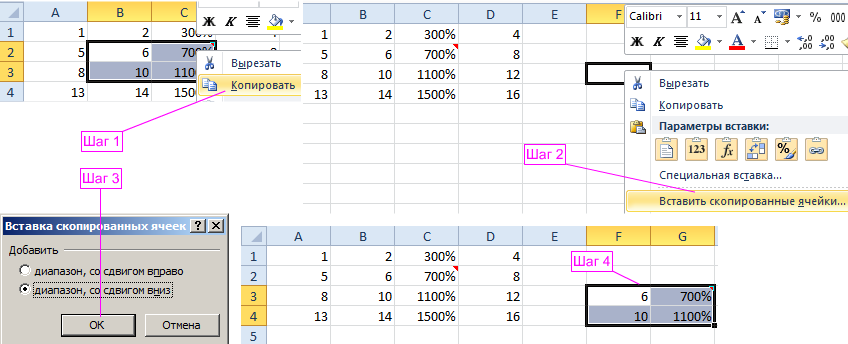
Εργασία 4. Ακόμα επιλέξτε B2:C3. Στη συνέχεια, μετακινήστε τον κέρσορα του ποντικιού πάνω από το πλαίσιο της επιλεγμένης περιοχής. Πατήστε το πλήκτρο CTRL στο πληκτρολόγιό σας. Ένα σύμβολο "+" θα εμφανιστεί δίπλα στον δρομέα του ποντικιού. Κρατώντας πατημένο το αριστερό κουμπί του ποντικιού και το πλήκτρο CTRL, σύρετε την περιοχή, τοποθετώντας την στην επιθυμητή διεύθυνση (F3:G4). Αφήστε πρώτα το κουμπί του ποντικιού και μετά CTRL.

Σημείωση. Εάν εκτελέσετε αυτήν τη λειτουργία χωρίς να πατήσετε το πλήκτρο CTRL, τότε τα δεδομένα δεν θα αντιγραφούν, αλλά απλώς θα μετακινηθούν.
Αντιγράψτε λειτουργικά γειτονικά εύρη κελιών
Τώρα αντιγράψτε το διπλανό εύρος με το κάτω άκρο. Για να το κάνετε αυτό, επιλέξτε την περιοχή A4:D4. Τοποθετήστε το δείκτη του ποντικιού πάνω από την κουκκίδα στην κάτω δεξιά γωνία του δρομέα του Excel και το βέλος θα αλλάξει σε ένα έντονο σύμβολο συν "+". Τώρα, κρατώντας πατημένο το αριστερό κουμπί του ποντικιού, μετακινήστε τον δείκτη ένα κελί προς τα κάτω.
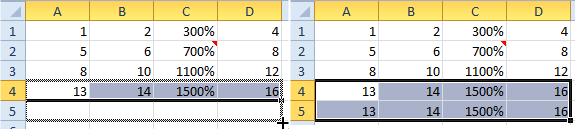
Αυτή η μέθοδος είναι ιδιαίτερα αποτελεσματική για την αντιγραφή ενός τύπου. Ο ίδιος τύπος αλλάζει αυτόματα τη διεύθυνση των σχετικών συνδέσμων κάθε φορά. Αυτή η μέθοδος θα συζητηθεί λεπτομερέστερα στα επόμενα μαθήματα σχετικά με την εργασία με συναρτήσεις και τύπους.
Σημείωση. Με παρόμοιο τρόπο, μπορείτε να αντιγράψετε μια στήλη πίνακα σε μια γειτονική περιοχή από τη δεξιά κάθετη πλευρά. Κατά συνέπεια, ο κέρσορας δεν πρέπει να μετακινηθεί προς τα κάτω, αλλά προς τα δεξιά.
Βοηθητικά εργαλεία εισαγωγής δεδομένων
Σημείωση.Κατά την εκτέλεση εργασιών 1 και 2 μετά την επικόλληση, δίπλα του εμφανίζεται ένα βοηθητικό εργαλείο με ένα εικονίδιο και μια δοκιμή (Ctrl). Εάν κάνετε κλικ σε αυτό ή πατήσετε CTRL στο πληκτρολόγιο, θα εμφανιστεί ένα μενού για τη ρύθμιση των επιλογών επικόλλησης. Για παράδειγμα, μπορείτε να επικολλήσετε μόνο τη μορφή ή μόνο τις τιμές τους.

Σημείωση. Εάν αυτό το εργαλείο δεν είναι βοηθητικό για εσάς, αλλά μάλλον ευερέθιστο, τότε μπορείτε να το απενεργοποιήσετε. Για να το κάνετε αυτό, μεταβείτε στις ρυθμίσεις του προγράμματος: "Αρχείο" - "Επιλογές" - "Για προχωρημένους" - "Αποκοπή, αντιγραφή και επικόλληση". Στο ίδιο σημείο, καταργήστε την επιλογή του πλαισίου δίπλα στο "Εμφάνιση του κουμπιού επιλογών επικόλλησης κατά την επικόλληση περιεχομένου".
Format Painter Tool
Για να αντιγράψετε τη μορφή κελιού στο Excel, πρέπει να χρησιμοποιήσετε το εργαλείο Format Painter, το οποίο έχει σχεδιαστεί για να αντιγράφει μόνο τη σχεδίαση κελιών χωρίς τις τιμές τους. Η αρχή λειτουργίας αυτού του εργαλείου είναι απλή. Το πρόγραμμα εκχωρεί χώρο για προσωρινή αποθήκευση στη μνήμη RAM μόνο μορφών χωρίς τιμές. Αυτό είναι πολύ βολικό όταν θέλετε να αντιγράψετε την εμφάνιση και να διατηρήσετε τις τιμές δεδομένων.
Για να χρησιμοποιήσετε αυτό το εργαλείο, επιλέξτε την περιοχή μορφής πίνακα A1:D4. Στη συνέχεια, πρέπει να κάνετε κλικ στο "Αρχική σελίδα" - "Format Painter". Ο κέρσορας του ποντικιού θα πάρει το εικονίδιο του εργαλείου. Στη συνέχεια, πρέπει να κάνετε κλικ στο κελί B7 για επικόλληση. Όπως μπορείτε να δείτε, έχουν μετακινηθεί μόνο μορφές χωρίς τιμές.

Εάν, αφού επιλέξετε την περιοχή A1:D4, κάνετε διπλό κλικ στο εργαλείο Format Painter, αυτή η ενέργεια σάς επιτρέπει να διορθώσετε το πάτημα του κουμπιού. Τώρα μπορείτε να κάνετε κλικ πολλές φορές σε διαφορετικά κελιά για να εισαγάγετε τη μορφή σε μη συνεχόμενα εύρη με ένα μόνο κλικ.
Στο επόμενο μάθημα, θα δούμε τα οφέλη του εργαλείου Πρόχειρο.

