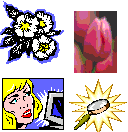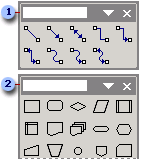Θέμα 2.4. Συστήματα διαχείρισης βάσεων δεδομένων και συστήματα εμπειρογνωμόνων
2.4.11. Βάση δεδομένων εκπαίδευσης με κύριο κουμπί φόρμα "Training_students" - Λήψη
Microsoft Word- επεξεργαστή κειμένου
2.1. Επεξεργασία πληροφοριών κειμένου. Επεξεργαστές κειμένου
2.1.5. Εργασία με γραφικά στο Word
Δύο τύποι γραφικών μπορούν να χρησιμοποιηθούν σε έγγραφα του Word:
- σχέδια ζωγραφικής;
- γραφικά αντικείμενα.
Οι εικόνες εισάγονται από αρχεία που έχουν δημιουργηθεί από άλλα προγράμματα (όχι το Word) και τα αντικείμενα γραφικών μπορούν να δημιουργηθούν ανεξάρτητα χρησιμοποιώντας τα εργαλεία που είναι ενσωματωμένα στο Word (το ενσωματωμένο πρόγραμμα επεξεργασίας αντικειμένων γραφικών).
Γραφικά αντικείμενα στο Word
Γραφικά: Πρόκειται για οποιοδήποτε αντικείμενο σχεδίασης ή επικόλλησης που μπορεί να επεξεργαστεί και να μορφοποιηθεί χρησιμοποιώντας τη γραμμή εργαλείων σχεδίασης (ενσωματωμένο πρόγραμμα επεξεργασίας γραφικών). Αυτά τα αντικείμενα αποτελούν μέρος του εγγράφου κειμένου.
Τα AutoShapes είναι διανυσματικά σχέδια. Τα διανυσματικά σχέδια δημιουργούνται από γραμμές, καμπύλες, ορθογώνια και άλλα αντικείμενα. Τα διανυσματικά σχέδια αποθηκεύονται στη μορφή της εφαρμογής στην οποία δημιουργήθηκαν.
Τα γραφικά αντικείμενα στο Word περιλαμβάνουν:
- AutoShapes.
- Επιγραφή αντικειμένων.
- Αντικείμενα Word Art.
Σχέδια στο Word
Οι εικόνες στο Word είναι εικόνες που δημιουργούνται από άλλο αρχείο. Οι εικόνες μπορούν να εισαχθούν σε έγγραφα του Word χρησιμοποιώντας τις ακόλουθες μεθόδους: αντιγραφή, ενσωμάτωση ή σύνδεση.
Οι εικόνες στο Word περιλαμβάνουν: bitmaps, σαρωμένες εικόνες, φωτογραφίες και clip art. Μπορείτε να τροποποιήσετε εικόνες χρησιμοποιώντας τη γραμμή εργαλείων Image Adjustment και ορισμένα εργαλεία στη γραμμή εργαλείων Σχέδιο.
Τα bitmaps (εικόνες ράστερ) είναι εικόνες που σχηματίζονται από ένα σύνολο κουκκίδων. Τα bitmaps δημιουργούνται σε προγράμματα επεξεργασίας γραφικών όπως το Microsoft Paint. Τα bitmaps περιλαμβάνουν όλες τις σαρωμένες εικόνες και φωτογραφίες. Τα bitmaps αποθηκεύονται συχνά με επέκταση BMP, PNG, JPG ή GIF.
Οι κοινές μορφές αρχείων γραφικών (η μορφή αρχείου υποδεικνύεται από την επέκταση ονόματος αρχείου) εισάγονται σε ένα έγγραφο απευθείας ή χρησιμοποιώντας ειδικά φίλτρα γραφικών.
Τύποι αρχείων εικόνας που υποστηρίζονται από το Word:
- Ενισχυμένο Metafile (.EMF).
- Μορφή ανταλλαγής γραφικών (.GIF).
- Joint Photographic Experts Group (.JPG).
- Portable Network Graphics (.PNG).
- Microsoft Windows Bitmaps (BMP, RLE, DIB).
- Microsoft Windows Metafiles (.WMF).
- Μορφή αρχείου εικόνας με ετικέτα (.TIF).
- Encapsulated PostScript (.EPS).
Το Word συνοδεύεται από μια συλλογή εικόνων ως μέρος του Clip Gallery. Η Συλλογή Clips περιέχει ένα σύνολο εικόνων που σχετίζονται με το Microsoft Word. Οι περισσότερες από τις εικόνες είναι σε μορφή μετα-αρχείου.
Επιπλέον, τα Windows διαθέτουν μια τεχνολογία που επιτρέπει σε μια εφαρμογή να χρησιμοποιεί πληροφορίες που δημιουργούνται και επεξεργάζονται από μια άλλη εφαρμογή. Αυτή η τεχνολογία ονομάζεται OLE - σύνδεση και ενσωμάτωση αντικειμένων.
Για τη σύνδεση και την ενσωμάτωση, χρησιμοποιείται είτε ένα μέρος του αντικειμένου είτε ολόκληρο το έγγραφο. Η εισαγωγή διαφόρων εικόνων γραφικών από διάφορους επεξεργαστές γραφικών πραγματοποιείται με την εντολή Εισαγωγή / Αντικείμενο, θα ανοίξει το πλαίσιο διαλόγου Εισαγωγή αντικειμένου. Για να εισαγάγετε ένα νέο μοτίβο (αντικείμενο) σε έγγραφο του Wordχρησιμοποιήστε την καρτέλα Δημιουργία και για να εισαγάγετε μια υπάρχουσα εικόνα, χρησιμοποιήστε την καρτέλα Δημιουργία από αρχείο.
Εισαγωγή γραφικών σε έγγραφο του Word
Εισαγωγή εικόνας σε έγγραφο Word από άλλο πρόγραμμα (από αρχείο)
Για να εισαγάγετε τα περιεχόμενα ενός αρχείου γραφικών, κάντε τα εξής:
- κάντε κλικ στο μέρος για να εισαγάγετε την εικόνα.
- στο μενού Εισαγωγή, επιλέξτε την εντολή Εικόνα και, στη συνέχεια, την εντολή Από αρχείο ....
- επιλέξτε την εικόνα που θα εισαχθεί.
- κάντε διπλό κλικ στην εικόνα που θέλετε να επικολλήσετε.
Αντιγραφή γραφικών από άλλο πρόγραμμα:
- Επιλέξτε ένα αντικείμενο γραφικών σε άλλο πρόγραμμα και εκτελέστε την εντολή αντιγραφής στο πρόχειρο με έναν από τους τρόπους.
- Δείξτε με τον κέρσορα στο σημείο εισαγωγής της εικόνας στο έγγραφο WORD.
- Εκτελέστε την εντολή WORD Επεξεργασία - Επικόλληση ή Επεξεργασία - Ειδική Επικόλληση.
- Επιλέξτε την επιθυμητή μορφή δεδομένων από τη λίστα "As:". Μπορείτε να επιλέξετε οποιαδήποτε τιμή, εκτός από αυτήν που περιλαμβάνει τη λέξη αντικείμενο, καθώς σε αυτήν την περίπτωση θα γίνει ένεση δεδομένων.
Εισαγωγή μιας εικόνας ή μιας εικόνας από μια συλλογή σε ένα έγγραφο του Word:
- Καθορίστε πού θα εισαγάγετε την εικόνα ή την εικόνα.
- Από το μενού Εισαγωγή, επιλέξτε Εικόνα ή Κάντε κλικ στο κουμπί Προσθήκη εικόνας στη γραμμή εργαλείων Σχεδίαση και, στη συνέχεια, στο παράθυρο εργασιών, επιλέξτε Τακτοποίηση εικόνων. Θα εμφανιστεί το παράθυρο Favorites - Pictures Collection, στο οποίο πρέπει να επιλέξετε την επιθυμητή κατηγορία στις Συλλογές του Microsoft Office.
- Επιλέξτε την επιθυμητή εικόνα και, στη συνέχεια, επιλέξτε την εντολή Αντιγραφή στο μενού που εμφανίζεται και, στη συνέχεια, κάντε κλικ στο κουμπί Επικόλληση στη γραμμή εργαλείων.
- Όταν τελειώσετε με τη συλλογή, κάντε κλικ στο κουμπί Κλείσεστο παράθυρο Αγαπημένα - Συλλογή εικόνων.
Εισαγωγή εικόνας από σαρωτή σε έγγραφο του Word
Σαρώστε και επικολλήστε μια εικόνα σε ένα έγγραφο του Word
Για να εκτελέσετε αυτήν τη διαδικασία, μια συσκευή (σαρωτής ή ψηφιακή κάμερα) που υποστηρίζει το πρωτόκολλο TWAIN πρέπει να συνδεθεί στον υπολογιστή. Επιπλέον, ο υπολογιστής πρέπει να έχει λογισμικόπου υποστηρίζει το πρωτόκολλο TWAIN.
Προσαρμογή εικόνας σε έγγραφο Word
Οι εικόνες που δημιουργούνται από άλλο αρχείο περιλαμβάνουν bitmaps, σαρωμένες εικόνες και φωτογραφίες και clip art. Μπορείτε να τροποποιήσετε σχέδια χρησιμοποιώντας τη γραμμή εργαλείων Προσαρμογή εικόνας και ορισμένα κουμπιά στη γραμμή εργαλείων Σχέδιο.
Όταν επιλέγετε μια εικόνα, εμφανίζεται η γραμμή εργαλείων Image Adjustment με εργαλεία που σας επιτρέπουν να περικόψετε την εικόνα, να προσθέσετε ένα περίγραμμα σε αυτήν, να αλλάξετε τη φωτεινότητα και την αντίθεσή της και ούτω καθεξής.
Ρύζι. 1.
Δημιουργία αντικειμένων γραφικών σε ένα έγγραφο του Word
Το πρόγραμμα επεξεργασίας γραφικών Word, σας επιτρέπει να δημιουργείτε γρήγορα απλά σχέδια. Οι δυνατότητες που παρέχονται από το πρόγραμμα επεξεργασίας εικόνων είναι πολύ παρόμοιες με εκείνες που υπάρχουν σε οποιοδήποτε άλλο πρόγραμμα επεξεργασίας γραφικών. Για να επεξεργαστείτε αντικείμενα και να αλλάξετε τα χρώματα, τα γεμίσματα, τα περιγράμματα και άλλες παραμέτρους τους, χρησιμοποιήστε τη γραμμή εργαλείων Σχέδιο.
Ρύζι. 2.
Η διαδικασία δημιουργίας σχεδίων από γραφικά αντικείμενα αποτελείται από τρία κύρια βήματα:
- Εισαγωγή αντικειμένων σχεδίασης σε ένα έγγραφο.
- Σχεδίαση ή εκτέλεση συγκεκριμένων ενεργειών (για παράδειγμα, μετακίνηση αντικειμένων σχεδίασης γύρω από το έγγραφο, ομαδοποίηση, παραγγελία κ.λπ.).
- Αλλαγή αντικειμένων σχεδίασης (για παράδειγμα, αλλαγή μεγεθών, γωνία περιστροφής κ.λπ.).
Η μεσαία ομάδα κουμπιών στη γραμμή εργαλείων Σχέδιο προορίζεται για την εισαγωγή διαφόρων αντικειμένων γραφικών:
- αυτοσχήματα?
- γραμμές?
- βέλη?
- ορθογώνιο παραλληλόγραμμο;
- ωοειδής;
- επιγραφή;
- προσθέστε ένα αντικείμενο WordArt.
![]()
Ρύζι. 3.
Υπάρχουν τρεις κύριες κατηγορίες αντικειμένων γραφικών που δημιουργούνται από τα εργαλεία του Word:
- Τα AutoShapes είναι τυπικά αντικείμενα γραφικών.
- Το αντικείμενο WordArt χρησιμοποιείται για τη δημιουργία καλλιτεχνικού κειμένου.
- Το αντικείμενο Label χρησιμοποιείται για μη τυπική εισαγωγή μικρών κειμένων. Το κουμπί με την εικόνα του κειμένου και το κεφαλαίο γράμμα Α, που ενεργοποιεί αυτό το αντικείμενο, βρίσκεται στον πίνακα σχεδίασης.
Μετά την εισαγωγή γραφικών αντικειμένων στο έγγραφο, πραγματοποιείται η διαδικασία σχεδίασης. Για σχεδίαση ή εργασία με γραφικά αντικείμενα, υπάρχει μια ομάδα κουμπιών: Σχέδιο και Επιλογή αντικειμένων.
![]()
Ρύζι. τέσσερις.
Κατά τη διαδικασία των ενεργειών (ομαδοποίηση, παραγγελία, μετακίνηση, αλλαγή μεγέθους και περιστροφή, αποτύπωση, τοποθέτηση κειμένου σε αντικείμενα κ.λπ.), δημιουργείται μια εικόνα.
Η βασική αρχή της εργασίας με γραφικά αντικείμενα είναι η ίδια όπως όταν εργάζεστε με το κείμενο ενός εγγράφου: πρώτα, επιλέξτε το αντικείμενο και, στη συνέχεια, εκτελέστε ορισμένες ενέργειες με αυτό.
Αλλάξτε το χρώμα και τον τύπο των αντικειμένων γραφικών.
Η ομάδα κουμπιών στη γραμμή εργαλείων Σχέδιο έχει σχεδιαστεί για να αλλάζει το χρώμα και το σχέδιο του γεμίσματος των αντικειμένων γραφικών, το χρώμα και τον τύπο των γραμμών, το χρώμα της γραμματοσειράς, καθώς και να δίνει στο αντικείμενο ένα εφέ σκιάς ή έντασης.
![]()
Ρύζι. πέντε.
Μορφοποίηση επιγραφών, εικόνων και σχεδίων
Μορφοποίηση πλαισίου διαλόγου. Το πλαίσιο διαλόγου Μορφοποίηση παρέχει τις πιο ολοκληρωμένες επιλογές για τη μορφοποίηση αντικειμένων γραφικών.
Για να ενεργοποιήσετε το πλαίσιο διαλόγου Μορφοποίηση, κάντε τα εξής:
- Επιλέξτε ένα αντικείμενο κάνοντας κλικ σε αυτό. Για να επιλέξετε ένα αντικείμενο πίσω από το κείμενο, πρέπει πρώτα να κάνετε κλικ στο κουμπί Επιλογή αντικειμένων στη γραμμή εργαλείων Σχέδιο.
- Επιλέξτε από το μενού Μορφοποίηση την εντολή AutoShape, Caption, Picture, WordArt Object. Το όνομα της εντολής εξαρτάται από τον τύπο του επιλεγμένου αντικειμένου. Ανοίγει το πλαίσιο διαλόγου Μορφοποίηση. Ο τίτλος του παραθύρου θα αντιστοιχεί στον τύπο του επιλεγμένου αντικειμένου.

Ρύζι. 6.
Στις καρτέλες του παραθύρου διαλόγου, πρέπει να επιλέξετε επιλογές μορφοποίησης:
- Χρώματα και γραμμές: Επιλέξτε ένα στυλ περιτυλίγματος και επιλέξτε μια μέθοδο χρώματος και πλήρωσης, χρώμα γραμμής, τύπο γραμμής και πάχος γραμμής.
- Μέγεθος: Αλλάξτε το μέγεθος, την κλίμακα και την περιστροφή.
- Θέση: Επιλέξτε το στυλ περιτυλίγματος και την οριζόντια στοίχιση.
- Εικόνα: Μόνο για φωτογραφίες, περικόψτε φωτογραφίες, επιλέξτε το χρώμα, τη φωτεινότητα και την αντίθεσή τους.
- Ετικέτα: Μόνο ετικέτα - Αλλάξτε τα περιθώρια μεταξύ του κειμένου και του πλαισίου της ετικέτας.
Γραφικά word 2007
Τα εργαλεία για την εργασία με γραφικά βρίσκονται στον πίνακα "Εικονογραφήσεις"κορδέλες "Εισάγετε".
Δημιουργία γραφικού πρωτόγονου
Κουμπί "Σχήματα"χρησιμεύει για γρήγορη δημιουργία γραφικών πρωτόγονων. Για να δημιουργήσετε το επιθυμητό πρωτόγονο, επιλέξτε το από την αναπτυσσόμενη λίστα και "σχεδιάστε" το στο έγγραφο σύροντας το ποντίκι με το αριστερό κουμπί πατημένο. Για να έχει η εικόνα τις σωστές αναλογίες, ενώ σχεδιάζετε, κρατήστε πατημένο το κουμπί Shift.
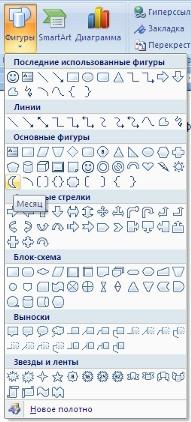
Όταν σχεδιάζεται το σχήμα, εμφανίζεται το εργαλείο περιβάλλοντος "Εργαλεία σχεδίασης"με ταινία "Μορφή".
Κατά κανόνα, ένα γραφικό πρωτόγονο έχει μπλε γωνιακούς δείκτες κατά μήκος των άκρων, σύροντάς τους (το αριστερό κουμπί του ποντικιού πρέπει να πατηθεί ταυτόχρονα), μπορείτε να αλλάξετε το μέγεθος του σχήματος.
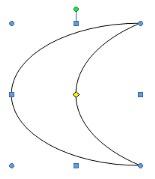
Το κίτρινο τετράγωνο μέσα στον πρωτόγονο χρησιμεύει επίσης για την αλλαγή των γεωμετρικών διαστάσεων του σχήματος.
Το σχήμα μπορεί να περιστραφεί. Για τους σκοπούς αυτούς, χρησιμεύει ένας πράσινος κύκλος που βρίσκεται πάνω από το σχήμα. Για να περιστρέψετε το πρωτόγονο, τοποθετήστε τον κέρσορα του ποντικιού στον κύκλο και, πατώντας το αριστερό κουμπί, μετακινήστε το ποντίκι. Σε αυτή την περίπτωση, το σχήμα θα περιστραφεί προς τη μία ή την άλλη κατεύθυνση.
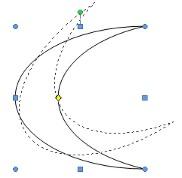
Μορφοποίηση γραφικό αντικείμενο
Παράθυρο πίνακα "Shape Styles"περιέχει προηγμένες επιλογές μορφοποίησης "Μορφή AutoShape". Σε αυτό το παράθυρο, μπορείτε να κάνετε τις περισσότερες από τις ρυθμίσεις μορφοποίησης.

Οι πιο συνηθισμένες ρυθμίσεις τοποθετούνται στην κορδέλα "Μορφή".
Πίνακας "Shape Styles"περιέχει ένα σύνολο έτοιμων στυλ.

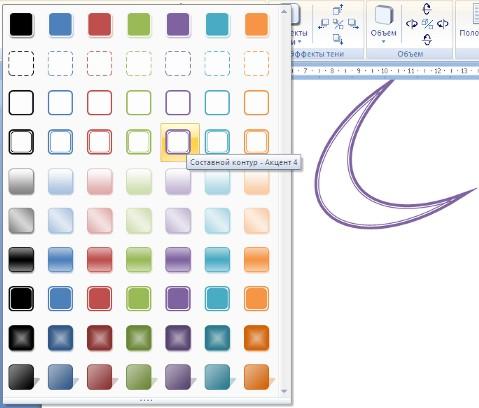
Καθώς και τρία κουμπιά: "γέμισμα σχήματος", "Σχήμα περιγράμματος", "Αλλαξε σχήμα". Εάν κανένα από τα προτεινόμενα στυλ δεν είναι κατάλληλο, τότε χρησιμοποιώντας αυτά τα κουμπιά μπορείτε να δημιουργήσετε το δικό σας στυλ μορφοποίησης.
Κουμπί "Εφέ σκιάς"χρησιμοποιείται για τον καθορισμό των παραμέτρων της σκιάς του σχήματος.


Για να προσαρμόσετε διαδραστικά τη σκιά, χρησιμοποιήστε τα κουμπιά που βρίσκονται στη δεξιά πλευρά του πίνακα. "Εφέ σκιάς".
Κουμπί "Ενταση ΗΧΟΥ"σας επιτρέπει να εφαρμόσετε τρισδιάστατα εφέ στο σχήμα. Σε αυτήν την περίπτωση, μπορείτε να διαμορφώσετε παραμέτρους όπως: 3D Χρώμα, Βάθος, Κατεύθυνση, Φωτισμός, Επιφάνεια.
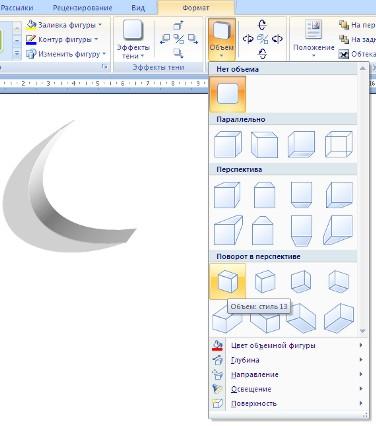
Για να ρυθμίσετε διαδραστικά την ένταση, χρησιμοποιήστε τα κουμπιά που βρίσκονται στη δεξιά πλευρά του πίνακα "Ενταση ΗΧΟΥ".
Εργαλεία που βρίσκονται στον πίνακα "Οργανώνω"προορίζονται για τη ρύθμιση των παραμέτρων της αλληλεπίδρασης του σχήματος με το κείμενο του εγγράφου.

Κουμπί "Θέση"καθορίζει τη θέση του αντικειμένου γραφικών στη σελίδα.

Χρησιμοποιήστε το κουμπί για να ορίσετε την αναδίπλωση κειμένου γύρω από το σχήμα. "Ανατύλιξη κειμένου".
Εάν εισάγονται πολλά σχήματα στο έγγραφο που επικαλύπτονται μεταξύ τους, τότε η σχετική σειρά τοποθέτησής τους μπορεί να προσαρμοστεί χρησιμοποιώντας τα κουμπιά "Φέρε μπροστά"και "Στην πλάτη".
Κουμπί "Ευθυγραμμίζω"χρησιμεύει για την ευθυγράμμιση του αντικειμένου σε σχέση με τα όρια της σελίδας.
Με κουμπί "Στροφή"η εικόνα μπορεί να περιστραφεί.
Μπορείτε να ορίσετε το ακριβές μέγεθος του σχήματος στον πίνακα Μέγεθος.
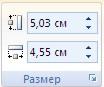
Ομαδοποίηση σχημάτων
Υπάρχουν περιπτώσεις όπου πολλά αντικείμενα τοποθετούνται σε ένα έγγραφο και πρέπει να εκτελέσετε ορισμένες ενέργειες μαζί τους ταυτόχρονα (μεγέθυνση, σμίκρυνση, μετακίνηση). Σε αυτή την περίπτωση, συνιστάται η ομαδοποίηση των αντικειμένων.
Για να ομαδοποιήσετε σχήματα, πρέπει πρώτα να επιλεγούν. Αυτό μπορεί να γίνει χρησιμοποιώντας το κουμπί "Αποκορύφωμα"σε κασέτα "Σπίτι".

Για να επιλέξετε τα αντικείμενα που θέλετε, κάντε κλικ σε αυτά με το αριστερό κουμπί του ποντικιού ενώ κρατάτε πατημένο το πλήκτρο Shift.
Μετά από αυτό, πρέπει να μεταβείτε στον πίνακα "Οργανώνω"και χρησιμοποιήστε το κουμπί "Ομάδα".
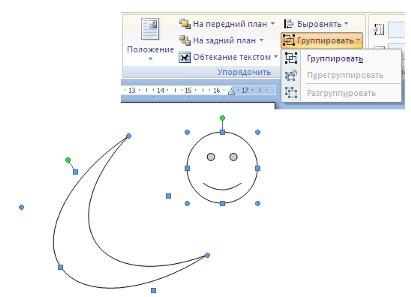
Όλα τα επιλεγμένα αντικείμενα γίνονται, σαν να λέγαμε, ένα αντικείμενο, όπως αποδεικνύεται από τους γωνιακούς δείκτες.
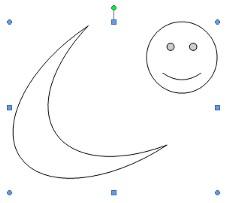
Τώρα μπορείτε να εκτελέσετε όλες τις απαραίτητες ενέργειες μαζί τους.
Μετά από αυτό (εάν είναι απαραίτητο), τα αντικείμενα μπορούν να αποομαδοποιηθούν.
Εργασία με ετικέτες
Ένα ιδιαίτερο είδος γραφικού πρωτόγονου είναι Επιγραφή.
Αυτό το πρωτόγονο μπορεί να περιέχει κείμενο "από μόνο του".
Τέτοια γραφικά στοιχεία που περιέχουν κείμενο μπορούν να συνδεθούν μεταξύ τους. Σε αυτήν την περίπτωση, το κείμενο θα τοποθετηθεί διαδοχικά μέσα στις ετικέτες (ανάλογα με τη σειρά με την οποία συνδέθηκαν).
Για να συνδέσετε μπλοκ, πρέπει πρώτα να τοποθετηθούν στο έγγραφο.
Στη συνέχεια, επιλέξτε την επιγραφή με την οποία θα ξεκινήσει το κείμενο.
Μετά από αυτό στον πίνακα "Κείμενο"χρησιμοποιήστε το κουμπί "Δημιουργία σύνδεσης".

Ο δρομέας θα αλλάξει σε κύκλο. Μετακινήστε τον κέρσορα στην επιγραφή που ακολουθεί την κύρια (η κούπα θα αρχίσει να "χύνεται") και πατήστε το αριστερό κουμπί του ποντικιού. Τώρα το κείμενο θα ρέει από τη μια ετικέτα στην άλλη.

Δώστε ιδιαίτερη προσοχή σε αυτό το γραφικό πρωτόγονο. Με τη βοήθεια επιγραφών, είναι πολύ βολικό να τοποθετείτε κείμενο οπουδήποτε στο έγγραφο. Ταυτόχρονα, τα περιγράμματα της επιγραφής μπορούν να γίνουν αόρατα και η κατεύθυνση του κειμένου μπορεί να αλλάξει.
Εξυπνη τέχνη
Τα γραφικά SmartArt σάς επιτρέπουν να δημιουργείτε γρήγορα μια ποικιλία από πολύχρωμα σχέδια.
Όταν επιλέγετε πρότυπα SmartArt, λάβετε υπόψη τον αρχικό τους σκοπό.
Για να εισαγάγετε ένα αντικείμενο SmartArt, χρησιμοποιήστε το κουμπί με το ίδιο όνομα στον πίνακα "Εικονογραφήσεις"κορδέλες "Εισάγετε".
Θα ανοίξει ένα παράθυρο "Επιλογή εικόνας".
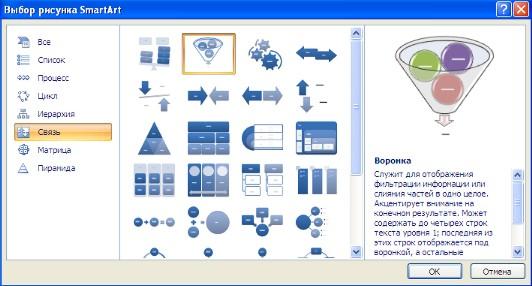
Αφού επιλέξετε ένα πρότυπο, θα δείτε μια σύντομη περιγραφή του.
Μετά την προσθήκη του προτύπου στο έγγραφο, ένα εργαλείο περιβάλλοντος θα εμφανιστεί στο παράθυρο του επεξεργαστή κειμένου που περιέχει δύο κορδέλες: "Κατασκευαστής"και "Μορφή".

Το αριστερό παράθυρο του αντικειμένου SmartArt χρησιμοποιείται για τη συμπλήρωση των πεδίων κειμένου του προτύπου.
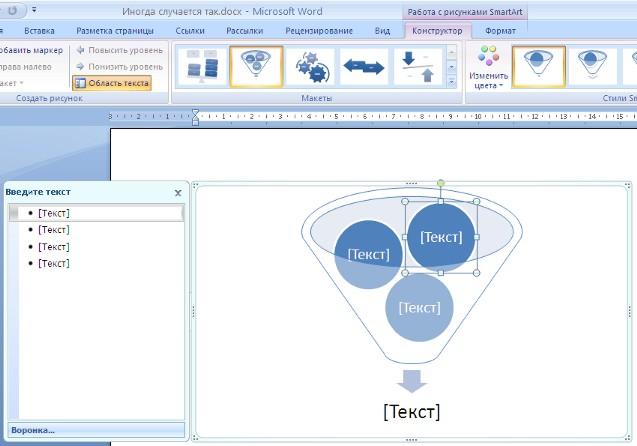
Καθώς πληκτρολογείται το κείμενο, ο χρήστης βλέπει αμέσως το αποτέλεσμα.
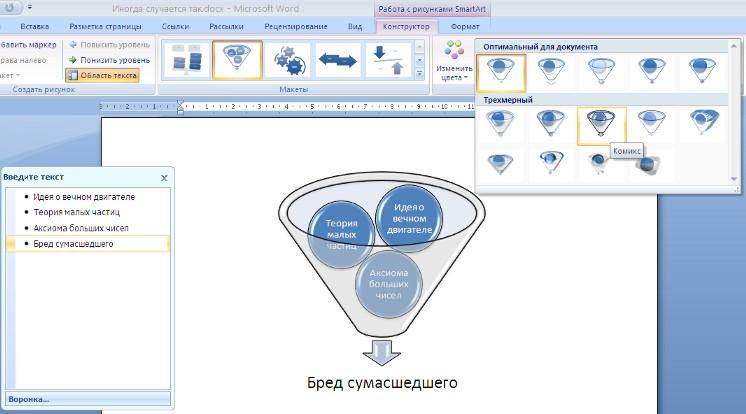
Για να προσθέσετε ένα νέο στοιχείο σε ένα αντικείμενο SmartArt, απλώς πατήστε το πλήκτρο enter. Μερικές φορές συμβαίνει ότι είναι αδύνατο να προστεθεί ένα νέο στοιχείο σε ένα υπάρχον αντικείμενο.

Ένας άλλος τρόπος είναι να χρησιμοποιήσετε ένα κουμπί "Προσθήκη σχήματος". Αυτό θα προσθέσει στοιχεία του ίδιου επιπέδου με το επιλεγμένο στο αντικείμενο SmartArt. Είδη "Προσθήκη σχήματος παραπάνω"και "Προσθήκη σχήματος παρακάτω"προορίζεται να εισαγάγει ένα στοιχείο άλλου επιπέδου. Εάν ορισμένα κουμπιά είναι ανενεργά, τότε η προσθήκη νέου στοιχείου είναι αδύνατη.

Για να διαγράψετε ένα στοιχείο, επιλέξτε το και πατήστε το πλήκτρο Διαγραφή.
Κουμπιά "Για να αυξηθεί το επίπεδο"και "Επίπεδο κάτω"σχεδιασμένο να αλλάζει το επίπεδο των επιλεγμένων στοιχείων.

Τα αντικείμενα SmartArt επεξεργάζονται σαν ένα κανονικό πρωτόγονο γραφικό.
Χρησιμοποιήστε την Κορδέλα για να μορφοποιήσετε το SmartArt "Μορφή"εργαλείο περιβάλλοντος "Εργασία με SmartArt".
Δεν θα το εξετάσουμε λεπτομερώς, γιατί. Οι γνώσεις που έχετε αποκτήσει στα προηγούμενα μαθήματα είναι αρκετές για να το καταλάβετε μόνοι σας. Απλώς σημειώστε ότι για να αποκτήσετε πρόσβαση σε όλες τις ρυθμίσεις του αντικειμένου SmartArt ταυτόχρονα, προορίζεται το στοιχείο του μενού περιβάλλοντος "Μορφή σχήματος"(καλείται κάνοντας δεξί κλικ στο σώμα του αντικειμένου SmartArt).
![]()
Στο παράθυρο που ανοίγει, επιλέξτε την καρτέλα που θέλετε και κάντε τις απαραίτητες ρυθμίσεις.

Το στοιχείο μενού περιβάλλοντος "Εισαγωγή τίτλου" έχει σχεδιαστεί για να προσθέτει μια λεζάντα στο αντικείμενο SmartArt.
Εισαγωγή εικόνων
Για να εισαγάγετε μια εικόνα, χρησιμοποιήστε το κουμπί "Εικόνα"πάνελ "Εικονογραφήσεις"σε κασέτα "Εισάγετε". Στο παράθυρο που εμφανίζεται, βρείτε και επιλέξτε το επιθυμητό αρχείο γραφικών. Η εικόνα θα εισαχθεί στο έγγραφο. Αυτό θα εμφανίσει ένα νέο εργαλείο με βάση τα συμφραζόμενα. "Εργασία με σχέδια", που περιέχει την ταινία "Μορφή".

Οι λειτουργίες που εκτελούνται σε εικόνες είναι από πολλές απόψεις παρόμοιες με αυτές που έχουν ήδη θεωρηθεί για τα πρωτόγονα γραφικά. Ωστόσο, θα πρέπει να λάβετε υπόψη το γεγονός ότι η εισαγόμενη εικόνα καταλαμβάνει συχνά σημαντική ποσότητα μνήμης. Επομένως, η εκτέλεση ορισμένων λειτουργιών θα διαρκέσει ορισμένο χρόνο και θα είναι όσο μεγαλύτερος, τόσο μεγαλύτερο είναι το μέγεθος του εισαγόμενου αρχείου και τόσο χαμηλότερη είναι η απόδοση του υπολογιστή. Έτσι, σε «παλιές» μηχανές, μπορείτε να περιμένετε αρκετά λεπτά μέχρι ο υπολογιστής να «αντεπεξέλθει» στο έργο της περικοπής μιας εικόνας ή της αλλαγής χρωματικών τόνων.
Συλλογή Clip Art
Αυτή η συλλογή περιέχει μια επιλογή από ένα σύνολο εικόνων ενός επεξεργαστή κειμένου.
Για να εισαγάγετε ένα κλιπ, πατήστε το κουμπί "Συνδετήρας"στον πίνακα "Εικονογραφήσεις"κορδέλες "Εισάγετε".
Θα εμφανιστεί ένας πίνακας στη δεξιά άκρη του παραθύρου. "Συνδετήρας". Στο κάτω μέρος υπάρχει ένα κουμπί "Οργάνωση κλιπ..", κάνοντας κλικ στο οποίο θα φτάσουμε στο παράθυρο "Οργανωτής κλιπ".

Αριστερά είναι ο κατάλογος αποσπάσματος και δεξιά η περιοχή προβολής της επιλεγμένης ενότητας του καταλόγου.
Αντικείμενα Word Art
Το WordArt είναι ένα όμορφα σχεδιασμένο κείμενο που βασίζεται σε έτοιμα πρότυπα που μπορείτε να επεξεργαστείτε.
Το κουμπί χρησιμοποιείται για την εισαγωγή ενός αντικειμένου WordArt. "τέχνη των λέξεων"στον πίνακα "Κείμενο"κορδέλες "Εισάγετε".
![]()
Μετά την εισαγωγή ενός αντικειμένου WordArt, εμφανίζεται ένα εργαλείο περιβάλλοντος στο παράθυρο του προγράμματος "Εργασία με το WordArt".

Δεν θα σας είναι δύσκολο να αντιμετωπίσετε τα εργαλεία που παρουσιάζονται σε αυτήν την ταινία.
Οι δύο κύριοι τύποι εικόνων που χρησιμοποιούνται στα έγγραφα του Microsoft Word είναι γραφικά αντικείμενακαι σχέδια ζωγραφικής.
|
Γραφικά αντικείμενα περιλαμβάνουν AutoShapes, διαγράμματα, καμπύλες, γραμμές και WordArt. Αυτά τα αντικείμενα αποτελούν μέρος ενός εγγράφου του Microsoft Word. Για να αλλάξετε αυτά τα αντικείμενα, καθώς και χρώματα, γεμίσματα, περιγράμματα και άλλες παραμέτρους, χρησιμοποιήστε τη γραμμή εργαλείων " ζωγραφική". |
|
|
|
Σχέδια ζωγραφικήςείναι εικόνες που δημιουργούνται από άλλο αρχείο. Περιλαμβάνουν bitmaps, σαρωμένες εικόνες και φωτογραφίες και clip art. Χρησιμοποιήστε τη γραμμή εργαλείων για να επεξεργαστείτε φωτογραφίες. « Ρύθμιση εικόνας» και μερικά κουμπιά στη γραμμή εργαλείων Σχέδιο. Σε ορισμένες περιπτώσεις, για να χρησιμοποιήσετε τα κουμπιά της γραμμής εργαλείων " ζωγραφική"πρέπει πρώτα να καταργήσετε την ομαδοποίηση του σχεδίου και να το μετατρέψετε σε γραφικό αντικείμενο. |
καμβάς
Ο καμβάς είναι η περιοχή του εγγράφου στην οποία βρίσκονται τα γραφικά αντικείμενα. Ο καμβάς περιέχει ένα περίγραμμα που χωρίζει το σχέδιο από το υπόλοιπο έγγραφο. Από προεπιλογή, το περίγραμμα και το φόντο του καμβά δεν εμφανίζονται, αλλά μπορείτε να εφαρμόσετε μορφοποίηση στον καμβά όπως θα κάνατε σε οποιοδήποτε αντικείμενο γραφικών.
|
Όταν επικολληθεί στο Microsoft Word |
καμβάς |
|
|
γραφικό αντικείμενο |
εμφανίζεται αυτόματα γύρω από αυτό. Με αυτό, μπορείτε να οργανώσετε τα σχέδια στο έγγραφο. |
|
|
σχέδιο |
δεν εμφανίζεται αυτόματα γύρω του. Ωστόσο, το σχέδιο μπορεί να τοποθετηθεί στον καμβά. Χρησιμοποιώντας τον καμβά, μπορείτε να τακτοποιήσετε τα μέρη της εικόνας μαζί, κάτι που είναι απαραίτητο εάν η εικόνα αποτελείται από πολλά σχήματα. |
Σχέδια
Χρήση της γραμμής εργαλείων " Ζωγραφική» Μπορείτε να προσθέσετε διάφορους τύπους γραφημάτων, συμπεριλαμβανομένων: κυκλικών, στόχων, ακτινικών, Venn και γραφημάτων πυραμίδας. Τα διαγράμματα δεν βασίζονται σε αριθμούς και χρησιμοποιούνται για την παρουσίαση του υλικού με πιο οπτικό και ενδιαφέροντα τρόπο.
|
|
Όταν προσθέτετε ή τροποποιείτε ένα γράφημα, εμφανίζεται ένας καμβάς γύρω του, οριοθετημένος από ένα μη εκτυπωτικό περίγραμμα με λαβές ελέγχου μεγέθους (βλ. εικόνα). Χρησιμοποιώντας τις εντολές αλλαγής μεγέθους γραφήματος, μπορείτε να μεγεθύνετε τον καμβά για ευκολία στη χρήση ή να αφαιρέσετε επιπλέον χώρο μετακινώντας το περίγραμμα πιο κοντά στο γράφημα. Μορφοποιούνται ολόκληρα γραφήματα. έτοιμα στυλ. Τα μέρη των διαγραμμάτων μορφοποιούνται με τον ίδιο τρόπο όπως τα σχήματα - προσθέτοντας χρώμα και κείμενο, αλλάζοντας το πάχος και τον τύπο γραμμής, προσθέτοντας γέμισμα, υφή και φόντο. Για να προσθέσετε στοιχεία ή τμήματα, καθώς και για να τα μετακινήσετε προς τα εμπρός ή πίσω, χρησιμοποιήστε τη γραμμή εργαλείων γραφήματος, που εμφανίζεται με το γράφημα. |
|
1. Διάγραμμα (ακτινωτός τύπος). |
|
|
2. Γραμμή εργαλείων γραφήματος. |
|
|
3. Δείκτες ελέγχου μεγέθους Ιστού. |
|
|
4. Περίγραμμα καμβά |
Διαγράμματα ροής
|
|
1. Διαθέσιμοι σύνδεσμοι |
Τα διαγράμματα ροής (ή τα μπλοκ διαγράμματα) δημιουργούνται χρησιμοποιώντας έναν συνδυασμό αυτοσχήματαστη γραμμή εργαλείων Σχεδίαση, συμπεριλαμβανομένων σχημάτων και συνδέσεων διαγράμματος ροής. |
|
2. Μερικά από τα διαθέσιμα σχήματα |
Οργανογράμματα
Χρήση του εργαλείου χαρτογράφησης στη γραμμή εργαλείων " Ζωγραφική» Μπορείτε να δημιουργήσετε ένα οργανόγραμμα που απεικονίζει ιεραρχικές σχέσεις, όπως μεταξύ επικεφαλής τμημάτων και υπαλλήλων σε έναν οργανισμό.
|
|
1. Γραμμή εργαλείων οργανογράμματος |
|
2. Οργανόγραμμα |
|
|
3. Περίγραμμα μοτίβου |
|
|
4. Λαβές ελέγχου μεγέθους εικόνας |
Όταν προσθέτετε ή τροποποιείτε ένα οργανόγραμμα, εμφανίζεται ένας χώρος σχεδίασης γύρω του, οριοθετημένος από ένα μη εκτυπωτικό περίγραμμα με λαβές ελέγχου μεγέθους. Χρησιμοποιώντας τις εντολές αλλαγής μεγέθους οργανογράμματος, μπορείτε να μεγεθύνετε την περιοχή σχεδίασης για ευκολία στη χρήση ή να αφαιρέσετε επιπλέον χώρο μετακινώντας το περίγραμμα πιο κοντά στο γράφημα.
Για τη μορφοποίηση του οργανογράμματος, χρησιμοποιούνται προκαθορισμένα στυλ στο σύνολό τους. Τα μέρη ενός γραφήματος μορφοποιούνται με τον ίδιο τρόπο όπως τα σχήματα - προσθέτοντας χρώμα και κείμενο, αλλάζοντας το πάχος και τον τύπο γραμμής, προσθέτοντας γέμισμα, υφή και φόντο. Χρησιμοποιήστε τη γραμμή εργαλείων για να προσθέσετε σχήματα - όπως ηγέτη και υφισταμένους (βοηθός ή υπάλληλος) - ή να αλλάξετε επιλογές διακλάδωσης « Οργανόγραμμα» εμφανίζεται μαζί με το γράφημα.
Σχετικά με τα σχέδια
Όταν δημιουργείτε εικόνες ή διατάξεις χρησιμοποιώντας εφαρμογές του Microsoft Office, είναι χρήσιμο να γνωρίζετε εάν χρησιμοποιείτε bitmap ή διανυσματικά γραφικά. Ο τύπος του σχεδίου στο οποίο εργάζεστε καθορίζει τις επιλογές μορφοποίησης και επεξεργασίας.
Δύο κύριοι τύποι σχεδίων
|
Τύπος |
Διάστικτη (ράστερ) |
Διάνυσμα |
|
Πώς σχηματίζεται |
Ένα σύνολο κουκκίδων, παρόμοιο με το πώς τα συμπληρωμένα τετράγωνα σχηματίζουν ένα μοτίβο σε ένα φύλλο γραφικού χαρτιού. |
Από γραμμές, καμπύλες, ορθογώνια και άλλα αντικείμενα. Για παράδειγμα, ο m Το μετααρχείο γράφεται ως συλλογή γραμμών, όχι σημείων. Αυτό σας επιτρέπει να αποφύγετε τις παραμορφώσεις που χαρακτηρίζουν ένα bitmap κατά την επεξεργασία του. |
|
Πού μπορεί να δημιουργηθεί και (ή) να επεξεργαστεί |
Σε γραφικούς επεξεργαστές όπως Microsoft Paint, Adobe Photoshop, Microsoft Picture Manager κ.λπ. |
ΣΤΟ Microsoft Word,άλλες εφαρμογές του πακέτου Το γραφείο της Microsoft,καθώς Microsoft Visio, Smart Drawκαι τα λοιπά . |
|
Παραδείγματα |
Σχέδια Microsoft Paint, όλες οι σαρωμένες εικόνες και φωτογραφίες |
AutoShapes, μετααρχεία. |
|
Κατά την αλλαγή μεγέθους |
Η σαφήνεια χάνεται και μεμονωμένες κουκκίδες που σχηματίζουν την εικόνα γίνονται ορατές. |
Ο υπολογιστής σχεδιάζει ξανά γραμμές και σχήματα με τέτοιο τρόπο ώστε να διατηρείται η αρχική σαφήνεια και προοπτική. |
|
Πώς μπορείτε να επεξεργαστείτε |
Μπορείτε να αλλάξετε τον τρόπο εμφάνισης των χρωμάτων σε ένα bitmap προσαρμόζοντας τη φωτεινότητα και την αντίθεση, μετατρέποντας τα χρώματα σε κλίμακα του γκρι ή ασπρόμαυρο ή δημιουργώντας διαφανείς περιοχές. Χρειάζεστε ένα πρόγραμμα επεξεργασίας φωτογραφιών για να αλλάξετε συγκεκριμένα χρώματα σε ένα bitmap. |
Επιτρέπεται η επεξεργασία, η μετακίνηση και η αλλαγή της σειράς εμφάνισης μεμονωμένων γραμμών. Μπορείτε να ομαδοποιήσετε και να καταργήσετε την ομαδοποίηση των γραμμών και των σχημάτων που συνθέτουν διανυσματικά σχέδια, να αλλάξετε τη σειρά εμφάνισης τους και να αλλάξετε το χρώμα ενός ή όλων των τμημάτων του σχεδίου. |
|
Γραμμή εργαλείων για επεξεργασία σε Microsoft Word |
Προσαρμογή εικόνας (εμφανίζεται μερικώς) |
Σχέδιο (εμφανίζεται μερικώς) |
|
Πώς αποθηκεύονται |
με επέκταση BMP, PNG, JPG ή GIF |
Στη μορφή της εφαρμογής που χρησιμοποιήθηκε για τη δημιουργία τους. Για παράδειγμα, τα μετα-αρχεία των Microsoft Windows αποθηκεύονται με την επέκταση .wmf. |
|
Ποιο είναι το πλεονέκτημα του ενός έναντι του άλλου |
Πιο ενημερωτικό |
Δεν αλλάζει την ευκρίνεια της εικόνας κατά την αλλαγή μεγέθους |
|
Ποιο είναι το μειονέκτημα του ενός έναντι του άλλου |
Αλλάζει την ευκρίνεια της εικόνας κατά την αλλαγή μεγέθους |
Λιγότερο ενημερωτικό |
Εισαγωγή εικόνας
Εισαγωγή από αρχείο
|
Κάντε κλικ στο σημείο που θέλετε να εισαγάγετε την εικόνα. Για να εισαγάγετε μια εικόνα στον καμβά (ο καμβάς είναι η περιοχή στην οποία μπορείτε να σχεδιάσετε σχήματα), επιλέξτε τον καμβά. Επειδή τα σχήματα περιέχονται στον καμβά, μπορούν να αλλάξουν το μέγεθός τους και να επανατοποθετηθούν ταυτόχρονα. |
|
|
Στο μενού " Εισάγετε"Επιλέξτε την εντολή" Εικόνα". Επιλέξτε την εντολή "Από αρχείο". |
|
|
Βρείτε την εικόνα που θέλετε να εισαγάγετε. |
|
|
Κάντε διπλό κλικ στην εικόνα που θέλετε να επικολλήσετε. |
Σημειώσεις
|
1. Προεπιλεγμένα σχέδια του Microsoft Word στο έγγραφο εισάγει. |
Η ενσωμάτωση είναι ένας τρόπος εισαγωγής δεδομένων που δημιουργούνται σε μια εφαρμογή, όπως γράφημα ή τύποι, σε μια άλλη εφαρμογή. Όταν ένα αντικείμενο είναι ενσωματωμένο, τα δεδομένα του γίνονται μέρος του εγγράφου. Όλες οι αλλαγές που έγιναν στο αντικείμενο αντικατοπτρίζονται στο έγγραφο. |
|
2. Μπορείτε να μειώσετε το μέγεθος του αρχείου κατά σύνδεση εικόνας. Στο πλαίσιο διαλόγου « Προσθήκη εικόνας"(Μενού Εισαγωγή, Υπομενού Από Αρχείο) κάντε κλικ στο βέλος στα δεξιά του κουμπιού Εισαγωγή.Στη συνέχεια επιλέξτε την εντολή " Σύνδεσμος στο αρχείο» . |
Σύνδεσμος - ένα αντικείμενο που θα εισαχθεί Έγγραφο της MicrosoftΑντίγραφο Word των δεδομένων που δημιουργήθηκε σε άλλη εφαρμογή διατηρώντας παράλληλα τη σύνδεση μεταξύ των δύο αρχείων. Όταν αλλάζουν τα δεδομένα στο αρχείο προέλευσης, τα δεδομένα στο έγγραφο αναφοράς ενημερώνονται. |
|
3. Μπορείτε επίσης να χρησιμοποιήσετε το Clip Art Gallery (Microsoft ) για να εισάγετε εικόνες, φωτογραφίες, ήχους, βίντεο κλιπ και άλλα αρχεία πολυμέσων. Για αυτό καλούμε Εισαγωγή \Σχέδιο \Εικόνες, μετά από την οποία στη δεξιά πλευρά της οθόνης εμφανίζεται αυτό που φαίνεται στο Σχ. |
|
Εισαγωγή εικόνας απευθείας από σαρωτή ή ψηφιακή κάμερα
Για να εκτελέσετε αυτή τη διαδικασία, πρέπει να συνδέσετε μια κατάλληλη συσκευή στον υπολογιστή σας (συνήθως μέσω USB ). Επιπλέον, στον υπολογιστή πρέπει να εγκατασταθεί λογισμικό που να υποστηρίζει την κατάλληλη διεπαφή. Στην περίπτωση ενός σαρωτή, το σχέδιο πρέπει να είναι ήδη τοποθετημένο σε αυτόν. Περαιτέρω:
|
Στο μενού " Εισάγετε"Επιλέξτε την εντολή" Σχέδιο" και, στη συνέχεια - την εντολή" Από σαρωτή ή κάμερα» . |
||
|
Εάν έχετε πολλές συσκευές συνδεδεμένες στον υπολογιστή σας, επιλέξτε αυτή που χρειάζεστε από τη λίστα Συσκευές. |
||
|
Εκτελέστε μία από τις παρακάτω ενέργειες. |
||
|
Εάν έχει επιλεγεί ένας σαρωτής και θέλετε να χρησιμοποιήσετε τις προεπιλεγμένες ρυθμίσεις για τη σάρωση της εικόνας, επιλέξτε την επιλογή « Για μετάδοση μέσω Διαδικτύου" (εάν θέλετε να εμφανιστεί η εικόνα στην οθόνη) ή "Για εκτύπωση" (εάν η εικόνα προορίζεται για εκτύπωση) και, στη συνέχεια, κάντε κλικ στο κουμπί Εισαγωγή για να σαρώσετε την εικόνα. |
||
|
Εάν έχετε επιλέξει κάτι διαφορετικό από έναν σαρωτή (για παράδειγμα, μια ψηφιακή φωτογραφική μηχανή) ή εάν θέλετε να διαμορφώσετε τυχόν ρυθμίσεις πριν από τη σάρωση του μοτίβου, πατήστε το « Ειδικό ένθετο» . Ακολουθήστε τις οδηγίες για τη συσκευή που χρησιμοποιείτε. |
||
Σημείωση.
Το κουμπί Εισαγωγή ενδέχεται να μην είναι διαθέσιμο σε ορισμένους σαρωτές των οποίων το λογισμικό δεν υποστηρίζει αυτόματη σάρωση. Σε αυτήν την περίπτωση, χρησιμοποιήστε το κουμπί Ειδικό ένθετο» .
Το MS Word είναι, πρώτα απ 'όλα, ένα πρόγραμμα επεξεργασίας κειμένου, ωστόσο, μπορείτε επίσης να σχεδιάσετε σε αυτό το πρόγραμμα. Φυσικά, δεν πρέπει να περιμένετε τέτοιες ευκαιρίες και ευκολίες στην εργασία, όπως σε εξειδικευμένα προγράμματα που αρχικά προορίζονταν για σχεδίαση και εργασία με γραφικά, από το Word. Ωστόσο, ένα τυπικό σύνολο εργαλείων θα είναι αρκετό για την επίλυση βασικών εργασιών.
Πριν σκεφτείτε πώς να κάνετε ένα σχέδιο στο Word, θα πρέπει να σημειωθεί ότι μπορείτε να σχεδιάσετε σε αυτό το πρόγραμμα με δύο διαφορετικές μεθόδους. Το πρώτο γίνεται χειροκίνητα, παρόμοιο με αυτό που συμβαίνει στο Paint, αν και λίγο πιο εύκολο. Η δεύτερη μέθοδος είναι η σχεδίαση μοτίβων, δηλαδή η χρήση σχημάτων μοτίβων. Δεν θα βρείτε άφθονα μολύβια και πινέλα, χρωματικές παλέτες, μαρκαδόρους και άλλα εργαλεία στο πνευματικό τέκνο της Microsoft, αλλά είναι ακόμα πολύ πιθανό να δημιουργήσετε ένα απλό σχέδιο εδώ.
Το Microsoft Word διαθέτει ένα σύνολο εργαλείων σχεδίασης που είναι παρόμοια με εκείνα του τυπικού Paint που είναι ενσωματωμένα στα Windows. Είναι αξιοσημείωτο ότι πολλοί χρήστες δεν γνωρίζουν καν για την ύπαρξη αυτών των εργαλείων. Το θέμα είναι ότι η καρτέλα με αυτά από προεπιλογή δεν εμφανίζεται στον πίνακα γρήγορης πρόσβασης του προγράμματος. Επομένως, πριν ξεκινήσετε να σχεδιάζετε στο Word, εσείς και εγώ θα πρέπει να εμφανίσουμε αυτήν την καρτέλα.
1. Ανοίξτε το μενού "Αρχείο"και μεταβείτε στην ενότητα "Επιλογές".
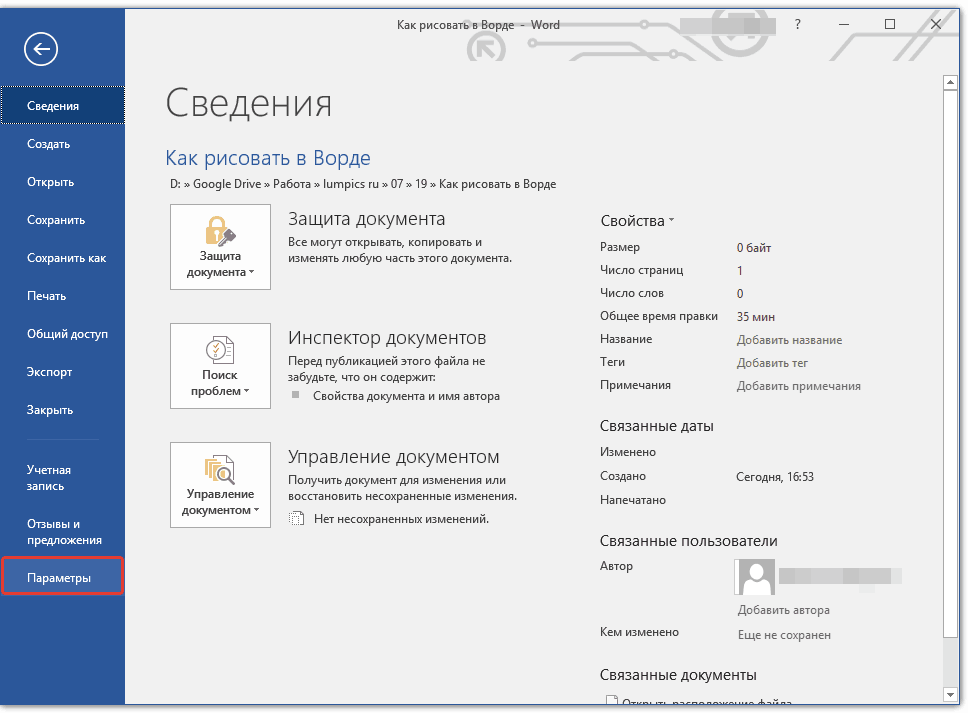
2. Στο παράθυρο που ανοίγει, επιλέξτε το στοιχείο "Προσαρμογή κορδέλας".
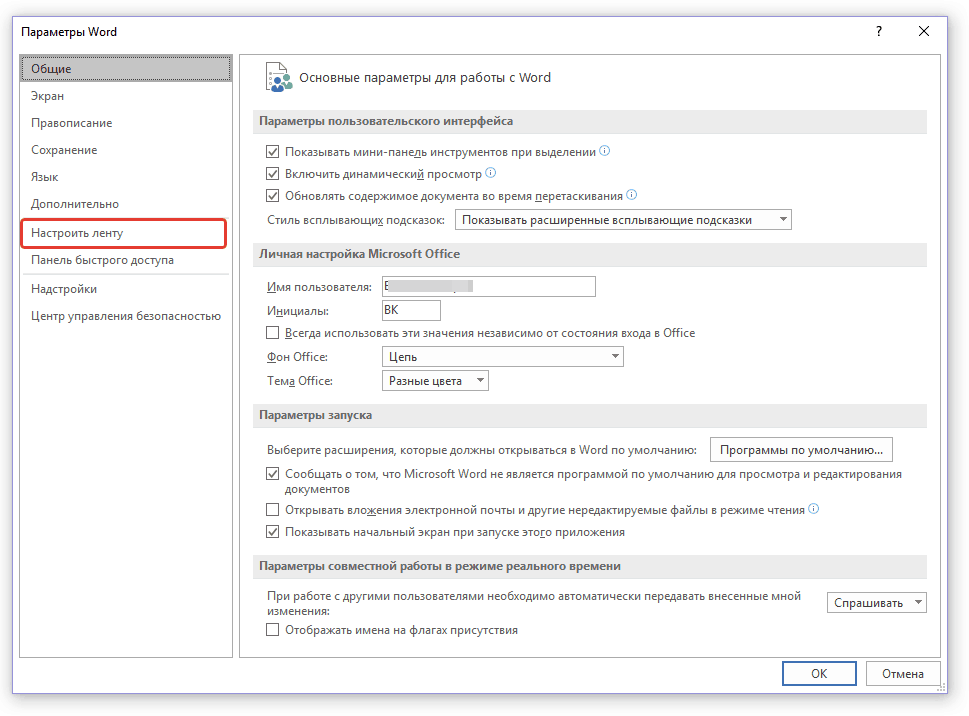
3. Ενότητα "Κύριες καρτέλες"επιλέξτε το πλαίσιο δίπλα "Ζωγραφική".
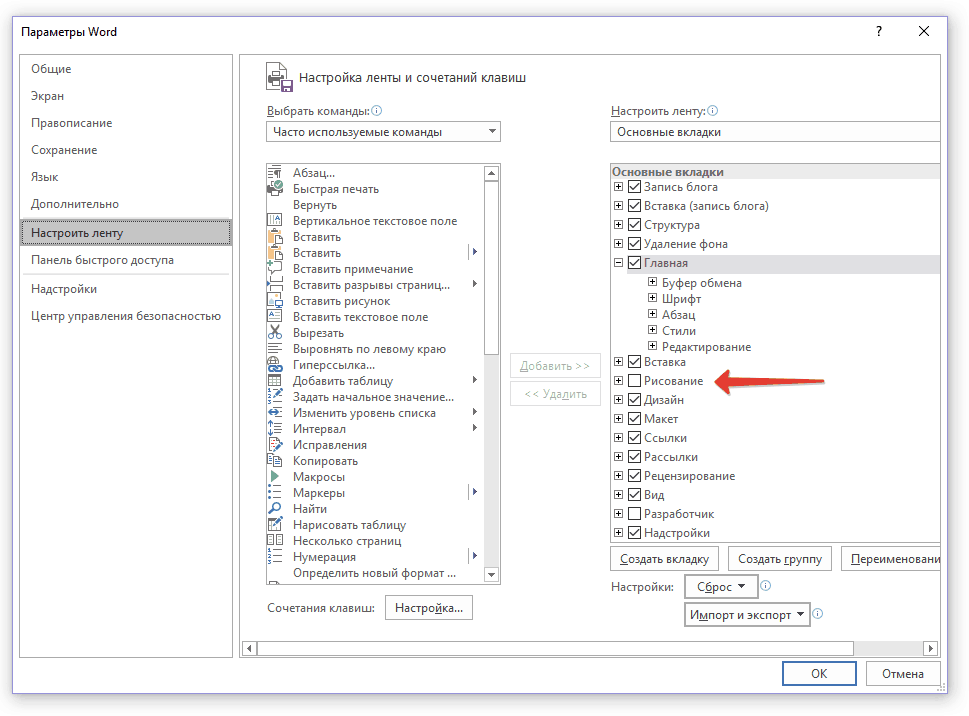
4. Κάντε κλικ "ΕΝΤΑΞΕΙ"για να τεθούν σε ισχύ οι αλλαγές σας.
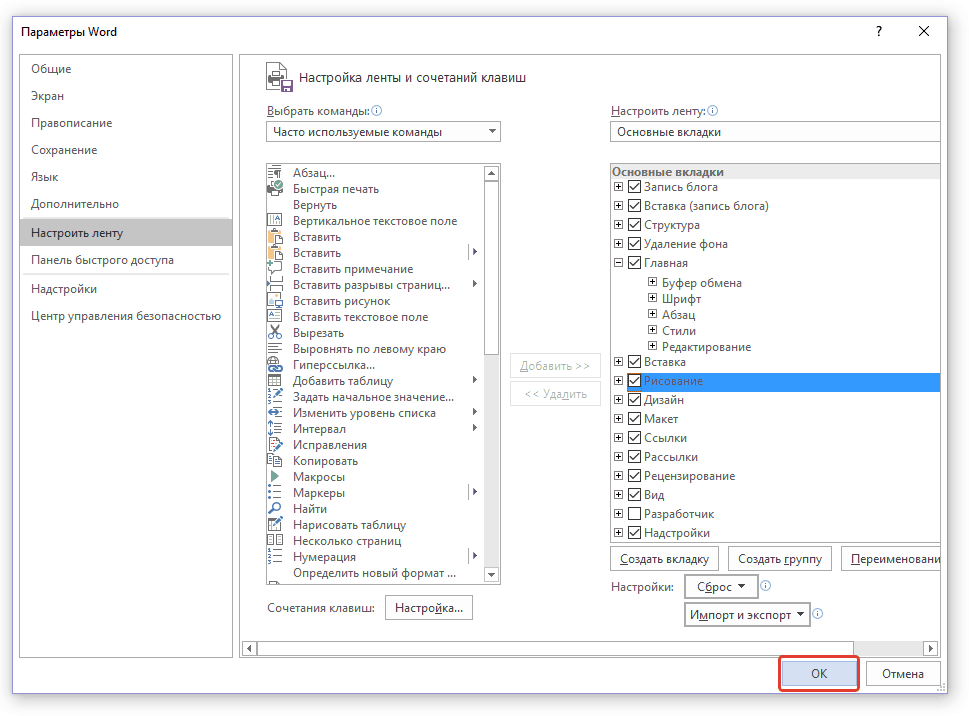
Μετά το κλείσιμο του παραθύρου "Επιλογές"θα εμφανιστεί μια καρτέλα στη γραμμή εργαλείων γρήγορης πρόσβασης στο Microsoft Word "Ζωγραφική". Θα εξετάσουμε όλα τα εργαλεία και τις δυνατότητες αυτής της καρτέλας παρακάτω.
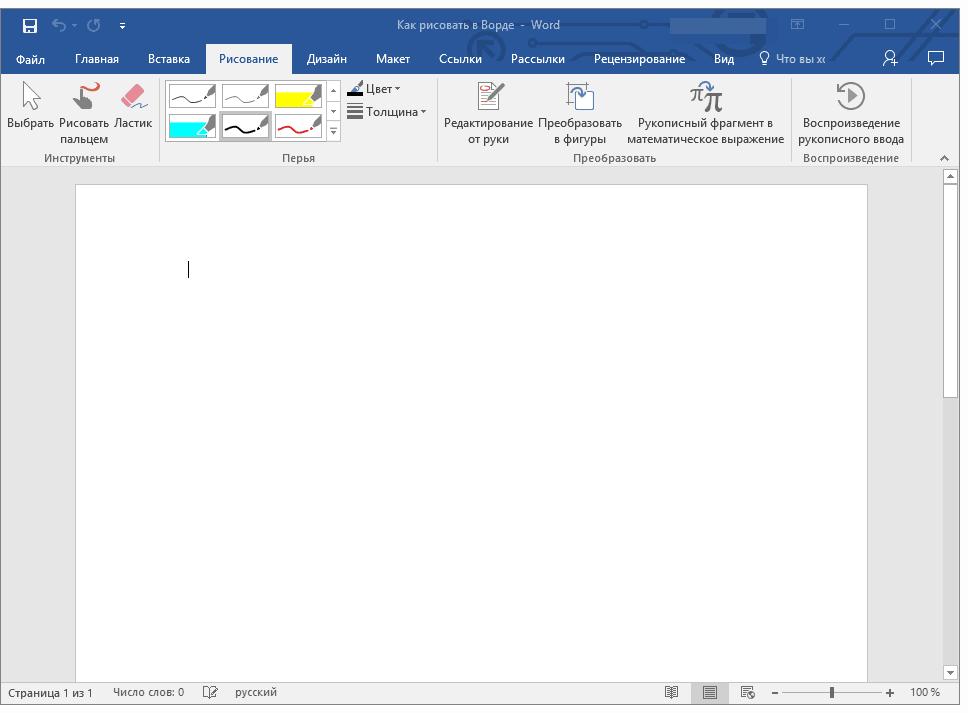
Εργαλεία σχεδίασης
Στην καρτέλα "Ζωγραφική"στο Word, μπορείτε να δείτε όλα εκείνα τα εργαλεία με τα οποία μπορείτε να σχεδιάσετε σε αυτό το πρόγραμμα. Ας δούμε αναλυτικά το καθένα από αυτά.
Οργανα
Αυτή η ομάδα περιέχει τρία εργαλεία, χωρίς τα οποία η σχεδίαση είναι απλά αδύνατη.
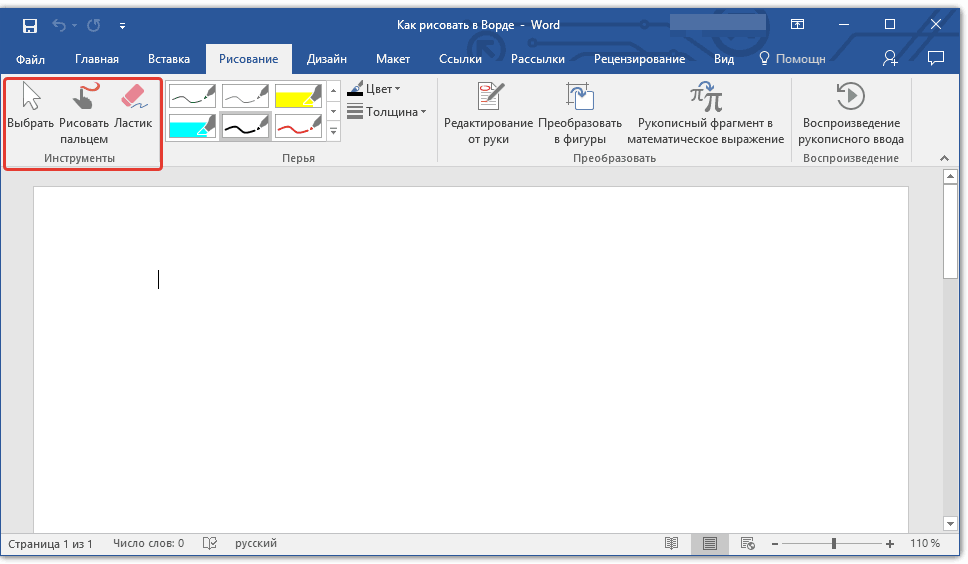
Επιλέγω:σας επιτρέπει να δείξετε ένα ήδη σχεδιασμένο αντικείμενο που βρίσκεται στη σελίδα του εγγράφου.
Σχέδιο με τα δάχτυλα:προορίζεται κυρίως για οθόνες αφής, αλλά μπορεί να χρησιμοποιηθεί και σε κανονικά. Σε αυτήν την περίπτωση, αντί για δάχτυλο, θα χρησιμοποιηθεί ο δείκτης του δρομέα - όπως ακριβώς στο Paint και σε άλλα παρόμοια προγράμματα.
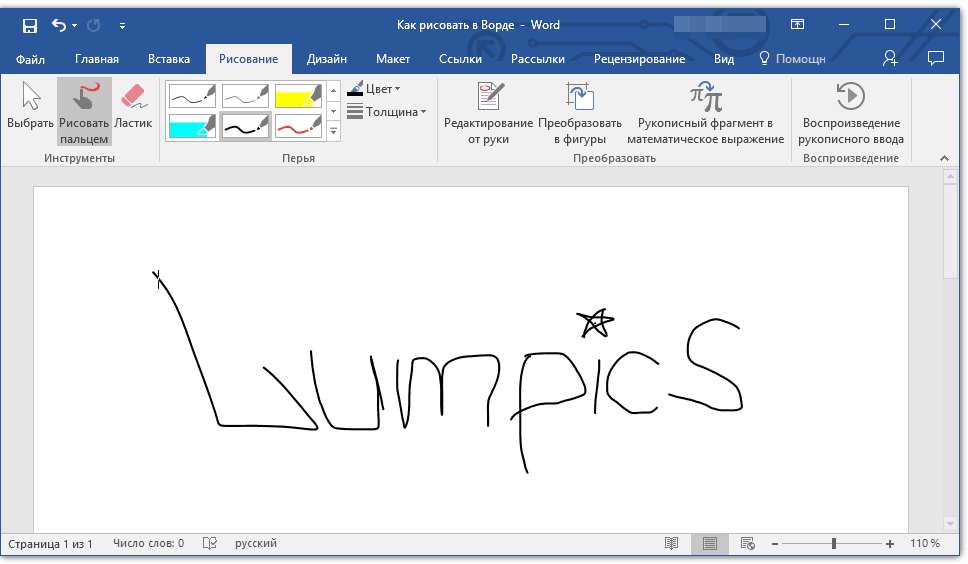
Σημείωση:Εάν πρέπει να αλλάξετε το χρώμα του πινέλου με το οποίο βάφετε, μπορείτε να το κάνετε στην παρακείμενη ομάδα εργαλείων - "Φτερά"κάνοντας κλικ στο κουμπί "Χρώμα".
Γόμα:αυτό το εργαλείο σάς επιτρέπει να διαγράψετε (αφαιρέσετε) ένα αντικείμενο ή μέρος του.
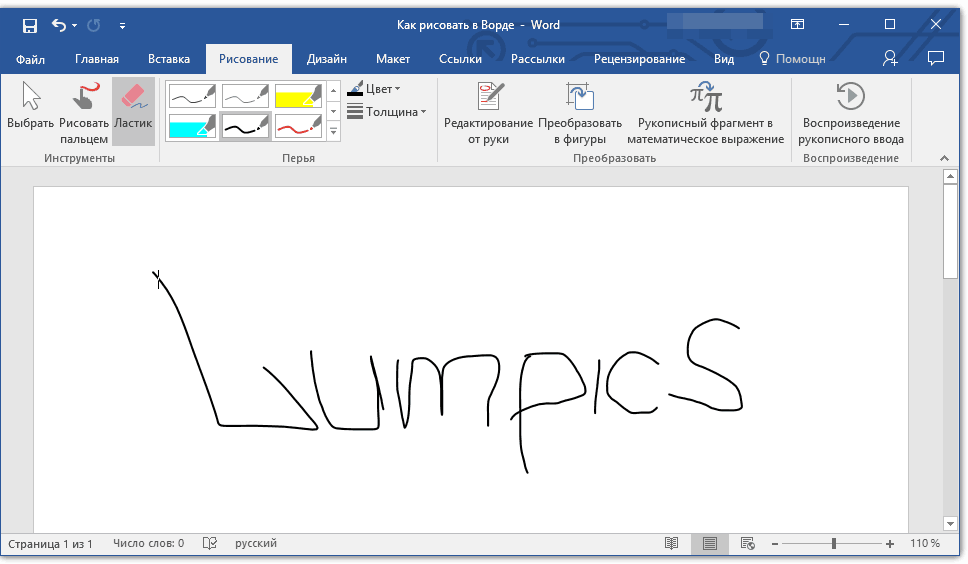
Φτερά
Σε αυτήν την ομάδα, μπορείτε να επιλέξετε ένα από τα πολλά διαθέσιμα στυλό, τα οποία διαφέρουν κυρίως ως προς τον τύπο γραμμής. Κάνοντας κλικ στο κουμπί "Περισσότερα" που βρίσκεται στην κάτω δεξιά γωνία του παραθύρου στυλ, μπορείτε να δείτε μια προεπισκόπηση κάθε διαθέσιμου στυλό.

Τα εργαλεία βρίσκονται δίπλα στο παράθυρο στυλ. "Χρώμα"και "Πάχος", επιτρέποντάς σας να επιλέξετε το χρώμα και το πάχος του στυλό, αντίστοιχα.
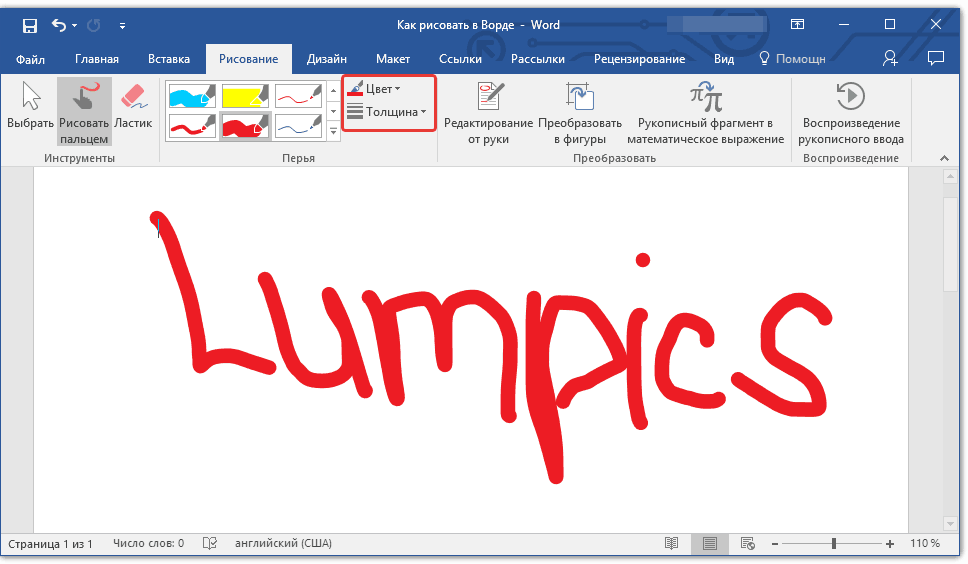
Μεταμορφώνω
Τα εργαλεία που βρίσκονται σε αυτήν την ομάδα δεν προορίζονται εξ ολοκλήρου για σχεδίαση ή ακόμη και καθόλου για αυτούς τους σκοπούς.
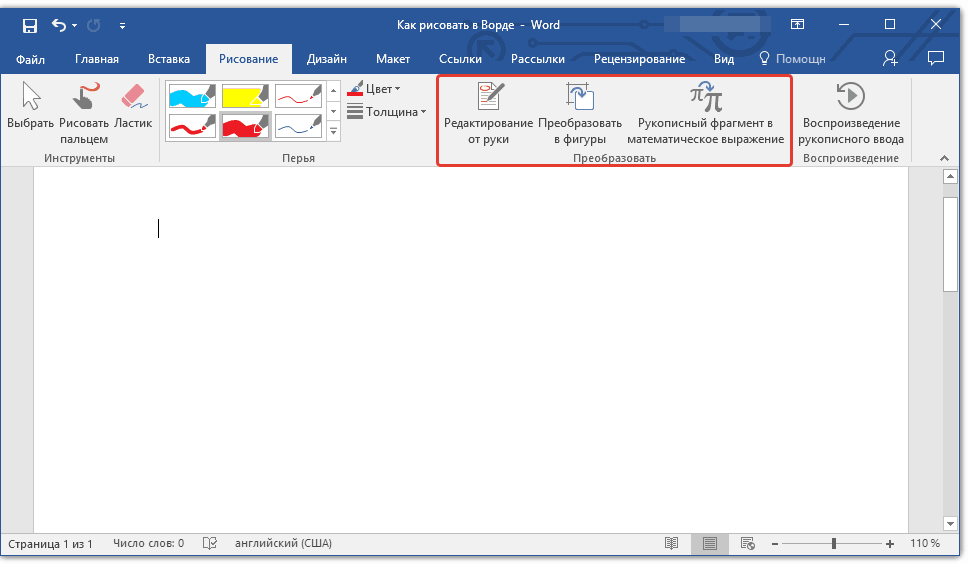
Επεξεργασία με το χέρι:σας επιτρέπει να επεξεργάζεστε έγγραφα με το στυλό. Χρησιμοποιώντας αυτό το εργαλείο, μπορείτε να περιγράψετε με μη αυτόματο τρόπο θραύσματα κειμένου, να υπογραμμίσετε λέξεις και φράσεις, να επισημάνετε σφάλματα, να σχεδιάσετε βέλη που δείχνουν κ.λπ.

Μετατροπή σε σχήματα:Μόλις σχεδιάσετε ένα σχήμα, μπορείτε να το μετατρέψετε από σχέδιο σε αντικείμενο που μπορείτε να μετακινήσετε στη σελίδα, να αλλάξετε το μέγεθος και να κάνετε όλους τους χειρισμούς που μπορούν να κάνουν άλλα σχήματα σχεδίασης.

Για να μετατρέψετε ένα σκίτσο σε σχήμα (αντικείμενο), απλά πρέπει να δείξετε το στοιχείο που σχεδιάστηκε χρησιμοποιώντας το εργαλείο "Επιλέγω"και μετά κάντε κλικ στο κουμπί "Μετατροπή σε σχήματα".
Χειρόγραφο απόσπασμα σε μαθηματική έκφραση:Έχουμε ήδη γράψει για τον τρόπο προσθήκης μαθηματικών τύπων και εξισώσεων στο Word. Με αυτό το εργαλείο ομάδας "Μετατρέπω"μπορείτε να εισαγάγετε σε αυτόν τον τύπο ένα σύμβολο ή ένα σύμβολο που δεν είναι στο τυπικό σύνολο του προγράμματος.

Αναπαραγωγή
Σχεδιάζοντας ή γράφοντας κάτι με στυλό, μπορείτε να ενεργοποιήσετε την οπτική αναπαραγωγή αυτής της διαδικασίας. Το μόνο που χρειάζεται είναι ένα πάτημα ενός κουμπιού "Αναπαραγωγή χειρόγραφου"που βρίσκεται στην ομάδα "Αναπαραγωγή"στη γραμμή εργαλείων γρήγορης πρόσβασης.

Στην πραγματικότητα, αυτό θα μπορούσε να είναι το τέλος, καθώς έχουμε εξετάσει όλα τα εργαλεία και τις δυνατότητες της καρτέλας "Ζωγραφική" προγράμματα της Microsoftλέξη. Αλλά μπορείτε να σχεδιάσετε σε αυτόν τον επεξεργαστή όχι μόνο με το χέρι, αλλά και σύμφωνα με πρότυπα, δηλαδή χρησιμοποιώντας έτοιμα σχήματα και αντικείμενα για αυτό.
Αφενός, αυτή η προσέγγιση μπορεί να είναι περιορισμένη ως προς τις δυνατότητες, αφετέρου, παρέχει μια πολύ ευρύτερη επιλογή εργαλείων για την επεξεργασία και το σχεδιασμό των δημιουργούμενων σχεδίων. Για περισσότερες πληροφορίες σχετικά με τον τρόπο σχεδίασης σχημάτων στο Word και σχεδίασης χρησιμοποιώντας σχήματα, διαβάστε παρακάτω.
Σχέδιο με σχήματα
Είναι σχεδόν αδύνατο να δημιουργήσετε ένα σχέδιο αυθαίρετου σχήματος, με στρογγυλοποιήσεις, ποικίλα χρώματα με ομαλές μεταβάσεις, αποχρώσεις και άλλες λεπτομέρειες χρησιμοποιώντας αυτή τη μέθοδο. Είναι αλήθεια ότι συχνά δεν απαιτείται μια τόσο σοβαρή προσέγγιση. Με απλά λόγια, μην κάνετε υψηλές απαιτήσεις στο Word - αυτό δεν είναι επεξεργαστής γραφικών.
Προσθήκη περιοχής σχεδίασης
1. Ανοίξτε το έγγραφο στο οποίο θέλετε να κάνετε ένα σχέδιο και μεταβείτε στην καρτέλα "Εισάγετε".
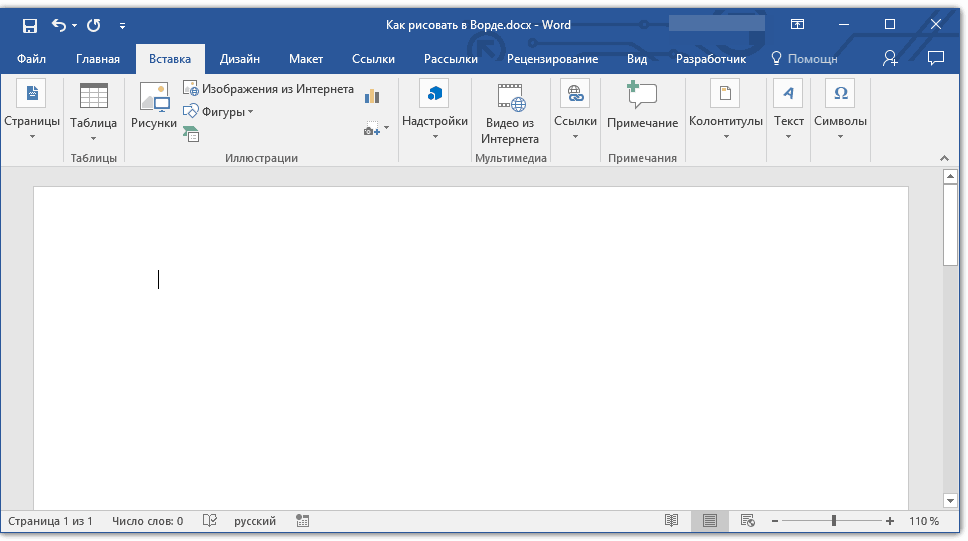
2. Στην ομάδα εικονογράφησης, κάντε κλικ στο κουμπί "Σχήματα".

3. Στο αναπτυσσόμενο μενού με τα διαθέσιμα σχήματα, επιλέξτε το τελευταίο στοιχείο: "Νέος καμβάς".
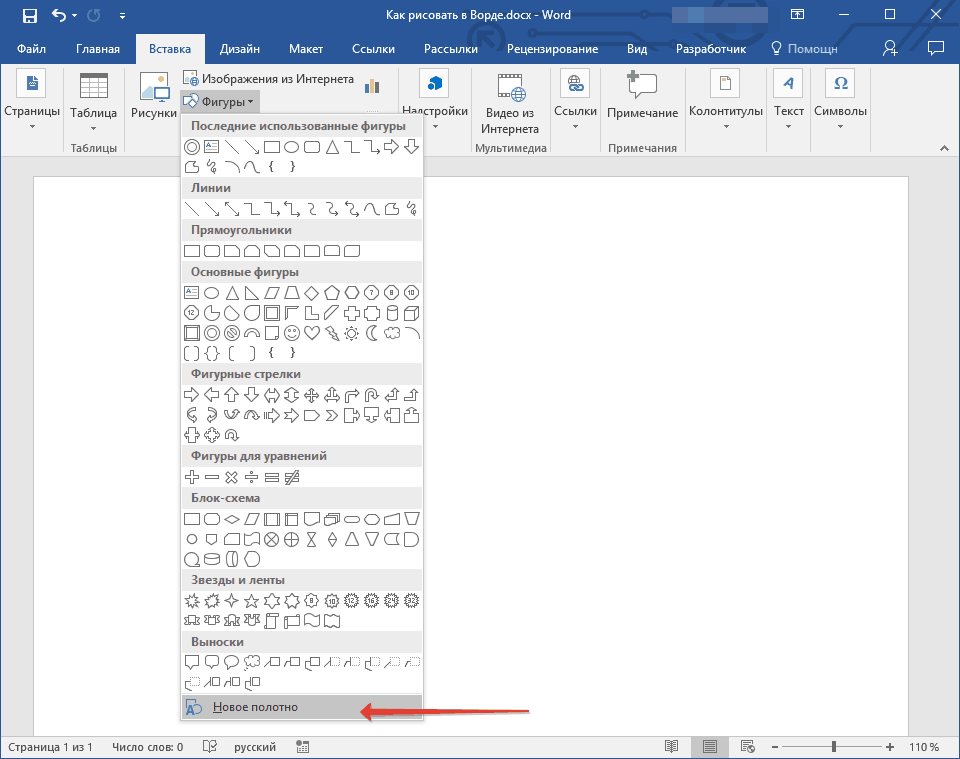
4. Θα εμφανιστεί μια ορθογώνια περιοχή στη σελίδα στην οποία μπορείτε να ξεκινήσετε να σχεδιάζετε.
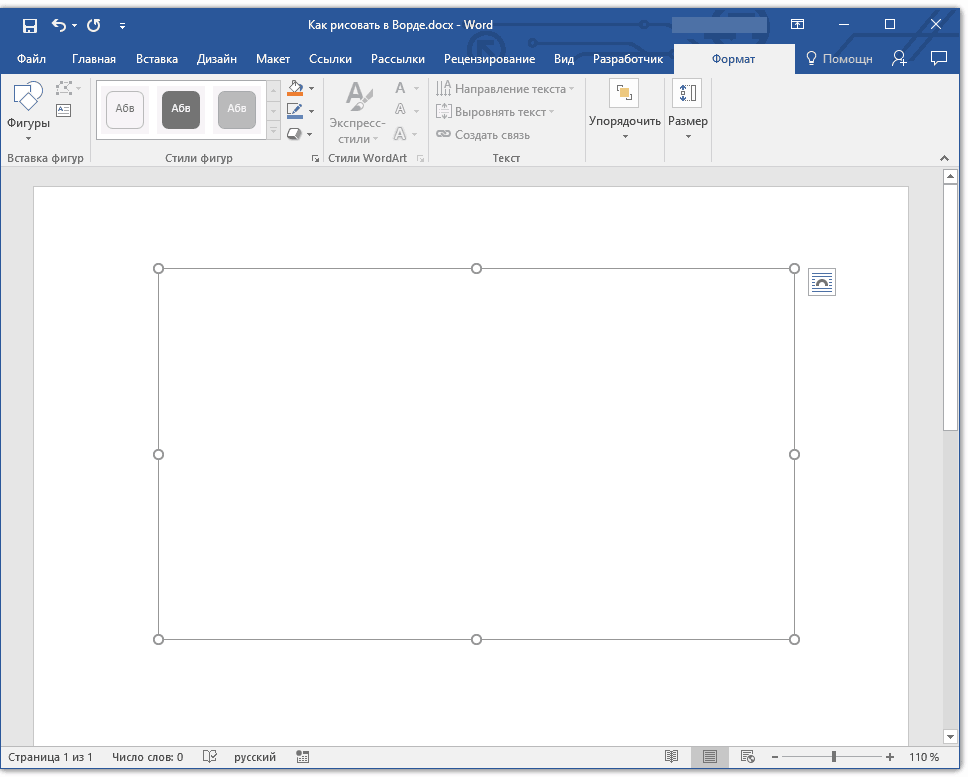
Εάν είναι απαραίτητο, αλλάξτε το μέγεθος του πεδίου σχεδίασης. Για να το κάνετε αυτό, σύρετε έναν από τους δείκτες που βρίσκονται στο περίγραμμά του προς την επιθυμητή κατεύθυνση.
Εργαλεία σχεδίασης
Αμέσως μετά την προσθήκη ενός νέου καμβά στη σελίδα, θα ανοίξει μια καρτέλα στο έγγραφο "Μορφή", το οποίο θα περιέχει τα κύρια εργαλεία σχεδίασης. Ας εξετάσουμε λεπτομερώς καθεμία από τις ομάδες που παρουσιάζονται στον πίνακα γρήγορης πρόσβασης.
Εισαγωγή σχημάτων
"Σχήματα"- κάνοντας κλικ σε αυτό το κουμπί, θα δείτε μια μεγάλη λίστα σχημάτων που μπορούν να προστεθούν στη σελίδα. Όλοι τους χωρίζονται με θεματικές ομάδες, το όνομα καθενός από τα οποία μιλάει από μόνο του. Εδώ θα βρείτε:
- γραμμές?
- Ορθογώνια?
- Βασικά στοιχεία.
- Σγουρά βέλη?
- Σχήματα για εξισώσεις.
- Διαγράμματα ροής;
- Αστέρια?
- Επεξηγήσεις.
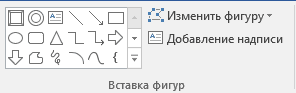
Επιλέγω κατάλληλος τύποςσχήματα και σχεδιάστε το κάνοντας αριστερό κλικ με το ποντίκι στο σημείο εκκίνησης. Χωρίς να αφήσετε το κουμπί, καθορίστε το τελικό σημείο του σχήματος (αν είναι ευθεία) ή την περιοχή που θα πρέπει να καταλαμβάνει. Στη συνέχεια, αφήστε το αριστερό κουμπί του ποντικιού.

"Αλλαξε σχήμα"- επιλέγοντας το πρώτο στοιχείο στο μενού αυτού του κουμπιού, μπορείτε κυριολεκτικά να αλλάξετε το σχήμα, δηλαδή, αντί για ένα, να σχεδιάσετε ένα άλλο. Το δεύτερο στοιχείο στο μενού αυτού του κουμπιού είναι "Έναρξη αλλαγής κόμβων". Επιλέγοντάς το, μπορείτε να αλλάξετε τους κόμβους, δηλαδή τα σημεία αγκύρωσης συγκεκριμένων θέσεων του σχήματος (στο παράδειγμά μας, αυτές είναι οι εξωτερικές και εσωτερικές γωνίες του ορθογωνίου.
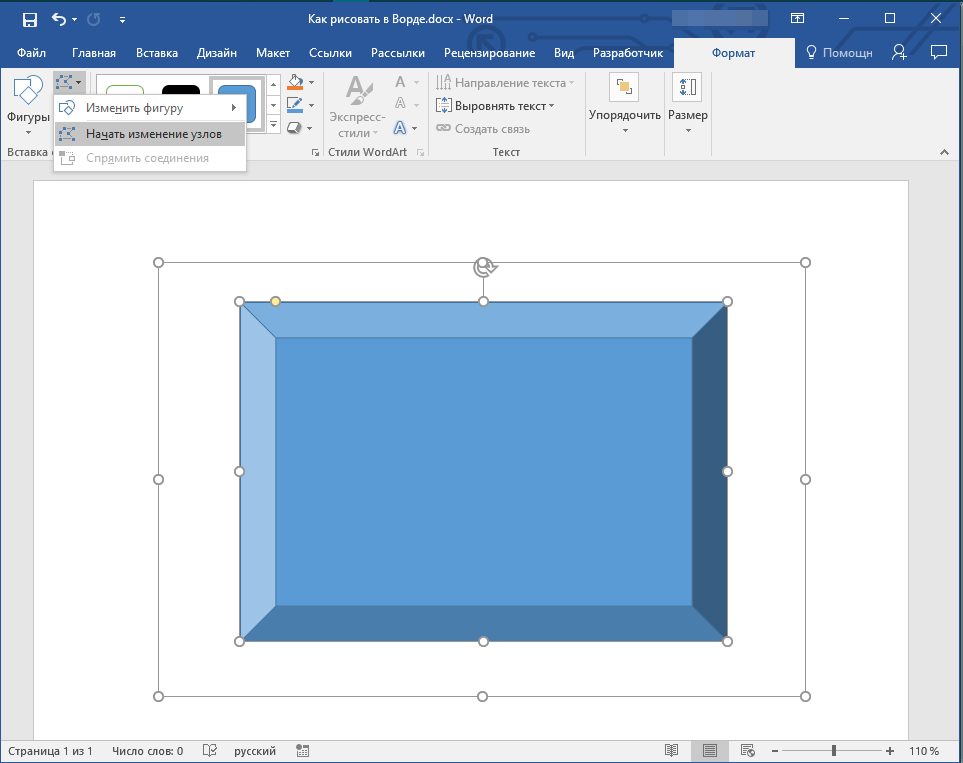
"Προσθήκη λεζάντα"- αυτό το κουμπί σάς επιτρέπει να προσθέσετε ένα πεδίο κειμένου και να εισαγάγετε κείμενο σε αυτό. Το πεδίο προστίθεται στη θέση που καθορίζετε, ωστόσο, εάν είναι απαραίτητο, μπορεί να μετακινηθεί ελεύθερα στη σελίδα. Συνιστούμε να κάνετε πρώτα το πεδίο και τις άκρες του διαφανείς. Μπορείτε να διαβάσετε περισσότερα σχετικά με τον τρόπο εργασίας με ένα πεδίο κειμένου και τι μπορείτε να κάνετε με αυτό στο άρθρο μας.
Στυλ σχήματος
Χρησιμοποιώντας τα εργαλεία αυτής της ομάδας, μπορείτε να αλλάξετε εμφάνισησυρμένη φιγούρα, το στυλ, την υφή του.
Μπορείτε να αλλάξετε το χρώμα του περιγράμματος του σχήματος και το χρώμα του γεμίσματος αφού επιλέξετε αυτό που σας ταιριάζει.

Για να το κάνετε αυτό, επιλέξτε κατάλληλα χρώματαστο αναπτυσσόμενο μενού κουμπιών "γέμισμα σχήματος"και "Σχήμα περιγράμματος", τα οποία βρίσκονται στα δεξιά του παραθύρου με στυλ σχημάτων προτύπων.
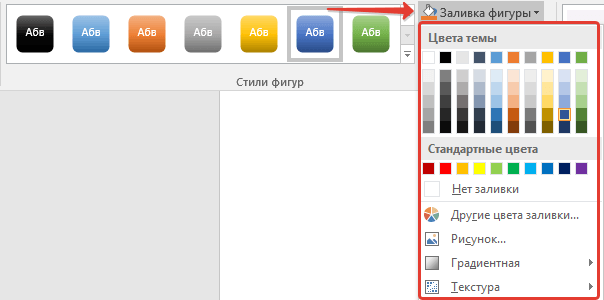
Σημείωση:Εάν τα τυπικά χρώματα δεν σας ταιριάζουν, μπορείτε να τα αλλάξετε χρησιμοποιώντας την παράμετρο "Άλλα χρώματα". Μπορείτε επίσης να επιλέξετε μια κλίση ή μια υφή ως χρώμα γεμίσματος. Στο μενού του κουμπιού "Χρώμα περιγράμματος", μπορείτε να προσαρμόσετε το πάχος της γραμμής.
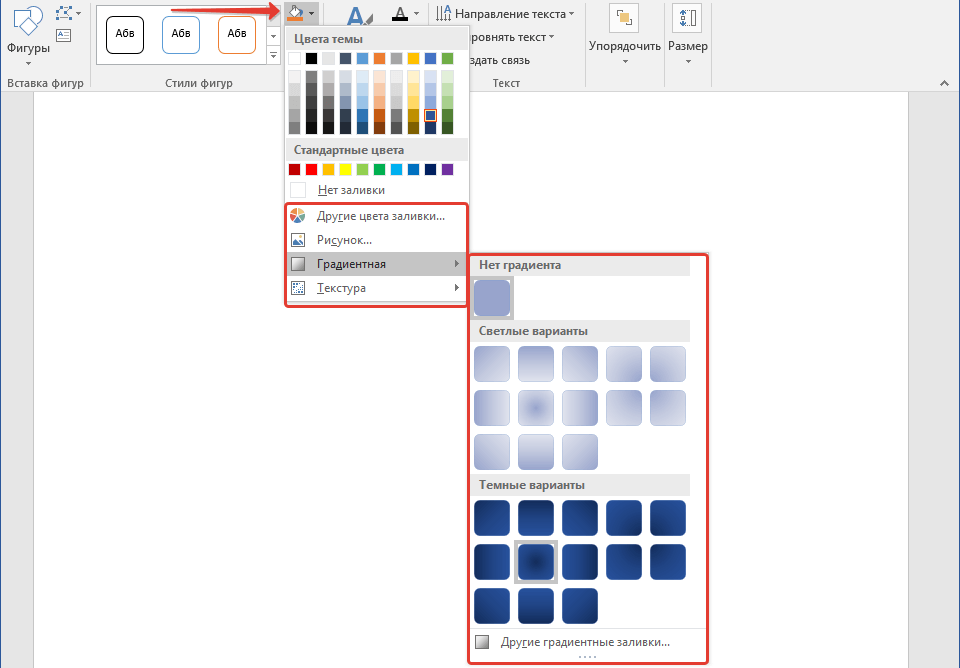
"Εφέ σχήματος"είναι ένα εργαλείο με το οποίο μπορείτε να αλλάξετε περαιτέρω την εμφάνιση του σχήματος επιλέγοντας ένα από τα προτεινόμενα εφέ. Μεταξύ αυτών:
- Σκιά;
- Αντανάκλαση;
- οπίσθιο φωτισμό;
- Εξομάλυνση;
- Ανακούφιση;
- Στροφή.

Σημείωση:Παράμετρος "Στροφή"διαθέσιμο μόνο για ογκομετρικά σχήματα, ορισμένα εφέ από τις παραπάνω ενότητες είναι επίσης διαθέσιμα μόνο για ορισμένους τύπους σχημάτων.
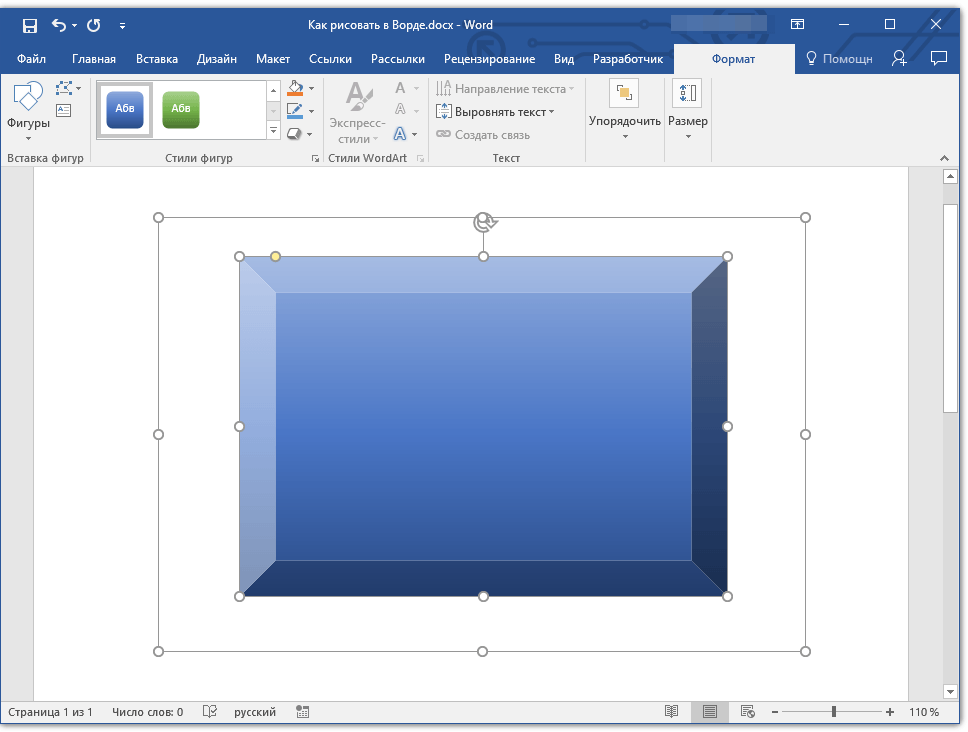
Στυλ WordArt
Τα εφέ σε αυτήν την ενότητα ισχύουν αποκλειστικά για κείμενο που προστίθεται χρησιμοποιώντας το κουμπί. "Προσθήκη επιγραφής"που βρίσκεται στην ομάδα "Εισαγωγή σχήματος".
Κείμενο
Παρόμοια με τα στυλ WordArt, τα εφέ ισχύουν αποκλειστικά για κείμενο.
εξορθολογισμός
Τα εργαλεία αυτής της ομάδας προορίζονται για την αλλαγή της θέσης του σχήματος, την ευθυγράμμιση, την περιστροφή του και άλλους παρόμοιους χειρισμούς.

Η περιστροφή μιας εικόνας εκτελείται με τον ίδιο τρόπο όπως η περιστροφή μιας εικόνας - από ένα πρότυπο, αυστηρά καθορισμένη ή αυθαίρετη τιμή. Δηλαδή, μπορείτε να επιλέξετε μια τυπική γωνία περιστροφής, να καθορίσετε τη δική σας ή απλά να περιστρέψετε το σχήμα σύροντας το κυκλικό βέλος που βρίσκεται ακριβώς πάνω από αυτό.


Επιπλέον, χρησιμοποιώντας αυτήν την ενότητα, μπορείτε να τοποθετήσετε ένα σχήμα σε ένα άλλο, όπως ακριβώς μπορείτε να κάνετε με τα σχέδια.
Στην ίδια ενότητα, μπορείτε να τυλίξετε κείμενο γύρω από ένα σχήμα ή να ομαδοποιήσετε δύο ή περισσότερα σχήματα.
Μαθήματα λέξεων:
Σημείωση:Εργαλεία ομάδας "Οργανώνω"στην περίπτωση της εργασίας με φιγούρες, είναι απολύτως πανομοιότυπα με αυτά όταν εργάζεστε με σχέδια· με τη βοήθειά τους, μπορείτε να εκτελέσετε ακριβώς τους ίδιους χειρισμούς.
Το μέγεθος
Υπάρχει μόνο μία δυνατότητα ενός εργαλείου αυτής της ομάδας - αλλαγή του μεγέθους του σχήματος και του πεδίου στο οποίο βρίσκεται. Εδώ μπορείτε να ορίσετε ακριβής αξίαπλάτος και ύψος σε εκατοστά ή αλλάξτε το βήμα προς βήμα χρησιμοποιώντας τα βέλη.
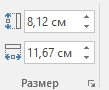
Επιπλέον, το μέγεθος του πεδίου, καθώς και το μέγεθος του σχήματος, μπορούν να αλλάξουν χειροκίνητα χρησιμοποιώντας τους δείκτες που βρίσκονται κατά μήκος του περιγράμματος των περιγραμμάτων τους.

Σημείωση:Για έξοδο από τη λειτουργία σχεδίασης, πατήστε το πλήκτρο. "ESC"ή κάντε αριστερό κλικ σε μια κενή περιοχή του εγγράφου. Για να επιστρέψετε στην επεξεργασία και να ανοίξετε μια καρτέλα "Μορφή"
Οι δυνατότητες του δοκιμαστικού επεξεργαστή MS Word συζητούνται στο. Ας ρίξουμε μια πιο προσεκτική ματιά στα εργαλεία του MS Word που χρησιμοποιούνται κατά την εργασία με γραφικά.
- Τύποι γραφικών με τα οποία λειτουργεί το Word
- Μορφές γραφικών, με το οποίο λειτουργεί το Word
- Γραφικά εργαλείαΛέξη
- τέχνη των λέξεων
Κατεβάστε εργαστηριακή εργασία με θέμα "Γραφικά στο MS Word"
1. Τύποι γραφικών
Το Word λειτουργεί τόσο με ράστερ όσο και με διανυσματικά γραφικά.
2. Μορφές γραφικών
Σχέδια σχεδόν σε όλες τις μορφές γραφικών μπορούν να εισαχθούν σε ένα έγγραφο του Word.
3. Γραφικά λέξεων
- Εισαγωγή γραφικών (ClipArt Picture Library).
- Ενσωματωμένα εργαλεία σχεδίασης (δημιουργήστε τις δικές σας εικόνες).
1. Εισαγωγή γραφικών
1. Εισαγωγή εικόνων
Εισαγωγή →Εικόνα
Τα ολοκληρωμένα σχέδια μπορούν να εισαχθούν στο έγγραφο και να επεξεργαστούν εάν είναι απαραίτητο.
Η εικόνα θα εισαχθεί στη θέση του δρομέα.
Η δυνατότητα εισαγωγής εικόνας παρέχεται από το OLE.
Αρχές τοποθέτησης γραφικών
Το Word τοποθετεί εισαγόμενα γραφικά ως στοιχείο κειμένου, σαν να ήταν χαρακτήρας κειμένου, αλλά άλλου μεγέθους. Επομένως, οι λειτουργίες κειμένου μπορούν να εφαρμοστούν σε γραφικά. Η εικόνα εισάγεται αρχικά στο μέγεθος στο οποίο δημιουργήθηκε. Εάν το μέγεθος του γραφικού υπερβαίνει το μέγεθος της γραμμής που έχει οριστεί, τότε η εικόνα κλιμακώνεται στο μέγεθος της γραμμής. Όταν εισάγετε ένα γραφικό, οι γραμμές κειμένου απομακρύνονται αυτόματα για να δημιουργηθεί χώρος για την εικόνα (με αυτόματη εισαγωγή). Όταν προσθέτετε κείμενο σε μια παράγραφο που περιέχει γραφικά, τα γραφικά θα μετακινούνται μαζί με το κείμενο (μετατόπιση αριστερά και δεξιά κατά μήκος της γραμμής και κάτω και πάνω κατά μήκος της γραμμής).
Η εισαγωγή ενός γραφικού σε μια παράγραφο "απλώνει" γραμμές κειμένου. Εάν οι παράμετροι της παραγράφου καθορίζουν ακριβής ηγετική αξίαγραμματοσειρά, τότε το τμήμα της εικόνας που υπερβαίνει το διάστιχο θα αποκοπεί απλώς.
Προκειμένου τα γραφικά, για τα οποία έχει εκχωρηθεί ολόκληρο το πλάτος της ταινίας, να τοποθετηθούν ακριβώς (στο κέντρο της ταινίας, κατά μήκος του αριστερού/δεξιού περιγράμματος), τότε τα γραφικά εισάγονται σε ξεχωριστή κενή παράγραφο, μορφοποιημένη ανάλογα . Για να δημοσιεύσετε μια εικονογράφηση ακριβώςστη λωρίδα, θα πρέπει να τοποθετηθεί στο πλαίσιο: επιλέξτε το, Εισάγετε- Κορνίζα (Επιγραφή). Θα δημιουργηθεί ένα πλαίσιο που περιέχει τα επιλεγμένα γραφικά. Εάν το πλαίσιο περιέχει μόνο μια εικόνα, τότε το μέγεθος του πλαισίου θα καθοριστεί αποκλειστικά από το μέγεθος της εικόνας: με την κλιμάκωση της εικόνας, αλλάζουμε ταυτόχρονα το μέγεθος του πλαισίου. Χρησιμοποιώντας ακριβείς λειτουργίες τοποθέτησης πλαισίου, μπορείτε να τοποθετήσετε αυθαίρετα μια εικόνα σε μια σελίδα εγγράφου.
Το Word τοποθετεί ένα αντίγραφο της αρχικής εικόνας.
Δεν μπορείτε να τοποθετήσετε ένα αντίγραφο του σχεδίου στο έγγραφο, αλλά μόνο να ορίσετε έναν σύνδεσμο προς ένα εξωτερικό σχέδιο. Αυτό σας επιτρέπει να μειώσετε το μέγεθος του αρχείου του εγγράφου. Ωστόσο, αυτή η λειτουργία επιβραδύνει την ταχύτητα απόδοσης σελίδας λόγω της ανάγκης εισαγωγής της εικόνας κάθε φορά που προβάλλεται. Επιπλέον, είναι απαραίτητο να διασφαλιστεί η μεταφορά του αρχείου εικονογράφησης μαζί με το κείμενο κατά την ανταλλαγή εγγράφων: διαφορετικά, θα υπάρχει κενός χώρος στο έγγραφο.
Η παρουσία σύνδεσης παρέχει την ευκαιρία ενημέρωσης των σχεδίων που τοποθετούνται στο έγγραφο (αντικαταστήστε το σχέδιο με άλλο).
2.Επεξεργασία σχεδίου(πράξεις επεξεργασίας στο Word)
2.1 Επιλογή εικόνας: κλικ του ποντικιού ενώ ο δρομέας βρίσκεται στην περιοχή της εικόνας - οι δείκτες εμφανίζονται κατά μήκος των περιγραμμάτων.
2.2 Αντιγραφή, μετακίνηση:
2.2.1 μέσα από το πρόχειρο.
2.2.2 τεχνολογία μεταφοράς και απόθεσης.
2.3 Διαγραφή σχεδίου Del.
3. Επεξεργασία σχεδίου(μέσω γραφικού επεξεργαστή)
Για να επεξεργαστείτε την εισαγόμενη εικόνα - κάντε διπλό κλικ όταν ο δείκτης βρίσκεται στο πεδίο της εικόνας (καλείται ο επεξεργαστής γραφικών) - με τα εργαλεία του προγράμματος για επεξεργασία.
Για να επεξεργαστείτε ένα σχέδιο:
1) κάντε διπλό κλικ στο αριστερό κουμπί του ποντικιού στην επιλεγμένη εικόνα.
2) Επεξεργασία → Μενού εικόνας ή περιβάλλοντος → Επεξεργασία εικόνας.
Για επεξεργασία, η εικόνα τοποθετείται στο παράθυρο του προγράμματος επεξεργασίας γραφικών, στο οποίο μπορεί να επεξεργαστεί χρησιμοποιώντας τα ενσωματωμένα εργαλεία σχεδίασης του Word. Από προεπιλογή, ο εσωτερικός επεξεργαστής γραφικών του προγράμματος χρησιμοποιείται ως γραφικός επεξεργαστής (δεν υπάρχει ακόμη εναλλακτική).
Κατά την επεξεργασία εικόνων ράστερ, μπορείτε να κάνετε μικρές αλλαγές, κατά την επεξεργασία διανυσματικών εικόνων, υπάρχουν περισσότερες δυνατότητες.
Επεξεργασία:
* αλλαγή χρωμάτων.
* αλλαγή μεγέθους μεμονωμένων στοιχείων κ.λπ.
Αφού ολοκληρώσετε την επεξεργασία, πρέπει να επιστρέψετε στο παράθυρο του εγγράφου κλείνοντας το παράθυρο σχεδίασης (κουμπί κλείσιμο σχεδίου).
4. Μορφοποίηση εικόνας
4.Τοποθέτηση εικόνας σε σελίδα
4.1.1 Ακριβής θέση στη σελίδα
4.1.2 Για να τοποθετήσετε μια εικόνα ακριβώς στη λωρίδα (ανάλογα με το πλάτος της σελίδας), πρέπει να τοποθετηθεί σε ένα πλαίσιο:
1) επισημάνετε το σχέδιο.
2) εκτελέστε την εντολή Εισαγωγή → Πλαίσιο. Θα δημιουργηθεί ένα πλαίσιο που περιέχει τα επιλεγμένα γραφικά. Εάν το πλαίσιο περιέχει μόνο μια εικόνα, τότε το μέγεθος του πλαισίου θα καθοριστεί μόνο από τις διαστάσεις της εικόνας.
4.1.3 Αμοιβαία διάταξη σχήματος και κειμένου (αναδίπλωση)
4.2 Αλλαγή μεγέθους (κλιμάκωση)
4.2.1 αλλαγή (μείωση / αύξηση) προς μία κατεύθυνση, οι αναλογίες θα παραμορφωθούν. αλλάζει σε δύο κατευθύνσεις, διατηρούνται οι αρχικές αναλογίες.
4.2.2 Ακριβής ρύθμιση του μεγέθους της εικόνας: Μορφή → Εικόνα – καθορίστε το μέγεθος ή το % κλιμάκωση.
4.3 Καλλιέργεια
Η λειτουργία περικοπής συνίσταται στην περικοπή μεμονωμένων τμημάτων της εικόνας. Σε αυτήν την περίπτωση, η αρχική εικόνα διατηρείται και ανά πάσα στιγμή τα αποτελέσματα περικοπής μπορούν να αλλάξουν (ή να ακυρωθούν).
Για περικοπή, κρατήστε πατημένο το πλήκτρο Shift ενώ σύρετε τις λαβές.
Μπορείτε να ορίσετε την ποσότητα της περιοχής περικοπής για το μοτίβο σε κάθε πλευρά.
Η περικοπή μπορεί να εφαρμοστεί και στο εξωτερικό. Με αυτόν τον τρόπο, μπορείτε να δημιουργήσετε ένα κενό πεδίο γύρω από την εικόνα.
4.4 Καδράρισμα
Μορφοποίηση → Περιγράμματα και σκίαση
2. Ενσωματωμένα εργαλεία σχεδίασης
Γραμμή εργαλείων Ζωγραφική
Εάν αυτός ο πίνακας είναι απενεργοποιημένος, πρέπει να είναι ενεργοποιημένος: Κάντε δεξί κλικ στη γραμμή εργασιών του MS Word και επιλέξτε το πλαίσιο "Σχέδιο".
Όταν σχεδιάζετε, μπορείτε να χρησιμοποιήσετε τα πλήκτρα.
Όταν εργάζεστε με γραφικά (ιδίως, σχεδιάζοντας διαγράμματα):
1) τοποθετήστε το δείκτη του ποντικιού.
2) σχεδιάστε μια γραμμή ορίου.
Πράξεις με ομάδες αντικειμένων
1) Επιλογή αντικειμένων γραφικών (πατήστε Shift και το εργαλείο)
2) Αντανάκλαση και περιστροφή γραφικών αντικειμένων
3) Ισοπέδωση
Snap to Grid (Graphics Snap): Όταν είναι ενεργοποιημένο, εφαρμόζεται ένα αόρατο πλέγμα στη σελίδα για να ευθυγραμμιστούν τα αντικείμενα με τους κόμβους πλέγματος.
Κατά τη μετακίνηση, τα «προσαρτημένα» γραφικά κινούνται με άλματα, έλκονται από τον πλησιέστερο κόμβο πλέγματος. Διάσταση πλέγματος:
- οριζόντια απόσταση?
- κάθετη απόσταση.
Ρυθμίστε τη θέση των κόμβων πλέγματος (σε σχέση με την επάνω αριστερή γωνία της σελίδας):
- οριζόντιο σημείο αναφοράς (cm).
- κατακόρυφο σημείο αναφοράς (cm).
Ευθυγραμμία:
- οριζόντια?
- κάθετα
Η ευθυγράμμιση πραγματοποιείται στην πιο εξωτερική άκρη του αντικειμένου από όλα τα σημειωμένα.
4) Ομαδοποίηση αντικειμένων:για να διατηρήσετε την ακριβή θέση των στοιχείων μεταξύ τους όταν τα μετακινείτε στη σελίδα (για να αποφευχθεί η παραμόρφωση της εικόνας)
5) Λεζάντες για σχέδια, επεξηγήσεις
6) Επίπεδα γραφικών (στρώσεις επικάλυψης)
Τα γραφικά αντικείμενα βρίσκονται συμβατικά σε ξεχωριστά επίπεδα, τα οποία μπορούν να επικαλύπτονται.
7) Μετατροπή γραφικών αντικειμένων σε σχέδιο
Τα γραφικά αντικείμενα που δημιουργούνται χρησιμοποιώντας τα ενσωματωμένα εργαλεία σχεδίασης μπορούν να μετατραπούν σε έτοιμα σχέδια, τα οποία στη συνέχεια εισάγονται χρησιμοποιώντας την εντολή Εισαγωγή → Σχέδιο.
4.Τέχνη λέξης
Ένα πρόγραμμα σχεδιασμένο να δημιουργεί σγουρά κείμενα (λογότυπα).