Γεια σε όλους, αγαπητοί αναγνώστες! Σήμερα, αφού διαβάσετε το άρθρο μου, θα μάθετε πώς να συγχωνεύετε κελιά στο Word.
στη σύγχρονη εποχή» Microsoft Wordαπέκτησε τεράστια δημοτικότητα. Φαίνεται ότι είναι ένας από τους πιο συνηθισμένους επεξεργαστές κειμένου στο περιβάλλον του υπολογιστή. Εκτός από τον τρόπο δημιουργίας κειμένων, αυτό το πρόγραμμα επεξεργασίας σάς επιτρέπει επίσης να χρησιμοποιείτε πίνακες σε έγγραφα. Πολλοί χρήστες σχετικά με πίνακες ενδιαφέρονται για τον τρόπο συγχώνευσης κελιών σε έναν πίνακα και σε αυτό το άρθρο θα μάθετε γι 'αυτό.
Πώς να συγχωνεύσετε κελιά στο word; — Διαδικασία συγχώνευσης
Ένα μενού σε μια καρτέλα που ονομάζεται Διάταξη σάς επιτρέπει να συγχωνεύσετε και να διαχωρίσετε κελιά πίνακα στο Word. Ειδικές λειτουργίες προορίζονται για αυτό: "Συνδυασμός κελιών" και "Διαίρεση κελιών".
Για να συγχωνεύσετε κελιά, επιλέξτε έναν αριθμό από αυτά και επιλέξτε την επιλογή Συγχώνευση κελιών στην καρτέλα Διάταξη. Μπορείτε επίσης να αποκτήσετε πρόσβαση στο μενού περιβάλλοντος επιλέγοντας το κατάλληλο στοιχείο αφού κάνετε δεξί κλικ στον ίδιο τον πίνακα.
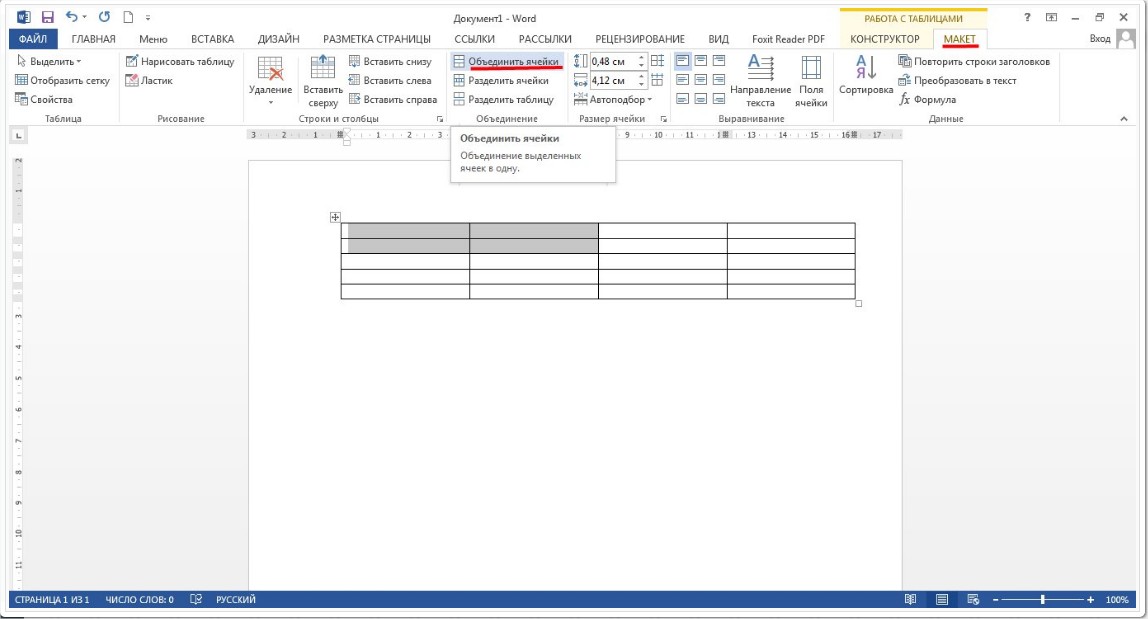
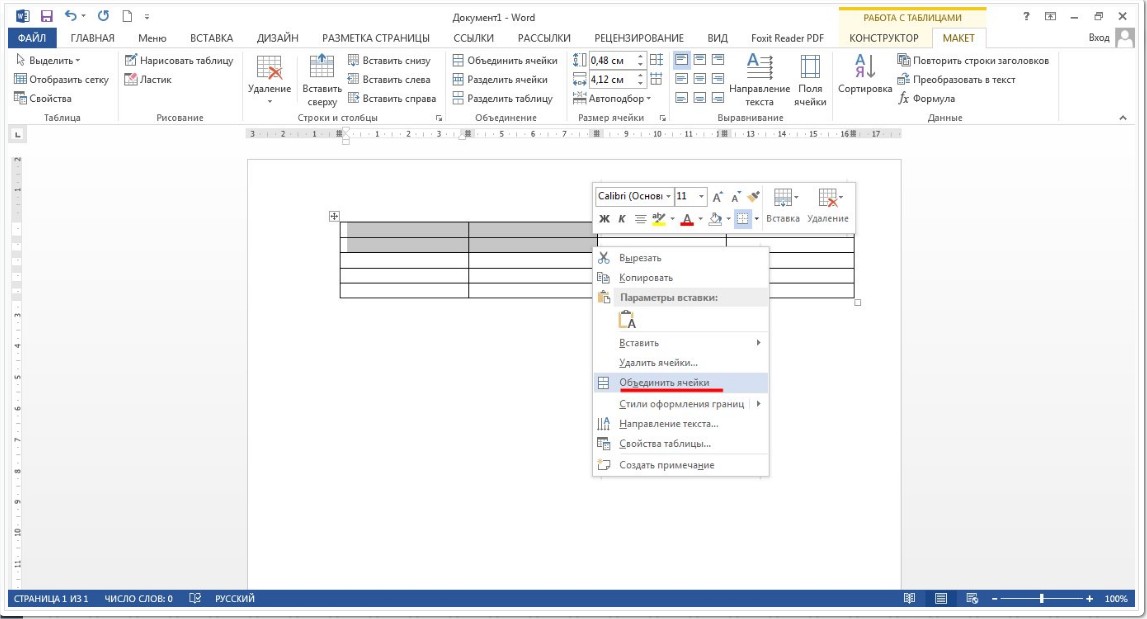
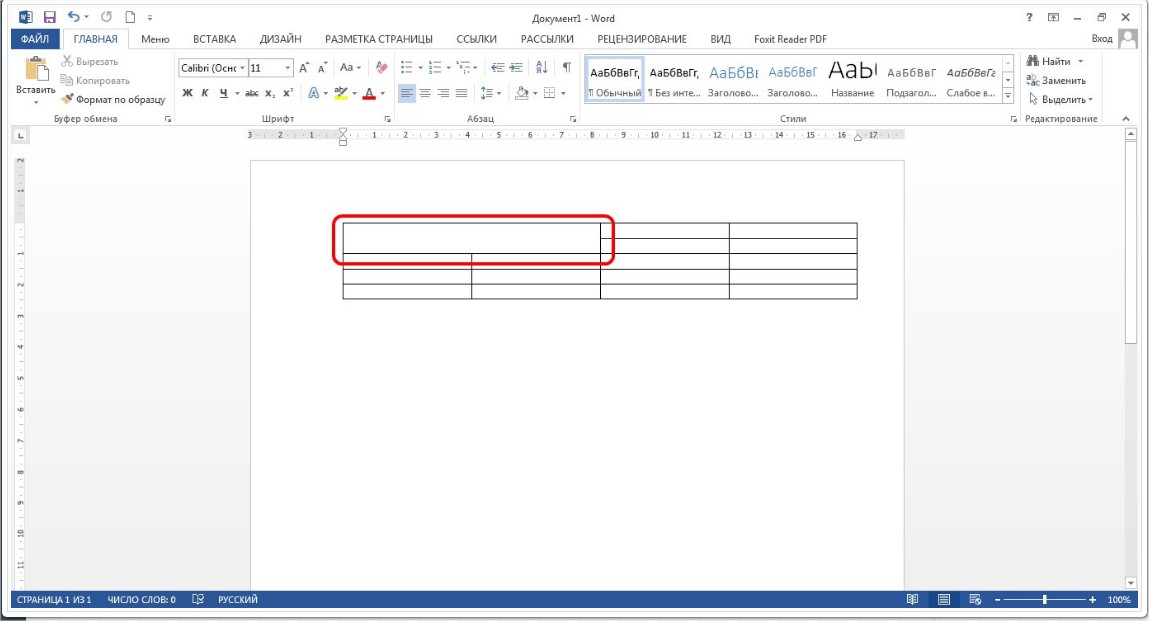
Για τέτοιες λειτουργίες, υπάρχει επίσης ένα ειδικό εργαλείο που ονομάζεται "Γόμα", το οποίο μπορείτε να βρείτε στην ίδια καρτέλα "Διάταξη". Σας επιτρέπει να αφαιρέσετε τις άκρες του πίνακα και να δημιουργήσετε συγχωνευμένα κελιά ταυτόχρονα.
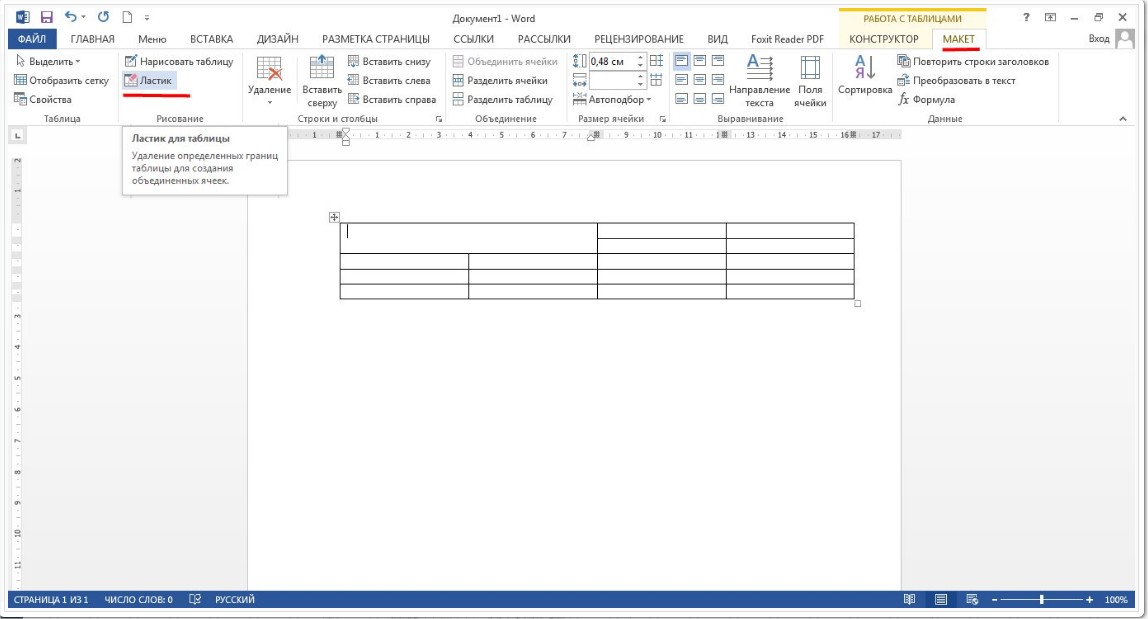
Διαδικασία διαχωρισμού
Για τον διαχωρισμό κελιών, προορίζεται η αντίστοιχη λειτουργία "Διαίρεση κελιών", που βρίσκεται στην ίδια καρτέλα που αναφέρεται παραπάνω. Πρώτα, επιλέξτε το κελί του πίνακα που θέλετε να χωρίσετε με τον κέρσορα και επιλέξτε τη λειτουργία "Διαίρεση κελιών". Μπορείτε επίσης να χρησιμοποιήσετε το μενού περιβάλλοντος κάνοντας δεξί κλικ σε ένα κελί και επιλέγοντας την ίδια λειτουργία από τη λίστα που παρέχεται.
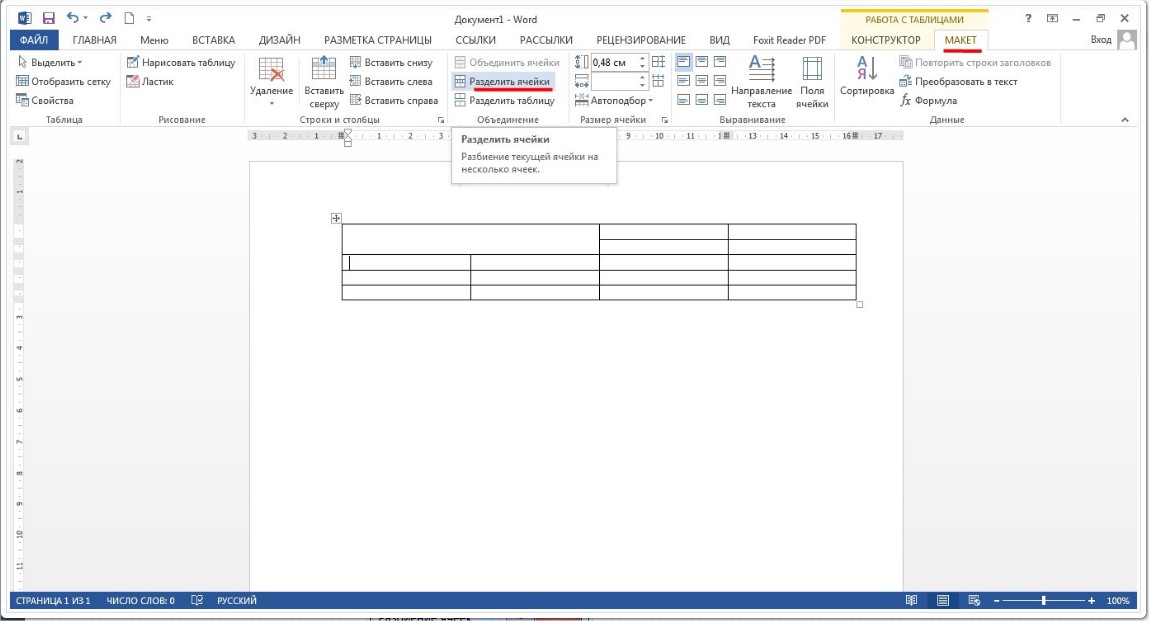
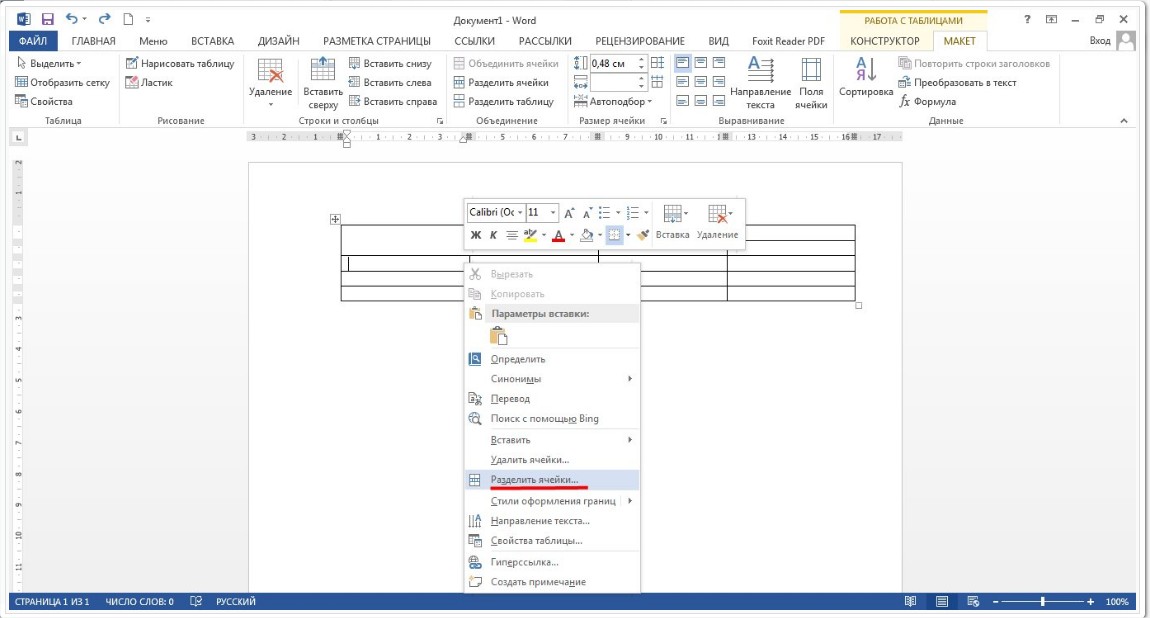
Μετά από όλα αυτά που έχουν γίνει, θα δείτε ένα παράθυρο με τον τίτλο "Cell Splitting". Σε αυτό το παράθυρο, καθορίστε τον αριθμό των γραμμών και στηλών που απαιτούνται για τη δημιουργία.

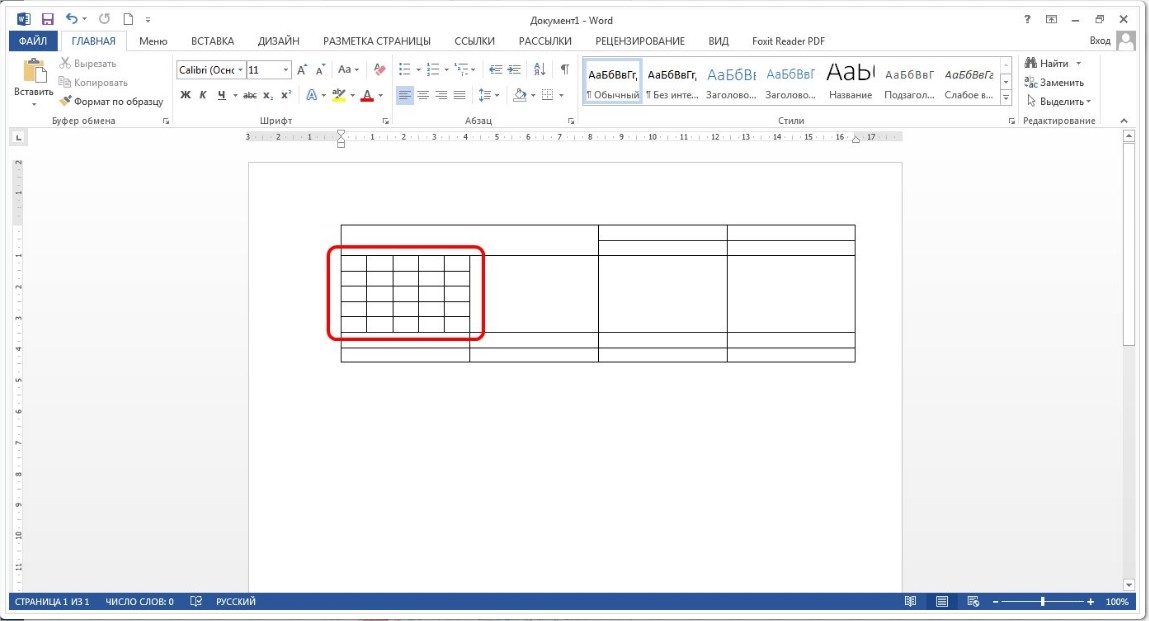
Επιπλέον, το μενού έχει μια τόσο χρήσιμη λειτουργία όπως "Σχεδίαση πίνακα", με την οποία μπορείτε να χωρίσετε τα κελιά. Σας επιτρέπει να σχεδιάζετε απλά τις απαιτούμενες όψεις στο κελί. Η συνάρτηση βρίσκεται σε αυτήν την καρτέλα "Διάταξη".
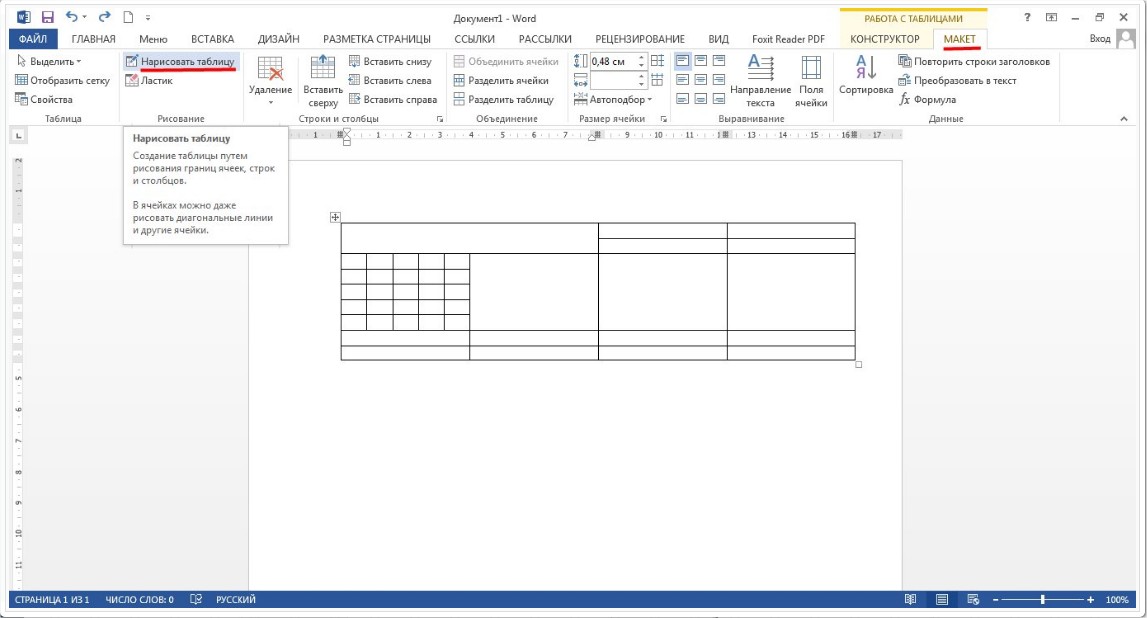
συμπέρασμα
Αυτό το άρθρο ασχολήθηκε με την ερώτηση "πώς να συγχωνεύσετε κελιά σε ένα Word". Γενικά, η διαίρεση και η συγχώνευση των κελιών του πίνακα στον επεξεργαστή του Word γίνεται με αυτόν τον τρόπο. Οι μέθοδοι είναι απλές και με τη συχνή χρήση ειδικών εργαλείων, μπορείτε να πάρετε το χέρι σας στο διαχωρισμό και τη συγχώνευση κελιών και ακόμη και οι αρχάριοι μπορούν να κατακτήσουν αυτές τις απλές μεθόδους.
Πώς να συγχωνεύσετε κελιά στο word;
Οι πίνακες πλαισιώνονται χρησιμοποιώντας τη γραμμή εργαλείων Πίνακες και σύνορα (ρύζι. 12.23). Πρώτα απ 'όλα, πρέπει να επιλέξετε έναν πίνακα ή ένα στοιχείο πλαισίου του πίνακα (γραμμή, στήλη, κελιά). Πτώση τύπος γραμμήςεπιλέξτε τον τύπο γραμμής από την αναπτυσσόμενη λίστα Πάχος γραμμής- πάχος (πλάτος) της γραμμής, τότε πρέπει να κάνετε κλικ στο βέλος στη δεξιά πλευρά του κουμπιού χρώμα πλαισίουκαι επιλέξτε το επιθυμητό χρώμα γραμμής στην παλέτα χρωμάτων. Τέλος, κάντε κλικ στο βέλος στη δεξιά πλευρά του κουμπιού εξωτερικό σύνορο(ακριβώς το ίδιο αναπτυσσόμενο κουμπί βρίσκεται στη γραμμή εργαλείων Μορφοποίηση), και στον πίνακα που εμφανίζεται, πατώντας τα κατάλληλα κουμπιά, ορίστε μία από τις επιλογές για τη θέση των γραμμών πλαισίωσης.
Ρύζι. 12.23.Στοιχεία της γραμμής εργαλείων Tables and Borders που χρησιμοποιούνται για το στυλ ενός πίνακα
Μπορείτε επίσης να χρησιμοποιήσετε την καρτέλα Σύνοροκουτί διαλόγου Σύνορα και σκίαση (ρύζι. 12.24), και με τον ίδιο τρόπο επιλέξτε τον τύπο, το χρώμα και το πλάτος (πάχος) της γραμμής. Για να ορίσετε ένα αυθαίρετο πλαίσιο από διαφορετικές πλευρές, μπορείτε να χρησιμοποιήσετε τα κουμπιά που βρίσκονται στην ενότητα Δείγμα. Το πάτημα του κουμπιού μία φορά ορίζει ή αφαιρεί το περίγραμμα. Αντί να χρησιμοποιείτε κουμπιά, μπορείτε απλώς να κάνετε αριστερό κλικ στα περιγράμματα στην ενότητα της καρτέλας Δείγμα. Για να εμφανίσετε ένα πλαίσιο διαλόγου Σύνορα και σκίασημπορείτε να κάνετε κλικ στο κουμπί χρώμα πλαισίουγραμμή εργαλείων Πίνακες και σύνοραή επιλέξτε μια ομάδα Μορφή/Σύνορα και Σκίαση.
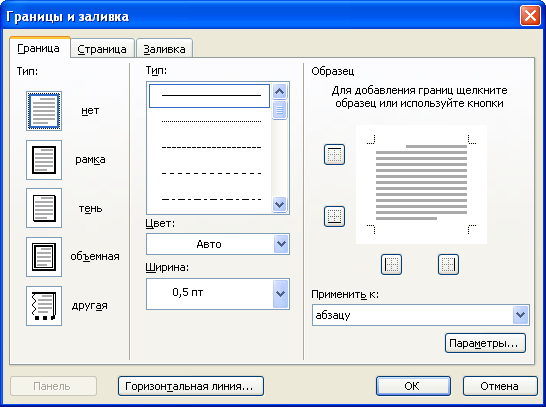 Ρύζι. 12.24.Ρύθμιση περιγραμμάτων πίνακα στην καρτέλα Περίγραμμα του πλαισίου διαλόγου Borders and Shading
Ρύζι. 12.24.Ρύθμιση περιγραμμάτων πίνακα στην καρτέλα Περίγραμμα του πλαισίου διαλόγου Borders and Shading
Ανεξάρτητα από τη μέθοδο ορισμού περιγραμμάτων, για να τα αφαιρέσετε, αρκεί να επιλέξετε τον πίνακα ή το τμήμα του, κάντε κλικ στο βέλος στη δεξιά πλευρά του κουμπιού εξωτερικό σύνορογραμμή εργαλείων Μορφοποίησηή γραμμή εργαλείων Πίνακες και σύνορακαι στον πίνακα που εμφανίζεται πατήστε το κουμπί χωρίς σύνορα. Η αφαίρεση των περιγραμμάτων συνήθως αφήνει την οθόνη με ένα ανοιχτό γκρι πλέγμα πίνακα. Η εμφάνιση πλέγματος ελέγχεται από την εντολή Πίνακας/Απόκρυψη πλέγματος/Εμφάνιση πλέγματος. Το εμφανιζόμενο πλέγμα δεν εκτυπώνεται.
Πλήρωση πινάκων
Κατά την έκχυση, είναι βολικό να χρησιμοποιείτε τη γραμμή εργαλείων Πίνακες και σύνορα(εκ. ρύζι. 12.23). Μπορείτε να εμφανίσετε αυτόν τον πίνακα στο παράθυρο του Microsoft Word με την εντολή Προβολή/Γραμμές εργαλείων/Πίνακες και περιγράμματα, αλλά ο ευκολότερος τρόπος είναι να χρησιμοποιήσετε το κουμπί πίνακα περιγράμματοςγραμμή εργαλείων Πρότυπο(εκ. ρύζι. 12.1).
Για να ορίσετε το γέμισμα, επιλέξτε τον πίνακα ή το στοιχείο του πίνακα που θα συμπληρωθεί (γραμμή, στήλη, κελιά), κάντε κλικ στο βέλος στη δεξιά πλευρά του κουμπιού Χρώμα γεμίσματος(εκ. ρύζι. 12.23) και επιλέξτε το επιθυμητό χρώμα στην παλέτα που εμφανίζεται. Θα πρέπει να ληφθεί υπόψη ότι το ίδιο κουμπί βρίσκεται στη γραμμή εργαλείων Σχέδιο, δεν μπορεί να χρησιμοποιηθεί για την πλήρωση πινάκων. Συνιστώνται αποχρώσεις για τη συμπλήρωση τμημάτων ενός εγγράφου γκρι χρώμααπό 5% έως 35%. Με φόντο περισσότερα σκούρα χρώματατο κείμενο γίνεται δυσανάγνωστο. Εάν έχει οριστεί το χρώμα της γραμματοσειράς Αυτο, μπορείτε επίσης να χρησιμοποιήσετε σκούρα γεμίσματα: από γκρι 80% σε μαύρο, ενώ το χρώμα της γραμματοσειράς θα αλλάξει αυτόματα σε λευκό.
Για να αφαιρέσετε το γέμισμα, απλώς επιλέξτε τον πίνακα ή το τμήμα του, κάντε κλικ στο βέλος στη δεξιά πλευρά του κουμπιού Χρώμα γεμίσματοςγραμμή εργαλείων Πίνακες και σύνορα(εκ. ρύζι. 12.23) στον πίνακα που εμφανίζεται, πατήστε το κουμπί Χωρίς γέμισμα.
Την τελευταία φορά προσθέσαμε δεκαετίες στον πίνακα μας, ο οποίος έχει ενότητες έτους, τριμήνου και μήνα. Ως αποτέλεσμα, πήραμε ένα τέτοιο καπέλο:
Τώρα ας προχωρήσουμε στο γέμισμα των κελιών του πίνακα με χρώμα. Θέλω απλώς να σας πω πώς γίνεται και για καλύτερη οπτική αντίληψη. Οι δεκαετίες (1,2,3) πρέπει να ταιριάζουν με τον μήνα τους.
Επιλέξτε το κελί "Ιανουάριος". Υπάρχουν δύο τρόποι για να φτάσετε στο γέμισμα, αλλά και στις δύο περιπτώσεις, ο δρομέας πρέπει να βρίσκεται μέσα στο κελί. Έτσι, ο κέρσορας βρίσκεται μέσα στο κελί "Ιανουάριος". κάντε δεξί κλικ και στο παράθυρο που ανοίγει, κάντε κλικ στο στοιχείο "Περίγραμμα και σκίαση" και αποκτήστε πρόσβαση στο παράθυρο ρυθμίσεων. Σε αυτό το παράθυρο, μπορείτε όχι μόνο να επιλέξετε τα χρώματα πλήρωσης κελιών, αλλά και να εργαστείτε με γραμμές (περιγράμματα), π.χ. με το πάχος, την εμφάνιση και το χρώμα τους. Αυτό ισχύει τόσο για ολόκληρο τον πίνακα όσο και για μεμονωμένα κελιά. Για παράδειγμα, όπως αυτό:
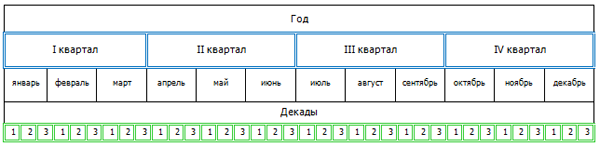
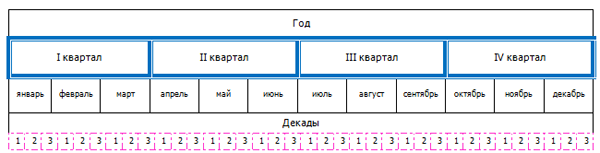
Ενεργοποιήστε τη λειτουργία πλήρωσης και στην ενότητα γέμισμα επιλέξτε το επιθυμητό χρώμα. Και επαναλαμβάνουμε αυτή τη λειτουργία, εκχωρώντας το επιλεγμένο χρώμα σε κάθε μήνα. Κάνουμε τις ίδιες ενέργειες με κελιά δεκαετιών και, τέλος, παίρνουμε την ίδια κεφαλίδα πίνακα:
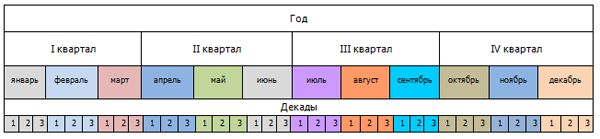
Άλλες διαδρομές που οδηγούν σε ρυθμίσεις γεμίσματος χρώματος κελιού είναι η καρτέλα Αρχική σελίδα, η ενότητα Παράγραφος. Ή στην καρτέλα "Εργασία με τραπέζια" στο στοιχείο "Σχεδιαστής".
Τώρα ήρθε η ώρα να επιτύχετε τη μέγιστη αντιστοιχία δεκαετιών με τον μήνα σας, δηλ. απαλλαγείτε από την ελαφρά μετατόπιση των κελιών 1,2,3 σε σχέση με τον αντίστοιχο μήνα τους. Εάν μετακινήσετε τον κέρσορα σε οποιαδήποτε από τις γραμμές και «πατήσετε» λίγο δίπλα του, τότε ο κέρσορας θα μετατραπεί σε κλιπ (δύο κάθετες ράβδους και βέλη δεξιά και αριστερά). Συνεχίζοντας να "πατάτε" στη γραμμή, ο σφιγκτήρας θα κλείσει - δύο γραμμές θα μετατραπούν σε μία παχιά. Όταν πατήσετε το αριστερό κουμπί του ποντικιού, θα εμφανιστεί μια διακεκομμένη γραμμή περιγράμματος. Οι γραμμές του πίνακα μπορούν τώρα να μετακινηθούν. Αυτό ισχύει τόσο για οριζόντιες όσο και για κάθετες γραμμές.
Όταν μορφοποιείτε έναν πίνακα με αυτόν τον τρόπο, να θυμάστε ότι ο αριθμός των χαρακτήρων στα κελιά τιμής και κειμένου μπορεί να διαφέρει σημαντικά μεταξύ τους.
Ακολουθήστε μια ολοκληρωμένη προσέγγιση. Μετακινήστε τα όρια των κυττάρων όχι μόνο για δεκαετίες (1,2,3,), αλλά και μήνες, καθώς και τα εσωτερικά όρια των κυττάρων. Εάν υπάρχει σημαντική μετατόπιση, χρησιμοποιήστε τα πλήκτρα "δεξιά" - "αριστερά", κρατώντας πατημένο το αριστερό κουμπί του ποντικιού (η γραμμή καταγράφεται από τον σφιγκτήρα και υπάρχει μια διακεκομμένη γραμμή). Μπορείτε επίσης, επιλέγοντας τρία τετράγωνα δεκαετιών (1,2,3), να μεταβείτε στην καρτέλα του επάνω μενού "Εργασία με πίνακες", στο στοιχείο "Διάταξη" και να χρησιμοποιήσετε τη συνάρτηση "Εξίσωση πλάτους στηλών", καθώς και εργαστείτε με το πλάτος και το ύψος του κελιού (κελιά). Με μια λέξη, χρησιμοποιήστε όλες τις λειτουργίες του Word.
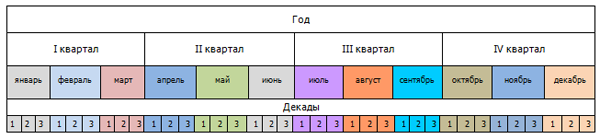
Γραφικά: Πρόκειται για οποιοδήποτε αντικείμενο σχεδίασης ή επικόλλησης που μπορεί να επεξεργαστεί και να μορφοποιηθεί χρησιμοποιώντας τη γραμμή εργαλείων σχεδίασης (ενσωματωμένο πρόγραμμα επεξεργασίας γραφικών). Αυτά τα αντικείμενα αποτελούν μέρος του εγγράφου κειμένου. Τα AutoShapes είναι διανυσματικά σχέδια. Τα διανυσματικά σχέδια δημιουργούνται από γραμμές, καμπύλες, ορθογώνια και άλλα αντικείμενα. Τα διανυσματικά σχέδια αποθηκεύονται στη μορφή της εφαρμογής στην οποία δημιουργήθηκαν. Τα αντικείμενα γραφικών στο Word περιλαμβάνουν: AutoShapes Αντικείμενα WordArt.
Λεζάντα αντικειμένων Εργασία με γραφικά αντικείμενα στο Word(Μέρος1)
Εκτός από τα εργαλεία για την εργασία με πίνακες και κείμενο, το Word διαθέτει ένα εκτεταμένο σύνολο λειτουργιών και μεθόδων για την εργασία με γραφικά αντικείμενα. Για αυτό, Λέξη-a έχει ένα ενσωματωμένο πρόγραμμα επεξεργασίας γραφικών του οποίου το σύνολο εργαλείων μπορείτε να χρησιμοποιήσετε για να διακοσμήσετε έγγραφα με πολύχρωμο τρόπο. Μπορείτε να χρησιμοποιήσετε γραμμές, ορθογώνια, βέλη, αυτόματα σχήματα κ.λπ. Υπάρχει επίσης μια συλλογή ThreeD, για να δώσει σχεδόν όλα αυτά τα γραφικά στοιχεία, «πρωτόγονα», όγκο.
Για να δημιουργήσετε ένα γραφικό αντικείμενο, μπορείτε να χρησιμοποιήσετε δύο μεθόδους: 1) δηλώνοντας ρητά μια μεταβλητή αντικειμένου τύπου σχήμα, Για παράδειγμα ΑμυδρόςΓραμμή 1Οπως καιΣχήμα λέξης, και την επακόλουθη αρχικοποίησή του. 2) σιωπηρή προετοιμασία αντικειμένου σχήμα. Και οι δύο μέθοδοι έχουν τα πλεονεκτήματα και τα μειονεκτήματά τους, για παράδειγμα, με τη 2η μέθοδο, δεν χρειάζεται να δηλώσετε μια μεταβλητή αντικειμένου για κάθε γραφικό πρωτόγονο, αλλά αργότερα είναι πιο δύσκολη η πρόσβαση στις ιδιότητες και τις μεθόδους αυτού του συγκεκριμένου αντικειμένου. Αυτό συμβαίνει επειδή έχετε απευθείας πρόσβαση σε ένα προ-δηλωμένο και στη συνέχεια αρχικοποιημένο αντικείμενο γραφικών, ενώ με την σιωπηρή αρχικοποίηση πρέπει να γνωρίζετε το ευρετήριο ή το όνομα ενός συγκεκριμένου γραφικού αντικειμένου, κάτι που είναι μάλλον δύσκολο, ειδικά αν δεν δημιουργήσατε κάποια από τα αντικείμενα . Από αυτό προκύπτει ότι είναι ευκολότερο (κατά τη γνώμη μου) κατά τη δημιουργία νέων πρωτόγονων γραφικών να αρχικοποιήσετε πρώτα ένα αντικείμενο που είχε δηλωθεί προηγουμένως, να λάβετε και να θυμάστε το όνομά του ή να εισαγάγετε ένα μοναδικό και στη συνέχεια να καταστρέψετε την αναφορά σε αυτό το αντικείμενο (αν θέλετε να εκ νέου αρχικοποίηση μιας μεταβλητής) και στη συνέχεια χρησιμοποιήστε την για πρόσβαση σε ένα αντικείμενο με το μοναδικό του όνομα. Εάν δεν πρόκειται να χρησιμοποιήσετε πάρα πολλά γραφικά αντικείμενα, τότε είναι ακόμα πιο εύκολο να δηλώσετε απλώς τον απαιτούμενο αριθμό μεταβλητών αντικειμένων και στη συνέχεια να αποκτήσετε ασφαλή πρόσβαση σε αυτά.
Θα πρέπει να θυμόμαστε ότι ένα νέο γραφικό αντικείμενο δημιουργείται στο τρέχον φύλλο και ανήκει σε αυτό το φύλλο, επομένως πρώτα μεταβείτε στο φύλλο που χρειάζεστε και μόνο στη συνέχεια αρχικοποιήστε το πρωτόγονο. Οι συντεταγμένες του ορίζονται από την επάνω αριστερή γωνία του φύλλου και όχι από το ίδιο τμήμα της "εκτυπώσιμης περιοχής" και αν ορίσετε συντεταγμένες έξω από το φύλλο, το αντικείμενο θα δημιουργηθεί, αλλά δεν θα είναι ορατό, αν και μπορείτε αργότερα μετακινήστε το στην ορατή περιοχή. Όπως είναι φυσικό, οι συντεταγμένες δίνονται σε δύο τμήματα και αν θέλετε να χρησιμοποιήσετε άλλες μονάδες, θα πρέπει να χρησιμοποιήσετε τις ενσωματωμένες λειτουργίες, για παράδειγμα CentimetersToPoints(X,xx). Είναι επίσης απαραίτητο (στο μέλλον) να αλλάξετε τις συντεταγμένες ενός γραφικού αντικειμένου πριν αυτό είναι απαραίτητο, να θυμάστε ότι μετά τη δημιουργία ενός πρωτόγονου προσαρτάται αυτόματα στη γραμμή κειμένου που βρίσκεται πλησιέστερα στο άνω περίγραμμά του και στην ιδιότητά του .ΜπλουζαΚαι .αριστεράθα μετρηθούν από την αρχή αυτής της γραμμής. Αυτό γίνεται έτσι ώστε όταν μετακινείται η "συνημμένη" γραμμή, να μετακινούνται και τα γραφικά αντικείμενα που σχετίζονται με αυτήν. Ταυτόχρονα, αυτά (αντικείμενα) μπορούν να πάνε στο γειτονικό φύλλο εάν δεν υπάρχει αρκετός χώρος στο τρέχον φύλλο, κάτι που δεν μπορείτε να κάνετε αλλάζοντας απλώς τις συντεταγμένες του γραφικού αντικειμένου. Ας σταθούμε στη γενική αρχή της κατασκευής γραφικών αντικειμένων για να κατανοήσουμε την αρχή της εργασίας μαζί τους. Οποιοσδήποτε Γ.Ο. αυτό είναι (κατ' αρχήν) ένα τετράγωνο στο οποίο βρίσκεται η εικόνα οποιουδήποτε πρωτόγονου, επομένως έχει μόνο πλάτος και ύψος. Εάν ρυθμίσετε το "οβάλ" σε ίσο πλάτος και ύψος, παίρνετε έναν κύκλο και ούτω καθεξής. Εάν συνδυάσετε πολλά πρωτόγονα (τα ομαδοποιήσετε), θα λάβετε ένα νέο τετράγωνο με την εικόνα μιας ομάδας πρωτόγονων. Δεδομένου ότι το πλάτος και το ύψος δεν μπορούν να είναι αρνητικά, για να αλλάξετε, για παράδειγμα, τις συντεταγμένες των άκρων της γραμμής, θα πρέπει να αντικατοπτρίσετε την εικόνα της γραμμής κάθετα ή οριζόντια και μετά από αυτό, πλάτος, ύψος, πάνω και αριστερή εσοχή φέρτε το στην εμφάνιση και τη θέση που χρειάζεστε. Είναι δύσκολο να καταλάβετε αμέσως τι θα συμβεί από την εφαρμογή αυτού ή εκείνου του κώδικα, γι 'αυτό σας προτείνω να πειραματιστείτε και να εκτελέσετε ένα παράδειγμα προγράμματος για αυτό.
Γ) Εφέ κειμένου χρησιμοποιώντας το Word Art 2.0.
Γεια σας φίλοι! Στο σημερινό Cheat Sheet, όπως υποσχεθήκαμε, ας ξεκινήσουμε τη μορφοποίηση ενός πίνακα στο Word 2016. Και ας ξεκινήσουμε με ερωτήσεις σχετικά με τα σύνορά τους. Όλοι όσοι έχουν ήδη διαβάσει γνωρίζουν ότι κατά τη δημιουργία ενός πίνακα με οποιονδήποτε από τους πέντε τρόπους που περιγράφονται εκεί, τα πλαίσια ορίζονται από προεπιλογή. Καταληπτώς…. Διαφορετικά, τι είδους τραπέζι θα είναι; Ένα άλλο θέμα είναι ότι αυτές οι εξωτερικές και εσωτερικές διαχωριστικές γραμμές δεν μας ταιριάζουν πάντα. Τώρα θα αναλύσουμε πώς να αλλάξετε τα περιγράμματα των πινάκων στο Word κατά την κρίση σας. Θα μάθουμε πώς να κάνουμε έντονες κορνίζες και εσωτερικές γραμμές τραπεζιών, επιλέγοντας το επιθυμητό πάχος γραμμής, έγχρωμη, αόρατη.
Για τη διευκόλυνση των επισκεπτών μου, έχω χωρίσει αυτό το άρθρο σε μικρές υποενότητες που απαντούν σε μια συγκεκριμένη ερώτηση σχετικά με το σχεδιασμό των περιγραμμάτων/πλαισίων των πινάκων του Word. Αποδείχθηκε ένα τέτοιο είδος FAQ, το οποίο θα είναι πιο εύκολο για εσάς, φίλοι, να πλοηγηθείτε.
Πώς να δημιουργήσετε περιγράμματα πίνακα στο Word χρησιμοποιώντας τη συλλογή "Στυλ πίνακα".
Κάνουμε κλικ στον πίνακα με το αριστερό πλήκτρο του ποντικιού, ενώ ανοίγει ο πίνακας «Εργασία με τραπέζια». Πηγαίνουμε στην καρτέλα "Σχεδιαστής". Αριστερά στο παράθυρο «Επιλογές στυλ πίνακα», για ευκολία στην αντίληψη των δεδομένων πίνακα, μπορούμε να ορίσουμε την απαραίτητη επιλογή σειρών ή σειρών, την εναλλαγή τους, το χρώμα και την ένταση πλήρωσης. Μπορείτε να υπογραμμίσετε με χρώμα ή να τονίσετε με γραμμές μια σειρά/στήλη επικεφαλίδων ή συνόλων (βλ. Εικ. 1). 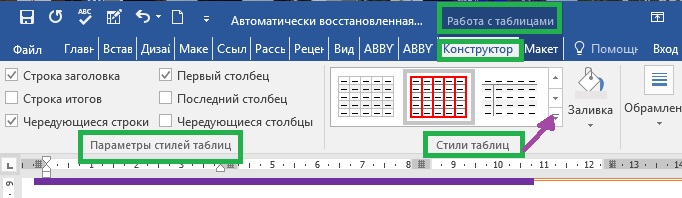
Μετά από αυτό, ανοίξτε το ακόλουθο παράθυρο "Στυλ πίνακα". Εδώ το Word μας παρέχει ένας μεγάλος αριθμός απόπρότυπα με διάφορους συνδυασμούς γεμισμάτων και πλαισίων (βλ. Εικ. 2).
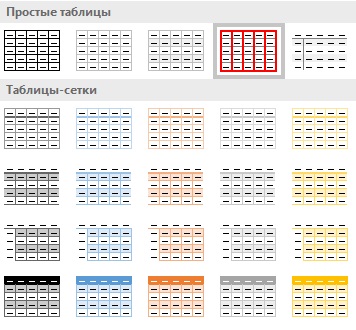
Και αν θέλετε επίσης να τροποποιήσετε το επιλεγμένο πρότυπο με κάποιο τρόπο, κάντε κλικ στη γραμμή "Αλλαγή στυλ πίνακα". Αυτή η γραμμή είναι κρυμμένη στο κάτω μέρος όλων των προτύπων τραπεζιών. Όταν κάνετε κλικ σε αυτό, ανοίγει ένα παράθυρο στο οποίο μπορείτε να αλλάξετε το πάχος και το χρώμα των γραμμών, να αφαιρέσετε / προσθέσετε το γέμισμα μεμονωμένων κελιών (βλ. Εικ. 3). 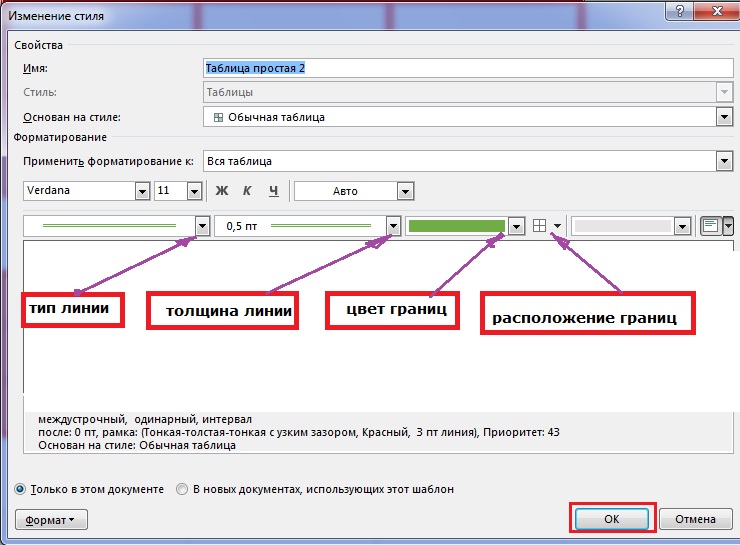
Εσείς, φίλοι, έχετε επίσης την ευκαιρία να δείτε πώς γίνονται όλες αυτές οι επεμβάσεις με τα μάτια σας. Βίντεο στην υπηρεσία σας. 🙂
Πώς να ορίσετε περιγράμματα χρησιμοποιώντας τη συλλογή "Στιλ συνόρων".
Όπως και στην πρώτη περίπτωση, ανοίξτε τον πίνακα "Εργασία με τραπέζια" και την καρτέλα "Σχεδίαση". Επιλέξτε τον πίνακα. Ο ευκολότερος τρόπος για να το κάνετε αυτό είναι κάνοντας κλικ στο μικρό σταυρό που βρίσκεται πάνω αριστερά, το οποίο ονομάζεται "λαβή μετακίνησης τραπεζιού". Μεταβείτε στην ενότητα "Καδράρισμα", "Στιλ περιγράμματος". Από προεπιλογή, το Word προσφέρει να επιλέξετε ένα πλαίσιο από 12 επιλογές, ωστόσο, σε αυτήν την περίπτωση, αλλάξτε το χρώμα και το πάχος τους όπως θέλετε. Στο αναπτυσσόμενο παράθυρο "Borders", μπορείτε να καθορίσετε τη θέση των γραμμών που πρέπει να αλλάξουν (βλ. Εικ. 4).
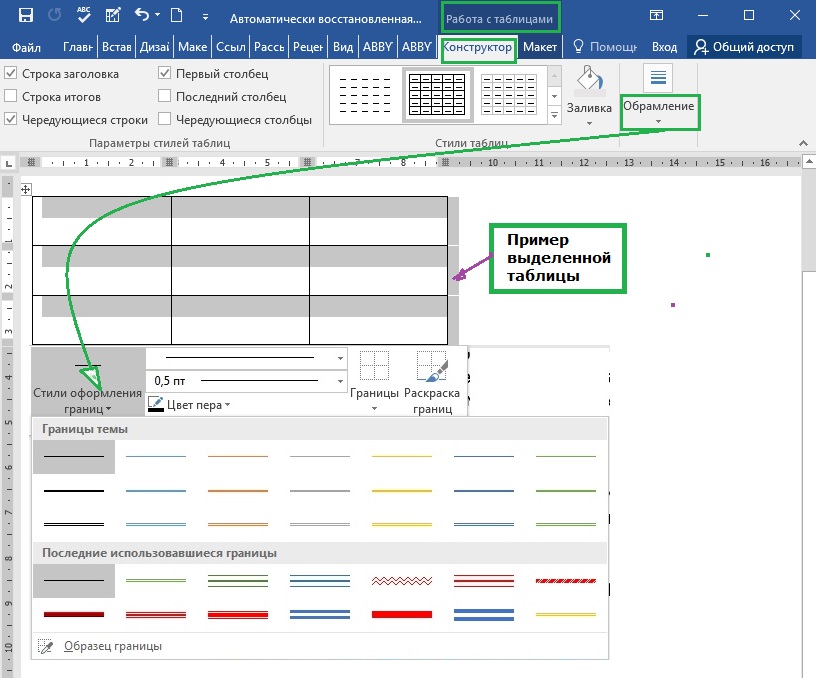
Οι ενδιαφερόμενοι μπορούν να παρακολουθήσουν ένα σύντομο βίντεο που εξηγεί όλες τις αποχρώσεις.
Πώς να προσαρμόσετε/επισημάνετε τα περιγράμματα του πίνακα σύμφωνα με τις προτιμήσεις σας χωρίς να εφαρμόζετε έτοιμα στυλ
Επιλέγουμε τον πίνακα κάνοντας κλικ στον "δείκτη μετακίνησης πίνακα", δηλαδή στο σταυρό πάνω και αριστερά, μετά στον πίνακα "Εργασία με τραπέζια", στην καρτέλα "Σχεδιαστής", μεταβείτε στην ενότητα "Πλαίσιο". Στο παράθυρο που ανοίγει, επιλέξτε τον τύπο του περιγράμματος, το πάχος και το χρώμα των γραμμών και στο παράθυρο "Περίγραμμα" ορίστε τη θέση τους (εξωτερική, εσωτερική κ.λπ.) (βλ. Εικ. 5).
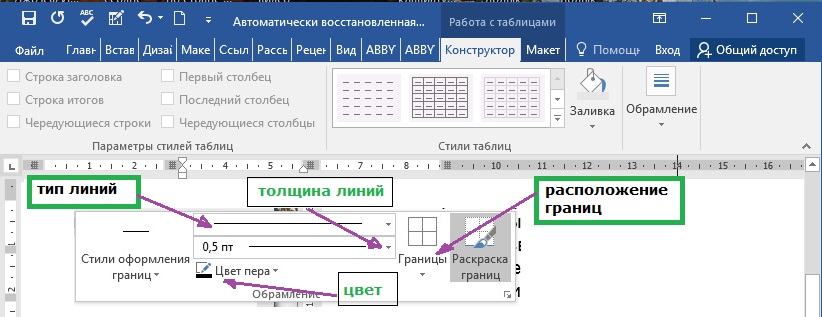
Πώς να επισημάνετε τα όρια ενός ή περισσότερων κελιών
Πρώτος τρόπος. Για να αλλάξετε μερικώς τα περιγράμματα (επιλέξτε ορισμένα κελιά), μπορείτε να εκτελέσετε όλα τα βήματα στις παραγράφους 2 ή 3, εκτός από την επιλογή ολόκληρου του πίνακα. Και ο δρομέας πρέπει να τοποθετηθεί στο κελί, τα όρια του οποίου υπόκεινται σε ειδικό πλαίσιο.
Δεύτερος τρόπος. Μπορείτε να ενεργήσετε μέσω του κουμπιού "Χρωματισμός περιγραμμάτων σύμφωνα με το δείγμα" από το μενού στον πίνακα "Στιλ περιγράμματος". Αρχικά, πρέπει να επιλέξετε το κατάλληλο περίγραμμα, πλάτος και χρώμα των γραμμών. Στο παρακάτω βίντεο, δείχνω πώς να δημιουργήσετε πλαίσια τραπεζιών της επιλογής σας και πώς να επιλέξετε ένα ή περισσότερα κελιά.
Πώς να κάνετε αόρατα / αφαιρέστε τα περιγράμματα πίνακα στο Word
Για να καταργήσετε τα περιγράμματα του πίνακα στο WORD, πρέπει:
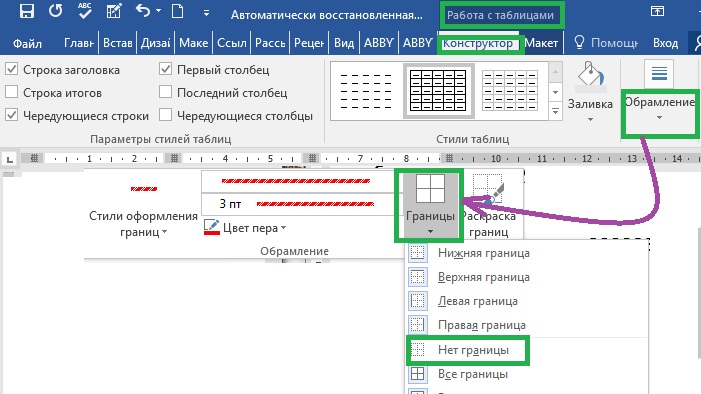
Πώς να αφαιρέσετε τα πάνω/κάτω περιγράμματα ενός πίνακα ή τα περιγράμματα μεμονωμένων κελιών στο Word
Ξεχωριστά τμήματα περιγράμματος τραπεζιού αφαιρούνται ευκολότερα και πιο γρήγορα χρησιμοποιώντας μια βούρτσα γόμας. Για αυτό θα πρέπει:
- ανοίξτε τον πίνακα "Εργασία με τραπέζια".
- επιλέξτε την καρτέλα "Σχεδίαση".
- κάντε κλικ στο αναπτυσσόμενο πλαίσιο "Τύπος γραμμής" στη γραμμή "χωρίς περίγραμμα". ο κέρσορας θα αλλάξει σε πινέλο.
- σβήστε με ένα πινέλο όλες τις περιοχές των περιγραμμάτων που θέλετε να αφαιρέσετε.
Στο παρακάτω βίντεο, παρουσιάζω ολόκληρη την αλυσίδα απλών ενεργειών για την αφαίρεση όλων των περιγραμμάτων του πίνακα ή των μεμονωμένων τμημάτων τους.
Λοιπόν, φίλοι, σήμερα καταλάβαμε πώς να δημιουργήσουμε διαφορετικούς τύπους περιγραμμάτων σε πίνακες του Word, καθώς και πώς να τα διαγράψουμε. Ελπίζω ότι αυτό το άρθρο ήταν χρήσιμο για εσάς. Η σειρά άρθρων για πίνακες στο Word δεν τελειώνει εκεί. Μείνετε συντονισμένοι για νέες αναρτήσεις. Τα καλύτερα.
Ο οδηγός σας για το WORD 2016 GALANT.
Έχετε διαβάσει ακόμα αυτά τα άρθρα; Συμβουλεύω…
