Πληροφορίες:
Επίσκεψη Ομάδα VKontakte. Επαγγελματικό χιούμορκαι χρήσιμες πληροφορίες. Τακτικές δημοσιεύσεις για το 1C και άλλα ενδιαφέροντα θέματα
Πρώτα από όλα θέλω να πω τι να κάνω έγχρωμη σελίδαΕίναι πολύ εύκολο στο Word. Microsoft Wordσας επιτρέπει να ορίσετε το επιθυμητό φόντο για τη σελίδα μέσα σε λίγα δευτερόλεπτα. Αλλά πριν εξηγήσουμε πώς να το κάνουμε αυτό, ας δούμε ΓΙΑΤΙ πρέπει να φτιάξετε ένα φύλλο έγχρωμο καθόλου;
Εκτυπώστε όλες τις προσαρμοσμένες συντομεύσεις πληκτρολογίου
Γράψτε κείμενο οπουδήποτε στο έγγραφο χωρίς να χρησιμοποιήσετε πλαίσια κειμένου

Ωστόσο, σίγουρα θέλουμε να γνωρίζουμε πότε ο χρήστης κάνει αλλαγές στο έγγραφο και ποιες αλλαγές έκανε ο καθένας από αυτούς. Φυσικά, επανειλημμένα έπρεπε να κάνουμε επανειλημμένα ορισμένες αλλαγέςσε κείμενο για να αλλάξετε το μέγεθος της γραμματοσειράς, τον τύπο, τη μορφή κ.λπ. για να το κάνουμε αυτό, πρέπει να περάσουμε μέσα από το έγγραφο, σημειώνοντας το κείμενο στο οποίο θέλουμε να εφαρμόσουμε αυτήν την ενέργεια και να κάνουμε τα απαραίτητα κλικ για να κάνουμε αλλαγές.
Γιατί πρέπει να κάνετε μια σελίδα ΟΧΙ λευκή στο Word
Συνήθως το χρώμα της σελίδας στο Word αλλάζει για να γίνει το έγγραφο πιο όμορφο. Δυστυχώς, πολλοί δεν καταλαβαίνουν ότι η αλλαγή του φόντου της σελίδας από τυπικό λευκό σε άλλο μπορεί να οδηγήσει σε μια σειρά προβλημάτων. Το πρώτο πράγμα που πρέπει να εξετάσετε είναι εάν εσείς Τυπώνωτα δικα σου χρώμαέγγραφο? Αν ναι, τότε σε τι; Εάν πρόκειται να εμφανίσετε το δημιουργημένο έγγραφο του Word σε τακτική βάση μαύρο και άσπροεκτυπωτή γραφείου, τότε είναι καλύτερα να αρνηθείτε αμέσως τις έγχρωμες σελίδες, επειδή οποιοδήποτε χρώμα εκτός από το μαύρο θα μετατραπεί αυτόματα σε κλίμακα του γκρι (αποχρώσεις) και αντί για ένα όμορφο έγγραφο που βλέπετε στην οθόνη οθόνη, θα πάρεις βλακείες.
Προσθέστε γρήγορα διαχωριστικά παραγράφων
Θα δούμε αυτόματα πώς η συμβολοσειρά μετατρέπεται και εμφανίζεται σε όλο το πλάτος του κειμένου. Μόλις επιλεγούν όλα, θα εφαρμόσουμε τη μορφή και τελειώσαμε. Με την επιλογή κειμένου, μπορούμε επίσης να αλλάξουμε τη μορφή του επιλεγμένου κειμένου.
Πώς να κόψετε και να επικολλήσετε πολλά κείμενα ή εικόνες ταυτόχρονα
Δηλαδή, μπορούμε να κόψουμε πολλά κομμάτια κειμένου ή άλλα στοιχεία ως εικόνες, τα οποία θα αποθηκευτούν ως πρόχειρο, ώστε στη συνέχεια να τα επικολλήσουμε στο σημείο που θέλουμε όλα ταυτόχρονα. Επίσης όλα θα κολληθούν με την ίδια σειρά που τα κόψαμε.Εάν εκτυπώνετε σε έγχρωμη συσκευή, τότε μπορείτε, αλλά το τόνερ θα καταναλωθεί από εσάς τόσα πολλά, επειδή είναι ένα κανονικό γέμισμα σελίδας. Λαμβάνοντας υπόψη τις τιμές των αναλώσιμων για έγχρωμους εκτυπωτές, αξίζει να εξεταστεί η σκοπιμότητα αλλαγής του χρώματος της σελίδας απευθείας στο Word.
Μετακινήστε τις παραγράφους από το ένα μέρος στο άλλο σε ένα έγγραφο γρήγορα χωρίς να επηρεαστεί η δομή του εγγράφου

Για να γίνει αυτό, πρέπει να πάμε στο στοιχείο μενού προβολής και στην ενότητα Προβολές, κάντε κλικ στο κουμπί Σχέδιο. Αυτό θα μας δείξει μια προβολή σε λειτουργία διάρθρωσης με καθεμία από τις παραγράφους σημειωμένη με έναν κύκλο στην οποία μπορούμε να κάνουμε κλικ και να σύρουμε στην επιθυμητή θέση, και αυτό θα κάνει ολόκληρη την παράγραφο να μετακινηθεί εκεί που τις βγάλαμε χωρίς να επηρεαστεί η δομή του εγγράφου.
Προσθέστε έναν χαρακτήρα ελέγχου
Μετά από αυτό, στο αναπτυσσόμενο μενού που εμφανίζεται στα αριστερά, πρέπει να επιλέξουμε την επιλογή "Εντολές που δεν βρίσκονται στην κορδέλα" και να τις προσθέσουμε στις επιλογές της κορδέλας στα δεξιά, όπου μπορούμε να προσθέσουμε και νέες προσαρμοσμένες επιλογές. Για να εισαγάγουμε έναν χαρακτήρα επιταγής, πρέπει να πάμε στην καρτέλα «Εισαγωγή» και στην ομάδα χαρακτήρων, να κάνουμε κλικ στο «Πρόσθετα σύμβολα».
Προστατέψτε μέρος του εγγράφου ώστε να μην μπορεί κανείς να το αλλάξει
Ενώ είναι δυνατό να προστατεύσουμε ένα ολόκληρο έγγραφο έτσι ώστε κανείς να μην θέλει να το ανοίξει, μερικές φορές χρειάζεται να προστατεύσουμε μέρος ενός εγγράφου έτσι ώστε να μην μπορεί να τροποποιηθεί.Αλλά αν θέλετε να αποσυρθείτε έγγραφο του Wordσε PDF, τότε όλα είναι εντάξει - μπορείτε να αλλάξετε το χρώμα του φόντου της σελίδας όπως θέλετε.
Υπήρχε ένα σημαντικό μέρος του άρθρου, αλλά χωρίς JavaScript δεν φαίνεται!
Έξυπνος τρόπος για να αλλάξετε το χρώμα της σελίδας στο Word
Εάν χρειάζεστε απλώς ένα έγχρωμο ΦΟΝΤΟ, αλλά όχι έγχρωμο κείμενο, τότε είναι προτιμότερο να εκτυπώσετε απλά σε έγχρωμο χαρτί ή χαρτόνι, το οποίο μπορείτε να αγοράσετε σε οποιοδήποτε χαρτοπωλείο. Με αυτόν τον τρόπο, μπορείτε εύκολα και απλά να δημιουργήσετε έγχρωμες σελίδες. Το κείμενο δεν θα είναι έγχρωμο, αλλά αυτό δεν είναι απαραίτητο.
Με αυτόν τον τρόπο, το έγγραφο θα είναι προσβάσιμο και ακόμη και επεξεργάσιμο, εκτός από την περιοχή του εγγράφου που δεν θέλουμε να αλλάξουμε. Τέλος, κάνουμε κλικ στο κουμπί «Ναι», εφαρμόζουμε προστασία, η οποία θα μας εμφανίσει μια οθόνη όπου μπορούμε να εισάγουμε έναν κωδικό πρόσβασης για την προστασία αυτής της ενότητας.
Επαναλάβετε την τελευταία ενέργεια πατώντας το πλήκτρο
Μάθετε πώς λειτουργεί και αποκτήστε πρόσβαση για λήψη από τον προηγούμενο σύνδεσμο. Είναι πολύ χρήσιμο να βλέπετε δύο σελίδες ενός εγγράφου που περιέχει ένας μεγάλος αριθμός απόσελίδες χωρίς να χρειάζεται να μεταπηδήσετε από τη μία στην άλλη.
Γράψτε κείμενο σε πολλές στήλες
Πώς όμως μπορούμε να γράψουμε κείμενο σε πολλές στήλες;Στο ίδιο το έγγραφο του Word, το φόντο της σελίδας ΔΕΝ χρειάζεται να αλλάξει, διαφορετικά ο ασπρόμαυρος εκτυπωτής σας χρωματιστό χαρτίθα προκαλέσει περισσότερα γκρι χρώμα, στο οποίο θα μετατραπεί ένα χρωματιστό φόντο!
Πώς να φτιάξετε μια έγχρωμη σελίδα στο Word (για τεμπέληδες)
Και εδώ, στην πραγματικότητα, αυτό που πιθανώς αναζητούσατε είναι πώς να αλλάξετε το φόντο απευθείας στο έγγραφο. Μεταβείτε στο μενού Κορδέλα στην ενότητα "Διάταξη σελίδας" και επιλέξτε "Χρώμα σελίδας" εκεί και, στη συνέχεια, επιλέξτε το επιθυμητό χρώμα στο αναπτυσσόμενο μενού. Δεν θα δώσω εικόνα εδώ - όλα αυτά είναι πολύ πρωτόγονα. Στα μαθήματά μου, φυσικά, εξηγώ αυτά τα πράγματα λεπτομερώς, αλλά σε αυτό το σημείωμα ήθελα να εστιάσω τρόπουςαλλάζοντας το χρώμα φόντου της σελίδας, καθώς και προτείνοντας "γιατί χρειάζεται αυτό". Η σκέψη αυτή οδηγεί σε καλύτερη κατανόηση του τι κάνετε.
Εκτύπωση κειμένου και εικόνων σε ασπρόμαυρο
Εκεί θα μπορούμε να καθορίσουμε τον αριθμό των στηλών και θα δούμε αυτόματα πώς είναι δομημένο το έγγραφό μας. Οδηγός χρήστη για τον εκτυπωτή σας. Επιβεβαιώστε τις ρυθμίσεις στο πλαίσιο διαλόγου Ιδιότητες και κάντε κλικ στην επιλογή Εκτύπωση. Το τρέχον έγγραφο θα εκτυπωθεί ασπρόμαυρο. Στη λειτουργία Grid and Print Quality, επιλέξτε μία από τις ακόλουθες επιλογές: Grayscale ή Black and White και πατήστε OK. Εάν έχει επιλεγεί κάποια από αυτές τις επιλογές, όλες οι παρουσιάσεις ή τα σχέδια θα εκτυπωθούν χωρίς χρώμα. Δεν θα εκτυπωθούν μέσα που έχουν οριστεί επιλέγοντας "Μορφή - Σελίδα - Φόντο". Το λευκό και το μαύρο μετατρέπουν όλα τα χρώματα σε μαύρο ή λευκό. Τα περιγράμματα γύρω από τα αντικείμενα θα εκτυπωθούν σε μαύρο χρώμα.
Εκτύπωση μόνο ασπρόμαυρου κειμένου
- Κάντε κλικ στο κουμπί Ιδιότητες.
- Θα ανοίξει το παράθυρο διαλόγου ιδιοτήτων εκτυπωτή.
- Επιλέξτε την επιλογή Εκτύπωση.
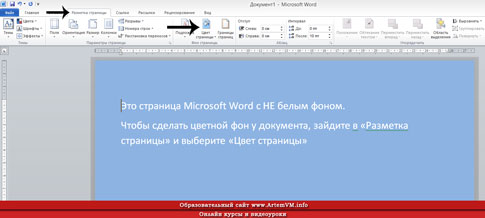
Τώρα ξέρετε ένα ακόμα κόλπο...
Η εμφανιζόμενη μέθοδος αλλαγής του φόντου σελίδας στο Word δεν είναι η μόνη. Το Word κρύβει πολλά μυστικά που χρειάζονται χρόνο για να τα μάθεις. Εάν θέλετε να εργαστείτε επαγγελματικά στο πρόγραμμα, δηλαδή να δημιουργήσετε καλά διαμορφωμένα έγγραφα και, επιπλέον, γρήγορα, τότε μην τεμπελιάζετε να διαβάσετε ένα καλό εγχειρίδιο στο Microsoft Word. Είναι, φυσικά, αρκετά χοντρά, αλλά το αποτέλεσμα θα ξεπεράσει κάθε προσδοκία.
Εκτυπώστε όλα τα έγγραφα κειμένου σε μαύρο και άσπρο
Εκτυπώστε το τρέχον έγγραφο κειμένου σε ασπρόμαυρο
Επιλέξτε το κείμενο με μαύρο χρώμα και κάντε κλικ στην επιλογή Εκτύπωση. . Καθορίζει ποια στοιχεία του περιεχομένου του εγγράφου πρέπει να εκτυπωθούν. Καθορίζει εάν οι εικόνες θα εμφανίζονται σε έγγραφο κειμένου. Καθορίζει εάν τα στοιχεία φόρμας θα εκτυπωθούν σε ένα έγγραφο κειμένου.Καθορίζει εάν θα περιλαμβάνονται ή όχι χρώματα και αντικείμενα που εισάγονται στο φόντο μιας σελίδας σε ένα έντυπο έγγραφο. Καθορίζει εάν το κείμενο θα εκτυπώνεται πάντα σε μαύρο χρώμα. Επιλέξτε αυτό το πλαίσιο για να εκτυπώσετε κρυφό κείμενο. Ενεργοποιήστε αυτήν την επιλογή για να εκτυπώσετε πλαίσια κειμένου. Καταργήστε την επιλογή να αφήνετε τα πλαίσια κειμένου κενά κατά την εκτύπωση. Τα πλαίσια κειμένου είναι πεδία.
Για τους τεμπέληδες, μπορώ να προσφέρω το πλήρες μάθημα βίντεο στο Microsoft Word. Είναι ειδικά σχεδιασμένο για προπόνηση από την αρχή έως την πλήρη γνώση του προγράμματος. Αλλά η εξέταση και των 40 μαθημάτων δεν αρκεί - πρέπει να δοκιμάσετε τα πάντα παράλληλα στην πράξη. Τότε είναι που σταματάς να χάνεις χρόνο αναζητώντας πληροφορίες στο Διαδίκτυο.
Αριστερές σελίδες
Καθορίζει εάν θα εκτυπωθούν όλες οι σελίδες στα αριστερά του εγγράφου.
Σωστές σελίδες
Καθορίζει εάν θα εκτυπωθούν όλες οι σελίδες στα δεξιά του εγγράφου. Επιλέξτε Booklet για να εκτυπώσετε το έγγραφό σας σε μορφή φυλλαδίου. Εάν το έγγραφο εκτυπωθεί κάθετα σε μια οριζόντια σελίδα, οι απέναντι πλευρές του φυλλαδίου θα εκτυπωθούν η μία δίπλα στην άλλη. Εάν ο εκτυπωτής μπορεί να εκτυπώσει διπλής όψης, μπορείτε να δημιουργήσετε ένα πλήρες φυλλάδιο από ένα έγγραφο χωρίς να χρειάζεται να ταξινομήσετε τις σελίδες στη συνέχεια.Αυτόματη εκτύπωση των εισαγόμενων κενών σελίδων
Ενεργοποιήστε αυτήν την επιλογή για να εκτυπώσετε τις σελίδες του φυλλαδίου με τη σωστή σειρά για το σύστημα γραφής από τα δεξιά προς τα αριστερά. Καθορίζει εάν θα εκτυπωθούν σχόλια σε έγγραφα. Εάν είναι ενεργοποιημένο, λευκές σελίδεςπου έχουν εισαχθεί εκτυπώνονται αυτόματα. Αυτή είναι η πιο συνιστώμενη επιλογή εκτύπωσης διπλής όψης. Παράδειγμα. Το στυλ παραγράφου των κεφαλαίων σε ένα βιβλίο ορίζεται πάντα να ξεκινά από μια μονή σελίδα. Το προηγούμενο κεφάλαιο τελειώνει σε μια μονή σελίδα. Αυτή η παράμετρος είναι υπεύθυνη για τη ρύθμιση εάν θα εκτυπωθεί η καθορισμένη επίπεδη σελίδα.
Υποβάλετε το άρθρο σας για τον ιστότοπο!
Μπορείτε, σύμφωνα με τους κανόνες συνεργασίας στο πλαίσιο αυτού εκπαιδευτικό έργο. Αν αγαπάς και ξέρεις να γράφεις, θα πρέπει να σου φέρει έσοδα.
Αν θέλετε να φτιάξετε φόντο για τη δουλειά σας, τότε δεν θα είναι απαραίτητα μονόχρωμο. Μπορείτε να δημιουργήσετε ένα τέτοιο αριστούργημα που θα το δείξετε σε όλους τους φίλους σας! Σε αυτό το άρθρο θα σας δείξω πώς να το κάνετε έγχρωμο φόντο σελίδας, υποστήριξηΚαι ποιοι άλλοι τρόποι υπάρχουν για να σχεδιάσετε τη δουλειά σας.
Δίσκος σύμφωνα με τη διαμόρφωση του εκτυπωτή
Για εκτυπωτές με πολλούς δίσκους, η ρύθμιση Printer Settings Print Tray καθορίζει εάν ο δίσκος χαρτιού που χρησιμοποιείται χρησιμοποιείται στη διαμόρφωση συστήματος για τον εκτυπωτή. Αυτή η τεκμηρίωση έχει αρχειοθετηθεί και δεν ενημερώνεται. Η αποκοπή, η αντιγραφή και η επικόλληση είναι ο πιο συνηθισμένος τρόπος μετακίνησης περιεχομένου μεταξύ εφαρμογών.
Η δημιουργική εμπειρία ενισχύεται με νέους τρόπους πλοήγησης στο περιεχόμενο κατά τίτλο, σελίδα ή αντικείμενο. Ο χάρτης εγγράφων αντικαθίσταται από μια γραμμή πλοήγησης. Αντί για χάρτη εγγράφων, οι χρήστες βλέπουν μια νέα γραμμή πλοήγησης. Οι χρήστες μπορούν να δουν όλους τους τίτλους των εγγράφων, τις σχετικές θέσεις και την τρέχουσα τοποθεσία τους. Έχοντας πρόσβαση σε αυτό, η μετακίνηση μεταξύ διαφορετικών κεφαλίδων γίνεται κάνοντας κλικ σε μέρη του πίνακα. Τα περιγράμματα μπορούν να συμπτύσσονται για να κρύβονται ένθετες επικεφαλίδες για μεγάλα, πολύπλοκα έγγραφα.
Προσοχή! Όλες οι ρυθμίσεις που περιγράφονται στο άρθρο θα αντικατοπτρίζονται καθώς τις διαμορφώνετε, μόνο στο ηλεκτρονική έκδοση του εγγράφου. Όταν εκτυπώνεται, ακόμη και η προεπισκόπηση εκτύπωσης μπορεί να δώσει μια παραμορφωμένη ιδέα για το πώς θα φαίνεται το έγγραφο σε χαρτί. Το αποτέλεσμα της εκτύπωσης μπορεί να εκπλήξει πολύ!
Στην καρτέλα Μενού Εργαλεία - Επιλογές - Εκτύπωση, επιλέξτε το πλαίσιο ελέγχου Χρώματα και μοτίβα φόντου. Εάν δεν έχετε καθόλου υπόβαθρο, τότε αυτό μπορεί να σας βοηθήσει.
Οι χρήστες ενδέχεται να μην βλέπουν πλέον δείκτες αναθεώρησης στις επικεφαλίδες του χάρτη. Αντίθετα, βλέπουν το τελικό αποτέλεσμα των αναθεωρήσεων μέσα στη γραμμή εργαλείων. Το συνολικό όφελος αυτής της αλλαγής είναι μια πιο καθαρή διεπαφή που ταιριάζει με την εμφάνιση της Κορδέλας. Οι χρήστες έχουν επίσης πρόσβαση στις ακόλουθες μη δημοσιευμένες λειτουργίες.
- Χειρισμός επικεφαλίδων στον πίνακα για αλλαγή του περιεχομένου του εγγράφου.
- Ενοποίηση με τη λειτουργία αναζήτησης επισημαίνοντας επικεφαλίδες με αποτελέσματα αναζήτησης.
- Κουμπιά για πρόσβαση στα επόμενα και τα προηγούμενα στοιχεία.
- Κύρια περιοχή, λίστα στοιχείων πλοήγησης, κύλιση εάν χρειάζεται.
Με πρόβλημα εκτύπωση φόντουπολλά πρόσωπα. Μια ξεκάθαρη απάντηση στο ερώτημα γιατί το φόντο εκτυπώνεται λανθασμένα στο Word 2003,Δεν το βρήκα στο Διαδίκτυο. Προτείνω τον δικό μου τρόπο επίλυσης αυτού του προβλήματος.
