Kompüterdə işləyərkən insan daim ekrandakı kiçik obyektlərə baxaraq görmə qabiliyyətini çox gərginləşdirir. Uzun müddət monitordan mətni oxumaq olduqca çətindir və onun çıxışında problemlər yaranarsa, mümkünsüz olur. Windows 10-da ümumi problem sistemin hər yerində və ya yalnız müəyyən proqramlarda görünən bulanık mətndir. Belə bir vəziyyətdə kompüterdə işləmək qeyri-mümkün olur və təcili olaraq düzəldilməlidir.
Bulanık şriftlər müxtəlif problemlərə görə göstərilə bilər, lakin çox vaxt bu problem səhv təyin edilmiş qətnamənin nəticəsidir. Bu material Windows 10-da şriftləri aydın göstərmək üçün tələb olunan təsvir ölçüsünü seçmək variantlarına baxacaq, həmçinin şriftlərin bulanıqlaşmasına səbəb olan digər problemlərin həlli yollarını müzakirə edəcək.
Windows 10-da düzgün qətnamə qəbulu
Bir çox istifadəçi kompüterlərinin ayırdetmə parametrlərinin səhv olduğundan xəbərsizdir və bu, şriftlərin təhrif olunmuş görünməsinə səbəb olur. Çözünürlük parametri əməliyyat sistemi parametrlərində proqramlaşdırılmış şəkildə qurulur və monitor matrisinin və ya laptop ekranının fiziki həlli ilə uyğun olmalıdır.
![]() Məsələn: Əgər monitorun fiziki təsvir ölçüsü 1920x1080 pikseldirsə, onda Windows parametrlərində hər hansı başqa qətnamə təyin etsəniz, şriftlər bəzi hallarda daha çox, digərlərində isə az təhrif ediləcək.
Məsələn: Əgər monitorun fiziki təsvir ölçüsü 1920x1080 pikseldirsə, onda Windows parametrlərində hər hansı başqa qətnamə təyin etsəniz, şriftlər bəzi hallarda daha çox, digərlərində isə az təhrif ediləcək.
Müvafiq olaraq, qətnaməni düzgün təyin etmək üçün əvvəlcə monitor matrisinin fiziki həllini təyin etməlisiniz. Bunu etmək üçün ekranı müvafiq yazılar üçün yoxlaya bilərsiniz (tez-tez monitorun 1920x1080 qətnaməsi varsa, onda "FullHD" təyinatını tapa bilərsiniz). Monitoru yoxlamaq nəticəsində onun həllini təyin edə bilmirsinizsə, sadəcə olaraq İnternet axtarış sisteminə ekran modelinin dəqiq adını daxil edin və istehsalçının veb saytında və ya digər ixtisaslaşmış resurslarda bu parametrə baxın.
Monitorun qətnaməsi aydınlaşdıqda, Windows parametrlərində eyni şeyi təyin etməlisiniz. Bunun üçün:
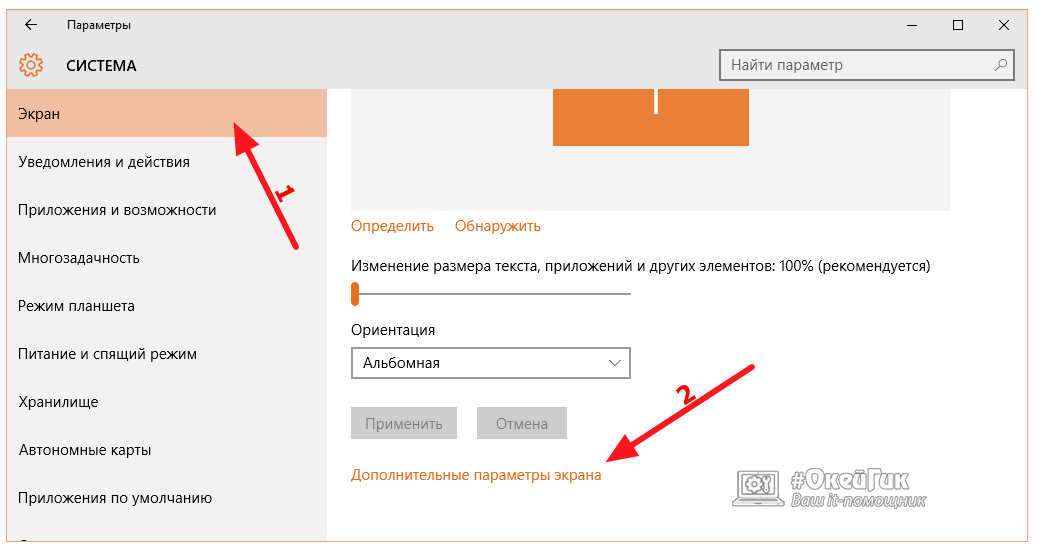
Diqqət: Əgər tələb olunan seçim mövcud qətnamələr siyahısında deyilsə, video kartınız üçün ən son sürücüləri endirib quraşdırmalı olacaqsınız.
İnternetdəki əksər saytlar 1920x1080-ə qədər təsvir ölçüsü üçün optimallaşdırılıb və əgər siz 2K və ya 4K monitordan istifadə edirsinizsə, müvafiq təsvir ölçüsünü təyin etdikdən sonra onlarda şriftlər kiçik görünə bilər. Belə bir vəziyyətdə, kompüter parametrlərinin "Sistem" menyusunda yerləşən müvafiq alətdən istifadə edərək qətnaməni ölçməlisiniz. 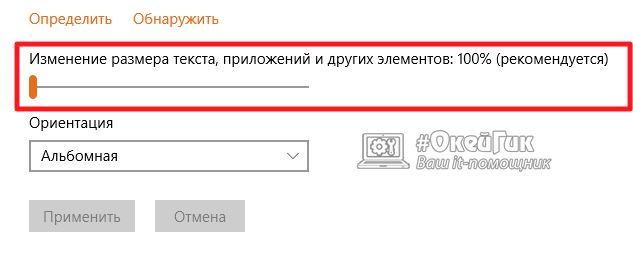
Ölçəkləmədən sonra Windows 10-da bulanıq mətn
Şriftlərin və digər elementlərin normal ölçüsünü tənzimləmək üçün Windows-da miqyaslaşdırmadan istifadə etməli idinizsə və sonra bulanıqlıqla bağlı probleminiz varsa, problemi həll etmək üçün ilk cəhd etməli olduğunuz şey kompüterinizi yenidən başlatmaqdır. Bunu etdikdən sonra mətn hələ də bulanıqdırsa, aşağıdakıları sınayın:
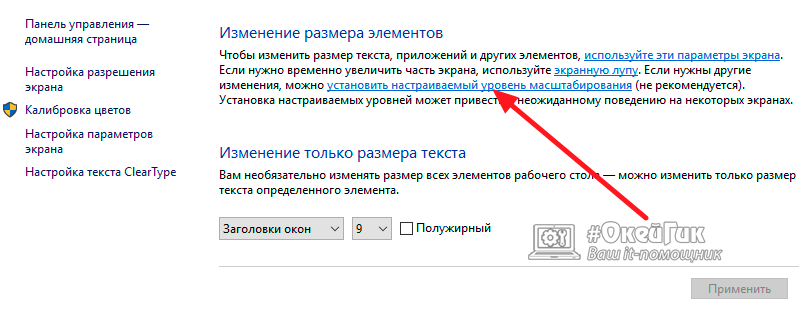
Bəzi vəziyyətlərdə problemi bu şəkildə həll etmək mümkün deyil, əksinə, hər şey işləyir. Yəni, "Sistem" parametrlərində miqyası 100% -ə qaytarın və miqyas səviyyəsinin parametrlərində tələb olunan artan dəyəri təyin edin.
ClearType seçiminin işinin dəyişdirilməsi
Video kart sürücüləri ilə Windows 10 əməliyyat sistemi arasında ziddiyyətlər varsa, ClearType funksiyası düzgün işləməyə bilər. Microsoft-un məlumatına görə, o, xüsusi anti-aliasing sistemi sayəsində LCD monitorlarda mətnin oxunuşunu yaxşılaşdırmaq üçün istifadə olunur. Bulanıq şrift problemini həll etmək üçün onu yandırıb söndürməyə cəhd edə bilərsiniz (hazırda hansı vəziyyətdə olmasından asılı olaraq). 
ClearType parametrlərini dəyişdirmək üçün seçimi işə salmalısınız. Bunun ən asan yolu axtarışdır. Orada "ClearType" sorğusunu daxil edin və təklif olunan variantlardan "ClearType mətninin qurulması" seçin. Parametrin özü bir onay qutusundan ibarətdir.
Proqramdakı şriftlər bulanıq olarsa nə etməli
Bozuk şriftlərlə bağlı problem sistem səviyyəsində deyil, fərdi proqramlarda baş verirsə, onların kompüterdə aktivləşdirilmiş miqyaslama funksiyası ilə düzgün işləməməsi ehtimalı yüksəkdir. Windows 10 əməliyyat sistemi proqramın fərdi şəkildə konfiqurasiyası ilə bu vəziyyəti düzəltməyə imkan verir. Proqramın bütün sistemlə birlikdə avtomatik miqyas almasının qarşısını almaq üçün aşağıdakıları etməlisiniz:
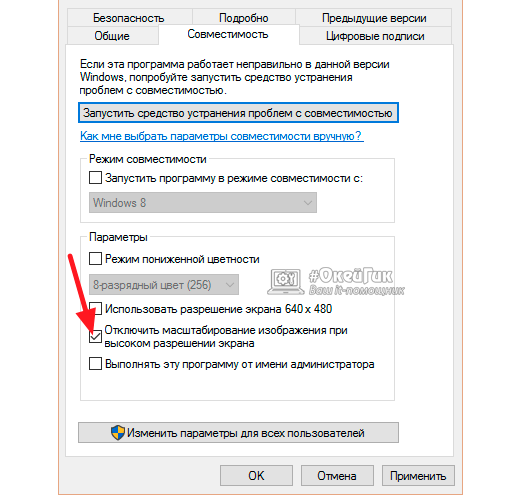
Müvafiq olaraq, əməliyyat sistemi artıq tətbiqi güclə ölçməyəcək, bu da bulanıq şriftlərlə bağlı problemi düzəldəcək. Bununla belə, proqram yüksək qətnamə üçün optimallaşdırılmayıbsa, onda elementlər kiçik görünəcək.
Windows 10-un daxili şriftləri işləmək üçün bəzən kifayət etməyə bilər. Məsələn, bir şəxs tez-tez xüsusi dizayn tələb edən sənədlərlə işləyirsə və ya şəkilləri redaktə edirsə. Bu halda, İnternetdən yüklənmiş xüsusi şriftlərdən istifadə etmək lazım gəlir. Ancaq əvvəlcə onları quraşdırmalısınız.
Windows 10-da şriftlər harada saxlanılır?
Windows 10-da şriftlər C:\Windows\Fonts yolu boyunca xüsusi sistem qovluğunda yerləşir. Oraya ya "Kompüterim" vasitəsilə və ya idarəetmə panelindən istifadə etməklə daxil ola bilərsiniz: şriftlərə baxmaq üçün "Başlat - İdarəetmə Paneli - Şriftlər" i açın.
İdarəetmə paneli menyusunda şriftlərə getmək üçün lazım olan "Şriftlər" sekmesi var
Şrift siyahısını necə açmağınızdan asılı olmayaraq, eyni görünəcək. Burada şriftin üzərinə iki dəfə klikləməklə onun necə göründüyünü görə bilərsiniz, onun parametrlərini konfiqurasiya edə bilərsiniz və ya şrifti silə bilərsiniz (bunun üçün üzərinə sağ vurun və "Sil" düyməsini basın). Ancaq çox vaxt sistemdə tələb olunan şriftin quraşdırılıb-qurulmadığını yoxlamaq üçün depoya gedirlər.
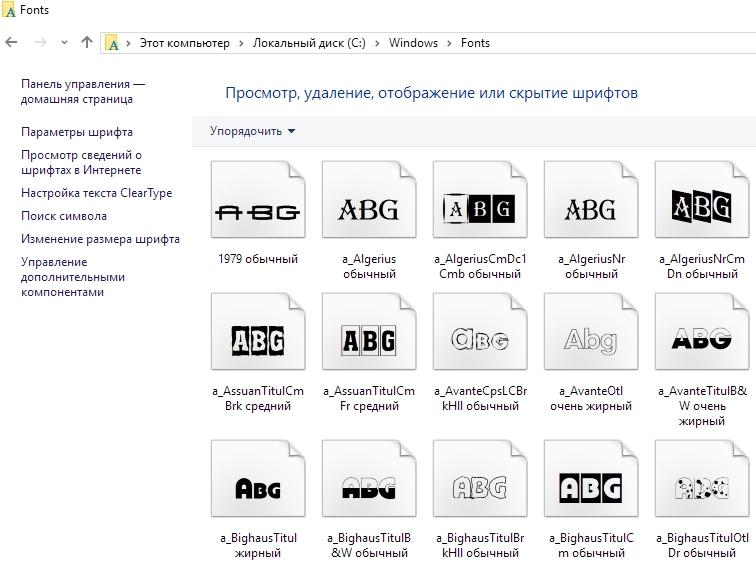 Şrift menyusunda siz şriftə, onun parametrlərinə baxa, konfiqurasiya edə və ya silə bilərsiniz
Şrift menyusunda siz şriftə, onun parametrlərinə baxa, konfiqurasiya edə və ya silə bilərsiniz Beləliklə, sistemdə şriftin mövcudluğundan əmin deyilsinizsə, sadəcə sistem yaddaşına baxın. Mətn redaktorlarına etibar etməmək daha yaxşıdır: şrift parametrlər tərəfindən onlardan gizlənə bilər.
Windows 10-da şriftin quraşdırılması
Şrift mağazasında "Şrift əlavə et" düyməsi yoxdur.
Bu, şriftlərin əlavə edilməsinin proqramlı şəkildə deaktiv edildiyi anlamına gəlmir: sadəcə olaraq ayrı-ayrı düymələrə basmağı və hətta şrift yaddaşına daxil olmağı tələb etmir.
Şrifti quraşdırmaq üçün əvvəlcə onu yükləməlisiniz. Daha tez-tez yaxşı seçimlər rəssamlar və qrafika emalı ilə işləyən insanlar üçün saytlarda tapıldı. İnternetdən yüklənmiş şrift .ttf formatında fayldır (başqaları da var), bəzən arxivdə qablaşdırılır.
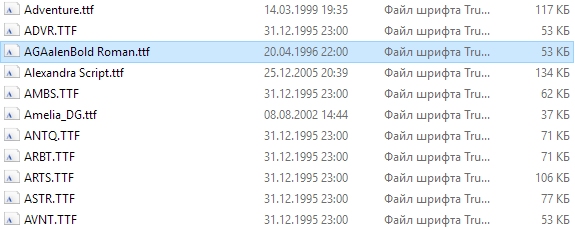 Yüklənmiş şrift sistemdə quraşdırılmalı olan, əksər hallarda TTF formatında olan bir fayldır
Yüklənmiş şrift sistemdə quraşdırılmalı olan, əksər hallarda TTF formatında olan bir fayldır Şrifti quraşdırmağın 2 yolunu sadalayırıq:
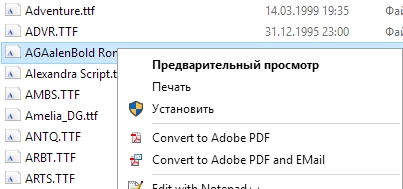
Biz ttf uzantısını sıraladıq. Bundan əlavə, PostScript Type 1 adlanan şriftlər də daxil olmaqla başqa formatlar da var.Onlar Windows-da qəbul edilən TrueType şriftlərindən fərqlənir və onların quraşdırılması prosesi funksiyalarla tanış olmayan istifadəçi üçün çətinlik yarada bilər. Tip 1 nadirdir, lakin bunu etsəniz, onu necə quraşdırmağı öyrənməli olacaqsınız.
PostScript şrifti bir fayl deyil, bir neçə faylın birləşməsidir. Adətən bu, iki faylın birləşməsidir.pfb və .pfm, lakin üç ilə də seçim var: .pfb, .afm və .inf, həmçinin dörd: .pfb, .pfm, .afm və .inf. Əgər tələb olunan fayllardan ən azı biri yoxdursa, şrift quraşdırılmayacaq.
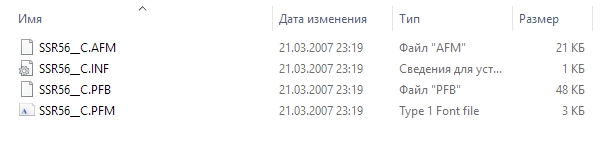 PostScript şrifti müxtəlif formatlarda bir-biri ilə əlaqəli bir neçə fayldır
PostScript şrifti müxtəlif formatlarda bir-biri ilə əlaqəli bir neçə fayldır Erkən Windows versiyaları, belə şriftlərin quraşdırılması üçüncü tərəf proqramları vasitəsilə həyata keçirilirdi. İndi onlar bir istisna olmaqla, bütün digərləri ilə eyni şəkildə quraşdırılmışdır: bir neçə fayl olduğundan, quraşdırma üçün yalnız .pfm seçmək lazımdır. O, digərlərindən onunla fərqlənir ki, təsvirdə “Type 1 Font File” və ya Type 1 Font File qeyd olunur.
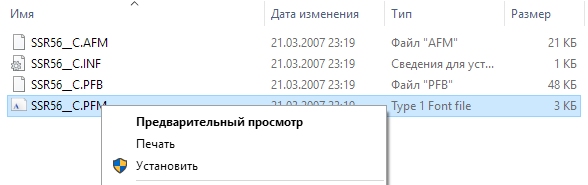 Tip 1 şriftini quraşdırmaq üçün PFM faylını sağ klikləməlisiniz və "Quraşdır" düyməsini seçməlisiniz.
Tip 1 şriftini quraşdırmaq üçün PFM faylını sağ klikləməlisiniz və "Quraşdır" düyməsini seçməlisiniz. Nəzərə alın ki, formatın nadirliyinə görə hər redaktor PostScript şriftlərini görmür. Bu olduqca tez-tez baş verir, buna görə də birdən proqram tələb olunan şrifti görmürsə, bu tamamilə normaldır.
Video: Windows 10-da şrifti necə quraşdırmaq olar
İdarəçi hüquqları olmadan şriftlərin quraşdırılması
Şrifti sistemə quraşdırmaq üçün sizə administrator hüquqları lazımdır. Hüquqlar olmadan, yalnız istifadəçi səviyyəsində, heç bir şey etməyəcəksiniz.
Xoşbəxtlikdən, sistemdə idarəçi hüquqları olmadan işləməyin bir sıra yolları var, lakin bunun da öz tələləri var. İstifadəçiyə Windows istifadə edərək şriftləri quraşdırmağa icazə vermək üçün administrator hüquqları tələb olunur.
Yalnız bir çıxış yolu var: üçüncü tərəf proqramlarından istifadə edin. Məsələn, PortableApps.com Platforması adlı pulsuz yardım proqramı. Başqa məqsədlər üçün nəzərdə tutulsa da, istifadəçi hüquqlu şriftlərin quraşdırılmasında özünü doğrultmağı bacarıb. Və onu quraşdırmaq üçün administrator hüquqlarına ehtiyacınız yoxdur. Plana əməl edin:
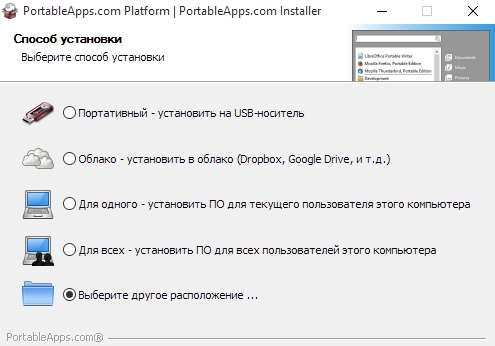
Sistem şriftlərinin qurulması
Şrift yalnız quraşdırıla və ya çıxarıla bilməz, həm də fərdiləşdirilə bilər. İndi biz mətn ölçülərini istədiyiniz kimi dəyişə biləcəyiniz qrafik və ya video redaktorlarda parametrlərin dəyişdirilməsindən deyil, şriftlərin birbaşa Windows-da qurulmasından danışırıq. Əlbəttə ki, Photoshop-da olduğu kimi bir sıra parametrlər olmayacaq: bu parametrlər başqa bir şeyə yönəldilmişdir.
- Yuxarıda bəhs etdiyimiz şrift menyusunda "Şrift Seçimləri" maddəsi var. O, bu və ya digər şriftin qurulmasına cavabdehdir. Özləri bir neçə parametr var: yalnız iki. Onlardan biri şrifti dəstəklənməyən yerdə gizlətməyə cavabdehdir. Bu element aktivdirsə, bu o deməkdir ki, proqramlar göstərə bilmədiyi şriftləri göstərməyəcək.İkinci parametr şrifti onun qısa yolu vasitəsilə quraşdırmağa imkan verir. Və hamısı budur. Photoshop-dakı kimi rəng qarışıqlığı yoxdur.
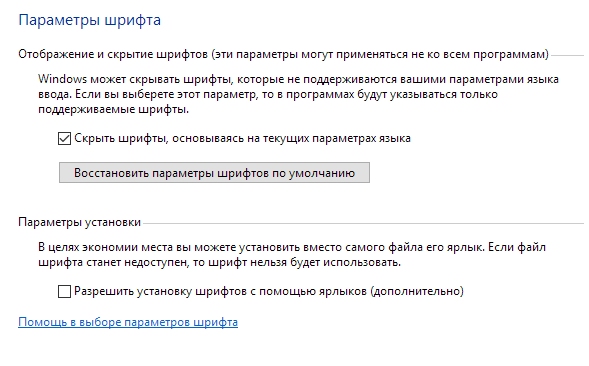 Şrift seçimləri menyusunda siz dəstəklənməyən şrifti gizlədə və şriftin qısayol vasitəsilə quraşdırılmasına icazə verə bilərsiniz.
Şrift seçimləri menyusunda siz dəstəklənməyən şrifti gizlədə və şriftin qısayol vasitəsilə quraşdırılmasına icazə verə bilərsiniz. - "Şrift parametrləri" yalnız ilk nöqtədir və fərdiləşdirmə seçimləri hələ tükənməyib. Bundan sonra biz sistemdə quraşdırılmış şriftlərin qurulması haqqında deyil, qovluqların, sistem mesajlarının və digər mətnlərin adlarını əks etdirən Windows sistem mətnləri haqqında danışacağıq. Onlarla edə biləcəyiniz ilk şey ClearType parametrini aktivləşdirməkdir. Bu, müvafiq şrift menyu elementi vasitəsilə edilir. Bundan sonra parametrlər pəncərəsi açılmalıdır.
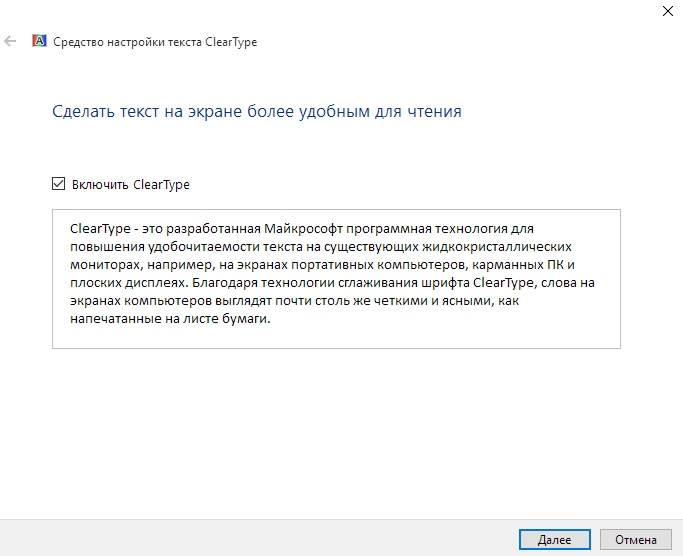 Mətnin hamarlanmasına cavabdeh olan sistemi konfiqurasiya etmək üçün "Sonrakı" düyməsini sıxmalısınız.
Mətnin hamarlanmasına cavabdeh olan sistemi konfiqurasiya etmək üçün "Sonrakı" düyməsini sıxmalısınız. - ClearType ekrandakı hərfləri daha oxunaqlı edən mətn hamarlaşdırma texnologiyasıdır. Quraşdırma prosesi zamanı sistem yardım proqramı bir neçə dəfə mətnli bir sıra şəkillər arasından gözə ən çox xoş gələni seçməyinizi xahiş edəcək. Cavablara əsasən, texnologiya öz parametrlərini dəyişəcək ki, mətnlə işləməkdə gözləriniz rahat hiss etsin.
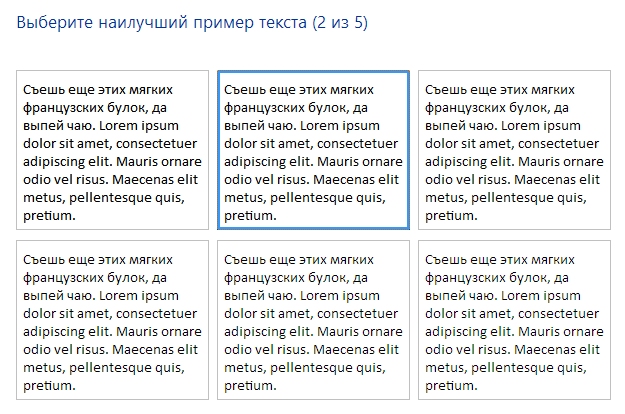 Quraşdırma zamanı yardım proqramı sizdən bir neçə dəfə ən oxunaqlı mətn nümunəsini seçməyi xahiş edəcək
Quraşdırma zamanı yardım proqramı sizdən bir neçə dəfə ən oxunaqlı mətn nümunəsini seçməyi xahiş edəcək - Şrift menyusunun saxladığı üçüncü seçim hərflərin ölçüsünü tənzimləməkdir. Bu, görmə qabiliyyəti zəif olan insanlar və ya sadəcə monitordan uzaqda oturmağı sevənlər üçün faydalı olacaq. Eyni menyuda, "Şrift ölçüsünü dəyişdir" bəndində yerləşir. Burada siz hansı mətn növünü dəyişdirmək istədiyinizi (məsələn, başlıqlar və ya menyu elementləri), bu tipə təyin ediləcək ölçüsü seçə bilərsiniz. Bundan əlavə, şrift qalınlaşdırıla bilər.
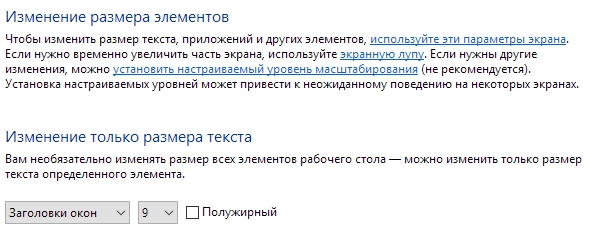 Sistem mətnlərinin ölçüsünü dəyişdirmək üçün müvafiq menyuda şrift növünü və ölçüsünü seçmək lazımdır
Sistem mətnlərinin ölçüsünü dəyişdirmək üçün müvafiq menyuda şrift növünü və ölçüsünü seçmək lazımdır - Və nəhayət, şrift menyusundakı son element "Əlavə komponentləri idarə et" dir. Bu düyməni kliklədikdə, Windows 10 parametrləri pəncərəsi açılır, burada əvvəllər quraşdırılmış bütün komponentlər siyahıya alınacaq: məsələn, orfoqrafiya yoxlanışı və ya ekrandan mətnin səsli oxunması. Bəzi məqamlar - n Microsoftun AI yoldaşının Cortana adlanan parametrləri və Windows-un rus versiyasında onlar tam tətbiq edilmir. Odur ki, bu gündən əvvəl bu funksiyalar haqqında eşitməmisinizsə, təəccüblənməyin: onlar sizin üçün mövcud olmaya bilər.
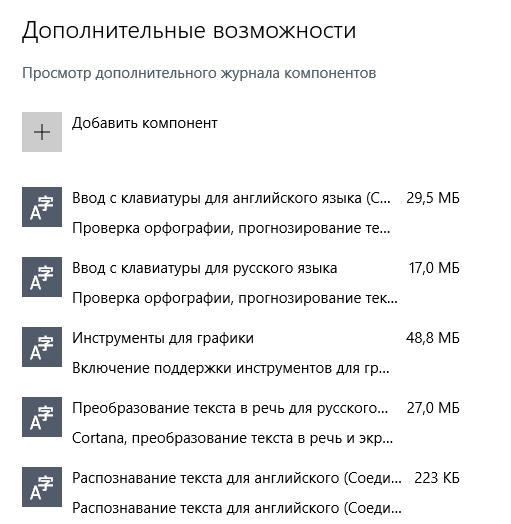 Parametrlər pəncərəsində əlavə funksiyalar sistemdə quraşdırılmış komponentlər göstərilir
Parametrlər pəncərəsində əlavə funksiyalar sistemdə quraşdırılmış komponentlər göstərilir - Burada yeni komponentlər də əlavə edə bilərsiniz, lakin yuxarıda göstərilən səbəblərə görə bu element demək olar ki, yararsızdır. Yaxşı, kompüterinizdə Cortana-nın Çincə danışmasını istəmirsinizsə. Windows-un ingilis versiyasından istifadə etsəniz, səs köməkçisi mükəmməl işləyəcək.
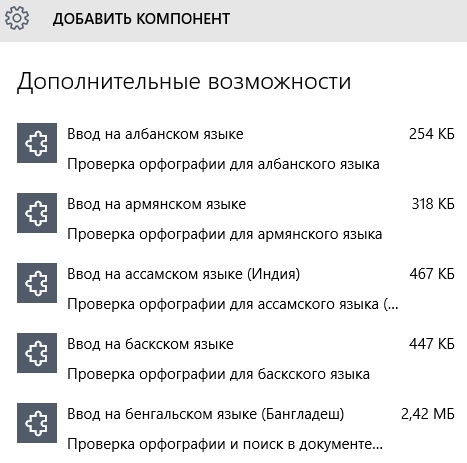 Birdən başqa dil paketləri üçün təkmil funksiyalara ehtiyacınız varsa, onları hər zaman “Kompanentin əlavə edilməsi” bölməsində endirə bilərsiniz.
Birdən başqa dil paketləri üçün təkmil funksiyalara ehtiyacınız varsa, onları hər zaman “Kompanentin əlavə edilməsi” bölməsində endirə bilərsiniz.
Bu parametrlər, əlbəttə ki, sistem şriftini gözəl qıvrımlarla bəzəməyə imkan verməyəcək, lakin bir sıra hallarda kömək edə bilər.
Video: Windows 10-da sistem şrift parametrlərinin dəyişdirilməsi
Xəta "Bu düzgün Windows 10 şrifti deyil"
Çox vaxt istifadəçilər şrift quraşdırmaq istəyərkən yaranan “Fayl düzgün Windows 10 şrifti deyil” xətası ilə bağlı şikayət edirlər. -dən yaranır müxtəlif səbəblər, xüsusən də sistemin özündə bir səhvlə bağlıdır. Belə ki, mümkün səbəblər səhvlər:
- "sınıq" şrift faylı. Bu halda onu başqa mənbədən yenidən yükləmək tövsiyə olunur;
- şrift Windows tərəfindən dəstəklənmir (baxmayaraq ki, bu seçim çox nadirdir və ehtimalı azdır). Bu baş verərsə, onu istədiyiniz formata çevirmək üçün onlayn şrift çeviricisindən istifadə edin (tercihen .ttf və ya .otf);
- sizin administrator hüquqlarınız yoxdur. Şrifti quraşdırmaq üçün ya hüquqlarla daxil olun, ya da yuxarıda təsvir olunan üsuldan istifadə edin;
- Windows Firewall və ya Sistem Təhlükəsizliyi xidmətiniz deaktiv edilib. Bu iki xidmətin şrift quraşdırılması ilə necə əlaqəli olduğu hələ məlum deyil, lakin fakt faktlığında qalır ki, onlar söndürülürsə, şrift quraşdırılması işləməyə bilər.
Firewall və sistem təhlükəsizlik xidmətini aktivləşdirmək üçün:
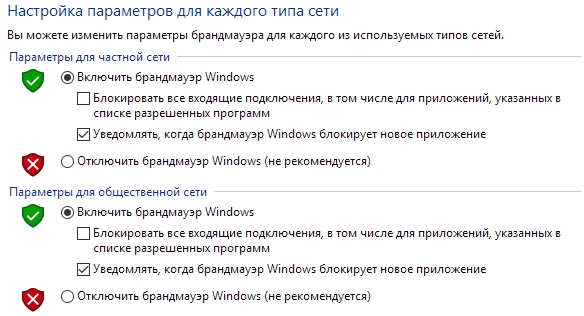
Windows 10-da şriftləri quraşdırmaq, idarəçi hüquqlarınız, işləyən şriftiniz və firewall aktiv olduğunuz müddətcə sadədir. Bununla belə, diqqətdən yayınmayın: xüsusi şrift sistem qovluğunda quraşdırılmaqla Windows-un dərinliyinə asanlıqla nüfuz edə bilən virus ehtiva edə bilər. Ehtiyatlı olun və şriftləri yalnız etibarlı mənbələrdən endirin.
Ekran şriftlərinin ölçüsünü seçərkən, Windows 10 əməliyyat sisteminin pəncərə istifadəçi interfeysinin tərtibatçıları ekranın diaqonalını və istifadəçilərin böyük əksəriyyəti üçün məlumatları oxumaq asanlığını nəzərə alaraq, tapşırığa çox yönlülük baxımından yanaşırlar. Amma biz hamımız fərqliyik və dünyaya başqa gözlə baxırıq. Bəzi insanlar əla görmə qabiliyyətinə malikdir, digərləri isə daha yaxşı görmə qabiliyyətinə ehtiyac duyurlar. Bir brauzerdə və ya Word kimi mətn redaktorunda şriftin ölçüsünü artırmaq lazımdırsa, sadəcə Ctrl düyməsini basın və onu buraxmadan siçan çarxını yuvarlayın. Eyni effekti Ctrl ilə birlikdə “+” (artı) düyməsini sıxmaqla əldə etmək olar. Müvafiq olaraq, hərflərin və şəkillərin ölçüsünü azaltmaq üçün “–” (mənfi) düyməsini sıxmaq lazımdır. Bu üsul birdəfəlik istifadə üçün yaxşıdır və pəncərə başlıqları, düymələr və pəncərə menyuları üçün işləmir. Bu halda, Windows parametrlərində şrift ölçüsünü dəyişə bilərsiniz.
Kompüter İdarəetmə Paneli vasitəsilə şrift ölçüsünün dəyişdirilməsi
Hər şey çox sadə edilir. Windows İdarəetmə Panelinə keçin. Yuxarı sağ küncdə "Görünüş" siyahısında "Böyük nişanlar" seçimini seçin. Sonra parametrlər siyahısında "Ekran" bölməsini tapırıq.
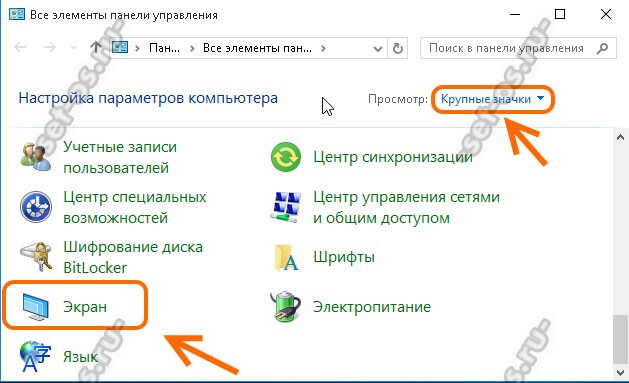
Pəncərənin məzmununu aşağıya sürüşdürün və "Yalnız mətn ölçüsünü dəyişdirin" alt bölməsinə baxın:
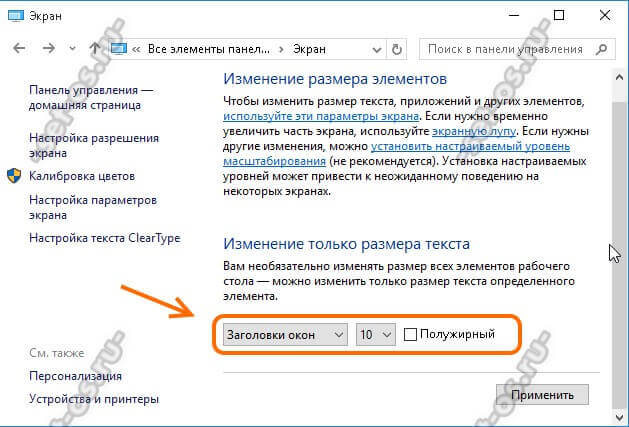
Açılan menyuda şriftin ölçüsünü artırmaq istədiyimiz elementi seçməliyik:
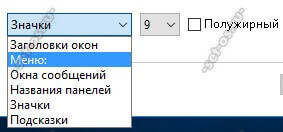
Məsələn, pəncərə başlıqlarını götürək və şriftin ölçüsünü 9-dan 14-ə qədər artıraq. Tətbiq et düyməsini sıxın və nəticəyə baxın. Voila:

Windows 10-da bütün interfeys elementləri üçün şrift ölçüsünü bir anda dəyişdirmək istəyirsinizsə, yuxarıda "Xüsusi böyütmə səviyyəsini təyin edin" bağlantısını tapmalısınız:
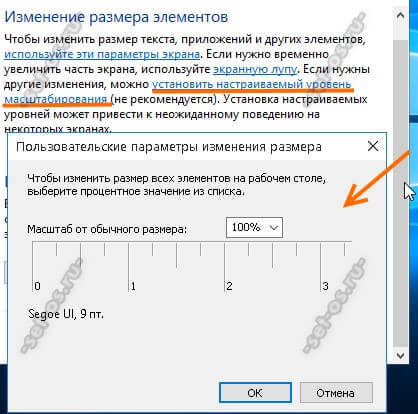
Başqa bir kiçik "Xüsusi Ölçü Seçimləri" pəncərəsi açılacaq. Burada miqyası əsas olanın faizi kimi dəyişdirərək şriftin ölçüsünü artıra bilərsiniz. Bundan sonra, Ekran parametrlərində "Tətbiq et" düyməsini sıxmağı unutmayın. Bu dəyişikliklərdən sonra adətən kompüteri yenidən başlatmaq tələb olunmur.
Windows əməliyyat sistemi yalnız xoş və istifadəsi asan deyil, həm də konfiqurasiya etmək çox asandır. İstəyirsinizsə, istifadəçi şəxsən interfeysdə dəyişiklik edə bilər, məsələn, interfeysdən daha rahat istifadə etmək üçün şrift və nişanların ölçüsünü artıra bilər və bu təlimat kiçik çapı görməkdə çətinlik çəkən zəif görmə qabiliyyətinə malik insanlar üçün tam olacaqdır. .. Bu çox sadə edilir. Təlimatları oxuyun və başlayın.
Windows XP-də şrifti böyüdün
XP-də şriftlərin və nişanların ölçüsünü dəyişdirmək üçün aşağıdakıları edin.İlk addım.İş masasında istənilən boş yerə sağ klikləyirik.
İkinci addım. Xüsusiyyətlər sekmesine keçin. Burada biz OS-nin əsas elementlərinin ekranını zövqümüzə uyğunlaşdıra bilərik.
Üçüncü addım. Dizayn adlı alt bölməni açın. Bu sekmədə əməliyyat sisteminin elementlərinin və pəncərələrinin görünüşünü dəyişə bilərsiniz. "Ətraflı" düyməsini basın.
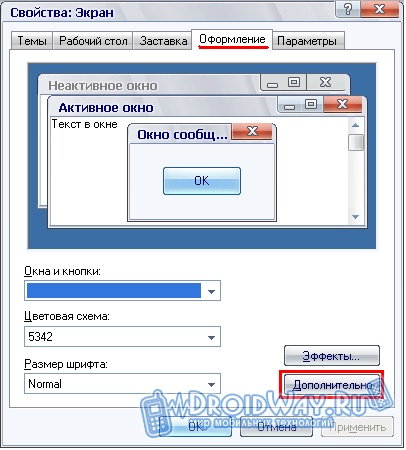
Açılan menyuda siz interfeys elementlərinin əksəriyyətinin görünüşünü fərdiləşdirə bilərsiniz. Açılan siyahıda bizə lazım olan parametri seçirik.
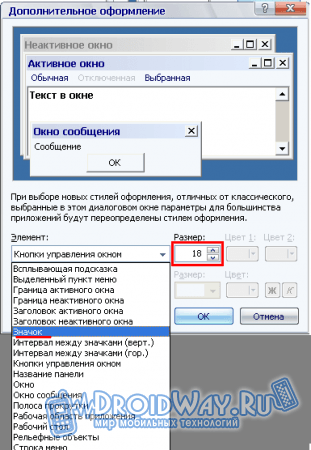
Nişanların ölçüsünü dəyişdirmək üçün "İkon" elementini seçin. Görünən menyuda bizə lazım olan ölçüsü göstərin. Açılan siyahıdan eyni adlı sətri seçərək şrifti eyni şəkildə konfiqurasiya edirik.
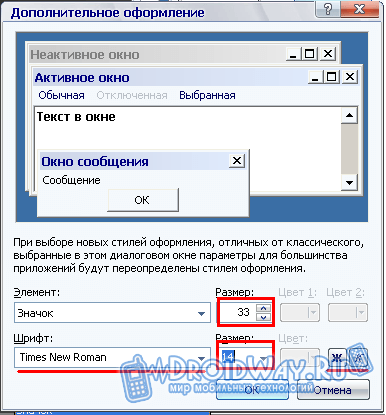
Windows-un daha yeni versiyalarında şrift ölçüsünü artırın (8/8.1/10)
ƏS-nin daha müasir versiyalarında interfeys elementlərinin ekranının qurulması prosesi əhəmiyyətli dərəcədə sadələşdirilmiş və yenidən işlənmişdir. Təlimatlar nümunə olaraq Windows 7-dən istifadə etməklə müzakirə olunacaq.Daha son versiyalar (8 və 10) üçün prosedur eyni olaraq qalır.İlk addım. Mausun sağ düyməsi ilə iş masasında istənilən boş yerə klikləyirik.
İkinci addım."Görünüş" kateqoriyasını seçin. Burada siz nişanların ölçüsünü təyin edə, həmçinin etiketlərin çeşidlənməsi və hizalanma qaydasını konfiqurasiya edə bilərsiniz.
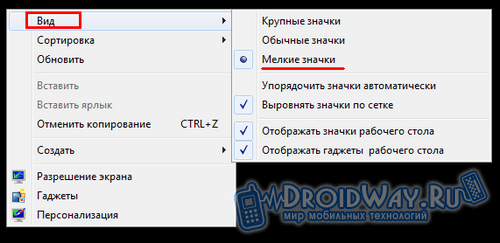
Digər interfeys elementlərinin ekranını dəyişdirmək üçün “Fərdiləşdirmə” bölməsinə keçin.
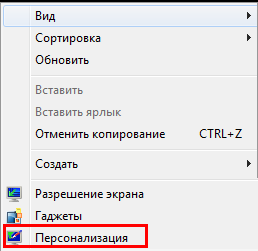
Nişanların ölçüsünü dəyişmək üçün Ekran düyməsini klikləyin.
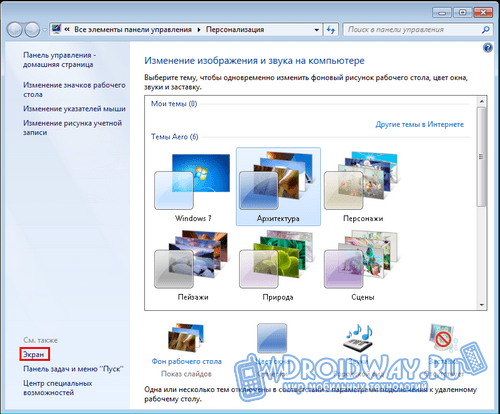
Açılan menyuda mətn məlumatlarının və interfeys elementlərinin miqyasını 125% və 150% -ə qədər artıra bilərik.
Tapşırıq çubuğunda göstərilən nişanları dəyişdirmək seçimimiz də var. Bunu etmək üçün tapşırıq çubuğuna sağ vurun və "Xüsusiyyətlər" a keçin. Görünən menyuda "Kiçik nişanlardan istifadə et" funksiyasını aktivləşdirin.
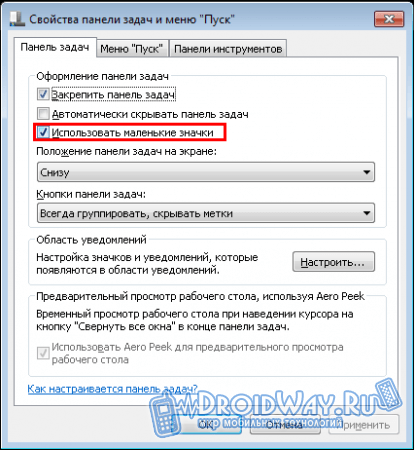
İndi siz kompüterinizdə şriftlərin və nişan ölçülərinin artırılması prosedurunu bilirsiniz. Bələdçiyə əməl edin və mütləq uğur qazanacaqsınız.
Windows 10 Creators Update var çoxlu sayda yeni və dəyişdirilmiş funksiyalar. Bir az daha dərin qazsanız, bəzi xüsusiyyətlərin silindiyini artıq fərq etmiş ola bilərsiniz. Windows 10 Creators Update-də silinən xüsusiyyətlərdən biri sistem şriftlərinin ölçüsünü dəyişdirmək imkanıdır.
Windows 10 Creators Update-də sistem şriftlərinin ölçüsünü dəyişdirmək üçün əvvəlki imkan reyestrdə mövcud olsa da, bu seçim üçün parametrlər yeniləmənin bir hissəsi kimi silinib.
Windows-un əvvəlki versiyalarında şrift ölçüsündə dəyişiklik edən bir çox istifadəçi Windows 10 Creators Update-in bu parametrləri sıfırlamasından çox narazıdır.
İndi sizin üçün ən optimal ölçüləri təyin etmək üçün: başlıq mətni, menyular, iş masası piktoqramı etiketləri, mesaj qutuları və bəzi interfeys elementləri Windows 10 Creators istifadəçiləri rahat köməkçi proqramın köməyinə gəldilər. S Sistem Şrift Dəyişdiricisi .
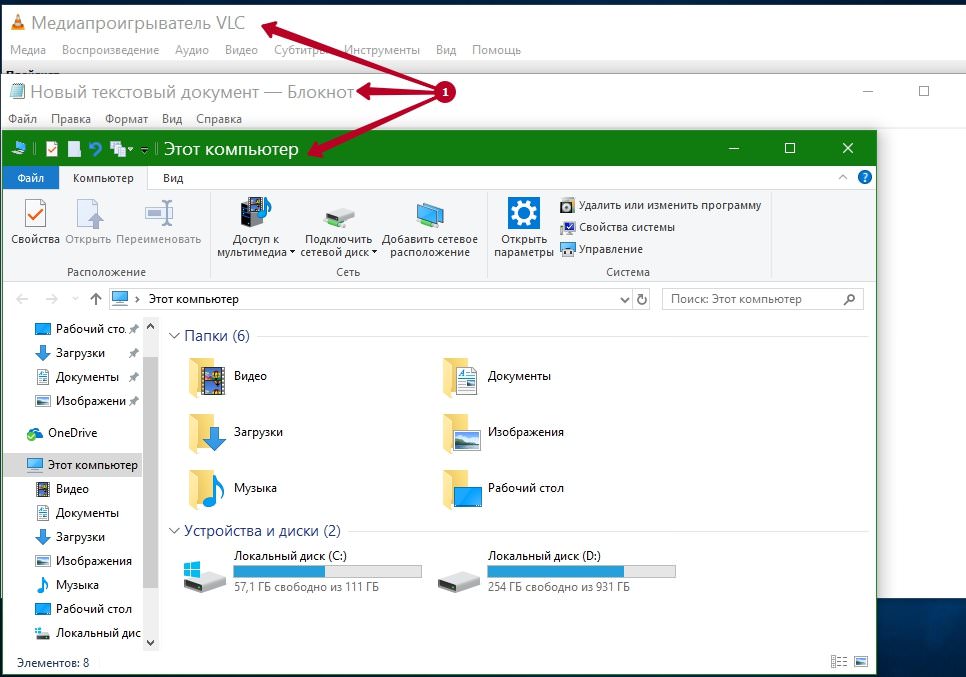
Sistem Şrift Dəyişdiricisi: bu, yükləndikdən dərhal sonra, yəni quraşdırma olmadan işə salına bilən Windows üçün portativ, kiçik bir proqramdır. Proqram tamamilə pulsuzdur, heç bir reklam və ya əlavə ödəniş yoxdur.
Proqram Windows 10 Creators Update-də itirilmiş funksionallığı bərpa etmək üçün xüsusi olaraq hazırlanmışdır, Windows 7, 8.1-in əvvəlki versiyaları da proqram tərəfindən dəstəklənir.
Onu ilk dəfə işə saldığınız zaman proqram sizə cari şrift parametrlərini saxlamağı təklif edəcək və bu yaxşı fikir, ehtiyat nüsxəsini yaradın, siz asanlıqla standart sistem şrift parametrlərini bərpa edə bilərsiniz. Yedək faylı Windows reyestrindəki status-kvonu işlədə və bərpa edə biləcəyiniz bir qeyd faylıdır.
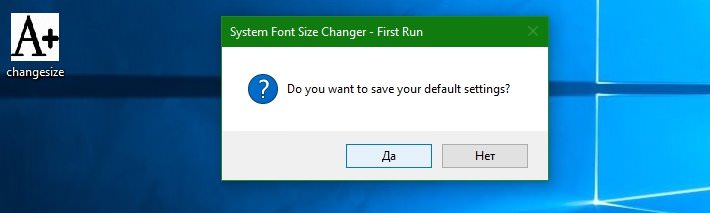
Proqramın özü Windows 10 Creators Update ilə işləyən cihazlarda aşağıdakı elementlərin şriftini asanlıqla dəyişməyə imkan verən parametrləri göstərir:
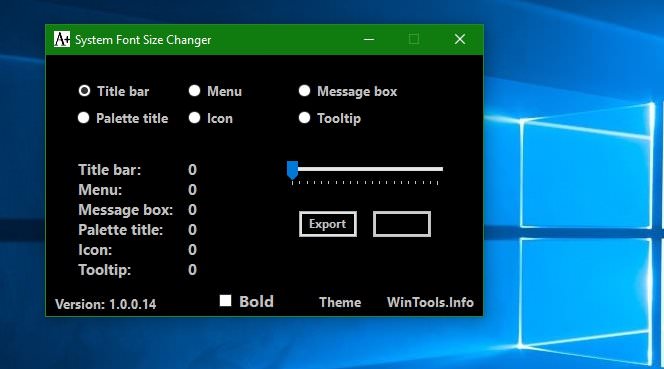
- Pəncərənin başlıq mətni
- Menyu
- Mesaj qutuları
- Nişanlar üçün başlıqlar
- Alət məsləhətləri
Mövzu üzərinə klikləməklə qaranlıq və açıq mövzular arasında keçid edə bilərsiniz. Seçimlərdən birini seçin və şriftin ölçüsünü dəyişdirmək üçün kaydırıcıyı sağa köçürün. Siz həmçinin hər bir dəstəklənən element üçün şrifti qalınlaşdıra bilərsiniz.
Düyməni basan kimi yeni dəyər proqram interfeysində göstərilir Müraciət edin. Nəzərə alın ki, etdiyiniz şrift ölçüsü dəyişikliklərini tətbiq etmək üçün Windows 10 Creators üçün kompüterinizi tərk etməli və ya yenidən başlatmalısınız.
Bundan əlavə, Windows 10 Creators Update-in başlıq mətni, menyular və digər interfeys elementləri üçün tələb olunan şrift ölçülərini təyin etdikdən sonra siz bu parametrləri proqramın özündən tamamilə imtina etməyə və sadəcə tətbiq etməyə imkan verəcək reyestr faylına ixrac edə bilərsiniz. yaradılmış reyestr çimdik.
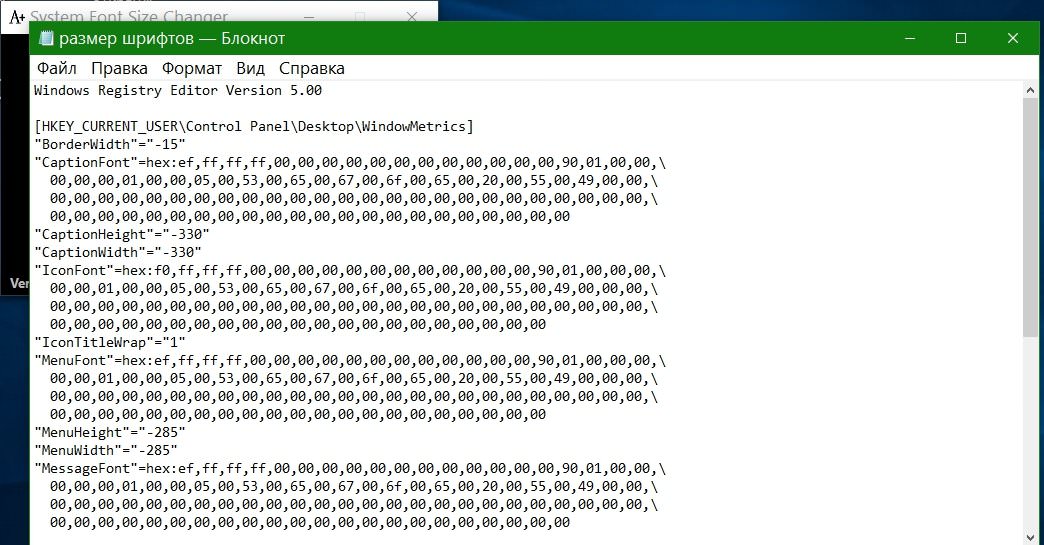
Nəticə
Sistem Şrift Dəyişdiricisi əməliyyat sisteminin pəncərə başlıqlarını, iş masası nişanlarını, mesaj qutularını və digər interfeys elementlərini göstərmək üçün istifadə etdiyi şrift ölçülərini asanlıqla dəyişməyə imkan verir. Proqram portativdir, sizdən ehtiyat nüsxə yaratmağı təklif edəcək, həmçinin proqram interfeysindəki ixrac düyməsini istifadə edərək istənilən vaxt cari konfiqurasiyanın ixracını dəstəkləyir.
Məlumdur ki, Microsoft Windows 8-dən sonra bir sıra Windows xüsusiyyətləri və seçimlərini ləğv etdi. Bunlardan biri təkmilləşdirilmiş parametrlər dialoqu idi. görünüş, bu, rənglər və qətnamə kimi müxtəlif aspektləri dəyişdirməyə imkan verdi. IN əməliyyat sistemi Windows 10, mətn ölçüsünü dəyişdirmək üçün bir neçə parametr qalıb, qalan parametrlər mövzulara / vizual üslublara aid olmadığı üçün silindi. Onlar yalnız klassik mövzuya müraciət etdilər, o da silindi. Yalnız mətn ölçüsünü dəyişdirməklə hələ də əldə edə bilərsiniz ən yaxşı variantdır bəzi istifadəçilər üçün dəyişdirildikdən sonra bütün sistemin DPI-ni dəyişdirməkdən daha çox DPI tez-tez miqyasda problemlərə səbəb olur.
Yalnız mətn ölçüsünü artırmaq üçün masaüstünü sağ klikləyin və kontekst menyusundan Ekran Seçimləri seçin:
Səhifə avtomatik olaraq açılacaq Sistem -> Ekran. Aşağıdakı linkə klikləməlisiniz:
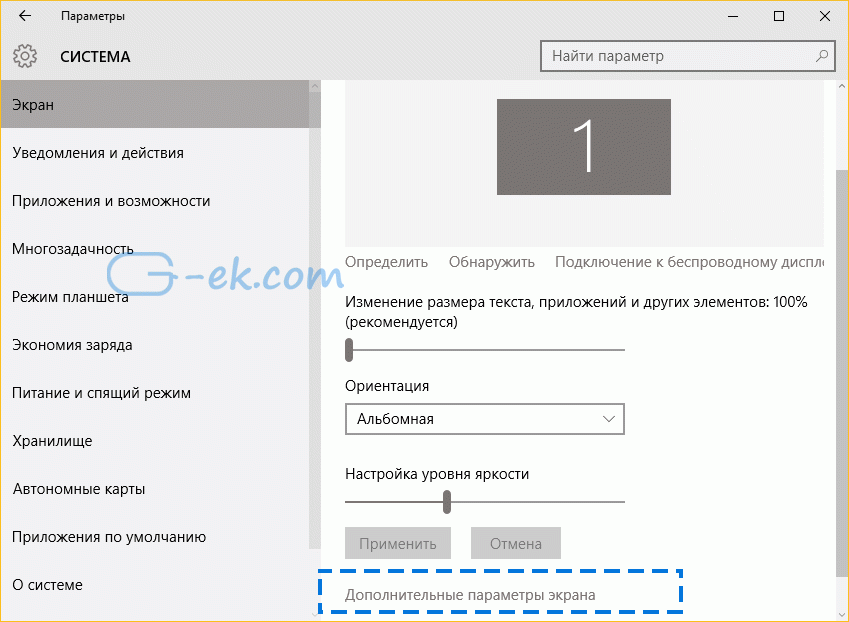
Ətraflı Seçimlər üzərinə kliklədikdən sonra açılacaq yeni səhifə parametrlər. Orada, çağırılan linkə klikləmək lazımdır Əlavə dəyişikliklər mətnin və digər elementlərin ölçüsü:
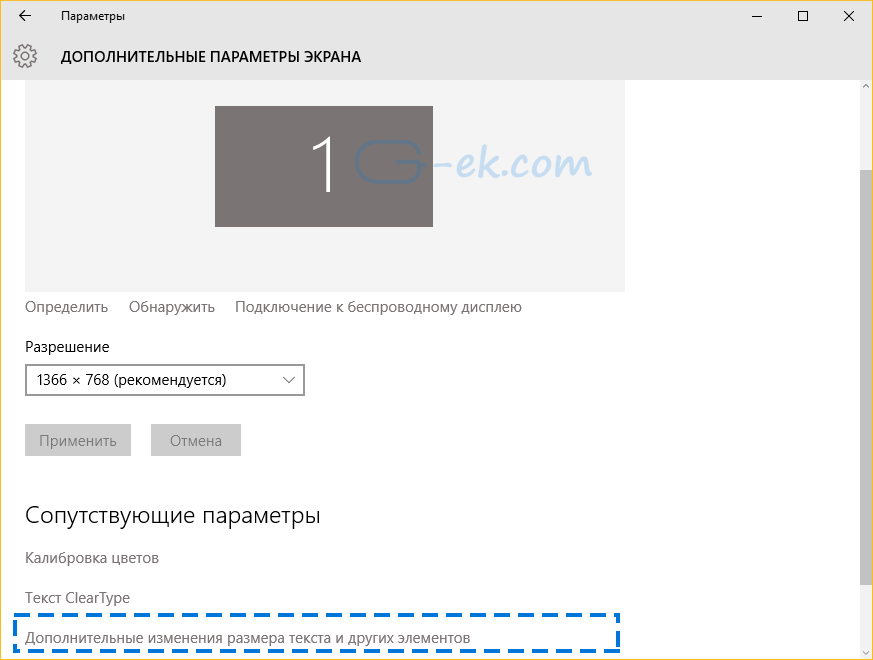
Açılan pəncərənin altındakı bölmədə ilk açılan siyahıdan istədiyiniz elementi seçin və sonra özünüz üçün daha uyğun hesab etdiyiniz şrift ölçüsünü və üslubunu təyin edin.
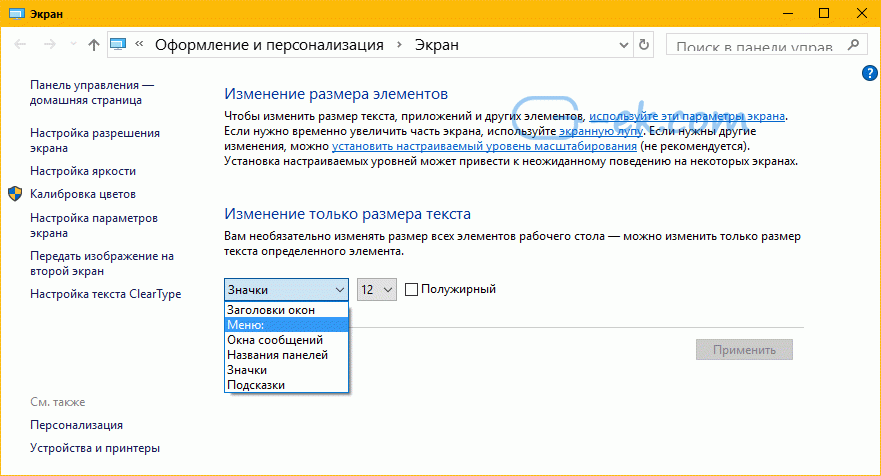
Nəticə belə görünəcək:
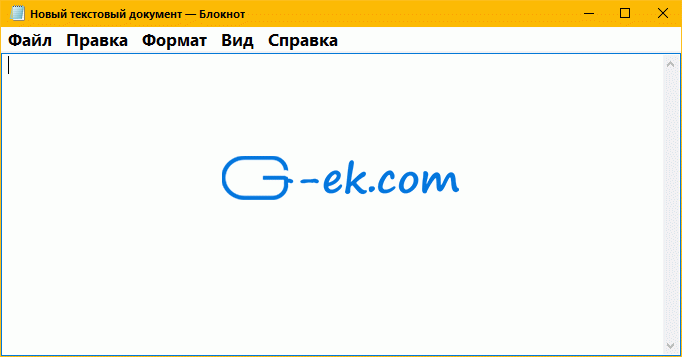
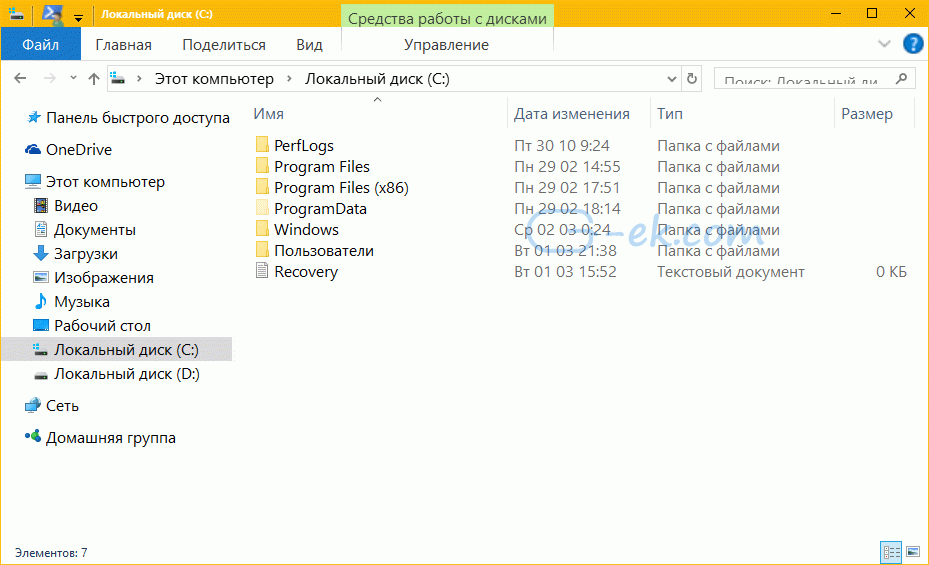
Hamısı budur. Nəzərə alın ki, siz pəncərənin başlıq çubuğunun mətninin, mesaj qutularının, menyuların və nişanların ölçüsünü dəyişə bilərsiniz, alət ipuçları və alət ipuçları kimi elementlərə təsir etməyəcək, çünki alət ipuçları Windows-un müasir versiyalarında mövzulardan istifadə edir. Pəncərəni Bağlamaq/Kiçiltmək/Kiçikləşdirmək düyməsinin üzərinə gətirdiyiniz zaman gördüyünüz yalnız köhnə tipli alət ipuçları.
