Windows 7 SP1 üçün Uzaq Masaüstü Protokolunun (RDP) yeni 8.0 versiyası üçün dəstəyin həyata keçirilməsi. Daha az məlum olan budur ki, bu yeniləməni quraşdırdıqdan sonra RDP8 öz-özünə aktivləşmir və əlavə manipulyasiyalar tələb edir.
Aktivləşdirmə
RDP8 dəstəyinə aşağıdakı kimi başlamalısınız:
- Qrup Siyasətini açın – “Gpedit.msc” “Başlat” -> “Çalış…”.
- Aşağıdakı parametri aktivləşdirin:
Ingilis versiyası: Kompüter Konfiqurasiyası -> İnzibati Şablonlar -> Windows Komponentləri -> Uzaq Masaüstü Xidmətləri -> Uzaq Sessiya Mühiti -> Uzaq Masaüstü Protokolu 8.0-ı aktivləşdirin.
Rus versiyası: Kompüter Konfiqurasiyası -> İnzibati Şablonlar -> Windows Komponentləri -> Uzaq Masaüstü Xidmətləri -> Uzaq Masaüstü Sessiya Host -> Uzaq Sessiya Mühiti -> Uzaq Masaüstü Protokol 8.0-a icazə verin. - Kompüteri yenidən başlatmaq üçün
Bugs
Təbii ki, bu da problemsiz deyildi. RDP8.0-ı aktivləşdirdikdən sonra siz artıq uzaqdan qoşula bilməyəcəyinizi görə bilərsiniz, çünki. absurd mesaj "İstifadəçi hesabına uzaqdan giriş üçün icazə verilmədiyi üçün əlaqə rədd edildi." (“İstifadəçi hesabının uzaqdan daxil olmaq icazəsi olmadığı üçün əlaqə rədd edildi.”). "İdarəetmə Paneli" -> "Sistem" -> "Uzaqdan Erişim Parametrləri" ni açın və orada - "İstifadəçilər seçin".
Göstərilən pəncərə bizə düz mətnlə bildirir ki, cari istifadəçi də daxil olmaqla, bütün kompüter administratorlarının defolt olaraq uzaq masaüstünə çıxışı var. Halbuki bu, açıq-aşkar yalandır. "Əlavə et" düyməsini basın və açılan menyuda istifadəçi adınızı daxil edin, "Adları yoxlayın" düyməsini basın və bu girişi yadda saxlayın.
Yalnız bundan sonra biz bu hesabla uzaqdan sistemə qoşula biləcəyik.
Üstünlüklər
RDP8-in yeni xüsusiyyətlərinin qısa siyahısı bu qeydin ən əvvəlindəki linkdə təqdim olunur. Öz adımdan yalnız onu əlavə edə bilərəm ki, axmaq arzusu nəhayət gerçəkləşdi və indi 3D tətbiqləri RDP sessiyasından işə salındıqda, onlar slayd şousu kimi deyil, nəzərəçarpacaq dərəcədə daha canlı göstərilir. Statik və ya çox sürətlə dəyişən bir şəkil ilə, indi onlardan istifadə etmək imkanı demək olar ki, hiss olundu. Kainatın yeni möcüzəsi olan RDP vasitəsilə Ragnarok Online-ı yavaşlatma!
Siz həmçinin uzaq bir iş masasında video pleyer işlədə bilərsiniz və o, həmçinin videonu faktiki olaraq heç bir gecikmə və əyləc olmadan çıxaracaq. Bu, nədənsə nəzərəçarpacaq dərəcədə sinxron olmayan səsdir.
mənfi cəhətləri
Əməliyyat sistemlərinin server nəşrlərində kölgə əmrinin RDP8-də artıq işləməməsi ilə bağlı kədərli rəylər tapmaq olar ki, bu da sistemə bir neçə eyni vaxtda qoşulma ilə onu söndürmədən başqa istifadəçinin iş masası ekranına keçməyə imkan verir.
Həmçinin, çatışmazlıqlar arasında uzaqdan seansda Aero-Glass effektini aktivləşdirmək mümkün deyil. Bununla belə, əvvəllər məlum olduğu kimi, Aero effektini görmək imkanı yalnız Windows 7 Ultimate sinif əməliyyat sistemi olan hosta qoşulduqda mümkün idi, Professional nəşrdə isə bu funksiya istənilən ssenaridə və RDP-nin istənilən versiyasında bloklanırdı. , belə ki, RDP8-ə keçməklə biz heç nə itirmirik.
Onun iştirak edib-etmədiyini öyrənin RDP protokolu 8-də, tam ekrana qədər genişləndirildikdə, uzaq iş masasının yuxarı panelində göstərilən kiçik düyməni klikləyə bilərsiniz. Düymə "Bağlantı məlumatı" adlanır və uzaq kompüterə qoşulmanın keyfiyyəti haqqında ətraflı məlumatı olan kiçik bir menyu göstərir. Orada gördüyüm yeganə yazı əlaqənin “əla” olduğunu bildirən sətirdir. Və bu qədər. Rabitə xəttindən, əsas kompüterin uzaqlığından və s.-dən asılı olmayaraq...
Müasir kompüter və mobil sistemlərin bir çox istifadəçisi öz ev terminallarını başqa yerdən idarə etmək istəyir. Bəs bunu necə etmək olar, çünki ev kompüterinizə qoşulmuş kabeli çəkə bilmirsiniz? Bu problem hər hansı bir kompüter və kompüter arasında əlaqəni təmin edən RDP müştəriləri tərəfindən həll edilmək üçün nəzərdə tutulmuşdur mobil cihazlar internet vasitəsilə.
Onların parametrləri ilə məşğul olmaq sadə məsələdir. Ancaq yüksək keyfiyyətli rabitə əldə etmək üçün nəyə üstünlük vermək sualı bir çox istifadəçi üçün açıq qalır. İki ən populyar və ümumi əməliyyat sistemi - Windows və Mac OS X üçün bir neçə variantı nəzərdən keçirin.
RDP müştəriləri: bunlar nədir və nə üçündür?
RDP abbreviaturasının özü ingilis dilində "uzaq iş masası" mənasını verən Remote Desktop ifadəsindən gəlir. Lakin bu ad bu tip proqramların bütün imkanlarını tam əks etdirmir.
Ümumiyyətlə, Windows və ya hər hansı digər üçün hər hansı RDP müştəri əməliyyat sistemi, o cümlədən mobil OS, əldə etməyə imkan verir tam giriş nəzərdə tutulan terminala. Başqa sözlə, yalnız istifadəçinin qoşulduqda yalnız "Masaüstü"nü görə biləcəyini söyləmək mümkün deyil. Lazımi parametrlərlə kompüteri uzaqdan idarə edə bilər, quraşdırılmış proqramlar, fayllar və sistem parametrləri, musiqi dinləmək, videolara baxmaq və s. Məlum olur ki, istifadəçi başqa kompüterin qarşısında oturarkən və ya mobil cihazın ekranına baxarkən əslində öz evinin (yaxud işinin) qarşısında olur. terminal.
Bağlantı necə qurulur?
İndi RDP müştərisinin Windows 7 və ya digər sistemlər üçün necə işlədiyi haqqında bir neçə söz. Tipik olaraq, uzaqdan terminala giriş üçün standart ITU T.120 protokol ailəsi, TCP üçün 3389 və HTTPS üçün 443 portlarıdır.
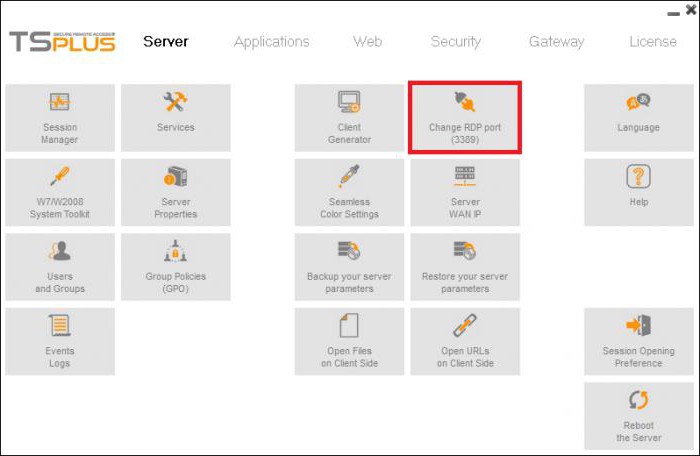
Texniki təfərrüatları araşdırmamaq üçün bu cür proqramların işini daha sadə izah etmək olar. RDP müştəriləri girişin həyata keçirildiyi kompüterdə istehsal olunan hadisələrə (klaviaturadakı düymələr, siçan hərəkətləri və s.) cavab verirlər, bundan sonra onlar öz drayverləri vasitəsilə uzaq terminaldakı oxşar cihazlara ötürülür və sonra yenidən, öz video drayverindən istifadə edərək məzmunu ekranda göstərin və paketləri RDC müştərisinə (nəzarətin həyata keçirildiyi terminal) geri göndərin.
Windows XP-də daxili və ya yenilənmiş RDP müştərisindən istifadə ilə bağlı problemlər
XP-nin Windows versiyası ümidsiz şəkildə köhnəldiyindən, istifadəçilər arasında hələ də kifayət qədər populyar olmasına baxmayaraq, daxili müştəri ilə hər şey o qədər də sadə deyil.
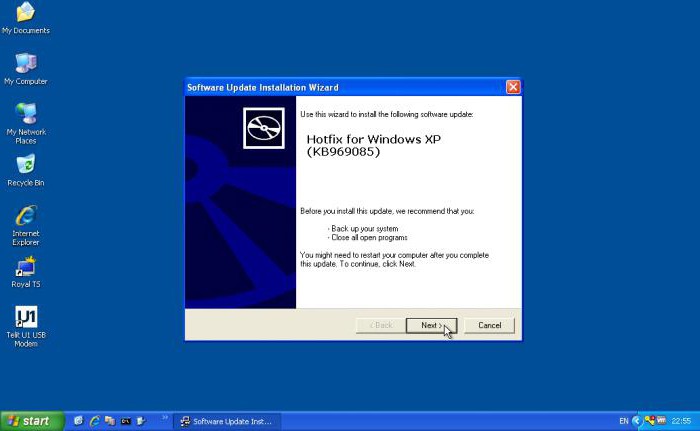
Hətta üçüncü xidmət paketi Windows XP 6.1 versiyası üçün RDP müştərisindən istifadə edir. Normal idarəetmə əldə etmək üçün 7.0 modifikasiyasını quraşdırmaq lazımdır və yalnız əl ilə. Rəsmi Microsoft resursundan yeniləmələri endirərkən problemlər tez-tez müşahidə edilə bilər. Buna görə də, KB969085 və KB969084 yeniləmələrini yükləmək üçün başqa (təsdiqlənmiş) mənbədən istifadə etməlisiniz və sonra onları sistemə quraşdırmalısınız (bunlar RDP vasitəsilə qoşulma problemləri üçün sözdə düzəldicilər və ya düzəldicilərdir). Yalnız bundan sonra Windows XP üçün "doğma" yenilənmiş RDP müştəri gözlənildiyi kimi işləyəcək. Bağlantı problemləri adətən müşahidə edilmir.
Windows 7 üçün daxili RDP müştəri
Windows 7-də heç bir problem yoxdur. Sistemin özündə artıq MsTsc.exe yardım proqramının cavabdeh olduğu yenilənmiş RDP müştəri 7.1 quraşdırılıb.
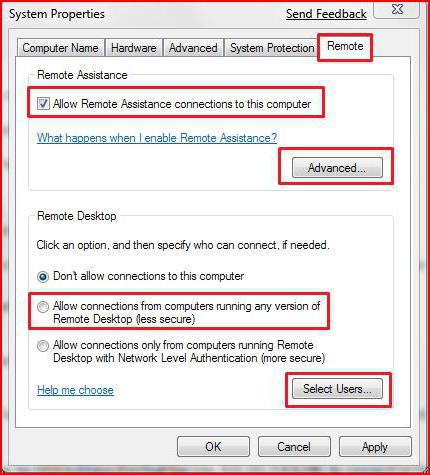
Bağlantı qurmaq üçün əvvəlcə "İdarəetmə Paneli"ndə sistem bölməsini və uzaqdan giriş parametrləri sekmesinde, qoşulmağa icazə verən xətləri seçin. bu kompüter və Uzaqdan Yardımdan istifadə edin. Əlavə parametrlər olaraq siz yalnız bu terminala qoşulmaq hüququ olan istifadəçiləri seçə bilərsiniz.
Windows platformaları üçün alternativ proqramlar
Bununla birlikdə, Windows sistemlərində daxili uzaqdan əlaqə vasitələrinin olmasına baxmayaraq, bir çox istifadəçi üçüncü tərəf proqram məhsullarından istifadə etməyi üstün tutur.
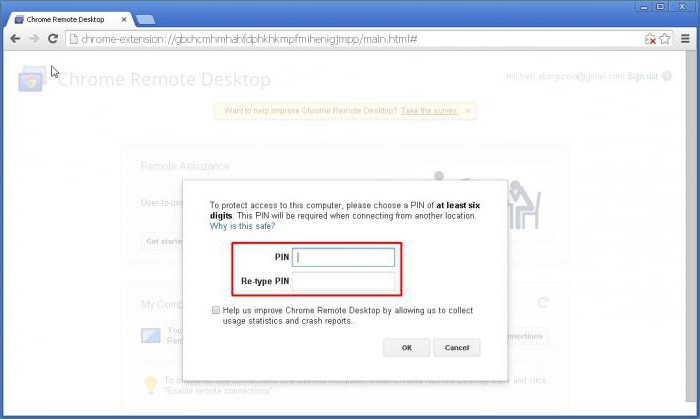
Alternativ olaraq, əksəriyyəti Google Chrome RDP, RDesktop, FreeRDP, Remmina və bir çox başqaları kimi RDP müştərilərindən istifadə etməyi tövsiyə edir. Ancaq ən son proqramlarla hər şey sadədirsə, o zaman uşaq terminalında Chrome üçün eyni adlı quraşdırılmış brauzer, terminalda və ya mobil cihazda isə uzaqdan əlaqə üçün müvafiq RDP proqramı olmalıdır. Digər tərəfdən, bütün şərtlər yerinə yetirilərsə, standart parametrlər dəyişməz qala bilər. Uşaq kompüterində əlaqə yaratmaq üçün əvvəlcə əlaqə icazəsi aktivləşdirilir ki, bu da xüsusi PİN kodu yaradır, sonra onu idarə olunmalı olduğu cihaza daxil etmək lazımdır.
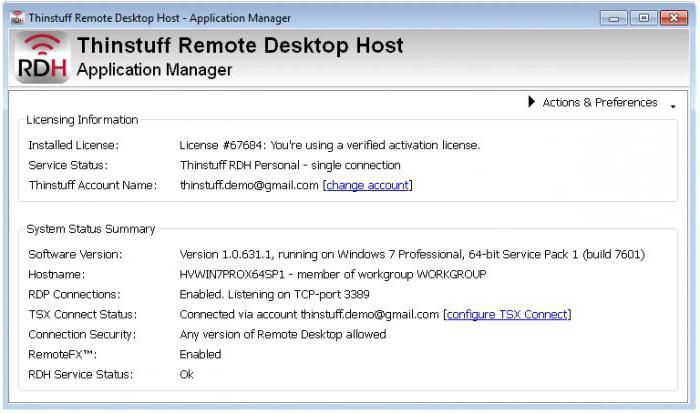
Əgər kimsə bu yanaşmanı bəyənmirsə, başqa proqramlardan istifadə edə bilərsiniz. Beləliklə, məsələn, İnternetdəki istifadəçi rəyləri göstərir ki, CITRIX yaxşı seçim ola bilər. Həmçinin, bir çox insanlar qeyd edir ki, RDP əsasında terminal serveri yaratmaq üçün yaxşı həll yolu nazik müştərilər və WTware ilə birlikdə Thinstuff quraşdırmaqdır. Eyni zamanda, hətta trafikə qənaət etməkdən də danışırlar.
Mac OS X üçün ən populyar proqramlar
Sözsüz ki, "alma" sistemlərində bu cür proqram həlləri də istifadə olunur.
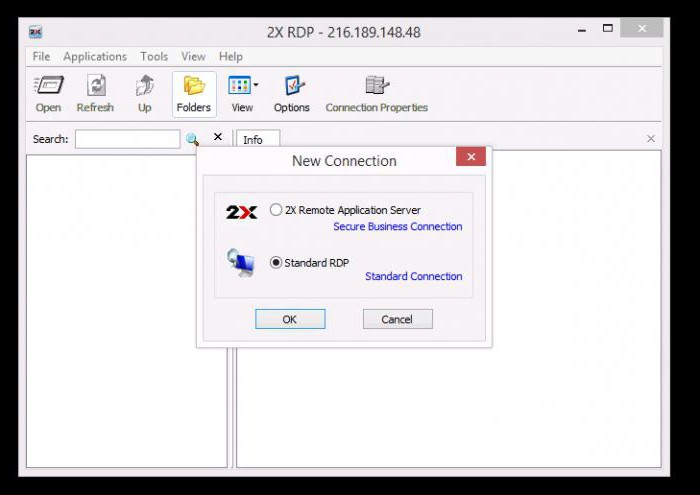
Ən çox istifadə edilən və populyar olanlar arasında aşağıdakı müştəri proqramları var:
- Uzaq Masaüstü Bağlantısı - Microsoft-dan Mac üçün RDP müştərisi (yalnız yaxşı rabitə kanalı ilə işləyir və bəzən "isti" düymələrin istifadəsi səbəbindən qoşulma / ayırma zamanı "qəza olur");
- CorD sadə və sabit pulsuz yardım proqramıdır (yeganə çatışmazlıq bəzən kursorun ekrandan yoxa çıxmasıdır);
- 2X Client RDP - sabit əlaqə və SSL avtorizasiya dəstəyi ilə yalnız "haşhaşlar" üçün nəzərdə tutulmuş proqram;
- iTeleport Windows terminallarından qoşulduqda Mac kompüterlərinə daxil olmağa imkan verən unikal proqramdır;
- RDP Business Pro - şəbəkə printerlərində çap etmək və qovluq və faylları paylaşmaq imkanı olan universal müştəri;
- Jump RDP - VNC dəstəyi ilə müştəri;
- iTap Mobile - RDP 7.1 ilə işləmək imkanı olan müştərinin mobil versiyası (minus - sınaq müddəti 15 gün olan shareware versiyası).
Ümumi quraşdırma sualları
Əksər proqramların parametrlərinə gəldikdə, Windows ilə müqayisədə onlar sadədir və istifadəçinin bütün iştirakı yalnız idarə edilməli olan uzaq terminalı seçməkdir.

Windows sistemlərində əlaqəyə daxil olmaq üçün mstsc xəttinin yazıldığı "Çalış" konsolundan istifadə etməlisiniz, bundan sonra əlaqə quraşdırma pəncərəsində terminalın və ya serverin IP-si göstərilir, sonra şəxsi məlumatlar daxil edilir. , və yalnız bundan sonra uzaqdan "İş masası" na yönləndirilir. Narahat.
Bundan əlavə, registrdə normal əlaqə üçün MinSendInterval parametrini tapmalı və ona 5-10 ms dəyər təyin etməli və OrderDrawThreshold parametri üçün 1 ms dəyərini istifadə etməlisiniz.
Əgər Windows-da nəsə işləmirsə, 3389 portu üçün yeni qayda yaradaraq firewallda istisna etməli ola bilərsiniz. Bəzi hallarda isə marşrutlaşdırıcıda port yönləndirilməsi lazım ola bilər.
Ümumi əvəzinə
Bütün bunlar Windows və Mac OS X sistemləri üçün RDP müştəriləri haqqında qısacadır.Bir çox insanlar daxili alətləri istifadə etmək üçün çox mürəkkəb hesab edir, buna görə də belə istifadəçilər üçüncü tərəf proqramlarından istifadə etməyi üstün tuturlar. Bütün bunlardan nəyi tövsiyə edirsiniz? Görünür, eyni adlı veb-brauzerin quraşdırılması üçün ilkin şərtlərə baxmayaraq, Chrome hələ də Windows sistemləri üçün ən yaxşı seçim olacaq. “Xaş-xaş” üçün müştərilər daha üstün görünür, onlar üçün xüsusi olaraq “kəskinləşdirilmiş” görünür (məsələn, 2X Client RDP). Lakin bu sistemlər arasında çarpaz əlaqə halları üçün yardım üçün iTeleport yardım proqramına müraciət etməli olacaqsınız.
İstifadəçilər arasında kifayət qədər çox insan müəyyən bir RDP müştərisinin olduğunu eşitmişdir.
Ancaq bunun nə olduğunu, nə üçün lazım olduğunu və onunla necə işləməyi az adam bilir.
Amma əslində, bu, bir neçə yerdə işləməli olanlar üçün sadəcə əvəzedilməz bir şeydir, lakin onlarla noutbuk aparmağın heç bir yolu yoxdur.
RDP niyə lazımdır
Təsəvvür edin ki, bir ofisdə işləyirsiniz. Məsuliyyətlərinizə cədvəl, sənədləşmə və s. daxildir. Siz bütün bu işləri ofisdə kompüterinizdə yerinə yetirirsiniz. Ancaq iş günü başa çatır, gözətçi otağı bağlayacağını və orada qala bilməyəcəyini söylədi və hələ də bir neçə vacib işi yerinə yetirməlisən. Və bunu sabaha qoya bilməzsən.
Və bu anda eyni RDP köməyə gəlir. Təsəvvür edin ki, evə gələ bilərsiniz, ev kompüterinizi yandırın və eyni iş masasında və iş kompüterinizdə olduğu kimi eyni məlumatlarla işləməyə davam edin. Yəni evdə olarkən, əslində, iş kompüterində işləyəcəksiniz.
düyü. 1. RDP bir kompüterdən digərinə işləməyə imkan verir
Maraqlıdır?
Sonra davam edirik!
RDP-nin şifrəsini açın
RDP uzaq iş masası protokoludur. Bu, rəsmi mənbələrdə verilən tərifdir. Bu abbreviatura "Remote Desktop Protocol" deməkdir. Əslində bu, uzaq masa üstü protokolu kimi tərcümə olunur.
Burada mürəkkəb elm yoxdur. Bu protokol həqiqətən iş masası ilə uzaqdan işləmək üçün nəzərdə tutulmuşdur. Bu o deməkdir ki, siz iş masasının əslində olduğu yerdən müəyyən məsafədəsiniz və eyni zamanda onunla işləmək imkanınız var.
Əslində, RDP müştərisi bu protokolun funksiyalarını həyata keçirməyə imkan verən bir proqramdır. Başqa sözlə desək, bu, istifadəçiyə uzaqdan kompüterlə işləmək imkanı verən proqramdır. Siz olduqca asanlıqla kompüterinizə girişi təşkil edə, sonra başqa cihazdan ona qoşulub işə davam edə bilərsiniz. Əslində bunda mürəkkəb bir şey yoxdur.
düyü. 2. Planşetdən kompüterə uzaqdan giriş
Bu gün RDP müştəriləri müxtəlif əməliyyat sistemlərində mövcuddur, o cümlədən:
- pəncərələr;
- MacOS;
- android;
Bütün bu platformaların istifadəçiləri öz cihazlarına uzaqdan girişi kifayət qədər sakit şəkildə təşkil etmək imkanına malikdirlər. Üstəlik, bir OS-dəki bir cihazdan başqa bir cihaz üçün də eyni şeyi edə bilərsiniz. Məsələn, bir Android planşetindən Windows kompüterinə qoşula bilərsiniz.
Ümumiyyətlə, çox faydalı və maraqlı bir xüsusiyyət. İndi biz bu protokolla necə işləməyə və onunla işləmək üçün proqramlara baxacağıq.
Windows-da RDP müştəri
Uzaqdan giriş protokolu proqramının ən erkən və ən ümumi nümunəsi Windows üçün Uzaq Masaüstü Bağlantısı alətidir. Əslində, RDP protokolu bu əməliyyat sistemi üçün hazırlanmışdır. Və yalnız bundan sonra digər əməliyyat sistemlərində istifadə olunmağa başladı.
Bu günə qədər Windows-un istənilən versiyasında "Uzaq Masaüstü Bağlantısı" adlı daxili alət mövcuddur. Başlat menyusunda və ya axtarışda tapıla bilər. Hər yerdə eyni adlanır.
Onu istifadə etmək üçün əvvəlcə qoşulacağınız kompüteri, yəni işləyəcəyiniz iş masasını quraşdırmalısınız. Bunu etmək üçün bunu edin:
- Əvvəlcə kompüterin IP ünvanını öyrənməlisiniz, sonra onu birincisinin idarə olunacağı başqa bir cihaza vermək üçün. Bunu etmək üçün bu addımları yerinə yetirin:
- klaviaturada Win və R düymələrini eyni vaxtda basaraq proqramın icrası pəncərəsini işə salın;
- açılan pəncərədə, yeganə giriş sahəsinə "cmd" daxil edin və klaviaturada Enter düyməsini basın - beləliklə, əmr satırını işə salacaqsınız;
düyü. 3. Proqramın icrası pəncərəsində komanda xəttini işə salmaq əmri
- komanda isteminde "ipconfig" əmrini yazın və yenidən Enter düyməsini basın;
- bütün mövcud şəbəkə məlumatları açılacaq, orada "IPv4 ünvanı" xəttini tapın - bunun əksinə IP ünvanı olacaq, yadda saxlayın (!).
düyü. 4. Komanda xəttində şəbəkə məlumatı
Gördüyünüz kimi, nümunəmizdə IP ünvanı 192.168.1.88-dir.
- İndi uzaqdan idarəetmə alətindən istifadə edərək kompüterə daxil olmaq imkanını aktivləşdirməlisiniz. Bunu etmək üçün aşağıdakıları edin:
- "Başlat" menyusunda "İdarəetmə Paneli" ni açın;
- "Sistem və Təhlükəsizlik" bölməsini vurun;
düyü. 5. İdarəetmə panelində "Sistem və Təhlükəsizlik" bölməsi
- növbəti pəncərədə "Sistem" alt bölməsini vurun;
düyü. 6. "Sistem" alt bölməsi
- soldakı menyuda "Ətraflı sistem parametrləri" ni seçin;
- açılan pəncərədə "Uzaqdan giriş" sekmesine keçin;
- Şəkil 7-də 1 və 2 nömrələri ilə qeyd olunan maddələrin qarşısına bir işarə qoyun;
- bütün pəncərələri bağlayın və bundan əvvəl "Tətbiq et" düyməsini basın.
düyü. 7. "Sistem" bölməsində uzaqdan idarəetməyə icazə verin
İndi bu kompüterə təhlükəsiz qoşula bilərsiniz. Bu əməliyyat da çox sadədir. Aşağıdakı ardıcıllıqla həyata keçirilir:
- "Başlat" menyusuna gedin, oradakı bütün proqramların siyahısını, sonra "Aksesuarlar" bölməsini seçin və "Uzaq Masaüstü Bağlantısı" adlı alətə vurun. Onu tapmaq çətin olmayacaq.
düyü. 8. Başlat Menyusunda Uzaq Masaüstü Bağlantı Aləti
- Bundan sonra, növbəti pəncərədə əvvəlki addımlardan birində təyin etdiyimiz IP ünvanını daxil etməlisiniz. Xatırladaq ki, nümunəmizdə 168.1.88-dir. Bu ünvan məhz bu pəncərəyə daxil edilməlidir. Bu edildikdə, növbəti addıma keçin, lakin hələ də "Qoşul" düyməsini basmayın. Bunun əvəzinə, ünvan giriş sahəsinin bir az aşağıda və solunda yerləşən "Seçimlər" yazısına klikləyin.
düyü. 9. Uzaq Masaüstü Bağlantı Aləti Pəncərəsi
- Yalnız qovluqlar və fayllarla deyil, həm də idarə olunacaq kompüterə qoşulmuş cihazlarla işləyə bilməyiniz vacibdir. Buna görə də, açılan pəncərədə "Yerli Resurslar" sekmesine keçin və "Printerlər" və "Pano" elementlərinin yanındakı qutuları yoxlayın. İndi "Qoşul" düyməsini sıxıb növbəti addıma keçə bilərsiniz.
düyü. 10. Uzaq kompüterə qoşulmaq üçün parametrlər
Bundan sonra, onun ünvanında göstərilən kompüterə əlaqə qurulacaq. Bəziləri öz cihazlarında hesab sistemi quraşdırır. Bu halda, qoşulmaq üçün istifadəçi adı və parol daxil etməlisiniz. Ancaq yuxarıda təsvir edilən quraşdırmanın ilk mərhələsində belə bir sistemi quraşdırmaq üçün heç bir şey etməmisinizsə, heç bir şey daxil etməyinizə ehtiyac yoxdur.
Hər şey sadədir! elə deyilmi?
İndi siz RDP-nin ən sadə versiyasını necə istifadə edəcəyinizi bilirsiniz və asanlıqla uzaqdan əlaqə qura bilərsiniz. Hər hansı bir sualınız və ya çətinliyiniz varsa, bu barədə aşağıdakı şərhlərdə yazın. Biz mütləq cavab verəcəyik.
İstifadəçilər arasında kifayət qədər çox insan müəyyən bir RDP müştərisinin olduğunu eşitmişdir.
Ancaq bunun nə olduğunu, nə üçün lazım olduğunu və onunla necə işləməyi az adam bilir.
Amma əslində, bu, bir neçə yerdə işləməli olanlar üçün sadəcə əvəzedilməz bir şeydir, lakin onlarla noutbuk aparmağın heç bir yolu yoxdur.
Məzmun:RDP niyə lazımdır
Təsəvvür edin ki, bir ofisdə işləyirsiniz. Sizin öhdəliklərinizə sənədləşmə işləri və s. daxildir. Siz bütün bu işləri ofisdə kompüterinizdə yerinə yetirirsiniz. Ancaq iş günü başa çatır, gözətçi otağı bağlayacağını və orada qala bilməyəcəyini söylədi və hələ də bir neçə vacib işi yerinə yetirməlisən. Və bunu sabaha qoya bilməzsən.
Və bu anda eyni RDP köməyə gəlir. Təsəvvür edin ki, evə gələ bilərsiniz, ev kompüterinizi yandırın və eyni iş masasında və iş kompüterinizdə olduğu kimi eyni məlumatlarla işləməyə davam edin. Yəni evdə olarkən, əslində, iş kompüterində işləyəcəksiniz.
Maraqlıdır?
Sonra davam edirik!
RDP-nin şifrəsini açın
RDP uzaq iş masası protokoludur. Bu, rəsmi mənbələrdə verilən tərifdir. Bu abbreviatura "Remote Desktop Protocol" deməkdir. Əslində bu, uzaq masa üstü protokolu kimi tərcümə olunur.
Burada mürəkkəb elm yoxdur. Bu protokol həqiqətən iş masası ilə uzaqdan işləmək üçün nəzərdə tutulmuşdur. Bu o deməkdir ki, siz iş masasının əslində olduğu yerdən müəyyən məsafədəsiniz və eyni zamanda onunla işləmək imkanınız var.
Əslində, RDP müştərisi bu protokolun funksiyalarını həyata keçirməyə imkan verən bir proqramdır. Başqa sözlə desək, istifadəçiyə imkan verən proqramdır. Siz olduqca asanlıqla kompüterinizə girişi təşkil edə, sonra başqa cihazdan ona qoşulub işə davam edə bilərsiniz. Əslində bunda mürəkkəb bir şey yoxdur.

düyü. 2. Planşetdən kompüterə uzaqdan giriş
Bu gün RDP müştəriləri müxtəlif əməliyyat sistemlərində mövcuddur, o cümlədən:
- pəncərələr;
- MacOS;
- android;
Bütün bu platformaların istifadəçiləri öz cihazlarına uzaqdan girişi kifayət qədər sakit şəkildə təşkil etmək imkanına malikdirlər. Üstəlik, bir OS-dəki bir cihazdan başqa bir cihaz üçün də eyni şeyi edə bilərsiniz. Məsələn, Windows-da kompüterə qoşula bilərsiniz.
Ümumiyyətlə, çox faydalı və maraqlı bir xüsusiyyət. İndi biz bu protokolla necə işləməyə və onunla işləmək üçün proqramlara baxacağıq.
Windows-da RDP müştəri
Uzaqdan giriş protokolu ilə işləmək üçün proqramın ilk və ən ümumi nümunəsi qoşulma vasitəsidir. Əslində, RDP protokolu bu əməliyyat sistemi üçün hazırlanmışdır. Və yalnız bundan sonra digər əməliyyat sistemlərində istifadə olunmağa başladı.
Bu günə qədər, Windows-un istənilən versiyasında adlı daxili alət var. Başlat menyusunda və ya axtarışda tapıla bilər. Hər yerdə eyni adlanır.
Onu istifadə etmək üçün əvvəlcə qoşulacağınız kompüteri, yəni işləyəcəyiniz iş masasını quraşdırmalısınız. Bunu etmək üçün bunu edin:
- Əvvəlcə kompüteri bilməlisiniz, sonra onu birincisinin idarə olunacağı başqa bir cihaza vermək lazımdır. Bunu etmək üçün bu addımları yerinə yetirin:
- klaviaturada Win və R düymələrini eyni vaxtda basaraq proqramın icrası pəncərəsini işə salın;
- açılan pəncərədə, yeganə giriş sahəsinə "cmd" daxil edin və klaviaturada Enter düyməsini basın - bununla da siz;
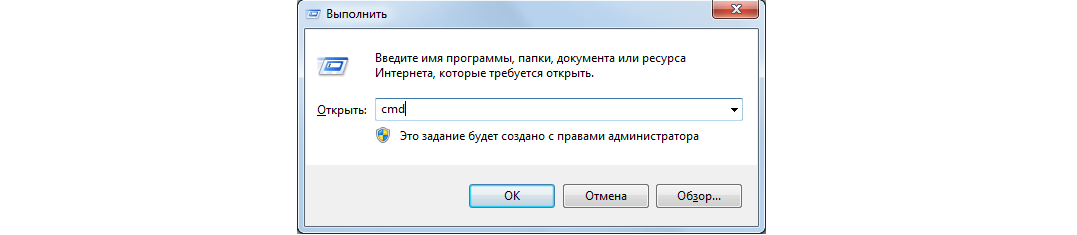
düyü. 3. Proqramın icrası pəncərəsində komanda xəttini işə salmaq əmri
- komanda isteminde "ipconfig" əmrini yazın və yenidən Enter düyməsini basın;
- bütün mövcud şəbəkə məlumatları açılacaq, orada "IPv4 ünvanı" xəttini tapın - bunun əksinə IP ünvanı olacaq, yadda saxlayın (!).
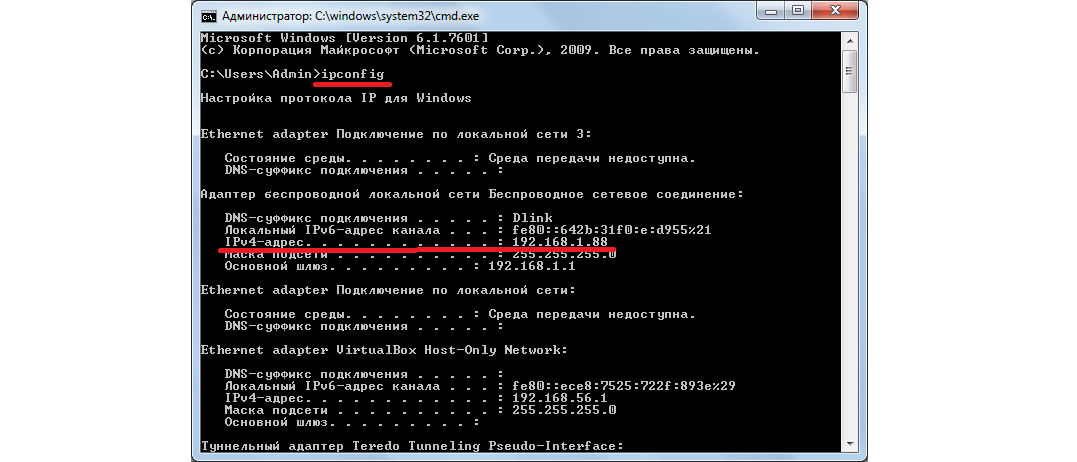
düyü. 4. Komanda xəttində şəbəkə məlumatı
Gördüyünüz kimi, nümunəmizdə IP ünvanı 192.168.1.88-dir.
- İndi uzaqdan idarəetmə alətindən istifadə edərək kompüterə daxil olmaq imkanını aktivləşdirməlisiniz. Bunu etmək üçün aşağıdakıları edin:
- başlanğıc menyusunda açın "İdarə paneli";
- bölməsinə klikləyin "Sistem və təhlükəsizlik";
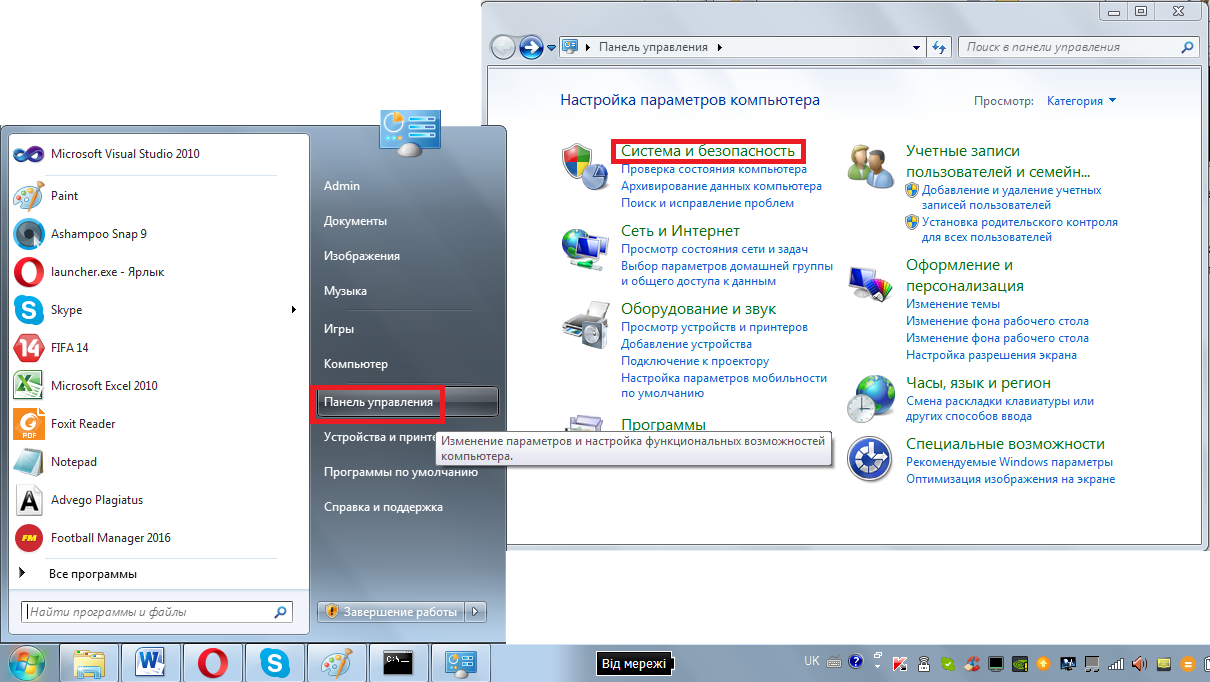
düyü. 5. İdarəetmə panelində "Sistem və Təhlükəsizlik" bölməsi
- növbəti pəncərədə "Sistem" alt bölməsinə klikləyin;
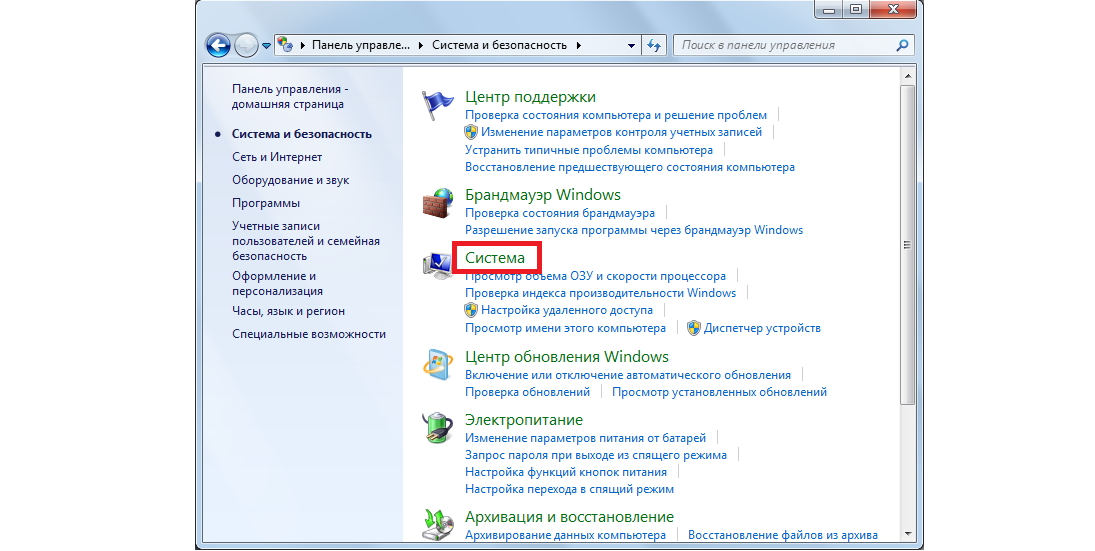
düyü. 6. "Sistem" alt bölməsi
- soldakı menyudan seçin "Qabaqcıl sistem parametrləri»;
- açılan pəncərədə nişana keçin "Uzaqdan giriş";
- Şəkil 7-də 1 və 2 nömrələri ilə qeyd olunan maddələrin qarşısına bir işarə qoyun;
- bütün pəncərələri bağlayın və bundan əvvəl "Tətbiq et" düyməsini basın.
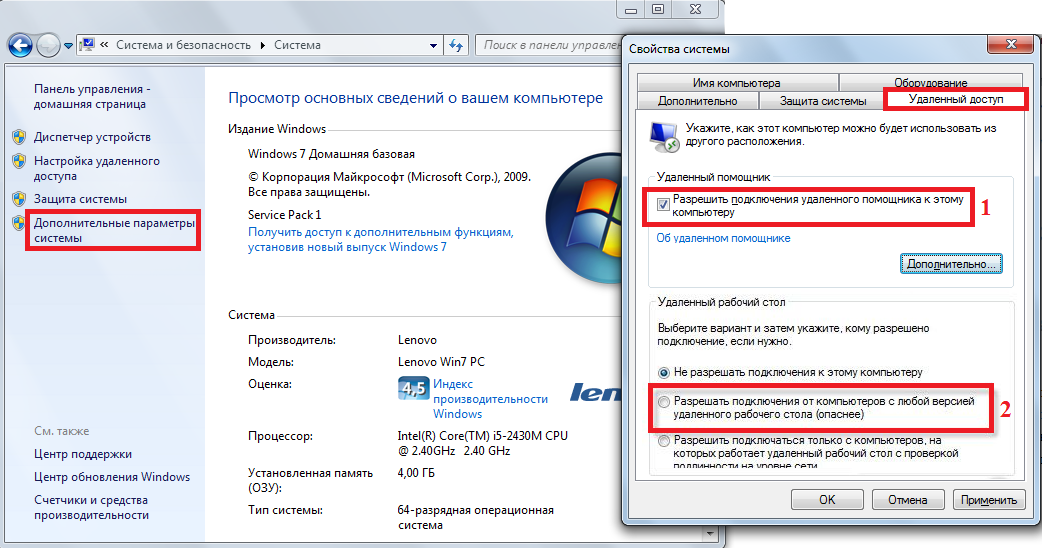
düyü. 7. "Sistem" bölməsində uzaqdan idarəetməyə icazə verin
İndi bu kompüterə təhlükəsiz qoşula bilərsiniz. Bu əməliyyat da çox sadədir. Aşağıdakı ardıcıllıqla həyata keçirilir:
- "Başlat" menyusuna gedin, oradakı bütün proqramların siyahısını, sonra "Aksesuarlar" bölməsini seçin və adlanan alətə vurun. "Uzaq Masaüstü Bağlantısı". Onu tapmaq çətin olmayacaq.
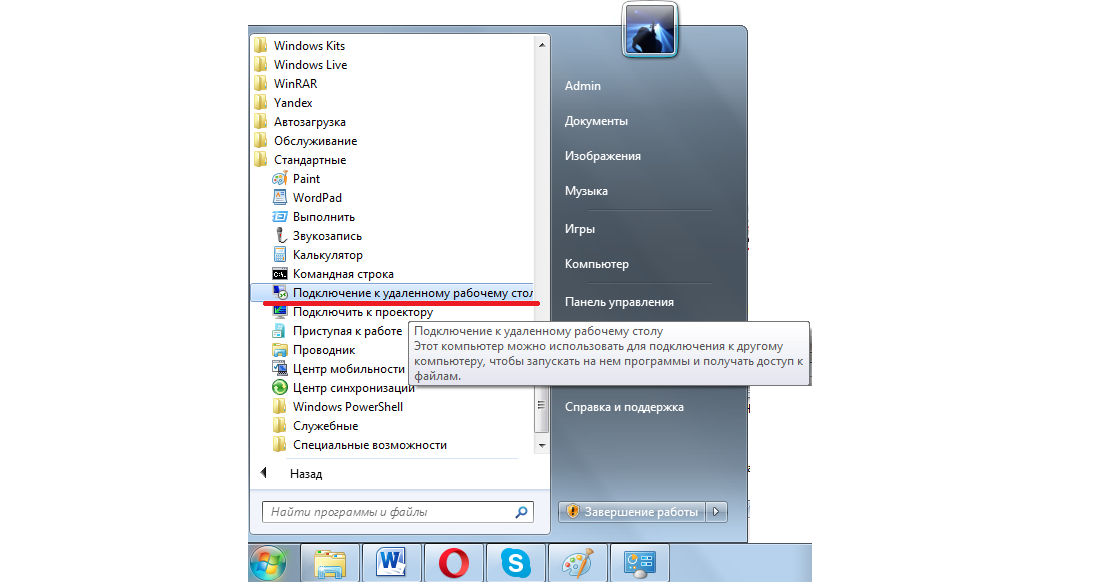
düyü. 8. Başlat Menyusunda Uzaq Masaüstü Bağlantı Aləti
- Bundan sonra, növbəti pəncərədə əvvəlki addımlardan birində təyin etdiyimiz IP ünvanını daxil etməlisiniz. Xatırladaq ki, nümunəmizdə 168.1.88-dir. Bu ünvan məhz bu pəncərəyə daxil edilməlidir. Bu tamamlandıqda, növbəti addıma keçin, lakin hələ də "Qoşulmaq" düyməsini basmayın. Bunun əvəzinə, ünvan giriş sahəsinin bir az aşağıda və solunda yerləşən "Seçimlər" yazısına klikləyin.
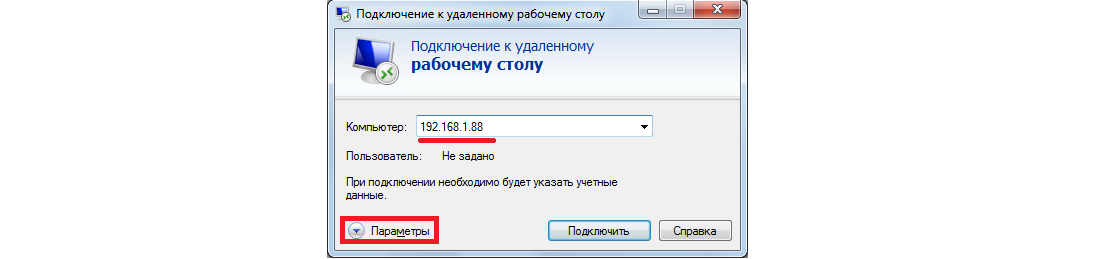
düyü. 9. Uzaq Masaüstü Bağlantı Aləti Pəncərəsi
- Yalnız qovluqlar və fayllarla deyil, həm də idarə olunacaq kompüterə qoşulmuş cihazlarla işləyə bilməyiniz vacibdir. Buna görə də, açılan pəncərədə nişana keçin "Yerli Resurslar" və "Printerlər" və "Bufer" elementlərinin yanındakı qutuları yoxlayın. İndi "Qoşul" düyməsini sıxıb növbəti addıma keçə bilərsiniz.
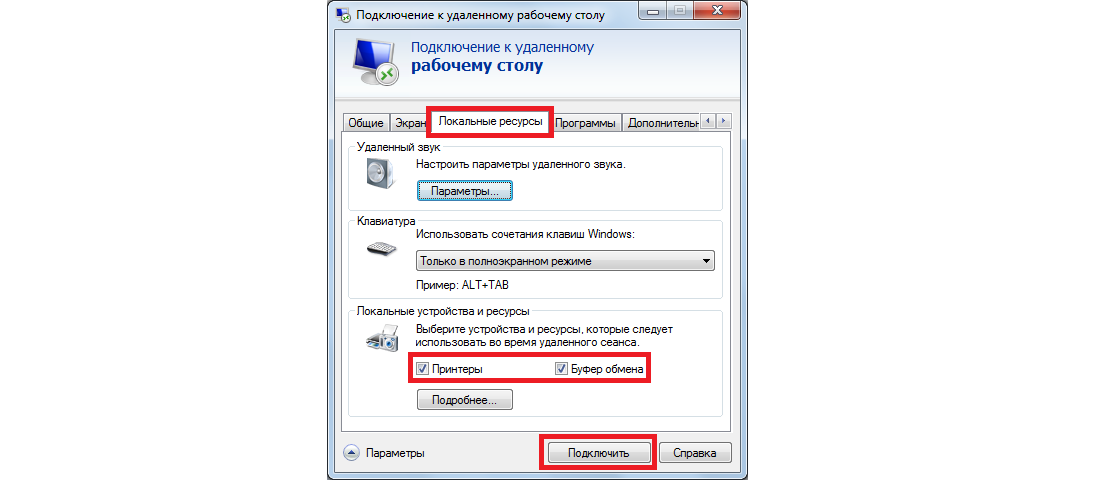
düyü. 10. Uzaq kompüterə qoşulmaq üçün parametrlər
Bundan sonra, onun ünvanında göstərilən kompüterə əlaqə qurulacaq. Bəziləri öz cihazlarında hesab sistemi quraşdırır. Bu halda, qoşulmaq üçün istifadəçi adı və parol daxil etməlisiniz. Ancaq yuxarıda təsvir edilən quraşdırmanın ilk mərhələsində belə bir sistemi quraşdırmaq üçün heç bir şey etməmisinizsə, heç bir şey daxil etməyinizə ehtiyac yoxdur.
Hər şey sadədir! elə deyilmi?
İndi siz RDP-nin ən sadə versiyasını necə istifadə edəcəyinizi bilirsiniz və asanlıqla uzaqdan əlaqə qura bilərsiniz. Hər hansı bir sualınız və ya çətinliyiniz varsa, bu barədə aşağıdakı şərhlərdə yazın. Biz mütləq cavab verəcəyik.
Bu arada, məsələni daha dərindən başa düşmək üçün RDP müştəriləri kimi işləyən, yəni kompüterinizi uzaqdan idarə etməyə imkan verən bəzi digər proqramları nəzərdən keçirək.
