Sənədin birinci səhifəsində (adətən başlıq səhifəsi) başlıqlar və altbilgilər olmamalıdır. Onların ora çatmasının qarşısını almaq üçün dialoq qutusuna baxın Səhifə parametrləri nişanı açaraq Kağız mənbə(əvvəlki bölməyə baxın). Dialoq qutusunda Səhifə parametrləriərazisində Başlıq və altbilgiləri fərqləndirin qutunu yoxlayın Birinci səhifə. düyməsini basın tamam.
Səhifə tərzi dəyişikliyini əl ilə tətbiq etmək üçün bu addımları yerinə yetirin
Məsələn, indi Defolt səhifə şablonu üçün xüsusi səhifə altbilgisini daxil edə və ya iki səhifə şablonu üçün fərqli formatlanmış iki altbilgi daxil edə bilərsiniz. Fərqli səhifə üslubu tətbiq etmək istədiyiniz səhifənin birinci abzasının əvvəlinə klikləyin.
- Daxil et - Əllə Break seçin.
- Insert Break dialoq qutusu görünür.
- Stil siyahısından səhifə üslubunu seçin. yeni səhifə nömrəsi.
Başlıqları və altbilgiləri redaktə etmək üçün sənədinizə qayıdın, düyməni bir neçə dəfə klikləyin Əvvəlkiyə keçin. Başlıqlı ilk başlığı (altbilgi) tapmalısınız Yuxarı (Aşağı) birinci səhifənin başlığı. Boş buraxın. Bu prosedur sayəsində ilk səhifədə boş bir səhifəyə daxil olacaqsınız. səhifə başlığı; digər səhifələrdə başlıq qeyd etdiyiniz kimi görünəcək. Bu hərəkətlə siz fərdi birinci səhifə başlığını təyin edə bilərsiniz - məsələn, qrafika və dekorativ mətnlə.
Daha çox başlıq və altbilgi, yaxşı və fərqli!
Başlıq və altbilgi adətən sənədin bir bölməsində işləyir. Bir bölmədən ibarət olan əksər sənədlər üçün bu yaxşıdır. Ancaq düşünək ki, nədənsə bir sənədə yerləşdirməlisən müxtəlif başlıqlar və altbilgilər və ya əksinə, sənədin bəzi hissələrində başlıq və altbilgiləri söndürməlisiniz (məsələn, çoxlu qrafiklərin olduğu yerlərdə, çünki səhifələri məlumatla yükləmək istəmirsiniz). Hər halda, müxtəlif başlıqlar və altbilgilər təyin etməlisiniz (başlıqlar və altbilgilər düzgündür, başlıqlar yoxdur, yenidən başlıqlar yoxdur). Buna nail olmaq üçün sənədi hissələrə bölmək lazımdır.
Hər bölmə üçün başqa bölmələrdə təkrarlanmayacaq öz başlıq və altbilgilərinizi təyin edə bilərsiniz. Eyni zamanda, bir bölmənin başlıq və altbilgilərində edilən dəyişikliklər digər bölmələrin başlıq və altbilgilərinə təsir etməyəcək. Sənədi bölmələrə bölmək haqqında ən ətraflı məlumat üçün bu fəslin "Sənədin bölmələrə bölünməsi" bölməsinə qayıdın.
Altbilgi - ümumi mətndən ayrılmış, səhifənin ən əvvəlində və ya sonunda yerləşən əlavə sətir. Bu, bütün fayl üçün (çap versiyasında - bütün kitab üçün) və ya xüsusi bölmə üçün uyğun olan məlumatları ehtiva edir. Əlavə bələdçi başlıqlarından istifadə edərək işarələmə oxucuya ümumi məzmuna qayıtmadan materialda tez naviqasiya etməyə imkan verir.
Müəllifin adı və əsərin adı olan sətir adətən sənəddə dəyişməz olaraq qalır. Strukturlaşdırılmış əsərlər çox vaxt fəsil və ya bölmə başlıqları ilə tamamlanır. Hər iki məlumat növünü təyin etmək mümkündür (bu halda onlar yuxarı və aşağı sahələrdə verilir).
Bu tip dizayn materialın əvvəlində istifadə edilmir (məsələn, bir abstraktın qapağında). İşin həcmi azdırsa, əlavə əlavələr oxumağa mane ola bilər, onları redaktə etmək və ya tamamilə silmək lazım olur. Həm bir vərəqdəki imzadan, həm də hamısından bir anda qurtula bilərsiniz.
Bütün Microsoft Office Word Faylında Başlıq və Altbilginin Silinməsi
Word-də başlıq və altbilgi kənarlarına nəzarət etmək üçün müxtəlif menyulardan istifadə olunur. Silinmə alqoritmi oxşardır.
Üst Haşiyənin Təmizlənməsi
Pəncərənin yuxarı hissəsində başlığı tapın "Daxil et" .
Bunun üzərinə klikləməklə əlavə bir panel açılacaq, mərkəzə yaxın onun üzərində alt menyu qrupu var "Başlıqlar və Altbilgilər" . Ən yaxşısı üçün başlığa klikləyin.
Proqram böyük bir redaktə menyusunu göstərəcəkdir. Ən aşağıda seçim var "Sil" . Bu elementə klikləyin.
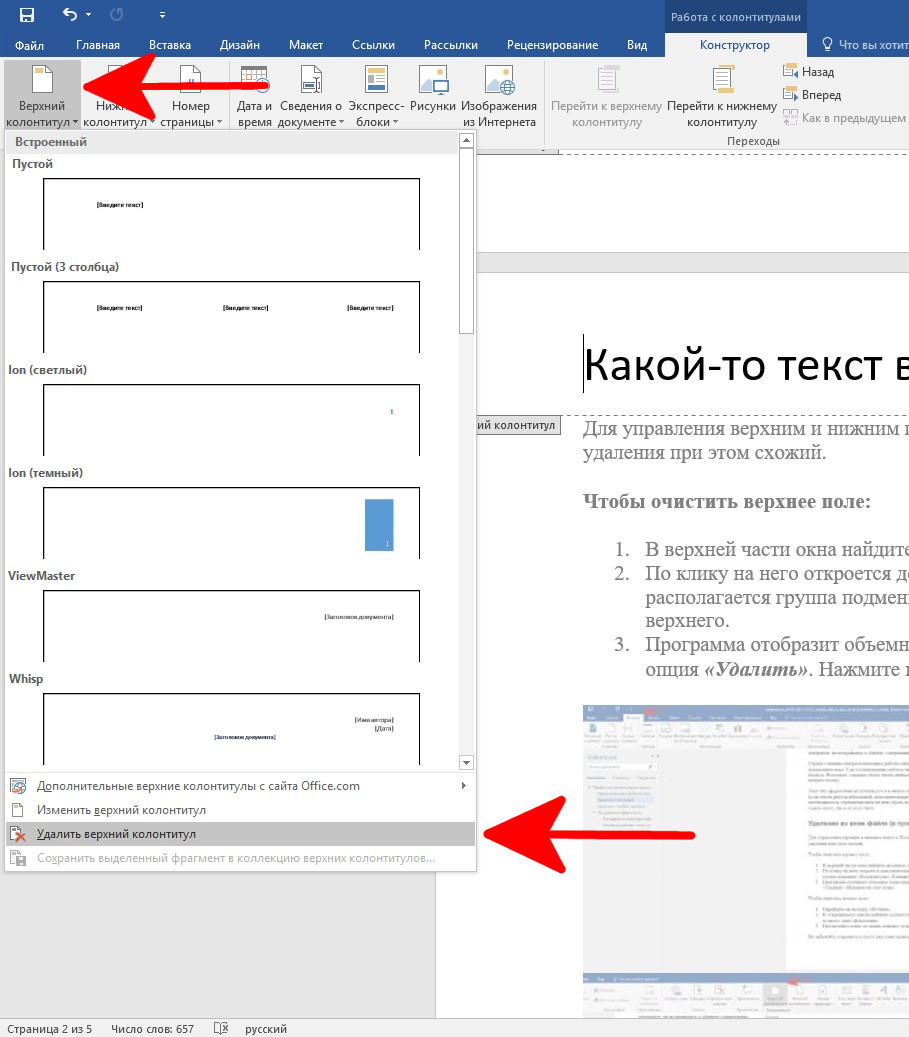
Aşağıdakı şəkildə başlığın tamamilə silindiyini görə bilərik.
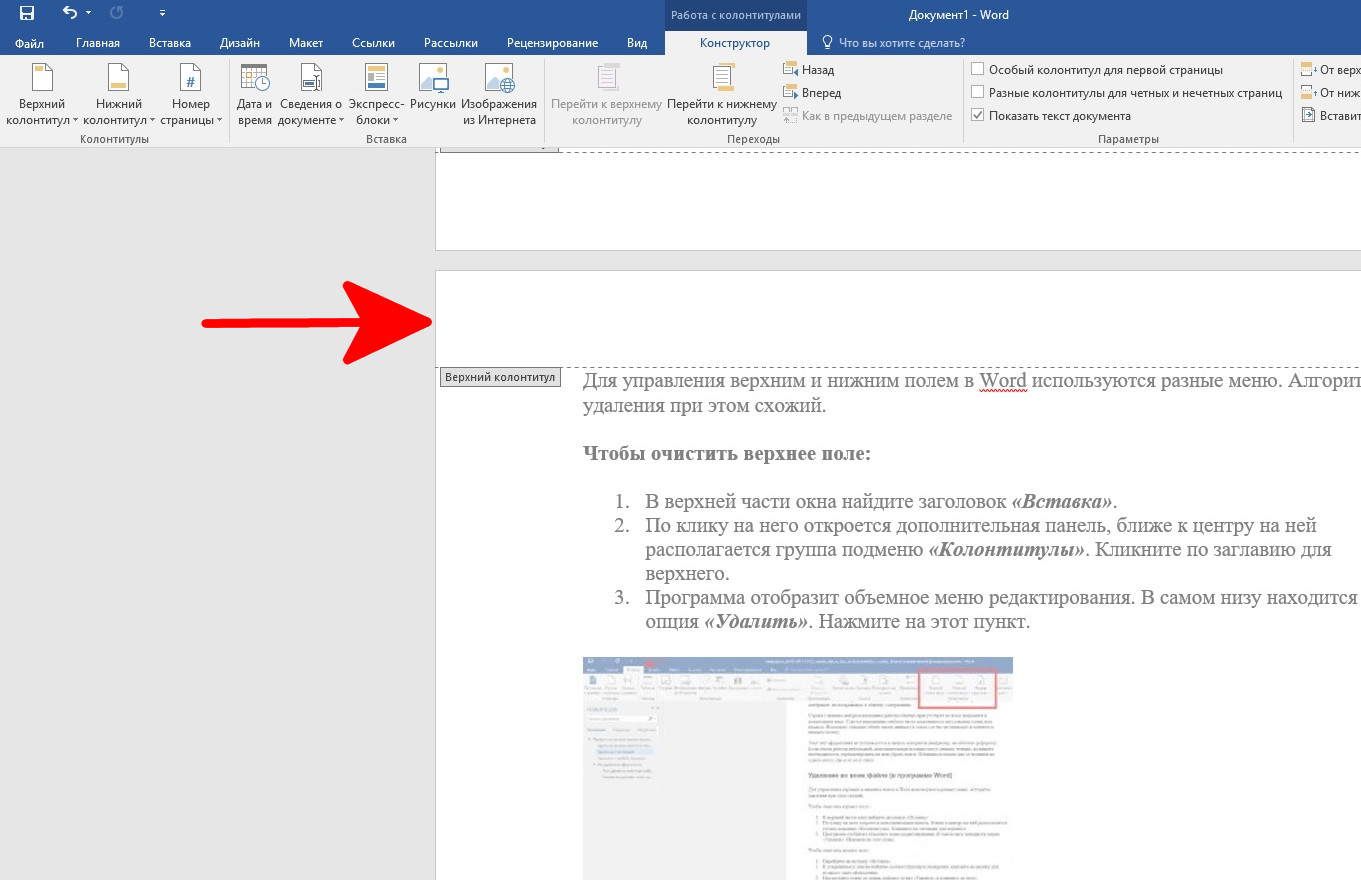
Alt kənarın təmizlənməsi
Taba keçin "Daxil et" .
Açılan siyahıda müvafiq alt qrupu tapın, istədiyiniz dizayn növü üçün düyməni basın.
Menyunun sonuna gedin, elementi tapın "Sil" və üzərinə klikləyin.
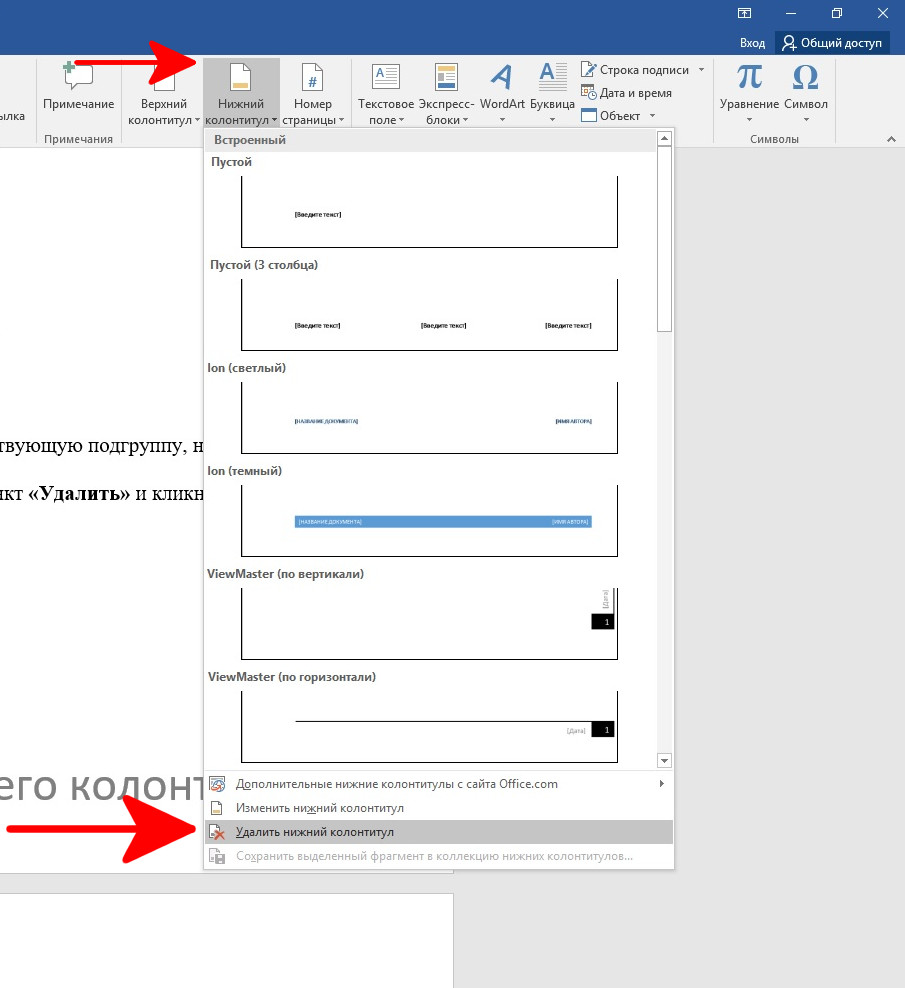
Redaktə etdikdən sonra yadda saxlamağı unutmayın.
Texniki məlumatların üz qabığında, eləcə də nəşriyyatın məlumatlarının yanında yerləşdirilməsi adət deyil. Word-də, formatın qalan hissəsini dəyişmədən buraxaraq, ixtiyari bir nöqtədə isteğe bağlı sahələri silə bilərsiniz.
Baş hərflə yazılmış texniki yazını silmək üçün:
- Faylın əvvəlinə keçin. Təmizləmək istədiyiniz altyazıya toxunun (ekranın aşağısında və ya yuxarısında). Kursor seçilmiş sahəyə yerləşdiriləcək.
- Başlıq sekmesine klikləyin "Altbilgilərlə işləmək" . Fəsildə "Konstruktor" adı ilə sonuncu qrupda "Seçimlər" başlıq səhifəsi üçün xüsusi formatlaşdırma təyin edən ilk onay qutusunu seçin.
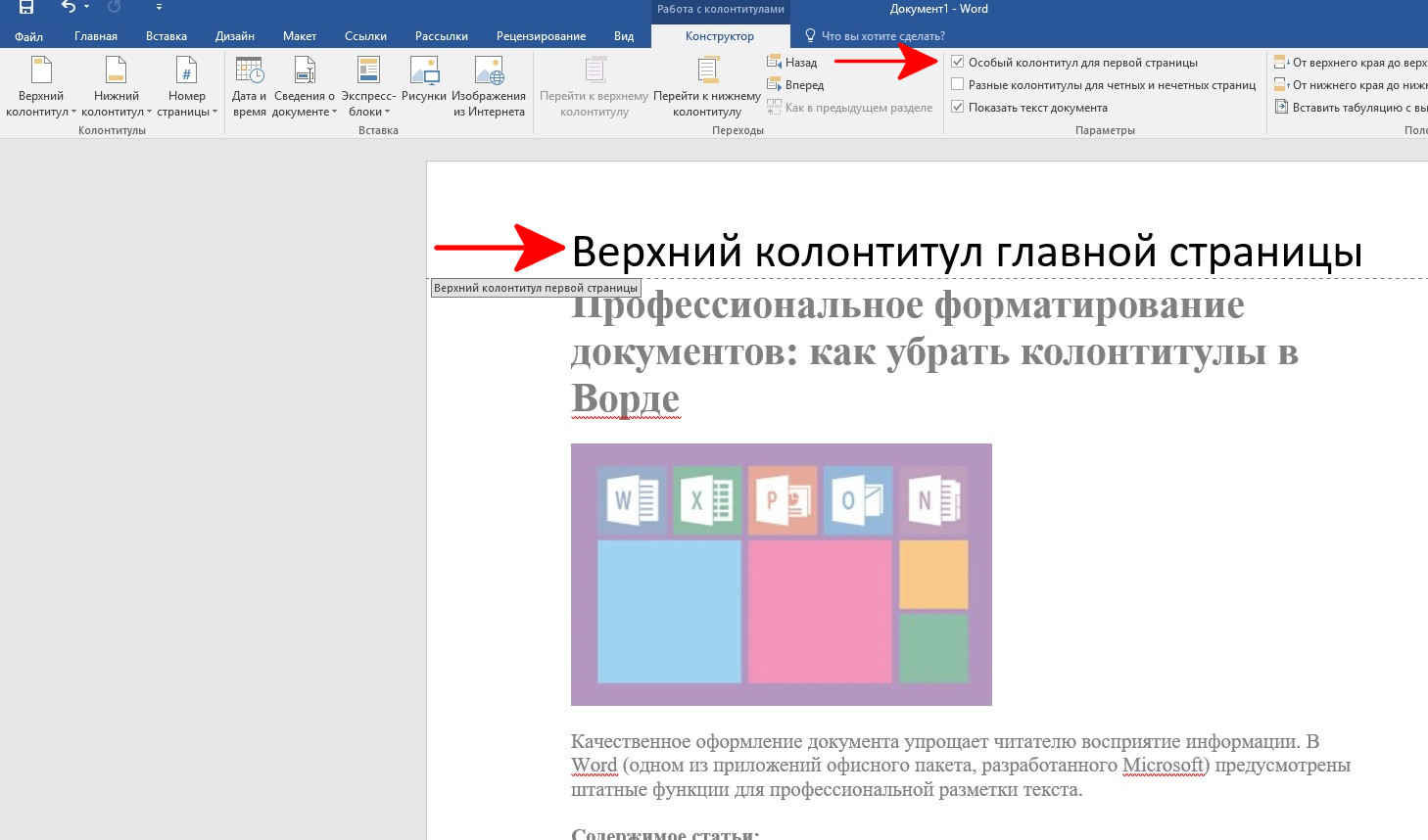
- Sahədə məlumatları redaktə edin və ya silin. Edilən düzəlişlər yalnız birinci səhifəyə şamil ediləcək, faylın qalan hissəsi hələ də köhnə məlumatları ehtiva edəcək.
Faylın ortasında formatlaşdırmanı düzəltmək bir qədər çətindir.
İstənilən səhifədən başlığın silinməsi
Əgər sənədin ixtiyari yerində, məsələn, yeni fəslin əvvəlində başlıq və ya altbilgi silmək lazımdırsa, bu ardıcıllıqla davam etməlisiniz:
- Boş vərəq əlavə etmək istədiyiniz mətn bölməsinə keçin.
- Bölmə fasiləsi yaradın (adi sənəd fasiləsindən fərqlidir). Bunu etmək üçün nişanı açın "Layout" . Sizə alt menyu lazımdır "Göz yaşları" . Seçimin üzərinə klikləyin "Növbəti səhifə" .
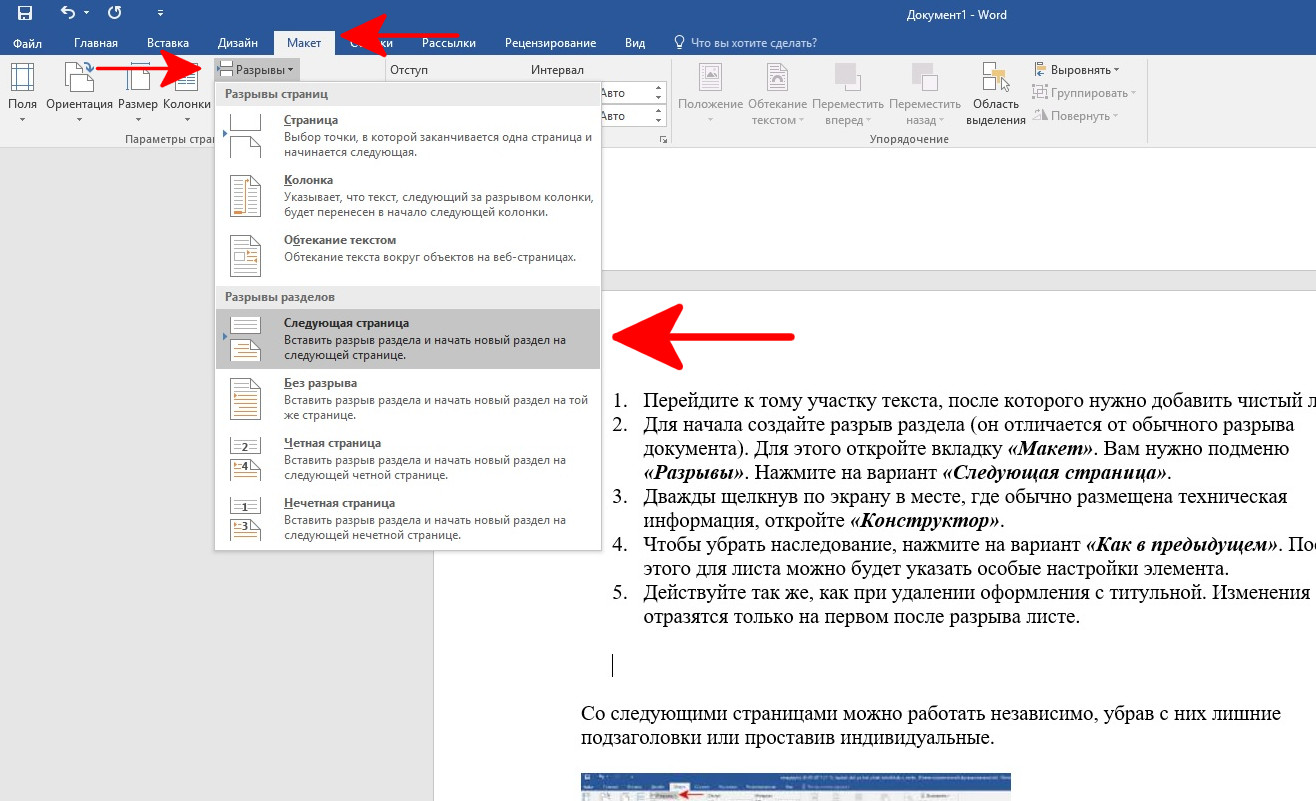
3. Texniki məlumatların adətən yerləşdiyi yerdə ekrana iki dəfə klikləyin, açın "Konstruktor" .
4. İrsi silmək üçün seçim üzərinə klikləyin "Əvvəlki kimi" . Daha sonra vərəq üçün xüsusi element parametrlərini təyin edə bilərsiniz.
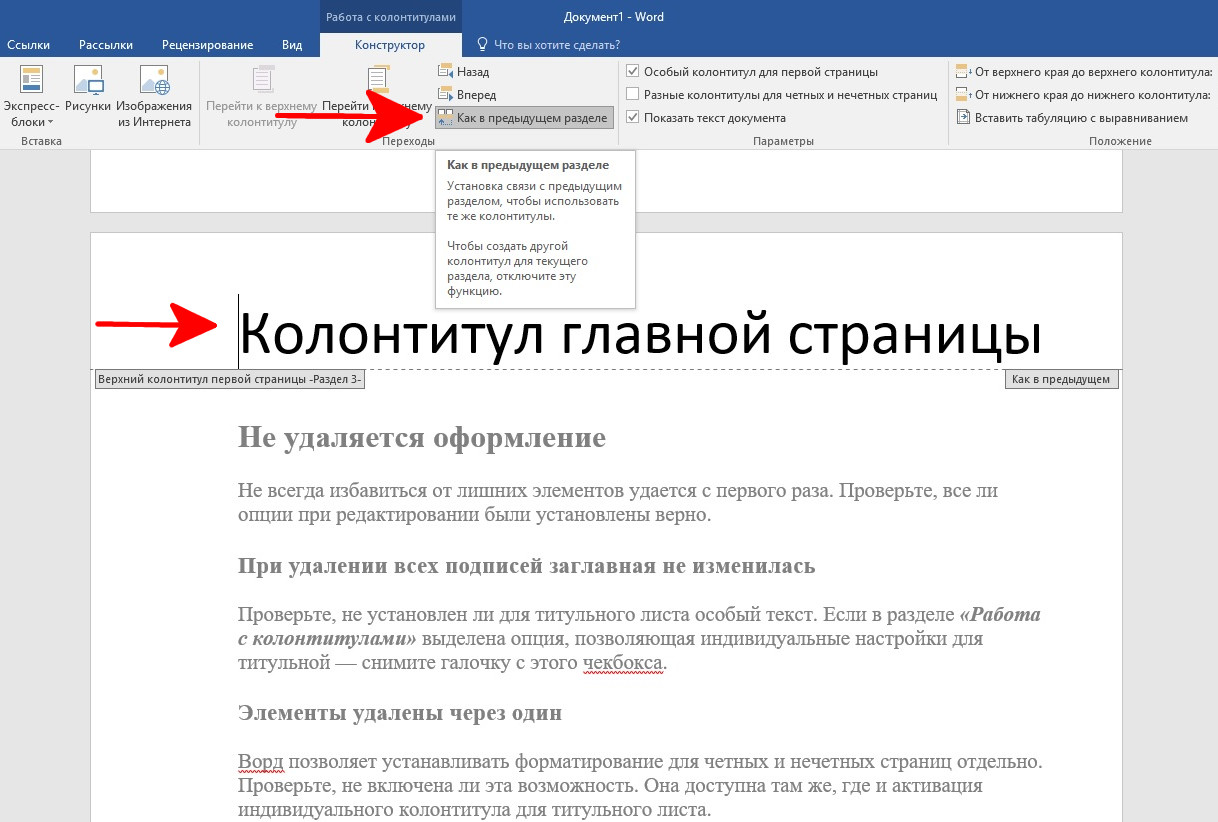
5. Başlıq və altbilgini əsas səhifədən silərkən olduğu kimi davam edin. Dəyişikliklər yalnız fasilədən sonra ilk vərəqdə əks olunacaq.
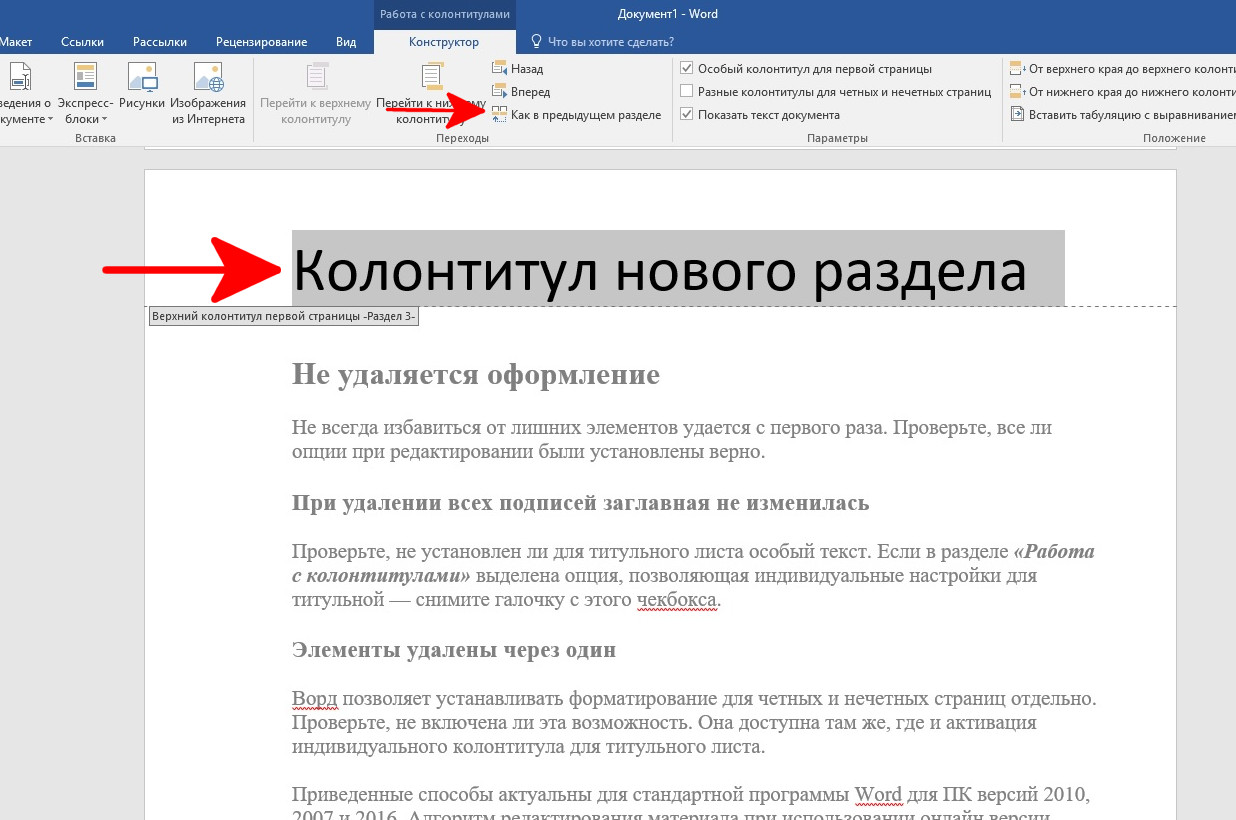
Aşağıdakı səhifələrdən lazımsız alt başlıqları silməklə və ya ayrı-ayrılıqda olanları silməklə müstəqil şəkildə işləyə bilərsiniz.
Başlıq və altbilgiləri silərkən xətalar
Dekorasiya silinməyib
İlk dəfə lazımsız elementlərdən xilas olmaq həmişə mümkün deyil. Bütün redaktə seçimlərinin düzgün qurulduğunu yoxlayın.
Bütün imzalar silinəndə kapital dəyişməyib
üçün təyin edilib-edilmədiyini yoxlayın başlıq səhifəsi xüsusi mətn. Bölmədə olarsa "Altbilgilərlə işləmək" başlıq səhifəsi üçün fərdi parametrlərə imkan verən seçim seçilir - bu onay qutusundan işarəni çıxarın.
Başlıqlar və altbilgilər birdən sonra silindi
Word sizə cüt və tək səhifələr üçün başlıq və altbilgiləri ayrıca təyin etməyə imkan verir. Bu funksiyanın aktiv olub olmadığını yoxlayın. Başlıq səhifəsi üçün fərdi başlıq və altbilginin aktivləşdirilməsi ilə eyni yerdə mövcuddur.
Yuxarıda göstərilən üsullar standart Word for PC versiyası 2010, 2007 və 2016-a aiddir. Tətbiqin onlayn versiyasından istifadə edərkən başlıq və altbilgilərin silinməsi alqoritmi bir qədər fərqlidir. Veb interfeysi vasitəsilə dizaynı dəyişdirərkən, saytın direktiv başlıqlarına diqqət yetirərək eyni təlimatları izləyə bilərsiniz.
