Yəqin ki, hər kəs test tapşırıqları ilə formaları doldurmaqla məşğul olub, burada təklif olunan variantlardan bir və ya bir neçə cavab nöqtəsini seçmək və ya xüsusi sahəyə özünüzdən bir şey daxil etmək lazımdır. Bu yazıda bu cür formaları nə qədər tez və asanlıqla yarada biləcəyinizi görəcəyik Microsoft Word 2010. Həm tək çap, həm də universal elektron çap üçün həllər əhatə olunur.
Simvol kodundan istifadə edərək simvol daxil edin
Ən ümumi simvollar daxildir. Bəzi ümumi işarə simvollarını tapa biləcəyiniz siyahının altına gedin. Siz həmçinin simvolun simvol kodundan klaviatura qısa yolu kimi istifadə edə bilərsiniz. Qeyd. Rəqəmləri daxil etmək üçün klaviaturadan deyil, rəqəmsal klaviaturadan istifadə etməlisiniz.
Metod 1 - Kopyalayın və Yapışdırın - ✓ ✔ ☑ ✅ ✕ ✖ ✗ ✘
Simvol daxil etdikdən sonra şrifti əvvəlki şriftə dəyişdirməyi unutmayın. Sənədlərinizdə indicə təyin etdiyiniz işarə simvolundan istifadə etmək istədiyiniz zaman addımda istifadə etdiyiniz əvəzedici sözü daxil edin. Seçilmiş simvol avtomatik olaraq C sahəsində görünəcək. Gənə və ya xaçı kopyalayıb yapışdırmaq üçün aşağıda qeyd olunan işarələrdən və ya xaçlardan birini seçin, sonra onu kopyalayıb təyinat yerinə yapışdırın.
Bununla belə, bu material təkcə test tapşırıqlarını hazırlayarkən deyil, həm də anket hazırlayarkən faydalı olacaqdır. Həll yolları olduqca yaxındır, buna görə də bütün material həm anketlərə, həm də test tapşırıqlarına aid edilə bilər və biz bu barədə mətndə xüsusi qeydlər etməyəcəyik.
Qapalı suallar
Seçimlərin qapalı dəsti təklif olunan siyahıdan bir və ya bir neçə cavab variantının seçilməsini nəzərdə tutur. Bu halda, siz tez-tez proqramın standart olaraq daxil olduğu sadə markerli siyahı görürsünüz, lakin o, çox gözəl görünmür (Şəkil 1-ə baxın).
Aşağıda üstünlük verdiyiniz simvolu vurğulayın. Bunu açılan menyudan asanlıqla tapmaq olar və siz bir neçə etiket üslubu arasından seçim edə bilərsiniz. Simvol əmrindən də istifadə edə bilərsiniz. Daxil et menyusuna daxil olduqdan sonra Simvol sekmesini tapın. Siyahının altındakı bir çek işarəsi tapılacaq. Bunu Xarakter Xəritəsi altındakı Başlat menyusundan da əldə etmək olar. Siçanınızı düzgün simvolun üzərinə gətirdiyiniz zaman o, daha böyük olacaq və siz işarənin müxtəlif versiyalarını seçmək seçiminiz olacaq.
Metod 4 - Simvolik simvol kodu
Nəhayət, simvolu mətndə müvafiq yerə köçürün və yapışdırın. Başqa bir sürətli yol, gənə simvolunun simvol kodundan istifadə etməkdir. Yadda saxlayın ki, sizə klaviatura deyil, nömrələr paneli lazımdır. Dörd fərqli etiket daxil etməyə imkan verən bir sıra kodlar var.
Şəkil 1 - Defolt tərtibatlı markerli siyahı
Siyahıya daha cəlbedici görünüş vermək və istifadə rahatlığını bir qədər artırmaq üçün gəlin qara dairələri xaç və ya işarə qoya biləcəyiniz xanalarla əvəz edək. Buradakı rahatlıq ondan ibarətdir ki, uzun ifadələri dairəyə çəkmək və ya altını çəkmək lazım deyil.
Bundan sonra şrifti istədiyinizə dəyişə bilərsiniz görünüş. Tapşırıqlar və ya elementlər siyahısında işarə işarəsi prosesi asanlaşdıra bilər. Bu kvadrat simvollar ekranda və ya çapda göstərilə bilər. Onay qutusuna nəzarət üçün əlavə Tərtibatçı əmrlərini əvvəlcədən göstərən elektron onay qutusunu daxil edin. Qoruma seçimlərindən istifadə edərək bu formada arzuolunmaz dəyişiklikləri məhdudlaşdırın.
Lentdə Developer sekmesini göstərin
Lent əmrlərinin siyahısı ilə bir dialoq qutusu açılacaqdır.
Elektron onay qutusunu və tərtibatçı nəzarətlərini daxil edin
Bu düymə onay qutusunun içərisində qeyd qutusunu göstərir. Sənəddə bir onay işarəsi görünür. Formatlaşdırma və Redaktəni məhdudlaşdırın paneli sağda görünür.Siyahının bu formada görünməsi üçün siz cavab seçimlərini seçməlisiniz və markerli siyahı yaratmaq üçün açılan menyudan elementi seçməlisiniz. Yeni marker təyin edin(Şəkil 2-ə baxın).
Yeni Markeri müəyyənləşdirin dialoq qutusu açılacaq (Şəkil 3-ə baxın).
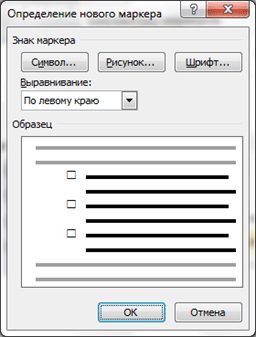
Elementlərdə və fərdi markalarda onay qutusunu necə əlavə etmək olar
İzləyiciniz bu qutuyu yoxlaya bilər.
- Qorunan sənəd redaktə edilə bilməz.
- Oxucularınız karandaşdan istifadə edərək qutunu yoxlaya bilərlər.
Nöqtə simvolunu seçilmiş kimi görəcəksiniz, çünki bu, defoltdur. Siz güllə kitabxanasında defolt kimi bir onay qutusunu görəcəksiniz. Bu onay qutularını nömrə ilə qeyd etmək olmaz - onlar yalnız çap edilmiş sənədlərə aiddir. Elementin yanındakı qutulardan birini qeyd etmək istəyirsinizsə, İstifadə olunan Son Güllələr altındakı açılan menyuya gedin və qutunu işarələyin.
Şəkil 3 - Yeni markerin təyin edilməsi üçün pəncərə
Yeni marker simvolu seçmək üçün düyməni basın Simvol. Başqa bir dialoq qutusu (Şəkil 4-ə baxın) təklif edir çoxlu sayda seçimlər, lakin standart dəstdən düzbucaqlı seçməyə tələsməyin.
Bizim üçün daha uyğun bir seçim böyük bir kvadratdır. Siz onu Wingdings 2 şrift dəstində tapa bilərsiniz (Şəkil 5-ə baxın). Bu şrift Windows və Office quraşdırılmış hər bir kompüterdə mövcuddur.
Məzmun nəzarəti ilə onay qutusunu necə əlavə etmək olar
Yoxlama qutularında məzmuna nəzarəti təyin etmək də mümkündür, lakin siz Tərtibatçılar sekmesini aktivləşdirməlisiniz və bir xəbərdarlıq var. Bununla belə, xəbərdarlıq ondan ibarətdir ki, siz bir neçə elementə qeyd xanası əlavə edə bilməzsiniz, məsələn, defolt olaraq güllə əlavə etmək. Bu, sizdən görüləcək işlər siyahısına və ya sorğuya əl ilə qeyd qutusunu əlavə etməyi tələb edir, bu, kifayət qədər yorucu bir işdir – bu xüsusiyyət texnoloji həyatınızı asanlaşdırmayacaq, lakin işləyir.
Bunun sizin üçün necə işlədiyini mənə bildirin. Bu cür funksionallıq axtarırsınızsa, nəzər salın. Yoxlama simvolu və ya işarəsi kimi də istinad edilir, "bəli" anlayışını ifadə etmək üçün xanaya daxil edilə bilən xüsusi simvoldur, məsələn, "bəli, bu cavab düzgündür" və ya "bəli, bu seçim mənə aiddir" ". Bəzən bu məqsədlə xaç işarəsi istifadə olunur, lakin daha tez-tez bu, səhv və ya uğursuzluğu göstərir.
Düyməni basaraq tamam hər iki dialoq qutusunda siz siyahı markerlərinin dəyişdirilmiş görünüşünü əldə edəcəksiniz (bax Şəkil 6).
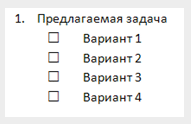
Şəkil 6 - Kvadratlarla işarələnmiş siyahı
Cavab seçimlərindən seçimi silmədən, siz həmçinin hökmdar boyunca düzülmüş elementləri hərəkət etdirərək elementlərin nisbi mövqeyini dəyişə bilərsiniz (bax Şəkil 7).
Qapalı suallar
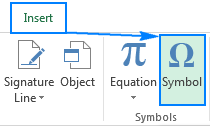
İpucu. Məsələn, yuxarıdakı ekran görüntüsündə göstərildiyi kimi, işarə simvolunun simvol kodu 252-dir. Bu kodu bilməklə siz asanlıqla və ya seçilmiş diapazonda yaza bilərsiniz. Aydındır ki, bu üsul yalnız boş xanaya onay işarəsi daxil etmək üçün istifadə edilə bilər. Aşağıdakı simvol kodlarını bilmək.
Qeyd. Düsturu bir xanaya daxil etdikdən sonra adi qaydada qeyd işarəsini tez digər xanalara köçürə bilərsiniz. Aşağıda ətraflı təlimatlar. Diqqət etdiyiniz kimi, simvol kodları istifadə etdiyimiz kodlarla eynidir, lakin sıfırlar üçün.
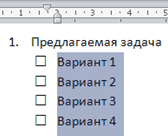
Şəkil 7 - Hüceyrələri mətnə yaxınlaşdırmaqla biz erqonomikanı bir az təkmilləşdiririk
İndi hər sual üçün oxşar əməliyyat keçirməli olduğunuzu düşünürsünüzsə, səhv edirsiniz.
Birincisi, siyahı ilə daha çox işləyərkən Word 2010 avtomatik olaraq sonuncu istifadə olunan üslubdan istifadə edir. düyməsini basın
Şəkil kimi işarə simvolunu daxil edin
İndiyə qədər əlavə etdiyimiz dörd nəzarət simvolunun görünüşündən çox məmnun deyilsinizsə, daha çox seçim üçün aşağıdakı cədvələ baxın. Gündəlik olaraq vərəqlərinizə etiketlər daxil etməlisinizsə, yuxarıda göstərilən üsulların heç biri kifayət qədər sürətli görünə bilməz. Onu qurmaq üçün bu addımları izləyin. 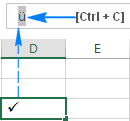
Bütün bunları etmək asandır. Gənə simvolu hüceyrəyə daxil edildikdə, o, hər hansı digər mətn simvolu kimi davranır, yəni siz xananı seçib onu istədiyiniz kimi formatlaya bilərsiniz.
Bu, yəqin ki, həddindən artıqdır Ətraflı Təsviri Bu izah etdiyindən daha qarışıqdır, ona görə də Şəkil 8-ə nəzər salmaq kifayətdir. Giriş kursoru sonuncu sətirdədir. İndi bassanız
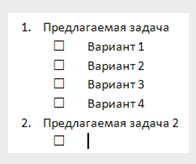
Şəkil 8 - Tez bir siyahı yaratmaq
Gənə simvolu əsasında xanaları şərti formatlaşdırın
Məsələn, aşağıdakı ekran görüntüsündə olduğu kimi onu qalın və yaşıl edə bilərsiniz. Əgər xanalarınızda etiketdən başqa heç bir məlumat yoxdursa, həmin xanaya avtomatik olaraq istədiyiniz formatı tətbiq edəcək fayl yarada bilərsiniz. Bu yanaşmanın böyük üstünlüyü ondan ibarətdir ki, siz onay işaretini sildiyiniz zaman xanaları əl ilə formatlamağa ehtiyac olmayacaqsınız.
Bir qayda yaratmaq üçün şərti formatlaşdırma, bu addımları izləyin. 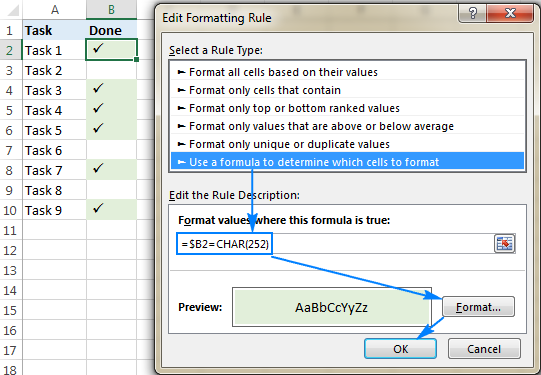
Bundan əlavə, eyni sətirdəki başqa bir xanadakı etiket əsasında sütunu şərti olaraq formatlaya bilərsiniz. Məsələn, bir sıra tapşırıq elementləri seçə və eyni düsturdan istifadə edərək üstündən xətt formatında başqa bir qayda yarada bilərik.
İkincisi Word 2010 istifadə etdiyiniz güllə simvollarını xatırlayır və sonra onları birbaşa açılan menyuda təklif edir (Şəkil 9-a baxın).
Meydanımız mövcuddur Son istifadə olunan markerlər, V Sənəd markerləri və içində Markerlər kitabxanası. Beləliklə, siz ona təkcə cari sənəddən deyil, həm də yeni sənəd üzərində işləyərkən daxil ola bilərsiniz.
Çox sütunlu formatlaşdırma
Nəticədə, tamamlanmış tapşırıqlar aşağıdakı ekran görüntüsündə göstərildiyi kimi "keçid" olunacaq. Bu, əlbəttə ki, çoxları üçün böyük bir sirrdir, lakin biz sizə bunu anlamağa kömək edə bilərik. Ümumilikdə 3 var fərqli yollar bunu edin, buna görə də hər birini ayrı-ayrılıqda atladıq. Aşağıda onları yoxlayın.
Tix simvolu ilə əmr daxil edin
Bu, əlavə dialoq açacaq. Sonra sənədinizə yapışdırılacaq. Siz həmçinin simvol kodunuzdan istifadə edərək işarə qoya bilərsiniz. Əsasən, simvol kodu hər biri üçün xüsusi kodu bildiyiniz müddətcə simvol daxil etməyə imkan verən qısa yoldur.
Siz həmçinin bir düzgün cavabı olan və bir neçə düzgün cavabı olan suallar üçün müxtəlif markerlərdən istifadə etməklə imtahan verənlərə bir az ipucu verə bilərsiniz (Şəkil 10-a baxın).
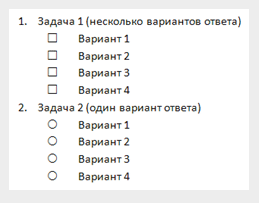
Şəkil 10 - Müxtəlif növ markerlərdən istifadə edərək göstəriş
Burada kompüter proqramı interfeysi idarəetmə vasitələrinin istifadəsi oynanılır, burada bir onay qutusu (daha doğrusu, bunun üçün boş kvadrat) bir və ya daha çox təklif edir düzgün variantlar cavab verir və radio düyməsi yalnız bir düzgün cavabı göstərir. Ancaq bu dizayna ehtiyatla yanaşın - bütün insanlar proqram interfeysi ilə tanış deyil. Qalanları üçün testin əvvəlində kiçik bir izahat vermək daha yaxşıdır. Yeri gəlmişkən, böyük dairənin özü də Wingdings 2 şrift dəstində tapıla bilər.
Elektron-kağız anketlər: kompüteri olanlar üçün
Daxil edə biləcəyiniz bir neçə fərqli gənə var, burada onların simvol kodları var. Qeyd etmək lazımdır ki, bu, yalnız rəqəmsal klaviaturadan istifadə etdiyiniz halda işləyəcək. Təəssüf ki, klaviaturanın yuxarısındakı nömrələr paneli işləməyəcək. Bu, sənədə işarə qoymaq üçün olduqca gözəl bir yoldur. Bu da prosesi əhəmiyyətli dərəcədə sürətləndirir. Əsasən, birinci üsuldakı addımları izləyin.
Əlavə informasiya qutusu açılacaq. "Əvəz et" deyən barda avtomatik olaraq əvəz etmək istədiyiniz sözü qeyd işarəsi simvolu ilə daxil edin. İşimizi sinifdə təqdim etməzdən əvvəl, yəqin ki, mətnimizi müəllimlərimizin tədris formatına uyğunlaşdırmaq üçün bir az iş görəcəyik.
Açıq suallar
Açıq suallar yalnız sərt şəkildə müəyyən edilmiş mövqeləri deyil, həm də anketi dolduran şəxsin öz seçimini daxil edə biləcəyi sahə tələb edir. “Çətin” test yaratsanız belə, respondentin və ya imtahan verənin adını və soyadını yazmaq üçün sahələr təqdim etməlisiniz.
Formatın əhəmiyyəti sənədin oxunaqlı olması və onun məzmununu vizual işarələr vasitəsilə oxucuya başa düşmək asanlığındadır, ona görə də çatdırılmadan əvvəl işi düzəltməyə bir az vaxt sərf etməyə kömək edə bilmərik. Paraqrafda qeyd olunur ki, onlar xidmət edir?
Mətnin hər bir hissəsinə müxtəlif formatlar və xüsusiyyətlər qoymaq istəyirsinizsə, onu ayırmaq üçün mətn etiketlərindən istifadə etməyi məsləhət görürük. Proqramın yuxarı çubuğundakı Başlat menyusundakı paraqraf ikonasına klikləyin. Bu seçim ilə siz onu düzəltmək üçün ikiqat yerinizin harada olduğunu da görəcəksiniz.
Doldurmaq üçün sahələr əlavə etmək üçün bir neçə yol seçiminiz var. Birincisi klassikdir, alt xətt ilə boşluqlar ardıcıllığından istifadə edir. Görünür, burada hər şey sadədir, amma bir hiylə də var. "Ağ boşluq" xətti yaradın və "altını xətt" mətn formatlama düyməsini basın. Qəribədir ki, Word heç nə etməyəcək. Altı xətt çəkilmiş xətt əldə etmək üçün xəttin nəzərdə tutulan sonuna hər hansı simvol qoymalısınız. Əvvəllər belə bir simvol kimi qırılmayan boşluq istifadə olunurdu (düymə birləşməsindən istifadə edərək daxil edilir
İki hərf arasındakı boşluq heç bir xüsusi xüsusiyyəti olmayan biri ilə eyni görünsə də, siz onları ayırmağa qərar verənə qədər iki söz bir qalacaq. Və ya mətndə sözlərin seçilməməsi üçün xüsusi funksiyaları olan orta skriptdən istifadə edə bilərsiniz, əgər sizə lazım olan budur.
Formatları silmək o qədər də çətin deyil, lakin bunun bir neçə yolu var. aradan qaldırmaq əlavə boşluqlar paraqraflar arasında. Hər bir abzas arasındakı boşluğu azaltmaq istəyirsinizsə, bunu etməlisiniz. Mətni seçin Proqramın yuxarı sətirindəki paraqraf menyusuna keçin və onun sağındakı oxu klikləyin. Orada, demək olar ki, sonunda "Eyni üslubun paraqrafları arasında boşluq əlavə etməyin" seçimini tapa bilərsiniz.
- Paraqraf menyusu görünəndə Girinti və Boşluq seçin.
- Bu seçimi mətnə tətbiq etmək üçün onay qutusunu seçin.
Doldurma sahəsi yaratmağın ikinci yolu xüsusi kompüter interfeysi elementlərindən istifadə etməkdir. Bu halda mən giriş sahəsini nəzərdə tuturam. Taba keçin İnkişaf etdirici, əgər onu aktiv etmisinizsə və ya əvvəlcə onu lent parametrlərində və açılan siyahıda aktivləşdirin Köhnə Alətlər“sahə” ActiveX nəzarətini seçin (Şəkil 11-ə baxın).
Sonra Sərhədləri seçin və həmin sıranı silmək üçün Sərhəd Yox seçin. Mətnlərinizin vinyetlərinə möhür vurmaq istəyirsinizsə, etməlisiniz. Vinyet gələcək istifadə üçün əlçatan olacaq. . Mükəmməl bir dairə və ya kvadrat yaradın. Sözdə ideal forma əldə etmək çətindir; daha oval və ya daha düzbucaqlı çıxa bilər. Bunun qarşısını almaq üçün proqramın yuxarı menyusundakı “Daxil et” sekmesini klikləyin. Sonra "Formalar" seçin. Bir neçə şəkil seçimi ilə menyu görünəcək, istədiyinizi seçin.
Forma başqa bir şey etmədən bərabər ölçüdə olacaq. İşinizi daha interaktiv etmək üçün o, İnternet şəkillərinə, veb ünvanlarına və ya öz avadanlıq sənədlərinizə hiperlinklər əlavə edir ki, bu da mətninizi daha çox məlumat və ya illüstrativ resursları olan mənbədə oxumağa imkan verir.
Siz onun ölçüsünü və mövqeyini daxil edilmiş şəkillə işləyərkən olduğu kimi dəyişə bilərsiniz.
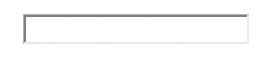
Şəkil 12 - “Sahə” idarəetmə elementi
Kompüter interfeysləri ilə tanış olan insanlar bu elementi kağız sənəddə müsbət qəbul etməlidirlər.
Elektron-kağız anketlər: kompüteri olanlar üçün
Elektron komponentlərdən istifadə etməyə başladığımız üçün anket yaratmaq üçün başqa bir variantı nəzərdən keçirək - elektron və kağız. O, bir vərəqdə çap oluna bilər və sonra yuxarıda müzakirə olunandan heç bir fərqi olmayacaq və ya elektron şəkildə doldurula bilər ki, bu da əl yazısı arzuolunan bir şey buraxan həvəskar kompüter alimləri tərəfindən yüksək qiymətləndiriləcəkdir. Artıq necə edəcəyinizi öyrəndiyiniz mətn sahələrinə əlavə olaraq, siz digər elektron komponentlərdən, yəni onay qutularından və radio düymələrindən (həmçinin radio düymələri adlanır) istifadə edə bilərsiniz.
Belə bir elektron forma İnternet vasitəsilə yayıla bilər və bütün dəyişdirilmiş elementləri saxlayaraq doldurulduqdan sonra çap edilə bilər.
Dərhal qeyd etmək lazımdır ki, elektron kağız anketinin yaradılması sizdən daha çox səy və vaxt tələb edəcəkdir. Və yalnız çapdan sonra tamamlama üçün bir sənəd yaradırsınızsa (məsələn, formaları tələbələrə paylamaq üçün) buna dəyməz. Qərar verdinizsə, davam edin!
Nişandakı əlavə elementlər dəstindən ActiveX onay qutusunu seçin İnkişaf etdirici(Şəkil 13-ə baxın).
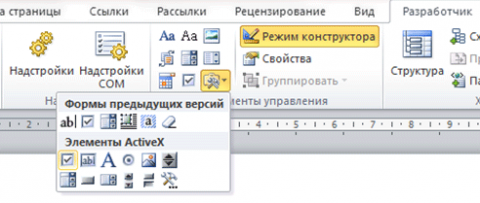
Şəkil 13 - İdarəetmə dəstindən onay qutusunun seçilməsi
Qeyd qutusu avtomatik olaraq cari kursor mövqeyində vərəqdə yerləşdiriləcək (Şəkil 14-ə baxın).
![]()
Şəkil 14 - Vərəqə yerləşdirilən qeyd qutusu
Siz izahat mətnini və ya şrift növünü adi şəkildə dəyişə bilməyəcəksiniz, ona görə də düyməni basın Xüsusiyyətlər nişanlar İnkişaf etdirici onay qutusu seçimlərinə daxil olmaq üçün (Şəkil 13-ə baxın).
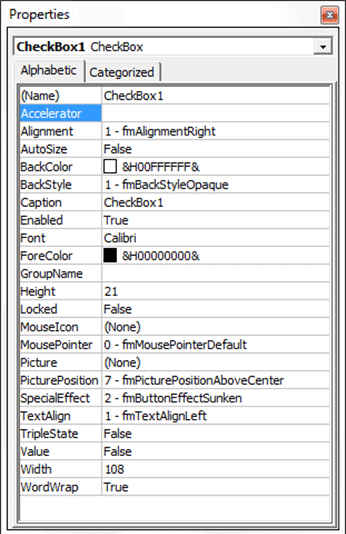
Şəkil 15 - Checkbox xassələri
Xüsusiyyətlər pəncərəsi adi istifadəçi baxımından dəhşətli görünür (Şəkil 15-ə baxın), lakin heç nə etmək mümkün deyil. Proqramçılar bunu proqramçılar üçün düzəldiblər. Ancaq burada mürəkkəb bir şey yoxdur.
Yoxlama qutusunun izahlı mətni parametrlə təsvir olunur Başlıq, şriftin ölçüsü və növü - sahə Şrift. İndi deyir Kalibri, lakin xəttə klikləməklə, siz sağda üç nöqtəsi olan, standart şrift seçimi pəncərəsini çağıran düyməni görəcəksiniz (Şəkil 16-a baxın).
Parametr mətnin rəngini idarə edir Ön Rəng, bu da sizə dəstdən seçim etməyə imkan verir.
İzahlı mətnlə yanaşı, şəkil də ola bilər. Elementin yanında üç nöqtə olan düyməni basın Şəkil və rəsmə gedən yolu göstərin. Nəzərə almaq lazımdır ki, hazırda olduqca geniş yayılmış PNG formatı dəstəklənmir. Şəkilin onay qutusuna nisbətən mövqeyi elementdə konfiqurasiya edilmişdir Şəkil Mövqeyi. Yazıya ehtiyac yoxdursa, mətni silin Başlıq.

Şəkil 17 - Şəkil və izahlı mətnlə əlaqəli qeyd qutusu
İdarəetmə elementləri ilə işləməyə başlamaq üçün eyni adlı nişan düyməsini klikləməklə dizayn rejimindən çıxın İnkişaf etdirici.
Daha mürəkkəb radio düyməsinə keçid edək. Əsas fərq ondan ibarətdir ki, bir onay qutusu müstəqildir, radio düyməsi isə qrupda işləyir. Bir qrup göstərməsəniz və ya göstərməsəniz, elektron sənəddə bir anda yalnız bir element seçilə bilər. Vəziyyəti düzəltmək üçün xassələrdəki sahəni doldurun Qrup adı. Misal üçün, hamı üçün birinci sualın elementləri hər yerdə olacaq Q1, ikinci - Q2(adı özünüz təyin edə bilərsiniz, lakin rus hərflərindən, boşluqlardan, xüsusi simvollardan istifadə etməmək və adı rəqəmlə başlamamaq məsləhətdir).
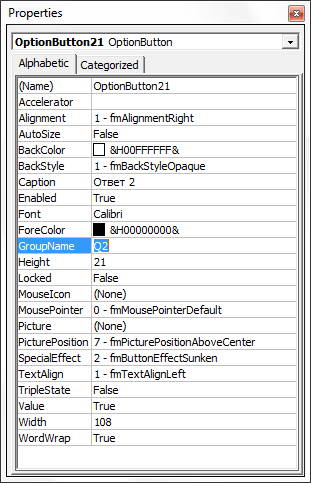
Şəkil 18 - Radio düyməsi üçün qrupun təyin edilməsi
Görülən əməliyyatlar nəticəsində siz hər sualın daxilindəki variantlardan birini seçə biləcəksiniz (Şəkil 19-a baxın).
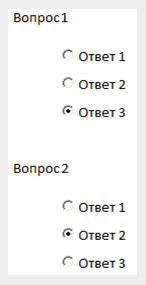
Şəkil 19 - Hər sual üçün bir cavab seçə bilərsiniz
İdarəetmə elementləri ilə işləyərkən bir az hiylə: hər bir onay qutusu və ya radio düyməsi üçün şrifti dəyişdirməmək üçün "Kopyala-Yapışdır" metodundan istifadə edin - parametrləri redaktə etməyi unutmadan bir elementi dublikat edin Başlıq Və Qrup adı.
Word 2010, həmçinin yeni növ qeyd qutusunu ehtiva edir (Şəkil 20-ə baxın). O, əlavə elementlər açılan siyahısının solunda yerləşir.
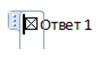
Şəkil 20 - Yeni tip qeyd qutusu
Yeni bayraq “proqramçı” xassələri pəncərəsi vasitəsilə deyil, adi dialoq vasitəsilə konfiqurasiya edilir (Şəkil 21-ə baxın).
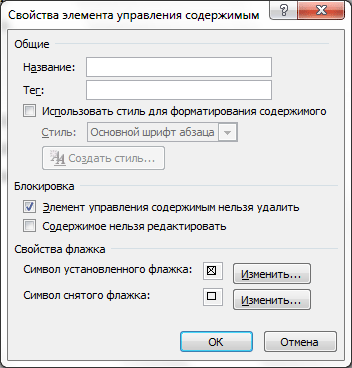
Şəkil 21 - Yeni növ qutunun qurulması
Başlıq seçildikdə elementin üstündə göstərilən mətndir (hazırda üç nöqtə var - Şəkil 20-yə baxın). Müşayiət olunan yazı sağdakı redaktorda yazılmış adi mətnlə təmsil olunur.
Faydalı şeylər arasında, parametrlərdə silinmənin qarşısını almaq və işarələnmiş və işarələnməmiş qutuların simvollarını qeyd etmək lazımdır. Simvollar Şəkil 5-də görə biləcəyiniz pəncərədən seçilir - bəlkə də bu, yeni idarəetmədən istifadə etməyə dəyər olmasının yeganə səbəbidir. Klassik "gənə" ilə razısınızsa, köhnə onay qutusunu seçin - onunla işləmək bir qədər daha rahatdır (hər halda, bir işarə qoyarkən Şəkil 20-də olduğu kimi xoşagəlməz bir çərçivə görünmür).
Və əlbəttə ki, bir sənəd tərtib edərkən yuxarıda müzakirə etdiyimiz "mətn sahəsi" elementini unutmamalıyıq. Onun da öz fərdiləşdirilə bilən parametrləri var, bunlardan ən vacibi MutliLine. Yerinə qoyun Doğru mətnin bir neçə sətirə daxil edilməsinə icazə vermək.
Razılaşın, elektron kağız formasının yaradılması daha çox vaxt tələb edir, lakin onun təmin etdiyi üstünlüklər olduqca açıqdır.
Çox sütunlu formatlaşdırma
Əgər suallar və cavablar çox az miqdarda mətn və ya kiçik şəkillərdən ibarətdirsə, onları bir neçə sütunda yerləşdirmək faydalı ola bilər. “Bir neçə” sözü adətən iki parça deməkdir, çünki... böyük miqdar Vərəq şaquli olaraq yerləşdirildikdə, artıq olduqca sıx görünür. Üfüqi vərəq oriyentasiyası ilə siz adi sorğuda 3-ə qədər sütundan, qeyri-standartda isə daha çox sütundan istifadə edə bilərsiniz.
Mətni iki sütunda yerləşdirməyin iki əsas yolu var. Bəlkə də ən bariz olandan başlayaq.
Lent sekmesine keçin Səhifə tərtibatı və açılan siyahıda Sütunlar seçin iki bərabər eni (bax Şəkil 22).

Şəkil 22 - Bərabər enli iki sütunda mətn formatını seçin
Əlavə format kimi, siz həm bütün səhifənin, həm də ayrı-ayrı sütunların kənarlarını azalda bilərsiniz.
Gördüyünüz kimi, nəticə bir neçə siçan klikləməklə əldə edilir, lakin o, çox keyfiyyətli olmaya bilər. Məsələn, Şəkil 23-ə baxın. 6 nömrəli sual iki sütuna bölündü və onun oxunaqlılığı bir qədər də olsa azaldı.
Mətn abzas işarələrindən istifadə edilsə belə (yəni düyməni basmaqla).
Kiçik bir hiylə ilə bu "ərəfələrin" əksəriyyətindən qaça bilərsiniz. Müvafiq menyudan cədvəl daxil et seçin. Məntiq iki sütundan istifadə etməyi diktə etsə də, üç sütunu seçməyi məsləhət görürəm. Sualların olması lazım olan sətirlərin yarısı qədərdir. Niyə üç? Fakt budur ki, iki sütun seçsəniz, gələcəkdə yalnız aralarındakı sərhədi köçürə bilərsiniz, lakin qalınlığını dəyişdirə bilməzsiniz. Orta sütun dəyişən eni olan ayırıcı rolunu oynayacaq. İki sütunlu rejimdə siz həmçinin sağ kənardan girintiyə nəzarət edə bilərsiniz, lakin mən bunu “bufer” sütununu idarə etməkdən daha yorucu hesab edirəm.
Cədvəl işarələməsinin formalaşdırılmasına sualların mətni, başlıqları və müxtəlif şərhlər, əksər hallarda, artıq tərtib edildikdən sonra müraciət edilməlidir, çünki əks halda, sütunlu tərtibatla müqayisədə daha ciddi problemlər yarana bilər (məsələn, sualların qeyri-sabit nömrələnməsi).
Bu yanaşmanın mahiyyəti ondan ibarətdir ki, hər bir fərdi sual öz cədvəl xanasında yerləşir. Bu halda, mətn fraqmentlərinin hündürlüyünə uyğunlaşdırılması "avtomatik olaraq" həyata keçirilir. Bitirdikdən sonra, nişandakı müvafiq düyməni seçməklə sərhədləri gizlətmək qalır ev(Şəkil 24-ə baxın). Eyni zamanda, mətn hələ də "cədvəl" xüsusiyyətlərini saxlayır - məsələn, sütunların eninə təsir edə, yeni sətirlər əlavə edə və s.
Nəticə
Word 2010 alətlərindən istifadə etməklə siz asanlıqla peşəkar keyfiyyətli sənədlər yarada bilərsiniz. Eyni zamanda, siyahı nişanlarının dəyişdirilməsi kimi sadə xüsusiyyətlər belə bir çox insana şüuraltı mesaj verəcək ki, cavabların işlənməsi təsadüfi bir şəxs tərəfindən deyil, səlahiyyətli bir mütəxəssis tərəfindən aparılacaq. Proqramın idarəetmə formasında daha mürəkkəb funksionallığı elektron formalara istifadə asanlığı əlavə edəcək və eyni zamanda emal prosesini asanlaşdıra bilər - mətn sahələrində kompüter şrifti və standart onay qutuları və açarları cavabların mahiyyətini tez başa düşməyə imkan verəcəkdir. əl yazısı təhlili ilə diqqəti yayındırır.
Bill Gates şirkətinin məşhur redaktorunda yazmaqla işləyərək, gec-tez hər bir PC istifadəçisi Word-də dərəcəyə necə girəcəyini bilməsi ilə qarşılaşacaq. Bu, müxtəlif vəziyyətlərdə faydalı ola bilər. Məsələn, sahə (kvadrat metr), həcm () üçün ölçü vahidlərini göstərin. Kub Metr), yazmaq və ya riyazi düstur, eləcə də bir çox başqa hallarda. Əksər təcrübəsiz istifadəçilər bunun çətin olduğunu düşünür, amma əslində heç də belə deyil. Bir neçə sadə üsul var, mənimsənildikdən sonra Word-də dərəcə almaq çətin olmayacaq.
Birinci üsul
Təsvir edilən üsul universaldır. O, Word proqramının müxtəlif versiyalarında və hətta üçüncü tərəf tərtibatçıları tərəfindən yaradılan bir çox digər oxşar mətn emal proqramlarında istifadə edilə bilər. Başlamaq üçün, çaşqın olmamaq və tez-tez keçid etməmək üçün sadəcə mətni yazırıq. Sonra tələb olunan elementi seçin. Məsələn, Word-də 10 rəqəminə dərəcə təyin etməli, 10 2 yazmalısınız. Beləliklə, biz "102", sonra kursor və ya digəri ilə çap edirik rahat şəkildə"2" rəqəmini vurğulayın. Bundan sonra "Şrift" menyusuna zəng edin. Bu, sağ siçan düyməsini basmaqla, zəng etmək və ya yuxarıda yerləşən əsas birinə diqqət yetirməklə edilə bilər, burada "Format" - "Şrift" a keçməlisiniz. 
Bu addımları tamamladıqdan sonra yalnız bir sadə hərəkət qalır. Ancaq Word-də dərəcə qoymadan əvvəl, açılan pəncərədə istifadəçi "Modifikasiya" sahəsinin imkanları ilə tanış olmalıdır. Varsayılan olaraq, onun bütün elementləri qeyri-aktivdir. Onlardan hər hansı birinin yanındakı qutuyu qeyd etməklə istifadəçi onu aktivləşdirir. İstədiyiniz 10 kvadratı əldə etmək üçün sadəcə olaraq göstərilən qaydada “Üst yazı şrifti” seçimindən istifadə edin. Nəticədə, vurğulanmış "2" rəqəmi yuxarıda tələb olunan mövqeyi tutacaqdır.
Qeyd etmək lazımdır ki, Word-də dərəcənin necə qoyulacağını bilmək sizə, məsələn, düsturlarda valentliyi yazmağa kömək edəcək. Suyun H 2 O-nun məşhur düsturunu nəzərdən keçirək. Əvvəlki paraqrafa bənzətməklə, "2" seçin, "Şrift" menyusunu istənilən rahat şəkildə açın, burada "Xətlərarası şrift" seçiminin qarşısındakı qutuyu yoxlayırıq. 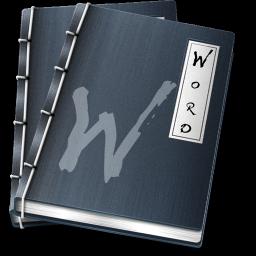
İkinci üsul
Bu üsul Word proqramının 2007-ci ildən başlayan versiyaları üçün uyğundur. Birinci üsuldan əsas fərq ondadır ki, əvvəlcə “Şrift” bölməsini açmalı və yalnız bundan sonra çap etməlisiniz. Beləliklə, lazımi hərəkətləri etdikdən sonra istifadəçi istədiyi menyu elementini açdı. Sonra, burada mövcud olan "X 2" və "X 2" düymələrinə diqqət yetirməlidir ki, bu da müvafiq olaraq yuxarı və alt yazı şriftlərini göstərir. İstədiyiniz düyməni basdığınız zaman o sarı rəngə çevriləcək. İndi istifadəçinin klaviaturada yazdığı hər şey tələb olunan parametrlərə uyğun yerləşdiriləcək. Bu, kiçik bir mətni “daxiletmə kimi” yazmağınız lazım olduqda rahatdır.
Word-də dərəcəni necə qoyacağını bilən istifadəçi bu və digər oxşar elementləri tez və inamla mətnə daxil edə biləcək, yazmağı əhəmiyyətli dərəcədə sürətləndirəcək və ofis proqramları ilə işi daha məhsuldar edəcək.
