في النص العادي في Word ، نادرًا ما يتم استخدام الأسطر ، لكنها لا غنى عنها عند رسم أشكال أو نماذج مختلفة. من السهل جدًا وضع خط تحت نص جاهز ، ولكن عند تجميع النماذج ، تحتاج إلى وضع خط تحت المساحة الفارغة ، ونظرًا لأن هذا النموذج سيتم ملؤه إلكترونيًا ، فإن التسطير المعتاد لا غنى عنه هنا. بعد ذلك ، سننظر في كيفية إنشاء سطر في Word بطرق مختلفة ، يمكن للجميع من خلالها اختيار الخيار المناسب لأنفسهم.
أسهل طريقة لإنشاء سطر تحت النص في Word هي استخدام قائمة النص المسطر. يمكنك تسطير النص وعلامات التبويب بهذه الطريقة. ولكن لاستخدام مثل هذا التسطير لوضع خط على مساحة فارغة ، أي من غير الملائم للغاية إنشاء حقول لمزيد من إدخال النص بهذه السطور. عند كتابة نص على هذا السطر ، سيتم تطبيق التسطير عليه ، ولكن سيتم نقل كل النص الإضافي ، مما قد يؤدي إلى تعطيل بنية المستند على الفور.
لجعل مثل هذا النص البسيط تسطير ضروري في علامة التبويب "مسكن"في الفصل "خط"البحث عن رمز "تسطير النص"، وانقر عليها. سيصبح النص المحدد مسبقًا مسطرًا ، وسيتم أيضًا تسطير كل النص المكتوب الإضافي.
إذا قمت بالنقر فوق السهم لأسفل ، فيمكنك اختيار أنماط مختلفة للتسطير وحتى لون الخط.
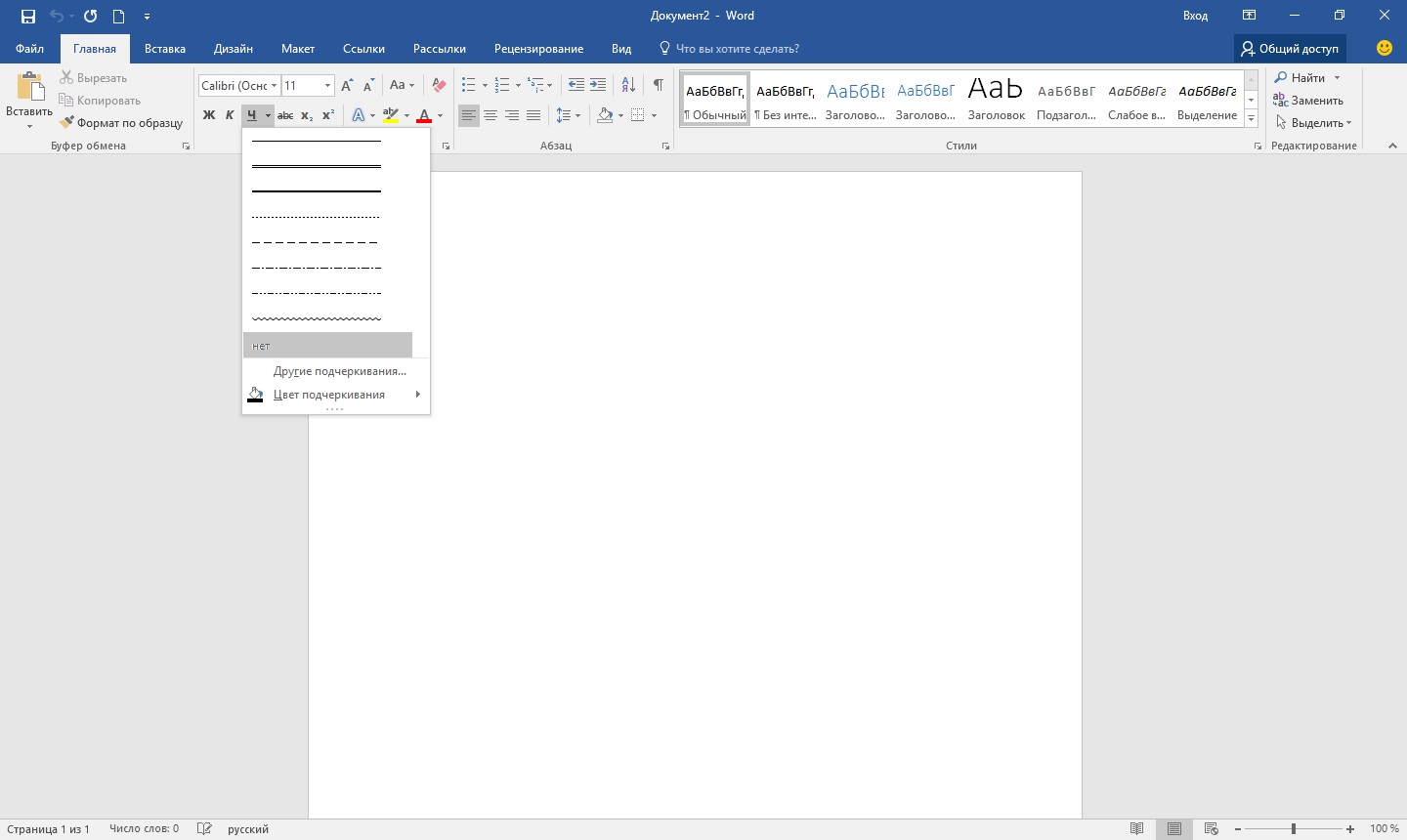
الطريقة التالية لإنشاء سطر في Word هي استخدام حرف الشرطة السفلية الموجود على لوحة المفاتيح. للقيام بذلك ، اضغط على المفتاح "تحول"والنقر فوق رمز الشرطة السفلية «_» ارسم خطًا بالطول المطلوب. لكن مثل هذا الخط ليس مثاليًا أيضًا. الكتابة على مثل هذا السطر في Word لن تنجح ، ولا تتطابق مع مستوى النص المعتاد الذي يتم تسطيره.
هناك طريقة أكثر ملاءمة لإنشاء سطر في Word للتوقيع وهي استخدام خلية جدول تحتاج فيها فقط إلى ترك الحد السفلي مرئيًا. في هذه الحالة ، قد تظهر بعض المشاكل مع تحديد موضع خلية واحدة ، ولكن من أجل القدرة على ملء المنطقة المسطرة من المستند في شكل إلكتروني ، يمكنك المحاولة. تحتاج فقط إلى إدراج جدول خلية واحد وتعديل موضعه وحجمه وحدوده.
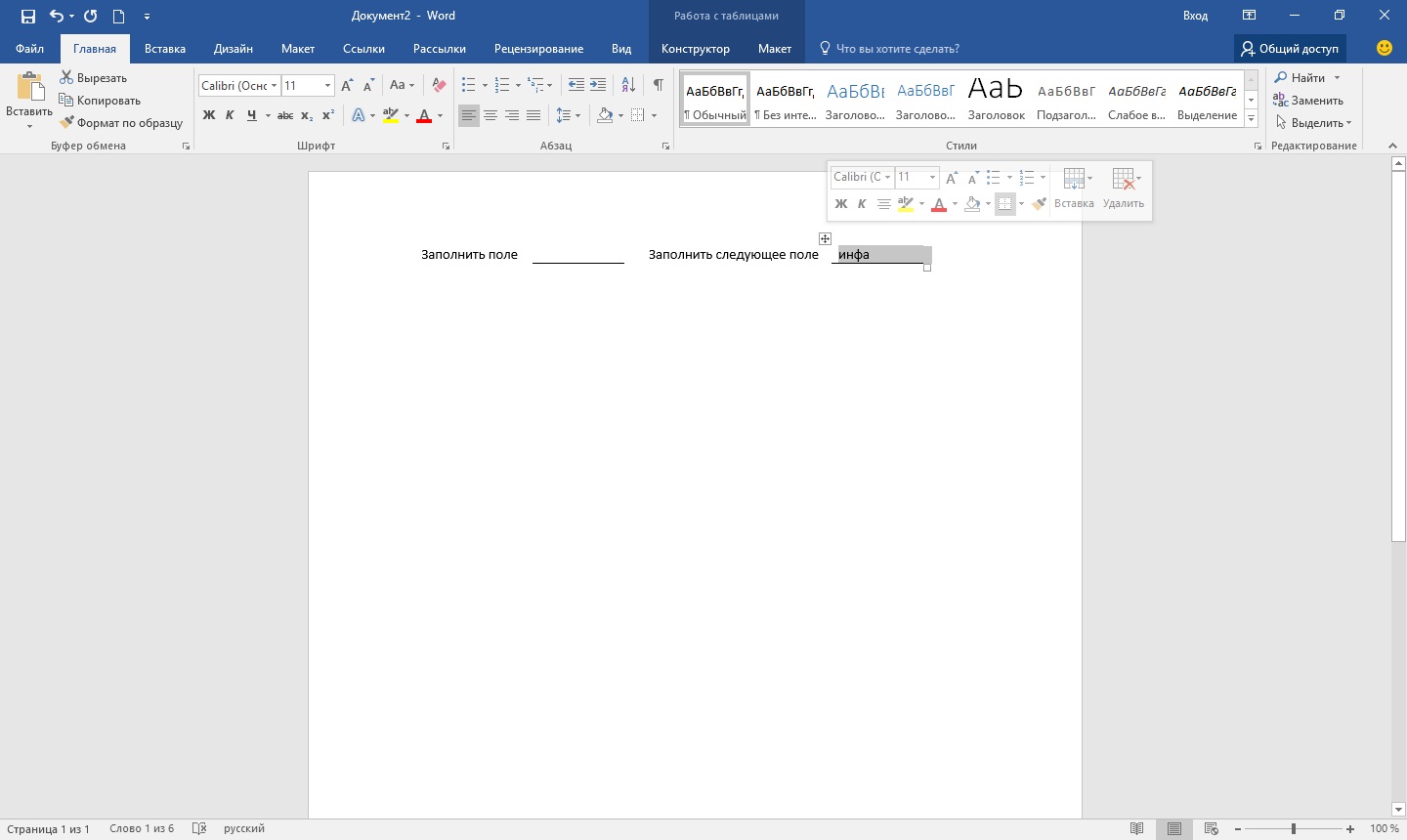
حسنًا ، الطريقة الأخيرة لرسم خط في Word ، يمكنك الكتابة عليه ، هي ببساطة رسم خط ككائن منفصل. للقيام بذلك ، انتقل إلى علامة التبويب "إدراج"والعثور على النقطة "الأشكال"في الفصل "الرسوم التوضيحية". في الأشكال نجد الخط المعتاد ، انقر فوقه وارسم في المكان المناسب على الورقة. إذا قمت بالضغط على المفتاح أثناء رسم خط "تحول"، فسيكون الخط أفقيًا. إذا لزم الأمر ، يمكن تكوين الخط بشكل أكبر في القائمة المقابلة.
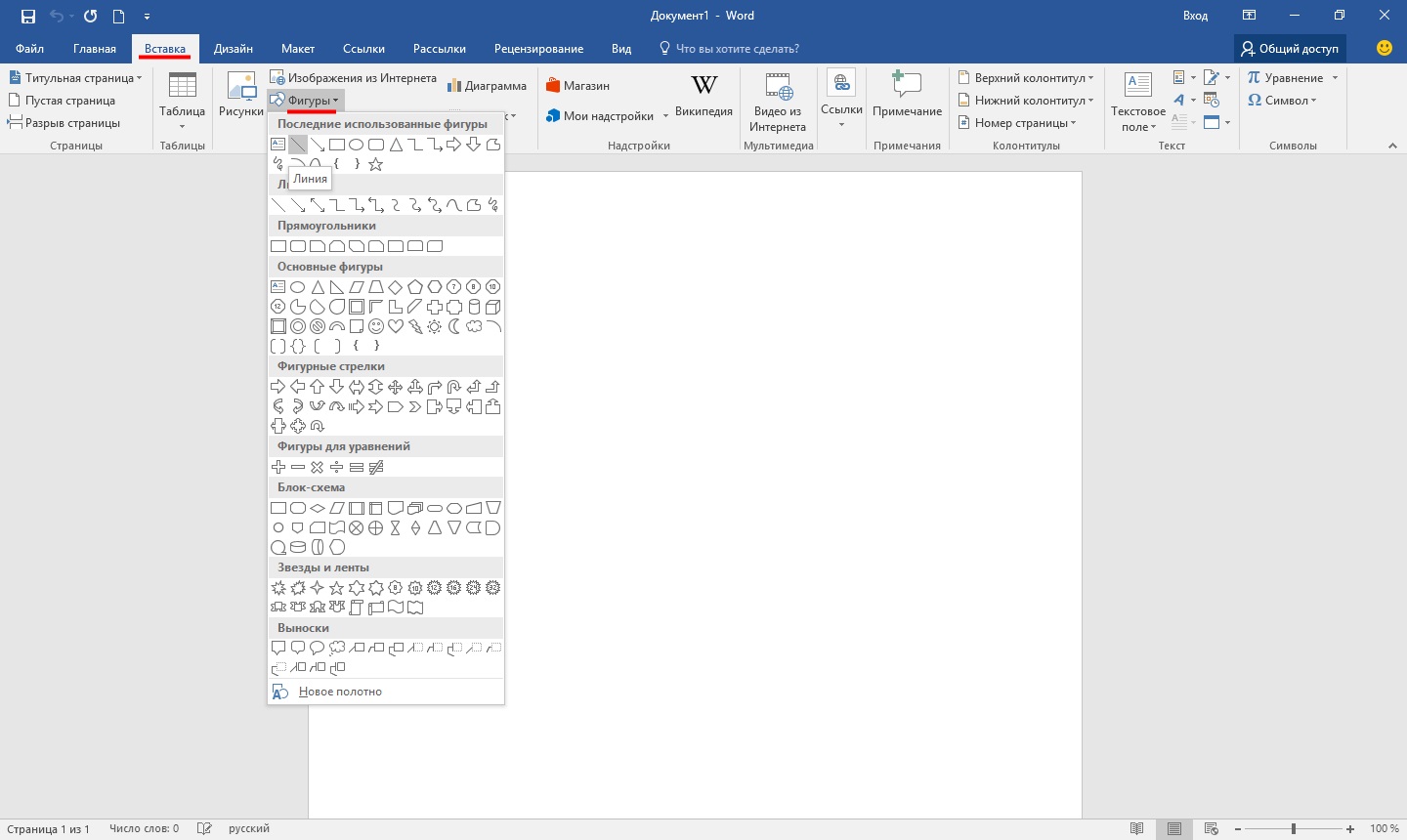
تتناول هذه المقالة المشكلة المتكررة للظهور التلقائي لخط في مستند. إذا وصلت هنا من محرك بحث بسؤال "كيفية إزالة خط غامق في Word", "Word كيفية إزالة سطر من الصفحة", كيفية إزالة السطر في مستند Wordأو ما شابه ، فأنت في المكان الصحيح. يمكنك التخطي مباشرة إلى قسم إلغاء التثبيت. هناك ستتعلم كيفية التخلص أخيرًا من هذه الاندفاعة المزعجة.
وإذا كنت تبحث عن "كيفية عمل سطر في مستند في Word", "كيفية عمل خط متصل طويل", "كيفية وضع الحد الأدنى في الكلمة على الورقة بأكملها", "كيفية وضع سطر التوقيع في Word"وغيرها ، فإن مقالتي ستساعدك أيضًا في هذا. أقل قليلاً في قسم الإضافة ، ستتعلم كيفية وضع خط متصل في الكلمة وليس فقط.
إضافة
في بعض الأحيان ، يلزم في المستند فصل شيء ما بشريط أفقي. يعتقد الكثيرون خطأً أنهم إذا رسموا شرطة سفلية "_" أو واصلة "-" على السطر بأكمله ، فسيظهر الخط بصريًا ، مما يعني أن كل شيء على ما يرام. في الواقع ، ليس هذا هو الحال ، لأنه عند تغيير أحجام الخط أو الهوامش أو أي تنسيق آخر ، فإن هذا الخط الزائف سيتغير ويكون إما أطول أو أقصر من المطلوب.
يحتوي Word على أدواته الخاصة لهذا الغرض. لذلك ، بالنسبة للمبتدئين ، تأكد من وجود علامة اختيار في الإعدادات التي تسمح لك بتنفيذ ما تريد.
لبرنامج Word 2003 وما يليه:
انتقل إلى قائمة "أدوات" وحدد الأمر "خيارات التصحيح التلقائي". في مربع الحوار "تصحيح تلقائي" ، حدد علامة التبويب "تنسيق تلقائي أثناء الكتابة". حدد المربع بجوار "Boundary Lines".
لبرنامج Word 2007 وما فوق:
اضغط على زر "Office" وحدد "خيارات Word". في النافذة التي تظهر ، حدد "تدقيق إملائي" واضغط على الزر "خيارات التصحيح التلقائي". في مربع الحوار "تصحيح تلقائي" ، حدد علامة التبويب "تنسيق تلقائي أثناء الكتابة". حدد المربع بجوار "Boundary Lines".

يمكننا الآن استخدام الطرق التالية لتعيين السمة:
- اكتب ثلاث "-" متتالية (ثلاث واصلات) واضغط على Enter (إدخال) - يتم تحويل الواصلات إلى غير منقسمة خيط رفيععرض صفحة كاملة
- اكتب ثلاث علامات متتالية "=" (ثلاث علامات متساوية) واضغط على مفتاح الإدخال Enter - يتم تحويل علامات المساواة إلى شريط مزدوج غير قابل للكسر لعرض الصفحة بالكامل
- اكتب ثلاثة "_" (شرطات سفلية) في صف واضغط على Enter - يتم تحويل الشرطات السفلية إلى خط متصل وسميك عبر عرض الصفحة بالكامل
ولكن هناك طريقة أخرى مثيرة للاهتمام لا تضع خطًا صلبًا ، بل خطًا منقطًا عبر عرض الورقة بالكامل.
- اكتب ثلاثة "*" متتالية (ثلاث علامات نجمية) واضغط على Enter (إدخال) - سيتم تحويل الواصلات إلى خط منقط لعرض الصفحة بالكامل

إزالة
يحدث أحيانًا أن يتم تشكيل أسطر إضافية في المستند. يتم إزالتها بكل بساطة.
لبرنامج Word 2003 وما يليه:
ضع المؤشر فوق هذا الخط ، ثم انتقل إلى قائمة التنسيق وحدد أمر الحدود والتظليل ، وفي علامة التبويب "الحدود" ، انقر فوق نوع الحد العلوي: لا شيء. انقر فوق موافق. سيختفي الخط.

خطوط في مستندات نصيةغالبًا ما يُستخدم للتسطير أو إبراز بعض المعلومات أو إنشاء سطر فارغ أو تعبئة أو تحديد النص. وكيفية رسم خط في Wordp هو سؤال شائع إلى حد ما ، ومن الصعب الإجابة عليه. أولا عليك أن تقرر ما تحتاجه بالضبط.
هناك ثلاثة خيارات رئيسية لكيفية إنشاء خط مستقيم في Word ، كل منها يمكن أن يكون مفيدًا في مواقف مختلفة. تعتمد طرق إزالة الخطوط المستقيمة على الطريقة المختارة لإنشائها.
اول طريق
ربما نشأ موقف عندما لا تعرف كيفية رسم خط في Word ، بسيط ، صلب ، في منتصف السطر. في أغلب الأحيان ، عندما تحتاج إلى ترك مساحة فارغة في النص لملء البيانات يدويًا لاحقًا. ينطبق هذا على الأوراق الرسمية والعقود والأفعال.
على لوحة المفاتيح ، ابحث عن مفتاح "-" واضغط عليه في نفس الوقت باستخدام مفتاح "Ctrl". والنتيجة هي خط مستقيم صغير. إذا كررت هذه العملية عدة مرات ، فيمكنك "مدها" لعرض الصفحة بأكملها. عندما تصل إلى الهوامش ، انتقل إلى السطر الثاني.
كيفية إزالة سطر في Word تم إنشاؤه بهذه الطريقة؟ إنه أيضًا بسيط للغاية - نحن نستغل مفتاح "Backspace".
الطريقة الثانية
ألا تحتاج إلى خط أفقي بل خط رأسي أو مائل؟ كيفية رسم خط في Word ، ما الأداة التي يجب استخدامها؟ يتم تنفيذ خط مستقيم تم إنشاؤه كشكل بسهولة.
يمكنك رسم خط مستقيم باستخدام الطريقة الثانية تمامًا في أي ركن من أركان الورقة: موازيًا وعموديًا للنص ، بزاوية. للقيام بذلك ، عليك اتخاذ عدة خطوات:
- انتقل إلى القسم الخاص "إدراج" ، حدد الأمر "الأشكال".
- انقر على أيقونة الخط المستقيم.
- انقر بالماوس عند نقطة البداية على الورقة ، وبدلاً من المؤشر سترى تقاطعًا.
- حرك الماوس في الاتجاه الذي تريده أثناء الضغط على الزر الأيسر.
- حرر الزر عند النقطة التي تريد إنهاء الخط عندها.
بنفس الطريقة ، يمكنك رسم الأسهم والمنحنيات والمموج وما إلى ذلك. بعد ذلك ، يمكنك تغيير مظهرها وعرضها ولونها ومعلمات أخرى. إذا توقفت عن طريق الخطأ في وقت سابق ، يمكنك إطالة الخط المستقيم: للقيام بذلك ، اضغط على الدائرة الموجودة على الحافة واسحبها إلى الحجم المطلوب أثناء الضغط على الزر الأيسر.
كيفية حذف سطر في Word ، تم تكوينه كرقم ، إذا لم يكن هناك حاجة ، على العكس من ذلك؟ يمكن إزالة أي شكل عن طريق تحديده بالماوس ، ثم الضغط على مفتاح "حذف" أو تحديد الزر "قص" في شريط الأدوات. للتحديد ، فقط اضغط عليها في أي مكان.
الطريق الثالث
كيف تصنع سطرًا في Word دفعة واحدة بعرض الصفحة بالكامل؟ يوجد زر مفيد آخر في القائمة الرئيسية للمحرر. لاستخدامها ، تحتاج إلى وضع المؤشر في مكان مناسب ، ثم البحث عن زر "الحدود" في اللوحة. يمكنك إزالة الحد الإضافي عن طريق تشغيل نفس الزر بالنقر فوقه لإلغاء تنشيطه.
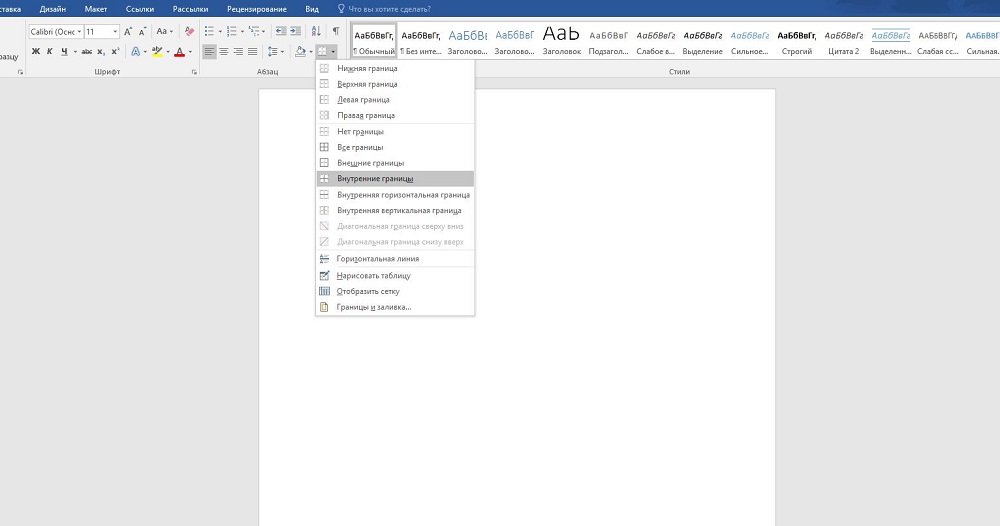
مساء الخير.
في درس اليوم القصير ، أود أن أوضح كيف يمكنك إنشاء سطر في Word. بشكل عام ، هذا سؤال شائع إلى حد ما ، يصعب الإجابة عليه ، لأنه. ليس من الواضح ما هو الخط الذي تتحدث عنه. لهذا السبب ، أريد تحليل 4 طرق لإنشاء خطوط مختلفة.
لذا ، لنبدأ ...
1 الطريق
لنفترض أنك كتبت بعض النصوص وتحتاج إلى رسم خط مستقيم تحته ، أي التأكيد على. يحتوي Word على أداة تسطير خاصة لهذا الغرض. ما عليك سوى تحديد الأحرف المطلوبة أولاً ، ثم تحديد الرمز الذي يحتوي على الحرف "H" على شريط الأدوات. انظر لقطة الشاشة أدناه.
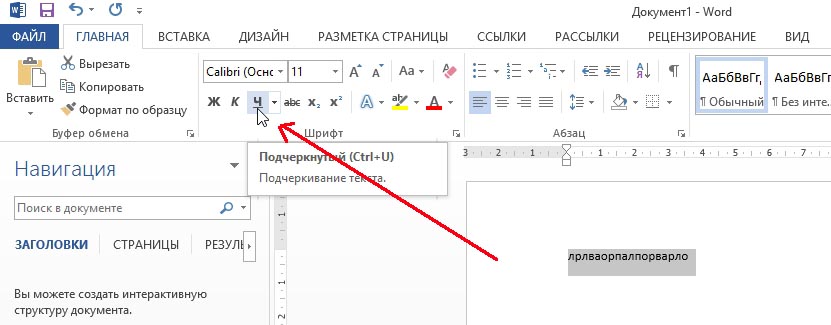
2 طريقة
يوجد زر خاص على لوحة المفاتيح - "اندفاعة". لذلك ، إذا قمت بالضغط باستمرار على زر "Cntrl" ثم النقر فوق "-" - فسيظهر خط مستقيم صغير في Word ، مثل التسطير. إذا كررت العملية عدة مرات - يمكن الحصول على طول السطر للصفحة بأكملها. انظر الصورة أدناه.

تُظهر الصورة خطًا تم إنشاؤه باستخدام الأزرار: "Cntrl" و "-".
3 طريقة
هذه الطريقة مفيدة في الحالات التي تريد فيها رسم خط مستقيم (وربما أكثر من خط واحد) في أي مكان على الورقة: عموديًا ، أفقيًا ، عرضيًا ، غير مباشر ، إلخ. للقيام بذلك ، انتقل إلى القائمة الموجودة في "إدراج" قسم وحدد وظيفة إدراج "الأشكال". بعد ذلك ، ما عليك سوى النقر فوق الرمز بخط مستقيم ولصقه في المكان المناسب ، وتحديد نقطتين: البداية والنهاية.
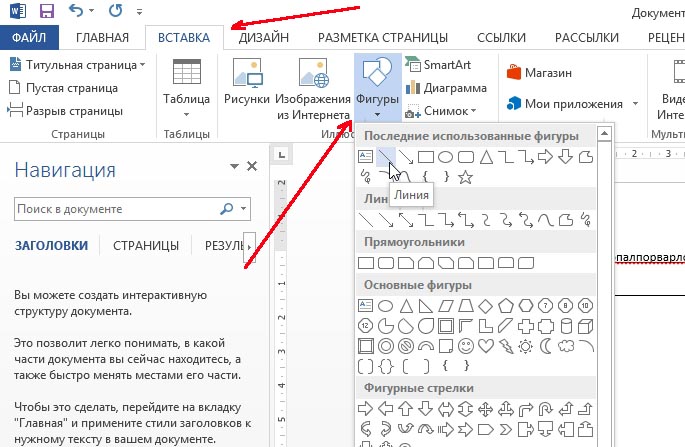
4 طريقة
يوجد زر خاص آخر في القائمة الرئيسية يمكن استخدامه لإنشاء خطوط. للقيام بذلك ، ضع المؤشر في السطر الذي تريده ، ثم حدد الزر الموجود في لوحة "الحدود" (الموجود في قسم "الصفحة الرئيسية"). بعد ذلك ، يجب أن يكون لديك خط مستقيم عبر عرض الورقة بالكامل في الخط المطلوب.
