عند فتح بعض المستندات في محرر النصوص، ستلاحظ وجود كلمات بين الكلمات مساحات كبيرة. يبدو الأمر قبيحًا ولا ينبغي أن يكون في مستند منسق بشكل جيد. إذا كان هناك بضع مسافات، فيمكنك إزالتها يدويًا، ولكن ماذا لو كان هناك الكثير منها؟ إضاعة الوقت في الإزالة اليدوية؟
بشكل عام، هناك عدة أسباب وراء وجود فجوات كبيرة. دعونا معرفة كيفية حل كل من المشاكل. التعليمات مناسبة في الغالب لجميع إصدارات Word. وفي حالة وجود اختلافات، ستكون هناك ملاحظة مقابلة.
محاذاة النص
في بعض الأحيان تكون محاذاة النص هي المسؤولة عن المسافات الكبيرة. إذا كان هناك عدد قليل من الكلمات في السطر، وكانت الكلمة التالية طويلة جدًا، فلن يتمكن Word من إضافتها إلى نفس السطر، مما يؤدي إلى "قمع" الكلمات الأخرى. ولذلك، عليه أن يكسر الكلمة، ويمد الكلمات من السطر السابق. ما عليك سوى تحديد كل النص عن طريق النقر السيطرة + أ، وانقر على زر لوحة التنسيق " غادر».

إستبدال
إذا كانت المشكلة تتعلق بمحاذاة النص، فيمكنك استخدام وظيفة الاستبدال. للقيام بذلك، في لوحة التنسيق في علامة التبويب "الصفحة الرئيسية"، انقر فوق الزر " يستبدل» (يمكن استدعاء نفس القائمة بالضغط على السيطرة + ح). في نقطة " يجد"ضع مسافتين، وفي الفقرة" يستبدل» ضع مسافة واحدة. بعد ذلك، انقر فوق الزر استبدال الكل».
سيستبدل Word كافة المسافات المزدوجة بمسافات مفردة ويعرض عدد عمليات الاستبدال التي تم إجراؤها. إذا كان النص يحتوي على مسافات ثلاثية أو أكثر، فعليك أن تفعل الشيء نفسه.
بالنسبة لبرنامج Word 2003، يمكن أيضًا الوصول إلى القائمة "استبدال" بالنقر فوق السيطرة + حأو في القائمة " يحرر» اختر العنصر « يستبدل».

شخصيات غير مرئية
في حالات نادرة، قد تكون المسافات الكبيرة بسبب أحرف مثل علامات الجدولة أو المسافات غير المنفصلة. من المستحيل رؤيتهم في الوضع العادي، لذلك في لوحة التنسيق في " بيت"تحتاج إلى العثور على الزر" إظهار كافة العلامات"، والذي يشبه "Pi". يعرض جميع الرموز والإشارات المستخدمة في النص. إذا كان هناك الكثير من الأحرف، فانسخها واستخدم الزر " يستبدل».
المسافات الزائدة ليست مجرد إشارة مزعجة للغاية لتسجيل الدخول إلى المستندات، ولكنها أيضًا علامة على قلة خبرة الشخص الذي يكتب النص. كل مساحة غريبة– وهذا عامل سلبي إضافي للديكور غير المتقن وثيقة كلمة. يكفي تغيير المسافة البادئة للهوامش أو المسافة البادئة للخط الأحمر بحيث "ينتشر" النص الذي يبدو مكتملًا في اتجاهات مختلفة. يمكن تجنب ذلك إذا لم تقم بإدخال مسافات إضافية في مرحلة الكتابة. كيف تتجنب هذا؟ اقرأ الفصل الأول من كلمة الوصايا العشر - لا تقم بإدخال مسافات إضافية. ولكن في أغلب الأحيان، لا يتم إنشاء النص غير المتقن من الصفر، ولكنه موجود على الإنترنت، على سبيل المثال، في شكل مقالات ودبلومات وما إلى ذلك. ما يجب القيام به؟ هل تريد إزالة كل مساحة يدويًا؟ لا حاجة - لا يسمح لك Word بإدخال الأشياء غير الضرورية فحسب، بل يسمح لك أيضًا بحذفها بسرعة.
كيفية إزالة المسافات في بداية ونهاية السطر
في أغلب الأحيان، يتم استبدال المسافات الزائدة في بداية السطر بمستخدمين عديمي الخبرة المسافة البادئة للخط الأحمر(السطر الأول في الفقرة). بدلا من المسافات في مثل هذه الحالات، استخدم القائمة تنسيق | فقرة…، ضمن علامة التبويب المسافات البادئة والتباعد، في المسافة البادئة | السطر الأول" حدد "مسافة بادئة" واضبط القيمة القياسية على 1.27 سم.
لإزالة كل شيء بسرعة مسافات وعلامات تبويب إضافية في بداية ونهاية الأسطر، حدد كل النص، واضبط المحاذاة على المركز - ستتم إزالة المسافات. بعد ذلك، قم بتعيين المحاذاة المطلوبة، على سبيل المثال، العرض.
احرص على عدم استخدام محاذاة مختلفة لأجزاء مختلفة من النص - على سبيل المثال، محاذاة إلى اليمين للنقوش، أو في المنتصف للعناوين. في مثل هذه الحالات، من الأفضل استبدال المسافة وعلامة الفقرة بعلامة فقرة. اختر قائمة تحرير | يستبدل…في الحقل "بحث"، أدخل مسافة (انقر فوق المساحة). انقر فوق الزر "المزيد" لتوسيع مربع الحوار. انقر فوق الزر "خاص" وحدد القائمة التي تظهر علامة الفقرة. ستتم إضافة النص "^p" إلى حقل البحث. في الحقل "استبدال بـ"، أدخل علامة فقرة واحدة " ^p ". انقر فوق الزر "استبدال الكل". انقر مرة أخرى - ربما كانت هناك مسافات ثلاثية في النص قبل الفقرات.
كيفية إزالة المسافات الزائدة في النص
تتم إضافة مسافات إضافية ويرجع ذلك أساسًا إلى حقيقة أنهم لا يعرفون شيئًا عنها مسافة غير منقسمة، وحاول إضافة الكثير من المسافات لجعل الحرف "g". لا يتم فصلها عن السنة أو اسم المدينة. بالمناسبة، للدخول إلى مساحة غير منقسمة، استخدم Ctrl+Shift+مسافة- اضغط مع الاستمرار كنترول, يحول، اضغط على مفتاح المسافة ثم حرر جميع المفاتيح. تقريبا بنفس الطريقة واصلة مستمرةفي مجموعات مثل "1st"، "A-1" - Ctrl+Shift+واصلة.
لمسح كل شيء بعيدا مسافات إضافية في جميع أنحاء النص، اختر قائمة تحرير | يستبدل…في الحقل "بحث"، أدخل مسافتين (انقر فوق شريط المسافة مرتين). كن حذرًا - ربما تكون قد أدخلت بالفعل مساحة في الحقل مسبقًا. في الحقل استبدال بـ، أدخل مسافة واحدة. انقر فوق الزر "استبدال الكل". انقر مرة أخرى - ربما كانت هناك مسافات ثلاثية في النص.
إذا كان الوضع سيئًا للغاية وكان هناك الكثير من المسافات في النص، فاستبدل أولاً خمس مسافات متتالية بمسافة واحدة. وبعد التخلص منها، استبدل المسافات المزدوجة بمسافة واحدة.
لعرض الأحرف غير المرئية، قم بتشغيل شاشة العرض الخاصة بها - انقر فوق الزر "الأحرف غير القابلة للطباعة" الموجود على شريط الأدوات. ثم يتم عرض المسافات بالنقاط "."، الجدولة بالسهم "→"، المسافة غير المنفصلة بدائرة "°"، علامة الفقرة "¶"، فاصل الأسطر ""، نقل ناعم"¬"، واصلة مستمرة مثل شرطة em "-".
إزالة المسافات الزائدة. درس آخر حول تنسيق النص في Word. سوف تقضي بضع دقائق فقط في دراستها، لكنك ستوفر الكثير من الساعات والأعصاب. من الأفضل قضاء هذا الوقت في شيء مفيد ومثير للاهتمام. إذا كان عليك في كثير من الأحيان العمل مع النصوص في Word، فمن الضروري معرفة التقنيات الأكثر ضرورة لتحرير النص وتنسيقه بسرعة. وإلا فإن وظيفتك قد لا تصبح مكروهة فحسب، بل قد يصبح من المستحيل القيام بها أيضًا. ولكن يمكنك العمل بكل سرور، والحصول على الرضا عن العمل المنجز. تخيل أنك بحاجة إلى تحرير 500 صفحة من النص في بضع ساعات. قدَّم؟ هل مازالت الرغبة موجودة؟ وبالنسبة للبعض، هذه ليست مجرد وظيفة، ولكنها أيضًا دخل. لذلك، لمنع هذا الدخل من أن يصبح كابوسًا كاملاً، تحتاج فقط إلى معرفة الإعدادات والأوامر الأساسية لمحرر النصوص. تذكرهم ليس بالأمر الصعب.
يمكنك ببساطة إنشاء ورقة غش صغيرة لنفسك والرجوع إليها عند الضرورة.
سأشرح استخدام محرر النصوص Word 2010 كمثال، ولكن يمكن تطبيق نفس الشيء في Word 2007.
غالبًا ما أقوم بإنشاء مقال لموقع ويب، أكتب كل شيء بسرعة حتى يقاطعني أحدهم بفكرة “رائعة”، ثم أقوم بتحرير النص مع الجميع الطرق الممكنة. لذلك أحيانًا أقوم بإضافة الكثير من المسافات... طالما أنني أحتفظ بمفتاح المسافة، يتم تشكيل العديد من هذه المسافات. ولكن بعد ذلك، أقوم بهذا الإجراء، وكل شيء يقع في مكانه. كيف افعلها؟
هناك طريقتان لإزالة المسافات الزائدة: يدويًا (إذا كان النص صغيرًا) وتلقائيًا. أفضل أن أفعل كل شيء بسرعة. في الواقع، هذا هو السبب في أن مطوري محرر النصوص Word يحاولون جعل كل شيء سريعًا ومريحًا.
شيء آخر هو أن جهودهم غالبًا ما تكون عبثًا، نظرًا لحقيقة أن الأشخاص ببساطة ليس لديهم الوقت لدراسة الأدلة المرجعية. وليس هناك فائدة من دراسة شيء قد لا يكون مفيدًا لك أبدًا. ولكن إذا كنت تقرأ هذا المقال، فهذا يعني أنك بحاجة إليه حقًا.
ثم دعونا نبدأ.
كيفية إزالة المسافات الزائدة تلقائيافي كلمة
افتح المستند الذي نحتاج إلى تحريره.
اذهب إلى القائمة بيتحتى النهاية (يمين). هناك كتلة تسمى التحرير. اضغط على الرابط يستبدل.
سيتم فتح نافذة صغيرة البحث والاستبدال. انتقل إلى علامة التبويب يستبدل.
اضغط على الزر أدناه أكثر.
حدد المربع المجاور للإدخال أحرف البدل. لا ينبغي أن يكون هناك المزيد من علامات الاختيار في أي مكان. لقد حددنا الاتجاه في كل مكان.
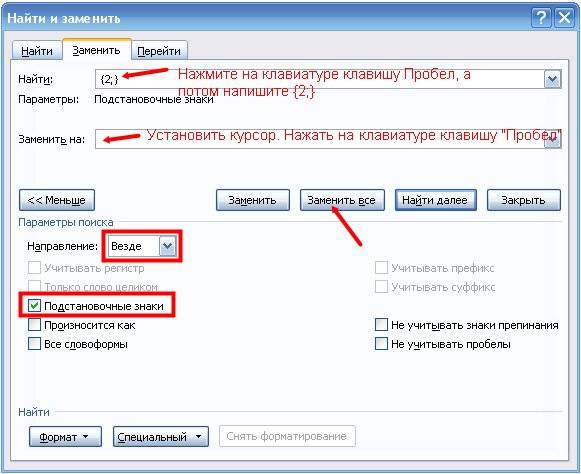
إذا أردنا تعيين مسافة واحدة في النص بأكمله، ففي السطر يجدضع المؤشر واضغط على أحد المفاتيح الموجودة على لوحة المفاتيح فضاء. بعد ذلك نكتب {2;}
