عندما نقوم بإنشاء نموذج ، جدول Word ، نحتاج إلى أنه عند ملء الخلايا ، لا يتغير حجمها بحيث لا يتحرك الجدول. للقيام بذلك ، تحتاج إلى التثبيت ثابت حجم الخلية في الجدولكلمة
. كيفية عمل كتيب في Word ، راجع مقالة "إنشاء كتيب في Word".
كيفية تغيير ارتفاع الصف في الجدولكلمة.
لتغيير عرض الصفوف والأعمدة ، يجب عليك أولاً تحديدها.
الخيار الأول.
يُنصح بالذهاب إلى علامة التبويب "تخطيط الصفحة" في "إعداد الصفحة" وفي علامة التبويب "الخط" ، قم بتعيين حجم الخط المطلوب. في علامة التبويب العمود ، قم بتعيين حجم كل عمود.  كيفية تثبيت الجدولكلمة.
كيفية تثبيت الجدولكلمة.
لمنع الطاولة من الحركة ورقة كلمة، في علامة التبويب "جدول" ، انقر فوق الزر "حول". انقر على زر "الموضع" - اضبط معلمات وضع الجدول.
الخيار الثاني.
انقر فوق الجدول وعلى علامة التبويب "تخطيط" ، واضبط أحجام الصفوف والأعمدة. في قسم "حجم الخلية" ، انقر فوق الزر "احتواء تلقائي". إذا نقرنا على "عرض العمود الثابت" ، فلن يتغير عرض العمود عند ملء الخلية.  لكن النكتة هي أنه في بعض إصدارات Word ، تكون نافذة إعداد الصفحة مختلفة تمامًا. لا توجد علامات تبويب "صف" و "عمود".
لكن النكتة هي أنه في بعض إصدارات Word ، تكون نافذة إعداد الصفحة مختلفة تمامًا. لا توجد علامات تبويب "صف" و "عمود".
كيفية إصلاح ارتفاع الصف وعرض العمود في Word، في هذه الحالة.  أولاً ، دعنا نضع زر وظيفة "خصائص الجدول" على شريط أدوات الوصول السريع. انقر زر "تخصيص شريط أدوات الوصول السريع"(زر "مثلث بشرطة"). حدد الوظيفة "أوامر أخرى".
أولاً ، دعنا نضع زر وظيفة "خصائص الجدول" على شريط أدوات الوصول السريع. انقر زر "تخصيص شريط أدوات الوصول السريع"(زر "مثلث بشرطة"). حدد الوظيفة "أوامر أخرى".
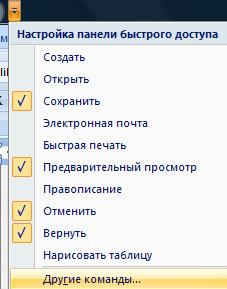
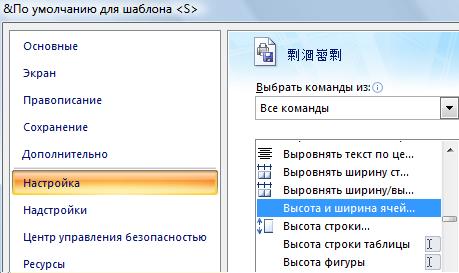
ظهر هذا الزر على شريط أدوات الوصول السريع ويسمى "خصائص الجدول". يصبح نشطًا عندما نضغط على الطاولة.

 نحن نحتاج إصلاح ارتفاع الصف في الجدولكلمة.
نحن نحتاج إصلاح ارتفاع الصف في الجدولكلمة.
في قسم ارتفاع الصف من مربع الحوار ، اضبطه على Exact. وفي سطر "القيمة" نضع رقم ارتفاع الخط. لكن لم يتم تحديد القيمة بالملليمتر. أو انظر ، وفي الجمعة. PT هي نقطة.
1 نقطة = 0.35 ملم. أسهل - ارتفاع الخط القياسي في الجدول هو 12 نقطة. يبلغ ارتفاع الورقة A4 في الاتجاه العمودي 878 نقطة (29 سم بدون حدود).
لنضع "48 نقطة". قم بإزالة علامة الاختيار من الكلمات "السماح بالتفاف السطر إلى الصفحة التالية".
 انقر فوق موافق". اتضح مثل هذا.
انقر فوق موافق". اتضح مثل هذا.



1. إدراج الجدول في المستند - حدد القائمة.

2. في النافذة التي تظهر ، أدخل عدد الأعمدة المطلوب. يمكن أن يكون هناك أي عدد من السطور - من السهل إضافتها لاحقًا.
3. لإزالة (إخفاء) شبكة الجدول ، ضع المؤشر في أي مكان بداخله وحدد القائمة الجدول | حدد | طاولة. انقر فوق الزر الموجود على شريط الأدوات Outer Bounds ، وحدد الزر No Boundary. عادةً ما تكون الحدود مطلوبة في الرأس ، لذا حدد الصف الأول (أو أي عدد تريده) من الجدول وحدد حدوده "كافة الحدود". لجعل الشبكة رمادية ، اختر قائمة تنسيق | الحدود والتظليل...أو اعرض لوحة "Tables and Borders" بالنقر بزر الماوس الأيمن على شريط الأدوات. اختر لون الحدود الذي تريده ، اضبط الحدود.
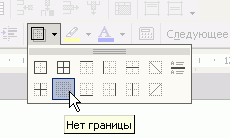
4. جهزوا الطاولة. لتحديد جدول ، حدد القائمة الجدول | حدد | طاولة. اختر قائمة الجدول | خصائص الجدول ....
4.1. علامة التبويب "جدول". انقر فوق الزر "خيارات ...". لزيادة التباعد بين صفوف الجدول ، في النافذة التي تظهر ، عيّن "هوامش الخلية الافتراضية إلى الأعلى" و "السفلي".
لا تقم بإدخال صفوف فارغة إضافية في الجدول!
لا تدخل فقرات فارغة في نهاية كل سطر!
![]()
4.2. علامة تبويب الخط. لمنع النص في خلية جدول من الالتفاف إلى الصفحة التالية ، قم بإلغاء التحديد. لتعيين ارتفاع الخط تلقائيًا ، قم بإلغاء تحديد المربع.

5. لضبط عرض كل عمود ، انقل المؤشر إلى حد العمود - سيتغير المؤشر إلى سهم برأسين. اجعل عرض الأعمدة بالأرقام (العدد والكمية) أصغر ، والعمود الذي يحمل الاسم - أكبر.
6. حدد العنوان ، واضبط محاذاته إلى المركز. إذا كانت العناوين تمتد على عدة أسطر ، فيمكنك توسيطها عموديًا ( زر الفأرة الأيمن ← محاذاة ← توسيط عموديًا) ، يمكنك التغيير تنسيق → اتجاه النص.
7. لتكرار أرقام الرأس في كل صفحة ، ضع المؤشر على هذا السطر ، حدد القائمة الجدول | طاولة الانقسام. قم بتمييز هذا الخط مرة أخرى ، حدد القائمة الجدول | الألقاب. لتقليل الفجوة قبل هذا السطر ، حدد سطرًا فارغًا من النص ، وحدد القائمة تنسيق | الخط .... تفقد الصندوق التعديل | مختفي. الخيار: اضبط حجم الخط يدويًا على 1.
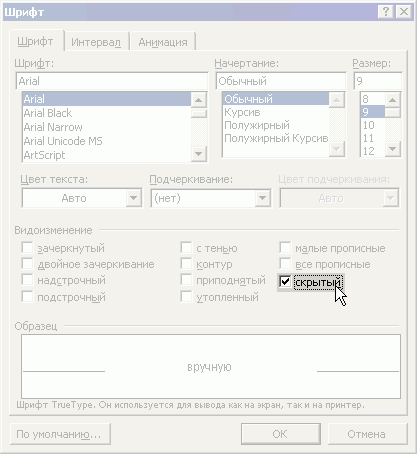
8. بحيث لا يخرج عنوان قسم الوصف من النص ولم يبق في الصفحة السابقة ، حدد صف الجدول بأكمله ( الجدول | حدد | خط)، اختر قائمة تنسيق | فقرة…في علامة التبويب موضع الصفحة ، حدد المربع.

9. لترقيم الخطوط تلقائيًا (على سبيل المثال ، أرقام الحالات) ، قم بتمييز العمود الأول ( الجدول | حدد | عمود). اختر قائمة تنسيق | قائمة…حدد قائمة ذات تعداد رقمي. انقر فوق الزر يتغير…. احذف النقطة الموجودة في "تنسيق الأرقام". اضبط "موضع الرقم" على الحافة اليسرى على 0 سم ، اضبط علامة التبويب "موضع النص" - بعد 0 سم ، والمسافة البادئة 0 سم ، وللأسطر المرغوبة ، اضغط على زر "الترقيم".
لتوفير الراحة للعمل مع الجدول ، ضع أزرار الوصول السريع على شريط الأدوات الخدمة | جلسة...:
1. إخفاء / إظهار الشبكة
2. دمج الخلايا
3. أضف سطرًا
4. حذف السطر
5. أضف عمودًا
6. حذف عمود
7. محاذاة الأعلى
8. توسيط عموديًا
أنت حر في استخدام هذا النص بشرط أن يتم توزيعه دون تغيير. لا يُسمح بإعادة الطباعة والتعديل إلا بعد الاتفاق مع المؤلف سيرجي ألكساندروفيتش بلوتنيكوف - [بريد إلكتروني محمي].
قم بتنزيل المذكرة عند العمل مع الجداولعند إعداد الأوصاف (أرشيف ZIP 100 كيلو بايت). ورقة PDF بحجم A4 ، جاهزة لطباعة نسخة واحدة.
1 الطريقلإنشاء جداول بسيطة صغيرة الحجم ، استخدم الزر أضف الجدولفي شريط الأدوات معيار. عند النقر فوق هذا الزر ، تظهر شبكة يتم فيها تحديد العدد المطلوب من الصفوف والأعمدة بمؤشر الماوس. سيؤدي النقر اللاحق إلى إدراج الجدول في المستند في موضع المؤشر. يتم وضع الجدول الذي تم إنشاؤه بهذه الطريقة عبر عرض الصفحة بالكامل - من اليسار إلى الهامش الأيمن ، بغض النظر عن عدد الأعمدة. في المستقبل ، يمكن تحرير الجدول المدرج وإضافة صف وأعمدة وتغيير عرض الأعمدة وما إلى ذلك.
2 طريقة لتحديد معلمات جدول أولية أكثر دقة ، استخدم أمر القائمة طاولة4 يضيف4 طاولة. يفتح مربع حوار (الشكل 9.1) ، حيث تقوم بتعيين عدد الصفوف والأعمدة ، بالإضافة إلى عرض الأعمدة.
أرز. 9.1 نافذة الحوار إدراج جدول
إذا بدلاً من حجم عرض عمود معين ، اترك القيمة آلي، فسيكون الجدول مناسبًا للعرض الكامل للصفحة. وضع الاختيار التلقائييسمح لك بتنسيق الجدول بمرونة وفقًا لمحتواه. يتم ضبط هذا الوضع بواسطة المفتاح المقابل: · عرض ثابت- العرض الإجمالي للجدول يساوي عرض الصفحة (من اليسار إلى الهامش الأيمن) ، وعرض كل عمود ثابت ويعتمد على عدد الأعمدة ؛ · حسب المحتوى- عرض كل عمود يتناسب مع كمية البيانات الواردة فيه ؛ · عبر النافذة- وضع خاص للجداول الموضوعة على صفحات الويب (يتم التنسيق النهائي أثناء عرض الجدول). بالنسبة للمستندات المطبوعة العادية ، يعيِّن رمز التبديل هذا الوضع المكافئ للوضع الأول ( عرض ثابت). زر شكل السياراتيفتح مربع حوار إضافي يمكنك من خلاله تحديد أي من تنسيقات الجدول المقترحة. 3 طريقة من الملائم إنشاء جداول بنية معقدة باستخدام طريقة "الرسم". للقيام بذلك ، تحتاج إلى تشغيل الأمر طاولة4 جدول رسمأو انقر فوق الزر المقابل في شريط الأدوات الجداول والحدود. يتخذ مؤشر الماوس في مساحة العمل شكل قلم رصاص. باستخدام طريقة السحب ، يتم رسم مستطيل عرضه يساوي عرض الجدول. يمكن أن يكون ارتفاع المستطيل عشوائيًا - ويمكن تغييره بسهولة لاحقًا. المستطيل الناتج هو الحد الخارجي للجدول. بالنسبة للحدود الأخرى ، ستكون هي المرجع ، أي يجب أن تبدأ جميع الخطوط الأخرى وتنتهي عند هذه الحدود. ثم ارسم خطوطًا عمودية. هذه حدود داخلية ، ولكن بالنسبة للخطوط الأفقية التي ستعتمد عليها ، فإنها تؤدي وظيفة المرجع.
يمكن تغيير عرض أي عمود وكذلك عرض الجدول بأكمله لاحقًا.
أداة ممحاةيمكنك حذف أي من الحدود الداخلية المرسومة. تتم الإزالة بنقرة واحدة.
الحدود الخارجية ( مستطيل مرجعي) لا يمكن حذفه باستخدام الممحاة.
تحرير الجدول
بالحديث عن تعديل الجدول ، فإننا نعني تغيير هيكله. يتم تحرير المحتوى بواسطة أدوات تحرير النص المعتادة. يمكن تنفيذ أوامر التحرير باستخدام:· عنصر القائمة طاولة,
· أزرار شريط الأدوات ،
· قائمة السياق لأي خلية أو نطاق من الخلايا المحددة.
اختيار خلايا الجدول
- لتسليط الضوء على منفصل الخلايا تحتاج إلى وضع مؤشر الماوس على الحد الأيسر للخلية (سيأخذ شكل سهم يشير إلى اليمين) والنقر.
- لتحديد الكل خطوط تحتاج إلى وضع مؤشر الماوس على الهامش الأيسر من الصفحة (مقابل الخط المحدد) والنقر.
- لتسليط الضوء على خطوط متعددة - اسحب مؤشر الماوس فوق الهامش الأيسر للصفحة أثناء الضغط على الزر الأيسر.
- لتسليط الضوء على عمود تحتاج إلى وضع مؤشر الماوس فوق الخلية العلوية من العمود (سيأخذ شكل سهم أسود) والنقر.
- لتحديد عدة أعمدة ، اسحب مؤشر الماوس فوق الجدول أثناء الضغط باستمرار على الزر الأيسر.
- لتحديد نطاق من الخلايا ، اسحب مؤشر الماوس فوق الخلايا أثناء الضغط باستمرار على الزر الأيسر.
- لتحديد الجدول بأكمله ، انقر فوق مقبض تحريك الجدول.
إضافة وإزالة الصفوف (الأعمدة)
لإضافة صف داخل الجدول ، تحتاج إلى تحديد الصف الذي يتم إدخال الصف الجديد قبله ، والنقر بزر الماوس الأيمن فوقه وتحديد الأمر في قائمة السياق أضف صفوفًا. تتم إضافة الأعمدة بنفس الطريقة.يمكن إضافة صفوف باستخدام القائمة طاولة4
يضيف
أو باستخدام زر القائمة المنسدلة يضيففي شريط الأدوات الجداول والحدود. في هذه الحالة ، يمكنك اختيار إضافة صفوف أعلى أو أسفل الصف المحدد (أعمدة إلى اليمين أو اليسار).
تعليق . عند تحديد أي صف (عمود) في الجدول ، يظهر الزر أضف الجدولفي شريط الأدوات معياريتحول إلى زر يضيفخطوط (الأعمدة).
لإدراج عدة صفوف / أعمدة مرة واحدة ، يكفي تحديد العدد المطلوب من الصفوف / الأعمدة وإعطاء الأمر لإدراجها.
لإدخال سطر جديد بسرعة بعد السطر الأخير ، يكفي وضع المؤشر في السطر الأخير. خلية الجدولواضغط على مفتاح TAB.
يتم تنفيذ أوامر حذف الصفوف والأعمدة بنفس الطريقة.
لحذف الجدول كله
، تحتاج إلى تحديده وتشغيل الأمر
طاولة4
يمسح4
طاولة.
انتباه!
ضربة المفتاح
دمج الخلايا وتقسيمها
لدمج عدة خلايا في الجدول ، حددها وانقر فوق الزر دمج الخلايا.
يمكن تحديد نفس الأمر من القائمة طاولةأو في قائمة سياق الخلايا المحددة.
يمكن دمج الخلايا أفقياً وعمودياً.
لتقسيم خلية ، حددها وانقر فوق الزر تقسيم الخلايا(يمكنك استخدام القائمة طاولةأو قائمة سياق الخلية). عند التقسيم ، يظهر طلب - كم عدد الأعمدة (الصفوف) التي تريد تقسيم هذه الخلية.
التحرك عبر الخلايا
وتنسيق محتواها
لوضع المؤشر في أي خلية بالجدول ، ما عليك سوى النقر عليها بالماوس. في نفس الوقت يتغير نوع مسطرة الإحداثياتالمستند ، - تظهر عليه أقسام منفصلة وفقًا لعدد أعمدة الجدول. ( ستظهر المسطرة الرأسية بنية الخطوط.)
ضربة المفتاح
كل الفرق تنسيق النص الرجوع إلى العنصر المحدد. يمكن أن يكون العنصر المميز خلية, نطاق الخلاياأو طاولة كاملةعمومًا.
يتم إجراء محاذاة النص في خلية (أفقيًا وعموديًا) باستخدام قائمة سياق الخلية (الأمر محاذاة الخلية) أو زر القائمة المنسدلة في شريط الأدوات الجداول والحدود.
تعليق . يمكن فقط محاذاة النص الأفقي في خلية باستخدام أزرار محاذاة الفقرة في شريط الأدوات تنسيق.
لتغيير اتجاه النص في الخلايا (من أفقي إلى رأسي والعكس صحيح) ، استخدم الزر المقابل في شريط الأدوات.
يمكنك فرز البيانات في الجدول بترتيب تصاعدي أو تنازلي حسب قيم العمود المحدد باستخدام الأزرار الموجودة على شريط الأدوات أو مربع الحوار طاولة4 فرز.
تنسيق هيكل الجدول
يمكن إجراء تنسيق الجدول بتنسيق يأمر أو تفاعلي وضع.
في تفاعلي في الوضع ، يتم تنسيق الجدول باستخدام علامات تظهر عند تحريك مؤشر الماوس فوق الجدول أو عناصره.
مكونات الجدول
على التين. يوضح الشكل 9.2 عرض المسطرة وعلامات الجدول عندما يكون وضع عرض الأحرف غير القابلة للطباعة قيد التشغيل.

أرز. 9.2. مكونات الجدول
تسمح لك العلامة الموجودة في الزاوية اليسرى العلوية من الجدول بتحريكها حول منطقة عمل المستند. تتيح لك العلامة الموجودة في الزاوية اليمنى السفلية التحكم في الأبعاد الكلية للجدول. تتيح لك مقابض تغيير الحجم التي تظهر عند تحريك مؤشر الماوس فوق حدود الجدول (على حدود الجدول ، يتحول مؤشر الماوس إلى سهم مزدوج الجوانب) تغيير حجم الأعمدة والصفوف عن طريق السحب. يمكنك تغيير حجم الأعمدة (الصفوف) عن طريق سحب الفواصل على مساطر الإحداثيات. إذا قمت بالضغط باستمرار على مفتاح Alt في نفس الوقت ، فستظهر القيم الدقيقة لحجم العمود (الصف) على المسطرة.
خصائص الجدول
في يأمر الوضع لتنسيق الجدول استخدم مربع الحوار خصائص الجدول، فتح من القائمة طاولةأو من قائمة سياق الجدول. نافذة او شباك ملكياتالجداوليحتوي على العديد من علامات التبويب ، تتيح لك عناصرها تنفيذ إجراءات مختلفة لتصميم الجدول. على التين. 9.3 علامة التبويب المعروضة طاولةمربع الحوار هذا.

أرز. 9.3 ضبط خصائص الجدول
· عرض الجدول كله وضع العلم عرضفاتورة غير مدفوعة طاولةنافذة او شباك ملكياتالجداول. يمكن تحديد قيمة العرض بوحدات مطلقة (سم) أو كنسبة مئوية من عرض الصفحة. بشكل افتراضي ، يتم تعيين عرض الجدول من الهامش الأيسر إلى الأيمن للصفحة.
· في علامة التبويب طاولةيمكنك ضبطها طريقة المحاذاة الجداول المتعلقة بصفحة المستند.
· طريقة التفاعل مع النص على علامة التبويب طاولةفي الميدان التفاف حولها. إذا تم تحديد القيمة حول، ثم يصبح الزر متاحًا إقامة، والذي يفتح مربع حوار جديد حيث يمكنك تحسين موضع الجدول وتعيين مسافة الجدول من النص.
· تحديد المتغير تصميم الخارجية والداخلية إطار الجدول ، ويمكنك أيضًا تعيين حرف تصميم الخلية (تعبئة) في علامة التبويب طاولة، - زر الحدودواملأ.
· زر خياراتفاتورة غير مدفوعة طاولة سيفتح مربع حوار جديد لتعيين أحجام الهوامش الداخلية للخلايا و التباعد بين الخلايا الجداول.
· عين معلمات صف الجدول يمكنك في علامة التبويب خط. لكل سطر ، يمكنك ضبط القيمة الدقيقةالارتفاع بالسنتيمتر أو تحديد ارتفاع الخط بمحتواه (القيمة الحد الأدنى).
· التحقق من مربع الاختيار يكرركيفرأسفي كل صفحةللصف المحدد سيعلن عن هذا الصف قبعةالجداول. إذا امتد الجدول على عدة صفحات ، فسيظهر رأسه تلقائيًا في كل صفحة.
· عين خيارات عمود الجدول يمكنك في علامة التبويب عمودنافذة او شباك خصائص الجدول.
· خيارات حاضِر أو مخصص الخلايا تعيين الجداول في علامة التبويب خليةنافذة او شباك خصائص الجدول. هنا يمكنك تحديد عرض الخلايا وكيفية محاذاة النص في الخلية عموديًا.
· يتم تعيين الحجم المتساوي للصفوف (الأعمدة) المحددة بواسطة الأزرار محاذاة ارتفاعات الخط (محاذاةعرضالأعمدة) في شريط الأدوات الجداولوالحدود.
حسابات الجدول
يتيح لك Word إجراء بعض العمليات الحسابية على البيانات الرقمية في الجداول. للقيام بذلك ، ضع المؤشر في الخلية حيث يجب أن تظهر نتيجة الحساب وقم بتنفيذ أمر القائمة طاولة4 معادلة. سوف يظهر صندوف حوار معادلةهو مبين في الشكل 9.4.
في الميدان معادلةيتم تحديد الوظيفة المحسوبة. إذا كان هناك عمود من الأرقام أعلى الخلية الحالية ، ثم في الحقل معادلةيتم تعيين وظيفة جمع عناصر هذا العمود تلقائيًا. يجب أن تبدأ الصيغ بعلامة يساوي. يمكن إدخال الوظيفة المطلوبة يدويًا أو تحديدها من القائمة المنسدلة للحقول إدراج وظيفة.
في الصيغ ، يمكنك استخدام العلامات القياسية للعمليات الحسابية (+ ، - ، * ، / ،٪).

أرز. 9.4 ادراج صيغة في جدول
في الصيغ ، عند الإشارة إلى الخلايا ، يتم استخدامها عناوين. يتم تحديد أعمدة الجدول بأحرف لاتينية (A ، B ، C ، ...) ، والصفوف بالأرقام (1 ، 2 ، 3 ، ...). تتم كتابة عنوان الخلية كرقم حرف ، على سبيل المثال ، A1 ، B5. يتم استخدام النقطتين للإشارة إلى نطاق من الخلايا ، على سبيل المثال ، A2: C6.
على سبيل المثال ، إذا كنت تريد في الخلية C2 الحصول على ناتج الأرقام الموجودة في الخليتين A2 و B2 ، فأنت بحاجة إلى وضع المؤشر في الخلية C2 ، واستدعاء مربع الحوار طاولة4 معادلةوفي الميدان معادلةاكتب: \ u003d A2 * B2.
عندما تقوم بتغيير البيانات في الخلايا المشار إليها في الصيغة ، لا تتغير نتيجة الحساب تلقائيًا. لتحديث النتيجة ، حدد الخلية التي تحتوي على الصيغة واضغط على المفتاح
1. إذا تم تعطيل وضع عرض المسطرة ، فحدد الأمر عرض> المسطرة. يرجى ملاحظة: عندما يكون المؤشر داخل الجدول ، تظهر علامات خاصة على المساطر الرأسية والأفقية ، مما يسمح لك بتغيير ارتفاع وعرض الخلايا (الشكل 7.7). بالإضافة إلى ذلك ، تحتوي المسطرة الأفقية على علامات لضبط المسافات البادئة لنص الخلية الحالية أو العمود المحدد من حدود الخلية. حرك هذه المقابض بنفسك وشاهد كيف تؤثر على شكل الجدول.
2. اسحب مقبض الحد بين صفوف الجدول الأول والثاني لأسفل بمقدار 1 سم.
3. انقر فوق الخلية العلوية من الجدول.
أرز. 7.7 علامات مسطرة الجدول في Word
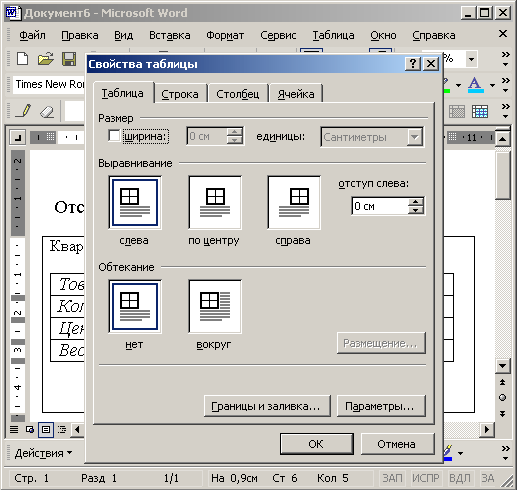
أرز. 7.8 مربع حوار خصائص الجدول في Word
4. في شريط الأدوات الجداول والحدودانقر فوق السهم الموجود على يسار زر وضع المحاذاة وحدد الزر من اللوحة التي تفتح مركز المحاذاة.

أرز. 7.9. ضبط أحجام الجدول في Word
5. لزيادة حجم خط خلية الرأس ، حدد من القائمة المنسدلة مقاسشريط الأدوات تنسيقرقم 18.
6. لتعيين عرض الجدول بدقة ، حدد الأمر جدول> خصائص الجدول. مربع الحوار الموضح في الشكل. 7.8 يحتوي على أربع علامات تبويب يمكنك من خلالها ضبط معلمات الصفوف أو الأعمدة أو الخلايا المحددة ، بالإضافة إلى الجدول ككل.
7. علامة التبويب طاولةتفقد الصندوق عرض.
8. أدخل الرقم 30 في العداد الذي يحمل نفس الاسم.
9. انقر فوق الزر نعم. الآن سيكون عرض الجدول 30 قسما كما هو مبين في الشكل. 7.9.
10. حرك المؤشر إلى خط عموديالحد بين العمودين الأول والثاني بحيث تأخذ الأيقونة شكل سهم مزدوج الرأس ، ثم اضغط على زر الفأرة الأيسر.
11. اسحب الحد إلى اليمين إلى هذه المسافة بحيث يتلاءم نص كل الخلايا في العمود الأول مع سطر واحد. قمنا بتعديل عرض العمود الأول ، لكن اتضح أن العمود الثاني كان ضيقًا جدًا. دعونا نساوي عرض الأعمدة الأربعة اليمنى للجدول.
12. اضغط على زر الماوس الأيسر في خلية يناير واسحب المؤشر إلى الخلية اليمنى السفلية من الجدول. سيتم تمييز الأعمدة الأربعة اليمنى.
13. انقر فوق الزر محاذاة عرض العمود. الأعمدة المختارة سيكون لها نفس العرض.
14. حدد الصفوف الأربعة الأخيرة من الجدول عن طريق سحب الماوس إلى يسارها. اختر فريقًا جدول> خصائص الجدول. في علامة التبويب خطفي مربع الحوار الذي يفتح ، حدد المربع ارتفاعوأدخل الرقم 1 في العداد الذي يحمل نفس الاسم ، ثم انقر فوق أو الزر "موافق". سيبدو الجدول مثل الجدول الموضح في الشكل. 7.10.

أرز. 7.10. جدول بخلايا مخصصة في Word
