بشكل افتراضي ، يتم تثبيت برنامج معالجة النصوص WordPad في أي ملف إصدارات Windows. إنه بسيط للغاية ومريح ، لكن له وظائف تنسيق وتصميم محدودة. على وجه الخصوص ، يفتقر برنامج الدفتر إلى القدرة على إنشاء جدول ، على الرغم من أنه يمكن استيراده من برنامج "مألوف" وتحريره.
قم بتشغيل برنامج الدفتر من البداية عن طريق تحديد كل البرامج → الملحقات. ضع المؤشر حيث تريد إنشاء الجدول. يمكنك استيراد جدول ، على سبيل المثال ، من Excel و Microsoft Works. حدد "إدراج" ← "كائن" في اللوحة العلوية. ستظهر نافذة ، في الجزء الأيسر ، تحتاج إلى وضع علامة مقابل الكلمات "إنشاء جديد". بعد ذلك ، في مربع "نوع الكائن" ، حدد البرنامج الذي سيتم إنشاء الجدول فيه (على سبيل المثال ، Excel).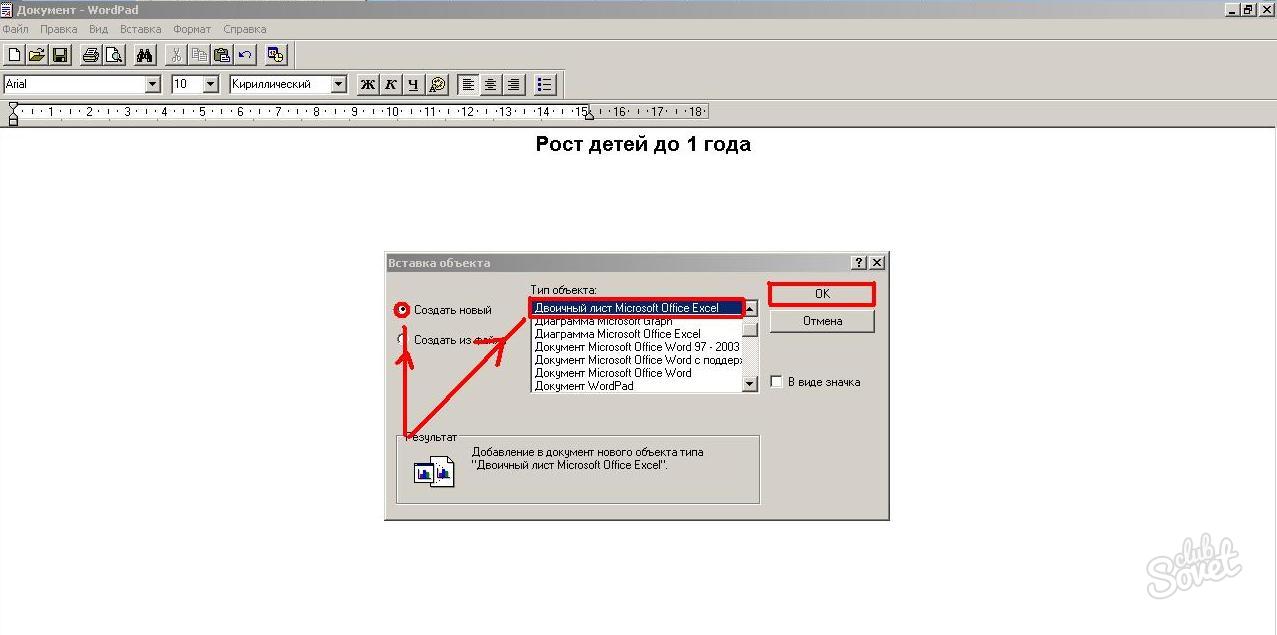
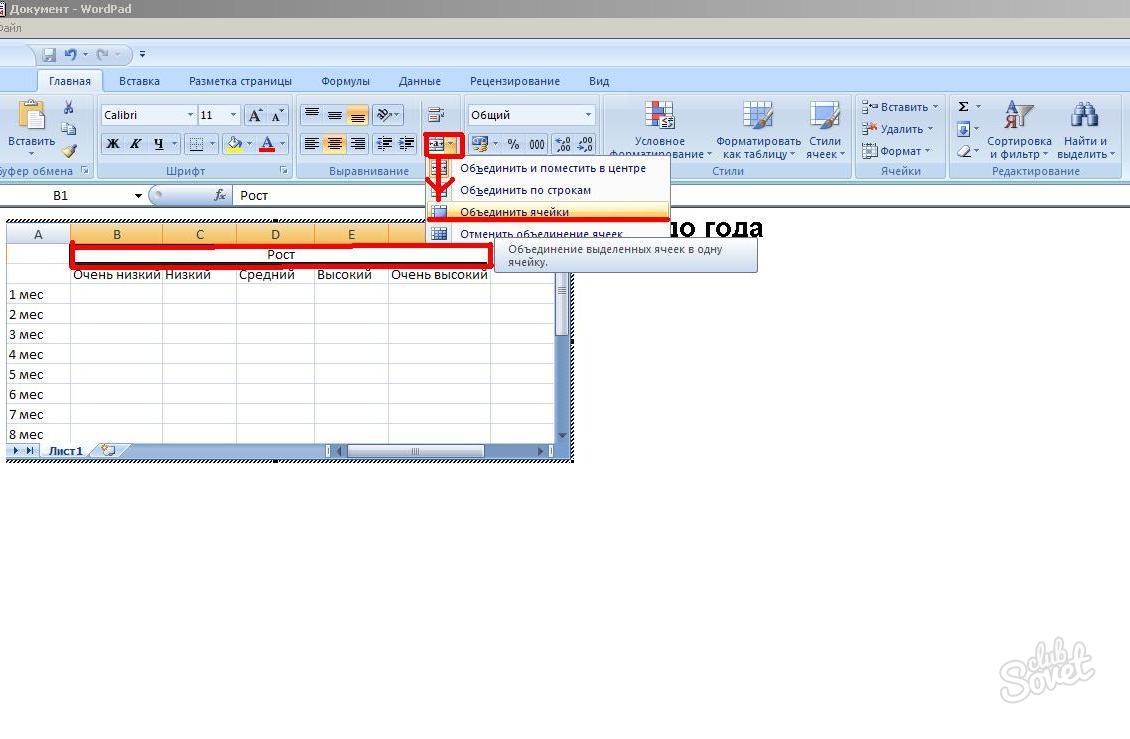
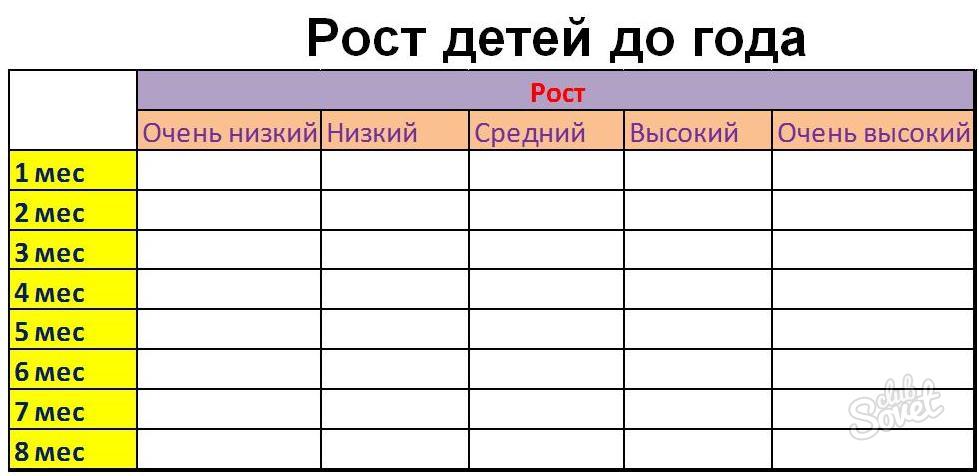
لذا ، فإن إنشاء جدول في برنامج الدفتر لن ينجح ، لكن استيراده سهل وبسيط. تصبح جميع وظائف المحرر الذي سيتم إنشاء الجدول به متاحة.
كيف تصنع الجدول؟
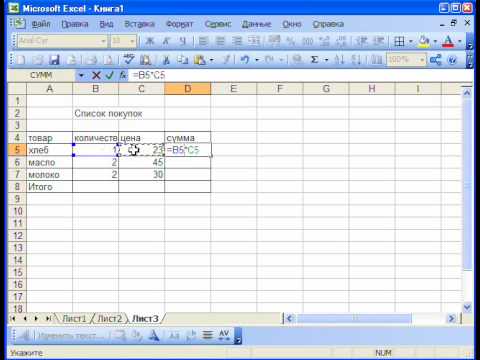
عند العمل مع المستندات ، تحتاج إلى إدراج جدول في النص أو إنشاء جدوللإجراء العمليات الحسابية في كثير من الأحيان. وعلى الرغم من ذلك ، فإن السؤال "كيف تصنع طاولة؟" يظل مناسبًا للعديد من المستخدمين. برنامج مايكروسوفتيتيح لك Office إنشاء جداول في العديد من تطبيقاته.
كيفية إنشاء جدول في MS Word
في ملف نصيتوفر الجداول وضوح المعلومات ، وتسمح لك بفرز البيانات وفقًا للمعايير المطلوبة. في الجدول ، يمكنك تعيين العدد المطلوب من الصفوف والأعمدة ، وتنفيذ الإجراءات بخلاياها (حذف ، ودمج ، وضبط الحجم) ، وإدراج نص ، وصور ، ومخططات في الخلايا.
قبل إنشاء جدول ، حدد العدد المطلوب من الصفوف والأعمدة. ثم اتبع خوارزمية بسيطة من الإجراءات:
- ضع المؤشر في المكان المناسب ؛
- تباعا انقر فوق جدول - إدراج - جدول ؛
- في نافذة "إدراج جدول" ، حدد العدد المطلوب من الصفوف والأعمدة ؛
- في الجزء السفلي من النافذة ، يمكنك ضبط عرض الأعمدة ، الافتراضي هو العرض الثابت ؛
- انقر فوق "موافق" وسيتم إدراج الجدول في المستند.
يمكنك أيضًا إنشاء جداول مرسومة في محرر نصي. ؟ بعد الضغط على أزرار الجدول - رسم الجدول ، سيأخذ المؤشر شكل قلم رصاص ، وكل ما يتبقى هو رسم جدول بالحجم المطلوب وتقسيمه إلى صفوف وأعمدة. هذا الخيار مفيد لإنشاء جدول معقد.
كيفية إنشاء جدول في MS Excel
تم تصميم برنامج MS Excel لإنشاء الجداول مباشرة وإجراء العمليات الحسابية فيها. مساحة عمل الورقة عبارة عن جدول به عدد غير محدود من الخلايا.
عادة ما يكون السطر الأول هو رأس الجدول. هذه هي المرحلة الرئيسية لإنشاء الجدول ، لأنه بسبب العناوين غير الصحيحة ، سيتعين عليك إعادة الجدول ككل. إذا كانت أسماء العناصر لا تتناسب مع الخلايا ، فيمكن زيادة عرضها عن طريق سحب الخط الفاصل بين الأعمدة. يمكن تعديل ارتفاعات الصفوف بنفس الطريقة. لإبراز العنوان عن خلفية محتوى الجدول ، يمكنك تغيير الخط أو تعيين العنوان بلون مختلف.
بعد رسم العنوان ، يمكنك البدء في ملء الجدول. يرجى ملاحظة أن خلايا الجدول المطبوعة لن يكون لها حدود فاصلة. لتعيينهم ، تحتاج إلى تحديد الجدول ، من قائمة السياق لزر الماوس الأيمن ، حدد عنصر "تنسيق الخلايا". في النافذة التي تفتح ، في علامة التبويب "الحدود" ، يمكنك تعيين الحدود الخارجية والداخلية ، وتحديد سمك ونوع خطوط التقسيم.
من خلال تصدير جدول من MS Excel ، يمكنك أيضًا استخدام MS Word. للقيام بذلك ، في شريط القوائم العلوي ، انقر فوق إدراج - كائن - ورقة مايكروسوفتاكسل.
يعد محرر نصوص Word جيدًا ليس فقط لإنشاء النصوص ، ولكن أيضًا لإدراج الجداول ورسمها. قد تكون هناك حاجة إلى الجداول لاحتياجات مختلفة تمامًا ، ولكن بشكل عام ، لديهم مهمة واحدة - تنظيم المعلومات ، إذا جاز التعبير ، وفرز كل شيء. في حالة Word ، لن تكون هذه أرفف ، بل أعمدة وخطوطًا. دعنا نبدأ.
الخيار 1. الجدول بنقرة واحدة.
في القائمة الأفقية العلوية لأدوات المستندات ، حدد "إدراج" ، ثم "جدول". عندما تنقر على "Table" بزر الفأرة الأيسر ، تنبثق نافذة. نحن مهتمون بالخلايا - المربعات الصغيرة ، إذا قمت بالمرور فوقها ، يمكنك اختيار عدد الأعمدة الأفقية والرأسية للجدول المستقبلي. يمكنك أن ترى بالضبط عدد الأعمدة التي يتم إنشاؤها على الفور. كل شيء بسيط وبديهي. بالإضافة إلى أنها تستغرق وقتًا أقل. في اللوحة الناتجة ، أدخل البيانات اللازمة. لاحظ أن جدول Word ، على عكس العمليات الحسابية ، لا يحسب بالصيغ ، وبالتالي ، فإن الحسابات الرقمية ليست لـ Word.
ولكن هناك أوقات لا توجد فيها خلايا كافية. ثم يتم تعيين عدد الأعمدة في الجدول يدويًا. للقيام بذلك بسيط للغاية. نبقى في علامة التبويب "جدول" ، الآن فقط ننتبه إلى السطر "إدراج جدول". اضغط عليها بزر الفأرة الأيسر. في النافذة التي تفتح ، حدد بجرأة عدد الأعمدة الرأسية والصفوف الأفقية. لا غنى عن مثل هذه الكتابة اليدوية إذا كان يجب أن يكون الجدول كبيرًا جدًا ، لأنه قد تكون هناك حاجة إلى أكثر من عشرة صفوف. سيبدو هكذا في Word:
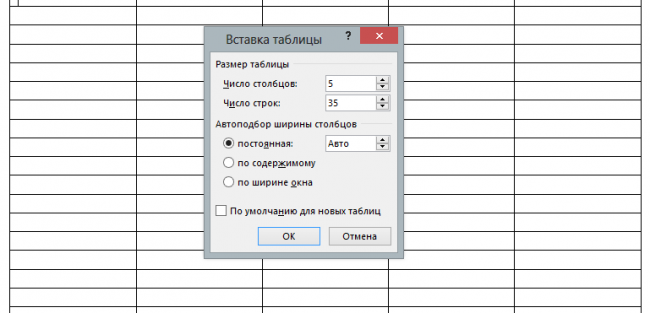
الخيار 2. الرسم سهل!
إذا كنت لا تزال غير معتاد على البحث عن طرق سهلة ، فأرة الكمبيوتر بين يديك ، وسنرسم طاولة بها. ما زلنا في "الجدول" ، ولكن هذه المرة حدد السطر "رسم الجدول". عند النقر فوقه ، سيظهر قلم رصاص على المستند الذي سننشئه. للقيام بذلك ، اضغط باستمرار على زر الماوس الأيسر. وهكذا نرسم إطار الجدول أي نصنع مستطيلاً أو مربعًا كما تريد. داخل القاعدة الناتجة ، ثم ارسم خطوطًا باستخدام نفس القلم الرصاص. بطبيعة الحال ، ستكون الخطوط عمودية وأفقية. من المهم هنا ملاحظة المسافة بين الأعمدة والخطوط ، لأننا نرسم أنفسنا ، لذا فإن دقة الجدول تعتمد علينا. العمل شاق ، لكنه يستحق ذلك إذا كنت تريد أن يكون طبقك مختلفًا عن البقية ؛)
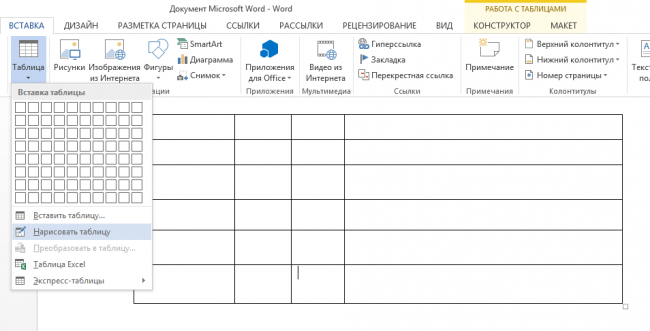
الخيار 3. والمزيد حول جداول Word 2013 ...
قبل وضع حد لذلك ، دعنا نتحدث عن بضعة أنواع أخرى من الجداول. يمنحنا Word الفرصة لإدراج جدول Excel في المستند ، إذا لزم الأمر. للقيام بذلك ، في علامة التبويب المنسدلة "جدول" حدد السطر " جدول Excel". ستكون نتيجة النقر فوق زر الماوس الأيسر هي الجدول المقابل ، حيث يمكن بالفعل إجراء جميع الحسابات المهمة. في الوقت نفسه ، سيتغير شريط الأدوات العلوي قليلاً ، إذا نقرنا على خلية جدول. هذا يشير إلى أننا بدأنا العمل مع Excel.
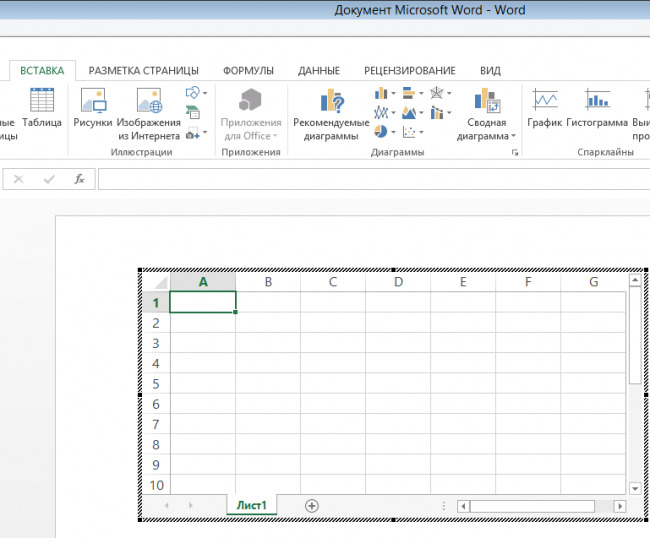
كانت الإضافة الرائعة من Word هي القدرة على إنشاء جداول Express. ببساطة ، هذا سطر كله في نفس قائمة "الجدول" ، عند النقر عليه ، اتركه طاولات جاهزةببيانات مكتوبة مسبقًا. لنفترض أنك إذا كنت بحاجة إلى قائمة بشيء ما ، لكنك تريد توفير الوقت في كتابته ، فأنت تريد أن يبدو الجدول أنيقًا ، فهذا العنصر مناسب لك. هنا ستحتاج فقط إلى تصحيح الأرقام أو الكلمات بشكل طفيف ، ولكن بخلاف ذلك ، كل شيء جميل جدًا. يسعدني أيضًا وجود تقويمات قابلة للتحرير في Express Tables.
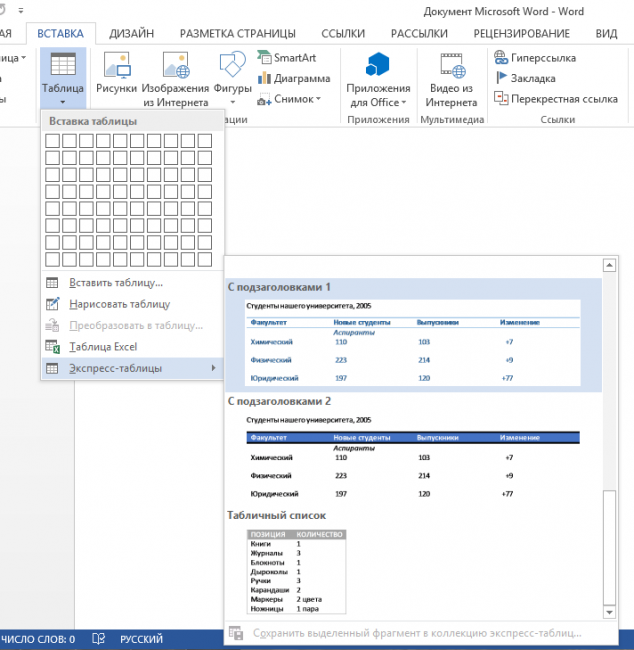
ملاحظة.
الآن بعد أن تحولنا إلى "أنت" مع جداول الكلمات، ليس هناك شك في أن أي معلومات ستبدو دائمًا نظيفة. ودع كل شيء في مكانه ، ليس فقط في المستندات ، ولكن أيضًا في الحياة.
