Большинство создаваемых нами в Word документов, могут, да и, в большинстве случаев, состоят из нескольких страниц и даже из нескольких десятков страниц. К таким документам относятся рефераты, доклады, проекты, курсовые работы, договоры, бизнес-планы, какие-то отчёты, ну и другие документы. По общепринятым стандартам оформления, страницы таких документов должны быть обязательно пронумерованы.
Одни документы должны быть пронумерованы с первой страницы до последней, а другие, например, нумеруются, начиная со второй или третьей страницы или с какой-то другой.
Сегодня речь пойдёт о самой простой и часто используемой нумерации страниц, которая может быть нами применена для большинства создаваемых документов. В примерах я использую свои рабочие наброски к одной из статей о Power Point.
Необходимые опции, с помощью которых мы нумеруем страницы документа и форматируем (редактируем), в общем, изменяем непосредственно саму нумерацию, находятся во вкладках «Вставка» и «Разметка страницы» верхнего меню:
Опции нумерации во вкладке «Вставка» я бы назвал стартовыми, так как с помощью них мы и начинаем нумерацию страниц. Давайте откроем вкладку «Вставка» и всё своё внимание направим на её раздел «Колонтитулы», с находящимся в нём функционалом «Номер страницы»:
Давайте нажмём эту главную кнопку «Номер страницы» для того чтобы перечень опций увидеть:
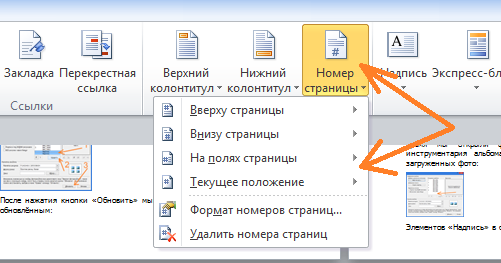
Первые три опции (отсчёт сверху вниз) содержат шаблоны нумерации, то есть варианты расположение номеров на странице. Опция с названием «Текущее положение» (4-я по счёту) также содержит шаблоны нумерации, но работа с данными шаблонами несколько отличается от работы с нумерацией первых трёх опций. Нумерация с помощью третей опции то же своеобразна и также отличается от нумерации страниц с помощью первых двух опций.
А вот первыми двумя опциями «Вверху страницы» и «Внизу страницы» мы, пожалуй, можем нумеровать страницы чаще всего. Давайте о них в первую очередь и поговорим сегодня.
Поскольку нумерации страниц с помощью этих опций практически идентичны и разница лишь в расположении на странице (в верхней части и нижней части страницы) и формах самой нумерации, то в примерах используем опцию «Вверху страницы».
Давайте щелчком мыши выберем её:
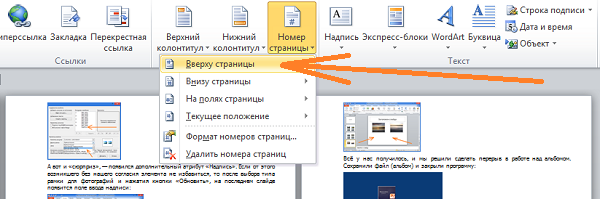
и перед нашими глазами откроется перечень шаблонов форматов нумерации:
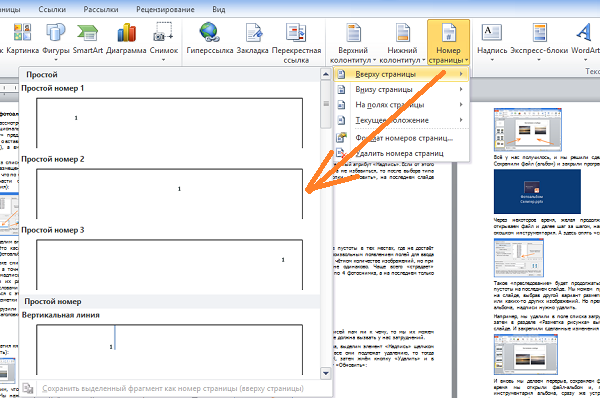
Те шаблоны, которые увидят наши глаза, являются лишь частью всех шаблонов нумерации. Для того чтобы увидеть другие шаблоны и сделать выбор на своё усмотрение, нам нужно подвигать ползунок в правой части окошка, ну или же пощёлкать кнопками-стрелками вверх/вниз:
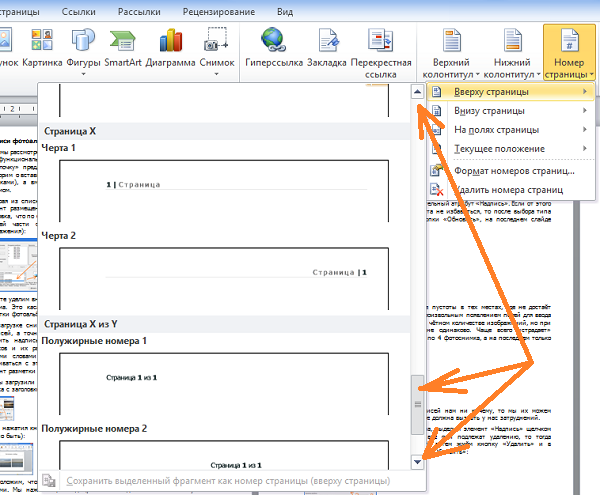
При выборе шаблона нужно учитывать и характер документа, над которым мы работаем. «Игривый» формат нумерации не подойдёт для документов делового характера.
Как только щелчком мыши мы выберем один из шаблонов, все страницы документа автоматически пронумеруются (я выбрал специально шаблон с хорошо видимой нумерацией):
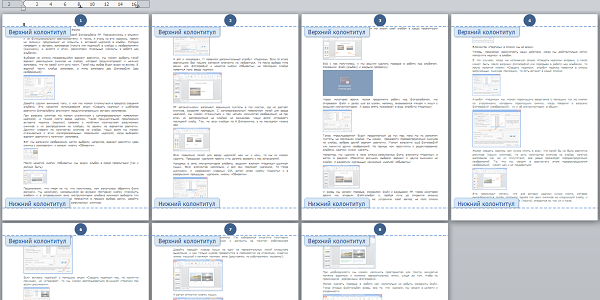
Так как главная кнопка «Номер страницы» располагается в разделе «Колонтитулы», то нумерация страниц происходит в режиме работы с колонтитулами с одновременной активизацией новой вкладки «Конструктор»:
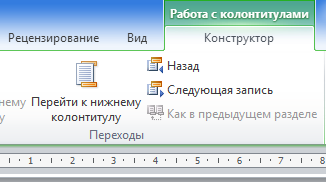
Поэтому мы и видим все эти пунктирные линии и надписи. После того как страницы пронумеровались, из режима работы с колонтитулами нужно выйти. С этой целью нажимаем кнопку закрытия окна работы с колонтитулами:
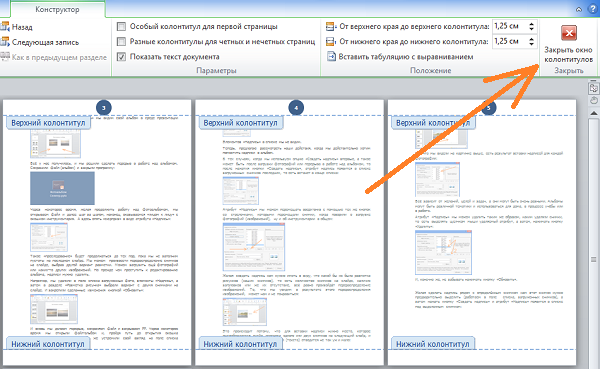
После нажатия этой кнопки все пунктирные линии исчезают, а нужная нам нумерация страниц остаётся:
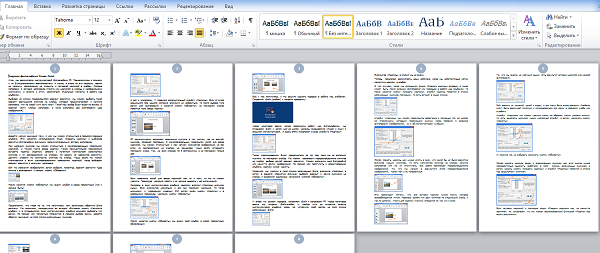
Применить нумерацию мы можем сразу же, как только приступили к созданию документа, а также в «самом разгаре работы» или же тогда, когда редактирование текста полностью закончено и нумерация страниц является завершающим действием в работе над документом.
Применённая однажды к страницам документа нумерация сохраняется. Если мы применили нумерацию в самом начале, то есть, в тот момент, когда только приступили к работе над документом, то волноваться по поводу нумерации следующих страниц нам не нужно. В этом случае каждая новая (следующая) страница будет нумероваться автоматически:
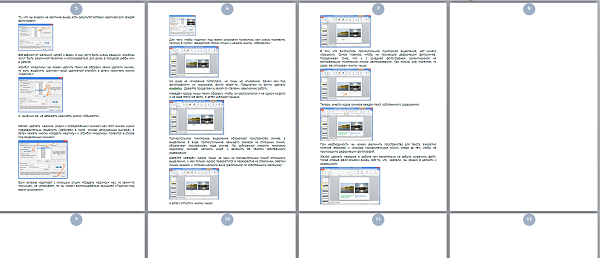
В том случае, когда мы трудимся в команде над каким-то проектом, то мы можем работать лишь с определённой частью документа. Например, нам досталась заключительная часть. Остальные участники команды пронумеровали каждый свою часть документа и нумерация страниц нашей части документа должна начинаться с номера 65.
Для того чтобы нумерация страниц начиналась с цифры 65, нам нужно воспользоваться опцией «Формат нумерации страниц», выбрав её в уже знакомом перечне опций нумерации страниц:
![]()
Сделаем выбор этой опции обычным щелчком мыши, и перед нами откроется окошко настройки её параметров. В этом окошке мы можем изменить формат непосредственно самой нумерации:
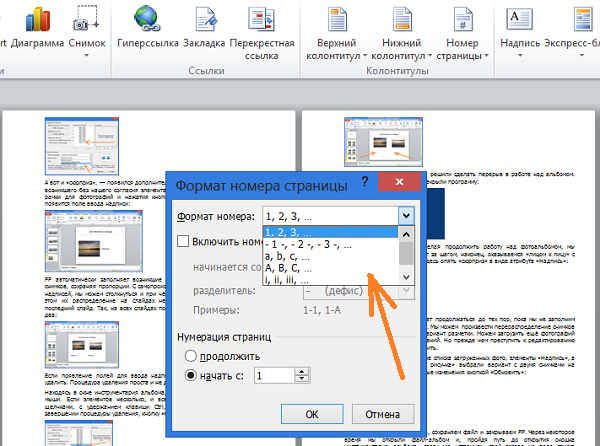
а также установить тот начальный номер страницы, с которого и должна начинаться нумерация страниц:
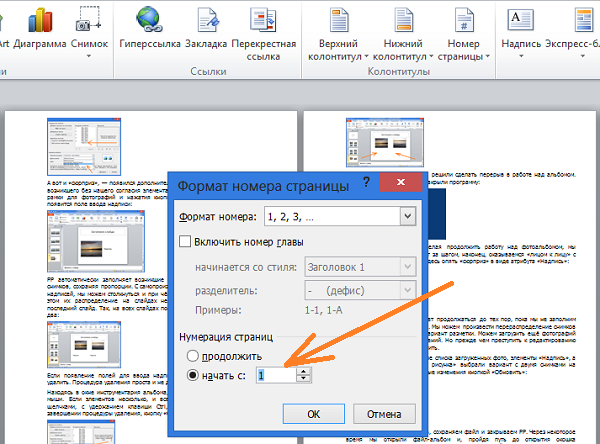
В нашем примере нумерация должна начинаться с номера 65. Эту цифру нам и нужно написать (выбрать кнопками-стрелками) в строке ввода «Начать с…». Давайте так и сделаем - напишем её:
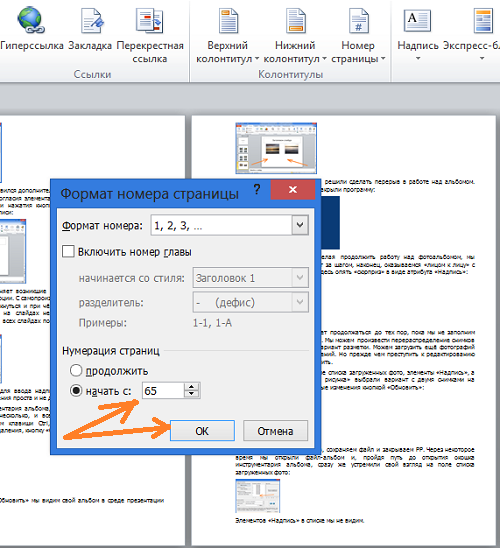
Ну и заключительным действием будет нажатие кнопки «Ок».
И что же мы видим? Мы видим всю туже картину. Страницы нашего документа, как были без нумерации, такими же чистыми и остались.
А дело-то в том, что мы выполнили лишь одну часть настроек. Теперь нам нужно выполнить другую часть настроек, то есть выбрать в перечне шаблонов нумерации нужный шаблон. Говоря другими словами - определить месторасположение нумерации на страницах.
Выберем опцию «Вверху страницы» (она служит нам примером) и перед глазами откроется перечень шаблонов нумерации, в которых появилась цифра 65:
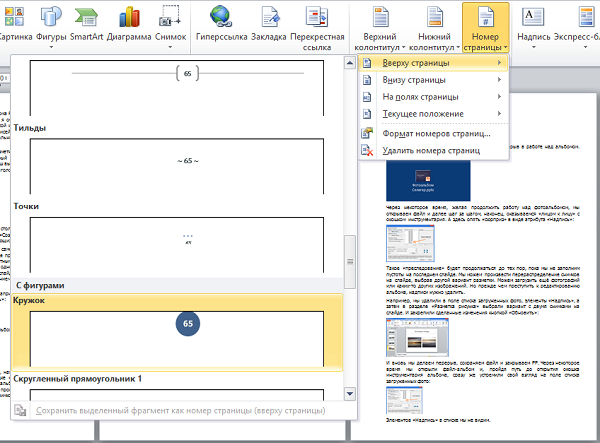
Щелчком мыши выберем нужный шаблон и страницы пронумеруются:
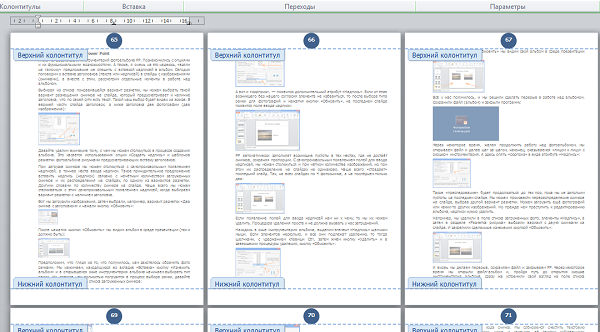
Ну и в завершении, закроем окно работы с колонтитулами:
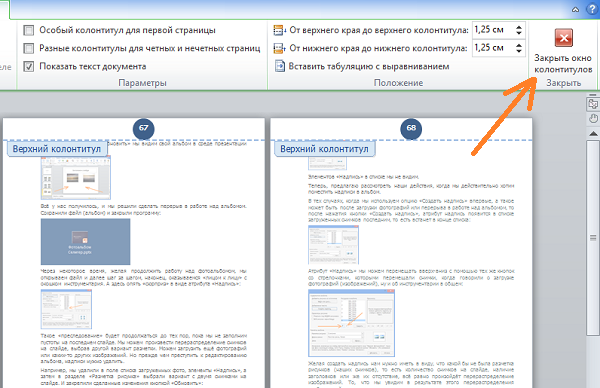
и все пунктирные линии исчезнут:
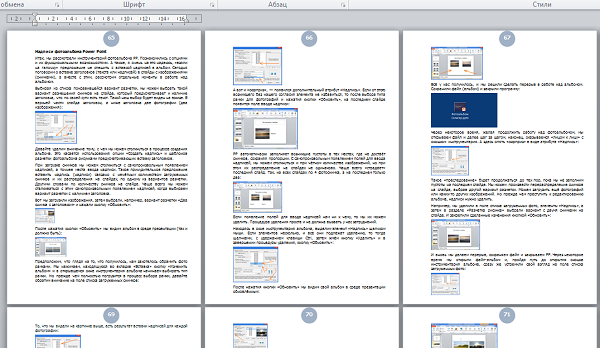
Мы можем сначала выбрать шаблон нумерации, - пускай страницы пронумеруются, а уже затем в окошке «Формат номера страницы» ввести нужный номер первой страницы (у нас был номер 65). Первоначальная нумерация автоматически поменяется, и первая страница будет уже начинаться с номера 65 (номер из примера).
Как пронумеровать страницы мы уже знаем. А если нам понадобится изменить формат нумерации или окажется, что она в каком-то документе не нужна, то тогда воспользуемся опцией «Удалить номера страниц». Эту опцию мы видели в окошке опций нумерации страниц.
Иногда нужно сделать так, чтобы номера страниц, которые отображаются в колонтитулах, не совпадали с фактическими номерами страниц документа. Ниже приведены три примера такого сценария.
Удаление номера страницы с первой страницы
В классических версиях Word
В Word Online
Начало нумерации страниц не с начала документа
Примечание: Если вы редактируете документ в веб-браузере с помощью Word Online , то не сможете начать нумерацию страниц не с начала документа. Если у вас есть классическая версия Word, вы можете внести изменения в документ в ней, нажав кнопку Открыть в Word . Если у вас нет приложения Word, вы можете скачать пробную версию или приобрести его в составе последнего выпуска Office.
Чтобы начать нумерацию страниц в документе не с начала, нужно разбить документ на разделы, отключить связь между ними, а затем вставить номера страниц. После этого можно выбрать стиль нумерации и начальное значение для каждого раздела.
Совет: Может быть удобно видеть не только области верхнего и нижнего колонтитула, но и знаки форматирования в них. На вкладке Главная в группе Абзац нажмите кнопку Показать или скрыть (¶), чтобы отобразить знаки форматирования. Нажмите кнопку еще раз, чтобы отключить их.
Сегодня мы в очередной раз поговорим о встроенных в текстовый редактор Microsoft Office Word возможностях. Их, на минуточку, настолько много, что вряд ли кто-то помнит всё наизусть. Более того, далеко не всем они нужны. Но рано или поздно мы сталкиваемся с рутиной работой, которую можно проделать за считанные секунды с помощью того самого функционала MS Word. В данном контексте к рутинной работе мы отнесли нумерацию страниц в Ворде. Согласитесь, её-то мы используем не очень часто, ведь так? Да, безусловно, она нужна студентам (иногда даже школьникам) в рефератах, дипломных работах и прочем; также пригодится она и авторам книг, и… даже не знаем, кому ещё. Не будем вдаваться в подробности, зачем именно Вам нужна нумерация – об этом можно рассуждать ещё достаточно долго, а просто расскажем о том, как пронумеровать страницы в текстовом редакторе от компании Microsoft.
Как быстро пронумеровать страницы в Ворде в автоматическом режиме
Инструкция предельно простая, логичная и запоминающаяся, поэтому второй раз Вы к этому тексту вряд ли обратитесь. Что ж, приступим:Теперь Вы и сами понимаете, что ничего в этом сложного нет и ответ на вопрос «Как пронумеровать страницы в Ворде?» действительно прост. Но на этом мы наше повествование не заканчиваем – порой нужно пронумеровать страницы начиная с определённой, например, с пятой. Для чего это нужно? На первой может размещаться название книги, на второй-третьей: благодарности, на четвёртой – краткое описание, аналогично и с дипломными работами, рефератами.
Как пронумеровать страницы в Word с определённого листа
И здесь тоже ничего сложного не будет, более того, даже инструкция частично сходится с вышеописанной: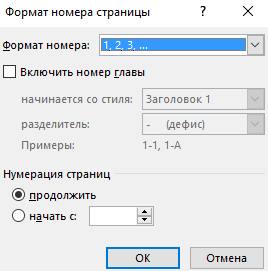
Как видите, всё в очередной раз предельно просто и понятно. Но даже это ещё не всё, иногда нужна нумерация страниц в виде римских цифр, английских букв и так далее. Что же нужно сделать, чтобы она приобрела именно такой вид?
Как пронумеровать страницы в Ворде буквами или римскими цифрами
На самом же деле, даже такая процедура не доставит Вам неудобств. Делается всё буквально за считанные секунды: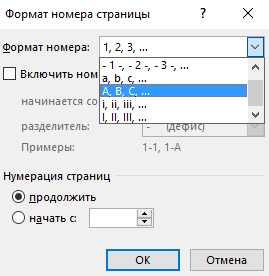
И на сей раз совершенно ничего сложного нет. Поздравляем Вас, теперь Вы знаете, как управлять нумерацией в Ворде и как вообще нумеровать страницы.
Напоследок хотелось бы разобрать интересный вопрос, который может у Вас возникнуть. После проведения всех вышеперечисленных действий в некоторый версиях Word может появиться полоска.
Нумерация страниц в ворде для обычного документа делается очень просто, но когда возникает необходимость поставить номера страниц в собственных колонтитулах или сделать двойную нумерацию страниц, тут уже некоторые начинают грустить.
На самом деле нет ничего сложного. Предлагаю проделать небольшую практическую работу, после которой вам станет веселей и проще работать.
Простая нумерация страниц
Для начала пару слов о том, как пронумеровать страницы в ворде для тех кто сталкивается с этим первый раз:
В ленте верхнего меню идем Вставка → Номер страницы → Вверху страницы → Простой номер 1
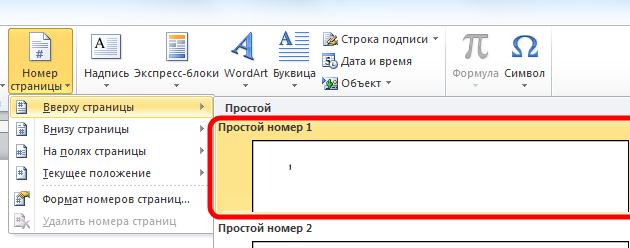
Выбрать конечно можно абсолютно любое расположение и стиль нумерации страниц, мой выбор обусловлен компактностью рисунка. Вот собственно и все, пойдем дальше знакомиться с более интересными вещами.
Номера страниц в колонтитулах
Дело в том, что номера страниц в word вставляются в колонтитулы, и при наличии собственных, предыдущий метод не подойдет, т.к. в документе станет все сикось-накось.
Полезно. Если вы плаваете в понятиях колонтитулы и разделы в word, то настоятельно рекомендую ознакомиться со статьями: «Колонтитулы в ворде» (см. ) и «Разделы в ворде» (см. ).
Как пронумеровать страницы в ворде
Итак, приступаем и делаем все по порядку:
1. Подготовленный файл для практической работы скачиваем .
2. Переходим в режим редактирования верхнего колонтитула первой страницы содержания (затрудняетесь, см. ).
3. Установите курсор в прямоугольник в правом верхнем углу и нажмите сочетание клавиш Ctrl+F9 , после чего появится { } .
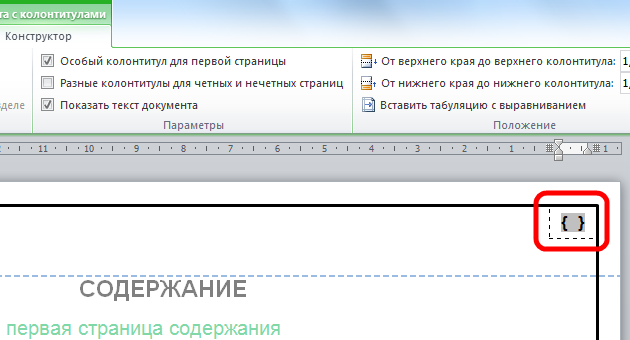
4. В эти скобки напишите или скопируйте код PAGE .
5. Нажмите сочетание клавиш Alt+F9 , этим вы отобразите значение кода.
6. Выйдите из режима редактирования колонтитула (затрудняетесь, см. ).
7. Так как, в нашем примере особый колонтитул для первой страницы, то необходимо проделать это и для последующих страниц содержания. Перейдите на вторую страницу и проделайте.
8. Нумерацию поставили, но как правило она начинается не с первой страницы. Перейдите в режим редактирования колонтитула первой страницы и выделив номер страницы перейдя в ленте верхнего меню Вставка → Номер страницы → Формат номеров страниц… и укажите, что нумерацию страниц начать с 4.

Таким образом, проставляется сквозная нумерация для последующих разделов пояснительной записки и приложений. Для простоты, можно скопировать номер страницы содержания, в режиме редактирования колонтитула, и вставить в последующие разделы.
Двойная нумерация страниц в ворде
Так, со сквозной нумерацией страниц в ворде разобрались, но ведь необходимо поставить и номера листов каждого раздела отдельно для содержания, записки и приложений.
Давайте шаг за шагом, от простого к сложному, не спеша продолжим:
9. Перейдите в режим редактирования нижнего колонтитула второй страницы содержания и установите курсор, в правом нижнем углу в соответствующее место.
10. Вставьте в данную ячейку код {={page}-3} аналогично , создавая фигурные скобки сочетанием клавиш Ctrl+F9 . Номер страницы 2 получился уменьшением значения текущей страницы на 3, что видно из кода.
Результат можете проверить, добавив страницу содержания.
Нумерация страниц в word для профи
Предыдущий метод можно применить и для нумерации последующих внутренних страниц разделов, но проблема в том, что вам постоянно придется контролировать номер последней страницы предыдущего раздела. Блин, я бы наверное тут отдохнул, голова греться начинает.
Давайте так, если у вас в данном примере вторая страница раздела пояснительной записки 7, то получить внутреннюю нумерацию второй страницы придется так {={page}-5} , в случае если количество страниц содержания увеличится на одну, то номер второй страницы записки будет 8, а внутренний придется прописать как {={page}-6} .
Можно и это автоматизировать, делаем последовательно, и все станет ясно по ходу:
11. Включаем видимость скрытых символов нажатием соответствующей кнопки на главной вкладке верхнего меню, и выделяем полностью строчку
::::::::Разрыв раздела (со следующей страницы):::::::::
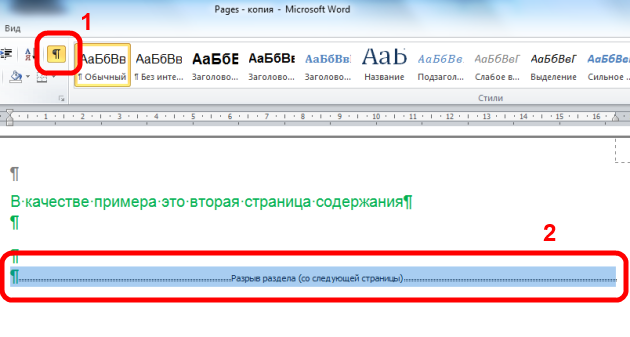
Данная надпись должна обязательно находиться на отдельной строке, в противном случае перенесите ее установив курсор вначале и нажмите Enter. Для выделения курсор следует вести от начала и до конца точек, или кликнуть напротив строчки за пространством листа.
12. При выделенной строке в верхнем меню Вставка → Закладка в окне «Закладка» пишем r1 (аналогия раздел 1, латиницей без пробелов), ставим «Скрытые закладки» и нажимаем «Добавить».
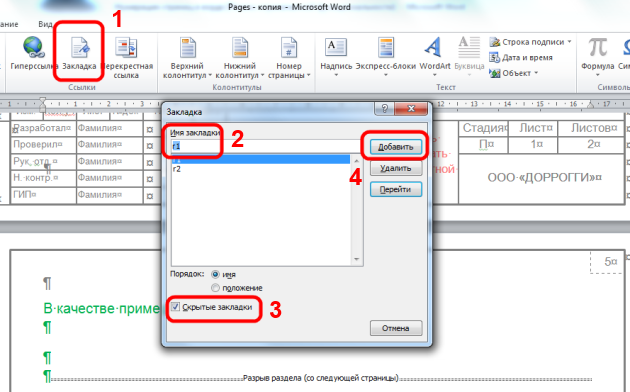
13. Идем в редактирование колонтитула второй страницы пояснительной записки и в ячейку номера страницы вставляем код {={page}-{pageRef r1} .
Трактовать следует так: код {page} указывает номер страницы, в нашем случае 7, а {pageRef r1} номер страницы с перекрестной ссылкой созданной на разрыв раздела, который на странице 5, таким образом номер внутренней страницы вычисляется как номер страницы минус номер последней страницы предыдущего раздела, т.е. 7-5=2; 8-5=3; 9-5=4 и т.д.
14. Проделайте аналогичные действия для раздела приложений самостоятельно, добавив закладку r2 на разрыв раздела в конце пояснительной записки.
Последний штрих в нумерации страниц
Перейдите последовательно на первую страницу каждого раздела, и в ячейке под надписью «Листов» в правом нижнем углу поставьте код {SectionPages} . Данный код отобразит общее количество страниц в разделе. Если необходимо вывести общее количество страниц в документе вставьте код {NUMPAGES} .
Бывает так, что word подтормаживает и не всегда обновляет поля с кодами, для принудительного обновления нажмите дважды сочетание клавиш Alt+F9 .
Напоминаю, что скобки для вставки кода вызываются сочетанием Crtl+F9 , а вызов значений Alt+F9 .
Бонус. Ну и в конце, если были сложности, можете скачать документ с готовым результатом кликнув .
Интересно. Как сделать автоматическое оглавление word читайте .
Microsoft Word по праву называют самой популярной программой, которая позволяет работать с текстами. Среди пользователей она более известна, как Ворд. Большое количество функций, которые доступны в программе, позволяют выполнять различные задачи, связанные с набором, редактированием и форматированием текстового документа. Меню программы настолько простое, что даже новичок сможет работать с ней на интуитивном уровне. Работая с многостраничным документом, перед пользователем возникает задача – пронумеровать страницы. Но, не каждый знает, как это сделать, поэтому и пытается найти ответ на вопрос: «как пронумеровать страницы в Ворде»? Оказывается, что прежде чем сделать это, нужно разобраться с тем, какая версия программы установлена на вашем компьютере.
Как пронумеровать страницы в Ворде 2003
Несмотря на то, что регулярно выходят новые версии офиса от Microsoft Word, все же остается большое количество людей, которые продолжают пользоваться программой Ворд 2003. Рассмотрим, как пользователям этой версии проставить номера на страницах:
- Находим вкладку «Вставка», выбрав которую появится выпадающее меню, где следует выбрать «Номера страниц».
- Перед вами появится окно, в котором следует указать подходящие для вас параметры нумерации: положение и выравнивание.
- Здесь же есть возможность выбора формата номера (нумерация при помощи цифр или букв, выбор страницы, откуда должна быть проставлена нумерация).
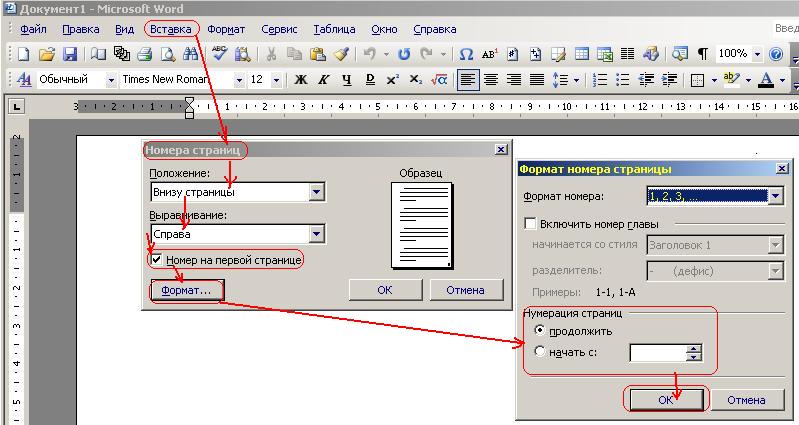
Ворд 2007, 2010 и 2013
В программах версии 2007 и более поздних, разработчики проработали интерфейс, сделав его намного удобнее для пользователей. Здесь большое число функций, которые логично распределены в соответствующих вкладках. Поэтому, если нужно пронумеровать страницы в Ворде 2010 и других версиях, следует пользоваться такой инструкцией:
- Для начала откройте вкладку «Вставка».
- Найдите «Номер страницы». При нажатии мышкой на эту строку, у вас откроется меню, где можно выбрать в какой части страницы будут проставлены номера.
- В данном меню можно найти «Формат номеров страниц». Нажимая на эту строку, вы сможете выбрать необходимый вам номер страницы документа, откуда они начнут нумероваться. Чтобы это сделать, достаточно поставить маркер возле «Начать», что отображается внизу, а в окошке следует вписать цифру, для начала нумерации в вашем документе.
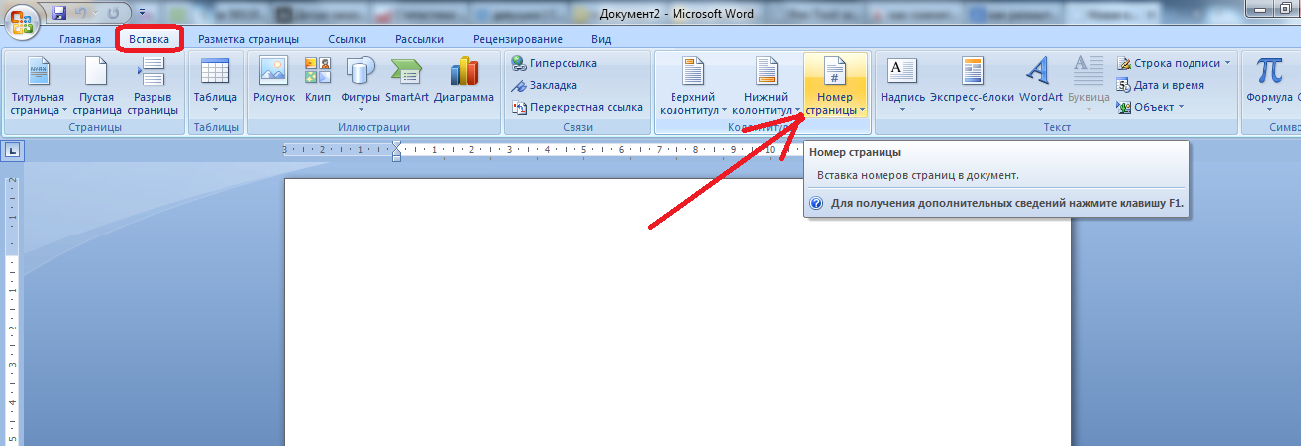
Нумерация без учета титульного листа
Иногда перед пользователями появляется проблема, когда им необходимо в документе, где есть титульный лист, нужно пронумеровать страницы в word без его учета. Как сделать так, чтобы нумерация страниц начиналась со второго листа и с двойки, так как первой страницей в данном случае будет титульный лист.
Чтобы сделать это, нужно выбрать вкладку «Разметка страниц». Здесь можно увидеть строку «Параметры страницы», рядом с которой есть серая кнопка с крестиком. После нажатия на нее, откроются «Параметры страницы». В этом окне поставьте птичку возле «Определять колонтитулы на первой страницы». Как только вы нажмете кнопку ОК, на первом листе сразу же исчезнет ее номер, а дальнейшая нумерация страниц останется без изменений.
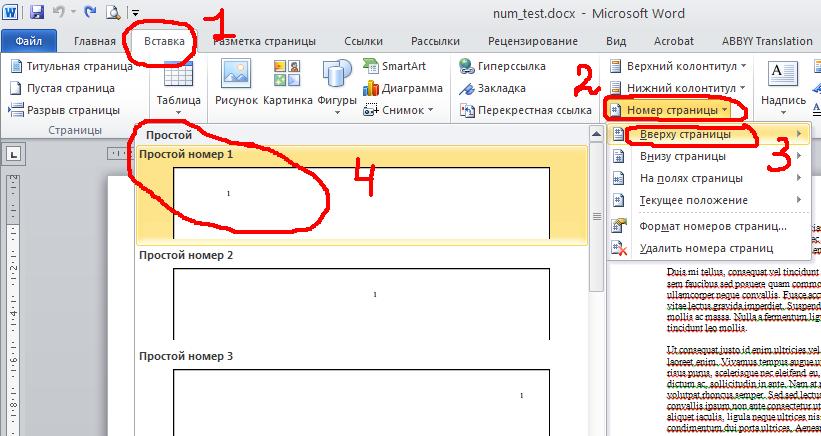
Нумерация с произвольного места
Бывают ситуации, когда не нужно нумеровать сразу несколько первых страниц документа. К примеру, кроме титульного листа, вам нужно оставить после него несколько листов и уже после этого начать отсчет. Чтобы так сделать нужно:
- Поставить курсор на той странице, которая будет находиться перед первой пронумерованной страницей.
- Во вкладке «Разметка страниц» выберите «Разрывы», далее «Разрывы разделов», где нужно отметить следующую страницу. Таким образом, документ разделится на 2 части с собственной разметкой.
- Чтобы увидеть место разрыва, необходимо включить демонстрацию непечатаемых символов.
- Теперь нужно войти во вторую часть вашего текстового документа и нажать 2 раза на область колонтитула, в котором необходимо проставить номера страниц. В главном меню вы увидите вкладку с названием «Работа с колонтитулами» и выберите «Конструктор».
- Если не пронумерованным должен остаться только первый лист, войдите в раздел «Параметры» и поставьте отметку возле «Особый колонтитул к первой странице».
- Если нужно начать отсчет страниц с 3, 4 или любой другой страницы, войдите в область «Переходы», нажав на «Как в предыдущем разделе». Таким образом, исчезнет связь колонтитулов разных частей документа.
- Находясь в «Конструкторе», нажмите «Номер страницы», далее «Формат номеров».
- Возле строки «Начать», напишите необходимое число. То же самое нужно проделать и с другими разделами документа.
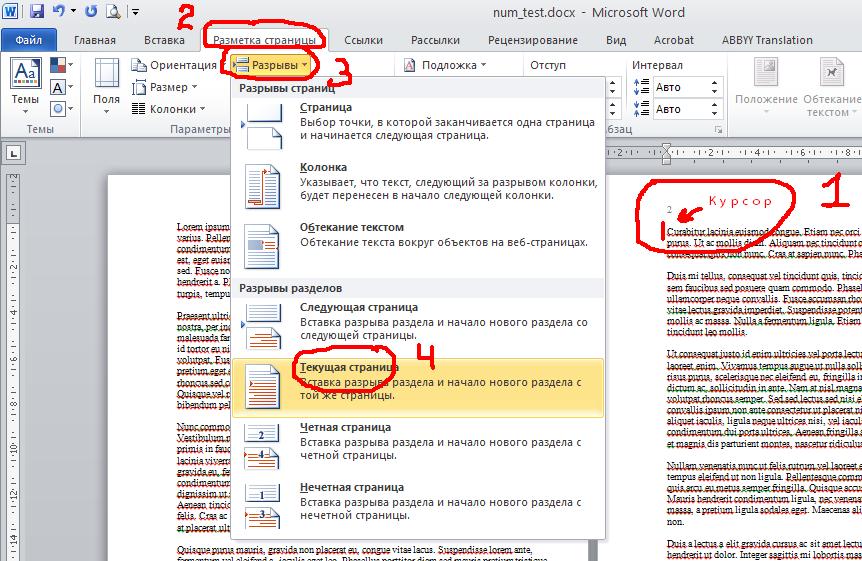
Видео инструкция
