— это программа, которая позволяет не только просматривать текстовые файлы, но и создавать их, редактировать. Под редактированием подразумевают изменение шрифта, его размеров или стиля, разделение информацию документа на разделы и т.д.
Наиболее распространенное редактирование — это разбивка информации на разделы, которая необходима для удобства пользования, так как с каждым разделом можно работать отдельно, а это значительно легче, чем с большим объемом информации. Каждую часть текста можно отдельно форматировать. А это означает, что каждая часть может иметь свои параметры.
Текстовое поле позволяет добавлять текст в любом месте файла. Например, вы можете добавлять цитаты из собственного текста или заметок в тексте, указывающие на важную информацию. Указатель мыши не должен находиться внутри текстового поля, но на краю текстового поля. Щелкните границу нужного текстового поля. . Чтобы узнать, как добавить текстовое поле, выберите приложение, которое вы используете в раскрывающемся списке.
Затем вы можете удалить текстовое поле и вставить текст из буфера обмена в нужное место.
- Важно, чтобы указатель находился не внутри текстового поля.
- Вы лучше переместите его к границе текстового поля.
После редактирования текста часто переходят к установке полей (если они не были установлены ранее). Для этого есть инструкция, описанная ниже, которая способна облегчить работу или помочь начинающему пользователю.
Что такое поле?
Поля в Word — это пустое место, оставленное снизу, сверху, справа и слева.
В случае если нет разрывов (разделов), то одно поле устанавливается для всего документа.
Если документ содержит несколько разделов, новые поля будут применяться только к текущему разделу или ко всем выбранным разделам. Создание настраиваемых полей. Если стандартные поля не подходят, установите собственные поля. В окне «Параметры страницы» вкладки «Поля» нажмите «Установить по умолчанию». . Для противоположных страниц в двусторонних документах, таких как книги или журналы, используйте поля зеркала. Это позволит полям с левой стороны отображать поля справа.
Поля светильника обеспечивают дополнительное пространство на стороне, верхнем или внутреннем крае документа, который должен быть связан. Это помогает убедиться, что текст не перекрывает рамку. В диалоговом окне «Макет страницы» в поле «Поля» в поле «Поля границы» обратите внимание: поле «Поля границы» недоступно, если в области «Страницы» задано несколько страниц «Зеркальные метки», «2 страницы на листе» или «Сложенная вкладка» в виде книги.
- Позиция маржи для этих параметров устанавливается автоматически.
- В поле «Поля границы» выберите «Влево» или «В верх».
Есть несколько способов установки полей для страницы в Ворде.
Первый способ наиболее прост. Для этого вам понадобятся мышь и линейка. Все параметры определяются наглядно. Обычно линейка находится сверху страницы. Если она не показана, совершают такие действия:
Вы можете изменить единицу измерения поля до самых полезных: дюймы, сантиметры, миллиметры, точки или циклы. В разделе «Экран» выберите устройство в окне «Показать значения» в единицах измерения. Дополнительная информация о маржах. В разделе Предварительный просмотр в поле «Применить к» выберите «Из текущего местоположения». Если документ уже разделен на разделы, вы можете щелкнуть по нему или выбрать несколько разделов, а затем изменить поля. Для большинства принтеров требуются минимальные поля для печати, так как печать всей страницы до ее края невозможна. Минимальные настройки полей зависят от принтера, драйвера принтера и формата бумаги. В руководстве по эксплуатации принтера. В диалоговом окне «Параметры страницы» установите требуемые поля. . Поля по умолчанию можно легко изменить.
- Разметка страницы.
Линейка состоит из горизонтальной и вертикальной составляющей, которая располагается по левому краю. Такое расположение оптимально для регулирования поля в Ворде со всех сторон. Линейка окрашена двумя цветами — серым (неактивная область) и белым (активная область).
Следующий способ установки полей для Ворда — при помощи панели управления. В этом случае можно установить точные значения параметров (ширину и длину). Также этот способ используют, если нет мыши для управления. Для того чтобы совершить установку поля, необходимо пройти путь:
После внесения этого изменения новые настройки по умолчанию сохраняются в шаблоне, на котором основан документ. Следовательно, все новые документы, основанные на этом шаблоне, автоматически будут использовать новые настройки полей. Когда вы выберете новый запас, выберите «Поля», затем «Пользовательские поля». . Создание настраиваемых параметров полей страницы.
Дополнительные советы по полям. В диалоговом окне «Параметры страницы» нажмите «Установить в качестве настройки страницы по умолчанию». По крайней мере, одно из полей, которые вы устанавливаете, находится за пределами области печати. ремонт. Пользовательские поля. . Установите поля для противоположных страниц.
- Файл.
- Параметры страницы.
- Поля.
- Ввод данных.
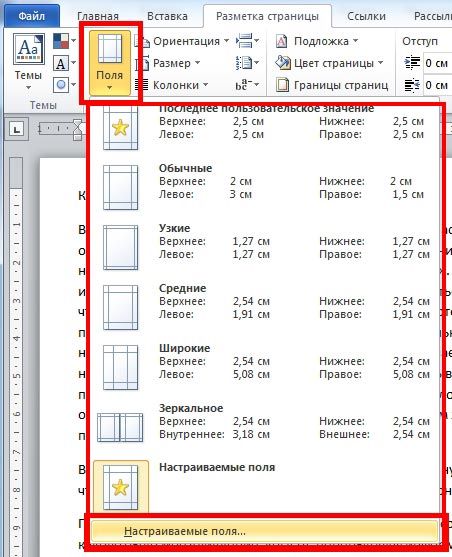 Перед тем как ввести цифры в форму, в ней будут показаны образцы, которые можно использовать (так называемые стандартные поля или наиболее часто используемые).
Перед тем как ввести цифры в форму, в ней будут показаны образцы, которые можно использовать (так называемые стандартные поля или наиболее часто используемые).
Кроме вышеперечисленных двух есть еще и третий способ. Называется он переплет. Из названия становится понятно, что используют его для тех документов, которые после печати будут переплетены. Это означает, что необходимо оставить больше места с той стороны, с которой в последующем планируется переплет (это зависит от ориентации страницы и материала, находящегося в документе, или наличия/отсутствия картинок).
Используйте зеркальные поля для установки противоположных страниц для двусторонних документов, таких как книги или журналы. Если вы выберете поля зеркала, поля слева будут зеркальным отображением полей справа. Это означает, что внутренний и внешний поля имеют одинаковую ширину.
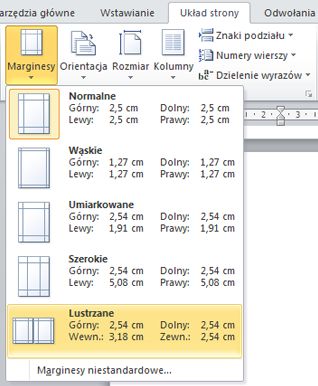
Чтобы изменить поля полей, нажмите «Пользовательские поля» в нижней части галереи полей. Введите новые значения во внутренних и внешних полях. Добавить поля для привязки для сшитых документов. Поля светильника помогают гарантировать, что текст не перекрывается светильником. Чтобы установить границу для привязки.
Может возникнуть сложность в установке поля для двусторонних документов. Но это только на первый взгляд. Для этих целей была продумана функция «Зеркальное поле». Еще некоторые трудности могут появиться и в случае, если документ разбит на разделы. Тогда необходимо выбрать один из представленных ниже вариантов, нажав в поле «Применить»:
Чтобы использовать настраиваемые поля
Поле позиции «Поля границы» недоступно при использовании зеркальных отметок, 2 страницы на лист или сложенной карты в виде книги. Для этих параметров положение поля для светильника определяется автоматически.
- На вкладке «Макет страницы» в группе «Параметры страницы» нажмите кнопку «Поля».
- В поле «Маржи» введите ширину поля для светильника.
- В списке «Пограничная маржа» выберите «Влево» или «В верх».
Нажмите «Дополнительно», а затем установите флажок «Показывать ограничения текста» в области «Показать содержимое документа». Поля страницы отображаются в документе как пунктирные линии. . Поля страницы можно просмотреть в макете или макете. Исследуйте параметры полей страницы.
- Ко всему тексту. Выбранные значения будут отображаться во всем документе.
- К текущему разделу. Возможно только для одного раздела.
- До конца текста. Только в части текста, которая будет обозначена.
Что оказывает влияние на поля и их размеры в Ворде
На размер поля прямо влияет размер страницы, а также ее ориентация. Для большинства документов стандартный формат составляет 8,5 дюйма по ширине и 11 дюймов по длине документа. Текстовые данные расположены параллельно короткому краю. Помимо стандартного листа можно указать и другие данные. Кроме того, можно . В таком случае стандартные параметры изменятся пропорционально. Указывают как размер, так и ориентацию страницы следующим образом:
Вы можете использовать поля по умолчанию или указать свой собственный. Добавление полей в привязку Используйте поля на рамке, чтобы обеспечить дополнительное пространство на стороне или верхнем крае документа, который должен быть связан. Установка полей для противоположных страниц Используйте поля, чтобы установить противоположные страницы для двусторонних документов, таких как книги или журналы. Вы можете установить поля для документа с зеркальным полем, если в документе требуется дополнительное пространство привязки. Добавление складной карты Как книга Вы можете создать буклет с помощью вкладки «Собрать» в качестве книги в диалоговом окне «Параметры страницы». Тот же параметр создает меню, приглашения, программы событий или другие типы документов с одним изгибом посередине. В этом случае поля слева являются зеркальным отображением правильных полей. . Когда вы создаете документ в виде буклета, вы можете работать с ним так же, как и любой другой документ, вставляя текст, графику и другие визуальные элементы.
- Файл.
- Параметры страницы.
- Размер бумаги.
- Выбор ориентации.
- Применить (в этом списке есть несколько вариантов: к определенному разделу, ко всему тексту или до конца текста).
- Нажать кнопку подтверждения «ОК».
Зная основные способы установки поля для Ворда, можно без труда редактировать документ, не тратя на него большое количество времени, а установка полей покажется самой простой из выполняемых операций.
Чтобы предотвратить усечение текста, нажмите «Восстановить», чтобы автоматически расширять поля. Инструкции по эксплуатации принтера для минимальных полей. Чтобы изменить значения по умолчанию, нажмите «Поля» после выбора нового поля, а затем выберите «Пользовательские поля». Все новые документы на основе этого шаблона автоматически используют новые настройки полей. Чтобы восстановить исходные настройки полей, нажмите «Поля», а затем «Пользовательские поля». Затем нажмите «По умолчанию» и нажмите «Да». Чтобы изменить поля для части документа, выберите текст, а затем установите соответствующие поля, введя новые значения в диалоговом окне «Параметры страницы».
- По крайней мере, одно из полей, которые вы установили, не печатается.
- В диалоговом окне «Параметры страницы» нажмите «По умолчанию», а затем «Да».
Настройка полей в текстовом редакторе Word является одним из базовых навыков, которым должен овладеть человек, чтобы достичь хотя бы среднего уровня мастерства во владении данной программой. Как правило, проблема с полями встаёт в полный рост, когда вы заканчиваете непосредственную работу с текстом и переходите на стадию его редактирования либо правки. Если вы, например, работаете в офисе или являетесь студентом, то вам, скорее всего, нужно придерживаться определённых норм, касающихся визуального оформления набранных вами документов или студенческих работ.
Тип данных поля является самым важным свойством, поскольку он определяет, какие данные могут храниться в заданном поле. Типы данных могут казаться неясными, например, поле типа данных. Текст может содержать текст или цифры. Поэтому необходимо знать, какие свойства используются для каждого типа данных. Тип данных поля определяет многие другие важные функции поля, такие как.
- Форматы, которые можно использовать с этим полем.
- Максимальный размер поля.
- Как использовать поле в выражениях.
- Можно ли проиндексировать поле?
Разумеется, после открытия текстового редактора Ворд вы можете обнаружить, что все размеры полей уже по умолчанию настроены, однако настройка программы по умолчанию обычно не удовлетворяет большинство работающих с утилитой пользователей, поэтому нелишним будет знать, как устанавливать размеры полей в Word.
Процесс настройки
Если вы ещё не начали набирать текст
Чтобы сделать нужный вам размер полей или убрать лишнее, выполните следующую последовательность действий:
Критерии применения каждого типа данных
Доступ отображает список типов данных на выбор.
- Используйте существующее поле из другой таблицы.
- Тип данных уже определен в шаблоне или в этой другой таблице.
- Введите данные в пустой столбец.
- Нажмите «Добавить поля» на вкладке «Изменить поля» в группе «Поля и столбцы».
- Как только вы это сделаете, сразу же вашему взору откроются все параметры Word, с помощью которых вы можете устанавливать требующиеся вам настройки печатного листа. Если вас интересует набор настроек, заранее прописанных в программе, и вы не хотите делать поля при помощи ручного метода, то найдите кнопку, которая называется «Поля», и установите курсор мыши на знак треугольника, означающий, что под этой кнопкой скрывается выпадающий список.
- В открывшемся списке выберите тот набор настроек, параметры которого лучше всего подходят для осуществления ваших целей. Примените набор настроек, просто кликнув по нему с помощью левой кнопки вашей мыши. Убедитесь, что к набранному вами тексту были выставлены именно те поля, которые вам необходимы. В противном случае воспользуйтесь иным набором предустановленных настроек.
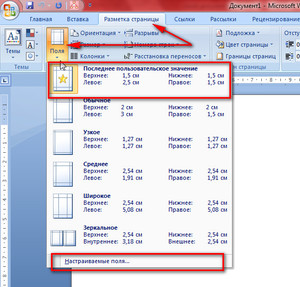 Во многих случаях наборов настроек по умолчанию в редакторе Word вам будет вполне достаточно. Поэтому не спешите искать и применять другие способы
, а сначала воспользуйтесь этим.
Во многих случаях наборов настроек по умолчанию в редакторе Word вам будет вполне достаточно. Поэтому не спешите искать и применять другие способы
, а сначала воспользуйтесь этим.
Иногда данные в поле могут выглядеть как данные определенного типа, но на самом деле это данные другого типа. Например, значения полей могут выглядеть как числовые значения, но на самом деле они будут текстовыми значениями, например номерами комнат. Вы можете часто использовать выражения для сравнения или преобразования значений, относящихся к разным типам данных. В приведенной ниже таблице перечислены форматы, доступные для каждого типа данных, и объясняются последствия их использования.
Приложение Используется для хранения результатов расчета. Вычисления должны включать ссылки на другие поля в одной таблице. Для создания вычислений используйте построитель выражений. Приложение Используется для хранения денежных данных. Данные в валютных полях не округляются во время расчетов. Поле «Валюта» обеспечивает точность до 15 мест до десятичной точки и 4 знаков после запятой. Для каждого поля валюты требуется 8 байт памяти.
Разумеется, что бывают особые случаи, когда вам необходимо оформить ваш текст по каким-либо уникальным требованиям, которые просто-напросто не прописаны в предустановленных наборах настроек параметров листа Word, поэтому в таких обстоятельствах приходится прибегать к ручному способу. Для этого пройдите полностью следующую последовательность шагов:
Приложение Используется для хранения данных, связанных с временем. Приложение Используется для хранения блока текста, содержащего более 255 символов и форматирования. Приложение Используется для хранения неденежных числовых значений. Для данных в поле, которое будет использоваться для расчетов, используйте тип данных.
Размеры полей по умолчанию
Приложение Используется для хранения больших чисел, отличных от наличных. Приложение Позволяет хранить до 255 символов текста. Приложение Используется для хранения логического значения. Чтобы просмотреть размеры или размеры фигуры, выберите ее и посмотрите в строке состояния под окном «Формы». Ширина, высота и угол автоматически устанавливаются. Или отображать размеры, используя один из других методов, описанных в этой статье.
- В верхнем меню Word отыщите пункт, который называется «Разметка страницы», и кликните по нему.
- В этом списке, а именно в нижней его части, вы сможете обнаружить пункт, который называется «Настраиваемые поля». Кликните по нему.
- В открывшемся окне ручных настроек от вас потребуется передвигать ползунки возле интересующих вас пунктов, чтобы изменить, например, размер левой либо нижней границы и т.д. Если наличие границ на листе вам вовсе не нужно, то вы с лёгкостью можете убрать их . Как только вы закончите редактирование, не поленитесь и обратите своё внимание на нижнюю часть окна ручных настроек. Там вы можете посмотреть на графическое представление того, как будет выглядеть лист после утверждения ваших размеров полей.
- Чтобы окончательно установить интересующие вас параметры, нажмите с помощью левой кнопки вашей мыши на «OK».
Если нужно изменить размер полей уже набранного текста
В этом случае у вас нет необходимости удалять полностью все набранные вами символы, выставлять новые границы и затем заново печатать в утилите нужный вам текст. Просто воспользуйтесь советами , приведёнными в разделе выше, и в вашем документе будут установлены новые размеры полей.
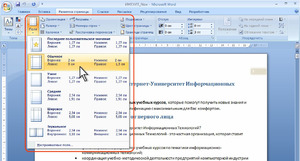 А что делать, если необходимо применить новые границы к какому-либо отдельному фрагменту или абзацу текста? Выполните следующие действия:
А что делать, если необходимо применить новые границы к какому-либо отдельному фрагменту или абзацу текста? Выполните следующие действия:

Нестандартные настройки
Если вы пишете статью, которую планируете напечатать в журнале, или собираетесь издать брошюру, то вы наверняка знаете, что в этом случае нужна специальная настройка полей, называемая зеркальной . Иными словами, параметры полей в ней выставлены так, что на 1 листе левое поле полностью совпадает в размерах полем с правой стороны следующего листа. Чтобы задать эту настройку полей, нужно выполнить следующие представленные ниже пункты:
- В верхнем меню Word отыщите пункт, который называется «Разметка страницы», и кликните по нему.
- Как только вы это сделаете, сразу же вашему взору откроются все параметры Word, с помощью которых вы можете устанавливать требующиеся вам настройки печатного листа. Найдите кнопку, которая называется «Поля», и установите курсор мыши на знак треугольника, означающий, что под этой кнопкой скрывается выпадающий список.
- Найдите пункт, который называется «Зеркальное», и кликните по нему. Теперь нужные вам параметры заданы в отношении всего документа.
