Word это основной продукт набора программ Microsoft Office. В ворде набираются и редактируются документы, таблицы, строятся графики, рисуются диаграммы, редактируются изображения и многое другое.
Поскольку длина текста практически неограниченна, после определенного количества слов возникает необходимость сделать документу структуру для лучшей навигации по содержимому.
Обязательно применяйте этот стиль к своим таблицам, иначе они основаны на стандартном стиле, который может вызвать неприятные моменты при его изменении. Заголовки заголовков заголовков немного капризны в отношении нумерации. Если вы их нумеруете, убедитесь, что нумерация не появилась в окне стиля в группе «Стили». Если он появляется, его обычно достаточно, чтобы отменить. После правильного нумерации заголовка создайте следующие заголовки, продолжающие нумерацию, копируя предыдущий экземпляр. Таким образом, нумерация сохраняется, и вам нужно только изменить текст.
Сейчас мы вам расскажем, как сделать содержание в ворде автоматически.
Вначале создадим пустой документ и сделаем ему содержание, чтобы вы поняли суть процесса, а потом применим эти же шаги к уже готовому набранному документу. Нажимаем на основной пункт меню вверху слева и выбираем «Создать» (в том случае, если вы уже работаете с другим текстом, нажимаем одновременно клавиши «Ctrl+N»).
Следующие советы помогут вам понять, что сила стилей выходит за рамки внешнего вида вашего текста. Четвертый совет - как мы делаем контент автоматически? Вы помните, что вы должны пометить свои заголовки заголовком 1, заголовком 2 и т.д. Если вы это сделали, вы почти готовы к контенту. Перейдите на страницу «Ссылки» и в группе «Оглавление», нажмите на большую кнопку заголовка и выберите нужную вам версию. Содержимое автоматически вставляется в позицию курсора. Он содержит все записи, в которых используются стили заголовка.
У вас уже есть динамический контент! Пятый совет - Графические заголовки. Самый удобный способ отображения диаграмм, диаграмм и таблиц - использовать встроенную функцию «Вставка подписи». В диалоговом окне вы выбираете тип заголовка или создаете новый. Вы также можете создать список использованной графики, используя функцию «Вставить таблицу рисунков». Вы можете создавать ссылки на любую часть документа, которая обновляется автоматически. В ссылочном типе выберите элемент, на который будет ссылаться реферер, а в поле «Вставить ссылку» - ссылку на ссылку.
Вводите на страницу документа любой текст на разных страницах. Каждый из них необходимо выделить по отдельности и задать им стили (к примеру, Заголовок 1). Это делается на вкладке «Главная» раздел «Стили».
Если у вас есть подзаголовки, их тоже выделяете по одному и задаете стиль «Заголовок 2». При этом можете выбрать любой вариант оформления текста, которых в ворде существует множество, или же создать свой уникальный.
Удобно для этого создавать закладки для текстовых элементов, отсутствующих в списке Тип ссылки. Они расположены на странице «Вставить» в группе «Ссылки». Вам не нужно копировать все сноски отдельно, чтобы создать раздел «Используемая литература». Сначала преобразуйте все сноски в сноску. Скопируйте все заметки в новый документ. Каждый должен иметь индекс 1. Удалите индекс перед каждым. Сортируйте в порядке возрастания и скопируйте все ячейки. В разделе «Параметры вставки» выберите «Только сохранить текст».
Отметьте все записи и отформатируйте их по вашему выбору. Разумеется, с разными версиями офисного пакета будут ошибки в командах, но база такая же. Различные стили доступны для форматирования книги и возможности обновления ее форматирования для работы на другой платформе. Вы можете использовать «Ссылки» для автоматического создания списка содержимого.
Вы увидите, что у вас получилось сделать содержание в ворде автоматически.
Если перенесете заголовок на другую страницу, то обновите содержимое таблицы. Для этого нажмите на нее, и вы увидите этот пункт.
Хотя для заголовков можно использовать любые стили, они должны быть одинаковыми, чтобы содержание отображалось корректно. Это же правило применяется и для подзаголовков. Если же у вас есть еще и подпункты, то их оформляете третьим видом стиля.
Кроме того, вы можете создать шаблон, который можно использовать повторно, чтобы у вас было больше времени для самого контента, а не для блуждания по макету. Как только вы освоите эти шаги, вы сможете легко создавать отличные электронные книги. Что такое электронные книги?
Прежде чем мы начнем с создания, приятно помнить, что их больше 20. Хотя некоторые из них позволяют вам читать на нескольких устройствах, вы должны знать, что универсального формата нет. Кроме того, размеры экрана различны, а размеры страниц, формат изображения и другие элементы также различаются.
Если у вас уже набран большой объем текста с главами и подразделами, то для автоматической нумерации вы должны сначала подготовить текст. Для этого присвойте одинаковое оформление главам и другое всем подразделам (вкладка «Главная», окошко «Стили»). Чтобы было более наглядно и удобно, вызовите отдельное окно текстового оформления справа.
Если вы хотите, чтобы ваша электронная книга была совместима с большинством устройств, вам необходимо опубликовать ее в различных форматах. Перед началом форматирования вам необходимо настроить целевую аудиторию: выбор устройств определит, какие форматы вы можете использовать, и оттуда вам нужно посмотреть на точные характеристики каждого устройства, чтобы создать для него подходящий дизайн.
Если вы считаете, что люди будут читать вашу книгу на устройстве с похожим дисплеем, хорошо выбрать изображения, которые выглядят прилично в черно-белой палитре. Если вы планируете другие книги, сделайте базовый макет и сохраните его в качестве шаблона, чтобы вы могли легко использовать его для любой новой книги.
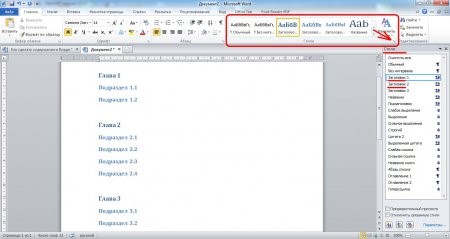
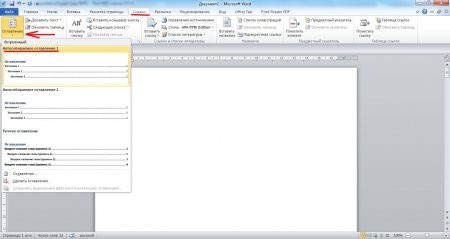

Можно также в меню оглавления задать удобные вам параметры. Например, заменить точки на прямую линию или пунктир, а то и вовсе убрать. Тогда наше оглавление примет такой вид как на рисунке ниже.
Если вы делаете одну электронную книгу, тогда у вас есть свобода, чтобы текст был на ходу. Добавить титульную страницу. Начнем с титульной страницы. Здесь вы пишете название книги, субтитры и имя автора вместе со всеми остальными деталями, которые вы хотите увидеть там. Выберите заголовок и отформатируйте его, выполнив поиск стиля заголовка на вкладке «Стили», который является частью вкладки «Главная». Теперь выберите субтитры и нажмите «Стиль субтитров».
Следующий шаг - отформатировать остальную часть текста на титульной странице. Если стиль не форматирует текст так, как вы хотите его посмотреть, его можно изменить, щелкнув его имя в галерее стиля и выбрав «Изменить». Здесь вы можете внести необходимые изменения в шрифт, его размер и любые другие параметры, разрешенные диалоговым окном «Изменить стиль». Текст, отформатированный в этом стиле, будет автоматически изменен в соответствии с новыми настройками.

В ворде 2003 содержание нужно сделать в другом пункте меню. Сейчас рассмотрим подробнее.
Стили находятся слева от панели названия шрифта.
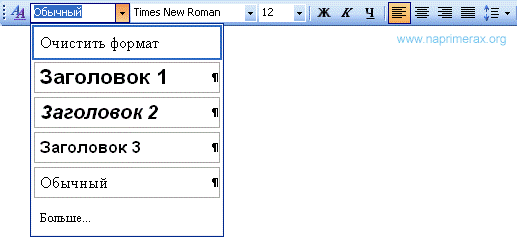
Как только вы закончите с титульной страницей, вы можете начать с новой. Выберите «Макет страницы» - «Разрывы» - Страница, чтобы начать новую страницу. Если он предназначен для содержимого книги, напишите заголовок, например «Содержание», и выберите «Ссылки» - «Содержание» - Вставьте содержание. Теперь вы увидите сообщение «Нет оглавления найдено», что вполне нормально, если вы еще не создали сам контент.
Мы продолжаем добавлять новую страницу, используя макет страницы - перерывы - следующая страница. Теперь вы готовы начать с первой главы. Добавьте образец текста, чтобы указать место для содержимого главы, например «Введите текст», и отформатируйте его, используя стиль «Обычный».
Мы будем использовать первые три вида стилей – три разных заголовка. Из них и создается структура будущего содержания. Разделам задаете первый вариант оформления, подразделам второй и подразделам третьего уровня третий соответственно.
Делается это так. Выделяете название раздела в тексте.
Теперь выбираете в стилях строчку «Заголовок 1». При этом выделенный текст сразу поменяет свой внешний вид.
Добавить. Чтобы страницы вашей книги выглядели более профессиональными, добавьте заголовок, обозначающий название книги и нижний колонтитул страницы. Для этого нажмите «Вставить вкладку» на панели навигации и выберите «Заголовок». Теперь из появившегося списка выберите «Редактировать заголовок», чтобы создать свой нижний колонтитул. Затем нажмите «Навигация» - «Связь с предыдущим», чтобы отключиться, поэтому заголовки в каждом разделе будут разными. Теперь напишите название книги в нижнем колонтитуле - или введите образец текста, показывающий, что нужно вводить там, и отформатируйте его, используя выбранный стиль.

Вы можете задать стилю какой угодно шрифт, размер, междустрочный интервал, толщину букв. При этом все изменения автоматически пропишутся в стилях.
После этих действий надпись станет такой, как вам нужно. Прокручивая документ, вы увидите появляющееся окошко с текстом заголовка.
Установите нижний колонтитул так, чтобы нумерация документов начиналась с первой страницы первой главы. В то время как все еще на первой странице раздела, выберите Вставка - Нижний колонтитул - Редактировать верхний и нижний снова навигация - Ссылка на предыдущую, чтобы отключить колонтитула этого раздела и что в предыдущем году. Теперь щелкните в области нижнего колонтитула. В подменю «Вставка» нажмите «Номер страницы» - «Нижняя часть страницы», а затем выберите стиль нумерации.
Теперь выберите «Номер страницы» - «Номера страниц формата» и нажмите «Пуск». Это дает колонтитул с номером страницы в нем, начиная с первой главы как страницы 1. Теперь нажмите кнопку Закрыть Колонтитулы, чтобы вернуть документ. Отформатируйте эти объекты, используя те же стили, что и в первой главе. Кроме того, вы можете напрямую скопировать уже сделанные и обновить их нужным вам текстом.
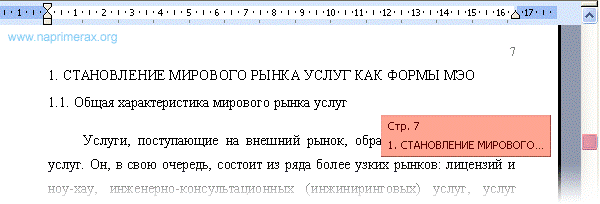
Аналогичным образом настраиваете «Заголовок 2» и, если нужно, «Заголовок 3».
Отмечаете все фрагменты текста, которые должны присутствовать в списке содержания.
Нажимаете «Вставка», затем наводите на надпись «Ссылка» и в появившемся меню выбираете «Оглавление и указатели».
Теперь вы можете действовать таким же образом, добавив столько голов, сколько вам нужно. Запись дизайна для повторного использования. Введите имя для шаблона и нажмите «Сохранить». Теперь вы можете закрыть документ, если он вам не нужен. Когда вы хотите создать новую электронную книгу на основе сохраненного шаблона, выберите «Файл - Новый - Мои шаблоны» и выберите шаблон, который вы уже создали в списке «Персональные шаблоны».
Введите имя файла и нажмите «Сохранить». Подобно другим процессам, которые несколько сложнее - особенно, когда вы делаете это в первый раз - это лучше сделать одну или две главы вашей электронной книги и тестового шаблона дизайна с предпочтительным способом публикации Чтобы убедиться, что все происходит так, как вы ожидали, прежде чем тратить много времени и сил на форматирование всего документа. Создание такого списка может быть сделано вручную или автоматически.
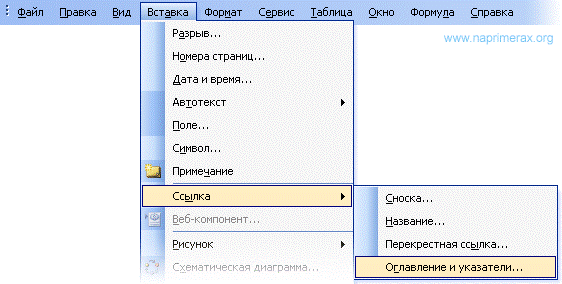
После этого откроется окно, в котором переходите в меню «Оглавление» и нажимаете «Ок».

В том месте, где стоял курсор вы увидите автоматически сгенерированное содержание, в котором указаны страницы.
Основным недостатком ручного создания является то, что он может занять много времени. Одним из основных преимуществ этого инструмента является то, что он позволяет нам легко обновлять таблицу содержимого в случае внесения изменений в документ или его нумерацию. Во-первых, чтобы определить, что мы хотим включить.
Во-вторых, форматирование и выбор места размещения этого содержимого. Определите текст, который мы хотим включить в контент. Когда мы создаем таблицу контента, мы чаще всего хотим, чтобы она включала список названий отдельных тем и подтемов, а также страницу, на которой они расположены.
Открываете окно «Образец печатного документа» для предварительного просмотра. Если вас не устраивает шрифт, то его и остальные настройки можете поменять. Для этого просто нажмите на кнопку «Изменить» в этом же окошке.
Если вы добавляли в содержимое текста документа дополнительную информацию, то соответственно изменится и номер страницы, на котором находится заголовок. В содержании же останется прежний номер. Чтобы это изменить, нажмите на содержании правой кнопкой мыши и выберите в выпавшем меню пункт «Обновить поле».
Оглавление по умолчанию включает в себя любой текст, отформатированный с заголовком 1, заголовком 2, заголовком 3 или выбранный нами через диалоговое окно «Запись содержимого». Текст, отформатированный с заголовком 1, будет отображаться в таблице содержимого в виде заголовка, отформатированного с заголовком 2 - в качестве подзаголовка и заголовком 3 - в качестве субтитров.
Выберите текст, используя диалоговое окно «Отметить оглавление записи». Форматирование текста стиля заголовка меняет способ его отображения. Если мы хотим включить выражение, предложение или абзац, содержимое которых мы не хотим изменять, мы можем использовать диалоговое окно «Запись оглавления».
Теперь вы можете сразу попасть на нужный раздел документа. Для этого нужно зажать клавишу Ctrl и кликнуть на интересующий вас раздел содержания.

При нажатии на обновление поля, появится окно, в котором можно выбрать, каким способом будет происходить обновление.
Выберите оглавление, в которое вы хотите добавить выбранную запись, и уровень, на котором вы хотите его отобразить. Создание и размещение таблицы содержимого. Чтобы выбрать место размещения таблицы контента, достаточно поместить курсор туда, куда мы хотим его вставить.
Мы выбираем вкладку «Оглавление». Через это окно мы можем контролировать, отображаются ли номера страниц и, если есть, как и где выровнять. Это также позволяет нам выбирать, как выглядит таблица содержимого и какой уровень текста должен быть включен в нее.
Мы выбираем один из следующих вариантов. Ручная таблица. Позволяет вручную записывать каждую из точек и подпунктов. Вставка содержания - открывает ранее известное окно из более старых версий. Если вы хотите иметь более одной таблицы контента, вы должны выбрать эту опцию для создания второй таблицы.

В том случае, если вы не меняли структуру документа, выбираете обновление только для номеров страниц, а если меняли, то отмечаете пункт «обновить целиком».
Ну вот и все, теперь вы знаете, как оформляется оглавление в разных версиях ворд. Думаю многим из вас будет интересно поэкспериментировать с данной функцией программы.
Видео уроки
Доброго всем времени суток, мои дорогие друзья и читатели моего блога. Скажите пожалуйста, часто ли вы делаете какие-нибудь рефераты, курсовые, трактаты или что-нибудь подобное? Если да, то делаете ли вы содержание вашей работы? Просто мне вспомнилось, как я по молодости это всё делал вручную. И скажу я вам — это не самая лучшая затея.
При ручном оглавлении оно может выглядеть не ровно, сползать, съезжать и т.д. А при автоматической расстановке все получается идеально ровно, аж заглядеться можно. Ну и конечно же еще весомым плюсом является то, что элементы этого содержания являются ссылками, при нажатии на которую вас перебросит на страницу с этим заголовком. Очень удобная вещь.
Ну ладно. Не буду ходить вокруг да около, а лучше расскажу вам, как сделать автоматическое оглавление в ворде. Причем неважно, какая у вас стоит версия, 2010 или 2013. Но я буду показывать на примере офиса 2013. Но давайте представим, что у нас есть уже готовый реферат или что-нибудь подобное. Просто так будет более наглядно.
Для начала вам нужно будет расставить правильно загoловки и подзаголовки. Для этого вам нужно будет выбрaть какой-нибудь зaголoвок, выделить его и прямо во вкладке «Главная» выберите нужный тип, например «Заголовок 1» .
Если внутри данного заголовочка вам предстоит сделать несколько подзаголовков, то выберите «Заголовок 2» для каждого из них. И так продолжайте дальше, пока вы всё не распределите.
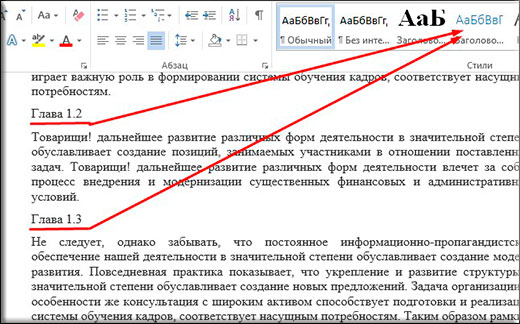
И кстати, вы всегда можете сменить стиль написания, то есть размер, шрифт, жирность и цвет. Для этого вам нужно нажать правой кнопкой мыши на пункте выбора зaголовка (неважно какого), после чего выбрать пyнкт «Изменить» .
Ну а дальше — дело техники. Просто меняете всё то, о чем я вам говорил выше. Сделали? Отлично! Но что дальше? Мы всё распределили правильно, вот только самого оглавления у нас нет. А где же нам его взять? А сейчас я вам покажу.

В ленте меню идите на пyнкт «Ссылки» и уже там выбирайте «Оглавление» . После этого у вас откроется выпадающее меню, где вам нужно будет выбрать стиль вашего содержания. Давайте выберем самый первый и посмотрим, что у нас получилось.

Вы только гляньте, как теперь всё ровненько и красиво. Все названия, многоточия и страницы четко соблюдены. Ну а если нажать на любой пункт с зажатой клавишей «CTRL» , то вы попадете как раз на ту страничку, которой он соответствует. Проще говоря это ссылка. И конечно же радует глаз, что проставлены номера страничек, причем независимо от того ставили ли вы или нет.

Только не забудьте поставить курсор в самое начало страницы перед тем, как формировать содержание, иначе оно окажется в том месте, где этот курсор у вас и стоит).
С уважением, Дмитрий Костин.
