Подробное описание
Колонтитулы представляют собой строку с текстом, расположенную над или под основным текстом документа, а также по остальным краям основного набора. Как правило, колонтитулы располагаются вне зависимости от основного документа и не меняются. То есть, указав один раз в нужном месте колонтитул , он не будет менять своего содержания и положения. На всех страницах будет один и тот же колонтитул .
Как портал онлайн-продаж вам, безусловно, необходимо будет создать страницу «Условия и положения». Мы изменяем название метафайла, мета-описание и ключевые слова по своему усмотрению, и в текстовом редакторе мы начинаем перечислять правила, сохраняя при этом предлагаемое форматирование. Это своего рода юридическое соглашение, которое должно быть заключено между пользователем веб-сайта и компанией, предоставляющей онлайн-службу продаж. Используя сайт, вы подтверждаете, что прочитали и согласны с условиями использования.
Поэтому лучше всего четко объяснить, каковы обязанности нашей компании и ответственность, которую несет пользователь. В Интернете вы можете найти множество примеров в этом отношении. Вы можете использовать их для персонализации своего контента. В любом случае, до публикации сайта, необходимо пересмотреть контент для ответственных лиц, чтобы избежать неприятных сюрпризов в будущем. Напоминаем, что эта страница является реальной сделкой с пользователем, поэтому контент может быть заявлен в юридическом офисе.
ВСТАВИТЬ КОЛОНТИТУЛ . Вставляется колонтитул очень просто - двойным щелчком мыши в крайней верхней либо крайней нижней части документа. При этом сделать колонтитул можно с любой страницы документа. Он отобразится абсолютно на всех страницах. Также, сделать колонтитул можно из вкладки Вставка → Колонтитулы .
В конце ввода нажмите «Сохранить». Другая очень важная страница - это связанная с Юридической запиской. Чтобы изменить его, выполните те же действия, что и вы. Даже тогда, хорошо проверить содержание вашего адвоката и, возможно, вашего бухгалтера. Затем мы открываем страницу в режиме редактирования и представляем интересующий текст. Последняя страница для редактирования касается типов платежей, допущенных на сайте. В следующих уроках мы увидим, как активировать платежные формы, выбирая только те из наших интересов.
На этом этапе были настроены основные страницы сайта. После вставки мы обращаем внимание на домашнюю страницу. Чтобы настроить домашнюю страницу электронной коммерции, вам не обязательно быть программистом. Чтобы получить доступ к этой функции в бэк-офисе, давайте возьмем из главного меню в записи «Модули» и нажмите «Модули». На странице «Новые формы списков» в поле «Поиск» введите строку редактора.
Однако, иногда возникает необходимость изменения колонтитулов на некоторых страницах либо вовсе нужно удалить некоторые колонтитулы . Например, зачастую на последней странице основного документа, точнее на оборотной его стороне ставится так называемый "замок".
Замок документа представляет собой запись, содержащую данные о регистрационном номере, наименовании и размере файла, в котором был подготовлен и с которого распечатан документ, количестве экземпляров и сведения об адресатах, кому направлены отдельные экземпляры, а также сведения об исполнителе и дата исполнения документа.
Затем вы должны продолжить установку: для этого просто нажмите кнопку «Установить». В конце установки, которая длится несколько секунд, мы автоматически вернемся на страницу со списком всех доступных модулей. Чтобы перейти на страницу конфигурации домашней страницы, нажмите «Настроить». Во-первых, нас просят основное название страницы: мы вводим имя нашего магазина, за которым следует лозунг.
Однако во вводном текстовом поле мы предоставляем подробную информацию о том, кто мы и что имеем. Мы можем выбрать вставить картинку на центральную страницу, которая представляет нас. На домашней странице нажмите кнопку «Удалить», чтобы удалить изображение по умолчанию, и загрузите новую фотографию с помощью кнопки «Выбрать файл». На домашней странице логотипа указывается заголовок для изображения, которое будет отображаться каждый раз, когда вы наступаете на него с помощью мыши. Чтобы применить изменения, нажмите «Сохранить».
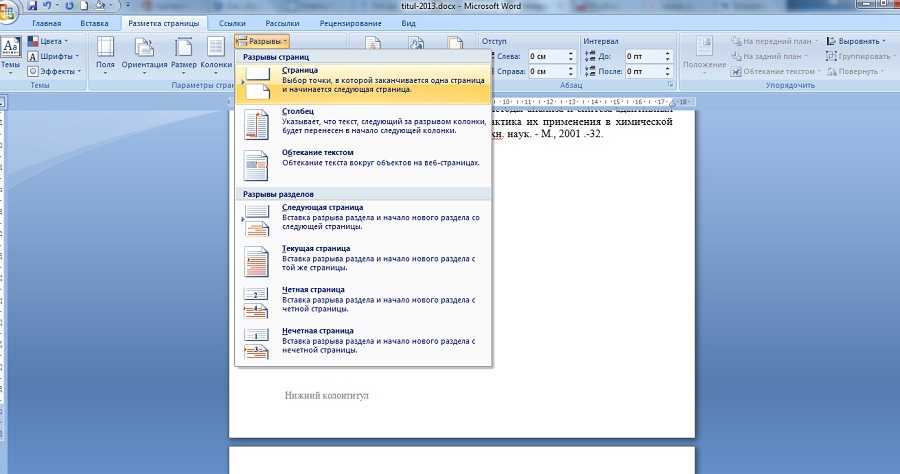
РАЗРЫВЫ СТРАНИЦ . Для того, чтобы убрать колонтитул с последней страницы документа в ворде , необходимо, в первую очередь, установить разрыв страницы . Сделать это можно во вкладке Разметка страницы . После этого добавится еще одна страница, ее можно удалить. Но это не главное. В правой части колонтитула появится ссылка с текстом Как в предыдущем документе. Нажимаем на нее и теперь можем изменить колонтитул на этой странице.
Чтобы узнать, как далеко мы установили, мы перейдем в офис офиса, нажав «Просмотреть мой магазин» в верхнем правом углу страницы. На следующем уроке мы продолжим настройку домашней страницы, изучение структуры страницы и введение концепции модулей. Результатом будет настройка содержимого боковых столбцов и нижнего колонтитула.
Нажмите раскрывающееся меню рядом с именем «Название», чтобы выбрать устройство, которое вы хотите использовать для страницы, которую вы хотите распечатать. Веб-страницы напечатаны неправильно. . Серийный интервал печати. Указывает, какие страницы печатать просматриваемый документ.

ИЗМЕНИТЬ КОЛОНТИТУЛЫ НА ОТДЕЛЬНЫХ СТРАНИЦАХ . К слову, если прокрутить страницу вверх, то можно наблюдать, что рядом с каждым колонтитулом есть такая ссылка Как в предыдущем документе. Нажав на нее, можно таким образом изменить колонтитул и другой нужной страницы.
- Выберите «Все», чтобы распечатать все страницы.
- Выберите «Страницы» и введите диапазон страниц для печати.
- Например, выберите «1 к 1» для печати только первой страницы.
- Выберите «Выбрать», чтобы печатать только выбранную часть страницы.
Выбранная панель: с помощью этой опции будет напечатано только содержимое последней панели, которую вы нажали с помощью мыши. Каждая панель отдельно: с помощью этой опции Содержимое всех ящиков будет напечатано на разных страницах. Принтер: выберите доступное устройство для страницы, которую вы хотите распечатать. Копии: указывает, сколько дубликатов вы хотите распечатать. Если вы введете значение больше 1 в поле «Копии», вы также можете указать, следует ли сортировать копии. Выберите «Текущая страница» для печати только страницы, отображаемой в команде печати. Выберите «Страницы» и введите Диапазон страниц для печати. Например, ввод 1 будет печатать только первую страницу. Если вы введете значение больше 1 в поле Копии, вы также можете указать, следует ли сортировать копии.
- Когда страница печатается с другим принтером, это значение по умолчанию.
- Настройки, сохраненные для принтера.
- Нажмите один из доступных принтеров, чтобы выбрать его.
- Когда страница печатается с другим принтером, последний становится стандартным.
- Раздел Диапазон: выберите «Все страницы», чтобы распечатать весь документ.
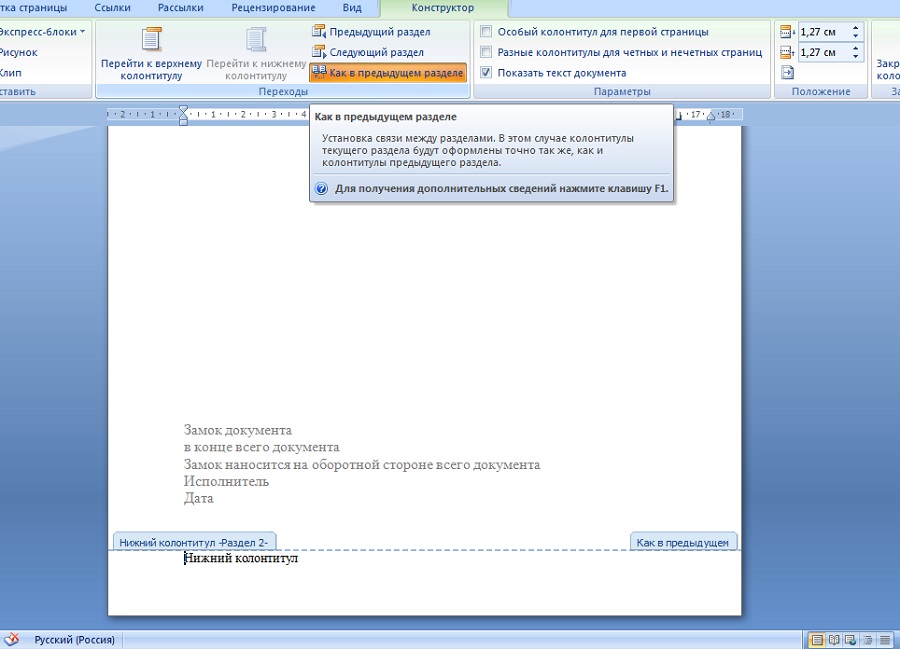

Чтобы вернуть колонтитулы в исходное состояние , то есть снова объединить все колонтитулы в один, нажимаем в верхней части вкладки на кнопку Как в предыдущем разделе , после чего появится соответствующий запрос на подтвеждение изменения колонтитула .
Изменение настройки страницы
Доступные параметры зависят от используемого принтера. Чтобы изменить размер страницы и ориентацию страницы. Откроется окно настройки страницы. Вкладка «Формат» и «Параметры» позволяет вам редактировать. Верхний и нижний колонтитулы: используйте раскрывающиеся меню для выбора элементов, используемых в качестве верхних и нижних колонтитулов. Содержимое окна в левом верхнем углу будет напечатано в верхнем левом углу листа, содержимое окна в верхней части центра будет напечатано в верхней части центра листа и так далее.
- Ориентация: выберите «Вертикаль» для большинства документов и веб-страниц.
- Выберите «Горизонтальная» для широкой страницы и изображений.
- Поля: вы можете ввести определенный размер поля для четырех сторон страницы.
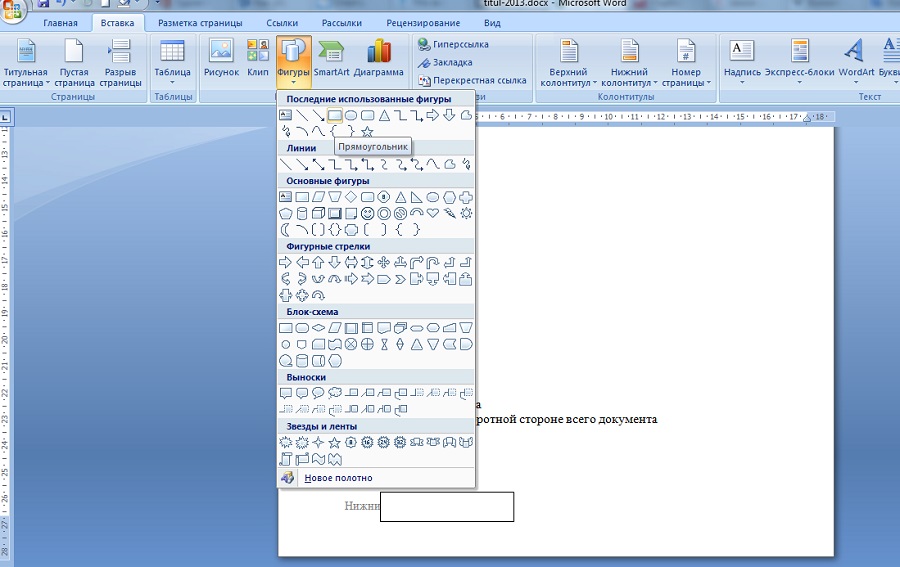
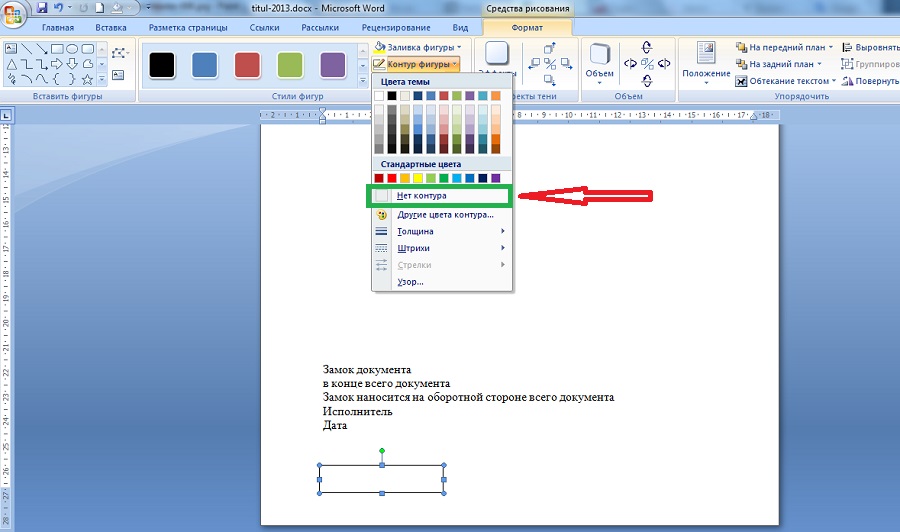
ВСТАВКА ФИГУРЫ . Самым простейшим способом удаления колонтитула с последней страницы документа в ворде является вставка фигуры из вкладки Вставка . Таким образом, например, можно вставить прямоугольник прямо на текст колонтитула , после чего текст колонтитула станет невидим - закроется фигурой прямоугольника. Единственное, что нужно будет здесь сделать - выделить фигуру и во вкладке Формат нажать Контур фигуры и установить галочку Нет контура .
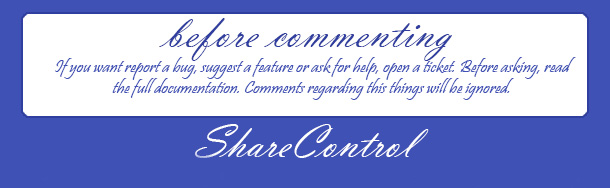
В данной статье я расскажу об одной небольшой хитрости. Вы узнаете, как в Microsoft Word убрать нумерацию с титульной страницы и при этом сохранить нумерацию на всех остальных страницах документа.
Многие скажут, что можно разместить титульную страницу в другом документе, где не будет нумерации. Это одно из решений проблемы, но не всегда оно бывает удобным. Иногда нужно отправить готовый, например, диплом преподавателю. И удобнее его отправлять одним файлом.
Также документооборот и правила делопроизводства предписывают, что страницы официальных писем должны быть пронумерованы со второй страницы. Так что же делать в данном случае? Как убрать номер страницы с титульного листа в Word?
Алгоритм удаления номера с первой страницы документа
Нумерации в документе нет
Если в вашем документе еще нет нумерации страниц, то вам нужно будет выполнить следующие действия:
- Перейдите в текстовом редакторе Word на вкладку Вставка
Переход на вкладку «Вставка»
- Нажмите на кнопку Номер страницы
Кнопка «Номер страницы»
- Выберите требуемое расположение, например, вверху страницы и выравнивание (в данном случае – по центру)

Расположение нумерации страниц
- Установите отметку напротив пункта «» и нумерация с первой страницы автоматически удалится.
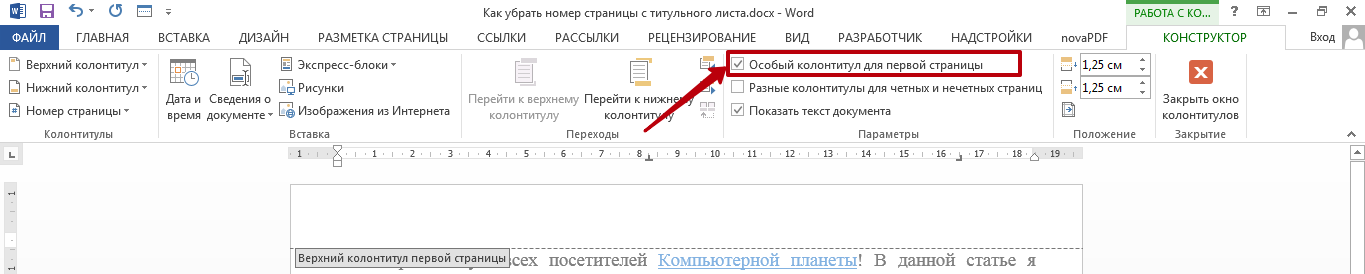
Выбор особого колонтитула для первой страницы
Нумерация в документе уже установлена
Когда нумерация в документе уже имеется, то для доступа к настройкам колонтитула для первой страницы нужно будет выполнить несколько несложных действий. Итак, чтобы убрать номер страницы с титульного листа нужно:
- Щелкнуть по нумерации правой кнопкой мыши и выбрать пункт «Изменить верхний колонтитул »
Изменение колонтитула страницы
- Появится окно конструктора, где снова нужно будет установить отметку напротив пункта «Особый колонтитул для первой страницы »

Установка особого колонтитула для первой страницы
- Но теперь нумерация автоматически не уберется. Ее нужно убрать самостоятельно. Просто установите курсор левой кнопкой мыши после номера страницы и удалите нумерацию клавишей Backspace . Возможно, придется нажать 2 или 3 раза, чтобы удалить нумерацию.
Удаление нумерации
- Чтобы выйти из режима редактирования нумерации, нужно нажать на кнопку Закрыть окно колонтитулов на панели инструментов. Также можно выполнить двойной щелчок мыши на тексте документа.
Выход из меню редактирования колонтитулов
Надеюсь, я смог ответить на вопрос «Как убрать номер страницы с титульного листа в Word?». Если же у вас остались вопросы, то я отвечу на них в комментариях.
