Для любой, не только электронной, таблицы высота и ширина ячейки это один из базовых вопросов. Чего стоят, например, различные унифицированные формы, которые часто реализуются средствами Excel. Из этой статьи вы узнаете о способах задания размеров элементов электронных таблиц (строк, столбцов, ячеек).
Рассмотрим несколько вариантов:
- ручная настройка границ;
- автоподбор в зависимости от того, что введено в ячейку;
- точное задание размеров в выбранных единицах измерения;
- использование буфера обмена;
- объединение ячеек, как способ изменения размеров.
Первый случай - самый распространенный. При установке курсора мыши между названиями столбцов или номерами строк он изменяет форму на двунаправленную стрелку, острия которой указывают, в каких направлениях можно изменять размер элемента.
Второй вариант лучше всего подходит для ситуации, когда нужно сделать размеры строк или столбцов минимально допустимыми. Алгоритм действий пользователя:
- выделите элемент или несколько элементов таблицы, для которых устанавливаются размеры;
- на вкладке Главная разверните список у команды Формат и выберите соответствующую команду автоподбора .

Результат автоподбора ширины столбцов можно видеть на рисунке.
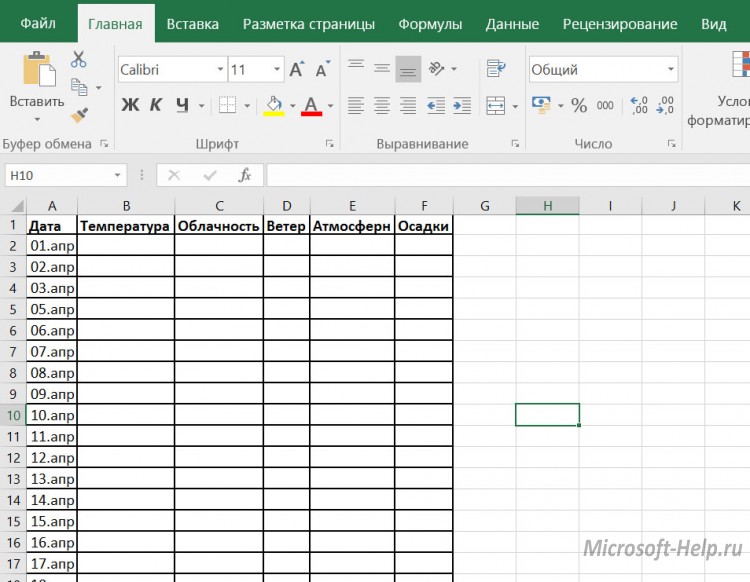
Для различных стандартизованных таблиц важно установить размеры элементов точно. В этом случае сначала нужно определиться с единицами измерения. По умолчанию размеры на листах Excel задаются в дюймах. Изменить эти настройки можно в разделе Дополнительно команды Параметры на вкладке Файл .

Изменения нагляднее отображаются в режиме Разметка страницы (на вкладке Вид найдите соответствующую команду). Становятся видны линейки с разметкой в выбранных единицах, например сантиметрах. Далее выделите настраиваемый элемент (столбец или строку) и установите размер элемента (в примере это столбец) с помощью соответствующей команды в меню кнопки Формат .

Если нужны два одинаковых по размерам элемента, то можно использовать Специальную вставку. Для этого сначала нужно скопировать элемент-образец. Затем выделить тот элемент, к которому нужно применить настройки форматирования (в том числе размеры) и выбрать Специальную вставку в вариантах команды Вставка , далее в диалоговом окне - Ширины столбца .
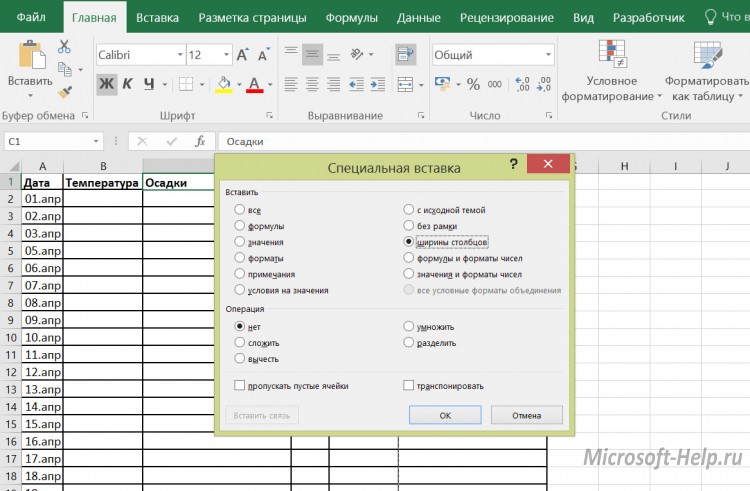
Часто возникает задача изменить размеры только одной ячейки. Это возможно в Word, но невозможно в Excel, поэтому приходится прибегать к обходным маневрам, а именно к объединению ячеек. Это можно проиллюстрировать на примере унифицированной формы. Сначала для всех столбцов устанавливается ширина 1 мм, а затем в нужной строке выделяется некоторое количество ячеек и объединяется с помощью кнопки Объединить и поместить в центре .

Сочетание всех возможностей изменения размеров позволяет создавать сложнейшие таблицы, сохраняя при этом все плюсы автоматизации вычислений в Excel.
Зачастую, при работе с таблицами Excel приходится изменять размеры ячеек. При этом получается, что на листе присутствуют элементы разной величины. Конечно, это не всегда оправдано практическими целями и эстетически часто не удовлетворяет пользователя. Поэтому возникает вопрос, как сделать ячейки одинаковыми по размеру. Давайте выясним, как их можно выровнять в Экселе.
Для того чтобы выровнять размеры ячеек на листе, нужно провести две процедуры: изменить величину столбцов и строк.
Ширина столбца может варьироваться от 0 до 255 единиц (по умолчанию выставлено 8,43 пункта), высота строки – от 0 до 409 пунктов (по умолчанию 12,75 единицы). Один пункт высоты приблизительно составляет 0,035 сантиметров.
При желании единицы измерения высоты и ширины можно заменить на другие варианты.
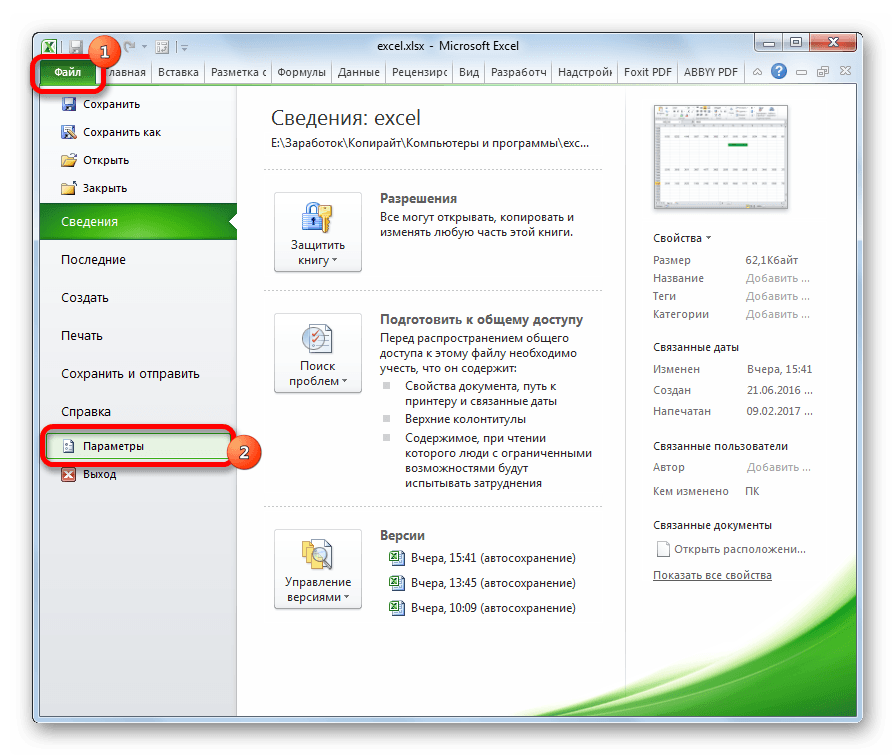
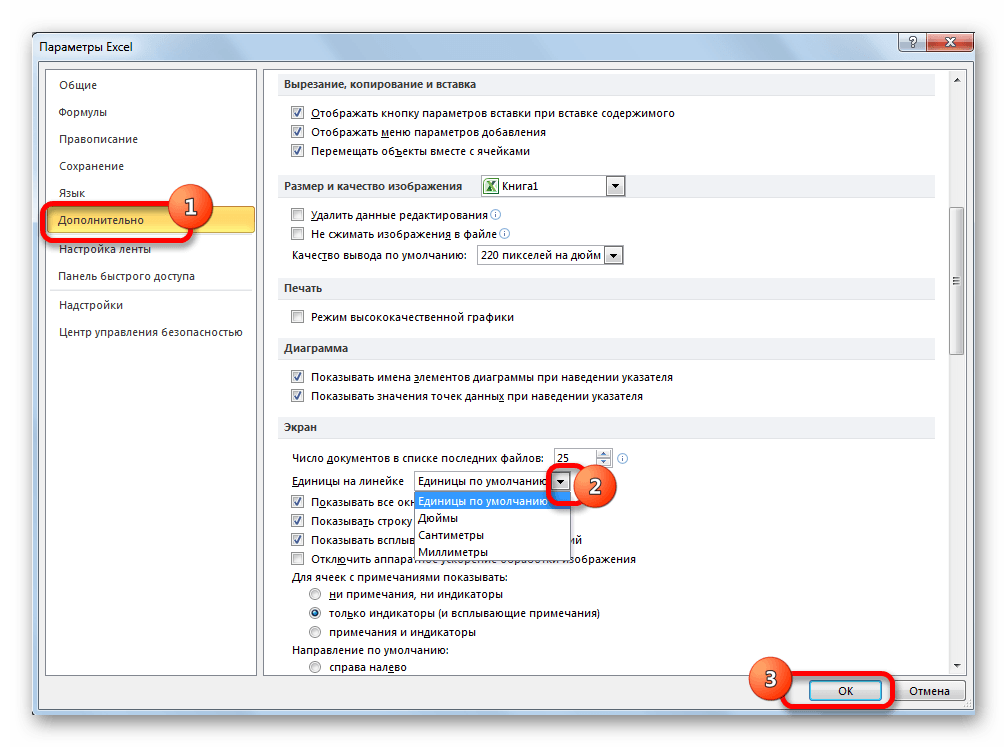
Таким образом, можно установить меру, в которой пользователь лучше всего ориентируется. Именно эта системная единица и будет регулироваться в дальнейшем при указании высоты строк и ширины столбцов документа.
Способ 1: выравнивание ячеек выделенного диапазона
Прежде всего, разберемся, как выровнять ячейки определенного диапазона, например таблицы.
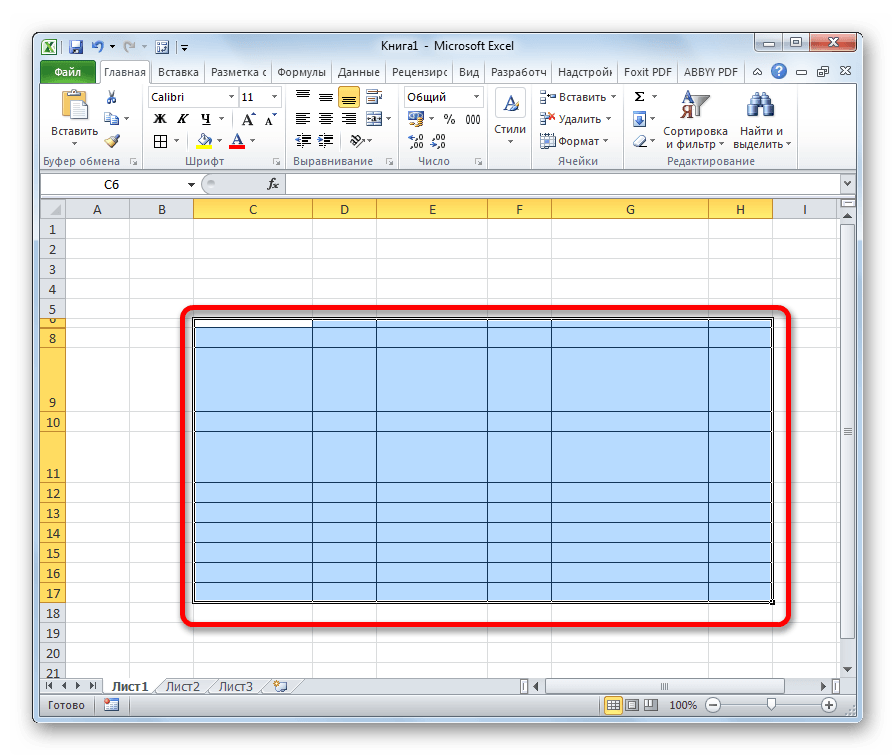
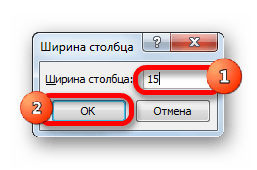
Как видим, после выполненных манипуляций ячейки выделенной области стали абсолютно одинаковыми по размеру.
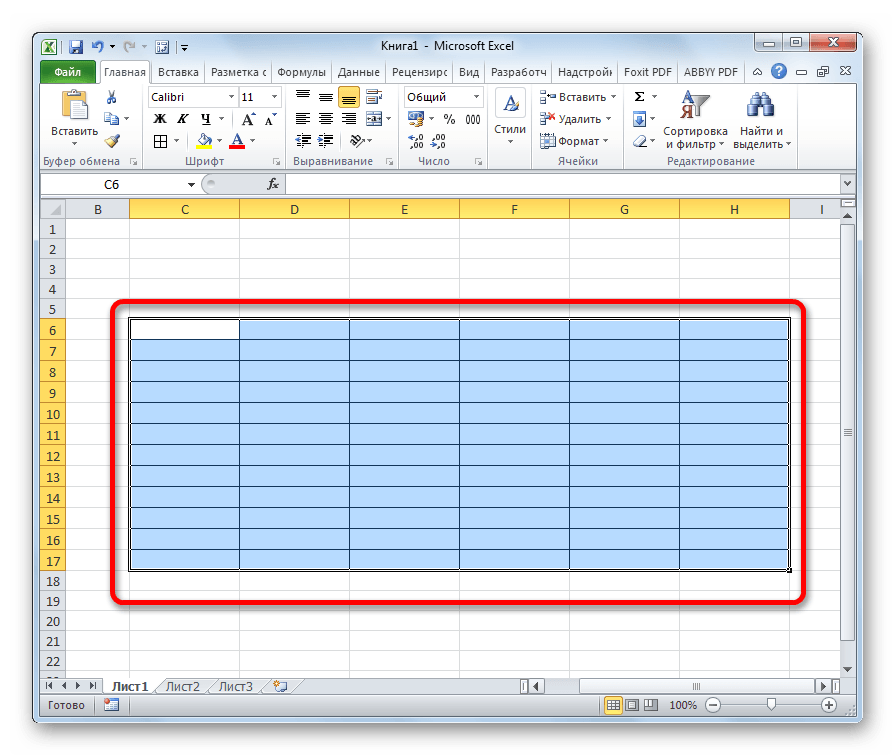
Существует альтернативный вариант данного способа. Можно выделить на горизонтальной панели координат те столбцы, ширину которых нужно сделать одинаковой. Затем кликаем по этой панели правой кнопкой мыши. В открывшемся меню выбираем пункт «Ширина столбца…» . После этого открывается окошко для введения ширины столбцов выделенного диапазона, о котором мы говорили чуть выше.
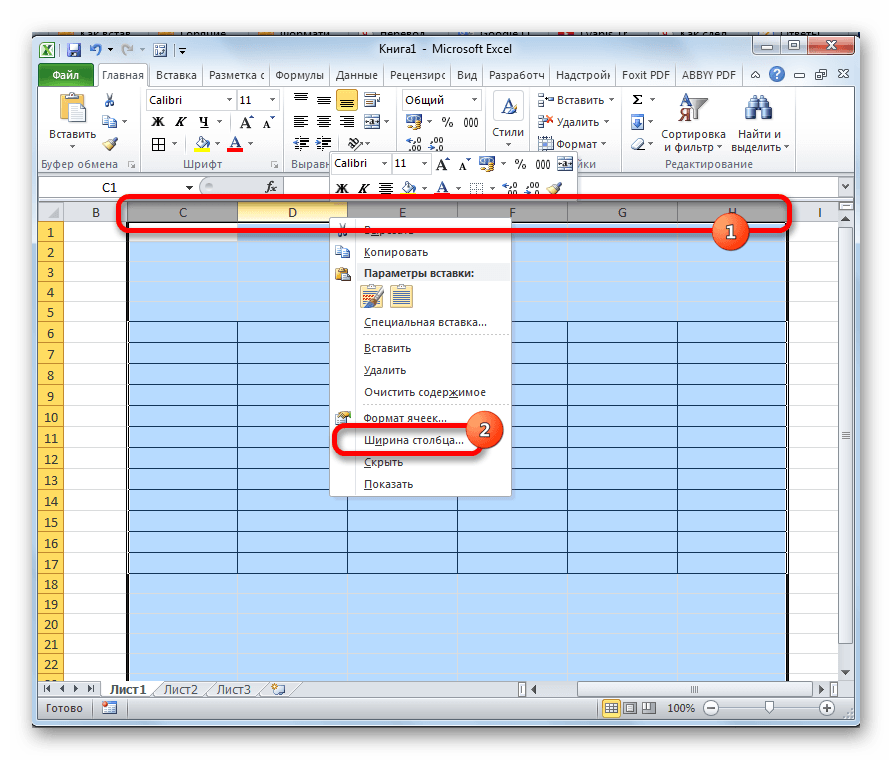
Аналогичным образом выделяем на вертикальной панели координат строки того диапазона, в котором хотим произвести выравнивание. Кликаем правой кнопкой мыши по панели, в открывшемся меню выбираем пункт «Высота строки…» . После этого открывается окошко, в котором следует внести параметр высоты.
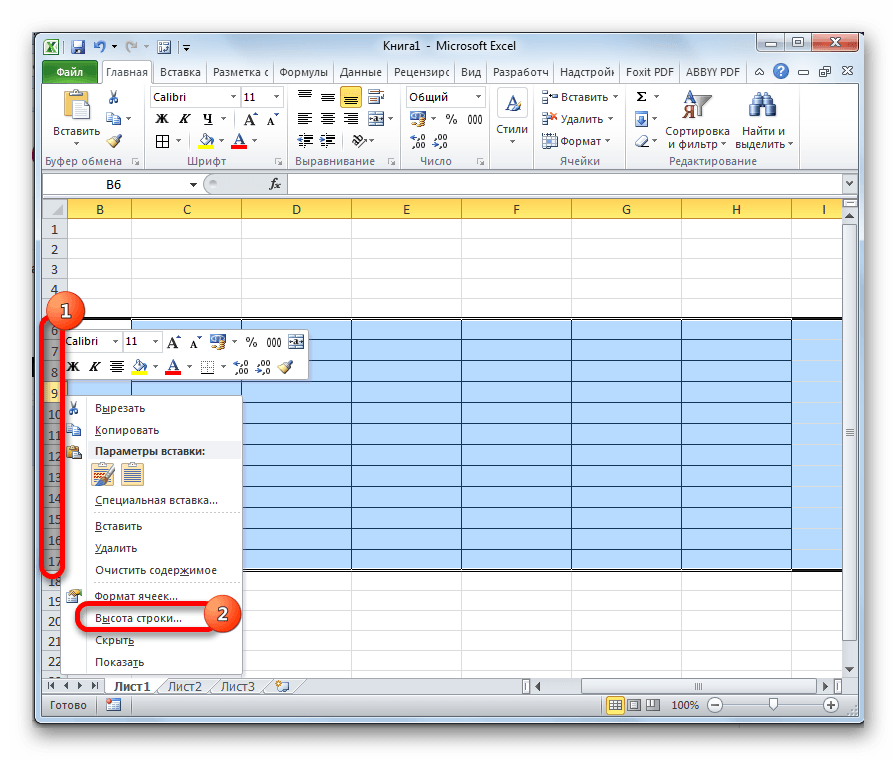
Способ 2: выравнивание ячеек всего листа
Но бывают случаи, когда нужно выровнять ячейки не просто нужного диапазона, а всего листа в целом. Выделять их все вручную – очень долгое занятие, но существует возможность произвести выделение буквально одним кликом.
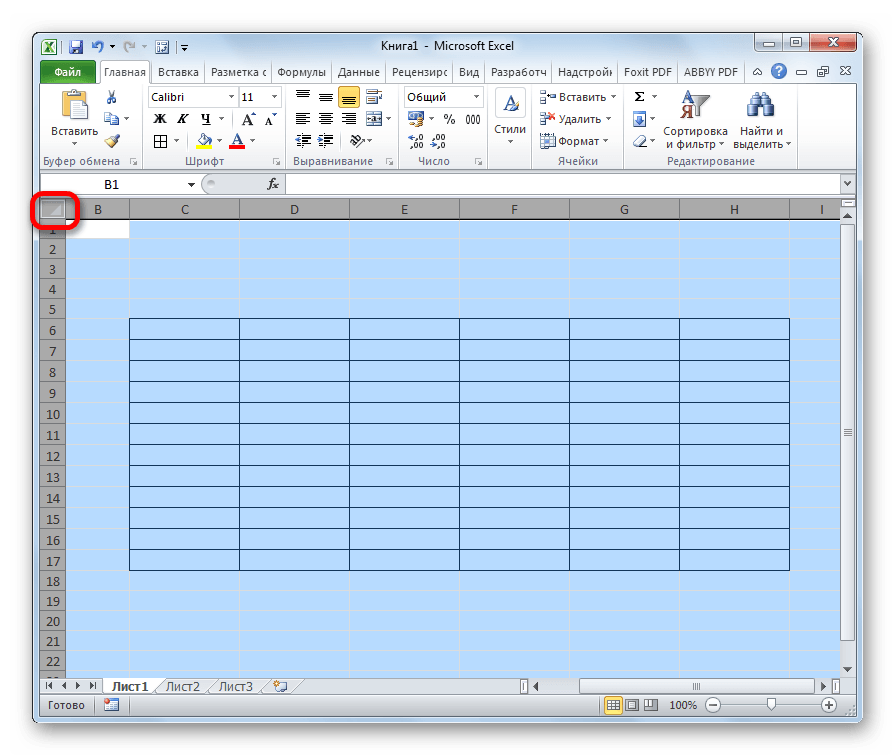

Способ 3: перетягивание границ
Кроме того, выровнять размер ячеек можно вручную перетаскивая границы.
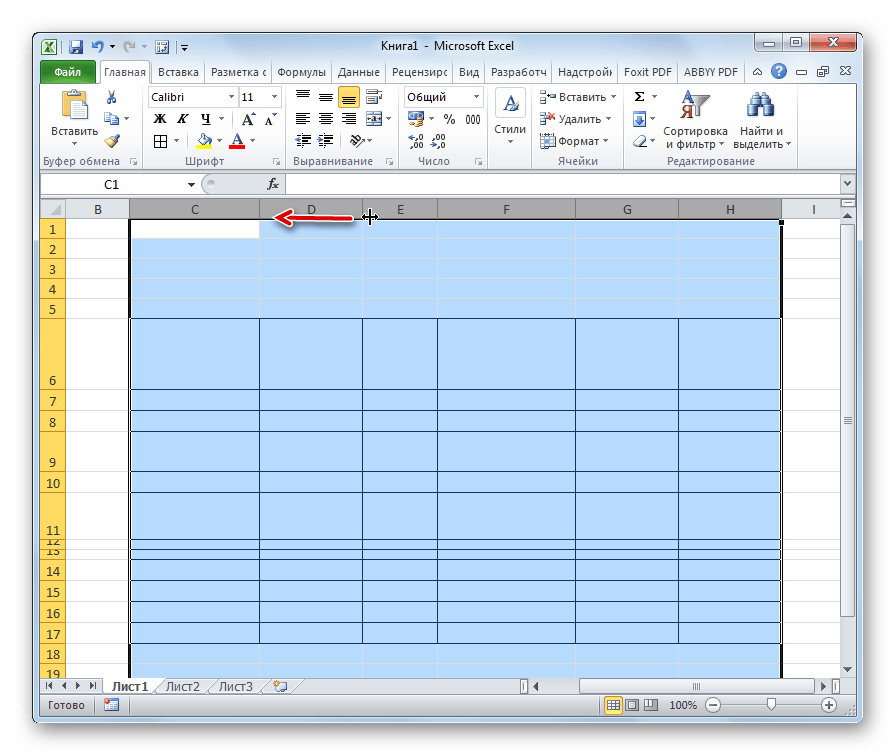

Способ 4: вставка таблицы
Если вставить скопированную таблицу на лист обычным способом, то чаще всего столбцы у вставленного варианта будут иметь разный размер. Но существует приём, который позволит избежать этого.
На рабочем листе Эксель располагается 1 048 576 строк и 16 384 столбца. Заполнить такое количество ячеек очень тяжело, да и не нужно. Часто рабочие листы содержат огромное количество информации. Чтобы правильно организовать структуру таких данных, важно уметь правильно обращаться со строками и столбцами – добавлять, удалять, скрывать, изменять размеры. Конечно, вы можете , но это не всегда полезно. Этот пост обязателен к прочтению, если вы хотите выполнять действительно серьёзные задачи, ведь управление строками и столбцами вы будете применять очень часто.
Вставка новых строк и столбцов
Если данные на листе уже организованы, может понадобиться вставить пустую строку или столбец в какое-то определенное место.
Чтобы вставить строку на лист , воспользуйтесь одним из двух способов.
- Выделите любую ячейку в строке под местом вставки и выполните команду Главная – Ячейки – Вставить – Вставить строки на лист . Например, если нужно, вставить строку между 3 и 4 строками, установите курсор в любую клетку 4 строки
- Выделите всю строку, перед которой нужно сделать вставку (для этого кликните по номеру строки). Кликните правой кнопкой мыши в любом месте выделенной строки и в контекстном меню выберите «Вставить »

Обе эти операции приведут к появлению новой пустой строки, при этом последняя строка листа будет удалена. Если последняя строка (№1 048 576 ) содержит данные – программа не сможет вставить новую строчку и выдаст сообщение об ошибке. Чтобы это исправить – удалите или перенесите информацию из последней строчки листа.

Вставка нового столбца в Эксель выполняется по тем же правилам:
- Установите курсор в любую клетку в столбце справа от места вставки и выполните : Главная – Ячейки – Вставить – Вставить столбцы на лист
- Выделите весь столбец, перед которым нужно вставить новый, кликните правой кнопкой мыши в любом месте выделения, в контекстном меню выберите команду «Вставить ».
При вставке нового столбца – последний («XFD ») удаляется. Если в последнем столбце есть данные – вставка не будет выполнена, программа сообщит об ошибке.
Удаление строк и столбцов Excel
Я всегда советую удалять ненужную информацию. Если у вас на листе появились лишние строки и столбцы – вы можете их удалить. Могу предложить 2 равноценных способа :
- Установить курсор в любую ячейку строки или столбца для удаления и выполнить:
- Главная – Ячейки – Удалить – Удалить строки с листа – для удаления строк
- Главная – Ячейки – Удалить – Удалить столбцы с листа – для удаления столбцов

- Выделить всю строку или весь столбец (кликнув на его номере или имени), нажать правой кнопкой мыши на выделенной области и в контекстном меню выбрать «Удалить»

Удаление строк через контекстное меню
При удалении, все последующие строки смещаются вверх, а столбцы – влево.
Как скрыть строку или столбец в Эксель
Если вы хотите, чтобы некоторые строки и столбцы не были видны на экране – не обязательно их удалять. Они могут содержать важную информацию, на них могут ссылаться формулы в других ячейках. Лучше скрыть такие данные от глаз, чтобы упростить структуру листа, оставить только главное. После скрытия, все невидимые значения сохраняются, участвуют в расчётах.
Мне известны 2 способа сокрытия :
- Установите курсор в любую ячейку строки или столбца для скрытия. На ленте выберите : Главная – Ячейки – Формат – Скрыть или отобразить – Скрыть строки (или Ctrl+9 ) , или Главная – Ячейки – Формат – Скрыть или отобразить – Скрыть столбцы (или Ctrl+0 )

Сокрытие ячеек
- Выделите всю строку или столбец для сокрытия, кликните правой кнопкой мыши на выделенной области, в контекстном меню выберите «Скрыть »
Чтобы снова отобразить скрытые ячейки – нужно каким-либо способом их выделить. Например, если скрыта третья строка – выделите строки 2-4 , тогда скрытые ячейки попадут в область выделения. Еще один вариант – перейти в скрытую ячейку. Для этого нажмите F5 (или Ctrl+G ), откроется окно «Переход». В строке «Ссылка» введите координаты одной из скрытых ячеек (к примеру, «A3 ») и нажмите «Ок». Курсор будет переведен в скрытый столбец.
Если выделена скрытая ячейка, выполните команду Главная – Ячейки – Формат – Скрыть или отобразить – Отобразить строки (или Отобразить столбцы , в зависимости от того, что скрыто).
Если выделена вся скрытая область – можно кликом правой кнопкой мыши вызвать контекстное меню и там выбрать «Показать» .
Еще один способ отображения скрытых ячеек – вручную растянуть их границы. Схватитесь мышкой за границу скрытого столбца и тяните его вправо. Или же растягивайте границу скрытой строки вниз.
Изменение размеров строк и столбцов Excel
Изменяя высоту строк и ширину колонок, вы можете выбрать оптимальные размеры ячеек для отображения содержимого. Для большого текста можно сделать широкие и высокие ячейки. Для компактных расчётов – аккуратную небольшую таблицу.
Изменение высоты строки
Высота строк в Excel измеряется в пунктах. По умолчанию, программа устанавливает высоту 15 пунктов (20 пикселей). Excel всегда помогает с установкой высоты строки, чтобы был виден весь текст. Если вы увеличиваете шрифт – вертикальные размеры строк тоже будут увеличены. Если же вам нужно установить эти размеры вручную, выделите нужный столбец или группу строк (кликайте по номерам строк с зажатой клавишей Ctrl), и воспользуйтесь одним из следующих способов изменения:
- Перетащите нижнюю границу номера любой из выделенных строк
- Воспользуйтесь командой Главная – Ячейки – Формат – Высота строки . В открывшемся диалоговом окне выберите нужную высоту (в пунктах)
- Если нужно автоматически выбрать высоту строк в соответствии с содержимым ячеек, сделайте двойной клик по нижней границе любой из выделенных строк (на панели заголовков), или выполните Главная – Ячейки – Формат – Автоподбор высоты строки
Изменение ширины столбца
Ширина столбца измеряется в символах моноширинного шрифта. По умолчанию это значение равно 8,43, т.е. в строке отобразится чуть более, чем 8 символов. Изменение размеров столбцов выполняется по тем же правилам, что и для строк. Выделите все нужные столбцы и воспользуйтесь любым методом:
- Перетащите правую границу имени любого из выделенных столбцов
- Выполните команду Главная – Ячейки – Формат – Ширина столбца . В открывшемся окне укажите нужную ширину
- Автоматически устанавливаем ширину столбцов двойным кликом по правой рамке имени столбца, либо командой Главная – Ячейки – Формат – Автоподбор ширины столбца .
Чтобы изменить ширину столбцов по умолчанию – воспользуйтесь командой Главная – Ячейки – Формат – Ширина по умолчанию . В диалоговом окне задайте нужное значение и нажмите «Ок».
Вот так легко настраиваются размеры строк и столбцов, а эффект от этого может оказаться очень значительным, когда нужно сделать читаемую, лёгкую к восприятию таблицу.
Готов ответить на ваши вопросы в комментариях, а в следующем посте мы научимся правильно выделять ячейки. До встречи!
Форматирование и редактирование ячеек в Excel – удобный инструмент для наглядного представления информации. Такие возможности программы для работы бесценны.
Значимость оптимальной демонстрации данных объяснять никому не нужно. Давайте посмотрим, что можно сделать с ячейками в Microsoft Excel. Из данного урока вы узнаете о новых возможностях заполнения и форматирования данных в рабочих листах.
Как объединить ячейки без потери данных Excel?
Смежные ячейки можно объединить по горизонтали или по вертикали. В результате получается одна ячейка, занимающая сразу пару столбцов либо строк. Информация появляется в центре объединенной ячейки.
Порядок объединения ячеек в Excel:
В результате получится:
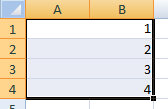
Если хоть одна ячейка в выбранном диапазоне еще редактируется, кнопка для объединения может быть недоступна. Необходимо заверить редактирование и нажать «Ввод» для выхода из режима.
Как разбить ячейку в Excel на две?
Разбить на две ячейки можно только объединенную ячейку. А самостоятельную, которая не была объединена – нельзя. НО как получить такую таблицу:
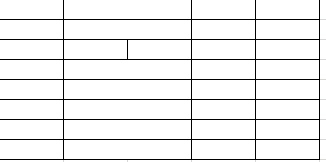
Давайте посмотрим на нее внимательнее, на листе Excel.
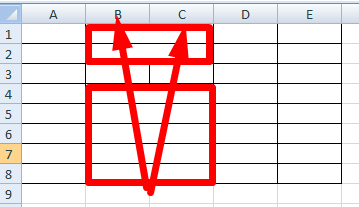
Черта разделяет не одну ячейку, а показывает границы двух ячеек. Ячейки выше «разделенной» и ниже объединены по строкам. Первый столбец, третий и четвертый в этой таблице состоят из одного столбца. Второй столбец – из двух.
Таким образом, чтобы разбить нужную ячейку на две части, необходимо объединить соседние ячейки. В нашем примере – сверху и снизу. Ту ячейку, которую нужно разделить, не объединяем.
Как разделить ячейку в Excel по диагонали?
Для решения данной задачи следует выполнить следующий порядок действий:
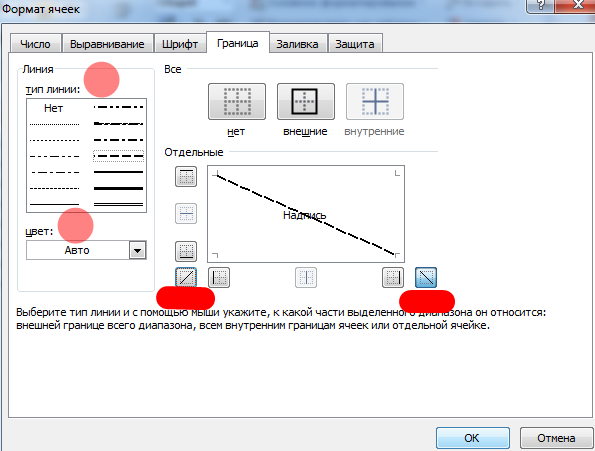
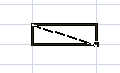
Если нужно провести диагональ в большой ячейке, воспользуйтесь инструментом «Вставка».
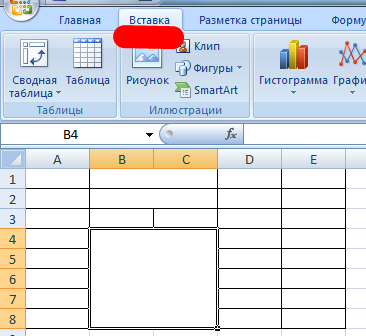
На вкладке «Иллюстрации» выбираем «Фигуры». Раздел «Линии».
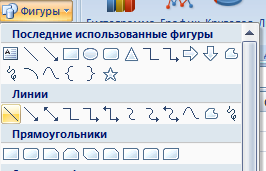
Проводим диагональ в нужном направлении.
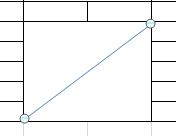
Как сделать ячейки одинакового размера?
Преобразовать ячейки в один размер можно следующим образом:
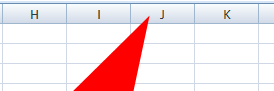
Можно изменить ширину ячеек во всем листе. Для этого нужно выделить весь лист. Нажмем левой кнопкой мыши на пересечение названий строк и столбцов (или комбинация горячих клавиш CTRL+A).
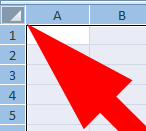
Подведите курсор к названиям столбцов и добейтесь того, чтобы он принял вид крестика. Нажмите левую кнопку мыши и протяните границу, устанавливая размер столбца. Ячейки во всем листе станут одинаковыми.
Как разбить ячейку на строки?
В Excel можно сделать несколько строк из одной ячейки. Перечислены улицы в одну строку.
Нам нужно сделать несколько строк, чтобы каждая улица была написана в одной строке.
Выделяем ячейку. На вкладке «Выравнивание» нажимаем кнопку «Перенос текста».
Данные в ячейке автоматически распределятся по нескольким строкам.
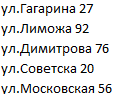
Пробуйте, экспериментируйте. Устанавливайте наиболее удобные для своих читателей форматы.
