Иногда нужно сделать так, чтобы номера страниц, которые отображаются в колонтитулах, не совпадали с фактическими номерами страниц документа. Ниже приведены три примера такого сценария.
Удаление номера страницы с первой страницы
В классических версиях Word
В Word Online
Начало нумерации страниц не с начала документа
Примечание: Если вы редактируете документ в веб-браузере с помощью Word Online , то не сможете начать нумерацию страниц не с начала документа. Если у вас есть классическая версия Word, вы можете внести изменения в документ в ней, нажав кнопку Открыть в Word . Если у вас нет приложения Word, вы можете скачать пробную версию или приобрести его в составе последнего выпуска Office.
Чтобы начать нумерацию страниц в документе не с начала, нужно разбить документ на разделы, отключить связь между ними, а затем вставить номера страниц. После этого можно выбрать стиль нумерации и начальное значение для каждого раздела.
Совет: Может быть удобно видеть не только области верхнего и нижнего колонтитула, но и знаки форматирования в них. На вкладке Главная в группе Абзац нажмите кнопку Показать или скрыть (¶), чтобы отобразить знаки форматирования. Нажмите кнопку еще раз, чтобы отключить их.
Большинство создаваемых нами в Word документов, могут, да и, в большинстве случаев, состоят из нескольких страниц и даже из нескольких десятков страниц. К таким документам относятся рефераты, доклады, проекты, курсовые работы, договоры, бизнес-планы, какие-то отчёты, ну и другие документы. По общепринятым стандартам оформления, страницы таких документов должны быть обязательно пронумерованы.
Одни документы должны быть пронумерованы с первой страницы до последней, а другие, например, нумеруются, начиная со второй или третьей страницы или с какой-то другой.
Сегодня речь пойдёт о самой простой и часто используемой нумерации страниц, которая может быть нами применена для большинства создаваемых документов. В примерах я использую свои рабочие наброски к одной из статей о Power Point.
Необходимые опции, с помощью которых мы нумеруем страницы документа и форматируем (редактируем), в общем, изменяем непосредственно саму нумерацию, находятся во вкладках «Вставка» и «Разметка страницы» верхнего меню:
Опции нумерации во вкладке «Вставка» я бы назвал стартовыми, так как с помощью них мы и начинаем нумерацию страниц. Давайте откроем вкладку «Вставка» и всё своё внимание направим на её раздел «Колонтитулы», с находящимся в нём функционалом «Номер страницы»:
Давайте нажмём эту главную кнопку «Номер страницы» для того чтобы перечень опций увидеть:
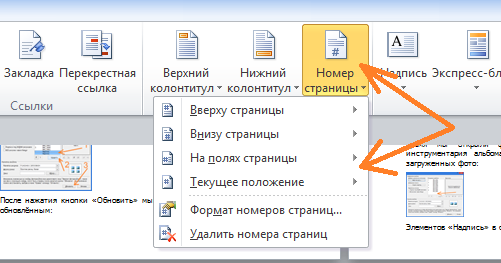
Первые три опции (отсчёт сверху вниз) содержат шаблоны нумерации, то есть варианты расположение номеров на странице. Опция с названием «Текущее положение» (4-я по счёту) также содержит шаблоны нумерации, но работа с данными шаблонами несколько отличается от работы с нумерацией первых трёх опций. Нумерация с помощью третей опции то же своеобразна и также отличается от нумерации страниц с помощью первых двух опций.
А вот первыми двумя опциями «Вверху страницы» и «Внизу страницы» мы, пожалуй, можем нумеровать страницы чаще всего. Давайте о них в первую очередь и поговорим сегодня.
Поскольку нумерации страниц с помощью этих опций практически идентичны и разница лишь в расположении на странице (в верхней части и нижней части страницы) и формах самой нумерации, то в примерах используем опцию «Вверху страницы».
Давайте щелчком мыши выберем её:
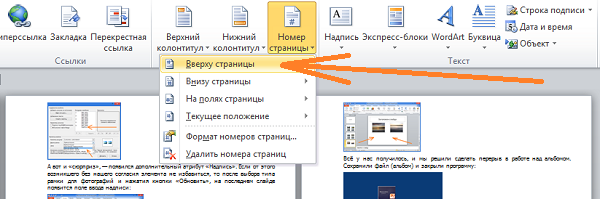
и перед нашими глазами откроется перечень шаблонов форматов нумерации:
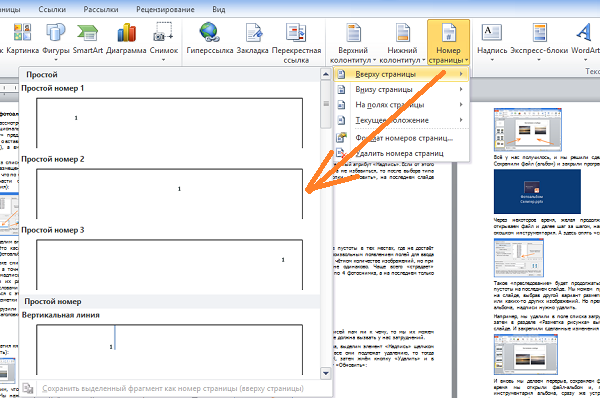
Те шаблоны, которые увидят наши глаза, являются лишь частью всех шаблонов нумерации. Для того чтобы увидеть другие шаблоны и сделать выбор на своё усмотрение, нам нужно подвигать ползунок в правой части окошка, ну или же пощёлкать кнопками-стрелками вверх/вниз:
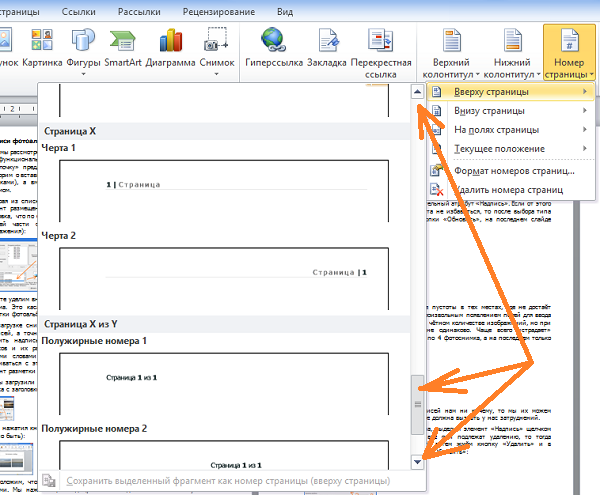
При выборе шаблона нужно учитывать и характер документа, над которым мы работаем. «Игривый» формат нумерации не подойдёт для документов делового характера.
Как только щелчком мыши мы выберем один из шаблонов, все страницы документа автоматически пронумеруются (я выбрал специально шаблон с хорошо видимой нумерацией):
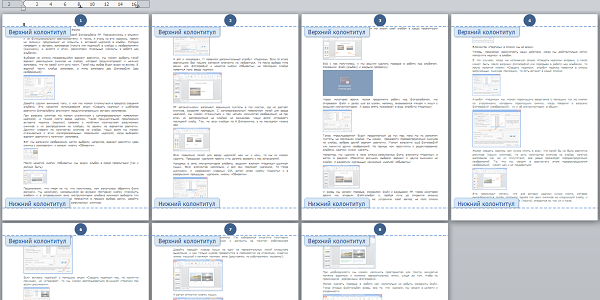
Так как главная кнопка «Номер страницы» располагается в разделе «Колонтитулы», то нумерация страниц происходит в режиме работы с колонтитулами с одновременной активизацией новой вкладки «Конструктор»:
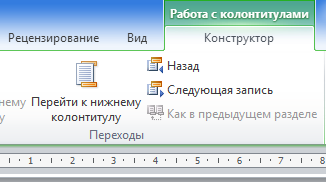
Поэтому мы и видим все эти пунктирные линии и надписи. После того как страницы пронумеровались, из режима работы с колонтитулами нужно выйти. С этой целью нажимаем кнопку закрытия окна работы с колонтитулами:
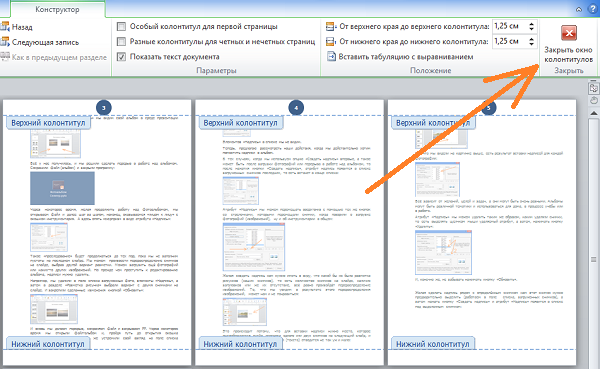
После нажатия этой кнопки все пунктирные линии исчезают, а нужная нам нумерация страниц остаётся:
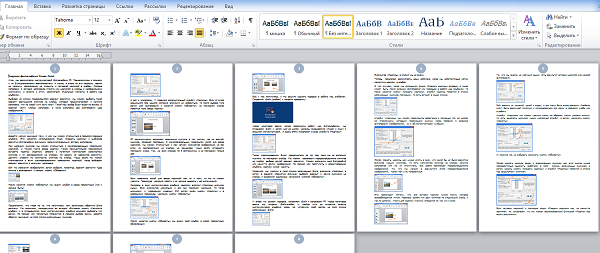
Применить нумерацию мы можем сразу же, как только приступили к созданию документа, а также в «самом разгаре работы» или же тогда, когда редактирование текста полностью закончено и нумерация страниц является завершающим действием в работе над документом.
Применённая однажды к страницам документа нумерация сохраняется. Если мы применили нумерацию в самом начале, то есть, в тот момент, когда только приступили к работе над документом, то волноваться по поводу нумерации следующих страниц нам не нужно. В этом случае каждая новая (следующая) страница будет нумероваться автоматически:
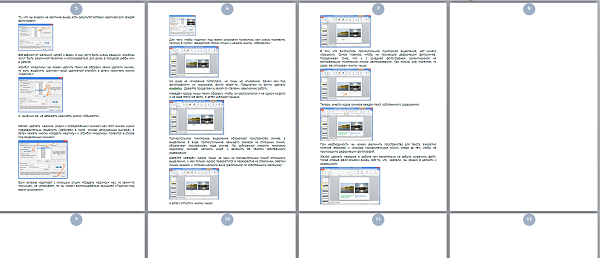
В том случае, когда мы трудимся в команде над каким-то проектом, то мы можем работать лишь с определённой частью документа. Например, нам досталась заключительная часть. Остальные участники команды пронумеровали каждый свою часть документа и нумерация страниц нашей части документа должна начинаться с номера 65.
Для того чтобы нумерация страниц начиналась с цифры 65, нам нужно воспользоваться опцией «Формат нумерации страниц», выбрав её в уже знакомом перечне опций нумерации страниц:
![]()
Сделаем выбор этой опции обычным щелчком мыши, и перед нами откроется окошко настройки её параметров. В этом окошке мы можем изменить формат непосредственно самой нумерации:
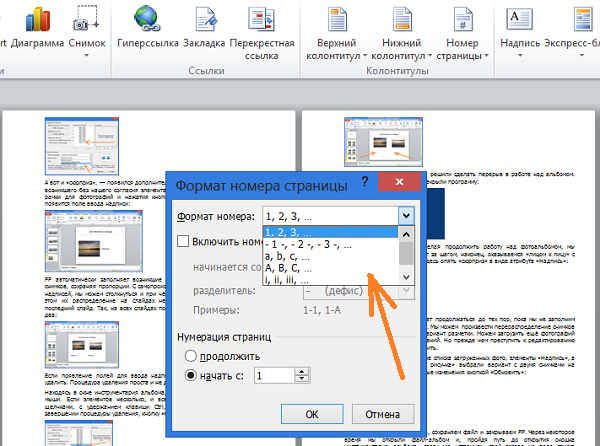
а также установить тот начальный номер страницы, с которого и должна начинаться нумерация страниц:
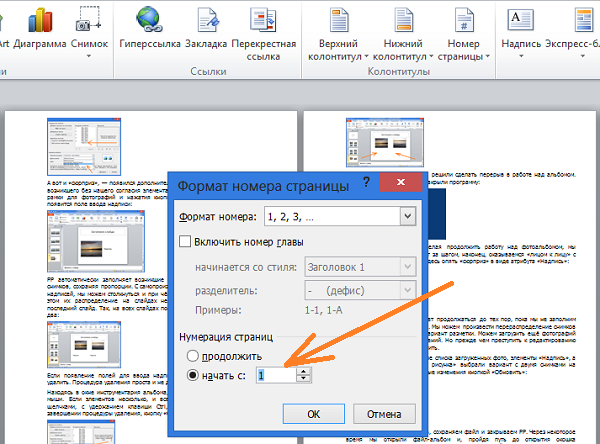
В нашем примере нумерация должна начинаться с номера 65. Эту цифру нам и нужно написать (выбрать кнопками-стрелками) в строке ввода «Начать с…». Давайте так и сделаем - напишем её:
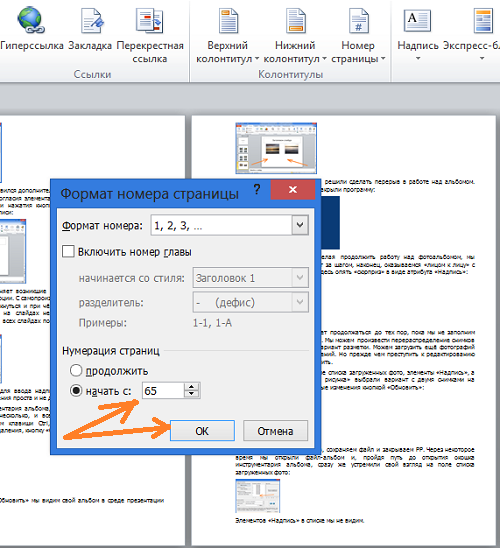
Ну и заключительным действием будет нажатие кнопки «Ок».
И что же мы видим? Мы видим всю туже картину. Страницы нашего документа, как были без нумерации, такими же чистыми и остались.
А дело-то в том, что мы выполнили лишь одну часть настроек. Теперь нам нужно выполнить другую часть настроек, то есть выбрать в перечне шаблонов нумерации нужный шаблон. Говоря другими словами - определить месторасположение нумерации на страницах.
Выберем опцию «Вверху страницы» (она служит нам примером) и перед глазами откроется перечень шаблонов нумерации, в которых появилась цифра 65:
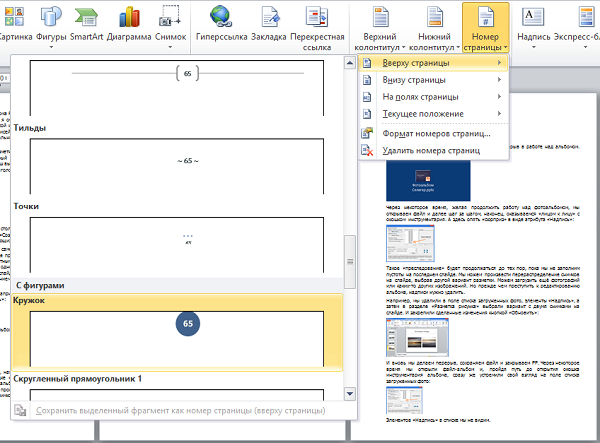
Щелчком мыши выберем нужный шаблон и страницы пронумеруются:
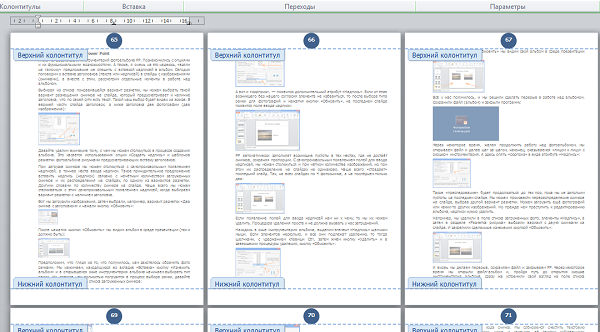
Ну и в завершении, закроем окно работы с колонтитулами:
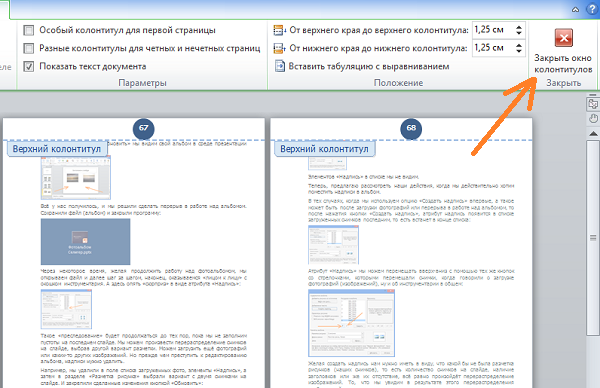
и все пунктирные линии исчезнут:
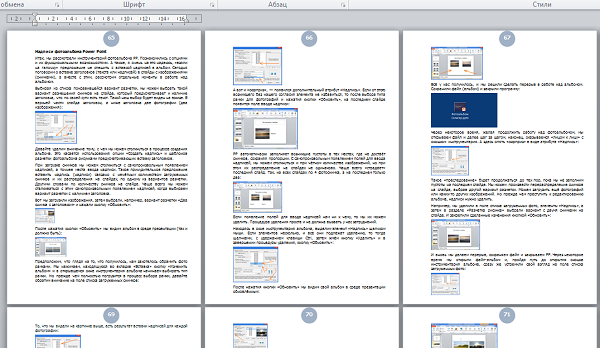
Мы можем сначала выбрать шаблон нумерации, - пускай страницы пронумеруются, а уже затем в окошке «Формат номера страницы» ввести нужный номер первой страницы (у нас был номер 65). Первоначальная нумерация автоматически поменяется, и первая страница будет уже начинаться с номера 65 (номер из примера).
Как пронумеровать страницы мы уже знаем. А если нам понадобится изменить формат нумерации или окажется, что она в каком-то документе не нужна, то тогда воспользуемся опцией «Удалить номера страниц». Эту опцию мы видели в окошке опций нумерации страниц.
Microsoft Word — это популярнейший текстовый процессор, один из главных компонентов пакета MS Office, признанного общепринятым стандартом в мире офисных продуктов. Это многофункциональная программа, без которой невозможно представить работу с текстом, все возможности и функции которой невозможно уместить в одну статью, тем не менее, самые актуальные вопросы нельзя оставлять без ответов.
Так, одной из распространенных задач, с которыми могут столкнуться пользователи, является необходимость в Ворде поставить нумерацию страниц. Действительно, чем бы вы не занимались в этой программе, будь то написание реферата, курсовой или дипломной работы, доклада, книги или обычного, большого по объему текста, практически всегда необходимо нумеровать страницы. Более того, даже в тех случаях, когда вам это не особо нужно и никто этого не требует, в дальнейшем работать с этими листами будет очень сложно.
Представьте, что вы решили распечатать этот документ на принтере — если вы его моментально не скрепите или не сошьете, как вы потом будете искать нужную страницу? Если таких страниц максимум 10, это, конечно, не проблема, но что, если их несколько десятков, сотен? Сколько времени вы потратите на то, чтобы их в случае чего упорядочить? Ниже мы расскажем о том, как пронумеровать страницы в Word на примере версии 2016 года, но пронумеровать страницы в Ворд 2010, как и в любой другой версии продукта, можно точно также — шаги могут отличаться визуально, но не тематически.
1. Открыв документ, который вы хотите пронумеровать (или пустой, с которым вы только планируете работать), перейдите во вкладку «Вставка» .
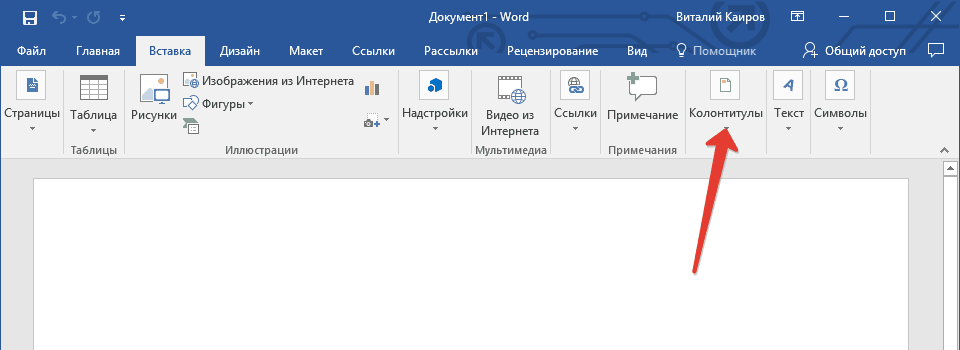
2. В подменю «Колонтитулы» найдите пункт «Номер страницы» .
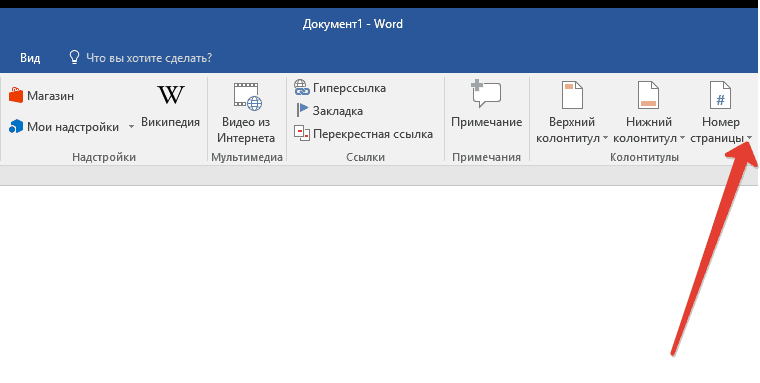
3. Кликнув по нему, вы сможете выбрать тип нумерации (расположение цифр на странице).
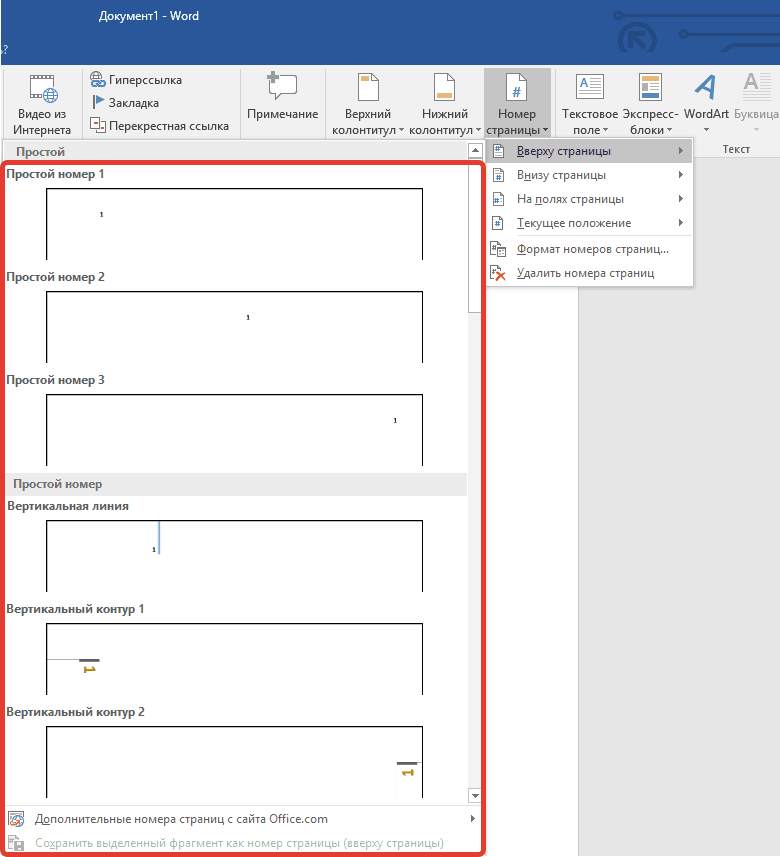
4. Выбрав подходящий тип нумерации, его необходимо утвердить — для этого нужно нажать «Закрыть окно колонтитулов» .
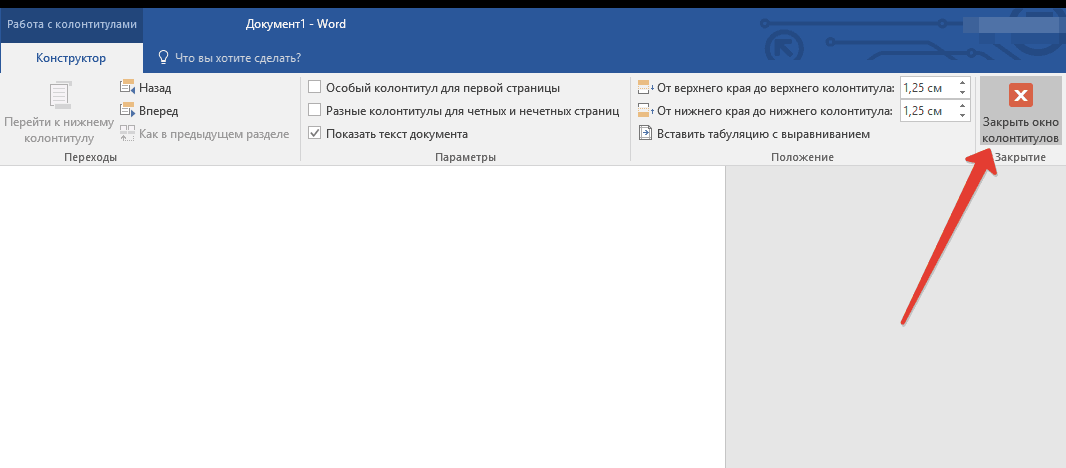
5. Теперь страницы пронумерованы, а цифра находится в месте, соответствующему выбранному вами типу.
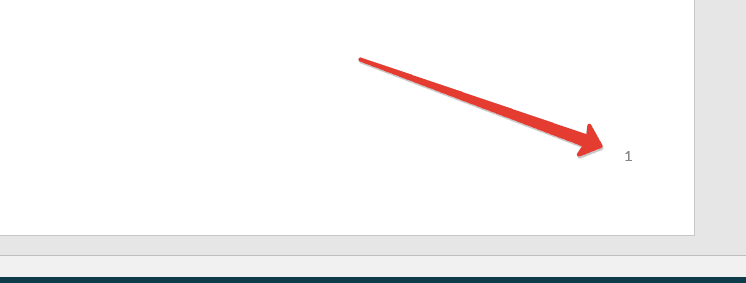
Как пронумеровать все страницы в Ворде, кроме титульного листа?
Большинство текстовых документов, в которых может понадобиться пронумеровать страницы, обладают титульным листом. Такое бывает в рефератах, дипломах, докладах и т.д. Первая страницы в данном случае выступает своего рода обложкой, на которой указывается имя автора, название, имя начальника или преподавателя. Следовательно, нумеровать титульный лист не только нет необходимости, но и не рекомендовано. К слову, многие используют для этого корректор, просто замазывая цифру, но это точно не наш метод.
Итак, чтобы исключить нумерацию титульного листа, кликните левой кнопкой мышки дважды по номеру этой страницы (она должна быть первой).

В открывшемся сверху меню найдите раздел «Параметры» , а в нем поставьте галочку напротив пункта «Особый колонтитул для этой страницы» .
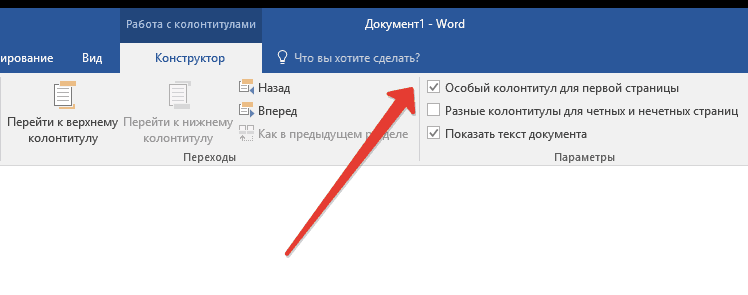
Номер с первой страницы исчезнет, а страница под номером 2 теперь станет 1. Теперь вы можете проработать титульный лист так, как считаете нужным, как это необходимо или в соответствие с тем, что от вам требуют.
Как добавить нумерацию типа «Страница X из Y»?
Иногда рядом с текущим номером страницы требуется указать общее количество таковых в документе. Для того, чтобы сделать это в Word, следуйте инструкции, изложенной ниже:
1. Нажмите на кнопку «Номер страницы», расположенную во вкладке «Вставка» .
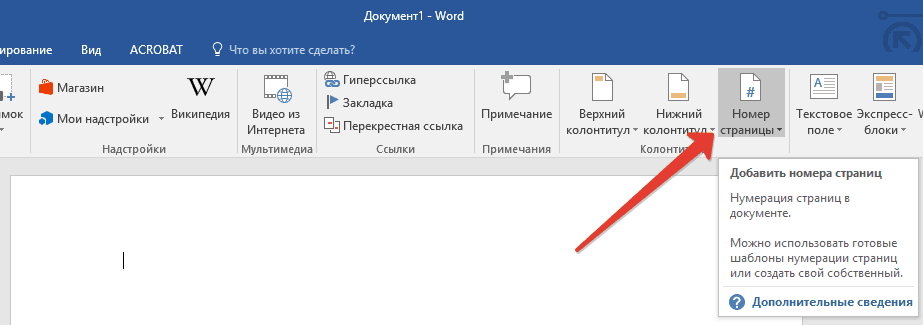
2. В развернувшемся меню выберите место, в котором должен этот номер располагаться на каждой странице.
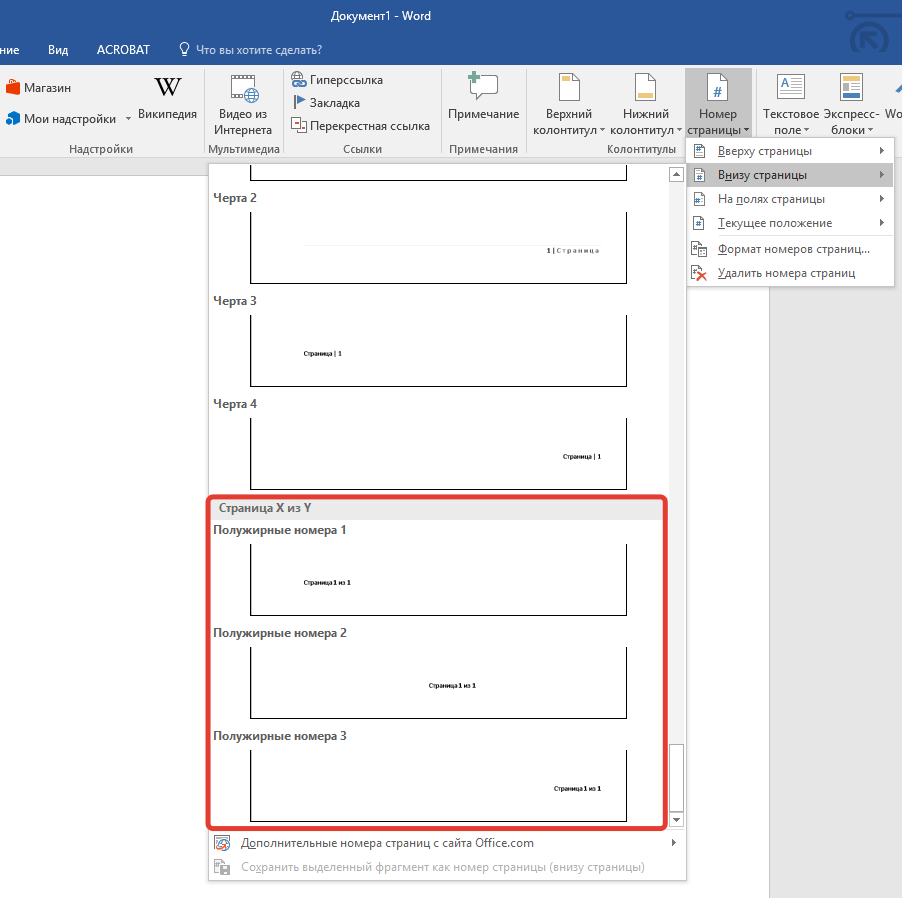
Примечание: При выборе пункта «Текущее местоположение» , номер страницы будет размещен в том месте, где в документе находится курсор.
3. В подменю выбранного вами пункта найдите пункт «Страница X из Y» выберите необходимый вариант нумерации.
4. Для изменения стиля нумерации, во вкладке «Конструктор» , расположенной в основной вкладке «Работа с колонтитулами» , найдите и нажмите кнопку «Номер страницы» , где в развернувшемся меню следует выбрать «Формат номеров страниц» .

5. Выбрав требуемый стиль, нажмите «ОК» .
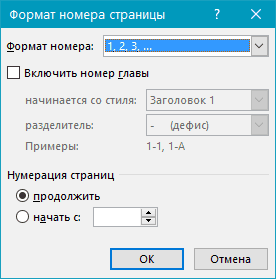
6. Закройте окно работы с колонтитулами, нажав на крайнюю кнопку на панели управления.

7. Страница будет пронумерована в выбранном вами формате и стиле.
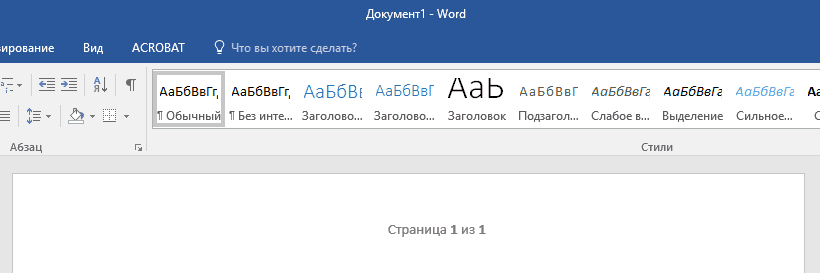
Как добавить четные и нечетные номера страниц?
Нечетные номера страниц можно добавить в правый нижний колонтитул, а четные — в левый нижний. Для этого в Ворде необходимо проделать следующее:
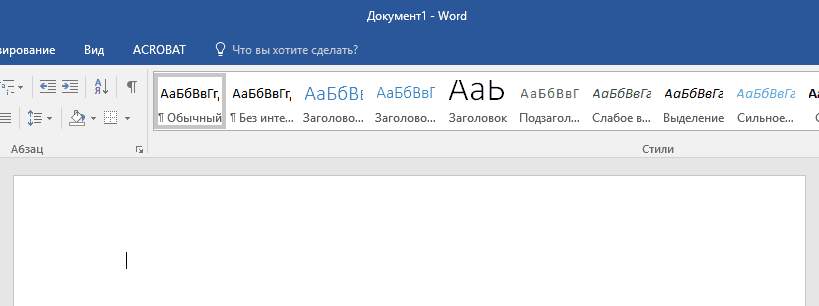
1. Кликните по нечетной странице. Это может быть первая страница документа, который вы хотите пронумеровать.
2. В группе «Колонтитулы» , которая расположена во вкладке «Конструктор» , нажмите на кнопку «Нижний колонтитул» .
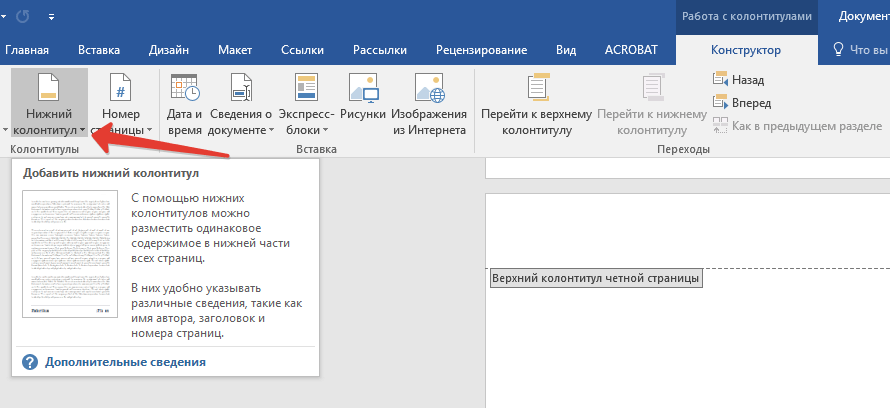
3. В развернувшемся меню со списками вариантов форматирования найдите «Встроенный» , а затем выберите «Аспект (нечетная страница)» .
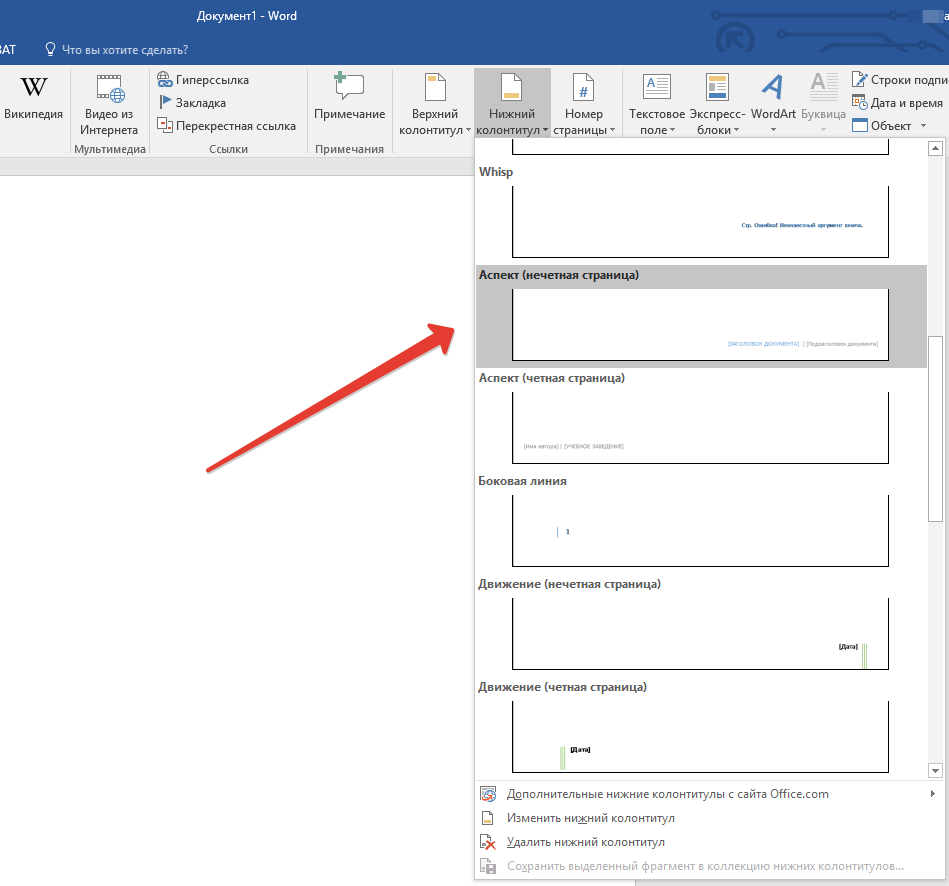
4. Во вкладке «Конструктор» («Работа с колонтитулами» ) установите галочку напротив пункта «Разные колонтитулы для четных и нечетных страниц» .
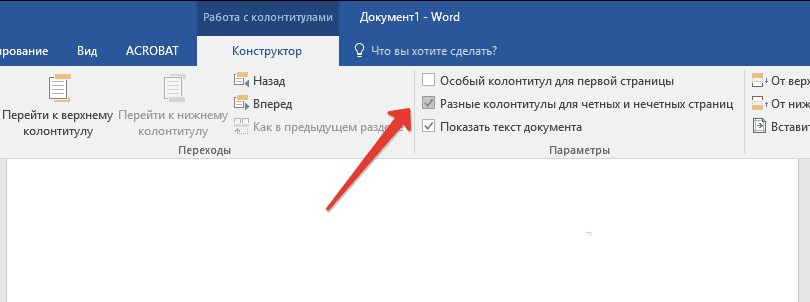
Совет: Если вы хотите исключить нумерацию первой (титульной) страницы документа, во вкладке «Конструктор» необходимо установить галочку возле «Особый колонтитул для первой страницы».
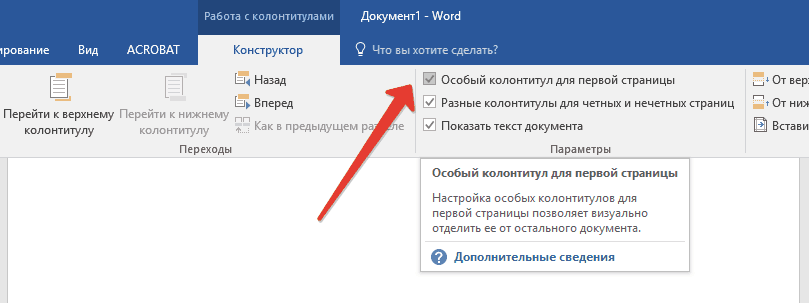
5. Во вкладке «Конструктор» нажмите кнопку «Вперед» — это переместит указатель курсора в нижний колонтитул для четных страниц.

6. Нажмите «Нижний колонтитул» , расположенную в той же вкладке «Конструктор» .
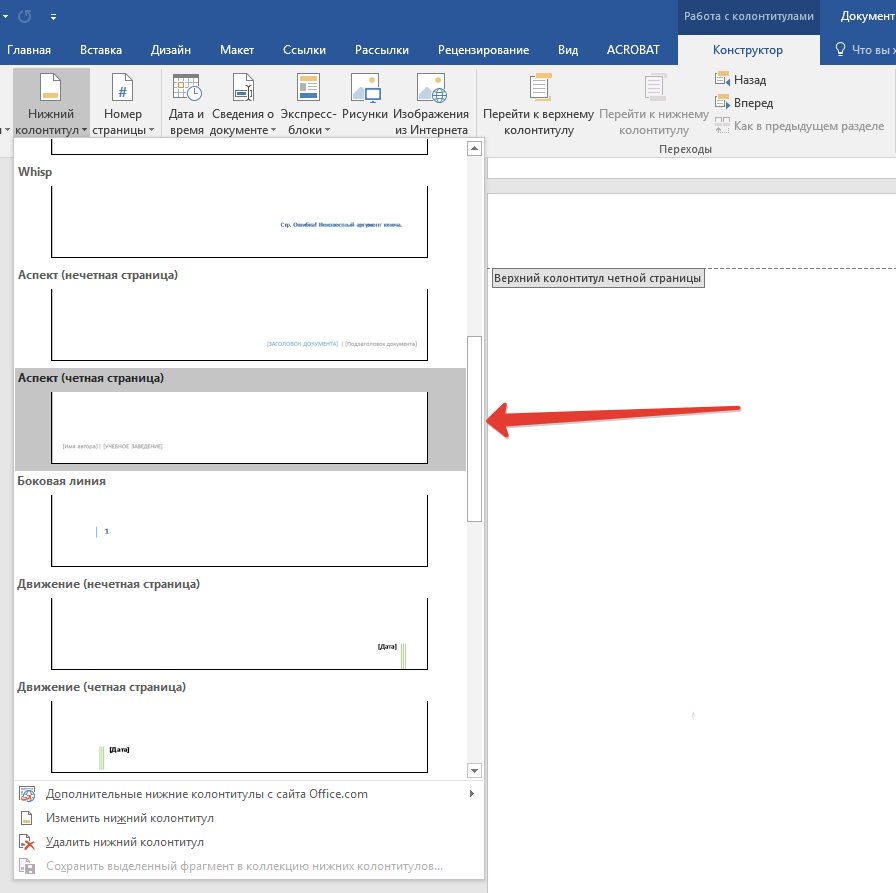
7. В развернувшемся списке найдите и выберите «Аспект (четная страница)» .
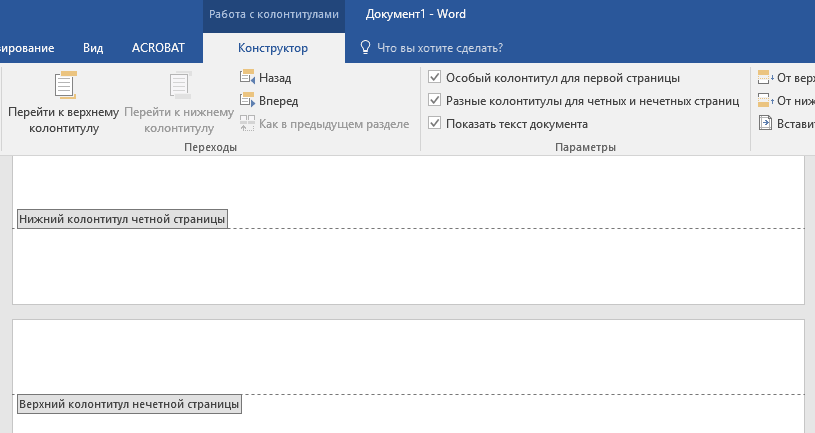
Как сделать нумерацию разных разделов?
В документах большого объема нередко требуется установить различную нумерацию для страниц из разных разделов. Например, на титульной (первой) странице номера быть не должно, страницы с оглавлением должны быть пронумерованы римскими цифрами (I, II, III… ), а основной текст документа должен быть пронумерован арабскими цифрами (1, 2, 3… ). О том, как сделать нумерацию различных форматов на страницах разного типа в Word, мы расскажем ниже.
1. Для начала нужно отобразить скрытые символы, чтобы сделать это, нужно нажать соответствующую кнопку на панели управления во вкладке «Главная» . Благодаря этому можно будет увидеть разрывы разделов, но на данном этапе нам только предстоит их добавить.
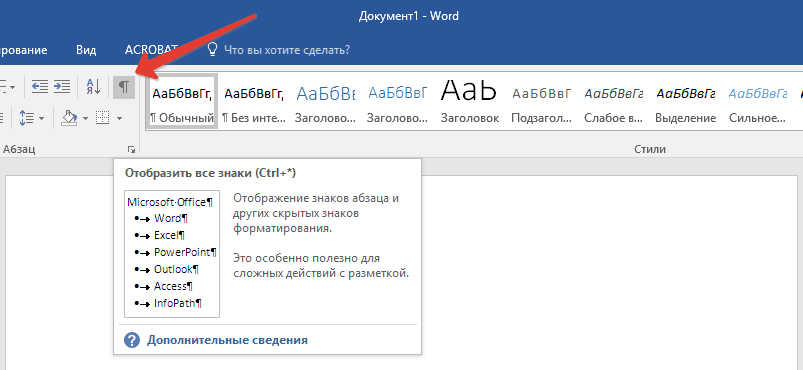
2. Прокручивая колесико мышки или используя ползунок в правой части окна программы, опуститесь вниз первой (титульной) страницы.
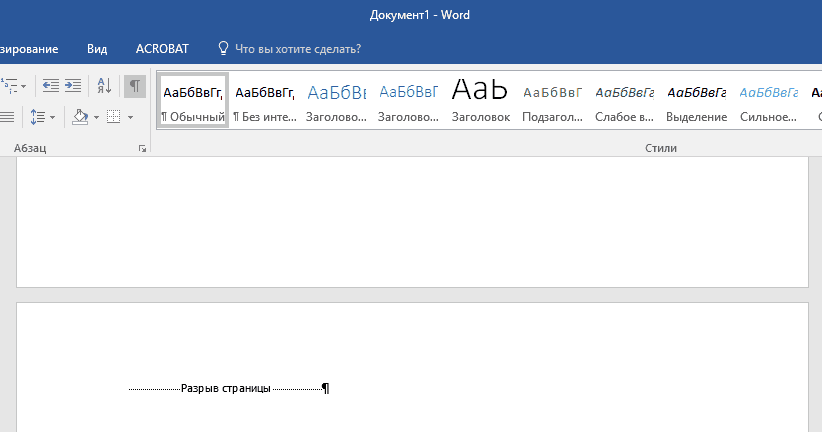
3. Во вкладке «Макет» нажмите на кнопку «Разрывы» , перейдите к пункту «Разрывы разделов» и выберите «Следующая страница» .
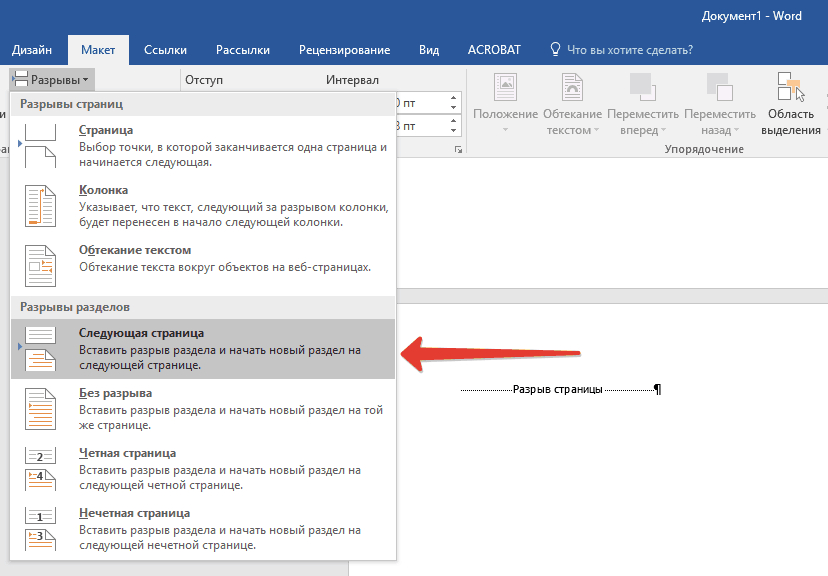
4. Это сделает титульную страницу первым разделов, остальная часть документа при этом станет Разделом 2.
5. Теперь опуститесь к концу первой страницы Раздела 2 (в нашем случае это будет использоваться для оглавления). Кликните дважды по нижней части страницы, чтобы открыть режим работы с колонтитулами. На листе отобразится ссылка «Как в предыдущем разделе» — это связь, которую нам предстоит удалить.
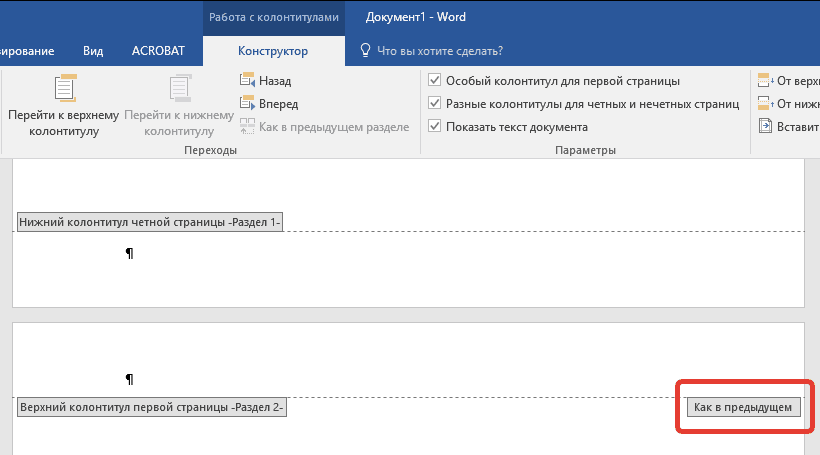
6. Предварительно убедившись в том, что курсор мышки расположен в нижнем колонтитуле, во вкладке «Конструктор» (раздел «Работа с колонтитулами» ), где требуется выбрать «Как в предыдущем разделе» . Это действие разорвет связь между титульным разделом (1) и оглавлением (2).
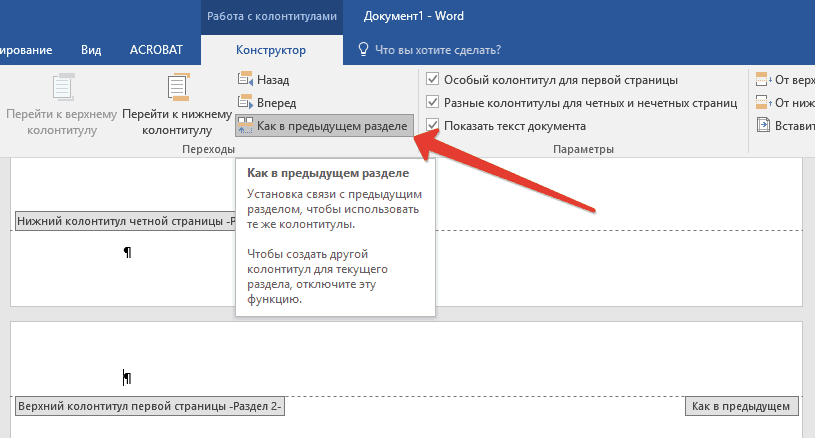
7. Опуститесь вниз последней страницы оглавления (Раздел 2).
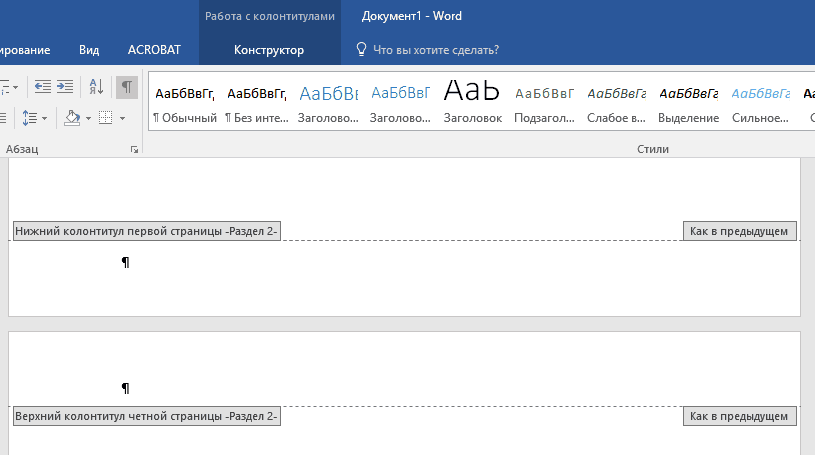
8. Нажмите на кнопку «Разрывы» , расположенную во вкладке «Макет» и под пунктом «Разрывы разделов» выберите «Следующая страница» . В документе появится Раздел 3.
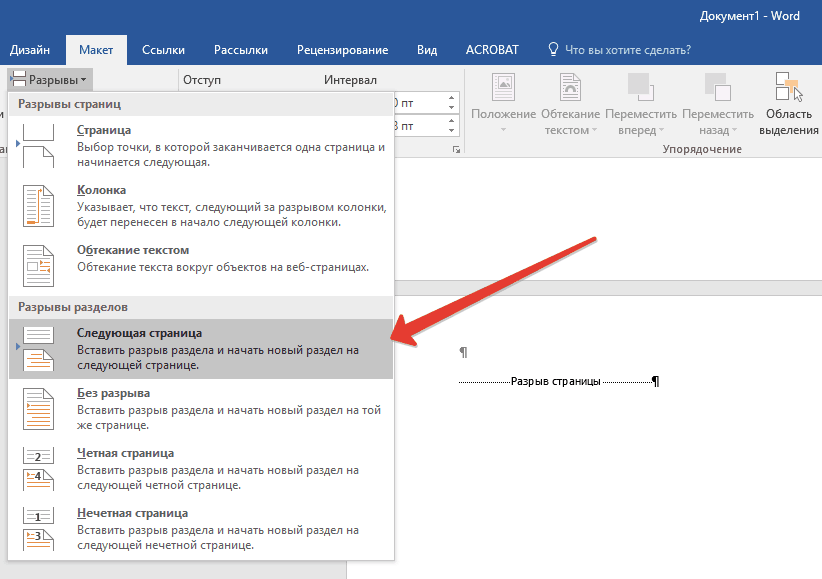
9. Установив курсор мышки в нижем колонтитуле, перейдите во вкладку «Конструктор» , где снова нужно выбрать «Как в предыдущем разделе» . Это действие разорвет связь между Разделами 2 и 3.
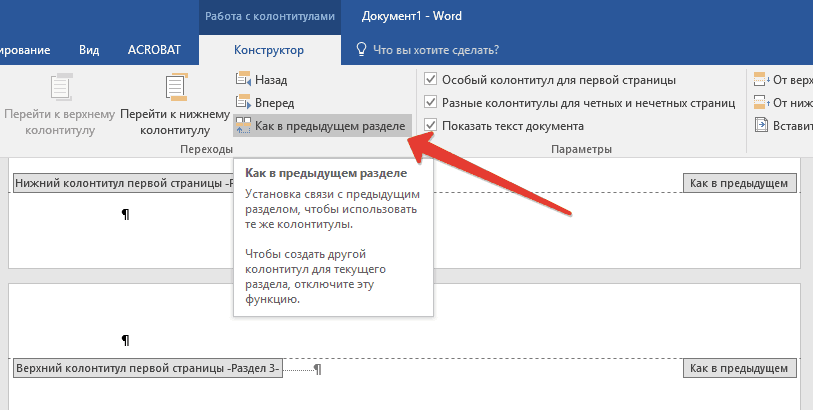
10. Кликните в любом месте Раздела 2 (оглавление), чтобы закрыть режим работы с колонтитулами (или нажмите кнопку на панели управления в Ворде), перейдите ко вкладке «Вставка» , затем отыщите и нажмите «Номер страницы» , где в развернувшемся меню выберите «Внизу страницы» . В развернувшемся списке выберите пункт «Простой номер 2» .
11. Раскрыв вкладку «Конструктор» , нажмите «Номер страницы» после чего в развернувшемся меню выберите «Формат номеров страниц» .

12. В пункте «Формат номера» выберите римские цифры (i, ii, iii ), после чего нажмите «ОК» .
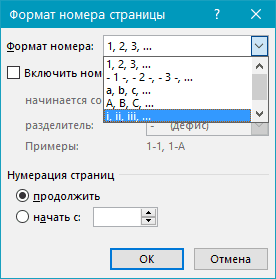
13. Опуститесь к нижнему колонтитулу первой страницы всего оставшегося документа (Раздел 3).

14. Откройте вкладку «Вставка» , выберите «Номер страницы» , затем «Внизу страницы» и «Простой номер 2» .
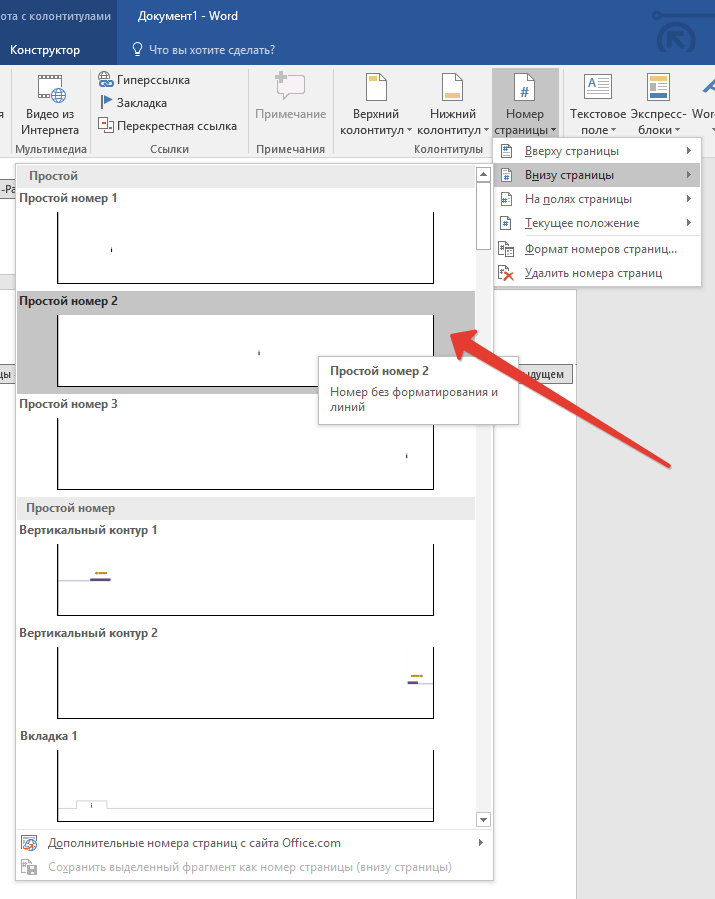
Примечание: Вероятнее всего, отобразившийся номер будет отличным от цифры 1, чтобы это изменить необходимо проделать действия, описанные ниже.
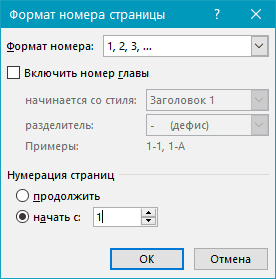
15. Нумерация страниц документа будет изменена и упорядочена в соответствие с необходимыми требованиями.
Как видите, пронумеровать страницы в Microsoft Word (все, все кроме титульной, а также страницы различных разделов в разных форматах) не так сложно, как могло показаться сначала. Теперь вы знаете немного больше. Желаем вам результативной учебы и продуктивной работы.
В текстовом редакторе Microsoft Word является неотъемлемой частью жизни практически каждого современного человека. Работники офисов пишут отчёты, приказы; школьники делают рефераты; студенты пишут курсовые и дипломные работы. К оформлению материалов, созданных в Word, предъявляются строгие требования. Важны все детали: поля, отступы, стили оформления списков, межстрочные интервалы, размер шрифта, нумерация. С последним пунктом у пользователей, как правило, возникает наибольшее количество вопросов. В данной статье постараемся объяснить, как пронумеровать страницы в Word. Давайте разбираться. Поехали!
После запуска Word откроется окно главной вкладки редактора. Вверху можно заметить вкладки, по которым можно переходить:
- Главная;
- Вставка;
- Дизайн;
- Макет;
- Ссылки;
- Рассылки;
- Рецензирование;
Чтобы сделать нумерацию документа, необходимо перейти на вкладку «Вставка». Лента инструментов разбита на несколько зон/блоков, каждый из которых подписан внизу. Найдите блок «Колонтитулы». В нём находится три пункта:
- Верхний колонтитул;
- Нижний колонтитул;
- Номер страницы.
Нажмите на последний пункт из списка. После нажатия появится небольшое меню, в котором потребуется выбрать место на листе, где будет располагаться номер:
- Вверху;
- Внизу;
- На полях.
Нажав на какой-либо из этих пунктов, вы увидите небольшое окно, где будет предложено выбрать расположение нумерации, но уже в пределах указанной зоны (слева, справа, посередине).
После этого каждый лист будет пронумерован, согласно выбранным настройкам .
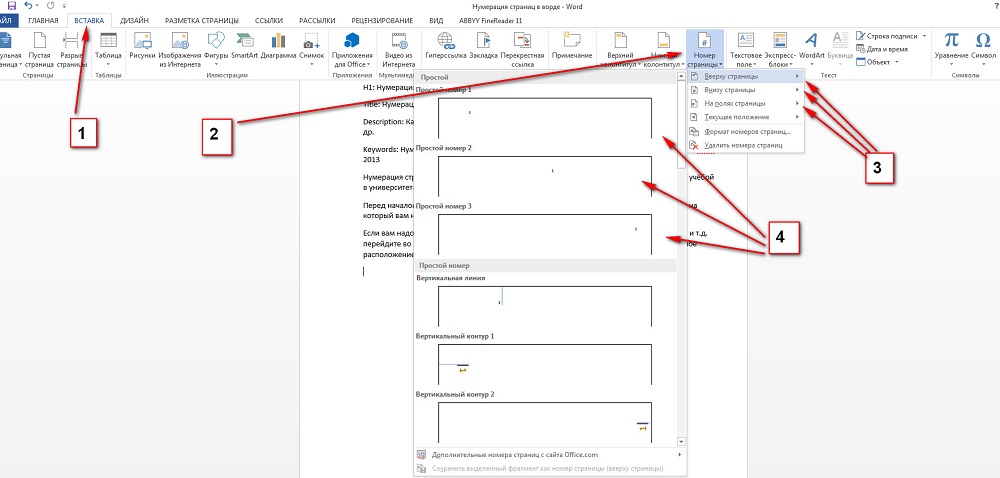
1.Вставка; 2.Номер страницы; 3.Выбор места номера страницы; 4.Выбор расположение номера страницы;
При оформлении текстовых документов требуется, чтобы нумерация начиналась не с первого листа или чтобы в начале документа нумерация отсутствовала. Для этого в списке «Номер страницы» выберите пункт «Формат номеров страниц…». Внизу появившегося окна установите флажок на «Начать с», вместо «Продолжить». В пустом поле напишите цифру, которая будет соответствовать номеру первого листа. Если вы укажете «7», то на нём будет значиться не «1», а «7».
Чтобы пронумеровать страницы всего документа без «титулки», нужно установить все вышеописанные настройки. После того как будут , откроется окно колонтитулов. В ленте, в блоке «Параметры» можно обнаружить пункт «Особый колонтитул для первой страницы». Отметьте его птичкой и закройте окно. Теперь титульный лист документа не будет нумероваться.
Как видите, нет ничего сложного. Работа с Microsoft Word кажется непростой только на первый взгляд. Теперь вы будете чувствовать себя гораздо увереннее при оформлении текстовых материалов в соответствии с предъявляемыми к ним требованиями. Оставляйте свой отзыв об этой статье и спрашивайте в комментариях все интересующие вас вопросы.
