Колонтитулы Word 2007 – это графическое изображение или текст, которые располагаются в нижней и верхней части страницы документа. Текст при этом может быть, как только на одной странице, так и одинаковым для нескольких страниц.
Колонтитулы используются для нумерации страниц, названий разделов, глав, имен, фамилий, названий организаций, даты, времени и многое другое. В зависимости от того, что вы хотите указать в колонтитулах. Если вы хотите, чтобы он отражался на всех страницах, его достаточно сделать на одной из них. После этого он автоматически будет отображаться на всех страницах.
Кнопка «По умолчанию» делает выбранную модель по умолчанию. Модель по умолчанию - это та, которая будет использоваться, когда текущая дата и время будут вставлены в верхний или нижний колонтитул документа с помощью кнопок верхнего и нижнего колонтитула.
Вставить специальные символы
Параметр «Вставить символ» позволяет вставить символ из нескольких доступных наборов символов. Вставка специальных типографских символов. Он используется как знак, разделяющий интервал. Неразметный дефис - это знак, который не позволяет двум словам слева и справа писать на разных строках. Это полезно для написания слов как один, через и т.д.
Если документ не имеет разделов, то колонтитулы можно удалять, вставлять и изменять. В документе также можно пользоваться уже готовыми колонтитулами, которые очень легко можно изменять. Также можно создавать персональные уникальные колонтитулы, например, такие как эмблема компании. Их можно сохранить в собственной коллекции.
Ш Необязательный дефис - это черта прокрутки, которая отображается только при необходимости, и если она не нужна, она не будет отображаться. Чтобы создать заметки в нижней части страницы или в конце документа, доступна опция «Сноска» в меню «Вставка».
Примечания могут быть пронумерованы автоматически или символ можно выбрать либо путем ввода его в области пользовательской метки, либо путем выбора его в окне «Символ», которое появляется, нажав кнопку «Символ». Кнопка «Параметры» позволяет установить следующие параметры.
Написание математических формул
Где будет помещена сноска. В том, как делается подсчет. Постоянно от первой страницы до последней страницы. Обратный отсчет для каждой главы возобновляется. Обратный отсчет до каждой страницы возобновляется. Чтобы создать такие формулы, выберите «Объект» в меню «Вставка».
Чтобы добавить один колонтитул для всего документа необходимо во вкладке „Вставка” выбрать группу „Колонтитулы”, далее выбираете нужную вам команду, щелкнув на „Нижний или Верхний Колонтитул”.
После этого колонтитул отобразиться на всех страницах документа. Для того чтобы изменить формат текста, нужно выделить текст и воспользоваться параметрами форматирования, находящимися на мини-панели.
Существует область письма, ограниченная границей и панель инструментов. Каждая кнопка в этом наборе содержит графическое меню. Чтобы написать приведенную выше формулу, действуйте следующим образом. Затем нажмите третью кнопку слева от второго ряда. В появившемся меню выберите средний вариант выше и введите Курсор. 2. Чтобы записать знак равенства, вы должны щелкнуть по правой стороне или нажать клавишу со стрелкой вправо.
Чтобы заполнить нижний предел, нажмите клавишу со стрелкой вниз или щелкните стрелку вправо мыши точно внутри прямоугольника под индексом. Чтобы заполнить верхний предел суммы, нажмите любую клавишу или клавишу, чтобы переместить курсор клавиатуры по метке нуля или щелкните точный щелчок по этому прямоугольнику. Впервые находит бесконечный знак кнопок, третья кнопка справа.
Чтобы переключиться между нижним и верхним колонтитулом, нужно нажать на „Перейти в конец” или „Перейти к заголовку” в навигации группы.
Для того чтобы вставить номер страницы нажимайте кнопку „Номер страницы”. Для того чтобы вставить дату или время, нажимайте кнопку „Дата и время”. После того, как выберите необходимое, щелкните дважды в области документа, а после кнопку „Закрыть колонтитул”.
Написание фракций в формулах. Затем нажмите стрелку вниз, чтобы завершить общую сумму. Заполнение и изменение математических формул. Когда формула закончена, клик делается за пределами границы, которая ограничивает область написания формулы. Если вы хотите изменить формулу, после ее выполнения дважды щелкните по формуле.
Перемещает курсор на нужный символ. Компьютер представляет доказательства того, что будет удалено. Если вы действительно хотите удалить, снова нажмите клавишу «Удалить». Чтобы написать матрицу, действуйте следующим образом. Сначала выберите тип скобок, начиная с первой кнопки на второй строке. Затем выберите тип матрицы из последней кнопки второй строки.

Для того чтобы в колонтитул вставить текст или графику, с последующим его сохранением в коллекции, нажимаем вкладку „Вставка”, выбираем группу колонтитул. Затем выбираем колонтитул, который нам нужен, верхний или нижний. После чего выбираем „Изменить верхний или нижний колонтитул”, вставляем нужный нам текст или рисунок. Чтобы сохранить созданный колонтитул, выделяем текст или изображение в колонтитуле, после чего нажимаем „ Сохранить выделенный фрагмент, как новый верхний (нижний) колонтитул.
Если выбран один из параметров переменной строки или столбца, появится окно Матрица. Вы можете выбрать тип выравнивания по горизонтали и по вертикали, количество строк и столбцов, вы можете указать, все ли столбцы или строки имеют одинаковый размер, а также разбивать клик между строками и столбцами, которые вы хотите. Последовательные клики позволяют выбирать разные типы разделительных линий.
Чтобы вставить графические изображения, используйте параметр «Изображение» в меню «Вставка». Вы можете вставить две разные категории изображений. Вставка клипа. При сканировании изображения используйте сканер, очевидно, если есть сканер, подключенный к компьютеру. Остальные параметры используются для создания изображений и будут описаны в следующих разделах.
Чтобы изменить колонтитул, выбираем в группе „Колонтитулы” необходимый нам верхний или нижний колонтитул, щелкаем по нужному варианту колонтитула в коллекции. После этого колонтитул изменяется во всем документе.
Чтобы удалить колонтитул с титульной страницы, нажимаем вкладку „Макет страницы”, затем выбираем „Параметры страницы” и щелкаем вкладку „Макет”. После чего в группе „Колонтитулы” устанавливаем флажок на первую страницу. И колонтитулы с титульной страницы будут удалены.
Параметр «Клипарт» открывает новое окно, которое позволяет вам выбрать изображение. Изображения организованы в нескольких категориях. В категорию включены изображения из всех категорий. Вставка изображения относительно проста после выбора категории, выбора нужного изображения и подтверждения этого выбора, нажав кнопку «Вставить».
Изображения можно удалить, выбрав их, а затем нажав клавишу «Удалить». Перемещение и изменение размера изображения. 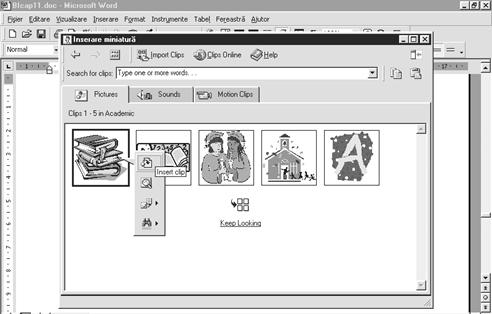
Изменение размера изображения выполняется путем выбора его сначала, а затем перетаскивания одной из восьми точек вокруг выбранного изображения.
Для того чтобы удалить колонтитулы со всех страниц документа выбираем группу „Колонтитулы”, во вкладке „Вставка”. Далее выбираем колонтитул, который нужно изменить (верхний или нижний), нажимаем ”Удалить верхний (нижний) колонтитул”.
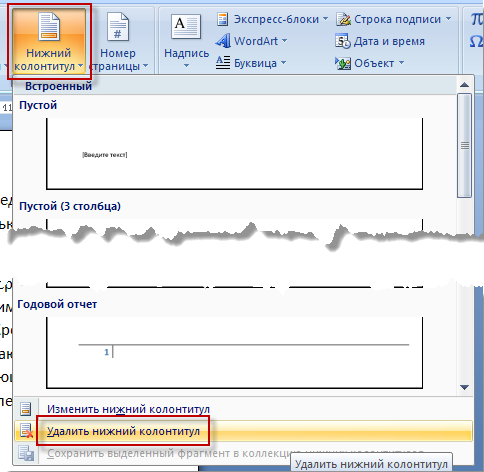
В колонтитулах иногда на нечетных страницах указываются заголовки документа, а на четных заголовок главы. Для того чтобы создать для этих страниц разные колонтитулы необходимо нажать на вкладку „Вставка”, выбираем „Колонтитулы”, далее „Верхний (нижний) колонтитул”. нажимаем „Изменить колонтитул” или „Изменить заголовок” После чего устанавливаете флажок на четные и нечетные страницы. И теперь можно вставлять для нечетных и четных страниц верхний и нижний колонтитул.
Если он рисует точки в углу изображения, он сохраняет свои пропорции, и если он тянет одну из точек посередине одной стороны, изображение деформируется. Он следует за изображением вместе с тем же выбранным изображением, которое было деформировано. Вы также можете увидеть курсор мыши, двойной указатель стрелки, расположенный посредине правого края изображения.
Создание логотипов
Эти изображения могут быть обработаны, а также эскизы. Создание художественных произведений. Появится новое окно, позволяющее ввести отображаемый текст. Текст появляется в желаемой форме вместе с новым набором инструментов для художественного письма. Текст автоматически выбирается.
При необходимости для перехода к нижнему или верхнему колонтитулу четной (нечетной) страницы нажимаем группу „Переходы”, затем кнопку „Следующий” или „Предыдущий”.
| Нравится |
Здравствуйте дорогие друзья.
Чтобы закрыть текст, нажмите на него снаружи. Он неуклюже, и коробка передач исчезает. Чтобы воссоздать этот набор инструментов, если вы хотите изменить текст или его функции, щелкните одну из букв текста. Редактировать текст, который позволяет вам изменять текст.
Первый вариант. Третий вариант. Четвертый вариант. Вот те же тексты, после использования этой кнопки. Как начать новую главу в начале следующей страницы? Разрыв документа на два небольших документа. Как вы можете сделать документ с пронумерованными страницами в верхнем правом углу каждой страницы, а нумерация начинается с 6, используя только меню «Вставка»?
Часто от знакомых слышу вопрос такого типа: как редактировать колонтитулы в word 2010 ?
Давайте поговорим на эту тему.
Колонтитулы предназначены для того, чтобы украсить внешний вид документа, а также для улучшения ориентирования по тексту. Если же речь идёт о большой книге, то колонтитулы гораздо упростят нахождение той или иной главы.
Создайте текст с двумя абзацами, и для каждого абзаца создайте заметку внизу страницы. Ноты пронумерованы римскими цифрами. Молодой брат Джонела, Джоан, пошел играть. Через чудо мои волосы были пойманы в колчане. Напишите следующую математическую формулу.
Измените формулу, написанную выше, чтобы она стала. Он позволяет отображать и скрывать строки, панели инструментов. Он также предоставляет несколько способов отображения одного и того же документа. Меню «Вид» позволяет вам отображать и изменять верхний и нижний колонтитулы документа.
По сути колонтитулы — это информация (текст или изображение), находящаяся вверху или внизу страницы. Чаще всего используют его чтобы указать название главы, имя автора, в качестве графического оформления или тому подобное.
Если вы красиво и грамотно оформили колонтитул – вы на шаг впереди того, кто этого не сделал:-).
Добавление колонтитула
Самый простой способ, как это сделать– это щёлкнуть правой кнопкой мыши в верхней части вашего документа. Откроется вкладка «Изменить верхний колонтитул».
Меню «Вставка» позволяет вам вставлять текущую дату и время, номер страницы, типографские символы, изображения, звуки и другие объекты, такие как математические формулы. Вы также можете вставлять заметки в нижней части страницы и в конце документа, а также в художественные произведения.
Понятия, представленные в этой главе и предыдущей, позволяют создавать логотип и бланки для организации или предприятия. Реализуйте их и спорите о принятых технических и эстетических решениях. Напишите эссе по крайней мере на двух страницах по любому вопросу, отвечающему следующим требованиям.
Чтобы добавить колонтитул в нижней части документа – сделайте аналогичные действия внизу документа.
Если хотите что-нибудь по оригинальнее – перейдите по вкладке «Вставка» / «Колонтитулы» и вам будут доступны как колонтитулы, так и функция разметки страницы.
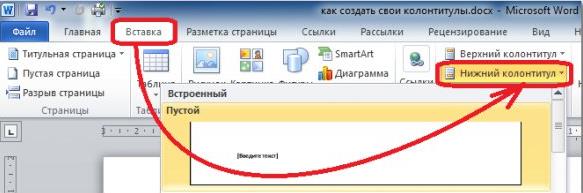
Поля 5 см вокруг -10 баллов. Весь текст будет написан в 1, 5 строках 10 баллов. Подпись написана на 1 см ниже текста, выравнивается вправо10 точек. Предлагаемый эскиз будет вставлен5 баллов. Текст будет содержать дату, автоматически вставленную5 баллов.
Удалить или изменить заголовок или нижний колонтитул первой страницы
Страницы будут пронумерованы в подвале, центрированы на 10 пунктов. Вы распечатаете документ на принтере по обе стороны от бумаги. 10 баллов. Следующий раздел этой статьи.
Удаление или изменение названий или сносок не ограничивается первой страницей
Если есть другие страницы, которые вы хотите удалить верхний или нижний колонтитулы без титульной страницы, выполните другую процедуру для этого. Прежде всего, вам нужно вставить разрыв раздела.Редактирование колонтитулов
Здесь существует также два способа.
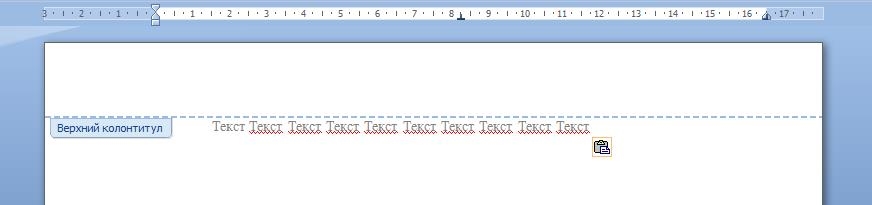
На этом всё.
Спасибо за внимание, друзья.
Надеюсь, эта информация вам пригодилась. Подписывайтесь на мой блог, чтобы не пропустить новые познавательные статьи.
Разрывы разделов и страниц различны. Если перед страницей, на которой вы хотите удалить верхний или нижний колонтитул, есть разрыв страницы, удалите его и замените его разделом, как показано ниже. 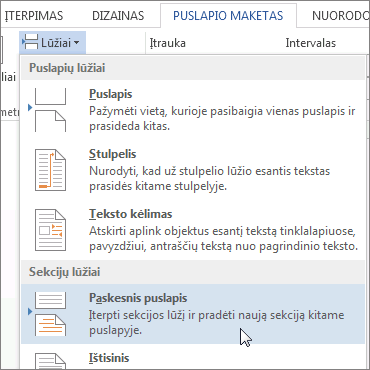
Вы также можете закрыть верхние и нижние колонтитулы, дважды щелкнув по тексту документа. Заголовок и нижний колонтитул на первой странице будут удалены после разрыва секции.
Если вы хотите удалить все верхние и нижние колонтитулы после разрыва раздела, дважды щелкните на странице, где вы хотите их удалить, в области верхнего или нижнего колонтитула и повторите шаги 4-6 выше. Если раздел содержит неровные нечетные и четные страницы, вам может потребоваться повторить его.
Если же вы хотите стать крутым специалистом в теме MS Word, рекомендую видео курс «Неизвестный Word»
Автор, не плохо там всё объяснил и показал.
До скорых встреч друзья!
