ಪ್ರವೇಶದ ಕುರಿತು ಪ್ರತಿಕ್ರಿಯೆಗಳು: 0
ಕಳೆದ ದಶಕದಲ್ಲಿಯೂ, ಪ್ರಿಂಟರ್ ಕಂಪ್ಯೂಟರ್ ಅಥವಾ ಪ್ರಿಂಟ್ ಸರ್ವರ್ ಪಕ್ಕದಲ್ಲಿ ನಿಲ್ಲಬೇಕಾಗಿತ್ತು: ಇಲ್ಲದಿದ್ದರೆ ಸಾಕಷ್ಟು ತಂತಿಯ ಉದ್ದವಿರಲಿಲ್ಲ. ಈಗ Wi-Fi ಬೆಂಬಲವಿಲ್ಲದೆಯೇ ಪ್ರಿಂಟರ್ ಅನ್ನು ಹುಡುಕಲು ಪ್ರಯತ್ನಿಸಿ! ನಾವು ಸಹಜವಾಗಿ ಉತ್ಪ್ರೇಕ್ಷೆ ಮಾಡುತ್ತೇವೆ, ಆದರೆ ವೈರ್ಲೆಸ್ ಮುದ್ರಣದ ಅನುಕೂಲಗಳು ನಿರಾಕರಿಸಲಾಗದು. ಮತ್ತು ನಿಮ್ಮ ಪ್ರಿಂಟರ್ ತನ್ನದೇ ಆದ ಅಂತರ್ನಿರ್ಮಿತ Wi-Fi ಮಾಡ್ಯೂಲ್ ಅನ್ನು ಹೊಂದಿಲ್ಲದಿದ್ದರೂ ಸಹ, ಅದು ಬಹುಶಃ USB ಪೋರ್ಟ್ನೊಂದಿಗೆ ರೂಟರ್ಗೆ ಸುಲಭವಾಗಿ ಸಂಪರ್ಕಿಸುತ್ತದೆ. ಮತ್ತು ಇದು ಡೆಸ್ಕ್ಟಾಪ್, ಲ್ಯಾಪ್ಟಾಪ್, ಟ್ಯಾಬ್ಲೆಟ್ ಅಥವಾ ಸ್ಮಾರ್ಟ್ಫೋನ್ ಆಗಿರಲಿ, ನೆಟ್ವರ್ಕ್ನಲ್ಲಿರುವ ಯಾವುದೇ ಸಾಧನದಿಂದ ಮುದ್ರಿಸಲು ನಿಮಗೆ ಅನುಮತಿಸುತ್ತದೆ.
ಆದ್ದರಿಂದ ಪ್ರಾರಂಭಿಸಲು ಪ್ರಯತ್ನಿಸೋಣ:
USB ಸಂಪರ್ಕ

ಅತ್ಯಂತ ಸ್ಪಷ್ಟವಾದ ಆಯ್ಕೆ. ನಿಮ್ಮ ಪ್ರಿಂಟರ್ ಸಾಕಷ್ಟು ಹಳೆಯದಾಗಿದ್ದರೂ ಸಹ, ಇದು ಖಂಡಿತವಾಗಿಯೂ USB ಸಂಪರ್ಕವನ್ನು ಹೊಂದಿದೆ!
ಬಳಸಿ ಪ್ರಿಂಟರ್ ಅನ್ನು ಹೊಂದಿಸುವ ಮೊದಲು ವೈಫೈ ರೂಟರ್, ನೀವು ಅವುಗಳನ್ನು ಭೌತಿಕವಾಗಿ ಸಂಪರ್ಕಿಸಬೇಕು. ಇದನ್ನು ಮಾಡಲು, ಎರಡೂ ಸಾಧನಗಳನ್ನು ಆಫ್ ಮಾಡಿ, ಅವುಗಳನ್ನು USB ಕೇಬಲ್ನೊಂದಿಗೆ ಸಂಪರ್ಕಿಸಿ, ರೂಟರ್ ಅನ್ನು ಆನ್ ಮಾಡಿ, ನಂತರ ಕೆಲವು ನಿಮಿಷಗಳ ನಂತರ ಪ್ರಿಂಟರ್ ಅನ್ನು ಆನ್ ಮಾಡಿ.
ಖಂಡಿತವಾಗಿಯೂ ನಿಮ್ಮ ರೂಟರ್ ಈಗಾಗಲೇ ಕಂಪ್ಯೂಟರ್ಗೆ ಸಂಪರ್ಕ ಹೊಂದಿದೆ, ಆದ್ದರಿಂದ ಸೆಟ್ಟಿಂಗ್ಗಳನ್ನು ಕೈಗೊಳ್ಳಲು ಅದರ ಇಂಟರ್ಫೇಸ್ ಅನ್ನು ನಮೂದಿಸಿ (ಇದನ್ನು ಹೇಗೆ ಮಾಡುವುದು - ನಿಮ್ಮ ನಿರ್ದಿಷ್ಟ ಮಾದರಿಯ ಸೂಚನೆಗಳನ್ನು ಓದಿ). "ನೆಟ್ವರ್ಕ್ ನಕ್ಷೆ" ಅಥವಾ "ನೆಟ್ವರ್ಕ್ ಸ್ಥಳಗಳು" ವಿಭಾಗವನ್ನು ತೆರೆಯಿರಿ (ರೂಟರ್ಗಳಲ್ಲಿ ವಿವಿಧ ತಯಾರಕರುಇದನ್ನು ವಿಭಿನ್ನವಾಗಿ ಕರೆಯಬಹುದು, ಆದರೆ ಸಾರವು ಸರಿಸುಮಾರು ಒಂದೇ ಆಗಿರುತ್ತದೆ).
ನಿಮ್ಮ ಪ್ರಿಂಟರ್ ಸಾಧನಗಳ ಪಟ್ಟಿಯಲ್ಲಿದೆ ಎಂದು ಖಚಿತಪಡಿಸಿಕೊಳ್ಳಿ. ಇದ್ದಕ್ಕಿದ್ದಂತೆ ಇಲ್ಲದಿದ್ದರೆ, ಕಾರ್ಯವಿಧಾನವನ್ನು ಪುನರಾವರ್ತಿಸಲು ಪ್ರಯತ್ನಿಸಿ, ಕೇಬಲ್ ಅನ್ನು ಬದಲಿಸಿ ಮತ್ತು ಎಲ್ಲಾ ಸಾಧನಗಳು ಕಾರ್ಯನಿರ್ವಹಿಸುತ್ತಿವೆ ಎಂದು ಖಚಿತಪಡಿಸಿಕೊಳ್ಳಿ.
Wi-Fi ಸಂಪರ್ಕ

ನಿಮ್ಮ ಪ್ರಿಂಟರ್ ಸಜ್ಜುಗೊಂಡಿದ್ದರೆ Wi-Fi ಮಾಡ್ಯೂಲ್, ನಂತರ ನೀವು ಎಲ್ಲಾ ತಂತಿಗಳನ್ನು ಕಟ್ಟಲಾಗುವುದಿಲ್ಲ (ವಿದ್ಯುತ್ ಹೊರತುಪಡಿಸಿ, ಸಹಜವಾಗಿ) ಮತ್ತು ನಿಸ್ತಂತುವಾಗಿ ರೂಟರ್ಗೆ ಸಂಪರ್ಕಪಡಿಸಿ. ನಂತರ ಪ್ರಿಂಟರ್ ನೆಟ್ವರ್ಕ್ನಲ್ಲಿರುವ ಎಲ್ಲಾ ಸಾಧನಗಳಿಗೆ ಲಭ್ಯವಾಗುತ್ತದೆ.
ಸರಿ, ಎರಡೂ ಸಾಧನಗಳು WPS ಅಥವಾ QSS ತಂತ್ರಜ್ಞಾನವನ್ನು ಬೆಂಬಲಿಸಿದರೆ. ನಂತರ, ರೂಟರ್ ಮತ್ತು ಪ್ರಿಂಟರ್ ಅನ್ನು ಜೋಡಿಸಲು, ಎರಡೂ ಸಾಧನಗಳಲ್ಲಿ ಅನುಗುಣವಾದ ಗುಂಡಿಯನ್ನು ಒತ್ತಿ ಮತ್ತು (ಅಗತ್ಯವಿದ್ದರೆ) ಜೋಡಣೆಯನ್ನು ದೃಢೀಕರಿಸಿ.
ಸುಧಾರಿತ ಮುದ್ರಕಗಳು ವೈರ್ಲೆಸ್ ನೆಟ್ವರ್ಕ್ಗಳನ್ನು ಹುಡುಕುವ ತಮ್ಮದೇ ಆದ ವಿಧಾನಗಳನ್ನು ಹೊಂದಿವೆ. ಕೆಲವು ಕಾರಣಕ್ಕಾಗಿ WPS ಮೂಲಕ ಸಾಧನವನ್ನು ಸಂಪರ್ಕಿಸಲು ಸಾಧ್ಯವಾಗದಿದ್ದರೆ, ನೀವು ಬಯಸಿದ ನೆಟ್ವರ್ಕ್ ಅನ್ನು ಹಸ್ತಚಾಲಿತವಾಗಿ ಹುಡುಕಬಹುದು ಮತ್ತು ಅದಕ್ಕೆ ಸಂಪರ್ಕಿಸಬಹುದು. ಇದನ್ನು ಮಾಡಲು, ಸಹಜವಾಗಿ, ನೀವು ಪಾಸ್ವರ್ಡ್ ಅನ್ನು ನಮೂದಿಸಬೇಕಾಗುತ್ತದೆ.
ಸಾಮಾನ್ಯವಾಗಿ, ಅಭಿವರ್ಧಕರು ತಮ್ಮ ಸಾಧನದ ಸಂಪರ್ಕವನ್ನು ಸಾಧ್ಯವಾದಷ್ಟು ಸರಳಗೊಳಿಸಲು ಎಲ್ಲವನ್ನೂ ಮಾಡಲು ಪ್ರಯತ್ನಿಸುತ್ತಿದ್ದಾರೆ. ನೀವು ಇದ್ದಕ್ಕಿದ್ದಂತೆ ಸಮಸ್ಯೆಯನ್ನು ಎದುರಿಸಿದರೆ - ಸೂಚನೆಗಳನ್ನು ಓದಿ! ಇದು ಒಂದು ಜೋಕ್, ಸಹಜವಾಗಿ: Wi-Fi ರೂಟರ್ ಮೂಲಕ ಪ್ರಿಂಟರ್ ಅನ್ನು ಸ್ಥಾಪಿಸುವ ಮೊದಲು ನೀವು ಸೂಚನೆಗಳನ್ನು ಓದಬೇಕು.
LAN ಸಂಪರ್ಕ
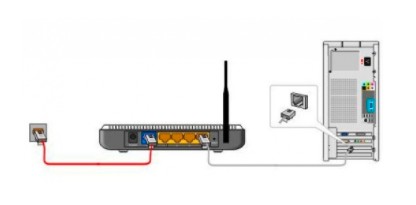
ಪ್ರಿಂಟರ್ಗಳು ಮತ್ತು ರೂಟರ್ಗಳ ನಡುವಿನ ಸಾಮಾನ್ಯ ರೀತಿಯ ಸಂಪರ್ಕವೆಂದರೆ LAN. ಅಂತಹ ಸಂಪರ್ಕಕ್ಕಾಗಿ, ಈಥರ್ನೆಟ್ ಕೇಬಲ್ ಅನ್ನು ಬಳಸಲಾಗುತ್ತದೆ - ರೂಟರ್ ಅನ್ನು ಡೆಸ್ಕ್ಟಾಪ್ ಅಥವಾ ಟಿವಿಗೆ ಸಂಪರ್ಕಿಸಲು ಅಗತ್ಯವಾಗಿರುತ್ತದೆ. 
ಪ್ರಿಂಟರ್ ಕೇಸ್ನಲ್ಲಿ ಅಂತಹ ಕನೆಕ್ಟರ್ ಕೂಡ ಇರಬೇಕು. ಒಟ್ಟಾರೆಯಾಗಿ ಸಂಪರ್ಕ ವಿಧಾನವು ಯುಎಸ್ಬಿ ಸಂಪರ್ಕವನ್ನು ಹೋಲುತ್ತದೆ, ಮತ್ತು ಸಂಪರ್ಕ ವಿಧಾನವು ಸರಿಸುಮಾರು ಒಂದೇ ಆಗಿರುತ್ತದೆ: ಎರಡೂ ಸಾಧನಗಳನ್ನು ಆಫ್ ಮಾಡಿ, ಅವುಗಳನ್ನು ಕೇಬಲ್ನೊಂದಿಗೆ ಸಂಪರ್ಕಿಸಿ, ರೂಟರ್ ಅನ್ನು ಆನ್ ಮಾಡಿ ಮತ್ತು ಕೆಲವು ನಿಮಿಷಗಳ ನಂತರ ಪ್ರಿಂಟರ್. ಅದರ ನಂತರ, ಪ್ರಿಂಟರ್ "ನೆಟ್ವರ್ಕ್ ಮ್ಯಾಪ್" ವಿಭಾಗದಲ್ಲಿ ಕಾಣಿಸಿಕೊಳ್ಳಬೇಕು.
ಸಾಮಾನ್ಯ ಭಾಷೆ ಇಲ್ಲದಿದ್ದರೆ
ದುಃಖದ ಚಿತ್ರವನ್ನು ಊಹಿಸೋಣ: ನಿಮ್ಮ ಮುದ್ರಕವು LAN ಪೋರ್ಟ್ ಅನ್ನು ಹೊಂದಿಲ್ಲ (ವೈರ್ಲೆಸ್ ಮಾಡ್ಯೂಲ್ ಅನ್ನು ನಮೂದಿಸಬಾರದು), ಮತ್ತು ನಿಮ್ಮ ರೂಟರ್ USB ಪೋರ್ಟ್ ಅನ್ನು ಹೊಂದಿಲ್ಲ. ಇದು ಸಾಮಾನ್ಯವಾಗಿ ಅಗ್ಗದ ಮಾದರಿಗಳೊಂದಿಗೆ ಸಂಭವಿಸುತ್ತದೆ: ತಯಾರಕರು ಅತ್ಯಂತ ಅಗತ್ಯವಾದದನ್ನು ಮಾತ್ರ ಸ್ಥಾಪಿಸುತ್ತಾರೆ. ಅಲ್ಲದೆ, ಹೆಚ್ಚುವರಿ ವೆಚ್ಚವಿಲ್ಲದೆ ಮಾಡಲು ಸಾಧ್ಯವಿಲ್ಲ.
ಆಗಾಗ್ಗೆ ಅಂತಹ ಸಂದರ್ಭಗಳಲ್ಲಿ, ಪ್ರಿಂಟ್ ಸರ್ವರ್ ಅನ್ನು ಬಳಸಲು ಸಲಹೆ ನೀಡಲಾಗುತ್ತದೆ, ಇದು ನಿಮ್ಮ ಪ್ರಿಂಟರ್ನ ಸಾಮರ್ಥ್ಯಗಳನ್ನು ವಿಸ್ತರಿಸುತ್ತದೆ. 
ವಿಶೇಷವಾಗಿ ಇದು MFP ಆಗಿದ್ದರೆ ಅದು ಡಾಕ್ಯುಮೆಂಟ್ಗಳನ್ನು ಸ್ಕ್ಯಾನ್ ಮಾಡಬಹುದು ಅಥವಾ ನಕಲಿಸಬಹುದು. ಮತ್ತು ಹೌದು, ಈ ಸಂದರ್ಭದಲ್ಲಿ, ಅಗ್ಗದ ಮುದ್ರಣ ಸರ್ವರ್ ಅನ್ನು ಖರೀದಿಸಲು ಇದು ಅರ್ಥಪೂರ್ಣವಾಗಿದೆ.
ಆದಾಗ್ಯೂ, ನೀವು ಕೇವಲ ಮುದ್ರಕವನ್ನು ಹೊಂದಿದ್ದರೆ ಮತ್ತು ಮುಂದಿನ ದಿನಗಳಲ್ಲಿ ನೀವು ಅದನ್ನು ಹೆಚ್ಚು ಕ್ರಿಯಾತ್ಮಕವಾಗಿ ಬದಲಾಯಿಸಲು ಹೋಗದಿದ್ದರೆ, ಮುದ್ರಣ ಸರ್ವರ್ ಅನ್ನು ಖರೀದಿಸುವುದು ಪ್ರಾಯೋಗಿಕವಾಗಿಲ್ಲ. ಉತ್ತಮ ಮಾದರಿಗಳುಅಗ್ಗವಾಗಿಲ್ಲ, ಮತ್ತು ಅವುಗಳ ಎಲ್ಲಾ ಪ್ರಯೋಜನಗಳನ್ನು ಹಲವಾರು ಮುದ್ರಕಗಳು ಅಥವಾ ಬಹುಕ್ರಿಯಾತ್ಮಕ ಸಾಧನಗಳ ಫ್ಲೀಟ್ನೊಂದಿಗೆ ಮಾತ್ರ ಬಹಿರಂಗಪಡಿಸಲಾಗುತ್ತದೆ. ಬದಲಿಗೆ, ಹೋಲಿಸಬಹುದಾದ ಹಣಕ್ಕಾಗಿ USB ಪೋರ್ಟ್ನೊಂದಿಗೆ ರೂಟರ್ ಅನ್ನು ಖರೀದಿಸಲು ನಾವು ನಿಮಗೆ ಸಲಹೆ ನೀಡುತ್ತೇವೆ - ಉದಾಹರಣೆಗೆ, Xiaomi Mini. ಅಂತಹ ರೂಟರ್ ಇತರ ಪ್ರಯೋಜನಗಳನ್ನು ಹೊಂದಿರಬಹುದು (ಉದಾಹರಣೆಗೆ, ಡ್ಯುಯಲ್-ಬ್ಯಾಂಡ್ ವೈ-ಫೈ, ಸುಧಾರಿತ ಸ್ವಾಗತ), ಮತ್ತು ಹೊಸ ರೂಟರ್ ಅನ್ನು ಹೊಂದಿಸುವುದು ಪ್ರಿಂಟ್ ಸರ್ವರ್ ಅನ್ನು ಹೊಂದಿಸಲು ಸಂಕೀರ್ಣತೆಯಲ್ಲಿ ಹೋಲಿಸಬಹುದು.
ಅದರೊಂದಿಗೆ ಹಾರುವುದು ಹೇಗೆ? ಕಂಪ್ಯೂಟರ್ನಿಂದ ಸಂಪರ್ಕಿಸಲಾಗುತ್ತಿದೆ
ಆದ್ದರಿಂದ, ಸಂಪರ್ಕವು ನಡೆಯಿತು, ಮತ್ತು ಪ್ರಿಂಟರ್ ರೂಟರ್ ಪಕ್ಕದಲ್ಲಿ ಶಬ್ದ ಮಾಡುತ್ತದೆ. ಆದರೆ ಈಗ ನೀವು ಅದನ್ನು ನಿಮ್ಮ ಕಂಪ್ಯೂಟರ್ನಿಂದ ಪ್ರವೇಶಿಸಬೇಕಾಗಿದೆ. ನಮ್ಮ PC ವಿಂಡೋಸ್ 7 ಅನ್ನು ಸ್ಥಾಪಿಸಿದೆ ಎಂದು ಭಾವಿಸೋಣ. ಸಹಜವಾಗಿ, ರೂಟರ್ಗೆ ಸಂಪರ್ಕಗೊಂಡಿರುವ ಪ್ರಿಂಟರ್ ಅನ್ನು ಕಂಪ್ಯೂಟರ್ನಿಂದ ಗುರುತಿಸಲಾಗುವುದಿಲ್ಲ. ಅದರ ಮೇಲೆ ಮುದ್ರಿಸುವ ಮೊದಲು, ನೀವು ಅದನ್ನು ಸಿಸ್ಟಮ್ನಲ್ಲಿ ನೋಂದಾಯಿಸಿಕೊಳ್ಳಬೇಕು. ಇದನ್ನು ಈ ರೀತಿ ಮಾಡಲಾಗುತ್ತದೆ:
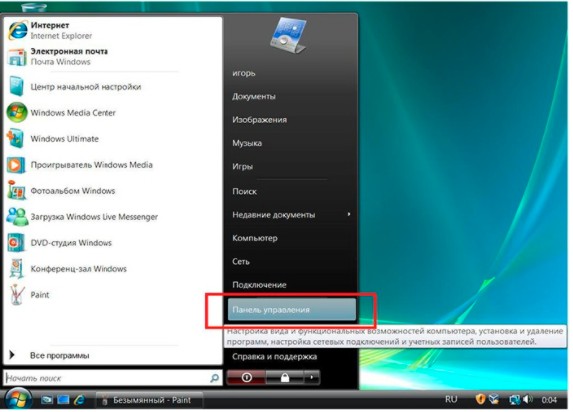
ಇದು ಸೆಟಪ್ ಅನ್ನು ಪೂರ್ಣಗೊಳಿಸುತ್ತದೆ. ವಿಂಡೋಸ್ 8 ಅಥವಾ 10 ಗಾಗಿ, ಇದು ಒಂದೇ ಆಗಿರುತ್ತದೆ, ಆದಾಗ್ಯೂ ಕೆಲವು ಐಟಂಗಳನ್ನು ವಿಭಿನ್ನವಾಗಿ ಕರೆಯಬಹುದು, ಆದರೆ ಸಾರವು ಒಂದೇ ಆಗಿರುತ್ತದೆ.
ಈಗ, ಸಂಪ್ರದಾಯದ ಪ್ರಕಾರ, ಎರಡು ತುಣುಕುಗಳ ಸುದ್ದಿ. ಕೆಟ್ಟ ಸುದ್ದಿ ಏನೆಂದರೆ, ನೆಟ್ವರ್ಕ್ಗೆ ಸಂಪರ್ಕಗೊಂಡಿರುವ ಪ್ರತಿಯೊಂದು ಕಂಪ್ಯೂಟರ್ಗೆ ಮುದ್ರಿಸಲು ಸಂಪೂರ್ಣ ಪ್ರಕ್ರಿಯೆಯ ಮೂಲಕ ಮತ್ತೊಮ್ಮೆ ಹೋಗಬೇಕಾಗುತ್ತದೆ. ಒಳ್ಳೆಯದು: ನೀವು ರೂಟರ್ಗೆ ಸಂಪರ್ಕಗೊಂಡಿರುವ ಪ್ರಿಂಟರ್ ಅನ್ನು ಒಮ್ಮೆ ಮಾತ್ರ ಸ್ಥಾಪಿಸಬೇಕಾಗಿರುವುದರಿಂದ, ಪ್ರಿಂಟ್ ಮೆನುವಿನಲ್ಲಿ ಬಯಸಿದ ಪ್ರಿಂಟರ್ ಅನ್ನು ಆಯ್ಕೆ ಮಾಡುವ ಮೂಲಕ ನೀವು ಸರಳವಾಗಿ ಮುದ್ರಿಸಬಹುದು.
ಮೊಬೈಲ್ ಸಾಧನಗಳಿಂದ ಮುದ್ರಣ
ಮತ್ತು ಈಗ ಗೀಕ್ಸ್ ಇಷ್ಟು ದಿನ ಏನು ಮಾತನಾಡುತ್ತಿದ್ದಾರೆ - ಫೋನ್ ಅಥವಾ ಟ್ಯಾಬ್ಲೆಟ್ನಿಂದ ನೇರವಾಗಿ ಮುದ್ರಿಸುವುದು. ಆದ್ದರಿಂದ…
ನೀವು Android ಹೊಂದಿದ್ದರೆ, ನಂತರ ನಿಸ್ತಂತು ಮುದ್ರಣವನ್ನು ಹೊಂದಿಸಲು ಸುಲಭವಾದ ಮಾರ್ಗವೆಂದರೆ Google ಕ್ಲೌಡ್ ಪ್ರಿಂಟ್ (). ಸೇವೆಯ ಅಧಿಕೃತ ಪುಟ ಹೊಂದಿದೆ ವಿವರವಾದ ಸೂಚನೆಗಳುನಿಮ್ಮ ಪ್ರಿಂಟರ್ಗೆ ಕ್ಲೌಡ್ ಪ್ರವೇಶವನ್ನು ಹೇಗೆ ಹೊಂದಿಸುವುದು ಎಂದು ತಿಳಿಯಿರಿ. ಬೆಂಬಲಿತವಾದವುಗಳ ಪಟ್ಟಿಯಲ್ಲಿ ನಿಮ್ಮ ಮಾದರಿಯನ್ನು ನೀವು ಕಂಡುಹಿಡಿಯದಿದ್ದರೆ ಗಾಬರಿಯಾಗಬೇಡಿ: ನೀವು ಮೂಲತಃ ರೂಟರ್ ಮೂಲಕ ಪ್ರಿಂಟರ್ ಅನ್ನು ಸ್ಥಾಪಿಸಲು ನಿರ್ವಹಿಸುತ್ತಿದ್ದರಿಂದ, ನೀವು ಅದನ್ನು ಕ್ಲೌಡ್ ಪ್ರಿಂಟರ್ ಆಗಿ ಕಾನ್ಫಿಗರ್ ಮಾಡಬಹುದು. FAQ ಸೈಟ್ನಲ್ಲಿ ಸೆಟಪ್ ಸೂಚನೆಗಳು ಲಭ್ಯವಿದೆ:
ನೀವು iPhone ಅಥವಾ iPad ಅನ್ನು ಬಳಸುತ್ತಿದ್ದರೆ, ವೈರ್ಲೆಸ್ ಮುದ್ರಣವನ್ನು ಹೊಂದಿಸಲು ಸುಲಭವಾದ ಮಾರ್ಗವೆಂದರೆ ಮೂರನೇ ವ್ಯಕ್ತಿಯ ಅಪ್ಲಿಕೇಶನ್ ಅನ್ನು ಬಳಸುವುದು. ಅಯ್ಯೋ, iCloud ನಲ್ಲಿನ ಕ್ಲೌಡ್ ಖಾತೆಯು ಪ್ರಿಂಟರ್ಗಳನ್ನು ಹೇಗೆ ಬೆಂಬಲಿಸುವುದು ಎಂದು ಇನ್ನೂ ತಿಳಿದಿಲ್ಲ - ಬಹುಶಃ ಆಪಲ್ ಅವುಗಳನ್ನು ತಯಾರಿಸದ ಕಾರಣ. ಆದರೆ ತಯಾರಕರು ಸಾಮಾನ್ಯವಾಗಿ iOS ಗಾಗಿ ಅಧಿಕೃತ ಅಪ್ಲಿಕೇಶನ್ಗಳನ್ನು ಬಿಡುಗಡೆ ಮಾಡುತ್ತಾರೆ.
ಫಲಿತಾಂಶ
ಪ್ರಿಂಟರ್ ಮತ್ತು ರೂಟರ್ ಅನ್ನು ಒಂದು ಕೇಬಲ್ನೊಂದಿಗೆ ಸಂಪರ್ಕಿಸಬಹುದಾದರೆ, ನಿರ್ದಿಷ್ಟ ಮಾದರಿಗಳನ್ನು ಲೆಕ್ಕಿಸದೆಯೇ ವೈರ್ಲೆಸ್ ಮತ್ತು ರಿಮೋಟ್ ಪ್ರಿಂಟಿಂಗ್ ಸಾಧ್ಯವಾಗುತ್ತದೆ. ನಿಜ, ಇದಕ್ಕಾಗಿ ನೀವು ಸೆಟ್ಟಿಂಗ್ಗಳನ್ನು ಸ್ವಲ್ಪ ಅಗೆಯಬೇಕಾಗುತ್ತದೆ, ಆದರೆ, ನೀವು ನೋಡುವಂತೆ, ಇದರಲ್ಲಿ ಯಾವುದೇ ರಾಕೆಟ್ ವಿಜ್ಞಾನವಿಲ್ಲ. ನಿನ್ನಿಂದ ಸಾಧ್ಯ!
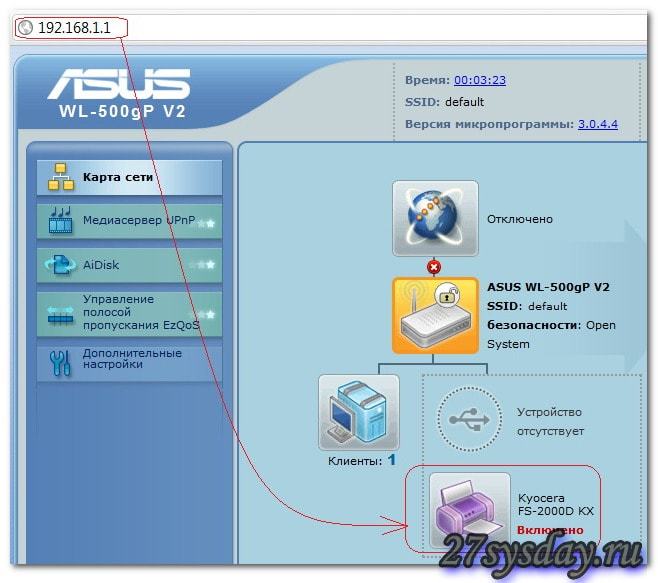
ನೆಟ್ವರ್ಕ್ನಲ್ಲಿ ಯಾವುದೇ ಕಂಪ್ಯೂಟರ್ನಿಂದ ಮುದ್ರಿಸಲು ಸಾಧ್ಯವಾಗುವಂತೆ ರೂಟರ್ ಮೂಲಕ ಸಾಂಪ್ರದಾಯಿಕ ಪ್ರಿಂಟರ್, ನೆಟ್ವರ್ಕ್ ಅಲ್ಲದ ಮತ್ತು Wi-Fi ಇಲ್ಲದೆ ಸಂಪರ್ಕಿಸುವುದನ್ನು ನಾವು ಇಲ್ಲಿ ಪರಿಗಣಿಸುತ್ತೇವೆ.
- ನೀವು ಪ್ರಿಂಟರ್ ಅನ್ನು ಕಂಪ್ಯೂಟರ್ಗೆ ಸಂಪರ್ಕಿಸಲು ಮತ್ತು ಅದನ್ನು ಹಂಚಿಕೊಳ್ಳಲು ಬಯಸಿದರೆ, ನೋಡಿ.
- ನಿಮ್ಮ ಪ್ರಿಂಟರ್ Wi-Fi ಅನ್ನು ಬೆಂಬಲಿಸಿದರೆ, ನೀವು ಅದನ್ನು ನೇರವಾಗಿ Wi-Fi ರೂಟರ್ಗೆ ಸಂಪರ್ಕಿಸಬಹುದು ಮತ್ತು ನೆಟ್ವರ್ಕ್ನಲ್ಲಿರುವ ಎಲ್ಲಾ ಕಂಪ್ಯೂಟರ್ಗಳಲ್ಲಿ ಮುದ್ರಣವನ್ನು ಹೊಂದಿಸಬಹುದು. HP ಮುದ್ರಣ ಸಲಕರಣೆಗಳ ಉದಾಹರಣೆಯನ್ನು ಬಳಸಿಕೊಂಡು ಇದನ್ನು ಹೇಗೆ ಮಾಡಬೇಕೆಂದು ನೀವು ಓದಬಹುದು ಮತ್ತು ನೋಡಬಹುದು.
ಹಂಚಿದ ಮುದ್ರಕವನ್ನು ಬಳಸುವುದಕ್ಕಿಂತ ಈ ವಿಧಾನವು ಪ್ರಯೋಜನವನ್ನು ಹೊಂದಿದೆ. ಮುದ್ರಣ ಸಾಧನವು ನೇರವಾಗಿ ರೂಟರ್ಗೆ ಸಂಪರ್ಕಿಸುತ್ತದೆ ಮತ್ತು ಆದ್ದರಿಂದ ಯಾವುದೇ ಕಂಪ್ಯೂಟರ್ ಅನ್ನು ಆನ್ ಮಾಡುವ ಅಗತ್ಯವಿಲ್ಲ.
ಮುದ್ರಕವನ್ನು ವೈ-ಫೈ ರೂಟರ್ಗೆ ಸಂಪರ್ಕಿಸಲಾಗುತ್ತಿದೆ
ಈ ಕ್ಷಣವು ಬಲಭಾಗದಲ್ಲಿರುವ ಚಿತ್ರದಲ್ಲಿ ನನ್ನ ಸಹೋದ್ಯೋಗಿಯಿಂದ ಸಂಪೂರ್ಣವಾಗಿ ಪ್ರಕಾಶಿಸಲ್ಪಟ್ಟಿದೆ.
ಇಲ್ಲಿ ಪ್ರಶ್ನೆ ಉದ್ಭವಿಸಬಹುದು - ರೂಟರ್ನ ವೆಬ್ ಇಂಟರ್ಫೇಸ್ ಅನ್ನು ಹೇಗೆ ನಮೂದಿಸುವುದು? ಇದನ್ನು ಮಾಡಲು, ಬ್ರೌಸರ್ ಅನ್ನು ತೆಗೆದುಕೊಳ್ಳಿ, ಹೊಸ ಟ್ಯಾಬ್ ತೆರೆಯಿರಿ ಮತ್ತು ಹುಡುಕಾಟ ಪಟ್ಟಿಯಲ್ಲಿ ಹಿಂದಿನ ಕವರ್ನಲ್ಲಿರುವ ವಿಳಾಸವನ್ನು ಬರೆಯಿರಿ ವೈಫೈ ರೂಟರ್. ಸಾಮಾನ್ಯವಾಗಿ ಇದು 192.168.1.1 , ಆದರೆ ಇದು ವಿಭಿನ್ನವಾಗಿರಬಹುದು. ರೂಟರ್ ಸೆಟ್ಟಿಂಗ್ಗಳನ್ನು ಯಾರೂ ಬದಲಾಯಿಸದಿದ್ದರೆ, ನಿಮ್ಮನ್ನು ಅಧಿಕಾರ ವಿಂಡೋಗೆ ಕರೆದೊಯ್ಯಲಾಗುತ್ತದೆ. ನೀವು ಬಳಕೆದಾರಹೆಸರು ಮತ್ತು ಪಾಸ್ವರ್ಡ್ ಅನ್ನು ನಮೂದಿಸಬೇಕಾಗುತ್ತದೆ. ಈ ಡೇಟಾವು ರೂಟರ್ನ ಹಿಂದಿನ ಕವರ್ನಲ್ಲಿದೆ.
ರೂಟರ್ ಸೆಟ್ಟಿಂಗ್ಗಳನ್ನು ಬದಲಾಯಿಸಿದ್ದರೆ ಮತ್ತು ನೀವು ವೆಬ್ ಇಂಟರ್ಫೇಸ್ಗೆ ಪ್ರವೇಶಿಸಲು ಸಾಧ್ಯವಾಗದಿದ್ದರೆ, ಅದನ್ನು ಕಾನ್ಫಿಗರ್ ಮಾಡಿದ ತಜ್ಞರೊಂದಿಗೆ ನಿಮ್ಮ ನೆಟ್ವರ್ಕ್ ವಿವರಗಳನ್ನು ಪರಿಶೀಲಿಸಿ. ನೀವು ಇನ್ನು ಮುಂದೆ ಈ ತಜ್ಞರನ್ನು ಹುಡುಕಲಾಗದಿದ್ದರೆ, ನೀವು ರೂಟರ್ ಸೆಟ್ಟಿಂಗ್ಗಳನ್ನು ಮರುಹೊಂದಿಸಬಹುದು, ಒದಗಿಸುವವರಿಗೆ ಕರೆ ಮಾಡಿ ಮತ್ತು ತಾಂತ್ರಿಕ ಬೆಂಬಲ ತಜ್ಞರೊಂದಿಗೆ, ನೆಟ್ವರ್ಕ್ ಮತ್ತು ಇಂಟರ್ನೆಟ್ ಅನ್ನು ಹೊಂದಿಸಬಹುದು. ಮಾರ್ಗವು ಉದ್ದವಾಗಿದೆ, ಆದರೆ ನೀವು ಎಲ್ಲವನ್ನೂ ತಿಳಿಯುವಿರಿ ಮತ್ತು ತುರ್ತು ಸಂದರ್ಭದಲ್ಲಿ ನೀವು ಅದನ್ನು ತ್ವರಿತವಾಗಿ ಲೆಕ್ಕಾಚಾರ ಮಾಡುತ್ತೀರಿ.
ಇನ್ನೂ ಒಂದು ಸೂಕ್ಷ್ಮ ವ್ಯತ್ಯಾಸವಿರಬಹುದು. ರೂಟರ್ ಪ್ರಿಂಟರ್ ಅನ್ನು ಸರಿಯಾಗಿ ಗುರುತಿಸದೇ ಇರಬಹುದು. ಈ ಸಂದರ್ಭದಲ್ಲಿ, ನೀವು ರೂಟರ್ಗಾಗಿ ದಸ್ತಾವೇಜನ್ನು ನೋಡಬೇಕು. ನಿಮ್ಮ ಪ್ರಿಂಟರ್ ಮಾದರಿಯು ಬೆಂಬಲಿತವಾಗಿಲ್ಲದಿರಬಹುದು. ಆದರೆ ಇಲ್ಲಿ ಎಲ್ಲವೂ ಕಳೆದುಹೋಗಿಲ್ಲ. ರೂಟರ್ನ ಫರ್ಮ್ವೇರ್ ಅನ್ನು ನವೀಕರಿಸಲು ಇದು ಸಾಧ್ಯ ಮತ್ತು ಅವಶ್ಯಕವಾಗಿದೆ. ಬಹುಶಃ ಹೊಸದರಲ್ಲಿ ಸಾಫ್ಟ್ವೇರ್ನಿಮ್ಮ ಸಾಧನಕ್ಕೆ ಅಂತರ್ನಿರ್ಮಿತ ಬೆಂಬಲ. ASUS RT-N10E ನ ಉದಾಹರಣೆಯನ್ನು ಬಳಸಿಕೊಂಡು ರೂಟರ್ ಅನ್ನು ಹೇಗೆ ಫ್ಲಾಶ್ ಮಾಡುವುದು ಎಂದು ಈ ಲೇಖನದಲ್ಲಿ ಹೇಳಲಾಗಿದೆ ಮತ್ತು ತೋರಿಸಲಾಗಿದೆ.
ಕಂಪ್ಯೂಟರ್ನಲ್ಲಿ ಪ್ರಿಂಟರ್ ಅನ್ನು ಹೊಂದಿಸಲಾಗುತ್ತಿದೆ
ರೂಟರ್ನ ವೆಬ್ ಇಂಟರ್ಫೇಸ್ನಲ್ಲಿ ಸಾಧನವನ್ನು ಸರಿಯಾಗಿ ಪ್ರದರ್ಶಿಸಿದರೆ, ನಾವು ಕಂಪ್ಯೂಟರ್ನಲ್ಲಿ ಮುದ್ರಣವನ್ನು ಹೊಂದಿಸಲು ಮುಂದುವರಿಯುತ್ತೇವೆ. ನಾನು ವಿಂಡೋಸ್ 8/8.1/10 ನ ಉದಾಹರಣೆಯಲ್ಲಿ ತೋರಿಸುತ್ತೇನೆ. ವಿಂಡೋಸ್ 7 ಗಾಗಿ, ಲೇಖನದ ಕೊನೆಯಲ್ಲಿ ವೀಡಿಯೊವನ್ನು ನೋಡಿ.
- ನಾವು ವಿಳಾಸಕ್ಕೆ ಹೋಗುತ್ತೇವೆ
ಸಾಧನ ಚಾಲಕವನ್ನು ಆಯ್ಕೆಮಾಡಿ. ಇಲ್ಲಿ ನೀವು ಮಾಡಬಹುದು:
- ಪಟ್ಟಿಯಿಂದ ಪ್ರಿಂಟರ್ ತಯಾರಕ ಮತ್ತು ಮಾದರಿಯನ್ನು ಆಯ್ಕೆಮಾಡಿ.
- "Windows Update" ಅನ್ನು ಕ್ಲಿಕ್ ಮಾಡಿ, ಲಭ್ಯವಿರುವ ಸಾಧನಗಳ ಪಟ್ಟಿಯನ್ನು ಲೋಡ್ ಮಾಡಲು ನಿರೀಕ್ಷಿಸಿ ಮತ್ತು ಅಲ್ಲಿಂದ ಆಯ್ಕೆ ಮಾಡಿ. ನಿಮ್ಮ ಪ್ರಿಂಟರ್ನ ಚಾಲಕವು ಅಪ್ಡೇಟ್ ಸೆಂಟರ್ನಲ್ಲಿರುವ ದೊಡ್ಡ ಅವಕಾಶವಿದೆ.
- ನೀವು ಸೈಟ್ನಿಂದ ಅಥವಾ ಅಧಿಕೃತ ಸೈಟ್ನಿಂದ ಚಾಲಕವನ್ನು ಡೌನ್ಲೋಡ್ ಮಾಡಬಹುದು ಮತ್ತು ಅನ್ಪ್ಯಾಕ್ ಮಾಡಬಹುದು. ನಂತರ "ಡಿಸ್ಕ್ನಿಂದ ಸ್ಥಾಪಿಸಿ ..." ಕ್ಲಿಕ್ ಮಾಡಿ ಮತ್ತು ಅನ್ಪ್ಯಾಕ್ ಮಾಡಲಾದ ಫೋಲ್ಡರ್ಗೆ ಮಾರ್ಗವನ್ನು ನಿರ್ದಿಷ್ಟಪಡಿಸಿ.
- ಚಾಲಕವು ಸಿಸ್ಟಮ್ನಲ್ಲಿ ಮತ್ತು ನವೀಕರಣ ಕೇಂದ್ರದಲ್ಲಿ ಇಲ್ಲದಿದ್ದರೆ, ಮತ್ತು ನೀವು ಪೂರ್ಣ ಆವೃತ್ತಿಯನ್ನು ಡೌನ್ಲೋಡ್ ಮಾಡಿದರೆ, ಅದು ಎಲ್ಲಿ ಅನ್ಪ್ಯಾಕ್ ಮಾಡಲ್ಪಟ್ಟಿದೆ ಮತ್ತು ಅನುಸ್ಥಾಪಕವು ತಕ್ಷಣವೇ ಪ್ರಾರಂಭವಾಗುತ್ತದೆ ಎಂಬುದು ಸ್ಪಷ್ಟವಾಗಿಲ್ಲ, ನಂತರ ನೀವು ಈ ಡೌನ್ಲೋಡ್ ಮಾಡಿದ ಪೂರ್ಣ ಚಾಲಕವನ್ನು ಬಳಸಿಕೊಂಡು ಪ್ರಿಂಟರ್ ಅನ್ನು ಸ್ಥಾಪಿಸಬಹುದು. ನಂತರ ಸ್ಥಾಪಿಸಲಾದ ಸಾಧನವನ್ನು ತೆಗೆದುಹಾಕಿ ಮತ್ತು ಈ ಲೇಖನದಲ್ಲಿ ಶಿಫಾರಸುಗಳನ್ನು ಅನುಸರಿಸಿ. ನಾವು ಡ್ರೈವರ್ನೊಂದಿಗೆ ಪ್ರಿಂಟರ್ ಅನ್ನು ಸ್ಥಾಪಿಸಿರುವುದರಿಂದ ಮತ್ತು ಸಾಧನವನ್ನು ಸ್ವತಃ ತೆಗೆದುಹಾಕಿದ್ದೇವೆ, ಆದರೆ ನಾವು ಇನ್ನೂ ಡ್ರೈವರ್ ಅನ್ನು ಹೊಂದಿದ್ದೇವೆ, ನಂತರ ನಾವು ಪಟ್ಟಿಯಿಂದ ತಯಾರಕ ಮತ್ತು ಪ್ರಿಂಟರ್ ಮಾದರಿಯನ್ನು ಆಯ್ಕೆ ಮಾಡುತ್ತೇವೆ (ಈ ಪಟ್ಟಿಯಲ್ಲಿರುವ ಮೊದಲ ಐಟಂ).
ನೀವು ಮೊದಲು ಸಾಧನವನ್ನು ಸ್ಥಾಪಿಸಿದರೆ, ನಿಮ್ಮನ್ನು ಕೇಳಲಾಗುತ್ತದೆ -
ನೀವು ಪ್ರಿಂಟರ್ ಅನ್ನು ಖರೀದಿಸಿದ್ದೀರಿ ಮತ್ತು ವೈರ್ಲೆಸ್ ತಂತ್ರಜ್ಞಾನಗಳು ಅಂತಿಮವಾಗಿ ನಿಮ್ಮ ಸಣ್ಣ ಕಚೇರಿಯನ್ನು ತಲುಪಿವೆ ಎಂಬ ಸಂತೋಷದಿಂದ, ತಂತಿಗಳ ಭಾರದಿಂದ ನಿಮ್ಮನ್ನು ಕಟ್ಟಿಕೊಳ್ಳದೆ "ಗಾಳಿಯಲ್ಲಿ" ಎಂದು ಕರೆಯಲ್ಪಡುವ ಮೊದಲ ಫೋಟೋ ಅಥವಾ ಪಠ್ಯ ಪುಟವನ್ನು ಮುದ್ರಿಸಲು ಯದ್ವಾತದ್ವಾ. ಹೌದು, ಅದು ತೊಂದರೆ: ನಾನು ಹಿಂದೆಂದೂ ವೈರ್ಲೆಸ್ ಪ್ರಿಂಟರ್ ಇಂಟರ್ಫೇಸ್ಗಳೊಂದಿಗೆ ವ್ಯವಹರಿಸಿಲ್ಲ. ಸಮುದ್ರದಿಂದ ಮೊದಲ ಉತ್ತಮ ಗುಣಮಟ್ಟದ ಫೋಟೋದ ನಿರೀಕ್ಷೆಯಲ್ಲಿ ಹೃದಯ ಬಡಿತವನ್ನು ಬಿಟ್ಟುಬಿಡುತ್ತದೆ ಮತ್ತು ಉತ್ತರವಿಲ್ಲದ ಮೂಕ ಪ್ರಶ್ನೆಯು ನನ್ನ ತಲೆಯಲ್ಲಿ ಮಿಡಿಯುತ್ತದೆ: ವೈಫೈ ಮೂಲಕ ಪ್ರಿಂಟರ್ ಅನ್ನು ಹೇಗೆ ಸಂಪರ್ಕಿಸುವುದು? ಒಂದೆಡೆ, ಪ್ರಿಂಟರ್ ತಯಾರಕರ ಸೂಚನೆಗಳು ಎಲ್ಲವನ್ನೂ ವಿವರವಾಗಿ ಮತ್ತು ವಿವರವಾಗಿ ಹೇಳುತ್ತವೆ, ಆದರೆ ಮತ್ತೊಂದೆಡೆ, ಈ ವಿವರಣೆಗಳು ಸಾಮಾನ್ಯವಾಗಿ ಅಜ್ಞಾನದ ಮಂಜನ್ನು ಹೊರಹಾಕುವುದಿಲ್ಲ. ವಿಶೇಷವಾಗಿ ನಮಗೆ ಪರಿಚಯವಿಲ್ಲದ ಭಾಷೆಯಲ್ಲಿ ಸೂಚನೆಯನ್ನು ಮುದ್ರಿಸಿದರೆ.
ವಾಸ್ತವವಾಗಿ, ಸಂಕೀರ್ಣವಾದ ಏನೂ ಇಲ್ಲ. ನಾವು ಈ ಮೂಲಕ ಹೋಗಿದ್ದೇವೆ - ನಾವು ನಿಮ್ಮೊಂದಿಗೆ ಹಂಚಿಕೊಳ್ಳುತ್ತೇವೆ. ಸಿಸ್ಟಂ ಆಡಳಿತದಲ್ಲಿ ಮುಂದುವರಿದ ಬಳಕೆದಾರರು ಮತ್ತು ವೃತ್ತಿಪರರಿಗೆ ನಾವು ಮುಂಚಿತವಾಗಿ ಕ್ಷಮೆಯಾಚಿಸುತ್ತೇವೆ. ಈ ಲೇಖನವು ನಿಮಗೆ ಉಪಯುಕ್ತವಾಗಲು ಅಸಂಭವವಾಗಿದೆ, ಏಕೆಂದರೆ. ಡಿಜಿಟಲ್ ತಂತ್ರಜ್ಞಾನದೊಂದಿಗೆ ನಿಯಮಿತ ನಿಕಟ ಸಂಪರ್ಕವನ್ನು ಹೊಂದಿರದ ಹೆಚ್ಚಿನ ಬಳಕೆದಾರರ ತಿಳುವಳಿಕೆಗಾಗಿ ನಾವು ಉದ್ದೇಶಪೂರ್ವಕವಾಗಿ ಅದನ್ನು ಸರಳಗೊಳಿಸುತ್ತೇವೆ.
ಆರಂಭಿಕ ಡೇಟಾ. ನಾವು ಏನನ್ನು ಹೊಂದಿರಬೇಕು
SSID ಪಾಸ್ವರ್ಡ್ ಅನ್ನು ನಮೂದಿಸುವ ಮೂಲಕ Wi-Fi ಮೂಲಕ ಪ್ರಿಂಟರ್ ಅನ್ನು ಸಂಪರ್ಕಿಸಲಾಗುತ್ತಿದೆ
ವೈರ್ಲೆಸ್ Wi-Fi ನೆಟ್ವರ್ಕ್ನೊಂದಿಗೆ ನಿಮ್ಮ ಟೈಪಿಂಗ್ ಸಹಾಯಕರೊಂದಿಗೆ ಸ್ನೇಹಿತರಾಗಲು ಬಹುಶಃ ಸುಲಭವಾದ ಮಾರ್ಗವೆಂದರೆ SSID ಪಾಸ್ವರ್ಡ್ ಅನ್ನು ನಮೂದಿಸುವ ಮೂಲಕ ನೆಟ್ವರ್ಕ್ನಲ್ಲಿ ಸಾಧನವನ್ನು ಅಧಿಕೃತಗೊಳಿಸುವುದು. ನಿಮ್ಮ ಲ್ಯಾಪ್ಟಾಪ್ ಅನ್ನು ನಿಮ್ಮ ಮನೆ ಅಥವಾ ಕಚೇರಿ ನೆಟ್ವರ್ಕ್ಗೆ ಸಂಪರ್ಕಿಸಲು ನೀವು ಸಾಮಾನ್ಯವಾಗಿ ಮೊದಲ ಬಾರಿಗೆ ನಮೂದಿಸುವ ಪಾಸ್ವರ್ಡ್ ಇದಾಗಿದೆ, ಟ್ಯಾಬ್ಲೆಟ್ PCಅಥವಾ ಸ್ಮಾರ್ಟ್ಫೋನ್. ಎಪ್ಸನ್ ಪ್ರಿಂಟರ್ ಅನ್ನು ಸಂಪರ್ಕಿಸುವ ಉದಾಹರಣೆಯನ್ನು ಬಳಸಿಕೊಂಡು ನಮ್ಮ ಕ್ರಿಯೆಗಳ ಅನುಕ್ರಮವನ್ನು ಪರಿಗಣಿಸಿ.
ಸೂಚನೆ:ಈ ರೀತಿಯಾಗಿ ಪ್ರಿಂಟರ್ ಅನ್ನು ಸಂಪರ್ಕಿಸಲು, ಅದು LCD ಡಿಸ್ಪ್ಲೇನೊಂದಿಗೆ ಸಜ್ಜುಗೊಳಿಸಬೇಕು.
- ಪ್ರಿಂಟರ್ ಸೆಟ್ಟಿಂಗ್ಗಳಿಗೆ ಹೋಗಿ (ಕೀಲಿ ಮತ್ತು ಸ್ಕ್ರೂಡ್ರೈವರ್ ಹೊಂದಿರುವ ಐಕಾನ್)
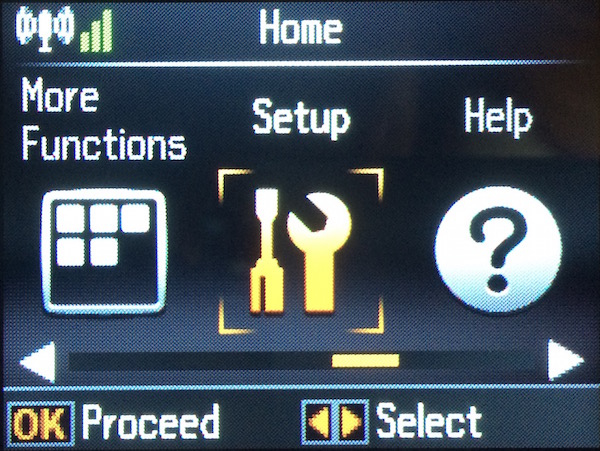
- "Wi-Fi ಸೆಟ್ಟಿಂಗ್ಗಳು" ಆಯ್ಕೆಮಾಡಿ
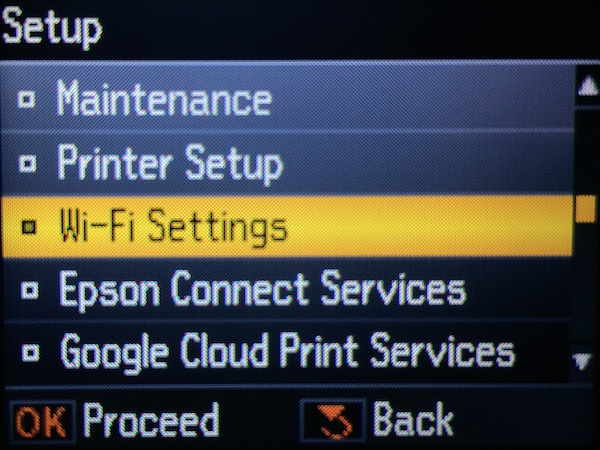
- "Wi-Fi ಸಂಪರ್ಕವನ್ನು ಹೊಂದಿಸಲಾಗುತ್ತಿದೆ" ಮೆನುಗೆ ಹೋಗಿ
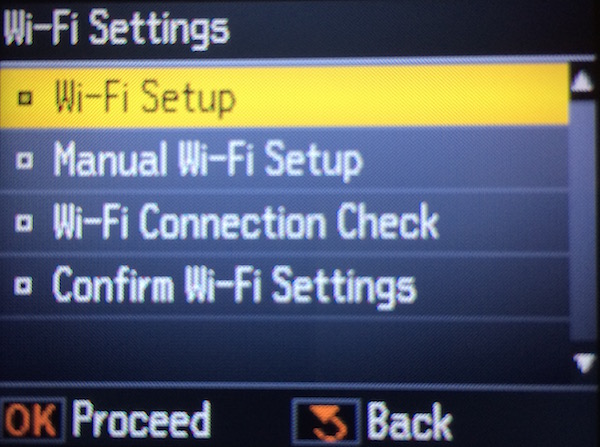
- "ವೈರ್ಲೆಸ್ ಸೆಟಪ್ ವಿಝಾರ್ಡ್" ಮೆನುಗೆ ಹೋಗಿ
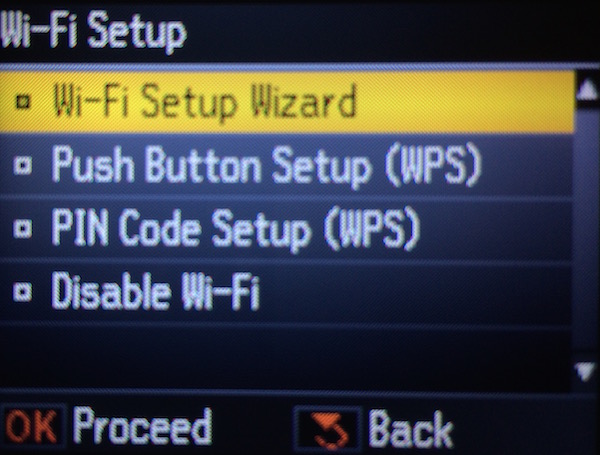
- ಅದರ ನಂತರ, ಕಂಡುಬರುವ ಪಟ್ಟಿಯಿಂದ ನಿಮ್ಮ ನೆಟ್ವರ್ಕ್ ಅನ್ನು ಆಯ್ಕೆ ಮಾಡಿ. ನಿಮ್ಮ ನೆಟ್ವರ್ಕ್ನ ಹೆಸರನ್ನು ನೀವು ಮರೆತಿಲ್ಲ ಎಂದು ನಾವು ಭಾವಿಸುತ್ತೇವೆ? ಮರೆತಿರಾ?? ನಂತರ ನಿಮ್ಮ ಲ್ಯಾಪ್ಟಾಪ್ ಅಥವಾ ಸ್ಮಾರ್ಟ್ಫೋನ್ನಲ್ಲಿ ಅವರು ಯಾವ ನೆಟ್ವರ್ಕ್ಗೆ ಸಂಪರ್ಕಗೊಂಡಿದ್ದಾರೆ ಎಂಬುದನ್ನು ನೋಡಿ, ತದನಂತರ ಪ್ರಿಂಟರ್ ಪರದೆಯ ಮೇಲಿನ ಪಟ್ಟಿಯಲ್ಲಿ ಅದೇ ಹೆಸರನ್ನು ಆಯ್ಕೆಮಾಡಿ.
- ನಿಮ್ಮ ನೆಟ್ವರ್ಕ್ ಅನ್ನು ನೀವು ಆಯ್ಕೆ ಮಾಡಿದ ನಂತರ, ಪ್ರಿಂಟರ್ ಕೀಗಳನ್ನು ಬಳಸಿಕೊಂಡು SSID ಪಾಸ್ವರ್ಡ್ ಅನ್ನು ನಮೂದಿಸಲು ನಿಮ್ಮನ್ನು ಕೇಳಲಾಗುತ್ತದೆ. ನಿಮ್ಮ ಪಾಸ್ವರ್ಡ್ ಅನ್ನು ನೀವು ಮರೆತಿದ್ದರೆ ಅಥವಾ ಅದು ತುಂಬಾ ಉದ್ದವಾಗಿದ್ದರೆ - ಪಾಸ್ವರ್ಡ್ ಅನ್ನು ನಮೂದಿಸದೆಯೇ - ನೆಟ್ವರ್ಕ್ ಅನ್ನು ಹೊಂದಿಸುವ ಎರಡನೇ ವಿಧಾನಕ್ಕೆ ನೀವು ಹೋಗಬೇಕೆಂದು ನಾವು ಶಿಫಾರಸು ಮಾಡುತ್ತೇವೆ.
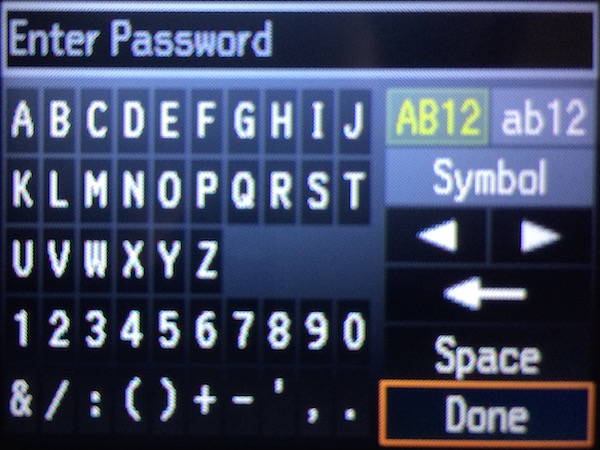
- ನೀವು ಸರಿಯಾದ ಪಾಸ್ವರ್ಡ್ ಅನ್ನು ನಮೂದಿಸಿದ ತಕ್ಷಣ, ಪ್ರಿಂಟರ್ ಪ್ಯಾನೆಲ್ನಲ್ಲಿರುವ ವೈ-ಫೈ ಐಕಾನ್ ಹೊಳೆಯುತ್ತದೆ ಹಸಿರು ಬಣ್ಣದಲ್ಲಿ. ಇದರರ್ಥ ಎಲ್ಲವೂ ಕಳೆದುಹೋಗಿದೆ ಎಂದಲ್ಲ. ಇದಕ್ಕೆ ವಿರುದ್ಧವಾಗಿ - ನೀವೇ ಅಭಿನಂದಿಸಬಹುದು: ಪಾಸ್ವರ್ಡ್ನೊಂದಿಗೆ ವೈಫೈ ಮೂಲಕ ಎಪ್ಸನ್ ಅನ್ನು ಹೇಗೆ ಸಂಪರ್ಕಿಸುವುದು ಎಂದು ನೀವು ಕಂಡುಕೊಂಡಿದ್ದೀರಿ.
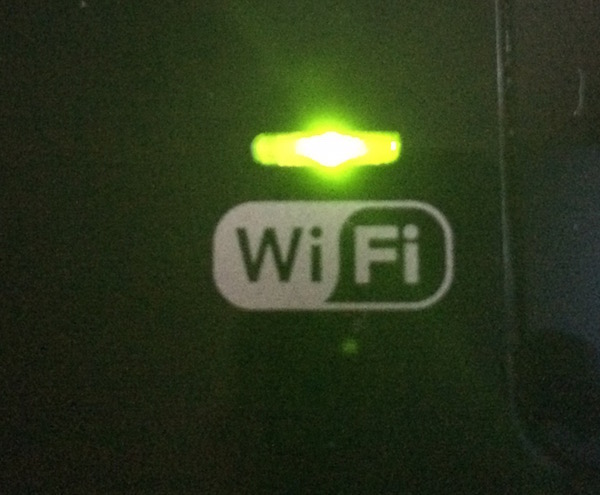
- ಒಮ್ಮೆ ಸಂಪರ್ಕವನ್ನು ಸ್ಥಾಪಿಸಿದ ನಂತರ ಮತ್ತು ನಿಮ್ಮ ಕಂಪ್ಯೂಟರ್ ಒಂದೇ ನೆಟ್ವರ್ಕ್ಗೆ ಸಂಪರ್ಕಗೊಂಡಿದೆ ಮತ್ತು ಅಗತ್ಯವಿರುವ ಚಾಲಕವನ್ನು ಸ್ಥಾಪಿಸಿದ್ದರೆ, ನಿಮ್ಮ PC ಮತ್ತು ಪ್ರಿಂಟರ್ ಪರಸ್ಪರ "ನೋಡಬೇಕು" ಮತ್ತು ನಿಮ್ಮ ಬಿಡುವಿನ ವೇಳೆಯಲ್ಲಿ ನೀವು ನಿಸ್ತಂತುವಾಗಿ ಮುದ್ರಿಸಬಹುದು.
SSID ಪಾಸ್ವರ್ಡ್ ನಮೂದಿಸದೆ Wi-Fi ಮೂಲಕ ಪ್ರಿಂಟರ್ ಅನ್ನು ಸಂಪರ್ಕಿಸಲಾಗುತ್ತಿದೆ
ನಿಮ್ಮ ಮುದ್ರಕವು LCD ಡಿಸ್ಪ್ಲೇಯೊಂದಿಗೆ ಹೊಂದಿಲ್ಲದಿದ್ದರೆ ಈ ಸಂಪರ್ಕ ವಿಧಾನವು ಉಪಯುಕ್ತವಾಗಿದೆ, ಅಂದರೆ. ನೀವು SSID ಪಾಸ್ವರ್ಡ್ ಅನ್ನು ಭೌತಿಕವಾಗಿ ನಮೂದಿಸಲು ಸಾಧ್ಯವಿಲ್ಲ. ನಿಮ್ಮ SSID ಪಾಸ್ವರ್ಡ್ ತುಂಬಾ ಉದ್ದವಾಗಿದ್ದರೆ ಮತ್ತು ಸಂಕೀರ್ಣವಾಗಿದ್ದರೆ (ಸಮಯ-ಸೇವಿಸುವ ಮತ್ತು ದೀರ್ಘವಾದ ಅಕ್ಷರ ಇನ್ಪುಟ್) ಅಥವಾ ನೀವು ಆಕಸ್ಮಿಕವಾಗಿ ನಿಮ್ಮ ಪಾಸ್ವರ್ಡ್ ಅನ್ನು ಮರೆತಿದ್ದರೆ ನಾವು ಈ ವಿಧಾನವನ್ನು ಶಿಫಾರಸು ಮಾಡುತ್ತೇವೆ.- ನೀವು LCD ಪ್ರದರ್ಶನದೊಂದಿಗೆ ಮುದ್ರಕವನ್ನು ಹೊಂದಿದ್ದರೆ, ನೀವು ಮೊದಲ ವಿಧಾನದಿಂದ ಮೊದಲ ಮೂರು ಚಿತ್ರಗಳಲ್ಲಿ ಕಾರ್ಯಾಚರಣೆಗಳನ್ನು ನಿರ್ವಹಿಸುತ್ತೀರಿ, ಅಂದರೆ. ಸೆಟ್ಟಿಂಗ್ಗಳಿಗೆ ಹೋಗಿ ಮತ್ತು ವೈ-ಫೈ ಸ್ಥಾಪಿಸಿ. ಪಟ್ಟಿಯಿಂದ "WPS ಬಟನ್ ಬಳಸಿ ಸಂಪರ್ಕಿಸಿ" ಆಯ್ಕೆಮಾಡಿ
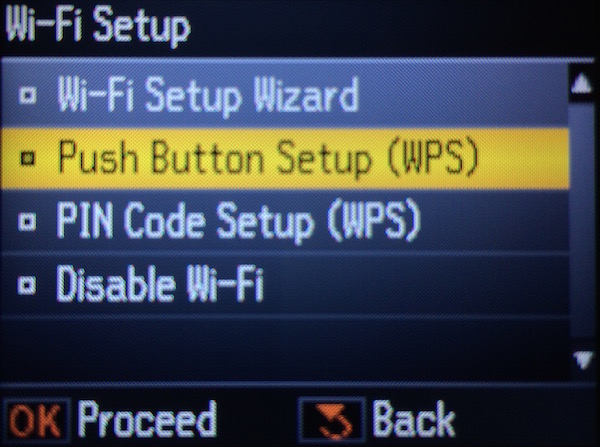
- ನೀವು ಎಪ್ಸನ್ XP-225 MFP ನಂತಹ LCD ಡಿಸ್ಪ್ಲೇ ಇಲ್ಲದೆ ಪ್ರಿಂಟರ್ ಹೊಂದಿದ್ದರೆ, ನಂತರ ಫಲಕದಲ್ಲಿ ನೀವು Wi-Fi ಎಂದು ಗುರುತಿಸಲಾದ ಬಟನ್ ಅನ್ನು ಒತ್ತಬೇಕಾಗುತ್ತದೆ.

- ಪ್ರಿಂಟರ್ ನಂತರ ಸ್ಕ್ಯಾನಿಂಗ್ ಪ್ರಾರಂಭಿಸುತ್ತದೆ ಮತ್ತು ವೈರ್ಲೆಸ್ ನೆಟ್ವರ್ಕ್ಗೆ ಸಂಪರ್ಕಿಸಲು ಪ್ರಯತ್ನಿಸುತ್ತದೆ. ಈ ಸಮಯದಲ್ಲಿ, ರೂಟರ್ (ರೂಟರ್) ನಲ್ಲಿ ಡಬ್ಲ್ಯೂಪಿಎಸ್ ಬಟನ್ ಒತ್ತಿ ಹೇಳಲು ಎಲ್ಸಿಡಿಯಲ್ಲಿ ಸಂದೇಶವು ಕಾಣಿಸಿಕೊಳ್ಳುತ್ತದೆ. LCD ಡಿಸ್ಪ್ಲೇ ಇಲ್ಲದ ಪ್ರಿಂಟರ್ನಲ್ಲಿ, Wi-Fi ಮೇಲಿನ ಬೆಳಕು ಸರಳವಾಗಿ ಮಿನುಗುತ್ತದೆ.
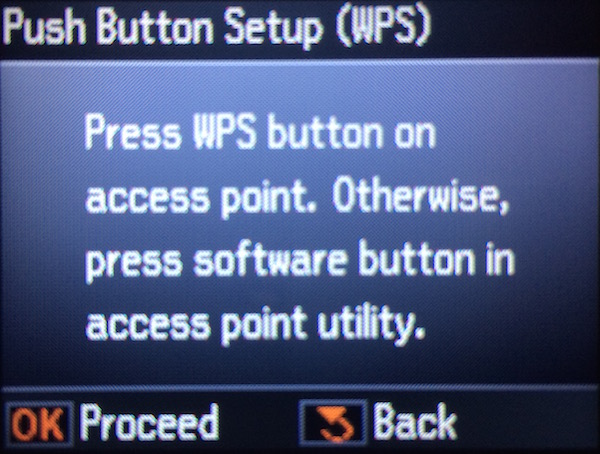
- ನಂತರ ನಾವು ನಮ್ಮ ರೂಟರ್ನಲ್ಲಿ ಕಂಡುಹಿಡಿಯಬೇಕು ಮತ್ತು WPS ಬಟನ್ ಒತ್ತಿರಿ (ಕೆಲವು ರೂಟರ್ಗಳಲ್ಲಿ ಇದನ್ನು OSS ಎಂದು ಬರೆಯಲಾಗಿದೆ). ಈ ಗುಂಡಿಯನ್ನು ಒತ್ತುವ ಮೂಲಕ, ನೆಟ್ವರ್ಕ್ ಬಾಗಿಲಿನ ಮೇಲೆ "ನಾಕ್ ಮಾಡುವ" ಪ್ರಿಂಟರ್ ಬೇರೊಬ್ಬರ ಸಾಧನವಲ್ಲ ಎಂದು ನಾವು ರೂಟರ್ಗೆ ಸ್ಪಷ್ಟಪಡಿಸುತ್ತೇವೆ ಮತ್ತು ಈ ಸಂಪರ್ಕಕ್ಕೆ ನಾವು ಒಪ್ಪುತ್ತೇವೆ. WPS ಬಟನ್ ಸಾಮಾನ್ಯವಾಗಿ ರೂಟರ್ ಕೇಸ್ನ ಹಿಂಭಾಗ ಅಥವಾ ಬದಿಯಲ್ಲಿರುವ ಸಣ್ಣ, ಅಪ್ರಜ್ಞಾಪೂರ್ವಕ ಬಟನ್ ಆಗಿದೆ. ಉದಾಹರಣೆಗೆ, ನಾವು ಜನಪ್ರಿಯ ಟಿಪಿ ಲಿಂಕ್ ಮಾದರಿಯ ಫೋಟೋವನ್ನು ನೀಡಿದ್ದೇವೆ.

- ನಾವು ಸರಿಯಾದ ಗುಂಡಿಯನ್ನು ಒತ್ತಿದರೆ ಮತ್ತು ಕಾರ್ಯಾಚರಣೆಯು ಯಶಸ್ವಿಯಾದರೆ, ಪ್ರಿಂಟರ್ ಇದನ್ನು ಹಸಿರು ಸೂಚನೆಯೊಂದಿಗೆ ದೃಢೀಕರಿಸುತ್ತದೆ. Wi-Fi ಸೂಚಕವು ಘನ ಹಸಿರು ಮತ್ತು ಮಿಟುಕಿಸದಿದ್ದರೆ, ನೀವು ಮುದ್ರಿಸಬಹುದು.
ನೀವು ಯಾವುದೇ ಪ್ರಶ್ನೆಗಳನ್ನು ಹೊಂದಿದ್ದೀರಾ? ಏನೋ ಕೆಲಸ ಮಾಡುವುದಿಲ್ಲ? ಲೇಖನದ ಅಡಿಯಲ್ಲಿರುವ ಕಾಮೆಂಟ್ಗಳಲ್ಲಿ ನಮಗೆ ಬರೆಯಿರಿ ಮತ್ತು ವೈಫೈ ಮೂಲಕ ಪ್ರಿಂಟರ್ ಅನ್ನು ಹೇಗೆ ಸಂಪರ್ಕಿಸುವುದು ಎಂದು ಹೇಳಲು ನಾವು ಸಂತೋಷಪಡುತ್ತೇವೆ.
Wi-Fi ನೊಂದಿಗೆ ಮುದ್ರಕವನ್ನು ಖರೀದಿಸಲು ನೀವು ಆಸಕ್ತಿ ಹೊಂದಿದ್ದರೆ, ನಮ್ಮ ವಿಭಾಗಕ್ಕೆ ಸ್ವಾಗತ - CISS ನೊಂದಿಗೆ ಮುದ್ರಕಗಳು, ಇದು MFP ಮಾದರಿಗಳನ್ನು ವಿವಿಧ ಕಾರ್ಯಗಳಿಗಾಗಿ ಮತ್ತು ವಿವಿಧ ಬಜೆಟ್ಗಳಿಗಾಗಿ ಪ್ರಸ್ತುತಪಡಿಸುತ್ತದೆ.
ತಂತ್ರಜ್ಞಾನ ಮತ್ತು ಮುದ್ರಣ ಸಾಧನಗಳ ಅಭಿವೃದ್ಧಿಯೊಂದಿಗೆ ಬಹುಕ್ರಿಯಾತ್ಮಕತೆಯೊಂದಿಗೆ "ಮಿತಿಮೀರಿ ಬೆಳೆದ". ಒಂದೆಡೆ, ಇದು ಬಳಕೆದಾರರ ಕೆಲಸವನ್ನು ಸುಗಮಗೊಳಿಸುತ್ತದೆ ಮತ್ತು ಮತ್ತೊಂದೆಡೆ, ಇದು ಎಲ್ಲಾ ಆಧುನಿಕ ತಾಂತ್ರಿಕ ಗಂಟೆಗಳು ಮತ್ತು ಸೀಟಿಗಳನ್ನು ಅರ್ಥಮಾಡಿಕೊಳ್ಳಲು ಅವನನ್ನು ನಿರ್ಬಂಧಿಸುತ್ತದೆ. ಇಂದು ಅನೇಕ ಮುದ್ರಕಗಳು ವೈ-ಫೈ ವೈರ್ಲೆಸ್ ಸಂಪರ್ಕ ಕಾರ್ಯವನ್ನು ಹೊಂದಿವೆ, ಮತ್ತು ನಮ್ಮ ಲೇಖನದಲ್ಲಿ ವೈಫೈ ಮೂಲಕ ಪ್ರಿಂಟರ್ ಅನ್ನು ಹೇಗೆ ಸಂಪರ್ಕಿಸುವುದು ಎಂಬುದರ ಕುರಿತು ನಾವು ಮಾತನಾಡುತ್ತೇವೆ?
ಈ ಸಾಧನವನ್ನು Wi-Fi ಗೆ ರಿಮೋಟ್ ಆಗಿ ಸಂಪರ್ಕಿಸಲು ಹಲವಾರು ಮಾರ್ಗಗಳಿವೆ.
ಪ್ರಿಂಟರ್ ಲ್ಯಾಪ್ಟಾಪ್/ಕಂಪ್ಯೂಟರ್ನ ತ್ರಿಜ್ಯದೊಳಗೆ ನೆಲೆಗೊಂಡಿದ್ದರೆ ಮೊದಲ ವಿಧಾನವನ್ನು ಬಳಸಬಹುದು. ಸೂಕ್ತವಾದ ಗುಂಡಿಯನ್ನು ಒತ್ತುವ ಮೂಲಕ ಪ್ರಿಂಟರ್ನಲ್ಲಿ Wi-Fi ಅನ್ನು ಆನ್ ಮಾಡಲು ಮತ್ತು ಲಭ್ಯವಿರುವ ಕಂಪ್ಯೂಟರ್ ಅನ್ನು ಹುಡುಕಲು ಸಾಕು. ನೆಟ್ವರ್ಕ್ಗೆ ಸಂಪರ್ಕಿಸಿದ ನಂತರ, ನೀವು ಮುದ್ರಣಕ್ಕಾಗಿ ಡಾಕ್ಯುಮೆಂಟ್ಗಳನ್ನು ಸುರಕ್ಷಿತವಾಗಿ ಕಳುಹಿಸಬಹುದು.
ಎರಡನೆಯ ಮಾರ್ಗವು ಸ್ವಲ್ಪ ಹೆಚ್ಚು ಕಷ್ಟಕರವಾಗಿದೆ. ಇಲ್ಲಿ ನಾವು "ನಿಯಂತ್ರಣ ಫಲಕ" ಗೆ ಹೋಗಬೇಕು, "ಸಿಸ್ಟಮ್" ಟ್ಯಾಬ್ ಅನ್ನು ಕಂಡುಹಿಡಿಯಬೇಕು, ನಂತರ ಎಡಭಾಗದಲ್ಲಿರುವ ಪಟ್ಟಿಯಿಂದ "ಸಾಧನ ನಿರ್ವಾಹಕ" ಆಯ್ಕೆಮಾಡಿ.
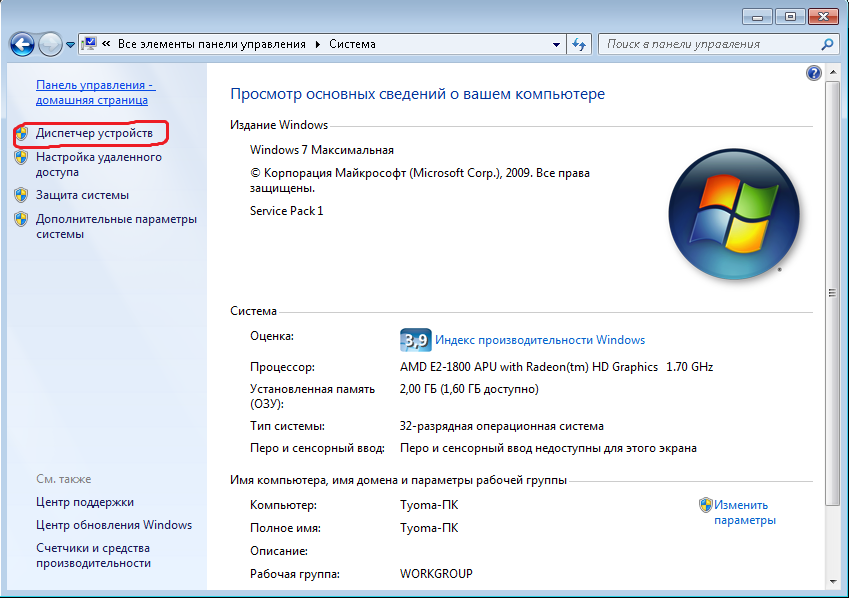
ಕಾಣಿಸಿಕೊಳ್ಳುವ ಪಟ್ಟಿಯಲ್ಲಿ, "ನೆಟ್ವರ್ಕ್ ಅಡಾಪ್ಟರ್ಗಳು" ಅನ್ನು ಹುಡುಕಿ, ಪಟ್ಟಿಯನ್ನು ವಿಸ್ತರಿಸಿ ಮತ್ತು ಸರಿಯಾದ ಪ್ರಿಂಟರ್ ಮಾದರಿಯ ಮೇಲೆ ಬಲ ಕ್ಲಿಕ್ ಮಾಡಿ. ನಾವು "ಪ್ರಾಪರ್ಟೀಸ್" ಅನ್ನು ಕಂಡುಕೊಳ್ಳುತ್ತೇವೆ, ಅವುಗಳಲ್ಲಿ - "ನೆಟ್ವರ್ಕ್ ಸಂಪರ್ಕಗಳು". ಒಂದು ವಿಂಡೋ ತೆರೆಯುತ್ತದೆ, ಅದರಲ್ಲಿ ನೀವು "ಸ್ಥಳೀಯ ನೆಟ್ವರ್ಕ್" ಅನ್ನು ಆಯ್ಕೆ ಮಾಡಬೇಕಾಗುತ್ತದೆ, ಮತ್ತು ನಂತರ - "ನೆಟ್ವರ್ಕ್ ಅಡಾಪ್ಟರ್ ಗುಣಲಕ್ಷಣಗಳು". "ಸಾಮಾನ್ಯ" ಟ್ಯಾಬ್ನಲ್ಲಿ, ನಾವು TCP / IP ಪ್ರೋಟೋಕಾಲ್ ಅನ್ನು ಆಯ್ಕೆ ಮಾಡಬೇಕು, "ಪ್ರಾಪರ್ಟೀಸ್" ವಿಂಡೋದಲ್ಲಿ - "IP ವಿಳಾಸವನ್ನು ಬಳಸಿ" ಅನ್ನು ಸೂಚಿಸಿ. ನೀವು ಬಳಸುತ್ತಿರುವ ಪ್ರಿಂಟರ್ಗೆ ಸೂಚನೆಗಳಲ್ಲಿ ನಿರ್ದಿಷ್ಟಪಡಿಸಿದ IP ವಿಳಾಸವನ್ನು ನೀವು ನೋಂದಾಯಿಸಿಕೊಳ್ಳಬೇಕು.
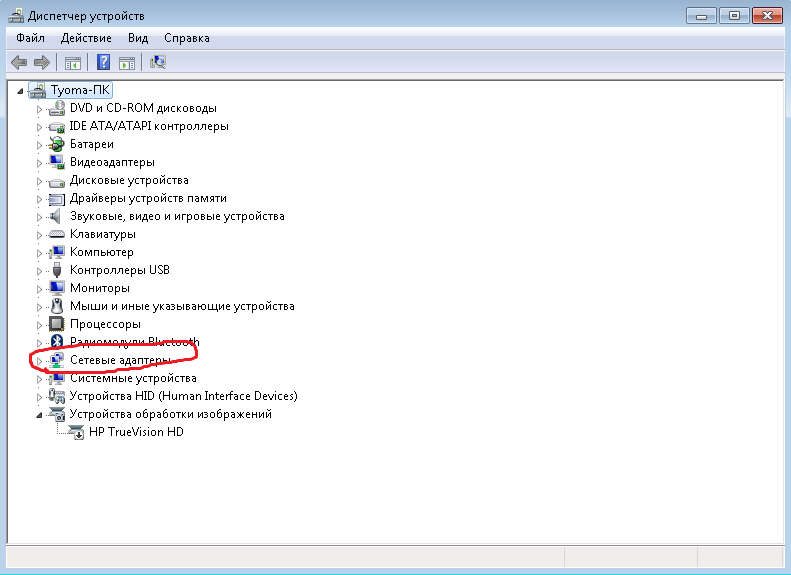
"ವೈಫೈ ಮೂಲಕ ಪ್ರಿಂಟರ್ ಅನ್ನು ಹೇಗೆ ಸಂಪರ್ಕಿಸುವುದು" ಎಂಬ ಪ್ರಶ್ನೆಗೆ ಎರಡು ಉತ್ತರಗಳು ಇಲ್ಲಿವೆ.
ಅಂತಿಮವಾಗಿ, ಮೂರನೇ ದಾರಿ. ಪ್ರವೇಶ ಬಿಂದುವನ್ನು ರಚಿಸುವ ಮೂಲಕ ಮಾತ್ರ Wi-Fi ಗೆ ಸಂಪರ್ಕಿಸುವ ಪ್ರಿಂಟರ್ ಮಾದರಿಗಳಿಗೆ ಇದು ಉದ್ದೇಶಿಸಲಾಗಿದೆ (ಅಂತಹ ಮಾದರಿಗಳು ಇಂದು ಅಸ್ತಿತ್ವದಲ್ಲಿವೆ). ಇದನ್ನು ಮಾಡಲು, ನಾವು ಪ್ರಿಂಟರ್ ಮತ್ತು ರೂಟರ್ ಅನ್ನು Wi-Fi ಮೂಲಕ ಸಂಪರ್ಕಿಸಬೇಕು, ಗೂಢಲಿಪೀಕರಣದ ಪ್ರಕಾರಗಳನ್ನು ನಿರ್ದಿಷ್ಟಪಡಿಸುವುದು, ಹಾಗೆಯೇ ಪ್ರಿಂಟರ್ನಲ್ಲಿಯೇ ಪ್ರವೇಶ ಕೀಲಿಯನ್ನು ನಿರ್ದಿಷ್ಟಪಡಿಸುವುದು. ನೀವು ಎಲ್ಲವನ್ನೂ ಸರಿಯಾಗಿ ಮಾಡಿದರೆ, ಪ್ರಿಂಟರ್ನಲ್ಲಿನ ಬೆಳಕು ಬೆಳಗುತ್ತದೆ - ಇದು ಸೂಚಕವಾಗಿದೆ ವೈಫೈ ನೆಟ್ವರ್ಕ್ಕಂಡುಬಂದಿದೆ ಮತ್ತು ಸಕ್ರಿಯಗೊಳಿಸಲಾಗಿದೆ.
ಮತ್ತೆ ನಮಸ್ಕಾರಗಳು!ನಾನು ವಿಷಯದಿಂದ ಸ್ವಲ್ಪ ವಿಪಥಗೊಳ್ಳುತ್ತೇನೆ, ಆದರೆ ಪರೋಕ್ಷವಾಗಿ ಇದು ಛಾಯಾಚಿತ್ರಗಳನ್ನು ಮುದ್ರಿಸುವುದಕ್ಕೆ ಸಂಬಂಧಿಸಿದೆ. Wi-Fi ಮೂಲಕ ಪ್ರಿಂಟರ್ ಅನ್ನು ಹೇಗೆ ಸಂಪರ್ಕಿಸುವುದು ಎಂಬುದರ ಕುರಿತು ನಾವು ಮಾತನಾಡುತ್ತೇವೆ. ಸತ್ಯವೆಂದರೆ ಸುಮಾರು ಅರ್ಧ ವರ್ಷದ ಹಿಂದೆ, ನಾನು Wi-Fi ಸಂಪರ್ಕವನ್ನು ಹೊಂದಿರುವ ಹೊಸ ಪ್ರಿಂಟರ್ ಅನ್ನು ಖರೀದಿಸಿದೆ. ಇತ್ತೀಚಿನವರೆಗೂ, ಅದನ್ನು ಸಂಪರ್ಕಿಸಲು ನಾನು ಹೇಗಾದರೂ ಯೋಚಿಸಲಿಲ್ಲ. ಈಗ, Wi-Fi ಸಂಪರ್ಕವನ್ನು ಹೊಂದಿರುವ ಲ್ಯಾಪ್ಟಾಪ್ ಅನ್ನು ಖರೀದಿಸಿದ ನಂತರ, ಈ ಕಾರ್ಯವನ್ನು ಹೊಂದಿಸುವುದು ಯೋಗ್ಯವಾಗಿದೆ ಎಂದು ನಾನು ಹೇಗಾದರೂ ಯೋಚಿಸಿದೆ. ಆದರೆ ಯಾವಾಗಲೂ ಹಾಗೆ, ಇದು ಮೊದಲ ಬಾರಿಗೆ ಕೆಲಸ ಮಾಡಲಿಲ್ಲ, ಆದರೆ ನಾನು ಇದನ್ನು ಹಿಂದೆಂದೂ ಮಾಡಿರಲಿಲ್ಲ.
"ಯಾವುದಕ್ಕೆ?"ನೀನು ಚಿಂತಿಸು. ಮತ್ತು ಎಲ್ಲಾ ಏಕೆಂದರೆ ಇದು ಆರಾಮದಾಯಕವಾಗಿದೆ. ತಂತಿಗಳೊಂದಿಗೆ ಅಗೆಯುವ ಅಗತ್ಯವಿಲ್ಲ, ನೀವು ಎಲ್ಲಿಂದಲಾದರೂ ಫೋಟೋಗಳನ್ನು ಮುದ್ರಿಸಬಹುದು, ಸಹಜವಾಗಿ, ಮನೆ ಅಥವಾ ಅಪಾರ್ಟ್ಮೆಂಟ್ ಒಳಗೆ. ಎಲ್ಲಾ ನಂತರ, ಯಾವುದೇ ಫೋಟೋಗ್ರಾಫರ್ನಂತೆ, ನಂತರ ಫೋಟೋವನ್ನು ಮಾರಾಟ ಮಾಡಲು ನಾನು ಇದನ್ನು ಮಾಡುತ್ತೇನೆ. ಮತ್ತು ಮಾರಾಟಕ್ಕೆ, ನಿಮಗೆ ತಿಳಿದಿದೆ, ನೀವು ಅವುಗಳನ್ನು ಮುದ್ರಿಸಬೇಕಾಗಿದೆ. ಮತ್ತು ಈಗ ಅದನ್ನು ಅನುಕೂಲಕ್ಕಾಗಿ ಮುದ್ರಿಸಲು ಅಂತಹ ಅವಕಾಶವಿದೆ, ನೀವು ನನ್ನನ್ನು ಅರ್ಥಮಾಡಿಕೊಂಡಿದ್ದೀರಿ ಎಂದು ನಾನು ಭಾವಿಸುತ್ತೇನೆ.
ಈಗ ಸ್ವತಃ ಕಾರ್ಯವಿಧಾನಕ್ಕೆ ಹೋಗೋಣ. ವೈಫೈ ಸೆಟ್ಟಿಂಗ್ಗಳುನಡುವಿನ ಸಂಪರ್ಕಗಳು ಲ್ಯಾಪ್ಟಾಪ್ ಮತ್ತು ಪ್ರಿಂಟರ್. ಮೊದಲನೆಯದಾಗಿ, ನೀವು ಸಂಪರ್ಕಿಸುತ್ತಿರುವುದನ್ನು ನೀವು ಅರ್ಥಮಾಡಿಕೊಳ್ಳಬೇಕು, ನಮ್ಮ ಪ್ರಕರಣದ ಆಧಾರದ ಮೇಲೆ, ಇದು ಲ್ಯಾಪ್ಟಾಪ್ ಮತ್ತು ಪ್ರಿಂಟರ್ ಆಗಿದೆ. ಲ್ಯಾಪ್ಟಾಪ್ನಲ್ಲಿದೆ ಆಪರೇಟಿಂಗ್ ಸಿಸ್ಟಮ್ವಿಂಡೋಸ್ XP SP3.
ಈಗ ನಾವು ಸೂಚನೆಗಳನ್ನು ಹುಡುಕುತ್ತಿದ್ದೇವೆ IP ವಿಳಾಸಗಳು(ಇದು ಒಂದು ರೀತಿಯ ಪ್ರಿಂಟರ್ ಐಡಿ) ಮತ್ತು, ಸಹಜವಾಗಿ, ನಿಮ್ಮ ಪ್ರವೇಶ ಬಿಂದುವಿನ ಪಾಸ್ವರ್ಡ್. ಉದಾಹರಣೆಗೆ, ವಿಳಾಸವು 800.50.2.284 ಆಗಿರಬಹುದು. ಮುಂದೆ, ನೀವು ಇಂಟರ್ಫೇಸ್ ಮೂಲಕ ಲ್ಯಾಪ್ಟಾಪ್ಗೆ ಪ್ರವೇಶ ಬಿಂದುವನ್ನು ಸಂಪರ್ಕಿಸಬೇಕು ಈಥರ್ನೆಟ್. ಪೂರ್ವನಿಯೋಜಿತವಾಗಿ, ಲ್ಯಾಪ್ಟಾಪ್ ಈಗಾಗಲೇ ನೆಟ್ವರ್ಕ್ ಕಾರ್ಡ್ ಅನ್ನು ಹೊಂದಿದೆ, ಈಗ ನಮಗೆ ನಮ್ಮ ಲ್ಯಾಪ್ಟಾಪ್ನ ಐಪಿ ಮತ್ತು ಅದೇ ಶ್ರೇಣಿಯನ್ನು ಹೊಂದಲು ಪ್ರವೇಶ ಬಿಂದು ಅಗತ್ಯವಿದೆ.
ಲ್ಯಾಪ್ಟಾಪ್ ಅನ್ನು ಹೊಂದಿಸಲು ನಾವು ಮುಂದುವರಿಯೋಣ. ಕ್ಲಿಕ್ " ಜಾಲಬಂಧ »ರೈಟ್ ಕ್ಲಿಕ್ ಮಾಡಿ ಮತ್ತು ಆಯ್ಕೆಮಾಡಿ « ಗುಣಲಕ್ಷಣಗಳು ". ಕಿಟಕಿ " ನೆಟ್ವರ್ಕ್ ಸಂಪರ್ಕಗಳು "ಮತ್ತು ಆಯ್ಕೆಮಾಡಿ" ಸ್ಥಳೀಯ ನೆಟ್ವರ್ಕ್ ". ಮತ್ತು ಇಲ್ಲಿ ನಾವು ಕರೆ ಮಾಡಬೇಕಾಗಿದೆ " ಗುಣಲಕ್ಷಣಗಳು", ಐಟಂ ಅನ್ನು ಹುಡುಕಿ" ನೆಟ್ವರ್ಕ್ ಅಡಾಪ್ಟರ್ ಗುಣಲಕ್ಷಣಗಳು ". ಇಲ್ಲಿ ಇದು ನಮ್ಮ ಪಾಲಿಸಬೇಕಾದ ಅಂಶವಾಗಿದೆ.
ನಾವು TCP / IP ಪ್ರೋಟೋಕಾಲ್ ಅನ್ನು ಆಯ್ಕೆ ಮಾಡುತ್ತೇವೆ, ಅದು ಟ್ಯಾಬ್ನಲ್ಲಿದೆ " ಸಾಮಾನ್ಯವಾಗಿರುತ್ತವೆ ", ಕರೆ" ಗುಣಲಕ್ಷಣಗಳು "ಮತ್ತು ಡೇಟಾವನ್ನು ಹಸ್ತಚಾಲಿತವಾಗಿ ನಮೂದಿಸಿ, ಐಟಂ ಅನ್ನು ಆಯ್ಕೆ ಮಾಡಲು ಮರೆಯದಿರಿ" ಕೆಳಗಿನ IP ವಿಳಾಸವನ್ನು ಬಳಸಿ ».
ಈಗ ನಿಮ್ಮ ಪ್ರೊಫೈಲ್ ಅನ್ನು ಹೊಂದಿಸೋಣ ವೈರ್ಲೆಸ್ ನೆಟ್ವರ್ಕ್. ಕಿಟಕಿಗೆ ಹೋಗಿ" ನೆಟ್ವರ್ಕ್ ಸಂಪರ್ಕಗಳು "ಮೆನುಗೆ ಕರೆ ಮಾಡಿ" ಗುಣಲಕ್ಷಣಗಳು ", ಖಂಡಿತವಾಗಿ " ವೈರ್ಲೆಸ್ ಸಂಪರ್ಕಗಳು ". ಈಗ ಪ್ರವೇಶ ಬಿಂದುವಿನ SSID ಅನ್ನು ನಮೂದಿಸಿ. ಎಲ್ಲವೂ, ಈಗ ನೀವು ಕೆಲಸ ಮಾಡಬಹುದು ಮತ್ತು ಫೋಟೋಗಳ ಗುಂಪನ್ನು ಮುದ್ರಿಸಬಹುದು.
ಇದು ಸಾಮಾನ್ಯ ಸೂಚನೆಯಾಗಿದೆ ಮತ್ತು ಯಾವುದೇ ವಿಚಲನಗಳಿಲ್ಲದೆ ಮಾಡಲು ಸಾಧ್ಯವಿಲ್ಲ ಎಂದು ನಾನು ಸ್ವಲ್ಪ ಹೆಚ್ಚು ಸೇರಿಸಲು ಬಯಸುತ್ತೇನೆ, ಆದರೆ ತಾತ್ವಿಕವಾಗಿ ಎಲ್ಲವೂ ಎಲ್ಲರಿಗೂ ಸರಿಯಾಗಿ ಕೆಲಸ ಮಾಡಬೇಕು. ಹೌದು, ಮತ್ತು ಉದಾಹರಣೆಗೆ, ಪ್ರಿಂಟರ್ ಡೇಟಾ, ಪ್ರವೇಶ ಬಿಂದುಗಳು ಮತ್ತು ಉಳಿದವು, ಮೆನುವಿನಲ್ಲಿರುವ ಪ್ರಿಂಟರ್ ಅನ್ನು ಕ್ಲಿಕ್ ಮಾಡುವುದರ ಮೂಲಕ ನಾನು ಕಂಡುಕೊಂಡಿದ್ದೇನೆ, " ಪ್ರಿಂಟ್ ಡೇಟಾಮತ್ತು ಅವನು ನನಗೆ ಎಲ್ಲವನ್ನೂ ಕೊಟ್ಟನು.
ಯಾರಾದರೂ ಯಾವುದೇ ಪ್ರಶ್ನೆಗಳನ್ನು ಹೊಂದಿದ್ದರೆ, ಕಾಮೆಂಟ್ಗಳಲ್ಲಿ ಬರೆಯಿರಿಮತ್ತು ನಾವು ಅದನ್ನು ನಿಮ್ಮೊಂದಿಗೆ ಲೆಕ್ಕಾಚಾರ ಮಾಡುತ್ತೇವೆ. ನಿಮ್ಮ ಚಿತ್ರಗಳಿಗೆ ಶುಭವಾಗಲಿ ಮತ್ತು ಮುಂದಿನ ಲೇಖನದಲ್ಲಿ ನಿಮ್ಮನ್ನು ಭೇಟಿ ಮಾಡುತ್ತೇವೆ. ಮತ್ತು ನಿರ್ಗಮನವನ್ನು ತಪ್ಪಿಸಿಕೊಳ್ಳದಿರಲು ಹೊಸ ಲೇಖನಬ್ಲಾಗ್ನಲ್ಲಿ ಬ್ಲಾಗ್ ನವೀಕರಣಗಳಿಗೆ ಚಂದಾದಾರರಾಗಿಸೈಡ್ಬಾರ್ನಲ್ಲಿ ರೂಪದಲ್ಲಿ.
