ಇದನ್ನು "ಅಶ್ಲೀಲ ಭಾಷೆ" ಎಂದು ಕರೆಯುತ್ತಾರೆ ಎಂದು ನೀವು ಭಾವಿಸುತ್ತೀರಾ? ಈ ರೀತಿ ಏನೂ ಇಲ್ಲ. ಇವುಗಳು ಫೈಂಡ್ ಅಂಡ್ ರಿಪ್ಲೇಸ್ ಡೈಲಾಗ್ ಬಾಕ್ಸ್ನ ಫೈಂಡ್ ಫೀಲ್ಡ್ನಲ್ಲಿ ಸರಳವಾಗಿ ಮುದ್ರಿಸಲಾಗದ ಅಕ್ಷರಗಳಾಗಿವೆ ಮತ್ತು ಅವುಗಳ ಸರಿಯಾದ ಹೆಸರು ಮುದ್ರಿಸಲಾಗುವುದಿಲ್ಲ. ಇಲ್ಲಿ ನಮೂದಿಸಲು ಪ್ರಯತ್ನಿಸಿ, ಉದಾಹರಣೆಗೆ, ಟ್ಯಾಬ್ ಅಕ್ಷರ: ಕೀಲಿಯನ್ನು ಒತ್ತಿ
ವಿಶೇಷ ಗುಪ್ತ ಅಕ್ಷರಗಳನ್ನು ಹುಡುಕಲು, ಸಂವಾದ ಪೆಟ್ಟಿಗೆಯಲ್ಲಿ ಹುಡುಕಿ ಮತ್ತು ಬದಲಾಯಿಸಿಬಟನ್ ಮೇಲೆ ಕ್ಲಿಕ್ ಮಾಡಿ ಇನ್ನಷ್ಟು, ನಂತರ - ಬಟನ್ ಮೇಲೆ ವಿಶೇಷ(ಚಿತ್ರ 5.3). ವರ್ಡ್ ಕಂಡುಹಿಡಿಯಬಹುದಾದ ವಿವಿಧ ಅಕ್ಷರಗಳ ಪಟ್ಟಿಯನ್ನು ನೀವು ನೋಡುತ್ತೀರಿ, ಆದರೆ ನೀವು ನೋಡಿದಂತೆ ಟೈಪ್ ಮಾಡಲು ಕಷ್ಟವಾಗುತ್ತದೆ (ಚಿತ್ರ 5.4).
ಈ ಪಟ್ಟಿಯಿಂದ ಯಾವುದೇ ವಿಶೇಷ ಅಕ್ಷರವನ್ನು ಆಯ್ಕೆಮಾಡಿ, ಮತ್ತು ಅದರ ವಿಶೇಷ, ಕೆಲವೊಮ್ಮೆ ತಮಾಷೆಯ, ಪದನಾಮವು ಹುಡುಕು ಕ್ಷೇತ್ರದಲ್ಲಿ ಕಾಣಿಸಿಕೊಳ್ಳುತ್ತದೆ (ಉದಾಹರಣೆಗೆ, ನಲ್ಲಿ- ಟ್ಯಾಬ್ಗಳಿಗಾಗಿ). ಬಟನ್ ಕ್ಲಿಕ್ ಮಾಡಿ ಮುಂದೆ ಹುಡುಕಿ, ಮತ್ತು ವರ್ಡ್ ಆ ಪಾತ್ರವನ್ನು ಹುಡುಕಲು ಪ್ರಾರಂಭಿಸುತ್ತದೆ.
- ಯಾವುದೇ ಅಕ್ಷರ, ಯಾವುದೇ ಸಂಖ್ಯೆ, ಯಾವುದೇ ಅಕ್ಷರ - ವಿಭಿನ್ನ ಮಾಹಿತಿಯನ್ನು ಪ್ರತಿನಿಧಿಸಬಹುದು. ಈ ಅಕ್ಷರಗಳನ್ನು ಅಕ್ಷರ ಟೆಂಪ್ಲೇಟ್ಗಳಾಗಿ ಬಳಸಲಾಗುತ್ತದೆ, ಅದರಲ್ಲಿ ನಿಮಗೆ ಅಗತ್ಯವಿರುವ ಹುಡುಕಾಟ ಅಂಶಗಳನ್ನು ನೀವು ಬದಲಿಸುತ್ತೀರಿ.
- ಕ್ಯಾಪ್ ಚಿಹ್ನೆ - ವಿಶೇಷ ಅಕ್ಷರದ ಸಂಕೇತವಾಗಿರುವ ಕ್ಯಾರೆಟ್ ಅಕ್ಷರ (ಎಲ್) ಅನ್ನು ಕಂಡುಹಿಡಿಯಲು ನಿಮಗೆ ಅನುಮತಿಸುತ್ತದೆ. ನೀವು ಈ ಅಕ್ಷರವನ್ನು (ಎಲ್) ನಮೂದಿಸಿದರೆ, ವರ್ಡ್ ಅದನ್ನು ಮುಂದಿನ ವಿಶೇಷ ಅಕ್ಷರವನ್ನು ನಮೂದಿಸುವ ಸಂಕೇತವಾಗಿ ತೆಗೆದುಕೊಳ್ಳುತ್ತದೆ.
- ಪ್ಯಾರಾಗ್ರಾಫ್ ಗುರುತು (¶) ಎಂಟರ್ ಅಕ್ಷರದಂತೆಯೇ ಇರುತ್ತದೆ; ನೀವು ಪ್ರತಿ ಪ್ಯಾರಾಗ್ರಾಫ್ನ ಕೊನೆಯಲ್ಲಿ ಕೀಲಿಯನ್ನು ಒತ್ತುವ ಮೂಲಕ ನಮೂದಿಸಿ
- ಟ್ಯಾಬ್ ಅಕ್ಷರ - ಕರ್ಸರ್ ಅನ್ನು ಮುಂದಿನ ಟ್ಯಾಬ್ ಮಾರ್ಕ್ಗೆ ಸರಿಸುತ್ತದೆ.
- ಚಿಹ್ನೆ ಖಾಲಿ ಜಾಗ - ಎಂದರೆ ಯಾವುದೇ ತುಂಬದ ಜಾಗ (ಸ್ಪೇಸ್, ಟ್ಯಾಬ್ ಸ್ಟಾಪ್, ಇತ್ಯಾದಿ).
ಅಕ್ಕಿ. 5.4 ವಿಶೇಷ ಅಕ್ಷರಗಳನ್ನು ಹುಡುಕಲು ಈ ಪಟ್ಟಿಯನ್ನು ಬಳಸಬಹುದು
ಮೂಲಕ, ನೀವು ಒಂದೇ ಸಮಯದಲ್ಲಿ ವಿಶೇಷ ಅಕ್ಷರಗಳು ಮತ್ತು ಸರಳ ಪಠ್ಯವನ್ನು ಬಳಸಬಹುದು, ಅಂದರೆ, ನೀವು ಪದವನ್ನು ಕಂಡುಹಿಡಿಯಬೇಕಾದರೆ ಕರ್ನಲ್ಟ್ಯಾಬ್ ಅಕ್ಷರದ ಮೊದಲು, ಟ್ಯಾಬ್ ಅಕ್ಷರವನ್ನು ನಮೂದಿಸಿ (ಪರದೆಯ ಮೇಲೆ ಅದು ಕಾಣುತ್ತದೆ ^ಟಿ) ಪಟ್ಟಿಯನ್ನು ಬಳಸಿ ವಿಶೇಷ, ಮತ್ತು ಪದ ಕರ್ನಲ್ಹಸ್ತಚಾಲಿತವಾಗಿ ಟೈಪ್ ಮಾಡಿ. ಇದು ಈ ರೀತಿ ಕಾಣುತ್ತದೆ:
^ಟಿಎಣಿಕೆ
ವಿಶೇಷ ಅಕ್ಷರಗಳ ಪಟ್ಟಿಯನ್ನು ನೀವು ನೆನಪಿಟ್ಟುಕೊಳ್ಳಲು ಸಾಧ್ಯವಾದರೆ ನೀವು ವಿಶೇಷ ಪಟ್ಟಿಯನ್ನು ಬಳಸಬೇಕಾಗಿಲ್ಲ. ನಾನು ಅದನ್ನು ಸಾರ್ವಕಾಲಿಕವಾಗಿ ಉಲ್ಲೇಖಿಸುತ್ತೇನೆ, ಏಕೆಂದರೆ ^p ಕೀಬೋರ್ಡ್ ಶಾರ್ಟ್ಕಟ್ ಕೀಲಿಯನ್ನು ಬದಲಾಯಿಸುತ್ತದೆ ಎಂದು ನನಗೆ ತಿಳಿದಿದೆ
- ಪ್ಯಾರಾಗ್ರಾಫ್ ಗುರುತು ^p
- ಟ್ಯಾಬ್ ಅಕ್ಷರ ^t
- ಯಾವುದಾದರೂ ^?
- ಯಾವುದೇ ಸಂಖ್ಯೆ ^#
- ಯಾವುದೇ ಅಕ್ಷರ ^$
- ಕ್ಯಾಪ್ ಚಿಹ್ನೆ ^^
- ಲೈನ್ ಬ್ರೇಕ್ ^I
- ಪುಟ ವಿರಾಮ ^m
- ಖಾಲಿ ಜಾಗ ^w
ಮುದ್ರಿತವಲ್ಲದ ಅಕ್ಷರಗಳುವರ್ಡ್ ಟೆಕ್ಸ್ಟ್ ಎಡಿಟರ್ ಪಠ್ಯ ಫಾರ್ಮ್ಯಾಟಿಂಗ್ಗೆ ಕಾರಣವಾಗಿದೆ, ಕೆಲವೊಮ್ಮೆ ಅವುಗಳನ್ನು ಗುಪ್ತ ಅಕ್ಷರಗಳು ಎಂದು ಕರೆಯಲಾಗುತ್ತದೆ. ಈ ಚಿಹ್ನೆಗಳು ಹೇಗೆ ಕಾಣಿಸಿಕೊಳ್ಳುತ್ತವೆ ಮತ್ತು ನೀವು ಅವುಗಳ ಬಗ್ಗೆ ತಿಳಿದುಕೊಳ್ಳಬೇಕೇ ಎಂದು ನಾವು ಈ ಲೇಖನದಲ್ಲಿ ಮಾತನಾಡುತ್ತೇವೆ.
ಪಠ್ಯವನ್ನು ಫಾರ್ಮ್ಯಾಟ್ ಮಾಡಲು ಸಹಾಯ ಮಾಡಲು, ಅನಗತ್ಯ ಲೈನ್ ಬ್ರೇಕ್ ಅನ್ನು ತೆಗೆದುಹಾಕಲು ಅಥವಾ ಮುಂದಿನ ಪುಟದಲ್ಲಿ ಪಠ್ಯವನ್ನು ಸುತ್ತುವಂತೆ ಮಾಡಲು ವಿನಂತಿಯೊಂದಿಗೆ ಪರಿಚಯಸ್ಥರು ನನ್ನನ್ನು ಪದೇ ಪದೇ ಸಂಪರ್ಕಿಸಿದ್ದಾರೆ. ಸಮಸ್ಯೆಗಳು. ಪಠ್ಯವನ್ನು ಮತ್ತೊಂದು ಪಠ್ಯ ಸಂಪಾದಕದಲ್ಲಿ ಟೈಪ್ ಮಾಡಿದಾಗ (ಉದಾಹರಣೆಗೆ, OpenOffice.org ರೈಟರ್) ಅಥವಾ ಪಠ್ಯವನ್ನು ಕೆಲವು ಸೈಟ್ನಿಂದ ನಕಲಿಸಿದಾಗ ಅಂತಹ ಸಂದರ್ಭಗಳು ಉದ್ಭವಿಸುತ್ತವೆ. ಈ ಸಂದರ್ಭದಲ್ಲಿ, ನೀವು ಮುದ್ರಿಸದ ಅಕ್ಷರಗಳಿಗಾಗಿ ಪಠ್ಯವನ್ನು ಪರಿಶೀಲಿಸಬೇಕು.
ಗುಪ್ತ ಅಕ್ಷರಗಳನ್ನು ಪ್ರದರ್ಶಿಸಲು, ಬಟನ್ ಒತ್ತಿರಿ ಎಲ್ಲಾ ಅಕ್ಷರಗಳನ್ನು ತೋರಿಸಿಮೇಲೆ ಮುಖಪುಟವಿಭಾಗದಲ್ಲಿ ಸಂಪಾದಕ ಫಲಕ ಪ್ಯಾರಾಗ್ರಾಫ್. ಸಾಮಾನ್ಯ ಪಠ್ಯ ಇನ್ಪುಟ್ ಮೋಡ್ನಲ್ಲಿ ಗೋಚರಿಸದ ಪಠ್ಯದಲ್ಲಿ ಹೆಚ್ಚುವರಿ ಅಕ್ಷರಗಳು ಗೋಚರಿಸುತ್ತವೆ. ಇಲ್ಲಿ ಆಗಾಗ್ಗೆ ಎದುರಾಗುವ ಮುದ್ರಿಸಲಾಗದ ಅಕ್ಷರಗಳ ಕೋಷ್ಟಕವನ್ನು ಒದಗಿಸುವುದು ಸೂಕ್ತವಾಗಿರುತ್ತದೆ.
| ಚಿಹ್ನೆಗಳು | ಅರ್ಥ | ಕೀ (ಕೀಬೋರ್ಡ್ ಶಾರ್ಟ್ಕಟ್), ಆಜ್ಞೆ |
| ಸ್ಪೇಸ್ ಬಾರ್ | ||
| ನಮೂದಿಸಿ | ||
| ಟ್ಯಾಬ್ | ||
| Shift+Enter | ||
| Ctrl+Shift+Spacebar | ||
| ಪುಟ ವಿರಾಮ | Ctrl+Enter | |
| ಆಜ್ಞೆಯೊಂದಿಗೆ ಡಾಕ್ಯುಮೆಂಟ್ಗೆ ಸೇರಿಸಲಾಗಿದೆ: ಪುಟ ವಿನ್ಯಾಸ-ವಿರಾಮಗಳು-ವಿಭಾಗದ ವಿರಾಮಗಳು-ಮುಂದಿನ ಪುಟ |
ನಾವು ಒತ್ತಿದಾಗ ಹೇಳು ಜಾಗ(ಸ್ಪೇಸ್ಬಾರ್) ಪರದೆಯ ಮೇಲೆ ಏನನ್ನೂ ಮುದ್ರಿಸಲಾಗಿಲ್ಲ, ಆದರೆ ವಾಸ್ತವವಾಗಿ ಈ ಕೀಗೆ ನಿರ್ದಿಷ್ಟ ಅಕ್ಷರವನ್ನು ನಿಗದಿಪಡಿಸಲಾಗಿದೆ. ನಾವು ಕೀಲಿಯನ್ನು ಒತ್ತಿದಾಗ ಅದೇ ಸಂಭವಿಸುತ್ತದೆ ಇನ್ಪುಟ್(ನಮೂದಿಸಿ) - ಪಠ್ಯದ ತುಣುಕಿನ ಕೊನೆಯಲ್ಲಿ, ಪ್ಯಾರಾಗ್ರಾಫ್ ಅಂತ್ಯದ ಅಕ್ಷರವನ್ನು ಇರಿಸಲಾಗುತ್ತದೆ.
ಟ್ಯಾಬ್ ಕೀ, ಸಾಮಾನ್ಯವಾಗಿ ಮುಂದಿನ ಟೇಬಲ್ ಸೆಲ್ಗೆ ಸರಿಸಲು ಬಳಸಲಾಗುತ್ತದೆ, ನೀವು ಟೇಬಲ್ನ ಹೊರಗೆ ಟ್ಯಾಬ್ ಅನ್ನು ಒತ್ತಿದರೆ, ಸಂಪಾದಕವು ಕರ್ಸರ್ ಅನ್ನು ಬಲಕ್ಕೆ ಕೆಲವು ಸ್ಥಾನಗಳಿಗೆ ಚಲಿಸುತ್ತದೆ.
ಚಿಹ್ನೆ ಪ್ಯಾರಾಗ್ರಾಫ್ ಬ್ರೇಕ್ ಇಲ್ಲದೆ ಹೊಸ ಸಾಲಿಗೆ ಸರಿಸಿಪ್ಯಾರಾಗ್ರಾಫ್ನಲ್ಲಿ ಪಠ್ಯವನ್ನು ಹೊಸ ಸಾಲಿಗೆ ಕಟ್ಟಲು ಒತ್ತಾಯಿಸಲು ಬಳಸಲಾಗುತ್ತದೆ. ಪಠ್ಯದಲ್ಲಿ ಪ್ಯಾರಾಗ್ರಾಫ್ ಅನ್ನು ಹೈಲೈಟ್ ಮಾಡಲು ಬಳಸಲಾಗುವ ಹೆಚ್ಚುವರಿ ಇಂಡೆಂಟ್ಗಳನ್ನು ಈ ಸಾಲುಗಳಿಗೆ ಸೇರಿಸಲಾಗುವುದಿಲ್ಲ.
ಚಿಹ್ನೆ ಮುರಿಯದ ಜಾಗಎರಡು ಪದಗಳು ವಿಭಿನ್ನ ಸಾಲುಗಳಲ್ಲಿ ಇರದಿದ್ದಾಗ ಬಳಸಲು ಅನುಕೂಲಕರವಾಗಿದೆ. ಉದಾಹರಣೆಗೆ, ಉಪನಾಮ ಮತ್ತು ಮೊದಲಕ್ಷರಗಳು ವಿಭಿನ್ನ ರೇಖೆಗಳಲ್ಲಿ ಇರಬೇಕೆಂದು ನಾವು ಬಯಸುವುದಿಲ್ಲ, ನಂತರ ನಾವು ಅವುಗಳ ನಡುವೆ ಮುರಿಯದ ಜಾಗವನ್ನು ಹಾಕುತ್ತೇವೆ ಮತ್ತು ಅವು ಪಠ್ಯದಲ್ಲಿ ವಿಭಿನ್ನ ಸಾಲುಗಳಲ್ಲಿ ಕಾಣಿಸಿಕೊಳ್ಳಬಹುದು ಎಂದು ನಾವು ಚಿಂತಿಸಬಾರದು.
ಪುಟದ ಅಂತ್ಯವನ್ನು ತಲುಪಿದಾಗ, ಸಂಪಾದಕರು ಮುಂದಿನ ಪುಟಕ್ಕೆ ಪಠ್ಯವನ್ನು ಸ್ವಯಂಚಾಲಿತವಾಗಿ ಸುತ್ತುತ್ತಾರೆ. ನೀವು ಟೈಪ್ ಮಾಡಲು ಪ್ರಾರಂಭಿಸಬೇಕಾದರೆ ಹೊಸ ಥೀಮ್ಮುಂದಿನ ಪುಟದಿಂದ, ಚಿಹ್ನೆಗಳನ್ನು ಬಳಸಲು ಹಿಂಜರಿಯಬೇಡಿ ಪುಟ ವಿರಾಮ. ಇದನ್ನು ಮಾಡಲು, Ctrl + Enter ಅನ್ನು ಒತ್ತಿರಿ ಅಥವಾ ಆಜ್ಞೆಯನ್ನು ಕಾರ್ಯಗತಗೊಳಿಸಿ: ಇನ್ಸರ್ಟ್ - ಪೇಜ್ ಬ್ರೇಕ್.
ಪುಟ ವಿರಾಮದಂತೆಯೇ ಅದೇ ಸಂದರ್ಭಗಳಲ್ಲಿ ಬಳಸಲಾಗುತ್ತದೆ. ವ್ಯತ್ಯಾಸವೆಂದರೆ ಪ್ರತಿ ವಿಭಾಗದಲ್ಲಿ ವಿಭಿನ್ನ ಪುಟ ಫಾರ್ಮ್ಯಾಟಿಂಗ್ ಆಯ್ಕೆಗಳನ್ನು ಬಳಸಬಹುದು. ಒಂದೇ ಡಾಕ್ಯುಮೆಂಟ್ನಲ್ಲಿರುವ ಪುಟಗಳನ್ನು ವಿಭಿನ್ನ ಪುಟದ ದೃಷ್ಟಿಕೋನಗಳಿಗೆ (ಪೋರ್ಟ್ರೇಟ್ ಅಥವಾ ಲ್ಯಾಂಡ್ಸ್ಕೇಪ್) ಹೊಂದಿಸಬೇಕಾದಾಗ ವಿಭಾಗ ವಿರಾಮವು ಉಪಯುಕ್ತವಾಗಿದೆ.
ಪ್ರಿಯ ಓದುಗರೇ, ಟೈಪ್ ಮಾಡಿದ ನಂತರ ನಿಮ್ಮ ಪಠ್ಯಕ್ಕೆ ಏನಾಗುತ್ತದೆ ಎಂದು ನೀವು ಯೋಚಿಸಿದ್ದೀರಾ? ಯಾರಾದರೂ ಅದನ್ನು ಸಂಪಾದಿಸುತ್ತಾರೆಯೇ? ನೀವು ಕಾಗದದ ಮೇಲೆ ಪಠ್ಯವನ್ನು ಮುದ್ರಿಸಲು ಯೋಜಿಸಿದರೆ, ಮತ್ತು ಅದರ ಬಗ್ಗೆ ಸುರಕ್ಷಿತವಾಗಿ ಮರೆತುಬಿಡಿ, ನಂತರ ನಿಮಗೆ ಈ ಲೇಖನ ಅಗತ್ಯವಿಲ್ಲ. ಪಠ್ಯದೊಂದಿಗೆ ಕೆಲವು ಮ್ಯಾನಿಪ್ಯುಲೇಷನ್ಗಳನ್ನು ಯೋಜಿಸಿದ್ದರೆ (ಫಾಂಟ್ ಅನ್ನು ಹೆಚ್ಚಿಸಿ / ಕಡಿಮೆ ಮಾಡಿ, ಸಾಲುಗಳ ನಡುವಿನ ಮಧ್ಯಂತರಗಳನ್ನು ಹೆಚ್ಚಿಸಿ / ಕಡಿಮೆ ಮಾಡಿ, ಇತ್ಯಾದಿ), ನಂತರ ಈ ಲೇಖನವು ನಿಮಗೆ ತುಂಬಾ ಉಪಯುಕ್ತವಾಗಿರುತ್ತದೆ.
ನೀವು ಟೈಪ್ ಮಾಡಿದ ಪಠ್ಯವನ್ನು ಬದಲಾಯಿಸುವ ಪರಿಸ್ಥಿತಿಯನ್ನು ಕಲ್ಪಿಸಿಕೊಳ್ಳಿ: ಫಾಂಟ್ ಅನ್ನು ಹೆಚ್ಚಿಸಲಾಗಿದೆ. ಅಂತಹ ಕಾರ್ಯಾಚರಣೆಯನ್ನು ಅವನು ಹೇಗೆ ನೋಡಿಕೊಳ್ಳುತ್ತಾನೆ? ವಿಭಾಗಗಳ ಆರಂಭವು ಚಲಿಸುತ್ತದೆಯೇ? ಖಂಡಿತಾ?
ನಿಖರವಾದ ಉತ್ತರವನ್ನು ತಿಳಿಯಲು, ಟೈಪ್ ಮಾಡುವಾಗ ನೀವು ಕೆಲವು ನಿಯಮಗಳನ್ನು ಅನ್ವಯಿಸಬೇಕು.
ಮೊದಲನೆಯದಾಗಿ, ಮುದ್ರಿಸಲಾಗದ ಅಕ್ಷರಗಳಿಗಾಗಿ ವೀಕ್ಷಣೆ ಮೋಡ್ ಅನ್ನು ಆನ್ ಮಾಡೋಣ.
ಮುದ್ರಿಸಲಾಗದ ಅಕ್ಷರಗಳ ವೀಕ್ಷಣೆ ಮೋಡ್ ಅನ್ನು ಕ್ಲಿಕ್ ಮಾಡುವ ಮೂಲಕ ಆನ್ ಮಾಡಬಹುದು " ಎಲ್ಲಾ ಅಕ್ಷರಗಳನ್ನು ತೋರಿಸಿ»ಟ್ಯಾಬ್ನಲ್ಲಿನ ಟೂಲ್ಬಾರ್ನಲ್ಲಿ ಮನೆ, ಒಂದು ಗುಂಪಿನಲ್ಲಿ ಪ್ಯಾರಾಗ್ರಾಫ್( Ctrl + Shift + *) (ಚಿತ್ರ ನೋಡಿ).
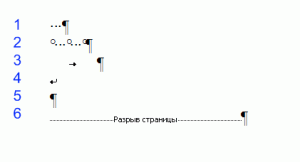 ಮುದ್ರಿಸಲಾಗದ ಅಕ್ಷರಗಳು:
ಮುದ್ರಿಸಲಾಗದ ಅಕ್ಷರಗಳು:
- ಬಾಹ್ಯಾಕಾಶ
- ಮುರಿಯದ ಜಾಗ
- ಟ್ಯಾಬ್ಯುಲೇಶನ್
- ಫೋರ್ಸ್ ಲೈನ್ ಪೂರ್ಣಗೊಳಿಸುವಿಕೆ
- ಪ್ಯಾರಾಗ್ರಾಫ್ ಪೂರ್ಣಗೊಳಿಸುವಿಕೆ
- ಪುಟ ವಿರಾಮ
- ವಿಭಾಗ ವಿರಾಮ
1.ಬಾಹ್ಯಾಕಾಶ- ಇದರೊಂದಿಗೆ ಎಲ್ಲವೂ ಸ್ಪಷ್ಟವಾಗಿದೆ, ಪದಗಳನ್ನು ಪರಸ್ಪರ ಬೇರ್ಪಡಿಸುವ ಅಗತ್ಯವಿದೆ.
2. ಮುರಿಯದ ಜಾಗ. ಪಠ್ಯವನ್ನು ಬದಲಾಯಿಸುವಾಗ, ಮೊದಲಕ್ಷರಗಳನ್ನು ಉಪನಾಮದಿಂದ ಹರಿದು ಹಾಕಿದಾಗ (ಅವು ವಿಭಿನ್ನ ಸಾಲುಗಳಲ್ಲಿ ಕಾಣಿಸಿಕೊಳ್ಳುತ್ತವೆ) ಸಂದರ್ಭಗಳಿವೆ. ವಿಸ್ತರಿಸಲಾಗದ (ಮುರಿಯದ) ಸ್ಪೇಸ್ (ಹಾಟ್ ಕೀಗಳು - ctrl+ ಶಿಫ್ಟ್+ಸ್ಪೇಸ್)ಇದು ಸೇರಿಸಲಾದ ವಿವಿಧ ಸಾಲುಗಳಲ್ಲಿ ಪದಗಳನ್ನು ಮುರಿಯುವುದಿಲ್ಲ (ಪ್ರಕರಣಗಳಲ್ಲಿ ಬಳಸಲು ಅನುಕೂಲಕರವಾಗಿದೆ: 2012; ಪೆಟ್ರೋವ್ ಎ. ಎ., 234 ರೂಬಲ್ಸ್ಗಳು) ಮತ್ತು ಯಾವುದೇ ಪ್ಯಾರಾಗ್ರಾಫ್ ಜೋಡಣೆಗೆ ಈ ಜಾಗದ ಮೌಲ್ಯವನ್ನು ಬದಲಾಗದೆ ಇರಿಸುತ್ತದೆ (ನಿಯಮಿತ ಜಾಗಕ್ಕಿಂತ ಭಿನ್ನವಾಗಿ ವಿಸ್ತರಿಸುವುದಿಲ್ಲ )
3.ಕೋಷ್ಟಕ. ಇದು ದೊಡ್ಡ ಪ್ರತ್ಯೇಕ ವಿಷಯವಾಗಿದೆ, ಆದ್ದರಿಂದ ನಾನು ಇಲ್ಲಿ ಕೋಷ್ಟಕಗಳ ಬಗ್ಗೆ ವಿವರವಾಗಿ ಬರೆಯುತ್ತೇನೆ.
4.ಬಲವಂತದ ಮುಕ್ತಾಯ ಸಾಲುಗಳು(ಹಾಟ್ಕೀಗಳು - ಶಿಫ್ಟ್+ ನಮೂದಿಸಿ)ನೀವೇ ಒಂದು ಪ್ಯಾರಾಗ್ರಾಫ್ನಲ್ಲಿ ಸಾಲನ್ನು ಪೂರ್ಣಗೊಳಿಸಬೇಕಾದಾಗ ಬಳಸಲಾಗುತ್ತದೆ; ನೀವು ಒಂದು ಸಾಲನ್ನು ಬಿಟ್ಟುಬಿಡಬೇಕಾದಾಗ. ಕೀಬೋರ್ಡ್ ಶಾರ್ಟ್ಕಟ್ ಅನ್ನು ಒತ್ತಿದ ನಂತರ ಶಿಫ್ಟ್+ ನಮೂದಿಸಿ, ಹೊಸ ಪ್ಯಾರಾಗ್ರಾಫ್ ಪ್ರಾರಂಭವಾಗುವುದಿಲ್ಲ!
5.ಪ್ಯಾರಾಗ್ರಾಫ್ ಪೂರ್ಣಗೊಳಿಸುವಿಕೆ ಕೀಕೀಲಿಯನ್ನು ಒತ್ತಿದ ನಂತರ ಕಾಣಿಸಿಕೊಳ್ಳುತ್ತದೆ ನಮೂದಿಸಿ. ಅದೇ ಸಮಯದಲ್ಲಿ, ಪ್ಯಾರಾಗ್ರಾಫ್ ಫಾರ್ಮ್ಯಾಟಿಂಗ್ನ ಎಲ್ಲಾ ಚಿಹ್ನೆಗಳು ಕಾಣಿಸಿಕೊಳ್ಳುತ್ತವೆ (ಮಧ್ಯಂತರ ಮೊದಲು, ನಂತರ, ಸಾಲಿನ ಅಂತರ, ಇತ್ಯಾದಿ).
6.ಪುಟ ವಿರಾಮ. ಬಹಳ ಸೂಕ್ತ ವೈಶಿಷ್ಟ್ಯ. ಇದನ್ನು ದೊಡ್ಡ, ಹಲವಾರು ಅಧ್ಯಾಯಗಳು, ಪಠ್ಯಗಳಿಗೆ ಬಳಸಲಾಗುತ್ತದೆ. ಪ್ರತಿ ಹೊಸ ಅಧ್ಯಾಯವನ್ನು ಪ್ರಾರಂಭಿಸಲು ನೀವು ಬಯಸಿದರೆ ಹೊಸ ಪುಟ, ಇದನ್ನು ಎರಡು ರೀತಿಯಲ್ಲಿ ಸಾಧಿಸಬಹುದು.
1 ನೇ ವಿಧಾನ - ಪ್ರಪಂಚದಂತೆ ಸರಳವಾಗಿದೆ, ಅನನುಭವಿ ಬಳಕೆದಾರರು ಬಳಸುತ್ತಾರೆ - ಇದು ಒಂದು ಕೀಲಿಯಾಗಿದೆ ನಮೂದಿಸಿ. ನಿರ್ದಿಷ್ಟ ಸಂಖ್ಯೆಯ ಬಾರಿ ಕ್ಲಿಕ್ ಮಾಡಲಾಗಿದೆ, ಹೊಸ ಪುಟವನ್ನು ತಲುಪಿದೆ ಮತ್ತು ನೀವು ಮುಗಿಸಿದ್ದೀರಿ. ಈಗ ನಿಮ್ಮ ಪಠ್ಯದ ಮೊದಲ ಪುಟಕ್ಕೆ ಕೆಲವು ಸಾಲುಗಳನ್ನು ಸೇರಿಸಲಾಗಿದೆ ಎಂದು ಊಹಿಸಿ. ಎಲ್ಲಾ ಹೊಸ ಅಧ್ಯಾಯಗಳು ಏನಾಯಿತು? ಅದು ಸರಿ, ಅವರು ಸ್ಥಳಾಂತರಗೊಂಡರು. ಆದ್ದರಿಂದ, ಎರಡನೇ ವಿಧಾನವನ್ನು ಬಳಸುವುದು ಉತ್ತಮ. ಪ್ರತಿ ಅಧ್ಯಾಯದ ನಂತರ ಮುದ್ರಿಸಲಾಗದ ಅಕ್ಷರವನ್ನು ಇರಿಸಲಾಗಿದೆ ಎಂಬ ಅಂಶದಲ್ಲಿ ಇದು ಇರುತ್ತದೆ ಪುಟ ವಿರಾಮಕೀಬೋರ್ಡ್ ಶಾರ್ಟ್ಕಟ್ಗಳನ್ನು ಬಳಸುವುದು ctrl+ನಮೂದಿಸಿ. ಈ ಚಿಹ್ನೆಯ ನಂತರ, ಎಲ್ಲಾ ಮಾಹಿತಿಯನ್ನು ಹೊಸ ಪುಟದಲ್ಲಿ ಇರಿಸಲಾಗುತ್ತದೆ.
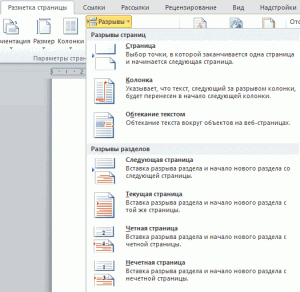 7. ಮತ್ತು ಅಂತಿಮವಾಗಿ, ಬಹಳ ಉಪಯುಕ್ತವಾದ ಮುದ್ರಿಸಲಾಗದ ಅಕ್ಷರ - ವಿಭಾಗ ವಿರಾಮ. ಯಾವ ಸಂದರ್ಭಗಳಲ್ಲಿ ಇದು ಅಗತ್ಯವಿದೆ? ನೀವು ವಿಭಿನ್ನವಾಗಿ ಬಳಸುವ ದೊಡ್ಡ ಡಾಕ್ಯುಮೆಂಟ್ ಅನ್ನು ಹೊಂದಿದ್ದೀರಿ ಎಂದು ಹೇಳೋಣ ಪುಟ ಸೆಟ್ಟಿಂಗ್ಗಳು(ಉದಾಹರಣೆಗೆ, ಎರಡು ರೀತಿಯ ದೃಷ್ಟಿಕೋನ - ಪುಸ್ತಕಮತ್ತು ಭೂದೃಶ್ಯ) ನೀವು ಪುಟದ ದೃಷ್ಟಿಕೋನವನ್ನು ಬದಲಾಯಿಸಿದರೆ, ಅದು ಸಂಪೂರ್ಣ ಡಾಕ್ಯುಮೆಂಟ್ಗೆ ಬದಲಾಗುತ್ತದೆ. ವಿಭಾಗದ ವಿರಾಮವನ್ನು ಅನ್ವಯಿಸಲು ಇದು ಉಳಿದಿದೆ. ಟ್ಯಾಬ್ ಪುಟದ ವಿನ್ಯಾಸ, ಒಡೆಯುತ್ತದೆ. (ಚಿತ್ರ ನೋಡಿ). ನೀವು ಕಾಲಮ್ ಬ್ರೇಕ್, ಸೆಕ್ಷನ್ ಬ್ರೇಕ್ ಅನ್ನು ಹೊಂದಿಸಬಹುದು, ಮುಂದಿನ ವಿಭಾಗವು ಎಲ್ಲಿ ಪ್ರಾರಂಭವಾಗುತ್ತದೆ ಎಂಬುದನ್ನು ನಿರ್ದಿಷ್ಟಪಡಿಸಿ (ಈ ಪುಟದಲ್ಲಿ ಅಥವಾ ಮುಂದಿನದಲ್ಲ). ಹೆಚ್ಚುವರಿಯಾಗಿ, ಒಂದು ವಿಭಾಗದ ಪರಿಕಲ್ಪನೆಯನ್ನು ಪುಟ ಸೆಟಪ್ ಸೆಟ್ಟಿಂಗ್ಗಳಲ್ಲಿ ಸಹ ಬಳಸಲಾಗುತ್ತದೆ, ಇದನ್ನು ಸಂಪೂರ್ಣ ಡಾಕ್ಯುಮೆಂಟ್ಗೆ ಅಥವಾ ನಿರ್ದಿಷ್ಟ ವಿಭಾಗಕ್ಕೆ ಮಾತ್ರ ಅನ್ವಯಿಸಬಹುದು.
7. ಮತ್ತು ಅಂತಿಮವಾಗಿ, ಬಹಳ ಉಪಯುಕ್ತವಾದ ಮುದ್ರಿಸಲಾಗದ ಅಕ್ಷರ - ವಿಭಾಗ ವಿರಾಮ. ಯಾವ ಸಂದರ್ಭಗಳಲ್ಲಿ ಇದು ಅಗತ್ಯವಿದೆ? ನೀವು ವಿಭಿನ್ನವಾಗಿ ಬಳಸುವ ದೊಡ್ಡ ಡಾಕ್ಯುಮೆಂಟ್ ಅನ್ನು ಹೊಂದಿದ್ದೀರಿ ಎಂದು ಹೇಳೋಣ ಪುಟ ಸೆಟ್ಟಿಂಗ್ಗಳು(ಉದಾಹರಣೆಗೆ, ಎರಡು ರೀತಿಯ ದೃಷ್ಟಿಕೋನ - ಪುಸ್ತಕಮತ್ತು ಭೂದೃಶ್ಯ) ನೀವು ಪುಟದ ದೃಷ್ಟಿಕೋನವನ್ನು ಬದಲಾಯಿಸಿದರೆ, ಅದು ಸಂಪೂರ್ಣ ಡಾಕ್ಯುಮೆಂಟ್ಗೆ ಬದಲಾಗುತ್ತದೆ. ವಿಭಾಗದ ವಿರಾಮವನ್ನು ಅನ್ವಯಿಸಲು ಇದು ಉಳಿದಿದೆ. ಟ್ಯಾಬ್ ಪುಟದ ವಿನ್ಯಾಸ, ಒಡೆಯುತ್ತದೆ. (ಚಿತ್ರ ನೋಡಿ). ನೀವು ಕಾಲಮ್ ಬ್ರೇಕ್, ಸೆಕ್ಷನ್ ಬ್ರೇಕ್ ಅನ್ನು ಹೊಂದಿಸಬಹುದು, ಮುಂದಿನ ವಿಭಾಗವು ಎಲ್ಲಿ ಪ್ರಾರಂಭವಾಗುತ್ತದೆ ಎಂಬುದನ್ನು ನಿರ್ದಿಷ್ಟಪಡಿಸಿ (ಈ ಪುಟದಲ್ಲಿ ಅಥವಾ ಮುಂದಿನದಲ್ಲ). ಹೆಚ್ಚುವರಿಯಾಗಿ, ಒಂದು ವಿಭಾಗದ ಪರಿಕಲ್ಪನೆಯನ್ನು ಪುಟ ಸೆಟಪ್ ಸೆಟ್ಟಿಂಗ್ಗಳಲ್ಲಿ ಸಹ ಬಳಸಲಾಗುತ್ತದೆ, ಇದನ್ನು ಸಂಪೂರ್ಣ ಡಾಕ್ಯುಮೆಂಟ್ಗೆ ಅಥವಾ ನಿರ್ದಿಷ್ಟ ವಿಭಾಗಕ್ಕೆ ಮಾತ್ರ ಅನ್ವಯಿಸಬಹುದು.
ವರ್ಡ್ 2007 ರಲ್ಲಿ ಪಠ್ಯ ದಾಖಲೆಯೊಂದಿಗೆ ಕೆಲಸ ಮಾಡುವಾಗ, ಮುದ್ರಿಸದ ಅಕ್ಷರಗಳನ್ನು ಪ್ರದರ್ಶಿಸಲು ಒಂದು ಸೆಟ್ಟಿಂಗ್ ಇದೆ. ಏನು ಮುದ್ರಿಸಲಾಗದ ಅಕ್ಷರಗಳುಮತ್ತು ಅವು ಯಾವುದಕ್ಕಾಗಿ? ಆರಂಭಿಕರಿಗಾಗಿ, ಪುಟದಲ್ಲಿ ಗ್ರಹಿಸಲಾಗದ ಅಕ್ಷರಗಳೊಂದಿಗೆ ಕೆಲಸ ಮಾಡುವ ಬಯಕೆಗಿಂತ ಮುದ್ರಿಸಲಾಗದ ಅಕ್ಷರಗಳು ಹೆಚ್ಚು ಭಯವನ್ನು ಉಂಟುಮಾಡುತ್ತವೆ (ಹಾಗೆಯೇ ಪ್ರದರ್ಶನ). ಎಲ್ಲಾ ನಂತರ, ಮುದ್ರಿಸಲಾಗದ ಅಕ್ಷರಗಳು ಅಸ್ಪಷ್ಟವಾಗಿರುತ್ತವೆ, ಮೊದಲ ನೋಟದಲ್ಲಿ, ಐಕಾನ್ಗಳು, ಚುಕ್ಕೆಗಳು ಮತ್ತು ಬಾಣಗಳು, ಮತ್ತು ಇದು ಅವರಿಗೆ ತೋರುತ್ತಿರುವಂತೆ, ಪಠ್ಯದೊಂದಿಗೆ ಕೆಲಸ ಮಾಡಲು ಕಷ್ಟವಾಗುತ್ತದೆ. ಆದಾಗ್ಯೂ, ವೃತ್ತಿಪರರಿಗೆ, ಪ್ರತಿ ಮುದ್ರಿಸಲಾಗದ ಅಕ್ಷರವು ಸುಳಿವು ಮತ್ತು ಸಹಾಯವಾಗಿದೆ, ಇದನ್ನು ತಪ್ಪಾಗಿ ಡಾಕ್ಯುಮೆಂಟ್ನಲ್ಲಿ ಸಂಪಾದಿಸಲಾಗುತ್ತದೆ. ಆದ್ದರಿಂದ, ಡಾಕ್ಯುಮೆಂಟ್ಗಳ ಸರಿಯಾದ ಮತ್ತು ವೃತ್ತಿಪರ ಸಂಪಾದನೆಗಾಗಿ, ವರ್ಡ್ನಲ್ಲಿ ಮುದ್ರಿಸಲಾಗದ ಅಕ್ಷರಗಳೊಂದಿಗೆ ತಕ್ಷಣವೇ ಕೆಲಸ ಮಾಡಲು ನಿಮ್ಮನ್ನು ಒಗ್ಗಿಕೊಳ್ಳಿ. ಮುದ್ರಿತವಲ್ಲದ ಸೇವಾ ಅಕ್ಷರಗಳು - ಪ್ಯಾರಾಗ್ರಾಫ್, ಟ್ಯಾಬ್ಯುಲೇಶನ್, ಸ್ಪೇಸ್ಗಳು, ಕೋಷ್ಟಕಗಳು, ಚಿತ್ರಗಳು, ಇತ್ಯಾದಿ. - ಡಾಕ್ಯುಮೆಂಟ್ನಲ್ಲಿ ಸರಿಯಾಗಿ ಓರಿಯಂಟೇಟ್ ಮಾಡಲು, ಟೈಪಿಂಗ್ ತಪ್ಪುಗಳನ್ನು ನೋಡಲು ಮತ್ತು ಫಾರ್ಮ್ಯಾಟಿಂಗ್ ಮಾಡಲು ಸಹಾಯ ಮಾಡಿ: ಹೆಚ್ಚುವರಿ ಸ್ಥಳಗಳು, ಟ್ಯಾಬ್ಗಳು, ಪ್ಯಾರಾಗಳು, ಇತ್ಯಾದಿ.
ತಿಳಿಯುವುದು ಮುಖ್ಯ: ಮುದ್ರಿಸಲಾಗದ ಅಕ್ಷರಗಳುಮಾನಿಟರ್ ಪರದೆಯ ಮೇಲೆ ಮಾತ್ರ ಪ್ರದರ್ಶಿಸಲಾಗುತ್ತದೆ ಮತ್ತು ಮುದ್ರಿಸಲಾಗಿಲ್ಲ, ಮತ್ತು ಅವರ ವೀಕ್ಷಣಾ ಮೋಡ್ನ ಸೇರ್ಪಡೆಯ ಹೊರತಾಗಿಯೂ.ಎಲ್ಲಾ ಇತರ ಅಕ್ಷರಗಳು, ಸಂಖ್ಯೆಗಳು ಮತ್ತು ಅಕ್ಷರಗಳಂತೆ - ಅಳಿಸಿ ಮತ್ತು ಬ್ಯಾಕ್ಸ್ಪೇಸ್ ಕೀಗಳೊಂದಿಗೆ ಅವುಗಳನ್ನು ಅಳಿಸಲಾಗುತ್ತದೆ.
ಪಠ್ಯ ಕ್ಷೇತ್ರದಲ್ಲಿ ಮುದ್ರಿಸಲಾಗದ ಅಕ್ಷರಗಳನ್ನು ಹೇಗೆ ಪ್ರದರ್ಶಿಸುವುದು? ಮುದ್ರಿಸಲಾಗದ ಅಕ್ಷರಗಳನ್ನು ಹೇಗೆ ಸಕ್ರಿಯಗೊಳಿಸುವುದು?
ವರ್ಡ್ 2007 ರಲ್ಲಿ ಮುದ್ರಿಸಲಾಗದ ಅಕ್ಷರಗಳನ್ನು ಪ್ರದರ್ಶಿಸಲು, ಈ ಹಂತಗಳನ್ನು ಅನುಸರಿಸಿ:1. ರಲ್ಲಿ ತೆರೆದ ದಾಖಲೆ"ಹೋಮ್" ಟ್ಯಾಬ್ಗೆ ಹೋಗಿ.
2. "ಪ್ಯಾರಾಗ್ರಾಫ್" ಗುಂಪಿನಲ್ಲಿ, "ಎಲ್ಲಾ ಅಕ್ಷರಗಳನ್ನು ತೋರಿಸು" ಬಟನ್ ಮೇಲೆ ಕ್ಲಿಕ್ ಮಾಡಿ (ಚಿತ್ರ 1 ನೋಡಿ)
ಅಕ್ಕಿ. 1. "ಎಲ್ಲಾ ಅಕ್ಷರಗಳನ್ನು ತೋರಿಸು" (ಮುದ್ರಿಸಲಾಗದ ಅಕ್ಷರಗಳು) ಆಜ್ಞೆ
ಸೂಚನೆ. ಬಟನ್ ಅನ್ನು ಸಕ್ರಿಯಗೊಳಿಸಿದರೆ, ಚಿಹ್ನೆಗಳನ್ನು ಪ್ರದರ್ಶಿಸಲಾಗುತ್ತದೆ, ಇಲ್ಲದಿದ್ದರೆ, ಚಿಹ್ನೆಗಳು ಗೋಚರಿಸುವುದಿಲ್ಲ.
ಪ್ರಿಂಟ್ ಮಾಡದ ಅಕ್ಷರಗಳನ್ನು ಸಕ್ರಿಯಗೊಳಿಸಲು ಮತ್ತು ನಿಷ್ಕ್ರಿಯಗೊಳಿಸಲು ಹಾಟ್ ಕೀಗಳು
ಸಿtrl+*- ಎಲ್ಲಾ ಅಕ್ಷರಗಳನ್ನು ಪ್ರದರ್ಶಿಸಲು ವರ್ಡ್ 2007 ರಲ್ಲಿ ಕೀಬೋರ್ಡ್ ಶಾರ್ಟ್ಕಟ್ಪ್ರದರ್ಶಿಸಲು ಕೆಲವು ಮುದ್ರಿಸಲಾಗದ ಅಕ್ಷರಗಳನ್ನು ನಾನು ಹೇಗೆ ಹೊಂದಿಸಬಹುದು?
ಪಠ್ಯ ಕ್ಷೇತ್ರದಲ್ಲಿ ಮುದ್ರಿಸಲಾಗದ ಅಕ್ಷರಗಳ ಸಾಮಾನ್ಯ ಸೇರ್ಪಡೆಗೆ ಹೆಚ್ಚುವರಿಯಾಗಿ, ಡಾಕ್ಯುಮೆಂಟ್ನೊಂದಿಗೆ ಕೆಲಸ ಮಾಡುವಾಗ ಕೆಲವು (ಅಥವಾ ಎಲ್ಲಾ ಅಕ್ಷರಗಳು) ಯಾವಾಗಲೂ ಗೋಚರಿಸುವ ಸಾಧ್ಯತೆಯಿದೆ.1. ಪ್ರೋಗ್ರಾಂ ವಿಂಡೋದ ಮೇಲಿನ ಎಡ ಮೂಲೆಯಲ್ಲಿ, "ಕಚೇರಿ" ಬಟನ್ ಕ್ಲಿಕ್ ಮಾಡಿ. ()
2. ಸಾಮಾನ್ಯ ಕಾರ್ಯಗಳ ಮೆನುವಿನಿಂದ, ವರ್ಡ್ ಆಯ್ಕೆಗಳನ್ನು ಆಯ್ಕೆಮಾಡಿ.
3. "ಪದ ಆಯ್ಕೆಗಳು" ವಿಂಡೋದಲ್ಲಿ, "ಸ್ಕ್ರೀನ್" ಟ್ಯಾಬ್ ಅನ್ನು ಸಕ್ರಿಯಗೊಳಿಸಿ ಮತ್ತು "ಯಾವಾಗಲೂ ಪರದೆಯ ಮೇಲೆ ಈ ಫಾರ್ಮ್ಯಾಟಿಂಗ್ ಗುರುತುಗಳನ್ನು ತೋರಿಸು" ಗುಂಪಿನಲ್ಲಿ, ಅಗತ್ಯ ಅಕ್ಷರಗಳನ್ನು ಸಕ್ರಿಯಗೊಳಿಸಿ (ಚಿತ್ರ 2 ನೋಡಿ).
ಮುದ್ರಿಸಲಾಗದ ಅಕ್ಷರಗಳು ಹೆಚ್ಚಿನ ಸಹಾಯವನ್ನು ಹೊಂದಿವೆ.ಆದಾಗ್ಯೂ, ಅನುಭವಿ PC ಬಳಕೆದಾರರಿಗೆ ಸಹ ತಮ್ಮ ಅಸ್ತಿತ್ವದ ಬಗ್ಗೆ ತಿಳಿದಿರುವುದಿಲ್ಲ. ಮುದ್ರಿಸಲಾಗದ ಐಕಾನ್ಗಳ ಡಿಸ್ಪ್ಲೇ ಮೋಡ್ ಅನ್ನು ಆನ್ ಮಾಡುವಾಗ ಆಗಾಗ್ಗೆ ಪ್ರಕರಣಗಳಿವೆ, ಏಕೆಂದರೆ ಇವೆಲ್ಲವನ್ನೂ ಈಗ ಪ್ರದರ್ಶಿಸಲಾಗುತ್ತದೆ ಎಂದು ಅವನು ಭಾವಿಸುತ್ತಾನೆ, ಏಕೆಂದರೆ ಇದು ನಿಜವಲ್ಲ ಮತ್ತು ಭಯಪಡುವ ಅಗತ್ಯವಿಲ್ಲ, ಏಕೆಂದರೆ ಈ ಕಾರಣಕ್ಕಾಗಿಯೇ ಈ ವರ್ಗದ ಅಕ್ಷರಗಳನ್ನು "ಮುದ್ರಿಸಲಾಗದ" ಎಂದು ಕರೆಯಲಾಯಿತು.
ಉದಾಹರಣೆಯಾಗಿ, ವರ್ಡ್ನಲ್ಲಿ ಹೆಚ್ಚು ಜನಪ್ರಿಯವಾಗಿರುವಂತೆ ಮುದ್ರಿಸಲಾಗದ ಅಕ್ಷರಗಳನ್ನು ಪರಿಗಣಿಸಿ ಈ ಕ್ಷಣಪಠ್ಯ ಸಂಪಾದಕ. ಈ ಅಕ್ಷರಗಳನ್ನು ಅನ್ವಯಿಸುವ ಅಲ್ಗಾರಿದಮ್ ಎಲ್ಲಾ ಸಾಮಾನ್ಯ ಪಠ್ಯ ಸಂಸ್ಕರಣಾ ಕಾರ್ಯಕ್ರಮಗಳಿಗೆ ಒಂದೇ ಆಗಿರುತ್ತದೆ ಎಂದು ಗಮನಿಸಬೇಕು. ಈ ಪ್ರಮುಖ ಸಾಧನವನ್ನು ಬಳಸಿಕೊಂಡು, ಯಾವುದೇ ಡಾಕ್ಯುಮೆಂಟ್ ಅನ್ನು ಫಾರ್ಮ್ಯಾಟ್ ಮಾಡುವುದು ಸುಲಭವಾಗುತ್ತದೆ, ಏಕೆಂದರೆ ಅದನ್ನು ಸಿದ್ಧಪಡಿಸುವ ಪ್ರಕ್ರಿಯೆಯನ್ನು ಸರಳವಾಗಿ ಮತ್ತು ತ್ವರಿತವಾಗಿ ಕೈಗೊಳ್ಳಲಾಗುತ್ತದೆ. ಪಠ್ಯವನ್ನು ಸ್ಕ್ಯಾನ್ ಮಾಡಿದರೆ, ಇಂಟರ್ನೆಟ್ನಿಂದ ತೆಗೆದುಕೊಂಡರೆ ಅಥವಾ ಇನ್ನೊಂದು ಪಠ್ಯ ಸಂಪಾದಕದಿಂದ ತೆಗೆದುಕೊಂಡರೆ ಇದು ಮುಖ್ಯವಾಗಿದೆ.
ಪ್ರಾರಂಭಿಸಲಾಗುತ್ತಿದೆ, ಮುದ್ರಿಸಲಾಗದ ಅಕ್ಷರಗಳನ್ನು ಪ್ರದರ್ಶಿಸುವ ಮೋಡ್ ಅನ್ನು ನೀವು ಸಕ್ರಿಯಗೊಳಿಸಬೇಕು. ಪದವು ನಿಮಗೆ ಸಕ್ರಿಯಗೊಳಿಸಲು ಅನುಮತಿಸುತ್ತದೆ ಈ ಕಾರ್ಯಸ್ಟ್ಯಾಂಡರ್ಡ್ ಪ್ಯಾನೆಲ್ನಲ್ಲಿರುವ ವಿಶೇಷ ಅಂಶವನ್ನು ಬಳಸುವುದು. ಅದೇ ಸಮಯದಲ್ಲಿ, ಡಾಕ್ಯುಮೆಂಟ್ನಲ್ಲಿನ ಎಲ್ಲಾ ಖಾಲಿ ಜಾಗಗಳು ಪ್ರಾಯೋಗಿಕವಾಗಿ ಕಣ್ಮರೆಯಾಗುತ್ತವೆ, ಏಕೆಂದರೆ ಅವೆಲ್ಲವೂ ಈಗ ವಿವಿಧ ಬಿಂದುಗಳು, ಬಾಣಗಳು ಮತ್ತು ಆಕಾರಗಳಿಂದ ತುಂಬಿರುತ್ತವೆ. ಅಂತಹ ಪ್ರತಿಯೊಂದು ಚಿಹ್ನೆಯು ನಿರ್ದಿಷ್ಟ ಕ್ರಿಯೆಗೆ ಕಾರಣವಾಗಿದೆ. ಉದಾಹರಣೆಗೆ, ಒಂದು ಜಾಗವನ್ನು ಡಾಟ್ನಿಂದ ಗುರುತಿಸಲಾಗಿದೆ, "ಟ್ಯಾಬ್" ಕೀಲಿಯನ್ನು ಒತ್ತುವುದರಿಂದ ಬಾಣದ ಗುರುತು ಉಂಟಾಗುತ್ತದೆ ಮತ್ತು ನೀವು "Enter" ಕೀಲಿಯನ್ನು ಬಳಸಿಕೊಂಡು ಹೊಸ ಸಾಲಿಗೆ ಹೋದರೆ, ಪ್ಯಾರಾಗ್ರಾಫ್ ಬ್ರೇಕ್ ಅಕ್ಷರವು ಕಾಣಿಸಿಕೊಳ್ಳುತ್ತದೆ.
![]()
"ಪೇಜ್ ಬ್ರೇಕ್" ಮತ್ತು "ಸೆಕ್ಷನ್ ಬ್ರೇಕ್" ನಂತಹ ಮುದ್ರಿಸಲಾಗದ ಅಕ್ಷರಗಳನ್ನು ತಿಳಿದುಕೊಳ್ಳುವುದು ಮತ್ತು ಬಳಸುವುದು ಸಹ ಬಹಳ ಮುಖ್ಯ. ಇವುಗಳಲ್ಲಿ ಮೊದಲನೆಯದು ಎರಡು ಪ್ರಮುಖ ಪ್ರಕರಣಗಳಲ್ಲಿ ಮುಖ್ಯವಾಗಿದೆ. ಸ್ಕ್ಯಾನ್ ಮಾಡಿದ ಪಠ್ಯವನ್ನು ಫಾರ್ಮ್ಯಾಟ್ ಮಾಡಲಾಗುತ್ತಿದ್ದರೆ, ಪ್ರತಿ ಪುಟವು ಇನ್ನೊಂದರಿಂದ ಪ್ರತ್ಯೇಕವಾಗಿರುತ್ತದೆ ಮತ್ತು ತನ್ನದೇ ಆದ ಫಾರ್ಮ್ಯಾಟಿಂಗ್ ಅನ್ನು ಹೊಂದಿರುತ್ತದೆ. ಅವೆಲ್ಲವನ್ನೂ ಒಂದೇ ಫಾರ್ಮ್ಗೆ ಕಡಿಮೆ ಮಾಡಲು, ಪ್ರತಿಯೊಂದು ಪುಟದ ಕೆಳಭಾಗದಲ್ಲಿರುವ ಈ ಮುದ್ರಿತವಲ್ಲದ ಅಕ್ಷರವನ್ನು ಹಸ್ತಚಾಲಿತವಾಗಿ ತೆಗೆದುಹಾಕುವುದು ಅಗತ್ಯವಾಗಿರುತ್ತದೆ.
ರಚನೆಯಲ್ಲಿ ಸಂಕೀರ್ಣವಾಗಿರುವ, ವಿಭಾಗಗಳು ಮತ್ತು ಉಪಪ್ಯಾರಾಗ್ರಾಫ್ಗಳನ್ನು ಹೊಂದಿರುವ ದಾಖಲೆಗಳನ್ನು ರಚಿಸುವಾಗ ಈ ಚಿಹ್ನೆಯನ್ನು ಬಳಸಬೇಕಾದ ಮತ್ತೊಂದು ಸಾಮಾನ್ಯ ಪರಿಸ್ಥಿತಿ. ಅಂತಹ ಸಂದರ್ಭಗಳಲ್ಲಿ, ಅವುಗಳಲ್ಲಿ ಪ್ರತಿಯೊಂದನ್ನು ಹೊಸ ಸಾಲಿನಲ್ಲಿ ಇರಿಸಲು, ನೀವು "ಲೈನ್ ಬ್ರೇಕ್" ಅನ್ನು ಅನ್ವಯಿಸಬೇಕಾಗುತ್ತದೆ, ಇದನ್ನು "ಇನ್ಸರ್ಟ್" ಮೆನು ಅಥವಾ ಕೀಬೋರ್ಡ್ ಶಾರ್ಟ್ಕಟ್ "Cntrl + Enter" ಬಳಸಿ ಹೊಂದಿಸಲಾಗಿದೆ. ನಂತರ ಡಾಕ್ಯುಮೆಂಟ್ಗೆ ಬದಲಾವಣೆಗಳನ್ನು ಮಾಡಿದರೆ, ಅದರ ರಚನೆಯು ಹಾಗೇ ಉಳಿಯುತ್ತದೆ, ಏಕೆಂದರೆ ಮುದ್ರಣವಲ್ಲದ ಅಕ್ಷರಗಳನ್ನು ಸರಿಯಾದ ಸ್ಥಳಗಳಲ್ಲಿ ಸ್ಥಾಪಿಸಲಾಗುತ್ತದೆ. ಈ ರೀತಿಯಾಗಿ, ಪಠ್ಯವು ಬದಲಾಗುವುದಿಲ್ಲ ಮತ್ತು ಪ್ರತಿ ಪ್ರಮುಖ ವಿಭಾಗ ಅಥವಾ ಉಪಪ್ಯಾರಾಗ್ರಾಫ್ ಇನ್ನೂ ಹೊಸ ಸಾಲಿನಲ್ಲಿ ಪ್ರಾರಂಭವಾಗುತ್ತದೆ.

"ವಿಭಾಗದ ವಿರಾಮ" ಒಂದು ಡಾಕ್ಯುಮೆಂಟ್ನಲ್ಲಿ ವಿವಿಧ ದೃಷ್ಟಿಕೋನಗಳೊಂದಿಗೆ ಕಾಗದವನ್ನು ಇರಿಸಲು ನಿಮಗೆ ಅನುಮತಿಸುತ್ತದೆ. ಇದರರ್ಥ ಡಾಕ್ಯುಮೆಂಟ್ನ ಒಂದು ಪುಟವು ಭಾವಚಿತ್ರದ ದೃಷ್ಟಿಕೋನದಲ್ಲಿರಬಹುದು ಮತ್ತು ಮುಂದಿನ ಪುಟವು ತಕ್ಷಣವೇ ಭೂದೃಶ್ಯದ ದೃಷ್ಟಿಕೋನದಲ್ಲಿರಬಹುದು. ನೀವು ಪಠ್ಯಕ್ಕೆ ವಿಶಾಲ ಕೋಷ್ಟಕಗಳು ಅಥವಾ ಚಾರ್ಟ್ಗಳನ್ನು ನಮೂದಿಸಬೇಕಾದರೆ ಇದು ತುಂಬಾ ಅನುಕೂಲಕರವಾಗಿದೆ.
ಮುದ್ರಿಸಲಾಗದ ಅಕ್ಷರಗಳನ್ನು ಕರಗತ ಮಾಡಿಕೊಳ್ಳಲು, ನಿಮಗೆ ಸ್ವಲ್ಪ ಅಭ್ಯಾಸ ಬೇಕು, ಏಕೆಂದರೆ ಅವುಗಳಲ್ಲಿ ಸಂಕೀರ್ಣವಾದ ಏನೂ ಇಲ್ಲ. ಆದಾಗ್ಯೂ, ಅವುಗಳನ್ನು ಹೇಗೆ ಬಳಸುವುದು ಎಂಬುದನ್ನು ಕಲಿಯುವುದು ಬಹಳ ಮುಖ್ಯ, ಏಕೆಂದರೆ ಇದು ಸಮಯವನ್ನು ಉಳಿಸುತ್ತದೆ ಮತ್ತು ಸ್ವರೂಪವನ್ನು ಉತ್ತಮವಾಗಿ ಮತ್ತು ವೇಗವಾಗಿ ಫಾರ್ಮ್ಯಾಟ್ ಮಾಡಲು ನಿಮಗೆ ಅನುಮತಿಸುತ್ತದೆ.
