ಪಠ್ಯ ಸಂಪಾದಕದಲ್ಲಿ ಕೆಲವು ದಾಖಲೆಗಳನ್ನು ತೆರೆಯುವಾಗ, ಪದಗಳ ನಡುವೆ ಇರುವುದನ್ನು ನೀವು ಗಮನಿಸಬಹುದು ದೊಡ್ಡ ಅಂತರಗಳು. ಇದು ಅಸಹ್ಯವಾಗಿ ಕಾಣುತ್ತದೆ ಮತ್ತು ಉತ್ತಮವಾಗಿ ಫಾರ್ಮ್ಯಾಟ್ ಮಾಡಲಾದ ಡಾಕ್ಯುಮೆಂಟ್ನಲ್ಲಿ ಇರಬಾರದು. ಇದು ಒಂದೆರಡು ಸ್ಥಳಗಳಾಗಿದ್ದರೆ, ನೀವು ಅವುಗಳನ್ನು ಹಸ್ತಚಾಲಿತವಾಗಿ ತೆಗೆದುಹಾಕಬಹುದು, ಆದರೆ ಅವುಗಳಲ್ಲಿ ಬಹಳಷ್ಟು ಇದ್ದರೆ ಏನು? ಹಸ್ತಚಾಲಿತ ಅಳಿಸುವಿಕೆಯಲ್ಲಿ ಸಮಯ ವ್ಯರ್ಥವಾಗುತ್ತಿದೆಯೇ?
ಸಾಮಾನ್ಯವಾಗಿ, ದೊಡ್ಡ ಅಂತರಗಳು ಏಕೆ ಹಲವಾರು ಕಾರಣಗಳಿವೆ. ಪ್ರತಿಯೊಂದು ಸಮಸ್ಯೆಗಳನ್ನು ಹೇಗೆ ಪರಿಹರಿಸಬೇಕೆಂದು ನೋಡೋಣ. ವರ್ಡ್ನ ಎಲ್ಲಾ ಆವೃತ್ತಿಗಳಿಗೆ ಸೂಚನೆಗಳು ಹೆಚ್ಚಾಗಿ ಸೂಕ್ತವಾಗಿವೆ. ವ್ಯತ್ಯಾಸಗಳಿರುವಲ್ಲಿ, ಅನುಗುಣವಾದ ಟಿಪ್ಪಣಿ ಇರುತ್ತದೆ.
ಪಠ್ಯ ಜೋಡಣೆ
ಕೆಲವೊಮ್ಮೆ ಪಠ್ಯ ಜೋಡಣೆಯು ದೊಡ್ಡ ಅಂತರಗಳಿಗೆ ಕಾರಣವಾಗಿದೆ. ಒಂದು ಸಾಲಿನಲ್ಲಿ ಕೆಲವು ಪದಗಳಿದ್ದರೆ ಮತ್ತು ಮುಂದಿನ ಪದವು ಸಾಕಷ್ಟು ಉದ್ದವಾಗಿದ್ದರೆ, ಪದವು ಅದನ್ನು ಅದೇ ಸಾಲಿಗೆ ಸೇರಿಸಲು ಸಾಧ್ಯವಿಲ್ಲ, ಇತರ ಪದಗಳನ್ನು "ದಬ್ಬಾಳಿಕೆ" ಮಾಡುತ್ತದೆ. ಆದ್ದರಿಂದ, ಅವರು ಪದವನ್ನು ವರ್ಗಾಯಿಸಬೇಕು, ಹಿಂದಿನ ಸಾಲಿನಿಂದ ಪದಗಳನ್ನು ವಿಸ್ತರಿಸಬೇಕು. ಒತ್ತುವ ಮೂಲಕ ಎಲ್ಲಾ ಪಠ್ಯವನ್ನು ಸರಳವಾಗಿ ಆಯ್ಕೆಮಾಡಿ Ctrl+A, ಮತ್ತು ಫಾರ್ಮ್ಯಾಟ್ ಬಾರ್ ಬಟನ್ ಮೇಲೆ ಕ್ಲಿಕ್ ಮಾಡಿ " ಎಡಕ್ಕೆ».

ಬದಲಿ
ಇದು ಪಠ್ಯ ಜೋಡಣೆಯ ವಿಷಯವಾಗಿದ್ದರೆ, ನೀವು ಬದಲಿ ಕಾರ್ಯವನ್ನು ಬಳಸಬಹುದು. ಇದನ್ನು ಮಾಡಲು, "ಹೋಮ್" ಟ್ಯಾಬ್ನಲ್ಲಿರುವ ಫಾರ್ಮ್ಯಾಟಿಂಗ್ ಪ್ಯಾನೆಲ್ನಲ್ಲಿ, ಕ್ಲಿಕ್ ಮಾಡಿ " ಬದಲಾಯಿಸಿ» (ಅದೇ ಮೆನುವನ್ನು ಒತ್ತುವ ಮೂಲಕ ಕರೆಯಬಹುದು ctrl+h) ಪಾಯಿಂಟ್ " ಹುಡುಕಿ»ಎರಡು ಸ್ಥಳಗಳನ್ನು ಇರಿಸಿ, ಮತ್ತು ಪ್ಯಾರಾಗ್ರಾಫ್ನಲ್ಲಿ « ಬದಲಾಯಿಸಿ»ಒಂದು ಜಾಗವನ್ನು ಹಾಕಿ. ಅದರ ನಂತರ ಬಟನ್ ಒತ್ತಿರಿ " ಎಲ್ಲವನ್ನೂ ಬದಲಾಯಿಸಿ».
ವರ್ಡ್ ಎಲ್ಲಾ ಡಬಲ್ ಸ್ಪೇಸ್ಗಳನ್ನು ಸಿಂಗಲ್ ಸ್ಪೇಸ್ಗಳೊಂದಿಗೆ ಬದಲಾಯಿಸುತ್ತದೆ ಮತ್ತು ಎಷ್ಟು ಬದಲಿಗಳನ್ನು ಮಾಡಲಾಗಿದೆ ಎಂಬುದನ್ನು ತೋರಿಸುತ್ತದೆ. ಪಠ್ಯವು ಟ್ರಿಪಲ್ ಅಥವಾ ಹೆಚ್ಚಿನ ಸ್ಥಳಗಳನ್ನು ಹೊಂದಿದ್ದರೆ, ನೀವು ಅದೇ ರೀತಿ ಮಾಡಬೇಕಾಗಿದೆ.
ವರ್ಡ್ 2003 ಗಾಗಿ, ರಿಪ್ಲೇಸ್ ಮೆನುವನ್ನು ಕ್ಲಿಕ್ ಮಾಡುವ ಮೂಲಕ ಕೂಡ ಕರೆಯಬಹುದು ctrl+hಅಥವಾ ಮೆನುವಿನಲ್ಲಿ ತಿದ್ದು"ಐಟಂ ಆಯ್ಕೆಮಾಡಿ" ಬದಲಾಯಿಸಿ».

ಅದೃಶ್ಯ ಪಾತ್ರಗಳು
ಅಪರೂಪದ ಸಂದರ್ಭಗಳಲ್ಲಿ, ದೊಡ್ಡ ಸ್ಥಳಗಳು ಟ್ಯಾಬ್ಗಳು ಅಥವಾ ಮುರಿಯದ ಸ್ಥಳಗಳಂತಹ ಅಕ್ಷರಗಳ ಕಾರಣದಿಂದಾಗಿರಬಹುದು. ಅವುಗಳನ್ನು ಸಾಮಾನ್ಯ ಮೋಡ್ನಲ್ಲಿ ನೋಡುವುದು ಅಸಾಧ್ಯ, ಆದ್ದರಿಂದ, ಟ್ಯಾಬ್ನಲ್ಲಿನ ಫಾರ್ಮ್ಯಾಟಿಂಗ್ ಪ್ಯಾನೆಲ್ನಲ್ಲಿ " ಮನೆ"ಬಟನ್ ಅನ್ನು ಕಂಡುಹಿಡಿಯಬೇಕು" ಎಲ್ಲಾ ಚಿಹ್ನೆಗಳನ್ನು ತೋರಿಸಿ”, ಇದು “ಪೈ” ನಂತೆ ಕಾಣುತ್ತದೆ. ಇದು ಪಠ್ಯದಲ್ಲಿ ಬಳಸಲಾದ ಎಲ್ಲಾ ಚಿಹ್ನೆಗಳು ಮತ್ತು ಅಕ್ಷರಗಳನ್ನು ಪ್ರದರ್ಶಿಸುತ್ತದೆ. ಬಹಳಷ್ಟು ಅಕ್ಷರಗಳಿದ್ದರೆ, ನಂತರ ಅವುಗಳನ್ನು ನಕಲಿಸಿ ಮತ್ತು ಕಾರ್ಯವನ್ನು ಬಳಸಿ " ಬದಲಾಯಿಸಿ».
ಹೆಚ್ಚುವರಿ ಸ್ಥಳಗಳು ಡಾಕ್ಯುಮೆಂಟ್ಗಳಲ್ಲಿ ಬಹಳ ಗೊಂದಲದ ಚಿಹ್ನೆ ಮಾತ್ರವಲ್ಲ, ಟೈಪ್ ಮಾಡುವ ವ್ಯಕ್ತಿಯ ಅನನುಭವದ ಸಂಕೇತವೂ ಆಗಿದೆ. ಪ್ರತಿ ಬೆಸ ಜಾಗ- ಇದು ದೊಗಲೆ ವಿನ್ಯಾಸಕ್ಕೆ ಹೆಚ್ಚುವರಿ ಋಣಾತ್ಮಕ ಅಂಶವಾಗಿದೆ ಪದ ದಾಖಲೆ. ಕ್ಷೇತ್ರಗಳ ಇಂಡೆಂಟೇಶನ್ ಅಥವಾ ಕೆಂಪು ರೇಖೆಯ ಇಂಡೆಂಟೇಶನ್ ಅನ್ನು ಬದಲಾಯಿಸಲು ಸಾಕು, ಇದರಿಂದ ತೋರಿಕೆಯಲ್ಲಿ ಸಿದ್ಧ ಪಠ್ಯವು ವಿಭಿನ್ನ ದಿಕ್ಕುಗಳಲ್ಲಿ "ಹರಡುತ್ತದೆ". ಟೈಪಿಂಗ್ ಹಂತದಲ್ಲಿ ನೀವು ಹೆಚ್ಚುವರಿ ಸ್ಥಳಗಳನ್ನು ನಮೂದಿಸದಿದ್ದರೆ ಇದನ್ನು ತಪ್ಪಿಸಬಹುದು. ಅದನ್ನು ತಪ್ಪಿಸುವುದು ಹೇಗೆ? ಪದದ ಹತ್ತು ಅನುಶಾಸನಗಳ ಮೊದಲ ಅಧ್ಯಾಯವನ್ನು ಓದಿ - ಹೆಚ್ಚುವರಿ ಸ್ಥಳಗಳನ್ನು ಸೇರಿಸಬೇಡಿ. ಆದರೆ ಹೆಚ್ಚಾಗಿ, ಸ್ಲೋಪಿ ಪಠ್ಯವನ್ನು ಮೊದಲಿನಿಂದ ರಚಿಸಲಾಗಿಲ್ಲ, ಆದರೆ ಇಂಟರ್ನೆಟ್ನಲ್ಲಿ ಕಂಡುಬರುತ್ತದೆ, ಉದಾಹರಣೆಗೆ, ಅಮೂರ್ತತೆಗಳು, ಡಿಪ್ಲೋಮಾಗಳು, ಇತ್ಯಾದಿ. ಏನ್ ಮಾಡೋದು? ಪ್ರತಿ ಜಾಗವನ್ನು ಹಸ್ತಚಾಲಿತವಾಗಿ ತೆಗೆದುಹಾಕುವುದೇ? ಅಗತ್ಯವಿಲ್ಲ - ಪದವು ಅನಗತ್ಯವಾಗಿ ನಮೂದಿಸಲು ಮಾತ್ರವಲ್ಲದೆ ಅದನ್ನು ತ್ವರಿತವಾಗಿ ಅಳಿಸಲು ಸಹ ಅನುಮತಿಸುತ್ತದೆ.
ಸ್ಟ್ರಿಂಗ್ನ ಪ್ರಾರಂಭ ಮತ್ತು ಅಂತ್ಯದಲ್ಲಿನ ಸ್ಥಳಗಳನ್ನು ಹೇಗೆ ತೆಗೆದುಹಾಕುವುದು
ಹೆಚ್ಚಾಗಿ, ಒಂದು ಸಾಲಿನ ಆರಂಭದಲ್ಲಿ ಹೆಚ್ಚುವರಿ ಸ್ಥಳಗಳನ್ನು ಅನನುಭವಿ ಬಳಕೆದಾರರಿಂದ ಬದಲಾಯಿಸಲಾಗುತ್ತದೆ ಕೆಂಪು ರೇಖೆಯ ಇಂಡೆಂಟ್ಗಳು(ಪ್ಯಾರಾಗ್ರಾಫ್ನಲ್ಲಿ ಮೊದಲ ಸಾಲು). ಅಂತಹ ಸಂದರ್ಭಗಳಲ್ಲಿ ಸ್ಥಳಗಳ ಬದಲಿಗೆ, ಮೆನು ಬಳಸಿ ಸ್ವರೂಪ | ಪ್ಯಾರಾಗ್ರಾಫ್..., ಇಂಡೆಂಟ್ಗಳು ಮತ್ತು ಸ್ಪೇಸಿಂಗ್ ಟ್ಯಾಬ್ನಲ್ಲಿ, ಇಂಡೆಂಟ್ | ಮೊದಲ ಸಾಲು" "ಇಂಡೆಂಟ್" ಆಯ್ಕೆಮಾಡಿ ಮತ್ತು ಪ್ರಮಾಣಿತ ಮೌಲ್ಯವನ್ನು ಹೊಂದಿಸಿ - 1.27 ಸೆಂ.
ಎಲ್ಲವನ್ನೂ ತ್ವರಿತವಾಗಿ ತೆರವುಗೊಳಿಸಲು ಸಾಲುಗಳ ಪ್ರಾರಂಭ ಮತ್ತು ಕೊನೆಯಲ್ಲಿ ಹೆಚ್ಚುವರಿ ಸ್ಥಳಗಳು ಮತ್ತು ಟ್ಯಾಬ್ಗಳು, ಎಲ್ಲಾ ಪಠ್ಯವನ್ನು ಆಯ್ಕೆ ಮಾಡಿ, ಮಧ್ಯಕ್ಕೆ ಜೋಡಣೆಯನ್ನು ಹೊಂದಿಸಿ - ಸ್ಥಳಗಳನ್ನು ತೆಗೆದುಹಾಕಲಾಗುತ್ತದೆ. ಅದರ ನಂತರ, ಅಪೇಕ್ಷಿತ ಜೋಡಣೆಯನ್ನು ಹೊಂದಿಸಿ, ಉದಾಹರಣೆಗೆ, ಅಗಲದಲ್ಲಿ.
ಪಠ್ಯದ ವಿವಿಧ ಭಾಗಗಳಿಗೆ ವಿಭಿನ್ನ ಜೋಡಣೆಯನ್ನು ನಾಕ್ ಮಾಡದಂತೆ ಜಾಗರೂಕರಾಗಿರಿ - ಉದಾಹರಣೆಗೆ, ಶಿರೋನಾಮೆಗಳಿಗಾಗಿ ಬಲಕ್ಕೆ ಜೋಡಿಸಲಾಗಿದೆ, ಶಿರೋನಾಮೆಗಳನ್ನು ಕೇಂದ್ರೀಕರಿಸಲಾಗಿದೆ. ಅಂತಹ ಸಂದರ್ಭಗಳಲ್ಲಿ, ಸ್ಪೇಸ್ ಮತ್ತು ಪ್ಯಾರಾಗ್ರಾಫ್ ಮಾರ್ಕ್ ಅನ್ನು ಪ್ಯಾರಾಗ್ರಾಫ್ ಮಾರ್ಕ್ನೊಂದಿಗೆ ಬದಲಾಯಿಸುವುದು ಉತ್ತಮ. ಮೆನು ಆಯ್ಕೆಮಾಡಿ ಸಂಪಾದಿಸು | ಬದಲಾಯಿಸಿ..."ಹುಡುಕಿ" ಕ್ಷೇತ್ರದಲ್ಲಿ, ಜಾಗವನ್ನು ನಮೂದಿಸಿ (ಸ್ಪೇಸ್ ಅನ್ನು ಒತ್ತಿರಿ). ಸಂವಾದವನ್ನು ವಿಸ್ತರಿಸಲು "ಇನ್ನಷ್ಟು" ಬಟನ್ ಕ್ಲಿಕ್ ಮಾಡಿ. "ವಿಶೇಷ" ಬಟನ್ ಕ್ಲಿಕ್ ಮಾಡಿ ಮತ್ತು ಕಾಣಿಸಿಕೊಳ್ಳುವ ಮೆನುವನ್ನು ಆಯ್ಕೆಮಾಡಿ ಪ್ಯಾರಾಗ್ರಾಫ್ ಗುರುತು. "^p" ಪಠ್ಯವನ್ನು "ಹುಡುಕಿ" ಕ್ಷೇತ್ರಕ್ಕೆ ಸೇರಿಸಲಾಗುತ್ತದೆ. "ಇದರೊಂದಿಗೆ ಬದಲಾಯಿಸಿ" ಕ್ಷೇತ್ರದಲ್ಲಿ, ಒಂದೇ ಪ್ಯಾರಾಗ್ರಾಫ್ ಗುರುತು "^p" ಅನ್ನು ಸೇರಿಸಿ. "ಎಲ್ಲವನ್ನು ಬದಲಾಯಿಸಿ" ಬಟನ್ ಕ್ಲಿಕ್ ಮಾಡಿ. ಮತ್ತೆ ಕ್ಲಿಕ್ ಮಾಡಿ - ಪ್ಯಾರಾಗ್ರಾಫ್ಗಳ ಮೊದಲು ಪಠ್ಯದಲ್ಲಿ ಟ್ರಿಪಲ್ ಸ್ಪೇಸ್ಗಳು ಇದ್ದಿರಬಹುದು.
ಪಠ್ಯದಲ್ಲಿ ಹೆಚ್ಚುವರಿ ಸ್ಥಳಗಳನ್ನು ತೆಗೆದುಹಾಕುವುದು ಹೇಗೆ
ಹೆಚ್ಚುವರಿ ಸ್ಥಳಗಳನ್ನು ಮುಖ್ಯವಾಗಿ ಅವರಿಗೆ ತಿಳಿದಿಲ್ಲದ ಕಾರಣ ಹಾಕಲಾಗುತ್ತದೆ ಮುರಿಯದ ಜಾಗ, ಮತ್ತು ಬಹಳಷ್ಟು ಸ್ಥಳಗಳನ್ನು ಸೇರಿಸಲು ಪ್ರಯತ್ನಿಸಿ ಇದರಿಂದ ಅಕ್ಷರ "g." ವರ್ಷ ಅಥವಾ ನಗರದ ಹೆಸರಿನಿಂದ ಬೇರ್ಪಡಿಸಲಾಗಿಲ್ಲ. ಮೂಲಕ, ಮುರಿಯದ ಜಾಗವನ್ನು ನಮೂದಿಸಲು, ಬಳಸಿ Ctrl+Shift+Space- ಒತ್ತಿ ಮತ್ತು ಹಿಡಿದುಕೊಳ್ಳಿ ctrl, ಶಿಫ್ಟ್, ಸ್ಪೇಸ್ ಬಾರ್ ಅನ್ನು ಒತ್ತಿ ಮತ್ತು ಎಲ್ಲಾ ಕೀಗಳನ್ನು ಬಿಡುಗಡೆ ಮಾಡಿ. ಬಹುತೇಕ ಅದೇ ಸೆಟ್ ಆಗಿದೆ ಮುರಿಯದ ಹೈಫನ್"1 ನೇ", "A-1" ನಂತಹ ಸಂಯೋಜನೆಗಳಲ್ಲಿ - Ctrl+Shift+Hyphen.
ಎಲ್ಲವನ್ನೂ ತೆಗೆದುಕೊಂಡು ಹೋಗಲು ಪಠ್ಯದ ಉದ್ದಕ್ಕೂ ಹೆಚ್ಚುವರಿ ಸ್ಥಳಗಳು, ಮೆನು ಆಯ್ಕೆಮಾಡಿ ಸಂಪಾದಿಸು | ಬದಲಾಯಿಸಿ..."ಹುಡುಕಿ" ಕ್ಷೇತ್ರದಲ್ಲಿ, ಎರಡು ಸ್ಥಳಗಳನ್ನು ನಮೂದಿಸಿ (ಸ್ಪೇಸ್ ಮೇಲೆ ಡಬಲ್ ಕ್ಲಿಕ್ ಮಾಡಿ). ಜಾಗರೂಕರಾಗಿರಿ - ನೀವು ಈಗಾಗಲೇ ಕ್ಷೇತ್ರದಲ್ಲಿ ಜಾಗವನ್ನು ಮೊದಲೇ ನಮೂದಿಸಿರಬಹುದು. "ಇದರೊಂದಿಗೆ ಬದಲಾಯಿಸಿ" ಕ್ಷೇತ್ರದಲ್ಲಿ, ಒಂದೇ ಜಾಗವನ್ನು ನಮೂದಿಸಿ. "ಎಲ್ಲವನ್ನು ಬದಲಾಯಿಸಿ" ಬಟನ್ ಕ್ಲಿಕ್ ಮಾಡಿ. ಮತ್ತೆ ಕ್ಲಿಕ್ ಮಾಡಿ - ಪಠ್ಯದಲ್ಲಿ ಟ್ರಿಪಲ್ ಸ್ಪೇಸ್ಗಳು ಇದ್ದಿರಬಹುದು.
ಪರಿಸ್ಥಿತಿಯು ಸಂಪೂರ್ಣವಾಗಿ ಭಯಾನಕವಾಗಿದ್ದರೆ ಮತ್ತು ಪಠ್ಯದಲ್ಲಿ ಹಲವು ಸ್ಥಳಗಳಿದ್ದರೆ, ಮೊದಲು ಸತತವಾಗಿ ಐದು ಸ್ಥಳಗಳನ್ನು ಒಂದು ಸ್ಥಳದೊಂದಿಗೆ ಬದಲಾಯಿಸಿ. ಅವುಗಳನ್ನು ತೊಡೆದುಹಾಕಿದ ನಂತರ, ಎರಡು ಸ್ಥಳಗಳನ್ನು ಒಂದೇ ಜಾಗದಿಂದ ಬದಲಾಯಿಸಿ.
ಅದೃಶ್ಯ ಅಕ್ಷರಗಳನ್ನು ವೀಕ್ಷಿಸಲು, ಅವುಗಳ ಪ್ರದರ್ಶನವನ್ನು ಆನ್ ಮಾಡಿ - ಟೂಲ್ಬಾರ್ನಲ್ಲಿರುವ "ಅನ್ಪ್ರಿಂಟ್ ಮಾಡಲಾಗದ ಅಕ್ಷರಗಳು" ಬಟನ್ ಕ್ಲಿಕ್ ಮಾಡಿ. ನಂತರ ಸ್ಥಳಗಳನ್ನು "" ಚುಕ್ಕೆಗಳೊಂದಿಗೆ ಪ್ರದರ್ಶಿಸಲಾಗುತ್ತದೆ, "→" ಬಾಣದೊಂದಿಗೆ ಕೋಷ್ಟಕ, "°" ವೃತ್ತದೊಂದಿಗೆ ಮುರಿಯದ ಸ್ಥಳ, ಪ್ಯಾರಾಗ್ರಾಫ್ ಚಿಹ್ನೆ "¶", ಲೈನ್ ಬ್ರೇಕ್ "", ಮೃದು ವರ್ಗಾವಣೆ"¬", ಎಮ್ ಡ್ಯಾಶ್ "-" ಆಗಿ ಮುರಿಯದ ಹೈಫನ್.
ಹೆಚ್ಚುವರಿ ಸ್ಥಳಗಳನ್ನು ತೆಗೆದುಹಾಕಿ. Word ನಲ್ಲಿ ಪಠ್ಯ ಫಾರ್ಮ್ಯಾಟಿಂಗ್ ಕುರಿತು ಮತ್ತೊಂದು ಪಾಠ. ನೀವು ಅದನ್ನು ಅಧ್ಯಯನ ಮಾಡಲು ಕೇವಲ ಒಂದೆರಡು ನಿಮಿಷಗಳನ್ನು ಕಳೆಯುತ್ತೀರಿ, ಮತ್ತು ನೀವು ಅನೇಕ ಗಂಟೆಗಳು ಮತ್ತು ನರಗಳನ್ನು ಗೆಲ್ಲುತ್ತೀರಿ. ಈ ಸಮಯವನ್ನು ಉಪಯುಕ್ತ ಮತ್ತು ಆಸಕ್ತಿದಾಯಕ ವಿಷಯಕ್ಕಾಗಿ ಕಳೆಯುವುದು ಉತ್ತಮ. ನೀವು ಆಗಾಗ್ಗೆ ವರ್ಡ್ನಲ್ಲಿ ಪಠ್ಯಗಳೊಂದಿಗೆ ಕೆಲಸ ಮಾಡಬೇಕಾದರೆ, ಪಠ್ಯವನ್ನು ತ್ವರಿತವಾಗಿ ಸಂಪಾದಿಸಲು ಮತ್ತು ಫಾರ್ಮ್ಯಾಟ್ ಮಾಡಲು ನೀವು ಹೆಚ್ಚು ಅಗತ್ಯವಾದ ತಂತ್ರಗಳನ್ನು ತಿಳಿದುಕೊಳ್ಳಬೇಕು. ಇಲ್ಲದಿದ್ದರೆ, ನಿಮ್ಮ ಕೆಲಸವನ್ನು ದ್ವೇಷಿಸುವುದು ಮಾತ್ರವಲ್ಲ, ಕಾರ್ಯಸಾಧ್ಯವಾಗುವುದಿಲ್ಲ. ಆದರೆ ನೀವು ಸಂತೋಷದಿಂದ ಕೆಲಸ ಮಾಡಬಹುದು, ಮಾಡಿದ ಕೆಲಸದಿಂದ ತೃಪ್ತಿಯನ್ನು ಪಡೆಯಬಹುದು. ನೀವು ಒಂದೆರಡು ಗಂಟೆಗಳಲ್ಲಿ 500 ಪುಟಗಳಲ್ಲಿ ಪಠ್ಯವನ್ನು ಸಂಪಾದಿಸಬೇಕಾಗಿದೆ ಎಂದು ಊಹಿಸಿ. ಪ್ರತಿನಿಧಿಸಲಾಗಿದೆಯೇ? ಆಸೆ ಇನ್ನೂ ಹೋಗಿದೆಯೇ? ಮತ್ತು ಕೆಲವರಿಗೆ ಇದು ಕೇವಲ ಉದ್ಯೋಗವಲ್ಲ, ಆದರೆ ಆದಾಯವೂ ಆಗಿದೆ. ಆದ್ದರಿಂದ, ಈ ಆದಾಯವು ದುಃಸ್ವಪ್ನವಾಗುವುದಿಲ್ಲ, ಪಠ್ಯ ಸಂಪಾದಕದ ಮೂಲ ಸೆಟ್ಟಿಂಗ್ಗಳು ಮತ್ತು ಆಜ್ಞೆಗಳನ್ನು ತಿಳಿದುಕೊಳ್ಳುವುದು ಸಾಕು. ಅವರನ್ನು ನೆನಪಿಸಿಕೊಳ್ಳುವುದು ಕಷ್ಟವೇನಲ್ಲ.
ನಿಮಗಾಗಿ ಸಣ್ಣ ಚೀಟ್ ಶೀಟ್ ಅನ್ನು ನೀವು ಸರಳವಾಗಿ ಮಾಡಬಹುದು ಮತ್ತು ಅಗತ್ಯವಿದ್ದರೆ ಅದನ್ನು ಉಲ್ಲೇಖಿಸಬಹುದು.
ವರ್ಡ್ 2010 ಪಠ್ಯ ಸಂಪಾದಕವನ್ನು ಉದಾಹರಣೆಯಾಗಿ ಬಳಸುವುದನ್ನು ನಾನು ವಿವರಿಸುತ್ತೇನೆ, ಆದರೆ ಅದೇ ವರ್ಡ್ 2007 ರಲ್ಲಿ ಅನ್ವಯಿಸಬಹುದು.
ಸೈಟ್ಗಾಗಿ ಲೇಖನವನ್ನು ರಚಿಸುವ ಪ್ರಕ್ರಿಯೆಯಲ್ಲಿ, ನಾನು "ಅದ್ಭುತ" ಕಲ್ಪನೆಯಿಂದ ಅಡ್ಡಿಯಾಗುವವರೆಗೆ ನಾನು ಆಗಾಗ್ಗೆ ಎಲ್ಲವನ್ನೂ ಸತತವಾಗಿ ತ್ವರಿತವಾಗಿ ಬರೆಯುತ್ತೇನೆ ಮತ್ತು ನಂತರ ನಾನು ಎಲ್ಲರೊಂದಿಗೆ ಪಠ್ಯವನ್ನು ಸಂಪಾದಿಸುತ್ತೇನೆ ಸಂಭವನೀಯ ಮಾರ್ಗಗಳು. ಆದ್ದರಿಂದ ಕೆಲವೊಮ್ಮೆ ನಾನು ಹಲವಾರು ಅಂತರವನ್ನು ಹಾಕುತ್ತೇನೆ ... ನಾನು ಸ್ಪೇಸ್ಬಾರ್ ಅನ್ನು ಹಿಡಿದಿಟ್ಟುಕೊಳ್ಳುವವರೆಗೆ, ಈ ಹಲವಾರು ಅಂತರಗಳು ಅಚ್ಚು ಮಾಡಲ್ಪಡುತ್ತವೆ. ಆದರೆ ನಂತರ ನಾನು ಈ ಕಾರ್ಯವಿಧಾನವನ್ನು ಮಾಡುತ್ತೇನೆ, ಮತ್ತು ಎಲ್ಲವೂ ಜಾರಿಗೆ ಬರುತ್ತವೆ. ಅದನ್ನು ಹೇಗೆ ಮಾಡುವುದು?
ಹೆಚ್ಚುವರಿ ಸ್ಥಳಗಳನ್ನು ತೆಗೆದುಹಾಕಲು ಎರಡು ಮಾರ್ಗಗಳಿವೆ: ಹಸ್ತಚಾಲಿತವಾಗಿ (ಪಠ್ಯ ಚಿಕ್ಕದಾಗಿದ್ದರೆ), ಮತ್ತು ಸ್ವಯಂಚಾಲಿತವಾಗಿ. ನಾನು ಕೆಲಸಗಳನ್ನು ತ್ವರಿತವಾಗಿ ಮಾಡಲು ಬಯಸುತ್ತೇನೆ. ವಾಸ್ತವವಾಗಿ, ಇದಕ್ಕಾಗಿ, ವರ್ಡ್ ಟೆಕ್ಸ್ಟ್ ಎಡಿಟರ್ನ ಡೆವಲಪರ್ಗಳು ಎಲ್ಲವನ್ನೂ ವೇಗವಾಗಿ ಮತ್ತು ಅನುಕೂಲಕರವಾಗಿಸಲು ಪ್ರಯತ್ನಿಸುತ್ತಿದ್ದಾರೆ.
ಇನ್ನೊಂದು ವಿಷಯವೆಂದರೆ ಆಗಾಗ್ಗೆ ಅವರ ಪ್ರಯತ್ನಗಳು ವ್ಯರ್ಥವಾಗುತ್ತವೆ, ಏಕೆಂದರೆ ಜನರು ಉಲ್ಲೇಖ ಕೈಪಿಡಿಗಳನ್ನು ಅಧ್ಯಯನ ಮಾಡಲು ಸಮಯವಿಲ್ಲ. ಮತ್ತು ನಿಮಗೆ ಎಂದಿಗೂ ಅಗತ್ಯವಿಲ್ಲದ ಯಾವುದನ್ನಾದರೂ ಅಧ್ಯಯನ ಮಾಡಲು ಯಾವುದೇ ಅರ್ಥವಿಲ್ಲ. ಆದರೆ ನೀವು ಈ ಲೇಖನವನ್ನು ಓದುತ್ತಿದ್ದರೆ, ನಿಮಗೆ ಇದು ನಿಜವಾಗಿಯೂ ಅಗತ್ಯವಿದೆ.
ನಂತರ ಪ್ರಾರಂಭಿಸೋಣ.
ಹೆಚ್ಚುವರಿ ಸ್ಥಳಗಳನ್ನು ಸ್ವಯಂಚಾಲಿತವಾಗಿ ತೆಗೆದುಹಾಕುವುದು ಹೇಗೆಪದದಲ್ಲಿ
ನಾವು ಸಂಪಾದಿಸಬೇಕಾದ ಡಾಕ್ಯುಮೆಂಟ್ ತೆರೆಯಿರಿ.
ಮೆನುಗೆ ಹೋಗಿ ಮನೆಅತ್ಯಂತ ಕೊನೆಯಲ್ಲಿ (ಬಲಭಾಗದಲ್ಲಿ). ಎಂಬ ಬ್ಲಾಕ್ ಇದೆ ಸಂಪಾದನೆ. ಲಿಂಕ್ ಮೇಲೆ ಮೌಸ್ ಕ್ಲಿಕ್ ಮಾಡಿ ಬದಲಾಯಿಸಿ.
ಒಂದು ಸಣ್ಣ ವಿಂಡೋ ತೆರೆಯುತ್ತದೆ ಹುಡುಕಿ ಮತ್ತು ಬದಲಾಯಿಸಿ. ಟ್ಯಾಬ್ಗೆ ಹೋಗಿ ಬದಲಾಯಿಸಿ.
ಕೆಳಗಿನ ಬಟನ್ ಅನ್ನು ಒತ್ತಿರಿ ಇನ್ನಷ್ಟು.
ಪ್ರವೇಶದ ಪಕ್ಕದಲ್ಲಿರುವ ಪೆಟ್ಟಿಗೆಯನ್ನು ಪರಿಶೀಲಿಸಿ ವೈಲ್ಡ್ಕಾರ್ಡ್ಗಳು. ಎಲ್ಲಿಯೂ ಹೆಚ್ಚಿನ ಚೆಕ್ಬಾಕ್ಸ್ಗಳು ಇರಬಾರದು. ನಾವು ದಿಕ್ಕನ್ನು ಹೊಂದಿಸಿದ್ದೇವೆ ಎಲ್ಲೆಲ್ಲೂ.
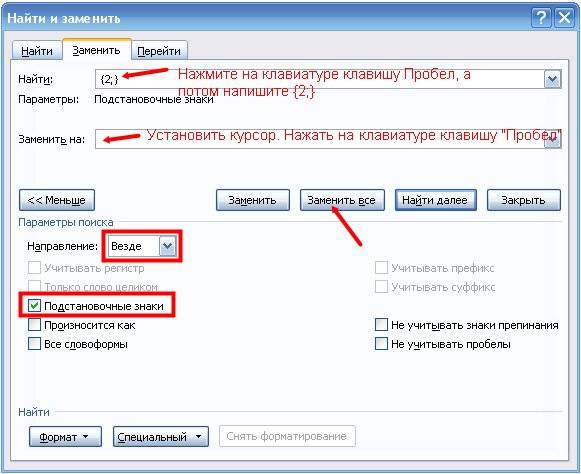
ನಾವು ಸಂಪೂರ್ಣ ಪಠ್ಯದಲ್ಲಿ ಒಂದು ಜಾಗವನ್ನು ಹೊಂದಿಸಬೇಕಾದರೆ, ನಂತರ ಸಾಲಿನಲ್ಲಿ ಹುಡುಕಿಕರ್ಸರ್ ಅನ್ನು ಹಾಕಿ ಮತ್ತು ಕೀಬೋರ್ಡ್ ಮೇಲೆ ಕೀಲಿಯನ್ನು ಒತ್ತಿರಿ ಬಾಹ್ಯಾಕಾಶ. ಅದರ ನಂತರ ನಾವು ಬರೆಯುತ್ತೇವೆ {2;}
