ಸಾಮಾನ್ಯ ನಿಯಮದಂತೆ, ಕೆಲವು ಮಾಹಿತಿಯನ್ನು ಪಟ್ಟಿಯಾಗಿ ಉತ್ತಮವಾಗಿ ಪ್ರಸ್ತುತಪಡಿಸಲಾಗುತ್ತದೆ. ಪಟ್ಟಿ ವೀಕ್ಷಣೆಗಳು ಇದನ್ನು ಸಾಧ್ಯವಾದಷ್ಟು ಅನುಕೂಲಕರವಾಗಿ ಮಾಡಲು ನಿಮಗೆ ಅನುಮತಿಸುತ್ತದೆ. ಬಳಕೆದಾರನು ಘನ ಪಠ್ಯವನ್ನು ನೋಡಿದರೆ, ಅವನಿಗೆ ಓದಲು ಅನಾನುಕೂಲವಾಗುತ್ತದೆ.
HTML ಪಟ್ಟಿ ವೀಕ್ಷಣೆಗಳು
ಪಟ್ಟಿಗಳನ್ನು ಸಂಖ್ಯೆ ಮತ್ತು ಬುಲೆಟ್ ಮಾಡಲಾಗಿದೆ, ಇದನ್ನು ಅಸಂಖ್ಯಾತ ಎಂದೂ ಕರೆಯುತ್ತಾರೆ.
ಸಂಖ್ಯೆಯ ಪಟ್ಟಿಗಳು ಅರೇಬಿಕ್, ರೋಮನ್ ಅಂಕಿಗಳು, ಅಕ್ಷರಗಳು ಮತ್ತು ಎಲ್ಲವನ್ನೂ ಬಳಸುತ್ತವೆ, ಅದಕ್ಕೆ ಧನ್ಯವಾದಗಳು ನೀವು ಪಟ್ಟಿಯನ್ನು ಮಾಡಬಹುದು.
ವಿವಿಧ ಗುರುತುಗಳನ್ನು ಬಳಸಲಾಗುತ್ತದೆ (ಚುಕ್ಕೆಗಳು, ವಲಯಗಳು, ಚೌಕಗಳು, ಬಾಣಗಳು, ಇತ್ಯಾದಿ).
ಪಟ್ಟಿಗಳಲ್ಲಿ ಐಟಂಗಳನ್ನು ವಿಂಗಡಿಸುವ ಪ್ರಕಾರದ ಉದಾಹರಣೆಗಳನ್ನು ನೀಡೋಣ.
ಮೇಲಿನ ಚಿತ್ರವು ಸರಳ ಏಕ-ಹಂತದ ಪಟ್ಟಿಗಳನ್ನು ತೋರಿಸುತ್ತದೆ. ಆದರೆ ದಾಖಲೆಗಳು ಬಹು-ಹಂತದ ಪದಗಳಿಗಿಂತ ಬಳಸಬಹುದು. ಅನಂತ ಸಂಖ್ಯೆಯ ಹಂತಗಳು ಇರಬಹುದು.

ಬಹು-ಹಂತದ ಸಂಖ್ಯೆಯ ಮತ್ತು ಬುಲೆಟ್ ಪಟ್ಟಿಗಳು ಹೇಗಿರಬಹುದು ಎಂಬುದನ್ನು ಮೇಲಿನ ಚಿತ್ರವು ತೋರಿಸುತ್ತದೆ.
ಸೃಷ್ಟಿ
html ನಲ್ಲಿ ಪಟ್ಟಿಯನ್ನು ರಚಿಸುವುದು ತುಂಬಾ ಸುಲಭ. html ಮಾರ್ಕ್ಅಪ್ನಲ್ಲಿನ ಪಟ್ಟಿ ವೀಕ್ಷಣೆಗಳು ತುಂಬಾ ಹೋಲುತ್ತವೆ. ಅವು ಪ್ರಾರಂಭ ಮತ್ತು ಅಂತ್ಯದ ಟ್ಯಾಗ್ನಲ್ಲಿ ಮಾತ್ರ ಭಿನ್ನವಾಗಿರುತ್ತವೆ. ಪಟ್ಟಿ ಐಟಂಗಳನ್ನು ಒಂದೇ ಟ್ಯಾಗ್ನೊಂದಿಗೆ ಗುರುತಿಸಲಾಗಿದೆ. ಇಲ್ಲಿ ನೀವು ಗೊಂದಲಕ್ಕೊಳಗಾಗುವುದಿಲ್ಲ.
ಸಂಖ್ಯೆಯ ಪಟ್ಟಿಯನ್ನು ರಚಿಸುವ ಉದಾಹರಣೆಯನ್ನು ಪರಿಗಣಿಸಿ:
ಅರೇಬಿಕ್ ಅಂಕಿಗಳೊಂದಿಗೆ ನಿಯಮಿತ ಪಟ್ಟಿಯನ್ನು ಹೊಂದಲು ಈ ಕೋಡ್ ಸಾಕು. ಈ ವಿಂಗಡಣೆಯ ಆಯ್ಕೆಯನ್ನು ಪೂರ್ವನಿಯೋಜಿತವಾಗಿ ಹೊಂದಿಸಲಾಗಿದೆ. ಉಳಿದ ಆಯ್ಕೆಗಳನ್ನು ಸ್ವಲ್ಪ ಮುಂದೆ ನೋಡೋಣ.
ಬುಲೆಟ್ ಪಟ್ಟಿ ಈ ರೀತಿ ಕಾಣುತ್ತದೆ:
ವ್ಯತ್ಯಾಸವೆಂದರೆ ಸಂಖ್ಯೆಯ ಎಣಿಕೆಯು ಓಲ್ ಟ್ಯಾಗ್ ಅನ್ನು ಹೊಂದಿದ್ದರೆ, ಅಸಂಖ್ಯಾತ ಎಣಿಕೆಯು ಉಲ್ ಟ್ಯಾಗ್ ಅನ್ನು ಹೊಂದಿರುತ್ತದೆ.
ವರ್ಡ್ನಲ್ಲಿ ವೀಕ್ಷಣೆಗಳನ್ನು ಪಟ್ಟಿ ಮಾಡಿ
ವರ್ಡ್ ಎಡಿಟರ್ನಲ್ಲಿ, ಪಟ್ಟಿ ಪ್ರಕಾರಗಳನ್ನು ಒಂದೇ ರೀತಿಯಲ್ಲಿ ರಚಿಸಲಾಗಿದೆ. ಇದಲ್ಲದೆ, ಕೆಲವರು ವರ್ಡ್ನಿಂದ ವಿಷಯವನ್ನು ರಫ್ತು ಮಾಡುವ ಸಾಮರ್ಥ್ಯವನ್ನು ಹೊಂದಿದ್ದಾರೆ. ಈ ಪಟ್ಟಿಗಳನ್ನು ಅಲ್ಲಿಗೆ ಸಂಪೂರ್ಣವಾಗಿ ವರ್ಗಾಯಿಸಲಾಗುತ್ತದೆ ಮತ್ತು ಸೂಕ್ತವಾದ ಟ್ಯಾಗ್ಗಳೊಂದಿಗೆ ಮಾಡಲಾಗುತ್ತದೆ.
ನಿಮ್ಮದೇ ಆದ ಮೊದಲಿನಿಂದ html ಅನ್ನು ರಚಿಸುವುದು ನಿಮಗೆ ಕಷ್ಟವಾಗಿದ್ದರೆ, ನೀವು ಅದನ್ನು ಮೊದಲು ವರ್ಡ್ ಎಡಿಟರ್ನಲ್ಲಿ ರಚಿಸಬಹುದು. ನಂತರ ಅದನ್ನು html ಮಾರ್ಕ್ಅಪ್ಗೆ ಅನುವಾದಿಸಿ.
ಪಟ್ಟಿಗಳನ್ನು ಹೇಗೆ ರಚಿಸುವುದು ಎಂದು ನೋಡೋಣ ಮೈಕ್ರೋಸಾಫ್ಟ್ ವರ್ಡ್. ವಿಶೇಷ "ಪಟ್ಟಿ" ಫಲಕವಿದೆ. ಪಟ್ಟಿಗಳ ಪ್ರಕಾರಗಳನ್ನು ಅಲ್ಲಿ ಗುಂಪುಗಳಾಗಿ ವಿಂಗಡಿಸಲಾಗಿದೆ.

ನೀವು ಯಾವುದೇ ಪ್ರಕಾರವನ್ನು ಕ್ಲಿಕ್ ಮಾಡಿದ ತಕ್ಷಣ, ವಿಂಗಡಣೆ ಆಯ್ಕೆಗಳನ್ನು ತಕ್ಷಣವೇ ನೀಡಲಾಗುತ್ತದೆ. ಮೇಲಿನ ಅಂಕಿಅಂಶವು ಕ್ರಮಿಸದ ಪಟ್ಟಿಗಾಗಿ ಮಾರ್ಕರ್ ಪ್ರಕಾರವನ್ನು ಆಯ್ಕೆ ಮಾಡಲು ನಿಮ್ಮನ್ನು ಪ್ರೇರೇಪಿಸುತ್ತದೆ. ಉಳಿದ ಆಯ್ಕೆಗಳಿಗೂ ಅದೇ ಹೋಗುತ್ತದೆ.

ಮಲ್ಟಿಲೆವೆಲ್ ಲಿಸ್ಟ್ ಲೈಬ್ರರಿ ತೆರೆದಾಗ, ನೀವು ಅಲ್ಲಿ ಮಿಶ್ರ ವಿಂಗಡಣೆಯನ್ನು ನೋಡಬಹುದು.

ಪಟ್ಟಿ ಕಾರ್ಯಾಚರಣೆಗಳು
ವರ್ಡ್ ಸಂಪಾದಕದಲ್ಲಿ, ನೀವು ಯಾವುದೇ ಪಟ್ಟಿಯನ್ನು ಪರಿವರ್ತಿಸಬಹುದು. ಪಟ್ಟಿ ಪ್ರಕಾರಗಳನ್ನು ಮುಖ್ಯ ಫಲಕದ ಮೂಲಕ ಅಥವಾ ಬಲ ಕ್ಲಿಕ್ ಮೂಲಕ ಆಯ್ಕೆ ಮಾಡಲಾಗುತ್ತದೆ. ನೀವು ಇದೇ ರೂಪದಲ್ಲಿ ಪ್ರಸ್ತುತಪಡಿಸಲು ಬಯಸುವ ಪಠ್ಯವನ್ನು ನೀವು ಆಯ್ಕೆ ಮಾಡಬೇಕಾಗುತ್ತದೆ ಮತ್ತು ಬಲ ಮೌಸ್ ಬಟನ್ ಒತ್ತಿರಿ.

ನೀವು ಸಂಖ್ಯೆಯ ಅಥವಾ ಬುಲೆಟ್ ಪಟ್ಟಿಯನ್ನು ಆಯ್ಕೆ ಮಾಡಬಹುದು.

ಹೆಚ್ಚುವರಿಯಾಗಿ, ಉಲ್ಲೇಖದ ಆರಂಭಿಕ ಸ್ಥಾನವನ್ನು ಹೊಂದಿಸಲು ಸಾಧ್ಯವಿದೆ. ಉದಾಹರಣೆಗೆ, ನೀವು 10 ರಿಂದ 12 ರವರೆಗೆ ಐಟಂಗಳನ್ನು ಪ್ರದರ್ಶಿಸುವ ಅಗತ್ಯವಿದೆ. ಆದರೆ ಪೂರ್ವನಿಯೋಜಿತವಾಗಿ ಪಟ್ಟಿಯು 1 ನೇ ಐಟಂನಿಂದ ಇರುತ್ತದೆ. ಇದನ್ನು ಮಾಡಲು, ನೀವು ಆರಂಭಿಕ ಮೌಲ್ಯವನ್ನು "10" ಗೆ ಹೊಂದಿಸಬೇಕಾಗುತ್ತದೆ.

ನೀವು ನೋಡುವಂತೆ, ಇಂಡೆಂಟ್ಗಳನ್ನು ಬದಲಾಯಿಸಲು ಸಂಪಾದಕವು ನಿಮಗೆ ಅನುಮತಿಸುತ್ತದೆ.
ನೀವು 3 ನೇ ಐಟಂ ಅನ್ನು ಮಾತ್ರ ಆಯ್ಕೆಮಾಡಿ ಮತ್ತು ಬಲ ಮೌಸ್ ಬಟನ್ ಅನ್ನು ಒತ್ತಿದರೆ, ನೀವು ಒಂದರಿಂದ ಮತ್ತೆ ಸಂಖ್ಯೆಯನ್ನು ಪ್ರಾರಂಭಿಸಲು ಸಾಧ್ಯವಾಗುತ್ತದೆ.

ಯಾವುದೇ ಸಮಯದಲ್ಲಿ, ಸರಳವಾದ ಪಟ್ಟಿಯನ್ನು ಬಹು-ಹಂತವಾಗಿ ಪರಿವರ್ತಿಸಬಹುದು. ಇದನ್ನು ಮಾಡಲು, ನಿಮಗೆ ಅಗತ್ಯವಿರುವ ಐಟಂನಲ್ಲಿ ನೀವು ನಿಲ್ಲಬೇಕು ಮತ್ತು ಮತ್ತೆ ಬಲ ಕ್ಲಿಕ್ ಮಾಡಿ. ಮುಂದೆ, ಮೆನು ಐಟಂ "ಸಂಖ್ಯೆ" ಗೆ ಹೋಗಿ ಮತ್ತು ಅತ್ಯಂತ ಕೆಳಭಾಗದಲ್ಲಿ "ಪಟ್ಟಿ ಮಟ್ಟವನ್ನು ಬದಲಾಯಿಸಿ" ಕ್ಲಿಕ್ ಮಾಡಿ.
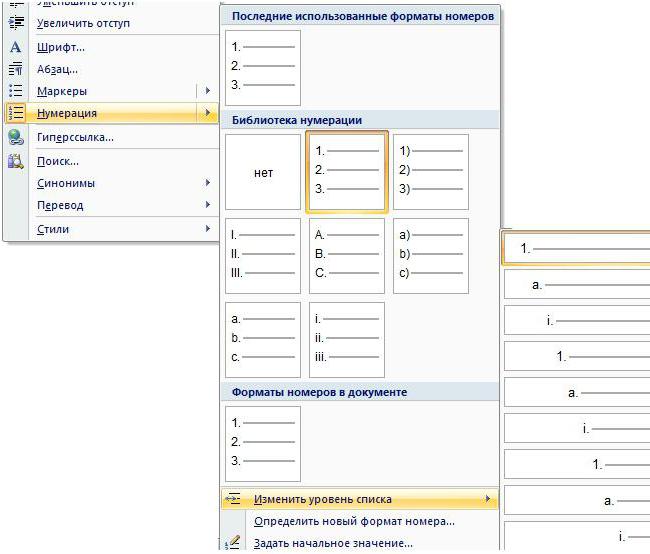
ವಾಸ್ತವವಾಗಿ, ಇಲ್ಲಿ ಸಂಕೀರ್ಣವಾದ ಏನೂ ಇಲ್ಲ. ಎಲ್ಲಾ ಮೆನು ಐಟಂಗಳನ್ನು ಚಿಂತನಶೀಲವಾಗಿ ರಚಿಸಲಾಗಿದೆ. ಸಂದರ್ಭ ಮೆನು (ನೀವು ಬಲ ಕೀಲಿಯನ್ನು ಒತ್ತಿದಾಗ) ಯಾವಾಗಲೂ ಬದಲಾಗುತ್ತದೆ ಮತ್ತು ನೀವು ನಿಖರವಾಗಿ ಕ್ಲಿಕ್ ಮಾಡಿರುವುದನ್ನು ಅವಲಂಬಿಸಿರುತ್ತದೆ (ಪಟ್ಟಿ, ಲಿಂಕ್, ಚಿತ್ರ, ಮತ್ತು ಹೀಗೆ).
html ನಲ್ಲಿ ಪಟ್ಟಿಗಳನ್ನು ಫಾರ್ಮ್ಯಾಟಿಂಗ್ ಮಾಡಲಾಗುತ್ತಿದೆ
ನೀವು ಶೈಲಿ ತರಗತಿಗಳ ಮೂಲಕ ಅಥವಾ ಪ್ರತಿ ಬಾರಿ ಪ್ರತ್ಯೇಕವಾಗಿ ಟ್ಯಾಗ್ಗಳನ್ನು ಶೈಲಿ ಮಾಡಬಹುದು. ಅತ್ಯಂತ ಆರಂಭದಲ್ಲಿ, ಒಂದು ಟೇಬಲ್ ತೋರಿಸಲಾಗಿದೆ ವಿವಿಧ ಆಯ್ಕೆಗಳುಎಣಿಕೆಗಳು. ಆಯ್ಕೆಗಳು ದಶಮಾಂಶ, ಡಿಸ್ಕ್, ವೃತ್ತ, ಇತ್ಯಾದಿ. ಈ ಮೌಲ್ಯವನ್ನು ವರ್ಗ ಅಥವಾ ಶೈಲಿಯ ಪಟ್ಟಿ-ಶೈಲಿಯ-ಪ್ರಕಾರದ ಆಸ್ತಿಯಲ್ಲಿ ನಿರ್ದಿಷ್ಟಪಡಿಸಬೇಕು.
ಉದಾಹರಣೆಗೆ ಈ ರೀತಿ:
ಪಟ್ಟಿ-ಶೈಲಿ-ಪ್ರಕಾರ: ಡಿಸ್ಕ್;
ಕೆಲವು ಪಟ್ಟಿಗೆ ವರ್ಗ ವಿಂಗಡಣೆಯನ್ನು ನಿರ್ದಿಷ್ಟಪಡಿಸಲು ಸಾಕು, ಮತ್ತು ಅದಕ್ಕೆ ಅನುಗುಣವಾಗಿ ಪ್ರಸ್ತುತಪಡಿಸಲಾಗುತ್ತದೆ.
ವರ್ಡ್ ಸಂಪಾದಕದಲ್ಲಿ, ನೀವು ಆರಂಭಿಕ ಮೌಲ್ಯಗಳನ್ನು ಹೊಂದಿಸಬಹುದು. ಇದನ್ನು ಮೇಲೆ ಉಲ್ಲೇಖಿಸಲಾಗಿದೆ. html ನಲ್ಲಿ ಅದೇ ಅನುಮತಿಸಲಾಗಿದೆ.
ಪ್ರಾರಂಭದ ಗುಣಲಕ್ಷಣದೊಂದಿಗೆ ಇದನ್ನು ಮಾಡಲಾಗುತ್ತದೆ. "5" ನ ಆರಂಭಿಕ ಮೌಲ್ಯದೊಂದಿಗೆ ಬಿಂದುಗಳನ್ನು ಪ್ರದರ್ಶಿಸುವ ಉದಾಹರಣೆ:
- ಪ್ಯಾರಾಗ್ರಾಫ್ 1
- ಪಾಯಿಂಟ್ 2
- ಪಾಯಿಂಟ್ 3
- ಯಾವುದೇ ಬಣ್ಣದಿಂದ ಅಲಂಕರಿಸಿ;
- ಯಾವುದೇ ಇಂಡೆಂಟ್ಗಳನ್ನು ಹೊಂದಿಸಿ;
- ಯಾವುದೇ ಫಾಂಟ್ ಗಾತ್ರವನ್ನು ಸೂಚಿಸಿ;
- ಯಾವುದೇ ಫಾಂಟ್ ಅನ್ನು ನಿರ್ದಿಷ್ಟಪಡಿಸಿ;
- ಬಿಂದುಗಳ ನಡುವಿನ ಅಂತರವನ್ನು ಹೊಂದಿಸಿ;
- ಹಿನ್ನೆಲೆ ಬಣ್ಣವನ್ನು ಹೊಂದಿಸಿ;
- ಯಾವುದೇ ಗುರುತುಗಳನ್ನು ಹೊಂದಿಸಿ;
- ನೆರಳುಗಳಿಂದ ಅಲಂಕರಿಸಿ;
- ಸಾಮಾನ್ಯವಾಗಿ ಗುರುತುಗಳನ್ನು ತೆಗೆದುಹಾಕಿ;
- ಐಟಂಗಳನ್ನು ಅಡ್ಡಲಾಗಿ ಪ್ರದರ್ಶಿಸಿ;
- ಮೂಲ ಐಟಂನಿಂದ ಸಂಪೂರ್ಣವಾಗಿ ಭಿನ್ನವಾಗಿರುವ ಬಹು-ಹಂತದ ಪಟ್ಟಿಗಳನ್ನು ರಚಿಸಿ ಮತ್ತು ಇನ್ನಷ್ಟು.
ಪಠ್ಯವನ್ನು ಆಯ್ಕೆ ಮಾಡಿ ಮತ್ತು ಮೌಸ್ ಬಟನ್ ಒತ್ತಿದರೆ ಅದನ್ನು ಹೊಸ ಸ್ಥಳಕ್ಕೆ ಎಳೆಯಿರಿ. ತುಣುಕನ್ನು ನಕಲಿಸಲು ನೀವು ಬಯಸುವ ಮೌಸ್ ಬಟನ್ ಅನ್ನು ಬಿಡುಗಡೆ ಮಾಡಿ.
ಡ್ರಾಪ್-ಡೌನ್ ಮೆನುವಿನಲ್ಲಿ, ಐಟಂ ಅನ್ನು ಆಯ್ಕೆ ಮಾಡಿ ನಕಲು ಮಾಡಿ.
ಪಠ್ಯವನ್ನು ಆಯ್ಕೆ ಮಾಡಿ ಮತ್ತು ಮೌಸ್ ಬಟನ್ ಒತ್ತಿದರೆ ಅದನ್ನು ಹೊಸ ಸ್ಥಳಕ್ಕೆ ಎಳೆಯಿರಿ. ತುಣುಕನ್ನು ನಕಲಿಸಲು ನೀವು ಬಯಸುವ ಮೌಸ್ ಬಟನ್ ಅನ್ನು ಬಿಡುಗಡೆ ಮಾಡಿ.
ಡ್ರಾಪ್-ಡೌನ್ ಮೆನುವಿನಲ್ಲಿ, ಐಟಂ ಅನ್ನು ಆಯ್ಕೆ ಮಾಡಿ ನಕಲು ಮಾಡಿ.
ಪರಿಣಾಮವಾಗಿ, ನೀವು 5, 6 ಮತ್ತು 7 ಸಂಖ್ಯೆಗಳನ್ನು ನೋಡುತ್ತೀರಿ, 1, 2 ಮತ್ತು 3 ಅಲ್ಲ.
ಹೆಚ್ಚುವರಿಯಾಗಿ, ಮಾರ್ಕರ್ ಎಲ್ಲಿದೆ ಎಂದು ನೀವು ನಿರ್ದಿಷ್ಟಪಡಿಸಬಹುದು: ಒಳಗೆ ಅಥವಾ ಹೊರಗೆ. ಒಂದು ಉದಾಹರಣೆ ಕೆಳಗೆ ಇದೆ.
![]()
ಹೆಚ್ಚುವರಿಯಾಗಿ, ಎಲ್ಲಾ ರೀತಿಯ CSS ಟ್ವೀಕ್ಗಳನ್ನು ಪಟ್ಟಿಗಳಿಗೆ ಅನ್ವಯಿಸಬಹುದು. ಅಂದರೆ, ಪಟ್ಟಿ ಐಟಂಗಳು ಹೀಗಿರಬಹುದು:
ಉದಾಹರಣೆಗೆ, ಪಟ್ಟಿಯು ಈ ರೀತಿ ಕಾಣಿಸಬಹುದು:
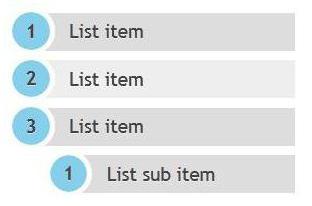
ಪಟ್ಟಿಗಳನ್ನು ಮಾಡುವಾಗ, ಮುಖ್ಯ ವಿಷಯವೆಂದರೆ ಅದನ್ನು ಅತಿಯಾಗಿ ಮೀರಿಸುವುದು ಅಲ್ಲ. ಅವರು ಮಾಹಿತಿಯ ಗ್ರಹಿಕೆಯನ್ನು ಸುಲಭಗೊಳಿಸಲು ಸೇವೆ ಸಲ್ಲಿಸುತ್ತಾರೆ. ಇದೆಲ್ಲವನ್ನೂ ಬಹು-ಬಣ್ಣದ ಅವಮಾನವಾಗಿ ಪರಿವರ್ತಿಸುವ ಅಗತ್ಯವಿಲ್ಲ.
ಪಾಠದ ವಿಷಯ: "ಪಠ್ಯ ಸಂಪಾದಕದಲ್ಲಿ ಪಟ್ಟಿಗಳೊಂದಿಗೆ ಕೆಲಸ ಮಾಡುವುದು."
ಪಾಠದ ಪ್ರಕಾರ: ಹೊಸ ವಿಷಯವನ್ನು ವಿವರಿಸುವ ಪಾಠ.
ಪಾಠದ ಪ್ರಕಾರ: ಪ್ರಾಯೋಗಿಕ ಅಂಶಗಳೊಂದಿಗೆ ಸೈದ್ಧಾಂತಿಕ ಪಾಠ.
ಪಾಠದ ಉದ್ದೇಶ:
ಶೈಕ್ಷಣಿಕ: ಮೈಕ್ರೋಸಾಫ್ಟ್ ವರ್ಡ್ ಪಠ್ಯ ಸಂಪಾದಕದ ಉದ್ದೇಶ ಮತ್ತು ಮುಖ್ಯ ವೈಶಿಷ್ಟ್ಯಗಳ ಬಗ್ಗೆ ವಿದ್ಯಾರ್ಥಿಗಳ ಜ್ಞಾನದ ರಚನೆ, ಪಠ್ಯವನ್ನು ರಚಿಸುವ ವಿಧಾನಗಳನ್ನು ಮಾಸ್ಟರಿಂಗ್ ಮಾಡುವುದು; ಪಟ್ಟಿಗಳ ಬಗ್ಗೆ ಒಂದು ಕಲ್ಪನೆ ಇದೆ ವಿವಿಧ ರೀತಿಯ, ಬುಲೆಟ್ ಮತ್ತು ಸಂಖ್ಯೆಯ ಪಟ್ಟಿಗಳ ನಿಯೋಜನೆ;
ಅಭಿವೃದ್ಧಿ: ಗಮನ, ಸ್ಮರಣೆಯ ಬೆಳವಣಿಗೆ, ತಾರ್ಕಿಕ ಚಿಂತನೆ, ಸ್ವಾತಂತ್ರ್ಯ;
ಶೈಕ್ಷಣಿಕ: ಮಾಹಿತಿ ಸಂಸ್ಕೃತಿಯ ಶಿಕ್ಷಣ, ಶಿಸ್ತು, ಪರಿಶ್ರಮ, ಆತ್ಮ ವಿಶ್ವಾಸ.
ತರಗತಿಗಳ ಸಮಯದಲ್ಲಿ
ಸಮಯ ಸಂಘಟಿಸುವುದು.
ಜ್ಞಾನ ನವೀಕರಣ
ರಚಿಸಲು ಹಂತಗಳನ್ನು ಪಟ್ಟಿ ಮಾಡಿ ಪಠ್ಯ ದಾಖಲೆ. (ಡಾಕ್ಯುಮೆಂಟ್ ನಿಯತಾಂಕಗಳನ್ನು ಆರಂಭದಲ್ಲಿ ಹೊಂದಿಸಲಾಗಿದೆ: ಕಾಗದದ ಗಾತ್ರ, ದೃಷ್ಟಿಕೋನ, ಅಂಚು ಗಾತ್ರಗಳು. ನಂತರ ಡಾಕ್ಯುಮೆಂಟ್ನ ಪ್ರದರ್ಶನ ಮೋಡ್ ಅನ್ನು ಆಯ್ಕೆಮಾಡಲಾಗಿದೆ. ಟೈಪ್ ಮಾಡಿದ ನಂತರ, ಪಠ್ಯವನ್ನು ಫಾರ್ಮ್ಯಾಟ್ ಮಾಡಲಾಗಿದೆ.)
ಡಾಕ್ಯುಮೆಂಟ್ ಪುಟದ ಗಾತ್ರ ಮತ್ತು ದೃಷ್ಟಿಕೋನ, ಡಾಕ್ಯುಮೆಂಟ್ನ ಅಂಚುಗಳ ಗಾತ್ರವನ್ನು ಹೊಂದಿಸಲು ಕ್ರಮಗಳ ಅನುಕ್ರಮವನ್ನು ವಿವರಿಸಿ. ( ಸಂವಾದವನ್ನು ತೆರೆಯಿರಿ -ಫೈಲ್/ಪುಟ ಸೆಟಪ್ . ಕಾಗದದ ಗಾತ್ರದ ಟ್ಯಾಬ್ನಲ್ಲಿ, ಡ್ರಾಪ್-ಡೌನ್ ಪಟ್ಟಿಯಿಂದ A4 (210x297 mm) ಅನ್ನು ಆಯ್ಕೆಮಾಡಿ. ಕಾಗದದ ದೃಷ್ಟಿಕೋನವನ್ನು ಹೊಂದಿಸಿ -ಪುಸ್ತಕ (ಡೀಫಾಲ್ಟ್ ಆಗಿ ಬಳಸಲಾಗುತ್ತದೆ). ಟ್ಯಾಬ್ನಲ್ಲಿಜಾಗ ಅಂಚು ಗಾತ್ರಗಳನ್ನು ಹೊಂದಿಸಿ)
ಫಾಂಟ್ ಗಾತ್ರವನ್ನು ಹೇಗೆ ಹೊಂದಿಸಲಾಗಿದೆ? ( ಫಲಕದಲ್ಲಿಫಾರ್ಮ್ಯಾಟಿಂಗ್ ಕ್ಷೇತ್ರವು ಇದೆಗಾತ್ರ , ಇದು ಮಾನ್ಯವಾದ ಫಾಂಟ್ ಮೌಲ್ಯಗಳ ಪಟ್ಟಿಯನ್ನು ನೀಡುತ್ತದೆ. ನಿರ್ದಿಷ್ಟ ಮೌಲ್ಯವನ್ನು ಆಯ್ಕೆ ಮಾಡುವುದರಿಂದ ಕರ್ಸರ್ ಸ್ಥಳದಿಂದ ಬಯಸಿದ ಗಾತ್ರದ ಡೇಟಾವನ್ನು ನಮೂದಿಸಲು ಅಥವಾ ಆಯ್ಕೆಮಾಡಿದ ಪದ ಅಥವಾ ಅಕ್ಷರದ ಫಾಂಟ್ ಗಾತ್ರವನ್ನು ಬದಲಾಯಿಸಲು ನಿಮಗೆ ಅನುಮತಿಸುತ್ತದೆ)
ಪಠ್ಯವನ್ನು ಸಂಪಾದಿಸುವಾಗ ಯಾವ ಕ್ರಮಗಳನ್ನು ತೆಗೆದುಕೊಳ್ಳಬಹುದು? ( ಬಳಕೆದಾರ ಕ್ರಿಯೆಗಳ ತಪ್ಪಾದ ಮರಣದಂಡನೆಯನ್ನು ಅವಲಂಬಿಸಿ, ವಿವಿಧ ರೀತಿಯ ಸಂಪಾದನೆಗಳನ್ನು ಪ್ರತ್ಯೇಕಿಸಬಹುದು: ಸೇರಿಸು, ಬದಲಿಸಿ, ಎಳೆಯಿರಿ ಮತ್ತು ಬಿಡಿ, ನಕಲಿಸಿ, ಇತ್ಯಾದಿ.)
ಪಠ್ಯದ ತುಣುಕನ್ನು ಬದಲಾಯಿಸುವಾಗ ಬಳಕೆದಾರರ ಕ್ರಿಯೆಗಳ ಅನುಕ್ರಮವನ್ನು ವಿವರಿಸಿ. ( ಪಠ್ಯದ ತುಂಡನ್ನು ಆಯ್ಕೆಮಾಡಿ ಮತ್ತು ಕೀಬೋರ್ಡ್ನಿಂದ ಡೇಟಾವನ್ನು ನಮೂದಿಸಿ ಅಥವಾ ಕ್ಲಿಪ್ಬೋರ್ಡ್ನಿಂದ ಹಿಂದೆ ನಕಲಿಸಿದ ತುಣುಕನ್ನು ಅಂಟಿಸಿ. ಒಂದು ತುಣುಕನ್ನು ಚಲಿಸುವ ಮೂಲಕ ವಸ್ತುವನ್ನು ಬದಲಾಯಿಸಿದರೆ, ಒಂದು ತುಣುಕನ್ನು ಆಯ್ಕೆ ಮಾಡಿದ ನಂತರ, ಅದನ್ನು ಅಳಿಸಲಾಗುತ್ತದೆ ಮತ್ತು ಹಿಂದೆ ಆಯ್ಕೆಮಾಡಿದ ತುಣುಕನ್ನು ಅದರ ಮೂಲ ಸ್ಥಾನಕ್ಕೆ ಸರಿಸಲಾಗುತ್ತದೆ..)
ಡ್ರ್ಯಾಗ್ ಮತ್ತು ಡ್ರಾಪ್ ವಿಧಾನವನ್ನು ವಿವರಿಸಿ. ( ಆಯ್ದ ತುಣುಕನ್ನು ಸರಿಸಲು, ಮೌಸ್ ಪಾಯಿಂಟರ್ ಅನ್ನು ಅದರ ಮೇಲೆ ಇರಿಸಿ ಮತ್ತು ಎಡ ಗುಂಡಿಯನ್ನು ಹಿಡಿದಿಟ್ಟುಕೊಳ್ಳಿ, ಮೌಸ್ ಅನ್ನು ಸರಿಸಿ; ಆಯ್ದ ತುಣುಕನ್ನು ನಕಲಿಸಲು, ಕೀಲಿಯನ್ನು ಒತ್ತಲಾಗುತ್ತದೆctrl ಮತ್ತು ತುಣುಕನ್ನು ಹೊಸ ಸ್ಥಳಕ್ಕೆ ಸರಿಸಲಾಗಿದೆ.)
ಪಾಠದ ಸೈದ್ಧಾಂತಿಕ ವಸ್ತು.
ಪಠ್ಯ ದಾಖಲೆಯ ಗೋಚರತೆಯನ್ನು ಹೆಚ್ಚಿಸಲು, ಅದಕ್ಕೆ ಅನುಗುಣವಾಗಿ ರಚನೆ ಮಾಡುವುದು ಅವಶ್ಯಕ. ಈ ಸಾಧ್ಯತೆಗಳಲ್ಲಿ ಒಂದನ್ನು ರಚಿಸುವುದು ಪಟ್ಟಿಗಳು. ಈ ಸಂಪಾದಕದಲ್ಲಿ, ನೀವು ಬುಲೆಟ್ ಮತ್ತು ಸಂಖ್ಯೆಯ ಪಟ್ಟಿಗಳನ್ನು ರಚಿಸಬಹುದು. ಪಠ್ಯದ ಪ್ರತ್ಯೇಕ ತುಣುಕುಗಳನ್ನು ಪಟ್ಟಿ ಮಾಡುವಾಗ ಮತ್ತು ಹೈಲೈಟ್ ಮಾಡುವಾಗ ಹಿಂದಿನದನ್ನು ಬಳಸಲಾಗುತ್ತದೆ, ಆದರೆ ಇತರವು ಪ್ರಸ್ತುತಿಯ ಕ್ರಮವನ್ನು ನಿರ್ಧರಿಸಲು ಬಳಸಲಾಗುತ್ತದೆ.
ಪಟ್ಟಿ ಐಟಂ ಪಠ್ಯದ ಪ್ಯಾರಾಗ್ರಾಫ್ ಆಗಿದೆ. ಪಟ್ಟಿಯನ್ನು ರಚಿಸಲು, ನೀವು ಪಟ್ಟಿಯ ಅಂಶಗಳನ್ನು ಮಾಡಬೇಕಾದ ಪ್ಯಾರಾಗಳನ್ನು ಆಯ್ಕೆ ಮಾಡಬೇಕಾಗುತ್ತದೆ ಅಥವಾ ಪಟ್ಟಿ ಪ್ರಾರಂಭವಾಗುವ ಪ್ಯಾರಾಗ್ರಾಫ್ನಲ್ಲಿ ಕರ್ಸರ್ ಅನ್ನು ಇರಿಸಿ. ನಂತರ ಆಜ್ಞೆಯನ್ನು ಕರೆ ಮಾಡಿ ಸ್ವರೂಪ/ಪಟ್ಟಿಇದು ಡೈಲಾಗ್ ಬಾಕ್ಸ್ ಅನ್ನು ತರುತ್ತದೆ ಪಟ್ಟಿ.
ಚಿಹ್ನೆಗಳೊಂದಿಗೆ (ಮಾರ್ಕರ್ಗಳು) ಪಟ್ಟಿಯನ್ನು ರಚಿಸಲು, ನೀವು ಇನ್ಸರ್ಟ್ ಅನ್ನು ಆಯ್ಕೆ ಮಾಡಬೇಕು ಗುರುತಿಸಲಾಗಿದೆ. ಪರಿಶೀಲನಾಪಟ್ಟಿಯಲ್ಲಿನ ಪ್ರತಿಯೊಂದು ಐಟಂ ಅನ್ನು ಐಟಂನ ಎಡಭಾಗದಲ್ಲಿ ಸಣ್ಣ ಐಕಾನ್ನೊಂದಿಗೆ ಹೈಲೈಟ್ ಮಾಡಲಾಗುತ್ತದೆ. ಉದ್ದೇಶಿತ ಗುರುತು ಆಯ್ಕೆಗಳಲ್ಲಿ, ಸೂಕ್ತವಾದದನ್ನು ಆಯ್ಕೆ ಮಾಡಿ (ಮೌಸ್ನೊಂದಿಗೆ ಅದರ ಮೇಲೆ ಕ್ಲಿಕ್ ಮಾಡಿ) ಮತ್ತು ಬಟನ್ ಒತ್ತಿರಿ ಸರಿ.
ಗುರುತು ಪ್ರಕಾರವನ್ನು ಬದಲಾಯಿಸಲು ನೀವು ಬಟನ್ ಅನ್ನು ಬಳಸಬಹುದು. ಬದಲಾವಣೆ. ಒಂದು ವಿಂಡೋ ಕಾಣಿಸುತ್ತದೆ ಬುಲೆಟ್ ಪಟ್ಟಿಯನ್ನು ಮಾರ್ಪಡಿಸಲಾಗುತ್ತಿದೆ, ಇದು ಹೆಚ್ಚುವರಿ ಟಿಪ್ಪಣಿಗಳನ್ನು ಒಳಗೊಂಡಿದೆ. ನೀವು ಗುಂಡಿಯನ್ನು ಒತ್ತಿದಾಗ ಮಾರ್ಕರ್ಒಂದು ಸಂವಾದ ಪೆಟ್ಟಿಗೆ ಕಾಣಿಸಿಕೊಳ್ಳುತ್ತದೆ ಚಿಹ್ನೆ, ಇದರಲ್ಲಿ ನೀವು ಯಾವುದೇ ಅಕ್ಷರಗಳನ್ನು ಪಟ್ಟಿಯ ಫ್ಲ್ಯಾಗ್ ಆಗಿ ಆಯ್ಕೆ ಮಾಡಬಹುದು. ಚೌಕಟ್ಟಿನಲ್ಲಿ ಮಾರ್ಕರ್ ಸ್ಥಾನಪ್ಯಾರಾಗ್ರಾಫ್ನ ಎಡ ತುದಿಯಿಂದ ಗುರುತುಗೆ ಅಂತರವನ್ನು ಹೊಂದಿಸುತ್ತದೆ. ಚೌಕಟ್ಟಿನಲ್ಲಿ ಪಠ್ಯ ಸ್ಥಾನಪ್ಯಾರಾಗ್ರಾಫ್ನ ಎಡ ತುದಿಯಿಂದ ಪಟ್ಟಿಯಲ್ಲಿರುವ ಪಠ್ಯದ ಎಡ ಅಂಚಿಗೆ ಇರುವ ಅಂತರವನ್ನು ವ್ಯಾಖ್ಯಾನಿಸುತ್ತದೆ.
ಸಂಖ್ಯೆಯ ಪಟ್ಟಿಗಳನ್ನು ರಚಿಸಲು ಇನ್ಸರ್ಟ್ ಅನ್ನು ಬಳಸಲಾಗುತ್ತದೆ. ಸಂಖ್ಯೆಯಿದೆಸಂವಾದ ಪೆಟ್ಟಿಗೆ ಪಟ್ಟಿ. ಪಟ್ಟಿಯನ್ನು ಸಂಖ್ಯೆ ಮಾಡಲು ಪ್ರಸ್ತಾವಿತ ಆಯ್ಕೆಗಳಲ್ಲಿ, ನೀವು ಸೂಕ್ತವಾದದನ್ನು ಆರಿಸಬೇಕು, ಕ್ಲಿಕ್ ಮಾಡಿ ಸರಿಮತ್ತು ಪಟ್ಟಿಯನ್ನು ರಚಿಸಲಾಗುವುದು. ಇನ್ಪುಟ್ ಕರ್ಸರ್ ಪಟ್ಟಿಯಲ್ಲಿದ್ದಾಗ, ಪ್ರತಿ ಒತ್ತಿರಿ ನಮೂದಿಸಿಹೊಸ ಸಂಖ್ಯೆಯ ಪಟ್ಟಿ ಐಟಂ ಅನ್ನು ರಚಿಸುತ್ತದೆ. ಪಟ್ಟಿಗೆ ಹೊಸ ಐಟಂ ಅನ್ನು ಸೇರಿಸುವಾಗ ಅಥವಾ ಪಟ್ಟಿಯಲ್ಲಿರುವ ಸಂಖ್ಯೆಯ ಐಟಂ ಅನ್ನು ಅಳಿಸುವಾಗ ಸ್ವಯಂಚಾಲಿತವಾಗಿ ಸರಿಹೊಂದಿಸಲಾಗುತ್ತದೆ.
ನಿಮ್ಮ ಸ್ವಂತ ಸಂಖ್ಯೆಯ ಆಯ್ಕೆಯನ್ನು ರಚಿಸಲು, ಬಟನ್ ಕ್ಲಿಕ್ ಮಾಡಿ ಬದಲಾವಣೆ. ಒಂದು ವಿಂಡೋ ಕಾಣಿಸುತ್ತದೆ ಸಂಖ್ಯೆಯ ಪಟ್ಟಿಯನ್ನು ಬದಲಾಯಿಸುವುದು. ಕ್ಷೇತ್ರದಲ್ಲಿ ಸಂಖ್ಯೆ ಸ್ವರೂಪಪಟ್ಟಿಯ ಅಂಶದ ಸಂಖ್ಯೆಯ ಮೊದಲು ಮತ್ತು ನಂತರ ಪಠ್ಯವನ್ನು ನಿರ್ದಿಷ್ಟಪಡಿಸಲಾಗಿದೆ, ಉದಾಹರಣೆಗೆ :) ಅಥವಾ . ಕ್ಷೇತ್ರದಲ್ಲಿ ಸಂಖ್ಯಾಶಾಸ್ತ್ರ- ಸಂಖ್ಯೆಯ ಶೈಲಿ, ಮತ್ತು ಕ್ಷೇತ್ರದಲ್ಲಿ ಇದರೊಂದಿಗೆ ಪ್ರಾರಂಭಿಸಿ... ಪಟ್ಟಿಯನ್ನು ಪ್ರಾರಂಭಿಸಬೇಕಾದ ಸಂಖ್ಯೆಯನ್ನು (ಅಥವಾ ಅಕ್ಷರ) ನಿರ್ದಿಷ್ಟಪಡಿಸುತ್ತದೆ. ಪಟ್ಟಿಯ ಅಂಶಗಳ ಸಂಖ್ಯೆಗಳ ಫಾಂಟ್ ಅನ್ನು ಬದಲಾಯಿಸಲು, ಬಟನ್ ಅನ್ನು ಬಳಸಿ ಫಾಂಟ್.
ಬಟನ್ಗಳು ಮತ್ತು ಟೂಲ್ಬಾರ್ನಲ್ಲಿ ನೀವು ಗುರುತುಗಳು ಮತ್ತು ಸಂಖ್ಯೆಗಳೊಂದಿಗೆ ಪಟ್ಟಿಗಳನ್ನು ತ್ವರಿತವಾಗಿ ರಚಿಸಬಹುದು:
ಹಲವಾರು ಹಂತದ ಗೂಡುಕಟ್ಟುವಿಕೆಯೊಂದಿಗೆ ಪಟ್ಟಿಯನ್ನು ರಚಿಸಲು ಇನ್ಸರ್ಟ್ ಅನ್ನು ಬಳಸಲಾಗುತ್ತದೆ. ಬಹುಮಟ್ಟದಸಂವಾದ ಪೆಟ್ಟಿಗೆ ಪಟ್ಟಿ.
ಎಡಿಟರ್ ಸ್ವಯಂಚಾಲಿತವಾಗಿ ಪಟ್ಟಿಗಳಲ್ಲಿನ ಸಂಖ್ಯೆಯ ಕ್ರಮವನ್ನು ಟ್ರ್ಯಾಕ್ ಮಾಡುತ್ತದೆ. ಒಂದು ಅಂಶವನ್ನು (ಪ್ಯಾರಾಗ್ರಾಫ್) ಅಳಿಸಿದಾಗ, ಕೆಳಗಿನ ಪ್ಯಾರಾಗ್ರಾಫ್ಗಳ ಸಂಖ್ಯೆಗಳು ಕಡಿಮೆಯಾಗುತ್ತವೆ, ಹೊಸ ವಸ್ತುವನ್ನು ಸೇರಿಸಿದಾಗ, ಸಂಖ್ಯೆಗಳು ಹೆಚ್ಚಾಗುತ್ತವೆ.
ಪಟ್ಟಿಗಳನ್ನು ರಚಿಸಲು ನೀವು ಸಂದರ್ಭ ಮೆನುವನ್ನು ಸಹ ಬಳಸಬಹುದು. ಇದನ್ನು ಮಾಡಲು, ಅಗತ್ಯ ಪ್ಯಾರಾಗಳನ್ನು ಆಯ್ಕೆಮಾಡಿ, ಆಯ್ಕೆಮಾಡಿದ ತುಣುಕಿನೊಳಗೆ ಮೌಸ್ ಅನ್ನು ಹೊಂದಿಸಿ ಮತ್ತು ಆಜ್ಞೆಯನ್ನು ಆಯ್ಕೆಮಾಡಿ ಪಟ್ಟಿಸಂದರ್ಭ ಮೆನುವಿನಲ್ಲಿ.
ಪ್ರಾಯೋಗಿಕ ಕಾರ್ಯದ ಅನುಷ್ಠಾನ.
ಮೊದಲ ಮಾರ್ಗ: ಟೈಪಿಂಗ್ ಪ್ರಕ್ರಿಯೆಯಲ್ಲಿ ಪಟ್ಟಿ ನಿಯತಾಂಕಗಳನ್ನು ಹೊಂದಿಸುವುದು.
ಸಂಖ್ಯೆಯ ಪಟ್ಟಿಯೊಂದಿಗೆ ಮಾದರಿ ಪಠ್ಯ
ಮಾಹಿತಿ ವರ್ಗಾವಣೆ;
ಮೈಕ್ರೋಸಾಫ್ಟ್ ವರ್ಡ್ ಪಠ್ಯ ಸಂಪಾದಕವನ್ನು ಪ್ರಾರಂಭಿಸಿ.
ಪಠ್ಯದ ಪ್ಯಾರಾಗ್ರಾಫ್ನ ಮೊದಲ ಸಾಲನ್ನು ಟೈಪ್ ಮಾಡಿ, ಒತ್ತಿರಿ.
ಟೂಲ್ಬಾರ್ ಬಟನ್ ಮೇಲೆ ಕ್ಲಿಕ್ ಮಾಡಿ ಸಂಖ್ಯಾಶಾಸ್ತ್ರ, ಸಂಖ್ಯೆ 1 ಕಾಣಿಸುತ್ತದೆ (ಗುಂಡಿಯನ್ನು ಒತ್ತಿದಾಗ ಮಾರ್ಕರ್ಮೊದಲ ಮಾರ್ಕರ್ ಸಾಲಿನಲ್ಲಿ ಕಾಣಿಸಿಕೊಳ್ಳುತ್ತದೆ).
ಮೊದಲ ಪ್ಯಾರಾಗ್ರಾಫ್ನ ಪಠ್ಯವನ್ನು ಟೈಪ್ ಮಾಡಿ ಮತ್ತು ಒತ್ತಿರಿ. ಅಳವಡಿಕೆಯ ಬಿಂದುವು ಮುಂದಿನ ಸಾಲಿಗೆ ಚಲಿಸುತ್ತದೆ, ಅದು ತಕ್ಷಣವೇ ಸರಣಿ ಸಂಖ್ಯೆಯನ್ನು (2,3, ಇತ್ಯಾದಿ) ಪಡೆಯುತ್ತದೆ, ಅಥವಾ ಹೊಸ ಬುಲೆಟ್ ಐಕಾನ್ ಕಾಣಿಸಿಕೊಳ್ಳುತ್ತದೆ.
ಮುಂದಿನ ಸಾಲಿನಲ್ಲಿ ಪಟ್ಟಿಯನ್ನು ನಿಲ್ಲಿಸಲು, ಬಟನ್ ಅನ್ನು ಮತ್ತೊಮ್ಮೆ ಒತ್ತಿರಿ. ಸಂಖ್ಯಾಶಾಸ್ತ್ರ(ಅಥವಾ ಮಾರ್ಕರ್) ಸ್ಟ್ರಿಂಗ್ನಿಂದ ಅನುಗುಣವಾದ ಪಟ್ಟಿಯ ಐಟಂ ಅನ್ನು ತೆಗೆದುಹಾಕಲು.
ಈಗಾಗಲೇ ಸಿದ್ಧಪಡಿಸಿದ ಪಟ್ಟಿಯನ್ನು ಸಂಖ್ಯೆಯಿಂದ ಬುಲೆಟ್ಗೆ ಪರಿವರ್ತಿಸಿ. ಇದನ್ನು ಮಾಡಲು, ಪಟ್ಟಿಯಲ್ಲಿರುವ ಎಲ್ಲಾ ಐಟಂಗಳನ್ನು ಆಯ್ಕೆ ಮಾಡಿ (ಸಾಲುಗಳ ಗುಂಪಾಗಿ) ಮತ್ತು ಬಟನ್ ಒತ್ತಿರಿ ಮಾರ್ಕರ್. ಪಟ್ಟಿಯ ನೋಟವು ಹೇಗೆ ಬದಲಾಗುತ್ತದೆ ಎಂಬುದನ್ನು ಗಮನಿಸಿ.
ಎರಡನೆಯ ಮಾರ್ಗ: ಟೈಪ್ ಮಾಡಿದ ನಂತರ ಪಟ್ಟಿಯ ಆಯ್ಕೆಗಳನ್ನು ಅತಿಕ್ರಮಿಸುವುದು.
ಕೆಳಗಿನ ಉದಾಹರಣೆಯ ಪ್ರಕಾರ ಪಠ್ಯವನ್ನು ಟೈಪ್ ಮಾಡಿ.
3…6 ಸಾಲುಗಳು (ಭವಿಷ್ಯದ ಪಟ್ಟಿ ಐಟಂಗಳು) ಪ್ರತಿ ಸಾಲಿನ ಕೊನೆಯಲ್ಲಿ ಕೀಲಿಯನ್ನು ಒತ್ತುವ ಮೂಲಕ ಪ್ರತ್ಯೇಕ ಪ್ಯಾರಾಗ್ರಾಫ್ಗಳಾಗಿ ನಮೂದಿಸಿ.
ಮಾದರಿ ಪಠ್ಯ
ಮಾಹಿತಿ ಪ್ರಕ್ರಿಯೆಯ ಪ್ರಾಥಮಿಕ ಕಾರ್ಯಾಚರಣೆಗಳು ಸೇರಿವೆ:
ಸಂಗ್ರಹಣೆ, ಮಾಹಿತಿಯ ರೂಪಾಂತರ, ಕಂಪ್ಯೂಟರ್ಗೆ ಇನ್ಪುಟ್;
ಮಾಹಿತಿ ವರ್ಗಾವಣೆ;
ಮಾಹಿತಿಯ ಸಂಗ್ರಹಣೆ ಮತ್ತು ಸಂಸ್ಕರಣೆ;
ಬಳಕೆದಾರರಿಗೆ ಮಾಹಿತಿಯನ್ನು ಒದಗಿಸುವುದು.
ಹೆಚ್ಚುವರಿ ಕಾರ್ಯಗಳು.
ಕೆಳಗಿನ ಮಾದರಿಗಳ ಪ್ರಕಾರ MS ವರ್ಡ್ ಪಟ್ಟಿಗಳನ್ನು (ಏಕ-ಹಂತ ಮತ್ತು ಬಹು-ಹಂತ) ಟೈಪ್ ಮಾಡಿ.
ನಕಲು ಮಾಡಿ.
ಡ್ರ್ಯಾಗ್ ಮತ್ತು ಡ್ರಾಪ್ ಬಳಸಿ ಪಠ್ಯವನ್ನು ನಕಲಿಸಲಾಗುತ್ತಿದೆ
ನಕಲು ಮಾಡಬೇಕಾದ ಪಠ್ಯ ಮತ್ತು ಅದರ ಗಮ್ಯಸ್ಥಾನವನ್ನು ನಿರ್ಧರಿಸಿ.
ಪಠ್ಯವನ್ನು ಆಯ್ಕೆ ಮಾಡಿ ಮತ್ತು ಮೌಸ್ ಬಟನ್ ಒತ್ತಿದರೆ ಅದನ್ನು ಹೊಸ ಸ್ಥಳಕ್ಕೆ ಎಳೆಯಿರಿ. ತುಣುಕನ್ನು ನಕಲಿಸಲು ನೀವು ಬಯಸುವ ಮೌಸ್ ಬಟನ್ ಅನ್ನು ಬಿಡುಗಡೆ ಮಾಡಿ.
ಡ್ರಾಪ್-ಡೌನ್ ಮೆನುವಿನಲ್ಲಿ, ಐಟಂ ಅನ್ನು ಆಯ್ಕೆ ಮಾಡಿ ನಕಲು ಮಾಡಿ.
ಡ್ರ್ಯಾಗ್ ಮತ್ತು ಡ್ರಾಪ್ ಬಳಸಿ ಪಠ್ಯವನ್ನು ನಕಲಿಸಲಾಗುತ್ತಿದೆ
ನಕಲು ಮಾಡಬೇಕಾದ ಪಠ್ಯ ಮತ್ತು ಅದರ ಗಮ್ಯಸ್ಥಾನವನ್ನು ನಿರ್ಧರಿಸಿ.
ಡ್ರ್ಯಾಗ್ ಮತ್ತು ಡ್ರಾಪ್ ಬಳಸಿ ಪಠ್ಯವನ್ನು ನಕಲಿಸಲಾಗುತ್ತಿದೆ
ನಕಲು ಮಾಡಬೇಕಾದ ಪಠ್ಯ ಮತ್ತು ಅದರ ಗಮ್ಯಸ್ಥಾನವನ್ನು ನಿರ್ಧರಿಸಿ.
ಪಠ್ಯವನ್ನು ಆಯ್ಕೆ ಮಾಡಿ ಮತ್ತು ಮೌಸ್ ಬಟನ್ ಒತ್ತಿದರೆ ಅದನ್ನು ಹೊಸ ಸ್ಥಳಕ್ಕೆ ಎಳೆಯಿರಿ. ತುಣುಕನ್ನು ನಕಲಿಸಲು ನೀವು ಬಯಸುವ ಮೌಸ್ ಬಟನ್ ಅನ್ನು ಬಿಡುಗಡೆ ಮಾಡಿ.
ಡ್ರಾಪ್-ಡೌನ್ ಮೆನುವಿನಲ್ಲಿ, ಐಟಂ ಅನ್ನು ಆಯ್ಕೆ ಮಾಡಿ ನಕಲು ಮಾಡಿ.
ಡ್ರ್ಯಾಗ್ ಮತ್ತು ಡ್ರಾಪ್ ಬಳಸಿ ಪಠ್ಯವನ್ನು ನಕಲಿಸಲಾಗುತ್ತಿದೆ
ನಕಲು ಮಾಡಬೇಕಾದ ಪಠ್ಯ ಮತ್ತು ಅದರ ಗಮ್ಯಸ್ಥಾನವನ್ನು ನಿರ್ಧರಿಸಿ.
ಡ್ರ್ಯಾಗ್ ಮತ್ತು ಡ್ರಾಪ್ ಬಳಸಿ ಪಠ್ಯವನ್ನು ನಕಲಿಸಲಾಗುತ್ತಿದೆ
ನಕಲು ಮಾಡಬೇಕಾದ ಪಠ್ಯ ಮತ್ತು ಅದರ ಗಮ್ಯಸ್ಥಾನವನ್ನು ನಿರ್ಧರಿಸಿ.
ಪಠ್ಯವನ್ನು ಆಯ್ಕೆ ಮಾಡಿ ಮತ್ತು ಮೌಸ್ ಬಟನ್ ಒತ್ತಿದರೆ ಅದನ್ನು ಹೊಸ ಸ್ಥಳಕ್ಕೆ ಎಳೆಯಿರಿ. ತುಣುಕನ್ನು ನಕಲಿಸಲು ನೀವು ಬಯಸುವ ಮೌಸ್ ಬಟನ್ ಅನ್ನು ಬಿಡುಗಡೆ ಮಾಡಿ.
ಡ್ರಾಪ್-ಡೌನ್ ಮೆನುವಿನಲ್ಲಿ, ಐಟಂ ಅನ್ನು ಆಯ್ಕೆ ಮಾಡಿ ನಕಲು ಮಾಡಿ.
ಡ್ರ್ಯಾಗ್ ಮತ್ತು ಡ್ರಾಪ್ ಬಳಸಿ ಪಠ್ಯವನ್ನು ನಕಲಿಸಲಾಗುತ್ತಿದೆ
ನಕಲು ಮಾಡಬೇಕಾದ ಪಠ್ಯ ಮತ್ತು ಅದರ ಗಮ್ಯಸ್ಥಾನವನ್ನು ನಿರ್ಧರಿಸಿ.
ಪಠ್ಯವನ್ನು ಆಯ್ಕೆ ಮಾಡಿ ಮತ್ತು ಮೌಸ್ ಬಟನ್ ಒತ್ತಿದರೆ ಅದನ್ನು ಹೊಸ ಸ್ಥಳಕ್ಕೆ ಎಳೆಯಿರಿ. ತುಣುಕನ್ನು ನಕಲಿಸಲು ನೀವು ಬಯಸುವ ಮೌಸ್ ಬಟನ್ ಅನ್ನು ಬಿಡುಗಡೆ ಮಾಡಿ.
ಡ್ರಾಪ್-ಡೌನ್ ಮೆನುವಿನಲ್ಲಿ, ಐಟಂ ಅನ್ನು ಆಯ್ಕೆ ಮಾಡಿ ನಕಲು ಮಾಡಿ.
ಪಾಠವನ್ನು ಸಂಕ್ಷಿಪ್ತಗೊಳಿಸುವುದು.
ಪಟ್ಟಿಗಳನ್ನು ಯಾವುದಕ್ಕಾಗಿ ಬಳಸಲಾಗುತ್ತದೆ? ( ವಿವಿಧ ದೃಶ್ಯ ಸಾಧನಗಳನ್ನು ಬಳಸದಿದ್ದರೆ ದೊಡ್ಡ ಪಠ್ಯಗಳನ್ನು ಓದುವುದು ಸಮಸ್ಯಾತ್ಮಕವಾಗಿದೆ. ಪಟ್ಟಿಗಳು ಸೈದ್ಧಾಂತಿಕ ವಸ್ತುಗಳನ್ನು ರಚಿಸಲು ಮತ್ತು ಪಠ್ಯ ವಸ್ತುಗಳ ಗೋಚರತೆಯನ್ನು ಹೆಚ್ಚಿಸಲು ನಿಮಗೆ ಅನುಮತಿಸುತ್ತದೆ).
ನಿಮಗೆ ಯಾವ ರೀತಿಯ ಪಟ್ಟಿಗಳು ಗೊತ್ತು? ( ಎರಡು ವಿಧದ ಪಟ್ಟಿಗಳಿವೆ: ಸಂಖ್ಯೆಯ ಮತ್ತು ಬುಲೆಟ್.).
ಬುಲೆಟ್ ಪಟ್ಟಿ ಮತ್ತು ಸಂಖ್ಯೆಯ ಪಟ್ಟಿಯ ನಡುವಿನ ವ್ಯತ್ಯಾಸವೇನು? ( ಪಠ್ಯದ ಪ್ರತ್ಯೇಕ ತುಣುಕುಗಳನ್ನು ಎಣಿಸುವಾಗ ಮತ್ತು ಹೈಲೈಟ್ ಮಾಡುವಾಗ ಬುಲೆಟ್ ಪಟ್ಟಿಗಳನ್ನು ಬಳಸಲಾಗುತ್ತದೆ. ಪ್ರಸ್ತುತಿಯ ಕ್ರಮವನ್ನು ನಿರ್ಧರಿಸಲು ಸಂಖ್ಯೆಯ ಪಟ್ಟಿಯನ್ನು ಬಳಸಲಾಗುತ್ತದೆ).
ಇಮೇಲ್ಗೆ ಯಾವುದನ್ನು ಲಗತ್ತಿಸಲಾಗುವುದಿಲ್ಲ ಎಂಬ ಪ್ರಶ್ನೆಯನ್ನು ನೀವು ಹೊಂದಿದ್ದರೆ, ನೀವು ಸರಿಯಾದ ಸ್ಥಳಕ್ಕೆ ಬಂದಿರುವಿರಿ. ಮೊದಲ ನೋಟದಲ್ಲಿ, ಪ್ರಶ್ನೆಯು ಸಾಕಷ್ಟು ಜಟಿಲವಾಗಿದೆ, ಆದರೆ ನೀವು ಅದನ್ನು ಸರಿಯಾಗಿ ಅರ್ಥಮಾಡಿಕೊಂಡರೆ, ಎಲ್ಲವೂ ಸ್ಥಳದಲ್ಲಿ ಬೀಳುತ್ತವೆ.
ಇಮೇಲ್ ಇತಿಹಾಸ
ಇಮೇಲ್ಗೆ ಲಗತ್ತಿಸಲಾಗದ ವಿಷಯದ ಕೆಳಭಾಗಕ್ಕೆ ಹೋಗುವ ಮೊದಲು, ಇಲ್ಲಿ ಸ್ವಲ್ಪ ಇತಿಹಾಸವಿದೆ. ಈ ರೀತಿಯ ಮೇಲ್ 1965 ರಲ್ಲಿ ಕಾಣಿಸಿಕೊಂಡಿತು. ನಂತರ ಮೇಲ್ ಪ್ರೋಗ್ರಾಂ ಅನ್ನು ಮೊದಲು ರಚಿಸಲಾಗಿದೆ. ಕೆಲವು ತಂತ್ರಜ್ಞಾನಗಳ ಕೊರತೆಯಿಂದಾಗಿ, ವ್ಯವಸ್ಥೆಯು ಸ್ವಲ್ಪಮಟ್ಟಿಗೆ ಅಪೂರ್ಣವಾಗಿತ್ತು. ನಂತರ ಅವರು ಮೇಲ್ ಸರ್ವರ್ ಅನ್ನು ರಚಿಸಿದರು, ಅದಕ್ಕೆ ಸಂದೇಶಗಳು ಬಂದವು.
ಇತರ ಇ-ಮೇಲ್ ವ್ಯವಸ್ಥೆಗಳ ಆಗಮನದೊಂದಿಗೆ, ಮೇಲ್ ಗೇಟ್ವೇ ಸಹ ಕಾರ್ಯನಿರ್ವಹಿಸಲು ಪ್ರಾರಂಭಿಸಿತು. ಜನಪ್ರಿಯ Hotmail ಸೇವೆಯನ್ನು 1994 ರಿಂದ ವಾಣಿಜ್ಯ ಉದ್ದೇಶಗಳಿಗಾಗಿ ಬಳಸಲಾಗುತ್ತಿದೆ. ನಂತರ, ಈ ಘಟನೆಯನ್ನು ಇಂಟರ್ನೆಟ್ ಪೂರೈಕೆದಾರರಿಂದ ವಿಮೋಚನೆ ಎಂದು ಗುರುತಿಸಲಾಗಿದೆ.
ಈಗಾಗಲೇ 1997 ರಲ್ಲಿ, ಯಾಹೂ ಮೇಲ್ ಸೇವೆಯು ಕಾರ್ಯನಿರ್ವಹಿಸಲು ಪ್ರಾರಂಭಿಸಿತು, Mail.ru ಅದರ ಹಿಂದೆ ಕೆಲಸ ಮಾಡಲು ಪ್ರಾರಂಭಿಸಿತು, ಮತ್ತು ಒಂದು ವರ್ಷದ ನಂತರ Yandex ಕೆಲಸ ಮಾಡಲು ಪ್ರಾರಂಭಿಸಿತು. 2004 ರಲ್ಲಿ, ಈ ಸೇವೆಗಳ ಮೆರವಣಿಗೆಯನ್ನು Google ತನ್ನ Gmail ಮೂಲಕ ಪೂರ್ಣಗೊಳಿಸಿತು.
ನಿಯಮಿತ ಫೈಲ್ಗಳನ್ನು ಕಳುಹಿಸಲಾಗುತ್ತಿದೆ
ನಾನು ಇಮೇಲ್ಗೆ ಫೈಲ್ ಅನ್ನು ಲಗತ್ತಿಸಬಹುದೇ? ಮಾಡಬಹುದು. ನೀವು ಸ್ನೇಹಿತರಿಗೆ ಅಥವಾ ಸಹೋದ್ಯೋಗಿಗೆ ವರದಿ, ಫೋಟೋ ಅಥವಾ ಆಡಿಯೊವನ್ನು ಕಳುಹಿಸುವ ಮೊದಲು, ನೀವು ಮೊದಲು ಅಂತಹ ವಿಷಯವನ್ನು ರಚಿಸಬೇಕು. ಪಠ್ಯವನ್ನು ನೋಟ್ಪ್ಯಾಡ್ನಲ್ಲಿ ಅಥವಾ ಇನ್ನಲ್ಲಿ ರಚಿಸಬಹುದು ಎಂದು ನಿಮಗೆ ತಿಳಿದಿದೆ ಮೈಕ್ರೋಸಾಫ್ಟ್ ಆಫೀಸ್ಪದ. ಸ್ಪ್ರೆಡ್ಶೀಟ್ಎಕ್ಸೆಲ್ ನಲ್ಲಿ ಮಾಡಲಾಗಿದೆ. ಪ್ರಸ್ತುತಿಯನ್ನು ಪವರ್ ಪಾಯಿಂಟ್ನಲ್ಲಿ ರಚಿಸಲಾಗಿದೆ.
ಎಲ್ಲಾ ಪ್ರಮುಖ ಡಾಕ್ಯುಮೆಂಟ್ ಸ್ವರೂಪಗಳನ್ನು ಇಮೇಲ್ ಮೂಲಕ ಸುಲಭವಾಗಿ ಕಳುಹಿಸಬಹುದು. ಇದನ್ನು ಮಾಡಲು, ನೀವು ಸೈಟ್ಗೆ ಹೋಗಬೇಕು, ಉದಾಹರಣೆಗೆ, "Yandex", ನಿಮ್ಮ ಮೇಲ್ ಅನ್ನು ನಮೂದಿಸಿ, ನಿಮ್ಮ ಬಳಕೆದಾರಹೆಸರು ಮತ್ತು ಪಾಸ್ವರ್ಡ್ ಅನ್ನು ನಮೂದಿಸಿ. "ಬರೆಯಿರಿ" ಬಟನ್ ಅಥವಾ ಇತರ ರೀತಿಯ ಆಯ್ಕೆಗಳನ್ನು ಒತ್ತಿರಿ. ಅತ್ಯಂತ ಮೇಲಿನ ಸಾಲಿನಲ್ಲಿ, ಭವಿಷ್ಯದ ಪತ್ರವನ್ನು ಕಳುಹಿಸುವ ಇಮೇಲ್ ವಿಳಾಸವನ್ನು ನೀವು ನಮೂದಿಸಬೇಕಾಗುತ್ತದೆ. ಕೆಳಗಿನ ಸಾಲಿನಲ್ಲಿ, ಸಂದೇಶದ ವಿಷಯವನ್ನು ಸೂಚಿಸಿ, ಉದಾಹರಣೆಗೆ, ನೀವು ವರದಿಯನ್ನು ಕಳುಹಿಸಲು ಬಯಸಿದರೆ, "ವರದಿ" ಬರೆಯಿರಿ, ಆದರೆ ಇವುಗಳು ಛಾಯಾಚಿತ್ರಗಳಾಗಿದ್ದರೆ, ನೀವು ಅವುಗಳನ್ನು ಸೂಚಿಸಬಹುದು. ನಿಮ್ಮ ಸ್ನೇಹಿತ ತನ್ನ ಇ-ಮೇಲ್ ಅನ್ನು ತೆರೆದಾಗ, ನಿಮ್ಮ ಸ್ನೇಹಿತನು ಸಂದೇಶದ ವಿಷಯದ ಕುರಿತು ಪತ್ರದ ವಿಷಯಗಳನ್ನು ತಕ್ಷಣವೇ ನೋಡುತ್ತಾನೆ. 
ಆದ್ದರಿಂದ, ಮುಂದೆ ನಿಮ್ಮ ಮುಂದೆ ಬರೆಯಲು, ಊಹಿಸಲು, ಫೈಲ್ಗೆ ವಿವರಣೆಯನ್ನು ನೀಡಲು ಅಥವಾ ನಿಮ್ಮನ್ನು ಪರಿಚಯಿಸಲು ಸಾಕಷ್ಟು ಸ್ಥಳಾವಕಾಶವಿರುತ್ತದೆ. ಮತ್ತು ಕೆಳಗೆ ಒಂದು ಬಟನ್ ಇರುತ್ತದೆ ಇಲ್ಲಿ ಕ್ಲಿಕ್ ಮಾಡಿ, ಮತ್ತು ಅದು ಕಾಣಿಸಿಕೊಳ್ಳುತ್ತದೆ ಇಲ್ಲಿ ನೀವು ನಿಮ್ಮ ಫೈಲ್ ಅನ್ನು ಕಂಡುಹಿಡಿಯಬಹುದು, ಅದು ಕಂಪ್ಯೂಟರ್ನಲ್ಲಿದೆ. ಡೆಸ್ಕ್ಟಾಪ್ಗೆ ಕಳುಹಿಸಲು ವಸ್ತುಗಳನ್ನು ವರ್ಗಾಯಿಸುವುದು ಉತ್ತಮ, ಆದ್ದರಿಂದ ನೀವು ಹುಡುಕಾಟದಲ್ಲಿರುವ ಎಲ್ಲಾ ಫೋಲ್ಡರ್ಗಳನ್ನು ಹುಡುಕಬೇಕಾಗಿಲ್ಲ.
ಫೈಲ್ ಅನ್ನು ಸರ್ವರ್ಗೆ ಅಪ್ಲೋಡ್ ಮಾಡಿದ ನಂತರ, ಅದರ ಪಕ್ಕದಲ್ಲಿ ನೀವು ಚೆಕ್ಮಾರ್ಕ್ ಅನ್ನು ನೋಡುತ್ತೀರಿ. ಈಗ ನೀವು ಪತ್ರವನ್ನು ಕಳುಹಿಸಬಹುದು. ಇದನ್ನು ಮಾಡಲು, ಕೆಳಗಿನ "ಸಲ್ಲಿಸು" ಬಟನ್ ಕ್ಲಿಕ್ ಮಾಡಿ. ಈಗ ಇಮೇಲ್ಗೆ ಲಗತ್ತಿಸಲಾಗದ್ದನ್ನು ನಿಭಾಯಿಸೋಣ.
ಫೋಲ್ಡರ್ಗಳ ಬಗ್ಗೆ ಏನು?
ಕೆಲವೇ ಜನರಿಗೆ ತಿಳಿದಿದೆ, ಆದರೆ ನೀವು ಇಮೇಲ್ಗೆ ಫೋಲ್ಡರ್ ಅನ್ನು ಲಗತ್ತಿಸಲು ಸಾಧ್ಯವಿಲ್ಲ. ಇದ್ದಕ್ಕಿದ್ದಂತೆ ನೀವು ಫೋಟೋಗಳು, ಡಾಕ್ಯುಮೆಂಟ್ಗಳು ಮತ್ತು ಆಡಿಯೊ ರೆಕಾರ್ಡಿಂಗ್ಗಳ ಸಂಪೂರ್ಣ ಗುಂಪನ್ನು ಸಹೋದ್ಯೋಗಿಗೆ ಕಳುಹಿಸಬೇಕಾದರೆ, ನೀವು ಆರ್ಕೈವ್ನಂತಹ ಪರಿಕಲ್ಪನೆಯೊಂದಿಗೆ ಪರಿಚಯ ಮಾಡಿಕೊಳ್ಳಬೇಕು. ಇದು ಒಂದು ಡಾಕ್ಯುಮೆಂಟ್ನಲ್ಲಿ ಹಲವಾರು ಫೈಲ್ಗಳನ್ನು ಕಳುಹಿಸಲು ನಿಮಗೆ ಅನುಮತಿಸುವ ಈ ಸೇವೆಯಾಗಿದೆ.
ಯಾರು, ಏನು?
ಆರ್ಕೈವ್ ಎನ್ನುವುದು ಅಗತ್ಯವಿರುವ ಎಲ್ಲಾ ಡೇಟಾವನ್ನು ಒಳಗೊಂಡಿರುವ ಫೈಲ್ ಆಗಿದೆ, ಇದು ಪ್ರತಿಯಾಗಿ, ಸಂಕುಚಿತಗೊಳ್ಳುತ್ತದೆ ಮತ್ತು ಅಂತಿಮ ಗಾತ್ರದಲ್ಲಿ ಕಡಿಮೆಯಾಗುತ್ತದೆ. ಮೇಲ್ ಪ್ರೋಗ್ರಾಂನ ಸರ್ವರ್ಗೆ ಅಪ್ಲೋಡ್ ಮಾಡಲು ಒಟ್ಟು ಪರಿಮಾಣವು ಸೂಕ್ತವಾಗಲು ಎರಡನೆಯದು ಅವಶ್ಯಕವಾಗಿದೆ. ಆರ್ಕೈವ್ ತೆರೆಯಲು, ನೀವು ಅದರ ಮೇಲೆ ಕ್ಲಿಕ್ ಮಾಡಬೇಕಾಗುತ್ತದೆ, ಸಂವಾದ ಪೆಟ್ಟಿಗೆಯಲ್ಲಿ ನೀವು ಅಗತ್ಯವಿರುವ ಎಲ್ಲಾ ಫೈಲ್ಗಳನ್ನು ಕಾಣಬಹುದು. ಅವುಗಳಲ್ಲಿ ಪ್ರತಿಯೊಂದನ್ನು ನಿರ್ದಿಷ್ಟಪಡಿಸಿದ ಫೋಲ್ಡರ್ಗೆ ಹೊರತೆಗೆಯಬಹುದು. 
ಫೈಲ್ಗಳಲ್ಲಿನ ಎಲ್ಲಾ ಅನಗತ್ಯ ಡೇಟಾವನ್ನು ಸಂಕುಚಿತಗೊಳಿಸಲಾಗಿದೆಯೆ ಎಂದು ಖಚಿತಪಡಿಸಿಕೊಳ್ಳಲು ಪ್ರಕ್ರಿಯೆಯನ್ನು ಸ್ವತಃ ವಿನ್ಯಾಸಗೊಳಿಸಲಾಗಿದೆ, ಇದರಿಂದಾಗಿ ಒಟ್ಟು ಪರಿಮಾಣವನ್ನು ಕಡಿಮೆ ಮಾಡುತ್ತದೆ. ಆಸಕ್ತಿದಾಯಕ ವಾಸ್ತವ: ಅತ್ಯುತ್ತಮ ಸಂಕುಚಿತ ಪಠ್ಯ ಕಡತಗಳು, ಅವುಗಳನ್ನು ಸುಮಾರು 90% ರಷ್ಟು ಕಡಿಮೆ ಮಾಡಬಹುದು. ಆಡಿಯೋ ಫೈಲ್ಗಳು ಇಲ್ಲಿವೆ ವಿಭಿನ್ನ ಚಿತ್ರಗಳುಹೆಚ್ಚುವರಿ ಡೇಟಾವನ್ನು ಹೊಂದಿಲ್ಲ, ಆದ್ದರಿಂದ ಆರ್ಕೈವ್ನಲ್ಲಿ ಅವರ ಒಟ್ಟು ಪರಿಮಾಣವು ಬದಲಾಗದೆ ಉಳಿಯುತ್ತದೆ.
ಆದರೆ ಫೋಟೋಗಳನ್ನು ಸಂಕುಚಿತಗೊಳಿಸದಿದ್ದರೆ, ಕಳುಹಿಸಲು ಅವುಗಳನ್ನು ಆರ್ಕೈವ್ ಮಾಡಬೇಕಾಗಿಲ್ಲ ಎಂದು ಇದರ ಅರ್ಥವಲ್ಲ. ಎಲ್ಲಾ ನಂತರ, ಒಂದು ಫೈಲ್ ಕಳುಹಿಸಲು 20 ಕ್ಕಿಂತ ಹೆಚ್ಚು ಸುಲಭವಾಗಿದೆ. ಮತ್ತು ಸ್ವೀಕರಿಸುವವರಿಗೆ ಮೇಲ್ ಪ್ರೋಗ್ರಾಂನ ಸರ್ವರ್ನಿಂದ ಕೇವಲ ಒಂದು ಫೈಲ್ ಅನ್ನು ಡೌನ್ಲೋಡ್ ಮಾಡುವುದು ಸುಲಭವಾಗುತ್ತದೆ.
ಆದ್ದರಿಂದ ನೀವು ಇಮೇಲ್ಗೆ ಫೋಲ್ಡರ್ ಅನ್ನು ಲಗತ್ತಿಸಲು ಸಾಧ್ಯವಿಲ್ಲ ಎಂದು ನಮಗೆ ತಿಳಿದಿದೆ. ಮತ್ತು ಆದ್ದರಿಂದ ನಾವು ಅದರೊಳಗೆ ಹೋಗುತ್ತೇವೆ, ಮೌಸ್ನೊಂದಿಗೆ ಎಲ್ಲಾ ಫೈಲ್ಗಳನ್ನು ಆಯ್ಕೆ ಮಾಡಿ ಮತ್ತು "ಆರ್ಕೈವ್" ಕ್ಲಿಕ್ ಮಾಡಿ. ಅವುಗಳನ್ನು ನಮ್ಮಿಂದ ಒಂದು ಫೈಲ್ನಲ್ಲಿ ಸಂಗ್ರಹಿಸಲಾಗಿದೆ ಮತ್ತು ಕಳುಹಿಸಲು ಸಿದ್ಧವಾಗಿದೆ.
