ಆರಿಸು ಸ್ಪರ್ಶ ಫಲಕಲ್ಯಾಪ್ಟಾಪ್ ಹಲವಾರು ವಿಧಗಳಲ್ಲಿ: ಕಾರ್ಯ ಕೀಗಳು, ನಿಯಂತ್ರಣ ಫಲಕ ಅಥವಾ ಸಾಧನ ನಿರ್ವಾಹಕದ ಮೂಲಕ, ವಿಶೇಷ ಸಾಫ್ಟ್ವೇರ್ ಬಳಸಿ. ಲ್ಯಾಪ್ಟಾಪ್ಗೆ ಸಾಮಾನ್ಯ ಮೌಸ್ ಸಂಪರ್ಕಗೊಂಡಿದ್ದರೆ ಸಾಮಾನ್ಯವಾಗಿ ನಿಷ್ಕ್ರಿಯಗೊಳಿಸುವುದು ಅಗತ್ಯವಾಗಿರುತ್ತದೆ ಮತ್ತು ಟಚ್ಪ್ಯಾಡ್ ಹೆಚ್ಚುವರಿ ಇನ್ಪುಟ್ ಸಾಧನವಾಗುತ್ತದೆ.
ನಿಯಂತ್ರಣ ಫಲಕದ ಮೂಲಕ ಸ್ಥಗಿತಗೊಳಿಸುವಿಕೆ
ಮೊದಲನೆಯದಾಗಿ, ನಿಯಂತ್ರಣ ಫಲಕದ ಮೂಲಕ ಲ್ಯಾಪ್ಟಾಪ್ನಲ್ಲಿ ಟಚ್ಪ್ಯಾಡ್ ಅನ್ನು ನಿಷ್ಕ್ರಿಯಗೊಳಿಸುವುದು ಹೇಗೆ ಎಂದು ಲೆಕ್ಕಾಚಾರ ಮಾಡೋಣ. ಹೆಚ್ಚಿನ ಆಧುನಿಕ ಲ್ಯಾಪ್ಟಾಪ್ಗಳು ಸಿನಾಪ್ಟಿಕ್ಸ್ ಟಚ್ಪ್ಯಾಡ್ ಅನ್ನು ಸ್ಥಾಪಿಸಿವೆ, ಆದ್ದರಿಂದ ಸ್ಥಗಿತಗೊಳಿಸುವಿಕೆಯು ಒಂದು ಅಲ್ಗಾರಿದಮ್ ಅನ್ನು ಅನುಸರಿಸುತ್ತದೆ:
ಇಲ್ಲಿ ನೀವು ಟಚ್ಪ್ಯಾಡ್ನ ನಡವಳಿಕೆಯನ್ನು ಕಸ್ಟಮೈಸ್ ಮಾಡಬಹುದು, ಹಾಗೆಯೇ ಅದನ್ನು ಸಂಪೂರ್ಣವಾಗಿ ನಿಷ್ಕ್ರಿಯಗೊಳಿಸಬಹುದು. ನೀವು ಇನ್ನೂ ಸಾಂದರ್ಭಿಕವಾಗಿ ಟಚ್ಪ್ಯಾಡ್ ಅನ್ನು ಬಳಸುತ್ತಿದ್ದರೆ, ನಂತರ ಸ್ಥಾಪಿಸಿ ಸ್ವಯಂಚಾಲಿತ ಸ್ಥಗಿತಗೊಳಿಸುವಿಕೆಲ್ಯಾಪ್ಟಾಪ್ ಮೌಸ್ಗೆ ಸಂಪರ್ಕಿಸಿದಾಗ ಟಚ್ಪ್ಯಾಡ್. ಸಂವೇದಕ ಮತ್ತು ಸಾಂಪ್ರದಾಯಿಕ ಕಂಪ್ಯೂಟರ್ ಮೌಸ್ ಏಕಕಾಲದಲ್ಲಿ ಕೆಲಸ ಮಾಡುವಾಗ ಉಂಟಾಗುವ ಅನಾನುಕೂಲತೆಯನ್ನು ಮರೆತುಬಿಡಲು ಇದು ತುಂಬಾ ಅನುಕೂಲಕರ ವೈಶಿಷ್ಟ್ಯವಾಗಿದೆ. 
ಟಚ್ಪ್ಯಾಡ್ ಅನ್ನು ನಿಷ್ಕ್ರಿಯಗೊಳಿಸುವ ಈ ವಿಧಾನವು ಲ್ಯಾಪ್ಟಾಪ್ನಲ್ಲಿ ತಯಾರಕರ ಡ್ರೈವರ್ಗಳನ್ನು ಸ್ಥಾಪಿಸಿದರೆ ಮಾತ್ರ ಕಾರ್ಯನಿರ್ವಹಿಸುತ್ತದೆ. ಮೌಸ್ ಸೆಟ್ಟಿಂಗ್ಗಳು ಸಂವೇದಕವನ್ನು ನಿಷ್ಕ್ರಿಯಗೊಳಿಸುವ ಸಾಮರ್ಥ್ಯವನ್ನು ಹೊಂದಿಲ್ಲದಿದ್ದರೆ, ನೀವು ಇತರ ವಿಧಾನಗಳನ್ನು ಬಳಸಬೇಕಾಗುತ್ತದೆ.
ಹಾಟ್ಕೀಗಳೊಂದಿಗೆ ಸ್ಥಗಿತಗೊಳಿಸುವಿಕೆ
ಲ್ಯಾಪ್ಟಾಪ್ನಲ್ಲಿ ಟಚ್ಪ್ಯಾಡ್ ಅನ್ನು ಹೇಗೆ ನಿಷ್ಕ್ರಿಯಗೊಳಿಸುವುದು ಎಂಬುದರ ಕುರಿತು ನೀವು ಎಲ್ಲವನ್ನೂ ತಿಳಿದುಕೊಳ್ಳಲು ಬಯಸಿದರೆ, ನಂತರ ನೀವು ಹಾಟ್ ಕೀಗಳ ಬಗ್ಗೆ ಮಾಹಿತಿಯಿಲ್ಲದೆ ಮಾಡಲು ಸಾಧ್ಯವಿಲ್ಲ. ಫಲಕವನ್ನು ನಿಷ್ಕ್ರಿಯಗೊಳಿಸಲು ಇದು ಅತ್ಯಂತ ವೇಗವಾದ ಮಾರ್ಗವಾಗಿದೆ: ಸಂವೇದಕವು ಪ್ರತಿಕ್ರಿಯಿಸುವುದನ್ನು ನಿಲ್ಲಿಸಲು ಕೀಬೋರ್ಡ್ನಲ್ಲಿ ಎರಡು ಬಟನ್ಗಳನ್ನು ಒತ್ತಿರಿ. ಮತ್ತೆ ಒತ್ತುವುದರಿಂದ ಟಚ್ಪ್ಯಾಡ್ ಮತ್ತೆ ಆನ್ ಆಗುತ್ತದೆ. 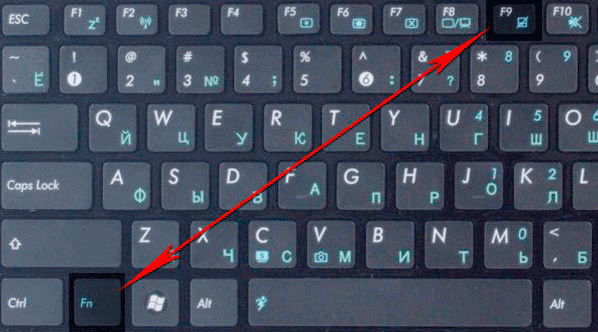
ತಯಾರಕರು ತಮ್ಮ ಸಾಧನಗಳಿಗೆ ವಿಭಿನ್ನ ಸಂಯೋಜನೆಗಳನ್ನು ನಿಯೋಜಿಸುತ್ತಾರೆ, ಆದರೆ ಸಾಮಾನ್ಯವಾಗಿ ನೀವು F1-F12 ಸಾಲಿನಿಂದ ಒಂದು ಕೀಲಿಯೊಂದಿಗೆ Fn ಬಟನ್ ಅನ್ನು ಒತ್ತಬೇಕಾಗುತ್ತದೆ. ಕ್ರಾಸ್-ಔಟ್ ಟಚ್ಪ್ಯಾಡ್ನ ಗ್ರಾಫಿಕ್ ಚಿತ್ರದ ಮೂಲಕ ನೀವು ಸೂಕ್ತವಾದ ಕೀಲಿಯನ್ನು ಕಾಣಬಹುದು.
ASUS
ASUS ಲ್ಯಾಪ್ಟಾಪ್ಗಳಲ್ಲಿ, Fn + F7 ಅಥವಾ Fn + F9 ಅನ್ನು ಒತ್ತುವ ಮೂಲಕ ಸಂವೇದಕವನ್ನು ನಿಷ್ಕ್ರಿಯಗೊಳಿಸಲಾಗುತ್ತದೆ. ಐಕಾನ್ಗೆ ಗಮನ ಕೊಡಿ - ಕ್ರಾಸ್ ಔಟ್ ಟಚ್ಪ್ಯಾಡ್ ನಿಮಗೆ ಸರಿಯಾದ ನಿರ್ಧಾರವನ್ನು ಮಾಡಲು ಸಹಾಯ ಮಾಡುತ್ತದೆ.
ಏಸರ್
ನೀವು Acer ಲ್ಯಾಪ್ಟಾಪ್ ಹೊಂದಿದ್ದರೆ, Fn+F7 ಒತ್ತಿರಿ. ಫಲಕವನ್ನು ಒತ್ತುವ ಮೂಲಕ ಗುಂಡಿಯ ಮೂಲೆಯಲ್ಲಿ ಕೈಯನ್ನು ಎಳೆದರೆ ಈ ಸಂಯೋಜನೆಯು ಕಾರ್ಯನಿರ್ವಹಿಸುತ್ತದೆ. 
HP
HP ಲ್ಯಾಪ್ಟಾಪ್ನಲ್ಲಿ ಸಂವೇದಕವನ್ನು ನಿಷ್ಕ್ರಿಯಗೊಳಿಸಲು, ಟಚ್ಪ್ಯಾಡ್ನ ಮೇಲ್ಭಾಗದಲ್ಲಿರುವ ಪ್ರದೇಶವನ್ನು ಎರಡು ಬಾರಿ ಟ್ಯಾಪ್ ಮಾಡಿ. 
ಸಾಮಾನ್ಯವಾಗಿ ಅಪೇಕ್ಷಿತ ವಲಯವನ್ನು ಸಣ್ಣ ಖಿನ್ನತೆಯಿಂದ ಹೈಲೈಟ್ ಮಾಡಲಾಗುತ್ತದೆ. ಅಂತರ್ನಿರ್ಮಿತ ಮೌಸ್ ಅನ್ನು ಡಬಲ್ ಕ್ಲಿಕ್ ಮಾಡುವ ಮೂಲಕ ಸಹ ಆನ್ ಮಾಡಲಾಗಿದೆ.
ಲೆನೊವೊ
ಲೆನೊವೊ ತಯಾರಿಸಿದ ಲ್ಯಾಪ್ಟಾಪ್ಗಳಲ್ಲಿ, ನೀವು F5 ಮತ್ತು F7 ಕೀಗಳಿಗೆ ಗಮನ ಕೊಡಬೇಕು. ಅವುಗಳಲ್ಲಿ ಒಂದು ಸ್ಟ್ರೈಕ್ಥ್ರೂ ಬಾರ್ ಅನ್ನು ಹೊಂದಿರುತ್ತದೆ, ಅಂದರೆ ನೀವು ಈ ಕೀಲಿಯನ್ನು Fn ನೊಂದಿಗೆ ಸಂಯೋಜಿಸಿದರೆ, ಟಚ್ಪ್ಯಾಡ್ ಕೆಲಸ ಮಾಡುವುದನ್ನು ನಿಲ್ಲಿಸುತ್ತದೆ.
ಸೋನಿ
ಆನ್ ಸೋನಿ ಕಂಪ್ಯೂಟರ್ಸ್ Fn + F1 ಸಂಯೋಜನೆಯು ಮಾನ್ಯವಾಗಿದೆ. ಹೆಚ್ಚುವರಿಯಾಗಿ, ಸೋನಿ ಲ್ಯಾಪ್ಟಾಪ್ಗಳು ಪೂರ್ವನಿಯೋಜಿತವಾಗಿ ವೈಯೊ ನಿಯಂತ್ರಣ ಕೇಂದ್ರ ಅಪ್ಲಿಕೇಶನ್ ಅನ್ನು ಸ್ಥಾಪಿಸಿವೆ, ಇದು ಟಚ್ಪ್ಯಾಡ್ ನಿಷ್ಕ್ರಿಯಗೊಳಿಸುವ ವೈಶಿಷ್ಟ್ಯವನ್ನು ಸಹ ಹೊಂದಿದೆ. 
ಸ್ಯಾಮ್ಸಂಗ್
Samsung ಲ್ಯಾಪ್ಟಾಪ್ಗಳಲ್ಲಿ ಡೀಫಾಲ್ಟ್ ಶಾರ್ಟ್ಕಟ್ Fn+F5 ಆಗಿದೆ. ನೀವು ಇನ್ನೊಂದು ತಯಾರಕರಿಂದ ಲ್ಯಾಪ್ಟಾಪ್ ಹೊಂದಿದ್ದರೆ, ಸೂಚನಾ ಕೈಪಿಡಿಯಲ್ಲಿ ಹಾಟ್ ಕೀಗಳ ಪಟ್ಟಿಯನ್ನು ನೋಡಿ ಅಥವಾ ಬಟನ್ಗಳ ಮೇಲಿನ ಐಕಾನ್ಗಳನ್ನು ನೋಡಿ. ಹೆಚ್ಚುವರಿಯಾಗಿ, ಕೆಲವು ಸಂದರ್ಭಗಳಲ್ಲಿ, ಹಾಟ್ಕೀಗಳು ಕೆಲಸ ಮಾಡಲು, ನೀವು ವಿಶೇಷ ಉಪಯುಕ್ತತೆಯನ್ನು ಸ್ಥಾಪಿಸಬೇಕಾಗುತ್ತದೆ - ಉದಾಹರಣೆಗೆ, ASUS ಗಾಗಿ ATK ಹಾಟ್ಕೀ ಯುಟಿಲಿಟಿ. ಎಲ್ಲಾ ಸಾಫ್ಟ್ವೇರ್ತಯಾರಕರ ವೆಬ್ಸೈಟ್ನಿಂದ ಉಚಿತವಾಗಿ ಡೌನ್ಲೋಡ್ ಮಾಡಬಹುದು, ಸರಿಯಾದ ಲ್ಯಾಪ್ಟಾಪ್ ಮಾದರಿ ಮತ್ತು OS ಆವೃತ್ತಿಯನ್ನು ಆಯ್ಕೆ ಮಾಡುವುದು ಮುಖ್ಯ ವಿಷಯವಾಗಿದೆ.
ಸಾಧನ ನಿರ್ವಾಹಕವನ್ನು ಬಳಸುವುದು
ಹಾಟ್ಕೀಗಳು ಕಾರ್ಯನಿರ್ವಹಿಸದಿದ್ದರೆ ಮತ್ತು ನಿಮ್ಮ ಲ್ಯಾಪ್ಟಾಪ್ಗಾಗಿ ಟಚ್ಪ್ಯಾಡ್ ಡ್ರೈವರ್ಗಳನ್ನು ಹುಡುಕಲು ನಿಮಗೆ ಸಾಧ್ಯವಾಗದಿದ್ದರೆ ಅಥವಾ ಬಯಸದಿದ್ದರೆ, ಸಾಧನ ನಿರ್ವಾಹಕದ ಮೂಲಕ ಅಂತರ್ನಿರ್ಮಿತ ಮೌಸ್ ಅನ್ನು ನಿಷ್ಕ್ರಿಯಗೊಳಿಸಲು ಪ್ರಯತ್ನಿಸಿ.
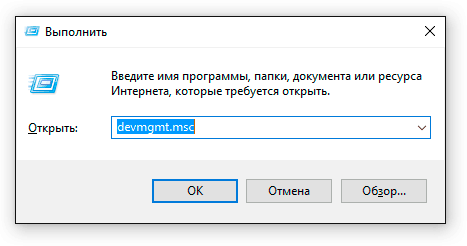
ನೀವು ಹೆಸರಿನಿಂದ ಟಚ್ಪ್ಯಾಡ್ ಅನ್ನು ಕಂಡುಹಿಡಿಯಲಾಗದಿದ್ದರೆ, ಲಭ್ಯವಿರುವ ಎಲ್ಲಾ ಇನ್ಪುಟ್ ಸಾಧನಗಳನ್ನು ಒಂದೊಂದಾಗಿ ನಿಷ್ಕ್ರಿಯಗೊಳಿಸಿ ಮತ್ತು ಟಚ್ಪ್ಯಾಡ್ ಕಾರ್ಯನಿರ್ವಹಿಸುವುದನ್ನು ನಿಲ್ಲಿಸಿದೆಯೇ ಎಂದು ಪರಿಶೀಲಿಸಿ.
ಮೂರನೇ ವ್ಯಕ್ತಿಯ ಸಾಫ್ಟ್ವೇರ್ ಬಳಕೆ
ಸಾಧನ ನಿರ್ವಾಹಕದ ಮೂಲಕ ನೀವು ಟಚ್ಪ್ಯಾಡ್ ಅನ್ನು ನಿಷ್ಕ್ರಿಯಗೊಳಿಸಲು ಸಾಧ್ಯವಾಗದಿದ್ದರೆ, ಲ್ಯಾಪ್ಟಾಪ್ನಲ್ಲಿ ನಿರ್ಮಿಸಲಾದ ಮೌಸ್ ಅನ್ನು ನಿರ್ಬಂಧಿಸಲು ವಿಶೇಷ ಸಾಫ್ಟ್ವೇರ್ ಅನ್ನು ಬಳಸಿ. ಪ್ರೋಗ್ರಾಂ ಅನ್ನು ಟಚ್ಪ್ಯಾಡ್ ಬ್ಲಾಕರ್ ಎಂದು ಕರೆಯಲಾಗುತ್ತದೆ, ನೀವು ಅದನ್ನು ಡೆವಲಪರ್ಗಳ ವೆಬ್ಸೈಟ್ನಿಂದ ಉಚಿತವಾಗಿ ಡೌನ್ಲೋಡ್ ಮಾಡಬಹುದು. ಈ ಉಪಯುಕ್ತತೆಯ ಏಕೈಕ ನ್ಯೂನತೆಯೆಂದರೆ ಸ್ಥಳೀಕರಣದ ಕೊರತೆ, ಆದ್ದರಿಂದ ನೀವು ಅದರೊಂದಿಗೆ ಕೆಲಸ ಮಾಡಲು ಪ್ರಾರಂಭಿಸುವ ಮೊದಲು, ಯಾವ ನಿಯತಾಂಕವು ಯಾವುದಕ್ಕೆ ಕಾರಣವಾಗಿದೆ ಎಂಬುದನ್ನು ನೀವು ಲೆಕ್ಕಾಚಾರ ಮಾಡಬೇಕಾಗುತ್ತದೆ.
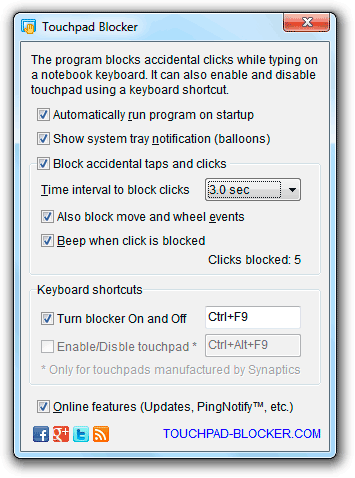
ಅಪ್ಲಿಕೇಶನ್ ಹಿನ್ನೆಲೆಯಲ್ಲಿ ಚಲಿಸುತ್ತದೆ, ಸಿಸ್ಟಮ್ ಅನ್ನು ಸ್ವಲ್ಪ ಲೋಡ್ ಮಾಡುತ್ತದೆ. ಇತರ ವಿಧಾನಗಳಿಗಿಂತ ಭಿನ್ನವಾಗಿ, ಟಚ್ಪ್ಯಾಡ್ ಬ್ಲಾಕರ್ ಸಾಫ್ಟ್ವೇರ್ ಅನ್ನು ಬಳಸುವುದರಿಂದ ಟೈಪ್ ಮಾಡುವಾಗ ಮಾತ್ರ ನಿಷ್ಕ್ರಿಯಗೊಳಿಸಲು ನಿಮಗೆ ಅನುಮತಿಸುತ್ತದೆ, ಆದ್ದರಿಂದ ನೀವು ಟಚ್ಪ್ಯಾಡ್ ಅನ್ನು ಸಂಪೂರ್ಣವಾಗಿ ಆಫ್ ಮಾಡದೆಯೇ ಆಕಸ್ಮಿಕವಾಗಿ ಒತ್ತುವುದನ್ನು ತಪ್ಪಿಸಬಹುದು.
ಲೆನೊವೊ ಲ್ಯಾಪ್ಟಾಪ್ನಲ್ಲಿ ಟಚ್ಪ್ಯಾಡ್ ಅನ್ನು ನಿಷ್ಕ್ರಿಯಗೊಳಿಸುವುದು ಅಥವಾ ಸಕ್ರಿಯಗೊಳಿಸುವುದು ಹೇಗೆ
ಟಚ್ಪ್ಯಾಡ್ ಮೌಸ್ನಂತೆಯೇ ಅದೇ ಕಾರ್ಯಗಳನ್ನು ನಿರ್ವಹಿಸುತ್ತದೆ, ಆದರೆ ಅದನ್ನು ಬಳಸುವಾಗ, ಪಾಯಿಂಟರ್ ಅನ್ನು ಸರಿಸಲು ನೀವು ಸಾಧನವನ್ನು ಮೇಲ್ಮೈಯಲ್ಲಿ ಚಲಿಸುವ ಅಗತ್ಯವಿಲ್ಲ, ಆದರೆ ಸಾಧನದಲ್ಲಿ ನಿಮ್ಮ ಬೆರಳಿನಿಂದ, ಇದು ಹೆಚ್ಚು ದಕ್ಷತಾಶಾಸ್ತ್ರವಾಗಿದೆ.
ಆದರೆ ಇನ್ನೂ ಕೆಲವು ಬಳಕೆದಾರರು ಲ್ಯಾಪ್ಟಾಪ್ ಅನ್ನು ಡೆಸ್ಕ್ಟಾಪ್ ಕಂಪ್ಯೂಟರ್ನಂತೆ ಬಳಸುತ್ತಾರೆ ಮತ್ತು ಮೌಸ್ ಅನ್ನು ಬಳಸಲು ಬಯಸುತ್ತಾರೆ. ಈ ಸಂದರ್ಭದಲ್ಲಿ, ಸಕ್ರಿಯ ಟಚ್ಪ್ಯಾಡ್ ಒಂದು ಉಪದ್ರವವನ್ನು ಉಂಟುಮಾಡಬಹುದು, ಏಕೆಂದರೆ ಮೌಸ್ ಬಳಸುವಾಗ ಆಕಸ್ಮಿಕವಾಗಿ ಟಚ್ಪ್ಯಾಡ್ ಫಲಕವನ್ನು ಸ್ಪರ್ಶಿಸುವುದನ್ನು ತಪ್ಪಿಸುವುದು ಕಷ್ಟ.
ವಿಶೇಷವಾಗಿ ಇದಕ್ಕಾಗಿ, ಟಚ್ಪ್ಯಾಡ್ ಅನ್ನು ನಿಷ್ಕ್ರಿಯಗೊಳಿಸಲು ಸಾಧ್ಯವಿದೆ. ಕೆಲವು ಕಾರಣಗಳಿಗಾಗಿ, ನೀವೇ ಅದನ್ನು ಮಾಡಲು ಸಾಧ್ಯವಾಗದಿದ್ದರೆ, ನೀವು ಲೆನೊವೊ ಲ್ಯಾಪ್ಟಾಪ್ ದುರಸ್ತಿ ತಂತ್ರಜ್ಞರನ್ನು ಸಂಪರ್ಕಿಸಬಹುದು.
ಕೀಬೋರ್ಡ್ ಶಾರ್ಟ್ಕಟ್ ಅನ್ನು ಬಳಸುವುದು
ತಯಾರಕರು ಕರೆಯಲ್ಪಡುವ ಹಾಟ್ ಕೀಗಳನ್ನು ಒದಗಿಸುತ್ತದೆ. ಕೀಬೋರ್ಡ್ ಕೀ ಐಕಾನ್ಗಳನ್ನು ನೋಡುವಾಗ, ಟಚ್ಪ್ಯಾಡ್ ಅನ್ನು ನಿಷ್ಕ್ರಿಯಗೊಳಿಸಲು ಈ ಬಟನ್ ಅನ್ನು ವಿನ್ಯಾಸಗೊಳಿಸಲಾಗಿದೆ ಎಂದು ಸೂಚಿಸುವ ಚಿಹ್ನೆಯನ್ನು ನೀವು ಕಾಣಬಹುದು. ಸ್ಪರ್ಶ ಫಲಕವನ್ನು ಸಂಪರ್ಕಿಸುವಾಗ, ನೀವು ಅದೇ ಸಂಯೋಜನೆಯನ್ನು ಬಳಸಬಹುದು. "Fn" ಕೀಲಿಯೊಂದಿಗೆ ಈ ಕೀಲಿಯನ್ನು ಏಕಕಾಲದಲ್ಲಿ ಒತ್ತುವ ಮೂಲಕ, ನಿಮಗೆ ಅಗತ್ಯವಿರುವ ಕ್ರಿಯೆಯನ್ನು ನೀವು ನಿರ್ವಹಿಸುತ್ತೀರಿ
ಸಿಸ್ಟಮ್ ಆಯ್ಕೆಗಳನ್ನು ಬಳಸುವುದು
ನಿಮ್ಮ ಲೆನೊವೊ ಲ್ಯಾಪ್ಟಾಪ್ ಅಂತಹ ಕೀಲಿಯನ್ನು ಹೊಂದಿಲ್ಲದಿದ್ದರೆ, ಆದರೆ ವಿಂಡೋಸ್ ಆಪರೇಟಿಂಗ್ ಸಿಸ್ಟಮ್ ಹೊಂದಿದ್ದರೆ, ನೀವು ಬಳಸಬೇಕಾದ ಸೆಟ್ಟಿಂಗ್ಗಳನ್ನು ನೀವು ಕಾನ್ಫಿಗರ್ ಮಾಡಬಹುದು ವಿಶೇಷ ಕಾರ್ಯಕ್ರಮಸಿನಾಪ್ಟಿಕ್ಸ್, ಇದು ಟಚ್ಪ್ಯಾಡ್ ಅನ್ನು ನಿಯಂತ್ರಿಸುತ್ತದೆ. ಟಚ್ ಪ್ಯಾನಲ್ನ ಸರಿಯಾದ ಕಾರ್ಯಾಚರಣೆಗಾಗಿ ಡ್ರೈವರ್ಗಳೊಂದಿಗೆ ಈ ಪ್ರೋಗ್ರಾಂ ಅನ್ನು ಸ್ಥಾಪಿಸಬೇಕು.
ನೀವು ನಿಯಂತ್ರಣ ಫಲಕದ ಮೂಲಕ ಮೌಸ್ ಆಯ್ಕೆಗಳ ವಿಂಡೋವನ್ನು ತೆರೆಯಬೇಕು ಮತ್ತು ಯುಎಸ್ಬಿ ಸಾಧನವನ್ನು ನಿಷ್ಕ್ರಿಯಗೊಳಿಸಿ ಚೆಕ್ಬಾಕ್ಸ್ ಅನ್ನು ಅನ್ಚೆಕ್ ಮಾಡುವ ಮೂಲಕ ಸೆಟ್ಟಿಂಗ್ಗಳನ್ನು ಕಾನ್ಫಿಗರ್ ಮಾಡಬೇಕಾಗುತ್ತದೆ.
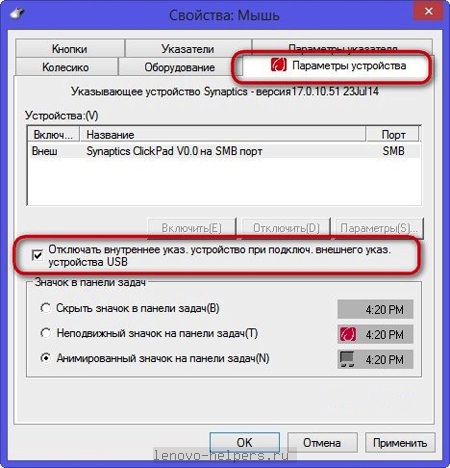
BIOS ಮೂಲಕ ನಿಷ್ಕ್ರಿಯಗೊಳಿಸಿ
ಟಚ್ ಪ್ಯಾನೆಲ್ ಅನ್ನು ನಿಷ್ಕ್ರಿಯಗೊಳಿಸುವ ಇಂತಹ ಮೂಲಭೂತ ವಿಧಾನವನ್ನು ಬಳಸಿಕೊಂಡು, BIOS ಸಿಸ್ಟಮ್ ಮೂಲಕ, ನೀವು ಸುಧಾರಿತ ಟ್ಯಾಬ್ನಲ್ಲಿ ಆಂತರಿಕ ಪೋರ್ಟಿಂಗ್ ಸಾಧನ ಐಟಂಗೆ ನಿಷ್ಕ್ರಿಯಗೊಳಿಸಿ ಮೌಲ್ಯವನ್ನು ಹೊಂದಿಸಬೇಕಾಗುತ್ತದೆ. ಈಗ, ನೀವು ಈ ಸಾಧನವನ್ನು ಸಹ ಸಕ್ರಿಯಗೊಳಿಸದ ಹೊರತು, ಬೇರೆ ಯಾವುದೇ ರೀತಿಯಲ್ಲಿ ಅದನ್ನು ಆನ್ ಮಾಡಲು ನಿಮಗೆ ಸಾಧ್ಯವಾಗುವುದಿಲ್ಲ.
ಈ ಹಂತಗಳೊಂದಿಗೆ, ನಿಮಗೆ ಅಗತ್ಯವಿದ್ದರೆ ಟಚ್ಪ್ಯಾಡ್ ಅನ್ನು ನೀವು ಸುಲಭವಾಗಿ ನಿಷ್ಕ್ರಿಯಗೊಳಿಸಬಹುದು, ನಿಮ್ಮ ಪರಿಸ್ಥಿತಿಗಳಿಗೆ ಸೂಕ್ತವಾದ ವಿಧಾನವನ್ನು ಆರಿಸಿಕೊಳ್ಳಬಹುದು.
ಟಚ್ಪ್ಯಾಡ್ ಅನುಕೂಲಗಳು ಮತ್ತು ಅನಾನುಕೂಲಗಳನ್ನು ಹೊಂದಿದೆ. ಇದು ಪೂರ್ವನಿಯೋಜಿತವಾಗಿ ಲ್ಯಾಪ್ಟಾಪ್ಗಳಲ್ಲಿ ಇರುತ್ತದೆ. ವಿವಿಧ ತಯಾರಕರುಮತ್ತು ಕಂಪ್ಯೂಟರ್ ಮೌಸ್ನ ಕಾರ್ಯವನ್ನು ಬದಲಾಯಿಸುತ್ತದೆ. ಟಚ್ಪ್ಯಾಡ್ನ ಮುಖ್ಯ ಅನನುಕೂಲವೆಂದರೆ ಅದು ಕೀಬೋರ್ಡ್ನಲ್ಲಿ ಟೈಪಿಂಗ್ಗೆ ಅಡ್ಡಿಪಡಿಸುತ್ತದೆ. ಲೆನೊವೊ ಲ್ಯಾಪ್ಟಾಪ್ನಲ್ಲಿ ಟಚ್ಪ್ಯಾಡ್ ಅನ್ನು ಹೇಗೆ ನಿಷ್ಕ್ರಿಯಗೊಳಿಸುವುದು ಎಂದು ಇಂದು ನಾವು ನಿಮಗೆ ಹೇಳುತ್ತೇವೆ.
ಟಚ್ಪ್ಯಾಡ್ ಅನ್ನು ನಿಷ್ಕ್ರಿಯಗೊಳಿಸುವ ಮಾರ್ಗಗಳು
ಟಚ್ಪ್ಯಾಡ್ ಅನ್ನು ನಿಷ್ಕ್ರಿಯಗೊಳಿಸಲು ಹಲವಾರು ವಿಧಾನಗಳಿವೆ. ಅವರು ಕಷ್ಟದ ಮಟ್ಟದಲ್ಲಿ ಬದಲಾಗುತ್ತಾರೆ. ವಿಷಯಕ್ಕೆ ಬರೋಣ.
ವಿಧಾನ ಸಂಖ್ಯೆ 1.
ನೀವು Fn+F8 ಕೀಬೋರ್ಡ್ ಶಾರ್ಟ್ಕಟ್ ಅನ್ನು ಬಳಸಿಕೊಂಡು Lenovo ನಲ್ಲಿ ಟಚ್ಪ್ಯಾಡ್ ಅನ್ನು ನಿಷ್ಕ್ರಿಯಗೊಳಿಸಬಹುದು. ನೀವು ಈ ಗುಂಡಿಗಳನ್ನು ಮತ್ತೊಮ್ಮೆ ಒತ್ತಿದರೆ, ಸ್ಪರ್ಶ ಫಲಕವು ಮತ್ತೆ ಕಾರ್ಯನಿರ್ವಹಿಸಲು ಪ್ರಾರಂಭಿಸುತ್ತದೆ.
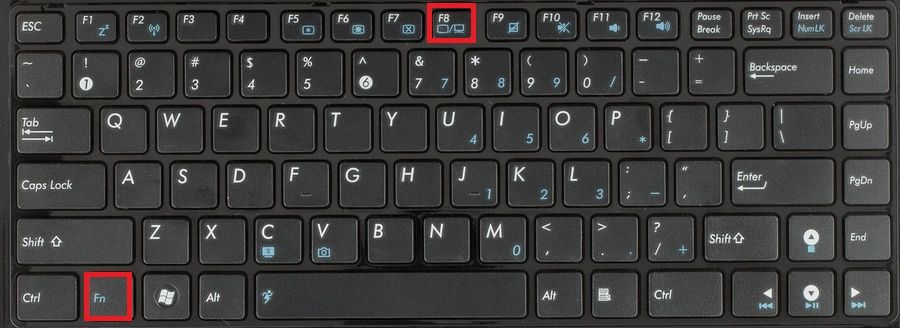
ವಿಧಾನ ಸಂಖ್ಯೆ 2.
ನೀವು ಸಾಧನ ನಿರ್ವಾಹಕಕ್ಕೆ ಹೋಗಬೇಕು, "ಮೈಸ್ ಮತ್ತು ಇತರ ಸಾಧನಗಳು" ಐಟಂ ಅನ್ನು ಕಂಡುಹಿಡಿಯಿರಿ ಮತ್ತು ಲೆನೊವೊ ಲ್ಯಾಪ್ಟಾಪ್ನಲ್ಲಿ ಟಚ್ಪ್ಯಾಡ್ ಅನ್ನು ನಿಷ್ಕ್ರಿಯಗೊಳಿಸಲು ಸೆಟ್ಟಿಂಗ್ಗಳನ್ನು ಬಳಸಿ.
ವಿಧಾನ ಸಂಖ್ಯೆ 3.
BIOS ಗೆ ಹೋಗಿ, ಐಟಂ "ಆಂತರಿಕ ಸಾಧನ ಸೆಟ್ಟಿಂಗ್ಗಳು" ಅನ್ನು ಹುಡುಕಿ ಮತ್ತು ನಿಯತಾಂಕಕ್ಕಾಗಿ "ನಿಷ್ಕ್ರಿಯಗೊಳಿಸಿ" ಮೌಲ್ಯವನ್ನು ಆಯ್ಕೆಮಾಡಿ.
ವಿಧಾನ ಸಂಖ್ಯೆ 4.
ಅಪೇಕ್ಷಿತ ಕಾರ್ಯವನ್ನು ಹೊಂದಿರುವ ವಿಶೇಷ ಉಪಯುಕ್ತತೆಗಳನ್ನು ನೀವು ಬಳಸಬಹುದು. ಇವುಗಳಲ್ಲಿ ಟಚ್ಫ್ರೀಜ್ ಮತ್ತು ಟಚ್ಪ್ಯಾಡ್ ಬ್ಲಾಕರ್ ಸೇರಿವೆ. ಎಲ್ಲಾ ಲ್ಯಾಪ್ಟಾಪ್ಗಳಲ್ಲಿ ಪ್ರೋಗ್ರಾಂಗಳು ಕಾರ್ಯನಿರ್ವಹಿಸದಿರಬಹುದು ಎಂದು ಗಮನಿಸಬೇಕಾದ ಅಂಶವಾಗಿದೆ, ಆದ್ದರಿಂದ ಮೇಲೆ ವಿವರಿಸಿದ ವಿಧಾನಗಳನ್ನು ಬಳಸುವುದು ಉತ್ತಮ.
ಮುಚ್ಚಲಾಯಿತು ಲೆನೊವೊ ಟಚ್ಪ್ಯಾಡ್- ಅನನುಭವಿ ಬಳಕೆದಾರರು ಸಹ ನಿಭಾಯಿಸಬಹುದಾದ ಸರಳ ಕಾರ್ಯ. ನೀವು ಯಾವುದೇ ಪ್ರಶ್ನೆಗಳನ್ನು ಹೊಂದಿದ್ದರೆ, ನಂತರ ಅವುಗಳನ್ನು ಕಾಮೆಂಟ್ಗಳಲ್ಲಿ ಬರೆಯಿರಿ.
ನೀವು ಮೌಸ್ ಇಲ್ಲದೆ ಲ್ಯಾಪ್ಟಾಪ್ ಅನ್ನು ಬಳಸಬಹುದು, ಏಕೆಂದರೆ ಇದು ಟಚ್ಪ್ಯಾಡ್ ಅನ್ನು ಹೊಂದಿದೆ. ಟಚ್ಪ್ಯಾಡ್ ವಿಶೇಷ ಕೆಪ್ಯಾಸಿಟಿವ್ ಡಿಟೆಕ್ಟರ್ ಆಗಿದ್ದು ಅದು ಸ್ಪರ್ಶಕ್ಕೆ ಪ್ರತಿಕ್ರಿಯಿಸಬಹುದು. ಬೇರೆ ರೀತಿಯಲ್ಲಿ ಹೇಳುವುದಾದರೆ, ಕೈಯಲ್ಲಿ ವಿಶೇಷ ಮ್ಯಾನಿಪ್ಯುಲೇಟರ್ ಇಲ್ಲದಿದ್ದರೆ, ಟಚ್ಪ್ಯಾಡ್ ಬಳಸಿ ಸರಳ ಕಾರ್ಯಾಚರಣೆಗಳನ್ನು ಮಾಡಬಹುದು. ಆದಾಗ್ಯೂ, ನೀವು ಬಯಸಿದರೆ, ಉದಾಹರಣೆಗೆ, ಆಡಲು ಗಣಕಯಂತ್ರದ ಆಟಗಳುನೀವು ಇನ್ನೂ ಮೌಸ್ ಅನ್ನು ಬಳಸಬೇಕಾಗುತ್ತದೆ. ಇದರ ಜೊತೆಗೆ, ಟಚ್ ಪ್ಯಾನಲ್ ಅನ್ನು ಬಳಸುವ ಗಮನಾರ್ಹ ಅನನುಕೂಲವೆಂದರೆ - ಅದರ ಸ್ಥಳ. ಇದು ಕೀಬೋರ್ಡ್ ಮುಂದೆ ಇದೆ ಮತ್ತು ಕೆಲಸದ ಸಮಯದಲ್ಲಿ ಕೆಲವು ಅನಾನುಕೂಲತೆಯನ್ನು ಉಂಟುಮಾಡಬಹುದು. ಅದಕ್ಕಾಗಿಯೇ ಅದನ್ನು ನಿಷ್ಕ್ರಿಯಗೊಳಿಸಲು ಆಗಾಗ್ಗೆ ಅಗತ್ಯವಾಗಿರುತ್ತದೆ. ಇದು ತುಂಬಾ ಸರಳವಾದ ಕಾರ್ಯಾಚರಣೆಯಾಗಿದೆ, ಆದರೆ ಅದನ್ನು ಏಕಕಾಲದಲ್ಲಿ ನಿಷ್ಕ್ರಿಯಗೊಳಿಸಲು ಹಲವಾರು ವಿಧಾನಗಳಿವೆ. ಎಲ್ಲಾ ವಿವರಗಳನ್ನು ಗಣನೆಗೆ ತೆಗೆದುಕೊಳ್ಳುವುದು ಮತ್ತು ಹೆಚ್ಚು ಸರಿಯಾದ ವಿಧಾನವನ್ನು ಆಯ್ಕೆ ಮಾಡುವುದು ಅವಶ್ಯಕ. ನೀವು ಹೊಂದಿದ್ದರೆ.
ಮೌಸ್ ಸೆಟ್ಟಿಂಗ್ಗಳನ್ನು ಬಳಸಿಕೊಂಡು ಟಚ್ಪ್ಯಾಡ್ ಅನ್ನು ನಿಷ್ಕ್ರಿಯಗೊಳಿಸಿ
ಅನೇಕ ಮೇಲೆ ಆಧುನಿಕ ಲ್ಯಾಪ್ಟಾಪ್ಗಳುಸಿನಾಪ್ಟಿಕ್ಸ್ ತಯಾರಿಸಿದ ಟಚ್ಪ್ಯಾಡ್ಗಳನ್ನು ಬಳಸಲಾಗುತ್ತದೆ. ಇದೇ ರೀತಿಯ ಟಚ್ಪ್ಯಾಡ್ ಮತ್ತು ಅನುಗುಣವಾದ ಸಾಫ್ಟ್ವೇರ್ ಅನ್ನು ಲ್ಯಾಪ್ಟಾಪ್ನಲ್ಲಿ ಸ್ಥಾಪಿಸಿದರೆ, ನೀವು ಅದನ್ನು ಸುಲಭವಾಗಿ ನಿಷ್ಕ್ರಿಯಗೊಳಿಸಬಹುದು.ನೀವು ಎಲ್ಲವನ್ನೂ ಕಾನ್ಫಿಗರ್ ಮಾಡಬಹುದು ಇದರಿಂದ ಮ್ಯಾನಿಪ್ಯುಲೇಟರ್ ಅನ್ನು ಲ್ಯಾಪ್ಟಾಪ್ಗೆ ಸಂಪರ್ಕಿಸಿದಾಗ, ಟಚ್ಪ್ಯಾಡ್ ಸ್ವಯಂಚಾಲಿತವಾಗಿ ಆಫ್ ಆಗುತ್ತದೆ.
ಸಾಧನವನ್ನು ಆಫ್ ಮಾಡಲು:
1. ನಿಯಂತ್ರಣ ಫಲಕವನ್ನು ತೆರೆಯಿರಿ, "ಮೌಸ್" ಐಟಂಗೆ ಹೋಗಿ.
2. ಮುಂದೆ, ನೀವು ಸಿನಾಪ್ಟಿಕ್ಸ್ ಟ್ಯಾಬ್ಗೆ ಬದಲಾಯಿಸಬೇಕು ಮತ್ತು ಹೊಂದಿಸಬೇಕು ಬಯಸಿದ ನಿಯತಾಂಕಗಳು. ಅದೇ ಮೆನುವಿನಲ್ಲಿ, ನೀವು ಸ್ವಯಂಚಾಲಿತ ಸ್ಥಗಿತಗೊಳಿಸುವಿಕೆಯನ್ನು ಕಾನ್ಫಿಗರ್ ಮಾಡಬಹುದು.
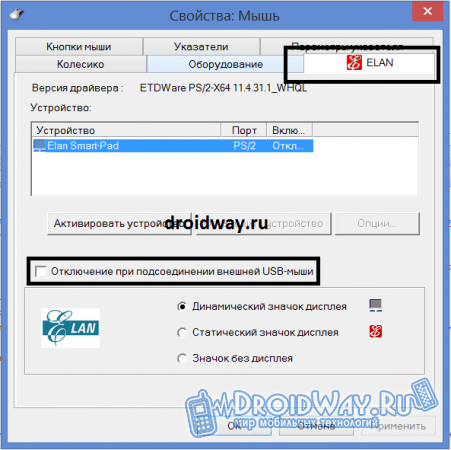
ಸೂಚನೆ!ಈ ವಿಧಾನವು ಸಿನಾಪ್ಟಿಕ್ಸ್ಗೆ ಮಾತ್ರ ಸಂಬಂಧಿತವಾಗಿಲ್ಲ, ಉದಾಹರಣೆಗೆ, ನನ್ನ ಲೆನೊವೊ Z5070 ಲ್ಯಾಪ್ಟಾಪ್ನಲ್ಲಿ ನನ್ನ ಟಚ್ಪ್ಯಾಡ್ಗಾಗಿ ಟ್ಯಾಬ್ ಕೂಡ ಇದೆ, ಅಲ್ಲಿ ನಾನು ಅದನ್ನು ನಿಷ್ಕ್ರಿಯಗೊಳಿಸಬಹುದು ಅಥವಾ USB ಮೌಸ್ ಸಂಪರ್ಕಗೊಂಡಾಗ ಟಚ್ಪ್ಯಾಡ್ ಅನ್ನು ಸ್ವಯಂಚಾಲಿತವಾಗಿ ನಿಷ್ಕ್ರಿಯಗೊಳಿಸುವ ಕಾರ್ಯವನ್ನು ಸಕ್ರಿಯಗೊಳಿಸಬಹುದು.

ಸಾಧನ ನಿರ್ವಾಹಕವನ್ನು ಬಳಸಿಕೊಂಡು ಟಚ್ಪ್ಯಾಡ್ ಅನ್ನು ನಿಷ್ಕ್ರಿಯಗೊಳಿಸಲಾಗುತ್ತಿದೆ
ಲ್ಯಾಪ್ಟಾಪ್ ಸಿನಾಪ್ಟಿಕ್ಸ್ನಿಂದ ಮಾಡದ ಟಚ್ಪ್ಯಾಡ್ ಅನ್ನು ಬಳಸಿದರೆ, ನೀವು ಸ್ವಲ್ಪ ವಿಭಿನ್ನ ರೀತಿಯಲ್ಲಿ ಹೋಗಬೇಕಾಗುತ್ತದೆ.1. ಮೊದಲನೆಯದಾಗಿ, ನೀವು ಸಾಧನ ನಿರ್ವಾಹಕವನ್ನು ತೆರೆಯಬೇಕು. "ನನ್ನ ಕಂಪ್ಯೂಟರ್" ಶಾರ್ಟ್ಕಟ್ ಅನ್ನು ಬಳಸಿಕೊಂಡು ನೀವು ಅದನ್ನು ಪ್ರವೇಶಿಸಬಹುದು. ಇದನ್ನು ಮಾಡಲು, RMB ಬಳಸಿ ಮತ್ತು ಮೆನುವಿನಲ್ಲಿ "ನಿರ್ವಹಣೆ" ಐಟಂ ಅನ್ನು ಆಯ್ಕೆ ಮಾಡಿ. ತೆರೆಯುವ ವಿಂಡೋದಲ್ಲಿ, "ಸಾಧನ ನಿರ್ವಾಹಕ" ಟ್ಯಾಬ್ಗೆ ಹೋಗಿ.
2. ಟಚ್ಪ್ಯಾಡ್ ಸಾಮಾನ್ಯವಾಗಿ ಕಾರ್ಯನಿರ್ವಹಿಸುತ್ತಿದ್ದರೆ, ಅದನ್ನು ಎಲ್ಲಾ ಸಾಧನಗಳ ಪಟ್ಟಿಯಲ್ಲಿ ಪ್ರದರ್ಶಿಸಲಾಗುತ್ತದೆ (ಅದನ್ನು ನೋಡಲು, ನೀವು "ಮೈಸ್ ..." ಟ್ಯಾಬ್ ಅನ್ನು ತೆರೆಯಬೇಕಾಗುತ್ತದೆ).
3. ಸಾಧನವು ಇದ್ದರೆ, ನೀವು ಅದರ ಮೇಲೆ ಬಲ ಕ್ಲಿಕ್ ಮಾಡಿ ಮತ್ತು ಅದನ್ನು ನಿಷ್ಕ್ರಿಯಗೊಳಿಸಬೇಕು.

ಕೀ ಸಂಯೋಜನೆಯನ್ನು ಬಳಸುವುದು
ಮೇಲಿನ ವಿಧಾನಗಳು ಸಾಕಷ್ಟು ಕಾರ್ಯನಿರ್ವಹಿಸುತ್ತಿವೆ, ಆದಾಗ್ಯೂ, ಕೆಲವು ಸಂದರ್ಭಗಳಲ್ಲಿ, ನೀವು ಸಮಸ್ಯೆಯನ್ನು ಹೆಚ್ಚು ವೇಗವಾಗಿ ಪರಿಹರಿಸಬಹುದು. ಅನೇಕ ಲ್ಯಾಪ್ಟಾಪ್ಗಳು ಎಫ್ಎನ್ ಕೀಯನ್ನು ಹೊಂದಿದ್ದು ಅದು ಬಳಕೆದಾರರಿಗೆ ಗುಪ್ತ ಕೀಬೋರ್ಡ್ ಕಾರ್ಯನಿರ್ವಹಣೆಗೆ ಪ್ರವೇಶವನ್ನು ನೀಡುತ್ತದೆ.ASUS ಲ್ಯಾಪ್ಟಾಪ್ಗಳಲ್ಲಿ, ಕೀ ಸಂಯೋಜನೆಯನ್ನು ಬಳಸಿಕೊಂಡು ಟಚ್ಪ್ಯಾಡ್ ಅನ್ನು ನಿಷ್ಕ್ರಿಯಗೊಳಿಸಲಾಗಿದೆ: Fn + F7 ಮತ್ತು Fn + F9.

ಲ್ಯಾಪ್ಟಾಪ್ ಲೆನೊವೊ ಆಗಿದ್ದರೆ, ಸಂಯೋಜನೆಯು Fn + F5 / F8 ಆಗಿದೆ.
HP ಯಲ್ಲಿ, ನೀವು ಟಚ್ಪ್ಯಾಡ್ನ ಮೇಲಿನ ಬಲ ಮೂಲೆಯಲ್ಲಿ ಡಬಲ್ ಕ್ಲಿಕ್ ಮಾಡಬೇಕಾಗುತ್ತದೆ ಅಥವಾ ಹಲವಾರು ಸೆಕೆಂಡುಗಳ ಕಾಲ ಈ ಸ್ಥಳದಲ್ಲಿ ನಿಮ್ಮ ಬೆರಳನ್ನು ಹಿಡಿದುಕೊಳ್ಳಿ.

ಸೂಚನೆ!ಟಚ್ಪ್ಯಾಡ್ಗೆ ಅಗತ್ಯವಾದ ಡ್ರೈವರ್ಗಳನ್ನು ಸ್ಥಾಪಿಸಿದರೆ ಮಾತ್ರ ನೀವು ಮೇಲಿನ ವಿಧಾನಗಳನ್ನು ಬಳಸಬಹುದು (ಅವುಗಳನ್ನು ತಯಾರಕರ ವೆಬ್ಸೈಟ್ನಿಂದ ಡೌನ್ಲೋಡ್ ಮಾಡಬಹುದು). ವಿಭಿನ್ನ ಮಾದರಿಗಳಲ್ಲಿನ ಕೀಬೋರ್ಡ್ ಶಾರ್ಟ್ಕಟ್ಗಳು ಬದಲಾಗಬಹುದು, ಆದ್ದರಿಂದ ನೀವು ಸೂಕ್ತವಾದ ಸಂಯೋಜನೆಯನ್ನು ನೋಡಬೇಕಾಗುತ್ತದೆ.
ತೀರ್ಮಾನ:ಟಚ್ಪ್ಯಾಡ್ ಅನ್ನು ನಿಷ್ಕ್ರಿಯಗೊಳಿಸುವುದು ಸಾಕಷ್ಟು ವಾಸ್ತವಿಕವಾಗಿದೆ, ವಿಶೇಷವಾಗಿ ನೀವು ಹಲವಾರು ವಿಧಾನಗಳನ್ನು ಬಳಸಬಹುದು.
Lenovo IBM ಲ್ಯಾಪ್ಟಾಪ್ನಲ್ಲಿ ಟಚ್ಪ್ಯಾಡ್ ಕಾರ್ಯನಿರ್ವಹಿಸುತ್ತಿಲ್ಲವೇ?ಏನು ಮಾಡಬೇಕೆಂದು ಮತ್ತು ಹೇಗೆ ಸರಿಯಾಗಿ ಮಾಡಬೇಕೆಂದು ಈಗ ನಿಮಗೆ ತಿಳಿದಿಲ್ಲವೇ? ಸಾಧ್ಯವಾದಷ್ಟು ಬೇಗ ಅರ್ಹವಾದ ಸಹಾಯವನ್ನು ಪಡೆಯಲು ನಾವು ನಿಮಗೆ ಸಲಹೆ ನೀಡುತ್ತೇವೆ. ಮೊದಲನೆಯದಾಗಿ, ಅಸಮರ್ಪಕ ಕ್ರಿಯೆಯ ಕಾರಣವನ್ನು ನಿರ್ಧರಿಸಲು ಮುಖ್ಯವಾಗಿದೆ, ಮತ್ತು ನಂತರ ಸ್ಥಗಿತವನ್ನು ತೊಡೆದುಹಾಕಲು. ಇದಲ್ಲದೆ, ಶೀಘ್ರದಲ್ಲೇ ಇದನ್ನು ಮಾಡಲಾಗುತ್ತದೆ, ಉತ್ತಮ, ಏಕೆಂದರೆ ಸಮಯ ಕಳೆದಂತೆ, ಪರಿಸ್ಥಿತಿಯು ಹೆಚ್ಚು ಜಟಿಲವಾಗಿದೆ, ಮತ್ತು ಲ್ಯಾಪ್ಟಾಪ್ ಕಂಪ್ಯೂಟರ್ ಅನ್ನು ಸರಿಪಡಿಸಲು ಇದು ಹೆಚ್ಚು ಕಷ್ಟಕರವಾಗುತ್ತದೆ. ನಮ್ಮ ಸೇವಾ ಕೇಂದ್ರದಲ್ಲಿ ನೀವು ಖಂಡಿತವಾಗಿಯೂ ಸಹಾಯ ಮಾಡಲಾಗುವುದು, ಏಕೆಂದರೆ ನಾವು ಅವರ ಕೆಲಸವನ್ನು ಸಂಪೂರ್ಣವಾಗಿ ತಿಳಿದಿರುವ ಮಾಸ್ಟರ್ಸ್ ಅನ್ನು ಹೊಂದಿದ್ದೇವೆ.
ನೀವು ಆಶ್ಚರ್ಯ ಪಡುತ್ತೀರಾನನ್ನ lenovo ibm ಟಚ್ಪ್ಯಾಡ್ ಏಕೆ ಕಾರ್ಯನಿರ್ವಹಿಸುತ್ತಿಲ್ಲ?
ಸಾಧ್ಯವಿರುವ ಎಲ್ಲಾ ಆಯ್ಕೆಗಳನ್ನು ಪರಿಗಣಿಸಿ ಇದರಿಂದ ನೀವು ನಿಮ್ಮ ಸ್ವಂತ ತೀರ್ಮಾನಗಳನ್ನು ತೆಗೆದುಕೊಳ್ಳಬಹುದು:
1. ಅಸಮಾಧಾನಗೊಳ್ಳಲು ಹೊರದಬ್ಬಬೇಡಿ. ಮೊದಲನೆಯದಾಗಿ, ಟಚ್ಪ್ಯಾಡ್ ಅನ್ನು ನಿಷ್ಕ್ರಿಯಗೊಳಿಸಲಾಗಿದೆಯೇ ಎಂದು ಪರಿಶೀಲಿಸುವುದು ಯೋಗ್ಯವಾಗಿದೆ. ಫಂಕ್ಷನ್ ಕೀಗಳನ್ನು Fn + F5-12 ಬಳಸಿ ಇದನ್ನು ಮಾಡಲಾಗುತ್ತದೆ. ವಿಭಿನ್ನ ಲ್ಯಾಪ್ಟಾಪ್ಗಳು ತಮ್ಮದೇ ಆದ ಸಂಯೋಜನೆಯನ್ನು ಹೊಂದಿರುತ್ತವೆ. ಎಲ್ಲಾ ಎಫ್ ಕೀಗಳನ್ನು ನೋಡಿ, ಅವುಗಳಲ್ಲಿ ಒಂದು ಸ್ಪರ್ಶ ನಿಯಂತ್ರಣ ಫಲಕ ಐಕಾನ್ ಅನ್ನು ಅದರ ಮೇಲೆ ಚಿತ್ರಿಸಲಾಗಿದೆ;

1800 + 990 ರಬ್.


ಉಚಿತವಾಗಿ

2. ಎರಡನೇ ಆಯ್ಕೆ - ಸಾಧನವನ್ನು ಸಾಫ್ಟ್ವೇರ್ನಿಂದ ನಿಷ್ಕ್ರಿಯಗೊಳಿಸಲಾಗಿದೆ. ಸಲಕರಣೆಗಳ ಕಾರ್ಯಾಚರಣೆಗೆ ಸಿಸ್ಟಮ್ ಉಪಯುಕ್ತತೆಗಳು ಜವಾಬ್ದಾರರಾಗಿರುತ್ತಾರೆ, ಆದ್ದರಿಂದ ಅವರ ಸ್ಥಿತಿಯನ್ನು ಪರಿಶೀಲಿಸುವುದು ಮುಖ್ಯವಾಗಿದೆ. ಕೆಳಗಿನ ಬಲ ಮೂಲೆಯಲ್ಲಿ ವಿಶೇಷ ಪ್ರೋಗ್ರಾಂ ಐಕಾನ್ ಇದೆ, ಅದರ ಸಹಾಯದಿಂದ ನೀವು ತ್ವರಿತವಾಗಿ ನಿಷ್ಕ್ರಿಯಗೊಳಿಸಬಹುದು ಮತ್ತು ಟಚ್ಪ್ಯಾಡ್ ಅನ್ನು ಸಕ್ರಿಯಗೊಳಿಸಬಹುದು. ಇಲ್ಲಿ ಎಲ್ಲವೂ ಪರಿಪೂರ್ಣ ಕ್ರಮದಲ್ಲಿದ್ದರೆ, ನಂತರ ಸಾಧನ ನಿರ್ವಾಹಕದಲ್ಲಿ ದೋಷವನ್ನು ನೋಡಿ;
3. ಟಚ್ ಪ್ಯಾನಲ್ ಅನ್ನು ಕೇಬಲ್ ಬಳಸಿ ಮುದ್ರಿತ ಸರ್ಕ್ಯೂಟ್ ಬೋರ್ಡ್ಗೆ ಸಂಪರ್ಕಿಸಲಾಗಿದೆ, ಇದು ವಿಶೇಷ ಫಾಸ್ಟೆನರ್ನಲ್ಲಿ ಸ್ಥಿರವಾಗಿದೆ. ಸಾಮಾನ್ಯವಾಗಿ ಸಾರಿಗೆ ಸಮಯದಲ್ಲಿ, ಪಿಸಿ ಆಘಾತ ಮತ್ತು ಕಂಪನಕ್ಕೆ ಒಳಗಾದಾಗ, ಕೇಬಲ್ ಲಾಕ್ ತೆರೆಯಬಹುದು ಅಥವಾ ಒಡೆಯಬಹುದು. ಸಂಪೂರ್ಣ ರೋಗನಿರ್ಣಯದ ನಂತರ ಸೇವಾ ಕೇಂದ್ರದ ಪರಿಸ್ಥಿತಿಗಳಲ್ಲಿ ಮಾತ್ರ ಈ ರೀತಿಯ ಸಮಸ್ಯೆಯನ್ನು ನಿರ್ಧರಿಸಲು ಸಾಧ್ಯವಿದೆ. ಈ ಸಂದರ್ಭದಲ್ಲಿ, ಕೇಬಲ್ ಅಥವಾ ಪುನಃಸ್ಥಾಪನೆಯ ಸಂಪೂರ್ಣ ಬದಲಿ ಸಹಾಯ ಮಾಡುತ್ತದೆ. ಅದು ಕೇವಲ ಆಫ್ ಆಗಿದ್ದರೆ, ನಮ್ಮ ತಂತ್ರಜ್ಞರು ಅದನ್ನು ಮತ್ತೆ ಕನೆಕ್ಟರ್ಗೆ ಪ್ಲಗ್ ಮಾಡುತ್ತಾರೆ. ಇದು ಕೆಲವೇ ನಿಮಿಷಗಳನ್ನು ತೆಗೆದುಕೊಳ್ಳುತ್ತದೆ;
4. ನಿಯಂತ್ರಣ ಸಾಧನವು ವಿಫಲವಾದಾಗ ಸಂಭವಿಸುತ್ತದೆ. ಲೆನೊವೊ IBM ಟಚ್ಪ್ಯಾಡ್ ದುರಸ್ತಿ ಒಂದು ಸಂಕೀರ್ಣವಾದ ಕಾರ್ಯಾಚರಣೆಯಾಗಿದೆ. ಅದನ್ನು ನೀವೇ ಸರಿಪಡಿಸಲು ನಾವು ನಿಮಗೆ ಸಲಹೆ ನೀಡುವುದಿಲ್ಲ, ಏಕೆಂದರೆ ಇದು ಪರಿಸ್ಥಿತಿಯನ್ನು ಸಂಕೀರ್ಣಗೊಳಿಸುತ್ತದೆ. Lenovo IBM ಲ್ಯಾಪ್ಟಾಪ್ನಲ್ಲಿ ಟಚ್ಪ್ಯಾಡ್ ಅನ್ನು ಬದಲಾಯಿಸಲು ಗುತ್ತಿಗೆದಾರನಿಗೆ ನಿರ್ದಿಷ್ಟ ಜ್ಞಾನ ಮತ್ತು ಅನುಭವದ ಅಗತ್ಯವಿದೆ;
5. ಟಚ್ಪ್ಯಾಡ್ ಮತ್ತು ಕೀಬೋರ್ಡ್ Lenovo IBM ಲ್ಯಾಪ್ಟಾಪ್ನಲ್ಲಿ ಕೆಲಸ ಮಾಡದಿದ್ದರೆ, ಅದು ನಿರಂತರವಾಗಿ ದೋಷಯುಕ್ತವಾಗಿರುತ್ತದೆ, ನಿಯಮದಂತೆ, ಇದು ಮುದ್ರಿತ ಸರ್ಕ್ಯೂಟ್ ಬೋರ್ಡ್ನ ಅಸಮರ್ಪಕ ಕಾರ್ಯದಿಂದಾಗಿ. ಆಗಾಗ್ಗೆ ಅದರ ಪ್ರಮುಖ ಅಂಶಗಳಲ್ಲಿ ಒಂದು ವಿಫಲಗೊಳ್ಳುತ್ತದೆ - ದಕ್ಷಿಣ ಸೇತುವೆ, ಮತ್ತು ನಂತರ ನೀವು ತಜ್ಞರ ಸಹಾಯವಿಲ್ಲದೆ ಮಾಡಲು ಸಾಧ್ಯವಿಲ್ಲ. ನಾವು ಯಾವಾಗಲೂ ನಿಮ್ಮ ಸಹಾಯಕ್ಕೆ ಬರುತ್ತೇವೆ.
ಲೆನೊವೊ ಟಚ್ಪ್ಯಾಡ್ ಸರಿಯಾಗಿ ಕಾರ್ಯನಿರ್ವಹಿಸದಿದ್ದರೆ ಅಥವಾ ದೋಷಯುಕ್ತವಾಗಿದ್ದರೆ ಏನು ಮಾಡಬೇಕು?
ನಿಯಮದಂತೆ, ಕಳಪೆ ಕಾರ್ಯಕ್ಷಮತೆಯು ಈ ಕೆಳಗಿನಂತೆ ಸ್ವತಃ ಪ್ರಕಟವಾಗುತ್ತದೆ: ಅಗತ್ಯವಿರುವ ಹಂತದಲ್ಲಿ ಪಾಯಿಂಟರ್ ಅನ್ನು ಹೊಂದಿಸುವುದು ಅಸಾಧ್ಯ, ಕರ್ಸರ್ ಎಲ್ಲವನ್ನು ಪಾಲಿಸುವುದಿಲ್ಲ ಮತ್ತು ನಿರಂತರವಾಗಿ ಪರದೆಯ ಸುತ್ತಲೂ ಜಿಗಿಯುತ್ತದೆ, ಅದು ತುಂಬಾ ವೇಗವಾಗಿ ಅಥವಾ ನಿಧಾನವಾಗಿ ಚಲಿಸಬಹುದು. ಸಾಮಾನ್ಯ ಕಾರಣವೆಂದರೆ ಟಚ್ಪ್ಯಾಡ್ನಲ್ಲಿ ಸಿಗುವ ಕೊಳಕು. ಅದನ್ನು ತೆರವುಗೊಳಿಸಿದ ನಂತರವೇ ಪರಿಸ್ಥಿತಿ ಬದಲಾಗುತ್ತದೆ.
 Lenovo IBM ಲ್ಯಾಪ್ಟಾಪ್ ಟಚ್ಪ್ಯಾಡ್ ಸಮಸ್ಯೆಗಳು? ಇದು ತುಂಬಾ ಸೂಕ್ಷ್ಮವಾಗಿದೆ, ಅದು ಸಾಮಾನ್ಯವಾಗಿ ಕೆಲಸ ಮಾಡಲು ಅನುಮತಿಸುವುದಿಲ್ಲ. ಮೊದಲನೆಯದಾಗಿ, ನೀವು ಪ್ರಸ್ತುತ ಸೆಟ್ಟಿಂಗ್ಗಳನ್ನು ಪರಿಶೀಲಿಸಬೇಕು. ಇದನ್ನು ಮಾಡಲು, ನಿಯಂತ್ರಣ ಫಲಕಕ್ಕೆ ಹೋಗಿ, ಅಲ್ಲಿ ನೀವು "ಮೌಸ್" ಐಟಂ ಅನ್ನು ಕಂಡುಹಿಡಿಯಬೇಕು, ತದನಂತರ ನೀವು ಅದನ್ನು ನಿರ್ವಹಿಸಲು ಆರಾಮದಾಯಕವಾಗುವವರೆಗೆ ಸೆಟ್ಟಿಂಗ್ಗಳೊಂದಿಗೆ ಪ್ಲೇ ಮಾಡಿ.
Lenovo IBM ಲ್ಯಾಪ್ಟಾಪ್ ಟಚ್ಪ್ಯಾಡ್ ಸಮಸ್ಯೆಗಳು? ಇದು ತುಂಬಾ ಸೂಕ್ಷ್ಮವಾಗಿದೆ, ಅದು ಸಾಮಾನ್ಯವಾಗಿ ಕೆಲಸ ಮಾಡಲು ಅನುಮತಿಸುವುದಿಲ್ಲ. ಮೊದಲನೆಯದಾಗಿ, ನೀವು ಪ್ರಸ್ತುತ ಸೆಟ್ಟಿಂಗ್ಗಳನ್ನು ಪರಿಶೀಲಿಸಬೇಕು. ಇದನ್ನು ಮಾಡಲು, ನಿಯಂತ್ರಣ ಫಲಕಕ್ಕೆ ಹೋಗಿ, ಅಲ್ಲಿ ನೀವು "ಮೌಸ್" ಐಟಂ ಅನ್ನು ಕಂಡುಹಿಡಿಯಬೇಕು, ತದನಂತರ ನೀವು ಅದನ್ನು ನಿರ್ವಹಿಸಲು ಆರಾಮದಾಯಕವಾಗುವವರೆಗೆ ಸೆಟ್ಟಿಂಗ್ಗಳೊಂದಿಗೆ ಪ್ಲೇ ಮಾಡಿ.
ಲೆನೊವೊ IBM ಲ್ಯಾಪ್ಟಾಪ್ನ ಟಚ್ಪ್ಯಾಡ್ನಲ್ಲಿ ಸ್ಕ್ರೋಲಿಂಗ್ ಕೆಲಸ ಮಾಡದಿದ್ದಾಗ ಕೆಲವೊಮ್ಮೆ ನೀವು ಸಮಸ್ಯೆಯನ್ನು ಎದುರಿಸಬೇಕಾಗುತ್ತದೆ.
ನಿಯಮದಂತೆ, ಪ್ರೋಗ್ರಾಂನಲ್ಲಿ ವೈಫಲ್ಯ ಸಂಭವಿಸಿದೆ ಎಂದು ಇದು ಸೂಚಿಸುತ್ತದೆ. ಲೆನೊವೊ ಟಚ್ಪ್ಯಾಡ್ನಲ್ಲಿ ಸ್ಕ್ರೋಲಿಂಗ್ ಕಾರ್ಯನಿರ್ವಹಿಸದಿದ್ದರೆ, ನೀವು ಅಸ್ತಿತ್ವದಲ್ಲಿರುವ ಡ್ರೈವರ್ಗಳನ್ನು ಸ್ಥಾಪಿಸಬೇಕು ಅಥವಾ ನವೀಕರಿಸಬೇಕಾಗುತ್ತದೆ. ಎಲ್ಲಾ ನಂತರ, ನಿಮ್ಮ ಲೆನೊವೊ ಮಾದರಿಗೆ ಸೂಕ್ತವಾದ ಸಾಫ್ಟ್ವೇರ್ ಅನ್ನು ನೀವು ಸ್ಥಾಪಿಸಬೇಕಾಗುತ್ತದೆ.
Lenovo IBM ಲ್ಯಾಪ್ಟಾಪ್ನಲ್ಲಿ ಟಚ್ಪ್ಯಾಡ್ ಬಟನ್ಗಳು ಏಕೆ ಕಾರ್ಯನಿರ್ವಹಿಸುವುದಿಲ್ಲ ಎಂದು ಬಳಕೆದಾರರು ಆಗಾಗ್ಗೆ ನಮ್ಮನ್ನು ಕೇಳುತ್ತಾರೆ? ನಿಯಮದಂತೆ, ದ್ರವ ಅಥವಾ ಕೊಳಕು ಕಾರಣ Lenovo IBM ಟಚ್ಪ್ಯಾಡ್ನ ಎಡ ಬಟನ್ ಕಾರ್ಯನಿರ್ವಹಿಸುವುದಿಲ್ಲ. ಇದೇ ಕಾರಣಗಳಿಗಾಗಿ, Lenovo IBM ಟಚ್ಪ್ಯಾಡ್ನಲ್ಲಿ ಬಲ ಬಟನ್ ಕಾರ್ಯನಿರ್ವಹಿಸುವುದಿಲ್ಲ. ಶುಚಿಗೊಳಿಸುವಿಕೆಯು ಇಲ್ಲಿ ಸಹಾಯ ಮಾಡುತ್ತದೆ.
ನಿಮ್ಮ Lenovo IBM ಲ್ಯಾಪ್ಟಾಪ್ ಅಥವಾ ನೆಟ್ಬುಕ್ ಅಸಮರ್ಪಕವಾಗಿ ಕಾರ್ಯನಿರ್ವಹಿಸಲು ಪ್ರಾರಂಭಿಸಿದರೆ, ನೀವು ವ್ಯವಹರಿಸಬೇಕಾದದ್ದು ಏನೇ ಇರಲಿ, ನಮ್ಮನ್ನು ಸಂಪರ್ಕಿಸಿ ಸೇವಾ ಕೇಂದ್ರ. ಮೊದಲನೆಯದಾಗಿ, ನಾವು ಮಾಡುತ್ತೇವೆ ಸಂಕೀರ್ಣ ರೋಗನಿರ್ಣಯಸಂಪೂರ್ಣವಾಗಿ ಉಚಿತ. ನಮ್ಮ ಅರ್ಹ ತಜ್ಞರು ಸಾಧ್ಯವಾದಷ್ಟು ಬೇಗ Lenovo 3000, IdeaPad, ThinkPad ಅನ್ನು ದುರಸ್ತಿ ಮಾಡುತ್ತಾರೆ.
