ಆಗಾಗ್ಗೆ, ಕೋಷ್ಟಕದಲ್ಲಿನ ಕೋಶದ ವಿಷಯವು ಡೀಫಾಲ್ಟ್ ಗಡಿಗಳಲ್ಲಿ ಹೊಂದಿಕೆಯಾಗುವುದಿಲ್ಲ. ಈ ಸಂದರ್ಭದಲ್ಲಿ, ಅವರ ವಿಸ್ತರಣೆಯ ಸಮಸ್ಯೆಯು ಪ್ರಸ್ತುತವಾಗುತ್ತದೆ ಆದ್ದರಿಂದ ಎಲ್ಲಾ ಮಾಹಿತಿಯು ಸರಿಹೊಂದುತ್ತದೆ ಮತ್ತು ಬಳಕೆದಾರರಿಗೆ ಗೋಚರಿಸುತ್ತದೆ. ಎಕ್ಸೆಲ್ ನಲ್ಲಿ ಈ ವಿಧಾನವನ್ನು ನೀವು ಯಾವ ರೀತಿಯಲ್ಲಿ ನಿರ್ವಹಿಸಬಹುದು ಎಂಬುದನ್ನು ಕಂಡುಹಿಡಿಯೋಣ.
ಕೋಶಗಳನ್ನು ವಿಸ್ತರಿಸಲು ಹಲವಾರು ಆಯ್ಕೆಗಳಿವೆ. ಅವುಗಳಲ್ಲಿ ಕೆಲವು ಗಡಿಗಳನ್ನು ಹಸ್ತಚಾಲಿತವಾಗಿ ತಳ್ಳಲು ಬಳಕೆದಾರರಿಗೆ ಅವಕಾಶ ನೀಡುತ್ತವೆ, ಆದರೆ ಇತರರು ವಿಷಯದ ಉದ್ದವನ್ನು ಅವಲಂಬಿಸಿ ಸ್ವಯಂಚಾಲಿತವಾಗಿ ಈ ಕಾರ್ಯವಿಧಾನವನ್ನು ನಿರ್ವಹಿಸಲು ಕಾನ್ಫಿಗರ್ ಮಾಡಬಹುದು.
ವಿಧಾನ 1: ಸರಳ ಗಡಿ ಎಳೆಯುವುದು
ಕೋಶದ ಗಾತ್ರವನ್ನು ಹೆಚ್ಚಿಸಲು ಸುಲಭವಾದ ಮತ್ತು ಅರ್ಥಗರ್ಭಿತ ಮಾರ್ಗವೆಂದರೆ ಗಡಿಗಳನ್ನು ಹಸ್ತಚಾಲಿತವಾಗಿ ಎಳೆಯುವುದು. ಸಾಲುಗಳು ಮತ್ತು ಕಾಲಮ್ಗಳ ಲಂಬ ಮತ್ತು ಅಡ್ಡ ನಿರ್ದೇಶಾಂಕ ಪ್ರಮಾಣದಲ್ಲಿ ಇದನ್ನು ಮಾಡಬಹುದು.
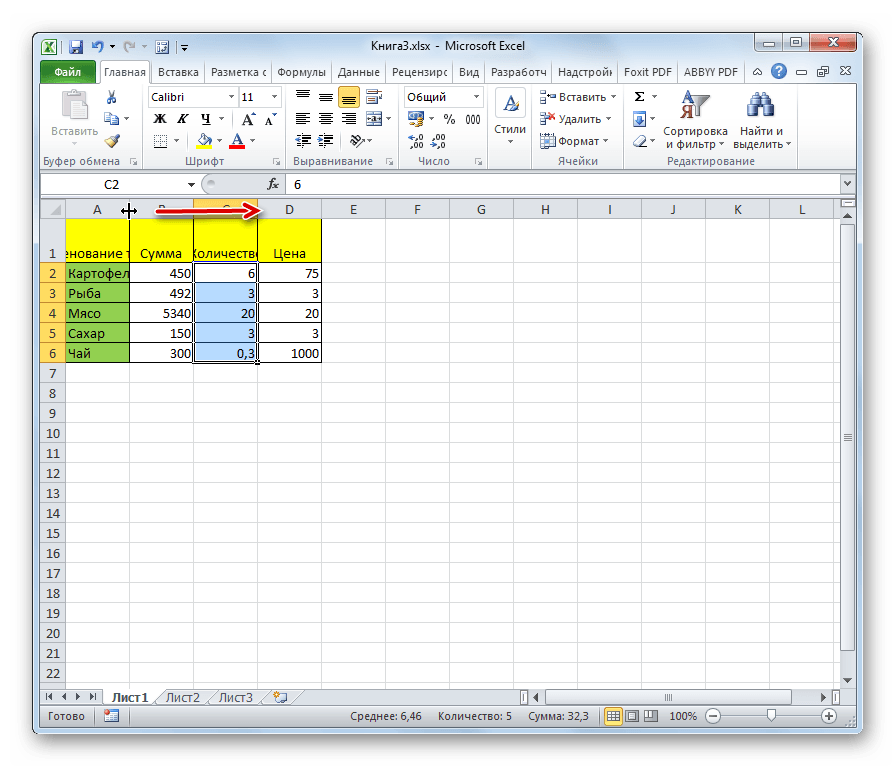

ಗಮನ! ನೀವು ಕರ್ಸರ್ ಅನ್ನು ಸಮತಲ ನಿರ್ದೇಶಾಂಕ ಮಾಪಕದಲ್ಲಿ ವಿಸ್ತರಿಸಬಹುದಾದ ಕಾಲಮ್ನ ಎಡ ಗಡಿಗೆ ಮತ್ತು ಲಂಬವಾದ ನಿರ್ದೇಶಾಂಕ ಮಾಪಕದಲ್ಲಿ ಎಳೆಯುವ ಮೂಲಕ ಸಾಲಿನ ಮೇಲಿನ ಗಡಿಗೆ ಹೊಂದಿಸಿದರೆ, ಗುರಿ ಕೋಶಗಳ ಗಾತ್ರವು ಹೆಚ್ಚಾಗುವುದಿಲ್ಲ. ಹಾಳೆಯ ಇತರ ಅಂಶಗಳ ಗಾತ್ರವನ್ನು ಬದಲಾಯಿಸುವ ಮೂಲಕ ಅವರು ಸರಳವಾಗಿ ಬದಿಗೆ ಚಲಿಸುತ್ತಾರೆ.
ವಿಧಾನ 2: ಬಹು ಕಾಲಮ್ಗಳು ಮತ್ತು ಸಾಲುಗಳನ್ನು ವಿಸ್ತರಿಸುವುದು
ಒಂದೇ ಸಮಯದಲ್ಲಿ ಅನೇಕ ಕಾಲಮ್ಗಳು ಅಥವಾ ಸಾಲುಗಳನ್ನು ವಿಸ್ತರಿಸುವ ಆಯ್ಕೆಯೂ ಇದೆ.


ವಿಧಾನ 3: ಸಂದರ್ಭ ಮೆನು ಮೂಲಕ ಗಾತ್ರವನ್ನು ಹಸ್ತಚಾಲಿತವಾಗಿ ನಮೂದಿಸುವುದು
ನೀವು ಕೋಶಗಳ ಗಾತ್ರವನ್ನು ಹಸ್ತಚಾಲಿತವಾಗಿ ನಮೂದಿಸಬಹುದು, ಸಂಖ್ಯಾತ್ಮಕ ಮೌಲ್ಯಗಳಲ್ಲಿ ಅಳೆಯಲಾಗುತ್ತದೆ. ಪೂರ್ವನಿಯೋಜಿತವಾಗಿ, ಎತ್ತರವು 12.75 ಘಟಕಗಳು ಮತ್ತು ಅಗಲವು 8.43 ಘಟಕಗಳು. ನೀವು ಎತ್ತರವನ್ನು ಗರಿಷ್ಠ 409 ಪಾಯಿಂಟ್ಗಳಿಗೆ ಮತ್ತು ಅಗಲವನ್ನು 255 ಕ್ಕೆ ಹೆಚ್ಚಿಸಬಹುದು.
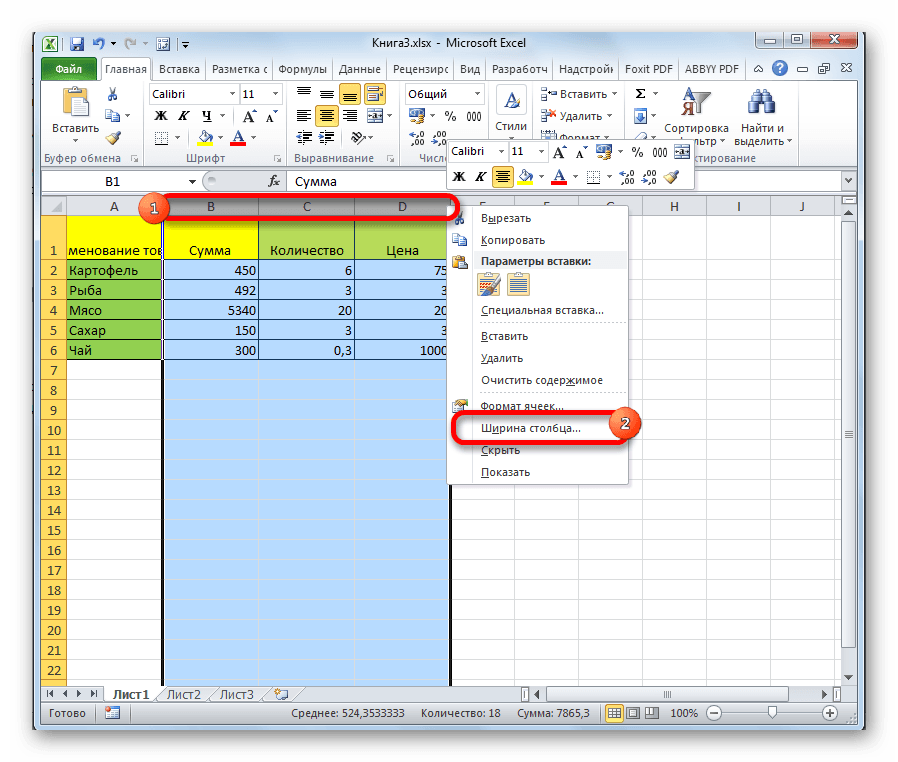

ಸಾಲಿನ ಎತ್ತರವನ್ನು ಇದೇ ರೀತಿಯಲ್ಲಿ ಬದಲಾಯಿಸಲಾಗಿದೆ.
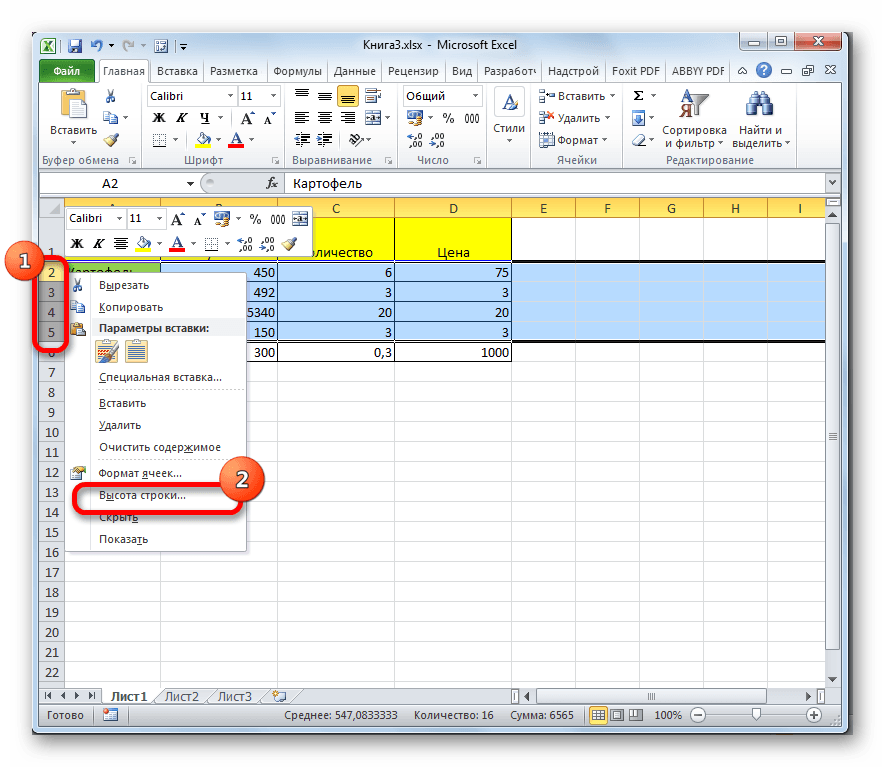

ಮೇಲಿನ ಮ್ಯಾನಿಪ್ಯುಲೇಷನ್ಗಳು ಅಳತೆಯ ಘಟಕಗಳಲ್ಲಿ ಕೋಶಗಳ ಅಗಲ ಮತ್ತು ಎತ್ತರವನ್ನು ಹೆಚ್ಚಿಸಲು ನಿಮಗೆ ಅನುಮತಿಸುತ್ತದೆ.
ವಿಧಾನ 4: ರಿಬ್ಬನ್ನಲ್ಲಿರುವ ಬಟನ್ ಮೂಲಕ ಕೋಶಗಳ ಗಾತ್ರವನ್ನು ನಮೂದಿಸುವುದು
ಹೆಚ್ಚುವರಿಯಾಗಿ, ರಿಬ್ಬನ್ನಲ್ಲಿರುವ ಬಟನ್ ಮೂಲಕ ನಿರ್ದಿಷ್ಟಪಡಿಸಿದ ಸೆಲ್ ಗಾತ್ರವನ್ನು ಹೊಂದಿಸಲು ಸಾಧ್ಯವಿದೆ.
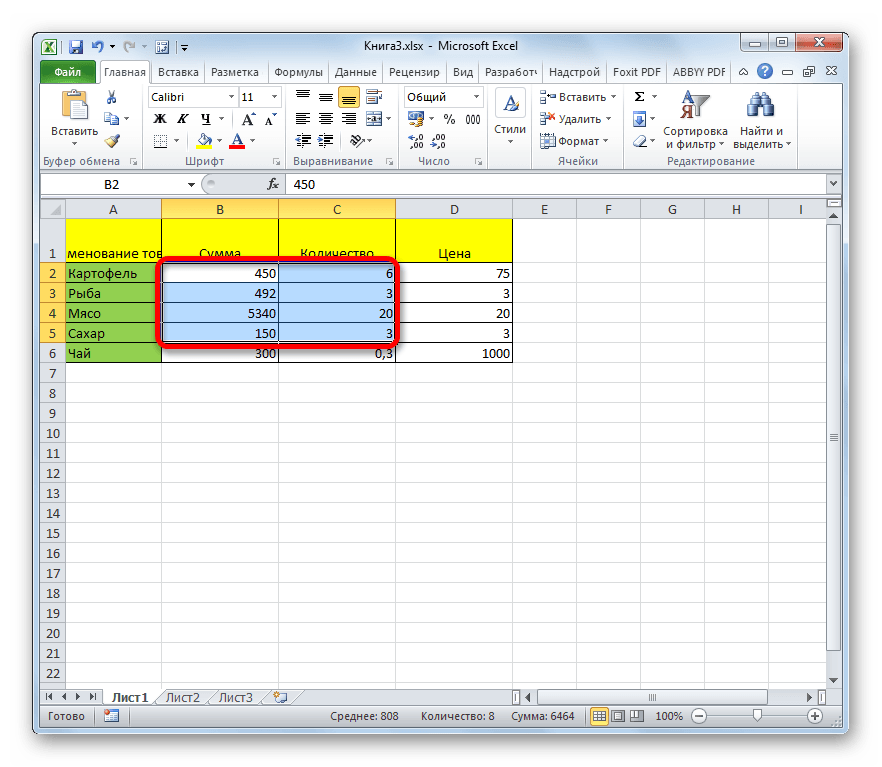

ವಿಧಾನ 5: ವರ್ಕ್ಶೀಟ್ ಅಥವಾ ವರ್ಕ್ಬುಕ್ನಲ್ಲಿ ಎಲ್ಲಾ ಕೋಶಗಳ ಗಾತ್ರವನ್ನು ಹೆಚ್ಚಿಸಿ
ನೀವು ಹಾಳೆಯ ಎಲ್ಲಾ ಕೋಶಗಳನ್ನು ಅಥವಾ ಪುಸ್ತಕವನ್ನು ಸಂಪೂರ್ಣವಾಗಿ ಹೆಚ್ಚಿಸಬೇಕಾದ ಸಂದರ್ಭಗಳಿವೆ. ಅದನ್ನು ಹೇಗೆ ಮಾಡಬೇಕೆಂದು ಲೆಕ್ಕಾಚಾರ ಮಾಡೋಣ.


ಇಡೀ ಪುಸ್ತಕದ ಕೋಶಗಳ ಗಾತ್ರವನ್ನು ಹೆಚ್ಚಿಸಲು ನಾವು ಇದೇ ರೀತಿಯ ಕ್ರಿಯೆಗಳನ್ನು ಮಾಡುತ್ತೇವೆ. ಎಲ್ಲಾ ಹಾಳೆಗಳನ್ನು ಆಯ್ಕೆ ಮಾಡಲು ಮಾತ್ರ ನಾವು ವಿಭಿನ್ನ ತಂತ್ರವನ್ನು ಬಳಸುತ್ತೇವೆ.
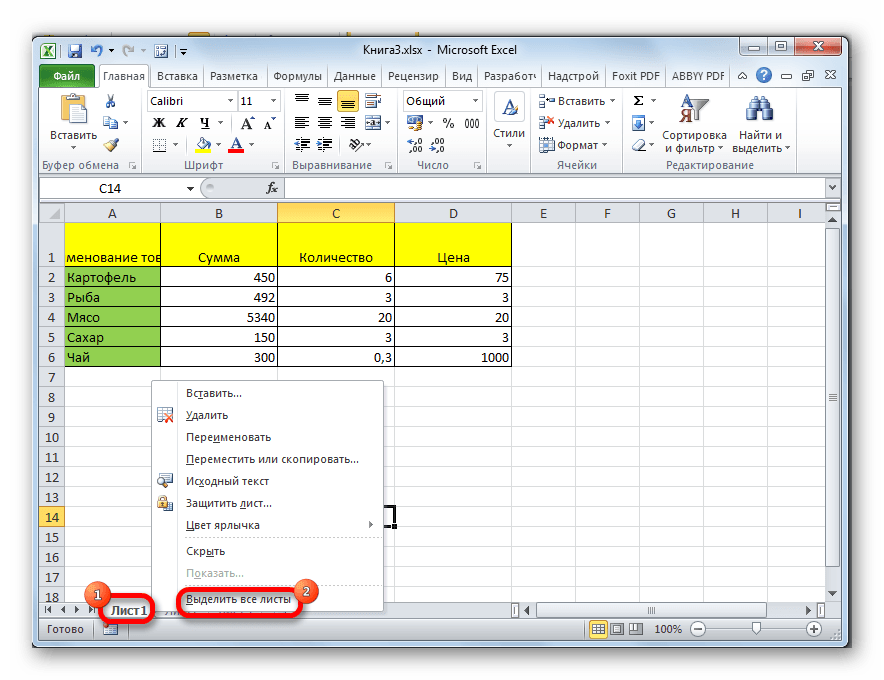
ವಿಧಾನ 6: ಸ್ವಯಂ ಅಗಲ
ಈ ವಿಧಾನವನ್ನು ಕೋಶಗಳ ಗಾತ್ರದಲ್ಲಿ ಪೂರ್ಣ ಪ್ರಮಾಣದ ಹೆಚ್ಚಳ ಎಂದು ಕರೆಯಲಾಗುವುದಿಲ್ಲ, ಆದರೆ, ಆದಾಗ್ಯೂ, ಇದು ಪಠ್ಯವನ್ನು ಅಸ್ತಿತ್ವದಲ್ಲಿರುವ ಗಡಿಗಳಿಗೆ ಸಂಪೂರ್ಣವಾಗಿ ಹೊಂದಿಸಲು ಸಹಾಯ ಮಾಡುತ್ತದೆ. ಅದರ ಸಹಾಯದಿಂದ, ಪಠ್ಯದ ಅಕ್ಷರಗಳು ಸ್ವಯಂಚಾಲಿತವಾಗಿ ಕಡಿಮೆಯಾಗುತ್ತವೆ ಆದ್ದರಿಂದ ಅದು ಕೋಶದಲ್ಲಿ ಹೊಂದಿಕೊಳ್ಳುತ್ತದೆ. ಹೀಗಾಗಿ, ಪಠ್ಯಕ್ಕೆ ಹೋಲಿಸಿದರೆ ಅದರ ಗಾತ್ರವು ಹೆಚ್ಚಾಗುತ್ತದೆ ಎಂದು ನಾವು ಹೇಳಬಹುದು.
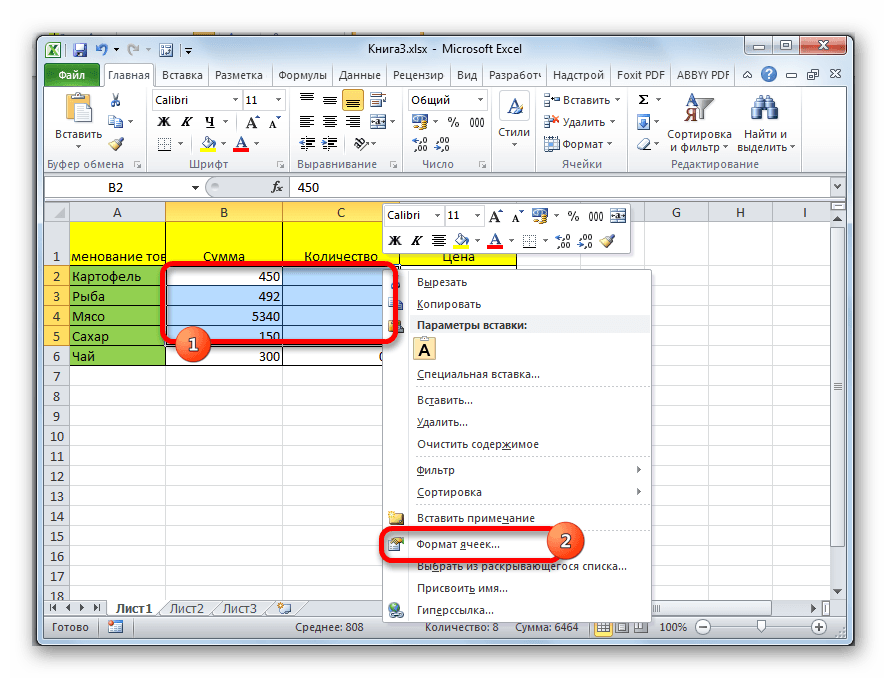

VBA ಎಕ್ಸೆಲ್ನಲ್ಲಿ ಸೆಲ್ ಅನ್ನು ಮರುಗಾತ್ರಗೊಳಿಸುವುದು: ಸಾಲಿನ ಎತ್ತರ, ಕಾಲಮ್ ಅಗಲವನ್ನು ಹೊಂದಿಸುವುದು, ವಿಷಯದ ಗಾತ್ರವನ್ನು ಅವಲಂಬಿಸಿ ಸೆಲ್ ಅಗಲವನ್ನು ಸ್ವಯಂಚಾಲಿತವಾಗಿ ಹೊಂದಿಸುವುದು.
ಜೀವಕೋಶದ ಗಾತ್ರ
ಎತ್ತರ ಮತ್ತು ಅಗಲದಲ್ಲಿನ ಕೋಶದ ಗಾತ್ರವನ್ನು ಸಾಲಿನ ಎತ್ತರ ಮತ್ತು ಅದು ಇರುವ ಛೇದಕದಲ್ಲಿರುವ ಕಾಲಮ್ನ ಅಗಲದಿಂದ ನಿರ್ಧರಿಸಲಾಗುತ್ತದೆ. ನಿಮ್ಮ ಸಂದರ್ಭದಲ್ಲಿ, ಸಂಪೂರ್ಣ ಸಾಲು ಅಥವಾ ಸಂಪೂರ್ಣ ಕಾಲಮ್ ಅನ್ನು ಮರುಗಾತ್ರಗೊಳಿಸಲು ಅಪೇಕ್ಷಣೀಯವಾಗಿಲ್ಲದಿದ್ದರೆ, ಬಯಸಿದ ಗಾತ್ರದ ವಿಲೀನಗೊಂಡ ಸೆಲ್ಗಳನ್ನು ಬಳಸಿ.
ಸಾಲಿನ ಎತ್ತರವು ಬಿಂದುಗಳಲ್ಲಿದೆ ಮತ್ತು ಕಾಲಮ್ ಅಗಲವು ಅಕ್ಷರಗಳಲ್ಲಿದೆ ಎಂಬುದನ್ನು ಗಮನಿಸಿ, ಆದ್ದರಿಂದ ಅವುಗಳ ಸಂಖ್ಯಾ ಮೌಲ್ಯಗಳು ನಿಜವಾದ ಗಾತ್ರದಲ್ಲಿ ಹೊಂದಿಕೆಯಾಗುವುದಿಲ್ಲ.
ಎಕ್ಸೆಲ್ ನಲ್ಲಿ ಸಾಲು ಎತ್ತರ ಮತ್ತು ಕಾಲಮ್ ಅಗಲ
ಪ್ರೋಗ್ರಾಮಿಕ್ ಆಗಿ, ಹೆಚ್ಚುವರಿ ಮ್ಯಾಕ್ರೋಗಳಿಲ್ಲದೆ, ನೀವು ರೇಖೆಯ ಎತ್ತರವನ್ನು ಅಂಕಗಳಲ್ಲಿ ಮಾತ್ರ ಬದಲಾಯಿಸಬಹುದು ಮತ್ತು ಕಾಲಮ್ ಅಗಲವನ್ನು ಅಕ್ಷರಗಳಲ್ಲಿ ಮಾತ್ರ ಬದಲಾಯಿಸಬಹುದು.
ಮೈಕ್ರೋಸಾಫ್ಟ್ ಆಫೀಸ್ ಅಪ್ಲಿಕೇಶನ್ಗಳ ಬೆಂಬಲ ಸೈಟ್ನಲ್ಲಿ, ಇದು ಈ ಮೌಲ್ಯಗಳ ಬಗ್ಗೆ ಹೀಗೆ ಹೇಳುತ್ತದೆ:
- ಸಾಲಿನ ಎತ್ತರವು 0 ರಿಂದ 409 ಪಾಯಿಂಟ್ಗಳವರೆಗೆ ಇರಬಹುದು, 1 ಪಾಯಿಂಟ್ ಸರಿಸುಮಾರು 1/72 ಇಂಚು ಅಥವಾ 0.035 ಸೆಂ;
- ಕಾಲಮ್ ಅಗಲವು 0 ರಿಂದ 255 ರವರೆಗಿನ ಮೌಲ್ಯವನ್ನು ತೆಗೆದುಕೊಳ್ಳಬಹುದು, ಮತ್ತು ಈ ಮೌಲ್ಯವು ಕೋಶದಲ್ಲಿ ಪ್ರದರ್ಶಿಸಬಹುದಾದ ಅಕ್ಷರಗಳ ಸಂಖ್ಯೆಗೆ ಅನುರೂಪವಾಗಿದೆ.
ಸಾಲು ಎತ್ತರ
ಸಾಲಿನ ಎತ್ತರವನ್ನು ಬದಲಾಯಿಸಲು, ಶ್ರೇಣಿಯ ವಸ್ತುವಿನ RowHeight ಆಸ್ತಿಯನ್ನು ಬಳಸಿ. ಮತ್ತು ರೇಂಜ್ ಆಬ್ಜೆಕ್ಟ್ ಆಯ್ಕೆಮಾಡಿದ ಅನಿಯಂತ್ರಿತ ಶ್ರೇಣಿ, ಒಂದೇ ಕೋಶ, ಸಂಪೂರ್ಣ ಸಾಲು ಅಥವಾ ಸಂಪೂರ್ಣ ಕಾಲಮ್ ಆಗಿರಲಿ ಎಂಬುದು ಅಪ್ರಸ್ತುತವಾಗುತ್ತದೆ - RowHeight ಆಸ್ತಿಗೆ ಹೊಸ ಮೌಲ್ಯವನ್ನು ನಿಯೋಜಿಸಿದ ನಂತರ ಶ್ರೇಣಿಯ ವಸ್ತುವಿನೊಂದಿಗೆ ಛೇದಿಸುವ ಎಲ್ಲಾ ಸಾಲುಗಳ ಎತ್ತರವನ್ನು ಬದಲಾಯಿಸಲಾಗುತ್ತದೆ. ಈ ವಸ್ತುವಿನ.
ಸಾಲು ಎತ್ತರಗಳನ್ನು ಬದಲಾಯಿಸುವ ಉದಾಹರಣೆಗಳು:
ಉದಾಹರಣೆ 1
ಪ್ರತ್ಯೇಕ ಕೋಶದ ಎತ್ತರವನ್ನು ಬದಲಾಯಿಸುವುದು:
ActiveCell.RowHeight = 10
ಪರಿಣಾಮವಾಗಿ, ಸಕ್ರಿಯ ಕೋಶವು ಇರುವ ರೇಖೆಯು 10 ಅಂಕಗಳಿಗೆ ಸಮಾನವಾದ ಎತ್ತರವನ್ನು ಪಡೆಯುತ್ತದೆ.
ಉದಾಹರಣೆ 2
ರೇಖೆಯ ಎತ್ತರವನ್ನು ಬದಲಾಯಿಸುವುದು:
ಸಾಲುಗಳು(3).ಸಾಲು ಎತ್ತರ = 30
ಪರಿಣಾಮವಾಗಿ, ವರ್ಕ್ಶೀಟ್ನ ಮೂರನೇ ಸಾಲು 30 ಪಾಯಿಂಟ್ಗಳ ಎತ್ತರವನ್ನು ಹೊಂದಿದೆ.
ಉದಾಹರಣೆ 3
ನಿರ್ದಿಷ್ಟ ವ್ಯಾಪ್ತಿಯಲ್ಲಿ ಕೋಶಗಳ ಎತ್ತರವನ್ನು ಬದಲಾಯಿಸುವುದು:
ಶ್ರೇಣಿ("A1:D6").RowHeight = 20
ಪರಿಣಾಮವಾಗಿ, ವರ್ಕ್ಶೀಟ್ನ ಮೊದಲ ಆರು ಸಾಲುಗಳಲ್ಲಿ ಪ್ರತಿಯೊಂದಕ್ಕೂ 20 ಅಂಕಗಳ ಎತ್ತರವನ್ನು ನೀಡಲಾಗುತ್ತದೆ.
ಉದಾಹರಣೆ 4
ಸಂಪೂರ್ಣ ಕಾಲಮ್ನ ಸೆಲ್ ಎತ್ತರವನ್ನು ಬದಲಾಯಿಸುವುದು:
ಕಾಲಮ್ಗಳು(5).ಸಾಲು ಎತ್ತರ = 15
ಪರಿಣಾಮವಾಗಿ, ಎಲ್ಲಾ ವರ್ಕ್ಶೀಟ್ ಸಾಲುಗಳಿಗೆ 15 ಪಾಯಿಂಟ್ಗಳ ಎತ್ತರವನ್ನು ನಿಗದಿಪಡಿಸಲಾಗುತ್ತದೆ.
ಕಾಲಮ್ ಅಗಲ
ಕಾಲಮ್ನ ಅಗಲವನ್ನು ಬದಲಾಯಿಸಲು, ರೇಂಜ್ ಆಬ್ಜೆಕ್ಟ್ನ ಕಾಲಮ್ವಿಡ್ತ್ ಆಸ್ತಿಯನ್ನು ಬಳಸಿ. ಸಾಲು ಎತ್ತರದ ಸಂದರ್ಭದಲ್ಲಿ, ರೇಂಜ್ ಆಬ್ಜೆಕ್ಟ್ ಆಯ್ಕೆಮಾಡಿದ ಅನಿಯಂತ್ರಿತ ಶ್ರೇಣಿ, ಒಂದೇ ಕೋಶ, ಸಂಪೂರ್ಣ ಸಾಲು ಅಥವಾ ಸಂಪೂರ್ಣ ಕಾಲಮ್ ಆಗಿದ್ದರೆ ಪರವಾಗಿಲ್ಲ - ಶ್ರೇಣಿಯ ವಸ್ತುವಿನೊಂದಿಗೆ ಛೇದಿಸುವ ಎಲ್ಲಾ ಕಾಲಮ್ಗಳ ಅಗಲವನ್ನು ನಿಯೋಜಿಸಿದ ನಂತರ ಬದಲಾಯಿಸಲಾಗುತ್ತದೆ ಈ ವಸ್ತುವಿನ ColumnWidth ಆಸ್ತಿಗೆ ಹೊಸ ಮೌಲ್ಯ.
ಕಾಲಮ್ ಅಗಲವನ್ನು ಬದಲಾಯಿಸುವ ಉದಾಹರಣೆಗಳು:
ಉದಾಹರಣೆ 1
ಪ್ರತ್ಯೇಕ ಕೋಶದ ಅಗಲವನ್ನು ಬದಲಾಯಿಸುವುದು:
ActiveCell.ColumnWidth = 15
ಪರಿಣಾಮವಾಗಿ, ಸಕ್ರಿಯ ಕೋಶವನ್ನು ಹೊಂದಿರುವ ಕಾಲಮ್ 15 ಅಕ್ಷರಗಳ ಅಗಲವಾಗುತ್ತದೆ.
ಉದಾಹರಣೆ 2
ಕಾಲಮ್ ಅಗಲವನ್ನು ಬದಲಾಯಿಸಿ:
ಕಾಲಮ್ಗಳು(3).ಕಾಲಮ್ವಿಡ್ತ್ = 50
ಪರಿಣಾಮವಾಗಿ, ವರ್ಕ್ಶೀಟ್ನ ಮೂರನೇ ಕಾಲಮ್ (ಕಾಲಮ್ "C") 50 ಅಕ್ಷರಗಳ ಅಗಲವಾಗುತ್ತದೆ.
ಉದಾಹರಣೆ 3
ನಿರ್ದಿಷ್ಟ ವ್ಯಾಪ್ತಿಯಲ್ಲಿ ಕೋಶಗಳ ಅಗಲವನ್ನು ಬದಲಾಯಿಸುವುದು:
ಶ್ರೇಣಿ("A1:D6").ಕಾಲಮ್ ಅಗಲ = 25
ಪರಿಣಾಮವಾಗಿ, ವರ್ಕ್ಶೀಟ್ನ ಮೊದಲ ನಾಲ್ಕು ಕಾಲಮ್ಗಳಲ್ಲಿ ಪ್ರತಿಯೊಂದಕ್ಕೂ 25 ಅಕ್ಷರಗಳ ಅಗಲವನ್ನು ನೀಡಲಾಗುತ್ತದೆ.
ಉದಾಹರಣೆ 4
ಸಂಪೂರ್ಣ ಸಾಲಿನ ಸೆಲ್ ಅಗಲವನ್ನು ಬದಲಾಯಿಸುವುದು:
ಸಾಲುಗಳು(4).ಕಾಲಮ್ ಅಗಲ = 35
ಪರಿಣಾಮವಾಗಿ, ಎಲ್ಲಾ ವರ್ಕ್ಶೀಟ್ ಕಾಲಮ್ಗಳಿಗೆ 35 ಅಕ್ಷರಗಳ ಅಗಲವನ್ನು ನಿಗದಿಪಡಿಸಲಾಗುತ್ತದೆ.
ಆಟೋಫಿಟ್ ಅಗಲ
ಸೆಲ್ ಅನ್ನು ಅದರ ವಿಷಯಕ್ಕೆ ಸರಿಹೊಂದುವಂತೆ ಸ್ವಯಂಗಾತ್ರಗೊಳಿಸಲು, ಈ ಕೆಳಗಿನ ಕೋಡ್ ಬಳಸಿ:
"ಉದಾಹರಣೆಗೆ, ವರ್ಕ್ಶೀಟ್ನ ಯಾವುದೇ ಕೋಶದಲ್ಲಿ ಕೆಲವು ಪಠ್ಯವನ್ನು ಬರೆಯಿರಿ, ಉದಾಹರಣೆಗೆ, ಇದು: ಜೀವಕೋಶಗಳು(5, 5) = "ಸ್ವಯಂ-ಫಿಟ್ ಸೆಲ್ ಅಗಲ" "ಈಗ ನಾವು ಕೋಶದ ಅಗಲವನ್ನು ಸರಿಹೊಂದಿಸುತ್ತೇವೆ ಅಥವಾ ಬದಲಿಗೆ "ಕಾಲಮ್ ಇದರಲ್ಲಿ ಈ ಕೋಶವಿದೆ: ಕೋಶಗಳು( 5, 5).EntireColumn.AutoFit
ಆ ಕಾಲಮ್ನಲ್ಲಿ ಉದ್ದವಾದ ವಿಷಯದೊಂದಿಗೆ ಸೆಲ್ಗೆ ಹೊಂದಿಕೊಳ್ಳಲು ಕಾಲಮ್ ಅಗಲವನ್ನು ಸರಿಹೊಂದಿಸಲಾಗುತ್ತದೆ ಎಂಬುದನ್ನು ನೆನಪಿನಲ್ಲಿಡಿ. ಉದಾಹರಣೆಗೆ, ಕೋಶ ಕೋಶಗಳ ವಿಷಯಗಳ ಉದ್ದವು (7, 5) ಕೋಶದ ವಿಷಯಗಳ ಉದ್ದವನ್ನು ಮೀರಿದರೆ (5, 5), ಆಗ ಐದನೇ ಕಾಲಮ್ ಕೋಶಗಳ ವಿಷಯಗಳಿಗೆ (7, 5) ಸ್ವಯಂ ಹೊಂದಿಕೊಳ್ಳುತ್ತದೆ. ) ಕೋಶ, ಕೋಡ್ನ ವಿಭಿನ್ನ ರೇಖೆಯನ್ನು ನಿರ್ದಿಷ್ಟಪಡಿಸಲಾಗಿದೆ ಎಂಬ ಅಂಶದ ಹೊರತಾಗಿಯೂ.
ವರ್ಡ್ನಲ್ಲಿರುವಂತೆಯೇ, ಎಕ್ಸೆಲ್ ಕೋಷ್ಟಕಗಳನ್ನು ಫಾರ್ಮ್ಯಾಟ್ ಮಾಡುವ ಸಾಮರ್ಥ್ಯವನ್ನು ಹೊಂದಿದೆ - ಅಂದರೆ, ಅವುಗಳನ್ನು ಯೋಗ್ಯವಾದ, ಉತ್ತಮವಾಗಿ ವಿನ್ಯಾಸಗೊಳಿಸಿದ ರೂಪಕ್ಕೆ ತರಲು.
ನೀವು ಸೆಲ್ನ ಎತ್ತರ ಮತ್ತು ಅಗಲ, ಫಾಂಟ್ನ ಗಾತ್ರ ಮತ್ತು ಪ್ರಕಾರ, ಕೋಶದಲ್ಲಿನ ಪಠ್ಯದ ಸ್ಥಳ, ಗಡಿಗಳು ಮತ್ತು ಕೋಶದ ಭರ್ತಿಯನ್ನು ಬದಲಾಯಿಸಬಹುದು. ಕೋಶಗಳನ್ನು ವಿಲೀನಗೊಳಿಸಬಹುದು (ಅಂದರೆ, ವಿಲೀನಗೊಳಿಸಲಾಗಿದೆ). ಈ ಲೇಖನದಲ್ಲಿ, ನಾನು ಸೆಲ್ ಅನ್ನು ಮರುಗಾತ್ರಗೊಳಿಸುವ ಬಗ್ಗೆ ಮಾತನಾಡುತ್ತೇನೆ.
ವಿಧಾನ ಒಂದು.
ಬದಲಾವಣೆ ಗೆರೆಯ ಎತ್ತರಕೈಯಾರೆ ಮಾಡಬಹುದು.
ಹಂತ 1.
ಮೌಸ್ ಪಾಯಿಂಟರ್ ಅನ್ನು ಮೊದಲ ಕಾಲಮ್ನಲ್ಲಿ ಸಾಲುಗಳನ್ನು ಪ್ರತ್ಯೇಕಿಸುವ ಸಾಲಿನ ಮೇಲೆ ಸರಿಸಿ - ಸಾಲು ಸಂಖ್ಯೆಯ ಕಾಲಮ್. ಪಾಯಿಂಟರ್ ಸಾಮಾನ್ಯ ಬಾಣದಿಂದ ವಿಭಜಕದೊಂದಿಗೆ ಡಬಲ್ ಕಪ್ಪು ಬಾಣಕ್ಕೆ ಬದಲಾಗುತ್ತದೆ. ಅದು ಹೇಗಿರುತ್ತದೆ ಎಂಬುದು ಇಲ್ಲಿದೆ:
ಹಂತ 2
ಎಡ ಗುಂಡಿಯನ್ನು ಹಿಡಿದುಕೊಳ್ಳಿಇಲಿಗಳು ಮತ್ತು ಹೋಗಲು ಬಿಡುತ್ತಿಲ್ಲಇದು, ಈ ಪಾಯಿಂಟರ್ ಅನ್ನು ಮೇಲಕ್ಕೆ (ಅಥವಾ ಕೆಳಗೆ) ಎಳೆಯಿರಿ. ನೀವು ಬಯಸಿದ ಎತ್ತರಕ್ಕೆ ರೇಖೆಯನ್ನು ವಿಸ್ತರಿಸಿದ ತಕ್ಷಣ, ಎಡ ಗುಂಡಿಯನ್ನು ಬಿಡುಗಡೆ ಮಾಡಿ. ಸಾಲಿನ ಎತ್ತರ ಬದಲಾಗುತ್ತದೆ.
ಮತ್ತು ನೀವು ಅದನ್ನು ಇನ್ನಷ್ಟು ಸುಲಭವಾಗಿ ಮಾಡಬಹುದು. ಸಂಪೂರ್ಣ ಹಂತ 1. ಬದಲಾದ ಪಾಯಿಂಟರ್ ಅನ್ನು ಎಳೆಯುವ ಬದಲು ಮಾತ್ರ ಮಾಡಿ ಡಬಲ್ ಎಡ ಕ್ಲಿಕ್ಮೂಲಕ ಇಲಿಗಳು ಕೆಳಗೆರೇಖೆಯ ಗಡಿ. ಸಾಲಿನ ಎತ್ತರವು ಸೆಲ್ನಲ್ಲಿರುವ ನಿಮ್ಮ ಪಠ್ಯದ ಗಾತ್ರಕ್ಕೆ ಸ್ವಯಂಚಾಲಿತವಾಗಿ ಸರಿಹೊಂದಿಸುತ್ತದೆ.
ಬದಲಾವಣೆ ಕಾಲಮ್ ಅಗಲಎತ್ತರವು ನಿಖರವಾಗಿ ಒಂದೇ ಆಗಿರಬಹುದು. ಮೌಸ್ ಪಾಯಿಂಟರ್ ಅನ್ನು ಮೊದಲ ಸಾಲಿನಲ್ಲಿ ಕಾಲಮ್ಗಳನ್ನು ಪ್ರತ್ಯೇಕಿಸುವ ಸಾಲಿಗೆ ಸರಿಸಿ - ಕಾಲಮ್ಗಳ ಹೆಸರಿನೊಂದಿಗೆ ಸಾಲು. ಅವನು ಮತ್ತೆ ಬದಲಾಗುತ್ತಾನೆ.

ಮಾಡಬಹುದು ಎತ್ತರ ಮತ್ತು ಅಗಲವನ್ನು ಬದಲಾಯಿಸಿಬಹು ಸಾಲುಗಳು ಮತ್ತು ಕಾಲಮ್ಗಳು.
ಹಂತ 1.
ಬಯಸಿದ ಸಾಲುಗಳು ಅಥವಾ ಕಾಲಮ್ಗಳನ್ನು ಆಯ್ಕೆಮಾಡಿ. ಗಮನ! ಅವರನ್ನು ಪ್ರತ್ಯೇಕಿಸಬೇಕಾಗಿದೆ ಸಂಪೂರ್ಣವಾಗಿ!
ಹಂತ 2
ಒಂದು ಸಾಲನ್ನು (ಅಥವಾ ಕಾಲಮ್) ಬದಲಾಯಿಸುವಾಗ ಅದೇ ರೀತಿಯಲ್ಲಿ, ಕರ್ಸರ್ ಅನ್ನು ಸರಿಸಿ ಯಾವುದಾದರುಆಯ್ಕೆಮಾಡಿದ ಸಾಲುಗಳ (ಕಾಲಮ್ಗಳು) ಗಡಿ, ಅದನ್ನು ಬದಲಾಯಿಸಲು ನಿರೀಕ್ಷಿಸಿ ಮತ್ತು ಬಯಸಿದ ಅಗಲ ಅಥವಾ ಎತ್ತರಕ್ಕೆ ಎಳೆಯಿರಿ. ಎಲ್ಲಾ ಆಯ್ಕೆಮಾಡಿದ ಕಾಲಮ್ಗಳು ಅಥವಾ ಸಾಲುಗಳ ಅಗಲ (ಎತ್ತರ) ಬದಲಾಗುತ್ತದೆ.


ವಿಧಾನ ಎರಡು.
ಪ್ರೋಗ್ರಾಂ ಅನ್ನು ಬಳಸಿಕೊಂಡು ನೀವು ಎತ್ತರ ಮತ್ತು ಅಗಲವನ್ನು ಸಹ ಬದಲಾಯಿಸಬಹುದು.
ಹಂತ 1.
ನೀವು ಮರುಗಾತ್ರಗೊಳಿಸಲು ಬಯಸುವ ಕೋಶಗಳನ್ನು ಆಯ್ಕೆಮಾಡಿ.
ಹಂತ 2
ಮೆನು ಟ್ಯಾಬ್ಗೆ ಹೋಗಿ "ಮನೆ"ಮತ್ತು ಅದರ ಮೇಲೆ ಕಮಾಂಡ್ ಬ್ಲಾಕ್ ಅನ್ನು ಹುಡುಕಿ "ಕೋಶಗಳು".

ಹಂತ 3.
ಬಟನ್ ಮೇಲೆ ಎಡ ಕ್ಲಿಕ್ ಮಾಡಿ "ಫಾರ್ಮ್ಯಾಟ್".ಮೆನು ಕಾಣಿಸುತ್ತದೆ.

ಹಂತ 4.
ಕೋಶದ ಗಾತ್ರವನ್ನು ಬದಲಾಯಿಸಲು, ನಮಗೆ ಬ್ಲಾಕ್ನಲ್ಲಿ ಸಂಗ್ರಹಿಸಲಾದ ಆಜ್ಞೆಗಳು ಬೇಕಾಗುತ್ತವೆ ಜೀವಕೋಶದ ಗಾತ್ರ.
ನೀವು ಬಿಟ್ಟರೆ ಆಜ್ಞೆಗಳ ಮೇಲೆ ಕ್ಲಿಕ್ ಮಾಡಿ "ಸಾಲಿನ ಎತ್ತರ ..."ಅಥವಾ "ಕಾಲಮ್ ಅಗಲ..."ನಂತರ ಕೆಳಗಿನ ವಿಂಡೋಗಳು ತೆರೆಯುತ್ತವೆ:


ಇಲ್ಲಿ ನೀವು ಕೀಬೋರ್ಡ್ನಿಂದ ಗಾತ್ರವನ್ನು (ಎತ್ತರ ಅಥವಾ ಅಗಲ) ನಮೂದಿಸಬಹುದು ಮತ್ತು ಬಟನ್ ಒತ್ತಿರಿ ಸರಿ. ಪ್ರಯೋಗ, ಜೀವಕೋಶದ ಗಾತ್ರಗಳು ಹೇಗೆ ಬದಲಾಗುತ್ತವೆ ಎಂಬುದನ್ನು ನೋಡಿ.
ಕಾಲಮ್ (ಸಾಲು) ಗಾತ್ರದ ಬಗ್ಗೆ ಸಾಮಾನ್ಯವಾಗಿ ಕಲ್ಪನೆಯನ್ನು ಹೊಂದಲು, ನಿಮ್ಮ ಮೌಸ್ ಅನ್ನು ಮೇಲಿದ್ದುಅಪೇಕ್ಷಿತ ಕಾಲಮ್ನ (ಸಾಲು) ಗಡಿಗೆ (ಹಸ್ತಚಾಲಿತವಾಗಿ ಮರುಗಾತ್ರಗೊಳಿಸುವಾಗ ನೀವು ಪ್ರಾರಂಭದಲ್ಲಿ ಮಾಡಿದಂತೆ), ಚಿಟಿಕೆಎಡ ಮೌಸ್ ಬಟನ್ ಮತ್ತು ಪಾಯಿಂಟರ್ ಅನ್ನು ಸರಿಸಬೇಡಿ. ಪಾಯಿಂಟರ್ ಪಕ್ಕದಲ್ಲಿ ಗಾತ್ರದ ಸುಳಿವು ಕಾಣಿಸುತ್ತದೆ.
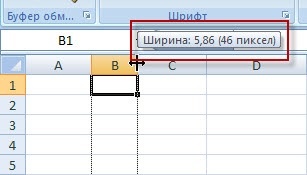
ನೀವು ಆಜ್ಞೆಗಳನ್ನು ಆರಿಸಿದರೆ "ಆಟೋಫಿಟ್ ಸಾಲು ಎತ್ತರ"ಅಥವಾ "ಆಟೋಫಿಟ್ ಕಾಲಮ್ ಅಗಲ",ನಂತರ ಪ್ರೋಗ್ರಾಂ ಸ್ವತಃ ಆಯಾಮಗಳನ್ನು ಹೊಂದಿಸುತ್ತದೆ ಎಲ್ಲಾಕೋಶದಲ್ಲಿ ಡೇಟಾ ಹೊಂದಿಕೊಳ್ಳುತ್ತದೆ. ಅಂದರೆ, ಎತ್ತರ (ಮತ್ತು ಅಗಲ) ಕಾಲಮ್ (ಸಾಲು) ನಲ್ಲಿ ನೀಡಲಾದ (ಪದ, ಸಂಖ್ಯೆ) ಉದ್ದವಾದ (ಅಗಲ) ಕ್ಕೆ ಹೊಂದಿಕೆಯಾಗುತ್ತದೆ.
