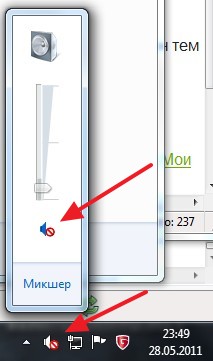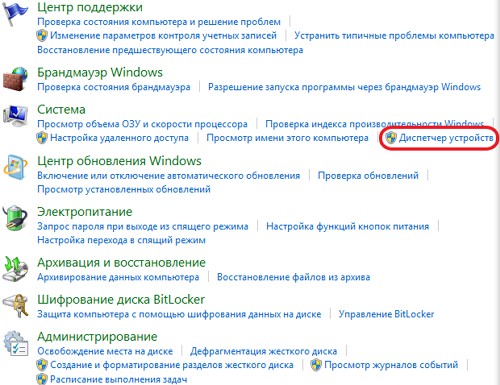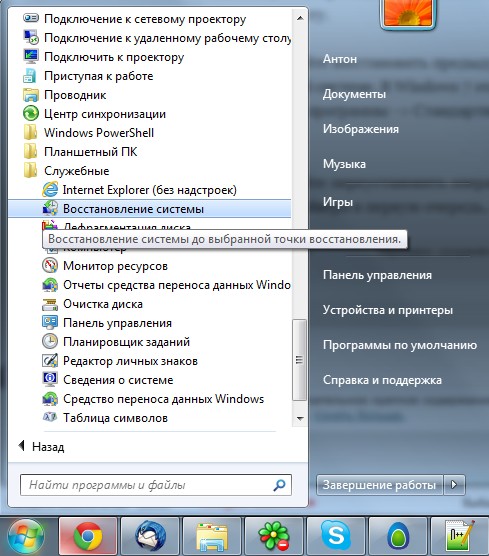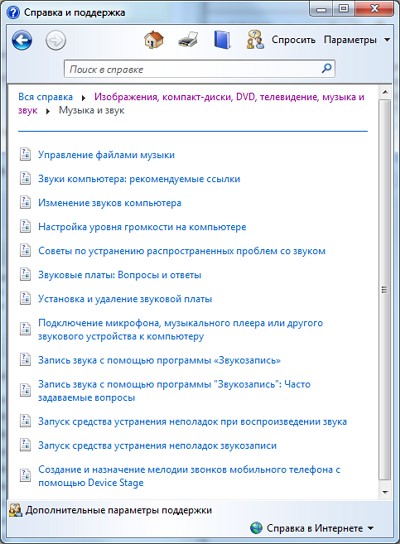ಪರಿಸ್ಥಿತಿಯನ್ನು ಊಹಿಸಿ: ನೀವು ಕಂಪ್ಯೂಟರ್ ಅನ್ನು ಆನ್ ಮಾಡಿ, ಮತ್ತು ವಿಂಡೋಸ್ XP ಸ್ವಾಗತ ಧ್ವನಿಯನ್ನು ಕೇಳುವ ಬದಲು, ಸಿಸ್ಟಮ್ ಯೂನಿಟ್ನ ಏಕರೂಪದ ಹಮ್ ಮಾತ್ರ ಕೇಳುತ್ತದೆ. ಸಹಜವಾಗಿ, ಸಮಸ್ಯೆ ತಕ್ಷಣವೇ ಸ್ಪಷ್ಟವಾಗುತ್ತದೆ: ಕಂಪ್ಯೂಟರ್ನಲ್ಲಿ ಯಾವುದೇ ಧ್ವನಿ ಇಲ್ಲ! ಅಂತಹ ಪರಿಸ್ಥಿತಿ ಬಂದರೆ ಏನು ಮಾಡಬಹುದು? ಧ್ವನಿಯನ್ನು ಮರುಸ್ಥಾಪಿಸುವ ಗುರಿಯನ್ನು ಹೊಂದಿರುವ ಯಾವುದೇ ವಿಶೇಷ ವಿಧಾನಗಳಿವೆಯೇ? ಕಂಪ್ಯೂಟರ್ನಲ್ಲಿ ಧ್ವನಿ ಕಣ್ಮರೆಯಾದ ಪರಿಸ್ಥಿತಿಯಲ್ಲಿ ಏನು ಮಾಡಬಹುದೆಂದು ನೋಡೋಣ.
ಧ್ವನಿ ಇಲ್ಲದ ಕಾರಣಗಳು
ಕಂಪ್ಯೂಟರ್ನಲ್ಲಿ ಧ್ವನಿಯ ಕೊರತೆಗೆ ಕೇವಲ ಎರಡು ಕಾರಣಗಳಿವೆ: ಇದು ಅಥವಾ ಸಮಸ್ಯೆಗಳೊಂದಿಗೆ ಸಾಫ್ಟ್ವೇರ್, ಅಥವಾ ಹಾರ್ಡ್ವೇರ್ ಸಮಸ್ಯೆಗಳು. ಬೇರೆ ರೀತಿಯಲ್ಲಿ ಹೇಳುವುದಾದರೆ, ದೋಷಯುಕ್ತ ಘಟಕಗಳು ಇರುತ್ತವೆ, ಅಥವಾ ವಿವಿಧ ಸಮಸ್ಯೆಗಳಿವೆ ವಿಂಡೋಸ್ ಸೆಟ್ಟಿಂಗ್ಗಳು XP ಅಥವಾ ಕೆಲವು ಸಾಫ್ಟ್ವೇರ್. ಇತ್ತೀಚಿನ ಆಪರೇಟಿಂಗ್ ಸಿಸ್ಟಂಗಳಲ್ಲಿ ಮತ್ತು ಪರಿಚಿತ ವಿಂಡೋಸ್ XP ಯಲ್ಲಿ ಇಂತಹ ಸಮಸ್ಯೆಗಳು ಸಂಭವಿಸಬಹುದು ಎಂದು ಗಮನಿಸಬೇಕು (svhosts.exe ಫೈಲ್ನ ಅಸಮರ್ಪಕ ಕಾರ್ಯದಿಂದಾಗಿ ಧ್ವನಿ ಸಮಸ್ಯೆಗಳು ಆಗಾಗ್ಗೆ ಸಂಭವಿಸುತ್ತವೆ). ಮತ್ತು ಇತ್ತೀಚಿನ ಸಲಕರಣೆಗಳ ಹೊರತಾಗಿಯೂ, ಶಕ್ತಿಯುತ ಮತ್ತು ಉತ್ತಮ-ಗುಣಮಟ್ಟದ ಧ್ವನಿ ಕಾರ್ಡ್, ಸಮಸ್ಯೆಗಳು ಇನ್ನೂ ಹುಟ್ಟಿಕೊಂಡಿವೆ ಮತ್ತು ಉದ್ಭವಿಸುತ್ತವೆ.
ಹಾರ್ಡ್ವೇರ್ ಅಸಮರ್ಪಕ ಕಾರ್ಯದಿಂದಾಗಿ ಧ್ವನಿ ಕಣ್ಮರೆಯಾದ ಪರಿಸ್ಥಿತಿಯನ್ನು ನಾವು ಪರಿಗಣಿಸುವುದಿಲ್ಲ. ಸಮಸ್ಯೆಗಳು ತುಂಬಾ ವೈವಿಧ್ಯಮಯವಾಗಿರಬಹುದು ಮತ್ತು ವಿಶೇಷ ಕೌಶಲ್ಯ ಮತ್ತು ಶಿಕ್ಷಣವಿಲ್ಲದ ಬಳಕೆದಾರರು ಮದರ್ಬೋರ್ಡ್, ಸೌಂಡ್ ಕಾರ್ಡ್ ಅಥವಾ ಇತರ ಕಂಪ್ಯೂಟರ್ ಯಂತ್ರಾಂಶದ ಅಸಮರ್ಪಕ ಕಾರ್ಯದಿಂದಾಗಿ ಧ್ವನಿಯ ಕೊರತೆಯ ಕಾರಣಗಳನ್ನು ಕಂಡುಹಿಡಿಯಲು ಸಾಧ್ಯವಾಗುವುದಿಲ್ಲ. ಕೆಳಗಿನ ಎಲ್ಲಾ ಕ್ರಿಯೆಗಳು ಸಕಾರಾತ್ಮಕ ಫಲಿತಾಂಶಕ್ಕೆ ಕಾರಣವಾಗದಿದ್ದರೆ, ಸಮಸ್ಯೆ ವಿಂಡೋಸ್ XP ಯಲ್ಲಿಲ್ಲ. ಸಮಸ್ಯೆಯು ಕಂಪ್ಯೂಟರ್ನ ಹಾರ್ಡ್ವೇರ್ನಲ್ಲಿದೆ. ಕಂಪ್ಯೂಟರ್ನಲ್ಲಿನ ಧ್ವನಿ ಏಕೆ ಕಣ್ಮರೆಯಾಯಿತು ಎಂಬುದನ್ನು ಲೆಕ್ಕಾಚಾರ ಮಾಡುವ ವ್ಯಕ್ತಿಗೆ ಡಯಾಗ್ನೋಸ್ಟಿಕ್ಸ್ಗಾಗಿ ಎಲ್ಲಾ ಉಪಕರಣಗಳನ್ನು ತೆಗೆದುಕೊಳ್ಳಲು ಸಲಹೆ ನೀಡಲಾಗುತ್ತದೆ. ಸಾಫ್ಟ್ವೇರ್ನೊಂದಿಗೆ ಸಂಭವಿಸುವ ಸಾಮಾನ್ಯ ಅಸಮರ್ಪಕ ಕಾರ್ಯಗಳನ್ನು ನಾವು ಪರಿಗಣಿಸುತ್ತೇವೆ.
ಸಾಫ್ಟ್ವೇರ್ನಿಂದಾಗಿ ಧ್ವನಿ ಇಲ್ಲ
ಧ್ವನಿ ಹೋಗಿದ್ದರೆ, ಮೊದಲು ನೀವು ವಿಂಡೋಸ್ ಆಡಿಯೊ ಸೇವೆ ಚಾಲನೆಯಲ್ಲಿದೆಯೇ ಎಂದು ಪರಿಶೀಲಿಸಬೇಕು:
- ನಾವು ವಿಳಾಸಕ್ಕೆ ಹೋಗುತ್ತೇವೆ ಪ್ರಾರಂಭ-ಸೆಟ್ಟಿಂಗ್ಗಳು-ನಿಯಂತ್ರಣ ಫಲಕ-ಆಡಳಿತ ಪರಿಕರಗಳು-ಸಾಧನ ನಿರ್ವಾಹಕ-ಸೇವೆಗಳು;
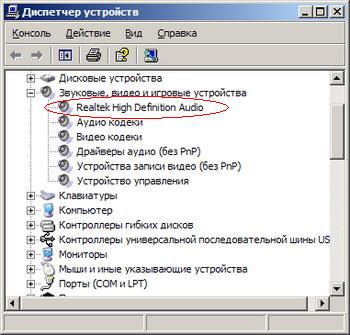
- ಸಂವಾದ ಪೆಟ್ಟಿಗೆಯಲ್ಲಿ ಸೇವೆಗಳುನೀವು ವಿಂಡೋಸ್ ಆಡಿಯೊ ಸೇವೆಯನ್ನು ಆಯ್ಕೆ ಮಾಡಬೇಕಾಗುತ್ತದೆ;
- ಉಪಮೆನುವನ್ನು ಆಯ್ಕೆಮಾಡಿ ಕ್ರಿಯೆ-ಪ್ರಾಪರ್ಟೀಸ್;
- ವಿಂಡೋಸ್ ಆಡಿಯೊ ಸಂವಾದವು ಈ ಸೇವೆಯ ಸ್ಥಿತಿಯನ್ನು ಪರಿಶೀಲಿಸುತ್ತದೆ. ಸಾಮಾನ್ಯ ಕಾರ್ಯಾಚರಣೆಯ ಸಮಯದಲ್ಲಿ, ಅದು ಸರಿಯಾಗಿ ಕಾರ್ಯನಿರ್ವಹಿಸಬೇಕು, ಆದರೆ ಬಟನ್ ಪ್ರಾರಂಭಿಸಿನಿಷ್ಕ್ರಿಯವಾಗಿದೆ;
- ಸಂದರ್ಭ ಮೆನುವಿನಲ್ಲಿ ಲಾಂಚ್ ಪ್ರಕಾರಇರಬೇಕು ಆಟೋ(ಅದು ಇಲ್ಲದಿದ್ದರೆ, ನೀವು ಈ ಮೌಲ್ಯವನ್ನು ಹೊಂದಿಸಬೇಕಾಗಿದೆ);
- ಕೊನೆಯ ಹಂತವು ಗುಂಡಿಯನ್ನು ಒತ್ತುವುದು ಸರಿಮತ್ತು ವಿಶೇಷ ಸೇವಾ ವಿಂಡೋವನ್ನು ಮುಚ್ಚಿ.

ಮೇಲಿನ ಹಂತಗಳ ನಂತರ, ನೀವು ವಿಂಡೋಸ್ XP ಆಡಿಯೊ ಸಾಧನಗಳ ಕಾರ್ಯಾಚರಣೆಯನ್ನು ಪರಿಶೀಲಿಸಬೇಕು. ಇದನ್ನು ಮಾಡಲು, ನೀವು ಈ ಕೆಳಗಿನ ಹಂತಗಳನ್ನು ನಿರ್ವಹಿಸಬೇಕು:
- AT ವಿಭಾಗವನ್ನು ಆಯ್ಕೆಮಾಡಿ ಧ್ವನಿಗಳು ಮತ್ತು ಆಡಿಯೊ ಸಾಧನಗಳು;
- ಹೆಚ್ಚಾಗಿ, ನೀವು ಈ ವಿಭಾಗವನ್ನು ತೆರೆದಾಗ, "ಆಡಿಯೊ ಸಾಧನಗಳಿಲ್ಲ" ಎಂಬ ಸಂದೇಶವು ಕಾಣಿಸಿಕೊಳ್ಳುತ್ತದೆ;
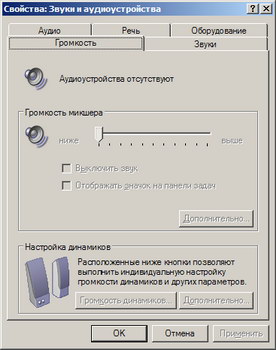
- ಅದೇ ಸಮಯದಲ್ಲಿ, ಇನ್ ಯಂತ್ರ ವ್ಯವಸ್ಥಾಪಕಅಧ್ಯಾಯದಲ್ಲಿ ಧ್ವನಿ ಸಾಧನಗಳುನೀವು ಈ ಚಿತ್ರವನ್ನು ನೋಡಬಹುದು:

ವಿಂಡೋಸ್ XP ಯಲ್ಲಿ ಧ್ವನಿ ಮತ್ತೆ ಕಾಣಿಸಿಕೊಳ್ಳಲು, ನೀವು ಹೊಸ ಡ್ರೈವರ್ಗಳನ್ನು ಸ್ಥಾಪಿಸಬೇಕಾಗುತ್ತದೆ. ಇದನ್ನು ಈ ಕೆಳಗಿನಂತೆ ಮಾಡಲಾಗುತ್ತದೆ:
- ಸಿಡಿ ಡ್ರೈವಿನಲ್ಲಿ, ಮದರ್ಬೋರ್ಡ್ಗಾಗಿ ಡ್ರೈವರ್ಗಳನ್ನು ಒಳಗೊಂಡಿರುವ ಸಿಡಿಯನ್ನು ನೀವು ಸ್ಥಾಪಿಸಬೇಕಾಗಿದೆ.
- ಸ್ವಯಂಪ್ಲೇ ಬಳಸಬಾರದು. ನೀವು ಸ್ವಯಂಚಾಲಿತ ಅನುಸ್ಥಾಪನೆಯನ್ನು ರದ್ದುಗೊಳಿಸಬೇಕು ಮತ್ತು ನನ್ನ ಕಂಪ್ಯೂಟರ್ ಮೂಲಕ CD ಯ ವಿಷಯಗಳನ್ನು ತೆರೆಯಬೇಕು.
- ಡಿಸ್ಕ್ನ ವಿಷಯಗಳ ಪೈಕಿ, ನೀವು ಅನುಸ್ಥಾಪನಾ ಫೈಲ್ ಅನ್ನು ಕಂಡುಹಿಡಿಯಬೇಕು Setup.exe (Install.exe). ಫೈಲ್ ಅನ್ನು ಚಲಾಯಿಸಿದ ನಂತರ, ಫೌಂಡ್ ನ್ಯೂ ಹಾರ್ಡ್ವೇರ್ ವಿಝಾರ್ಡ್ ತೆರೆಯುತ್ತದೆ, ಇದು ವಿಂಡೋಸ್ XP ನಲ್ಲಿ ಡ್ರೈವರ್ಗಳನ್ನು ಸ್ಥಾಪಿಸುತ್ತದೆ.
- ಕಂಪ್ಯೂಟರ್ ಅನ್ನು ಮರುಪ್ರಾರಂಭಿಸುವುದು ಕೊನೆಯ ಹಂತವಾಗಿದೆ, ಇದು ಚಾಲಕರು ಸರಿಯಾಗಿ ಕೆಲಸ ಮಾಡಲು ಅವಶ್ಯಕವಾಗಿದೆ.
ರೀಬೂಟ್ ಮಾಡಿದ ನಂತರ, ನೀವು ಟ್ಯಾಬ್ ಅನ್ನು ತೆರೆಯಬಹುದು ಸಂಪುಟಮತ್ತು ಬಳಕೆದಾರರಿಗೆ ಅಗತ್ಯವಿರುವಂತೆ ಧ್ವನಿಯನ್ನು ಹೊಂದಿಸಿ. 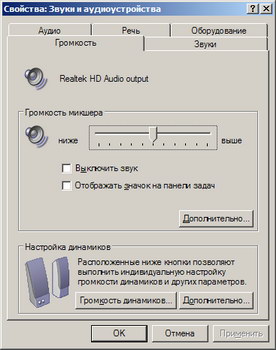
ಹಲವಾರು ಪ್ರಮುಖ ಸೂಕ್ಷ್ಮ ವ್ಯತ್ಯಾಸಗಳನ್ನು ಗಣನೆಗೆ ತೆಗೆದುಕೊಳ್ಳಬೇಕು. ಮೊದಲನೆಯದಾಗಿ, ವಿಶೇಷ ಸೇವೆವಿಂಡೋಸ್ XP ಯಲ್ಲಿನ ಎಲ್ಲಾ ಧ್ವನಿ ಸಾಧನಗಳೊಂದಿಗೆ ಕೆಲಸ ಮಾಡಲು ವಿಂಡೋಸ್ ಆಡಿಯೊವನ್ನು ವಿನ್ಯಾಸಗೊಳಿಸಲಾಗಿದೆ. ಈ ಶಬ್ದವು ಕಂಪ್ಯೂಟರ್ನಲ್ಲಿ ಕಣ್ಮರೆಯಾದಾಗ, ಈ ಸೇವೆಯ ನಿಷ್ಕ್ರಿಯತೆ ಎಂದರ್ಥ. ಎರಡನೆಯದಾಗಿ, ವಿಂಡೋಸ್ ಆಡಿಯೊ ಸೇವೆಯೊಂದಿಗೆ ಮೇಲಿನ ಅಸಮರ್ಪಕ ಕಾರ್ಯವು ಅನುಸ್ಥಾಪಿಸುವಾಗ ಅಥವಾ ಹೆಚ್ಚಾಗಿ ಸಂಭವಿಸುತ್ತದೆ. ಮದರ್ಬೋರ್ಡ್ನಲ್ಲಿ ಚಾಲಕರಿಂದ ಸ್ವಯಂಚಾಲಿತ ಅನುಸ್ಥಾಪನೆಯಿಂದಾಗಿ ಈ ಪರಿಸ್ಥಿತಿಯು ಸಂಭವಿಸುತ್ತದೆ, ಆದ್ದರಿಂದ ಅವುಗಳನ್ನು ಹಸ್ತಚಾಲಿತವಾಗಿ ಸ್ಥಾಪಿಸಲು ಸೂಚಿಸಲಾಗುತ್ತದೆ ಯಂತ್ರ ವ್ಯವಸ್ಥಾಪಕ.
ಕಂಪ್ಯೂಟರ್ನಲ್ಲಿ ಧ್ವನಿಯನ್ನು ಮರುಸ್ಥಾಪಿಸುವುದು ಹೇಗೆ?
ಕಂಪ್ಯೂಟರ್ನಲ್ಲಿನ ಧ್ವನಿಯು ಕಣ್ಮರೆಯಾಯಿತು ಮತ್ತು ಮದರ್ಬೋರ್ಡ್ ಡ್ರೈವರ್ಗಳನ್ನು ಮರುಸ್ಥಾಪಿಸುವುದು ಗೋಚರ ಫಲಿತಾಂಶವನ್ನು ತರದಿದ್ದರೆ, ನೀವು ಈ ಕೆಳಗಿನ ಹಂತಗಳನ್ನು ನಿರ್ವಹಿಸಬಹುದು, ಅದು ಅವರ ನೀರಸತೆಯ ಹೊರತಾಗಿಯೂ, ತುಂಬಾ ಉಪಯುಕ್ತವಾಗಿದೆ:
- ಆರಂಭದಲ್ಲಿ, ನಿಮ್ಮ ಕಂಪ್ಯೂಟರ್ ಅನ್ನು ಮರುಪ್ರಾರಂಭಿಸಲು ಶಿಫಾರಸು ಮಾಡಲಾಗಿದೆ. ಡ್ರೈವರ್ಗಳ ತಾತ್ಕಾಲಿಕ ಸಿಸ್ಟಮ್ ವೈಫಲ್ಯ ಸಂಭವಿಸುವ ಸಾಧ್ಯತೆಯಿದೆ ಮತ್ತು ನೀವು ವಿಂಡೋಸ್ XP ಅನ್ನು ಮರುಪ್ರಾರಂಭಿಸಿದಾಗ, ಧ್ವನಿ ಮತ್ತೆ ಕಾಣಿಸಿಕೊಳ್ಳುತ್ತದೆ.
- ಅನುಭವಿ ಬಳಕೆದಾರರಲ್ಲಿ ಒಮ್ಮೆಯಾದರೂ ಪ್ಯಾನಿಕ್ ಅನ್ನು ಉಂಟುಮಾಡುವ ಸಾಮಾನ್ಯ ಕಾರಣವೆಂದರೆ ಸ್ಪೀಕರ್ ಪವರ್ ಸಂಪರ್ಕದ ಕೊರತೆ. ಟ್ರಿಟ್, ಆದರೆ ಅದು ಸಂಭವಿಸುತ್ತದೆ. ಆದ್ದರಿಂದ, ಸ್ಪೀಕರ್ಗಳಿಂದ ಪ್ಲಗ್ ಅನ್ನು ಔಟ್ಲೆಟ್ಗೆ ಸೇರಿಸಲಾಗಿದೆಯೇ ಮತ್ತು ಔಟ್ಲೆಟ್ ಕಾರ್ಯನಿರ್ವಹಿಸುತ್ತಿದೆಯೇ ಎಂದು ಪರಿಶೀಲಿಸುವುದು ಯೋಗ್ಯವಾಗಿದೆ.
- ಐಕಾನ್ ಹುಡುಕಬೇಕಾಗಿದೆ ವಾಲ್ಯೂಮ್ ಸೆಟ್ಟಿಂಗ್, ನಂತರ ಸ್ಲೈಡರ್ ಅನ್ನು ಸಾಧ್ಯವಾದಷ್ಟು ಮೇಲಕ್ಕೆ ಸರಿಸಿ.
- ಸ್ಪೀಕರ್ಗಳ ಕಾರ್ಯಕ್ಷಮತೆಯನ್ನು ಪರೀಕ್ಷಿಸಲು ಶಿಫಾರಸು ಮಾಡಲಾಗಿದೆ. ಕಂಪ್ಯೂಟರ್ನಿಂದಾಗಿ ಧ್ವನಿ ಕಳೆದುಹೋದರೆ, ಸ್ಪೀಕರ್ಗಳು ಇತರ ಸಾಧನಗಳಲ್ಲಿ ಕಾರ್ಯನಿರ್ವಹಿಸುತ್ತವೆ. ಸ್ಪೀಕರ್ಗಳು ಎಲ್ಲಾ ಸಂದರ್ಭಗಳಲ್ಲಿ ಕೆಲಸ ಮಾಡದಿದ್ದರೆ, ನಂತರ ಧ್ವನಿಯ ಕೊರತೆಯ ಕಾರಣ ಅವುಗಳಲ್ಲಿ ಇರುತ್ತದೆ.
- ಸೌಂಡ್ ಕಾರ್ಡ್ ಡ್ರೈವರ್ಗಳನ್ನು ಸ್ಥಾಪಿಸಿ. ಡ್ರೈವರ್ಗಳು ಲಭ್ಯವಿಲ್ಲದಿದ್ದರೂ ಸಹ, ನಿಮ್ಮ ಕಂಪ್ಯೂಟರ್ನಲ್ಲಿ ಧ್ವನಿ ಸಾಧನವನ್ನು ಹೊಂದಿರುವ ಕಂಪನಿಯ ಅಧಿಕೃತ ವೆಬ್ಸೈಟ್ನಲ್ಲಿ ಅವುಗಳನ್ನು ಕಾಣಬಹುದು.
- ನೀವು ವಿಂಡೋಸ್ XP ಆಪರೇಟಿಂಗ್ ಸಿಸ್ಟಮ್ ಅನ್ನು ಮಾತ್ರ ಅರ್ಥಮಾಡಿಕೊಂಡರೆ, ಆದರೆ ಹಾರ್ಡ್ವೇರ್, ನಂತರ ನಿಮ್ಮ ಕಂಪ್ಯೂಟರ್ನಲ್ಲಿ ತಿಳಿದಿರುವ ಕೆಲಸದ ಧ್ವನಿ ಕಾರ್ಡ್ ಅನ್ನು ಹಾಕಲು ನೀವು ಪ್ರಯತ್ನಿಸಬಹುದು. ಅದೇ ಸಮಯದಲ್ಲಿ ಧ್ವನಿ ಕಾಣಿಸಿಕೊಂಡರೆ, ಡಯಾಗ್ನೋಸ್ಟಿಕ್ಸ್ಗಾಗಿ ಧ್ವನಿ ಕಾರ್ಡ್ ಅನ್ನು ತೆಗೆದುಕೊಳ್ಳುವುದು ಅವಶ್ಯಕ. ಅದರ ಕಾರಣದಿಂದಾಗಿ ಧ್ವನಿಯು ನಿಖರವಾಗಿ ಕಳೆದುಹೋಗಿರುವ ಸಾಧ್ಯತೆಯಿದೆ.
- ಕೊನೆಯ ಉಪಾಯವಾಗಿ, ನೀವು ಸ್ವಯಂಚಾಲಿತ ಸಿಸ್ಟಮ್ ಮರುಸ್ಥಾಪನೆಯನ್ನು ಪ್ರಯತ್ನಿಸಬಹುದು. ಇದನ್ನು ಮಾಡಲು, ನೀವು ಕಂಪ್ಯೂಟರ್ನಲ್ಲಿ ಮರುಸ್ಥಾಪನೆ ಬಿಂದುವನ್ನು ರಚಿಸಬೇಕಾಗಿದೆ, ಅದರಲ್ಲಿ ಎಲ್ಲಾ ಸೆಟ್ಟಿಂಗ್ಗಳು ಕಾರ್ಯನಿರ್ವಹಿಸುತ್ತವೆ. ಭವಿಷ್ಯದಲ್ಲಿ, ವಿಂಡೋಸ್ XP ಯಲ್ಲಿನ ಸಾಫ್ಟ್ವೇರ್ ಅಥವಾ ಪ್ರತ್ಯೇಕ ಘಟಕಗಳ ಕಾರ್ಯಾಚರಣೆಯಲ್ಲಿ ನೀವು ಯಾವುದೇ ಸಮಸ್ಯೆಗಳನ್ನು ಎದುರಿಸಿದರೆ ಇದು ಸೂಕ್ತವಾಗಿ ಬರಬಹುದು.
ಧ್ವನಿ ಕಣ್ಮರೆಯಾಯಿತು ಮತ್ತು ಅದೇ ಸಮಯದಲ್ಲಿ ಮೇಲಿನ ಎಲ್ಲಾ ಕ್ರಿಯೆಗಳು ಯಾವುದೇ ಗೋಚರ ಫಲಿತಾಂಶಗಳನ್ನು ತರದಿದ್ದರೆ, ಅನುಭವಿ ತಜ್ಞರು ಮಾತ್ರ ಈ ಸಮಸ್ಯೆಯನ್ನು ನಿಭಾಯಿಸಬಹುದು.
ಕಂಪ್ಯೂಟರ್ನಲ್ಲಿ ಧ್ವನಿ ಕಣ್ಮರೆಯಾದಾಗ ಸಂದರ್ಭಗಳು ಆಗಾಗ್ಗೆ ಸಂಭವಿಸುತ್ತವೆ. ನಿಯಮದಂತೆ, ಇದು ಅನಿರೀಕ್ಷಿತವಾಗಿ ಸಂಭವಿಸುತ್ತದೆ, ಬೆಳಿಗ್ಗೆ ಅವರು ಕಂಪ್ಯೂಟರ್ ಅನ್ನು ಆನ್ ಮಾಡಿದರು ಮತ್ತು ಅದು ಇಲ್ಲಿದೆ, ಮತ್ತು ಪ್ರತಿಕ್ರಿಯೆಯಾಗಿ, ಮೌನ.
ಏನೂ ಆಗುವುದಿಲ್ಲ ಎಂದು ನೀವು ಅರ್ಥಮಾಡಿಕೊಳ್ಳಬೇಕು, ಇದು ಕಂಪ್ಯೂಟರ್ನಲ್ಲಿನ ಧ್ವನಿಗೆ ಸಹ ಅನ್ವಯಿಸುತ್ತದೆ.
ಸರಳ ಕಾರಣಗಳು
ಹೆಚ್ಚಾಗಿ ಸಾಫ್ಟ್ವೇರ್ ವೈಫಲ್ಯ ಸಂಭವಿಸಿದೆ, ಉದಾಹರಣೆಗೆ, ಚಾಲಕರು ಕ್ರ್ಯಾಶ್ ಆಗಿದ್ದಾರೆ, ಧ್ವನಿ ಸೆಟ್ಟಿಂಗ್ಗಳನ್ನು ತಪ್ಪಾಗಿ ಹೊಂದಿಸಲಾಗಿದೆ, ಅಥವಾ ಹಾರ್ಡ್ವೇರ್ ಸಮಸ್ಯೆ ಇದೆ - ಧ್ವನಿ ಕಾರ್ಡ್ ಅಥವಾ ಸ್ಪೀಕರ್ ವಿಫಲವಾಗಿದೆ.
ಆದರೆ ಅನುಭವಿ ಪಿಸಿ ಬಳಕೆದಾರರನ್ನು ನಗುವಂತೆ ಮಾಡುವ ಸರಳ ಸಂದರ್ಭಗಳೂ ಇವೆ.
ಉದಾಹರಣೆಗೆ, ಅವರು ಔಟ್ಲೆಟ್ನಿಂದ ಸ್ಪೀಕರ್ಗಳನ್ನು ಆಫ್ ಮಾಡಿದರು ಅಥವಾ ಎರಡನೆಯದಕ್ಕಾಗಿ ಪವರ್ ಬಟನ್ ಅನ್ನು ಒತ್ತುವುದನ್ನು ಮರೆತಿದ್ದಾರೆ.
ಮತ್ತು ಧ್ವನಿಯನ್ನು ಕನಿಷ್ಠಕ್ಕೆ ಇಳಿಸಿದಾಗ ಅಥವಾ ಹೆಡ್ಫೋನ್ಗಳನ್ನು ಸೌಂಡ್ ಜ್ಯಾಕ್ಗೆ ಸೇರಿಸಿದಾಗ ಸಂದರ್ಭಗಳಿವೆ. ಈ ಸಂದರ್ಭದಲ್ಲಿ, ಸ್ಪೀಕರ್ಗಳು ಅಥವಾ ಧ್ವನಿ ಕಾರ್ಡ್ನಲ್ಲಿನ ಸಾಕೆಟ್ನಿಂದ ಪ್ಲಗ್ ಅನ್ನು ತೆಗೆದುಹಾಕುವ ಮೂಲಕ ಎರಡನೆಯದು ಸರಳವಾಗಿ ಸಂಪರ್ಕ ಕಡಿತಗೊಳಿಸಬೇಕಾಗಿದೆ.
ಈ ಕಾರಣಗಳೊಂದಿಗೆ, ಸಮಸ್ಯೆಯನ್ನು ಹುಡುಕಲು ಪ್ರಾರಂಭಿಸುವುದು ಅವಶ್ಯಕ, ಏಕೆಂದರೆ ನೀವು ಯಾವಾಗಲೂ ಸರಳದಿಂದ ಸಂಕೀರ್ಣಕ್ಕೆ ಹೋಗಬೇಕಾಗುತ್ತದೆ.
ಆದರೆ ಸಮಸ್ಯೆಯನ್ನು ಹುಡುಕುವ ಮೊದಲು, ಕಂಪ್ಯೂಟರ್ ಅನ್ನು ಮತ್ತೆ ಮರುಪ್ರಾರಂಭಿಸಲು ಪ್ರಯತ್ನಿಸಿ, ಅದರ ನಂತರ ಎಲ್ಲವನ್ನೂ ಸ್ವತಃ ಪರಿಹರಿಸಿದಾಗ ಮತ್ತು ಧ್ವನಿ ಕಾಣಿಸಿಕೊಂಡ ಸಂದರ್ಭಗಳಿವೆ.
ಧ್ವನಿಯ ಕೊರತೆಗೆ ಮೇಲಿನ ಕಾರಣಗಳನ್ನು ಗುರುತಿಸದಿದ್ದರೆ, ಕೆಳಗಿನ ಬಲಭಾಗದಲ್ಲಿರುವ ಟ್ರೇನಲ್ಲಿರುವ ಧ್ವನಿ ಐಕಾನ್ಗೆ ಗಮನ ಕೊಡಿ. ತಾತ್ವಿಕವಾಗಿ, ನೀವು ತಕ್ಷಣ ಅದನ್ನು ಮಾಡಬಹುದು.
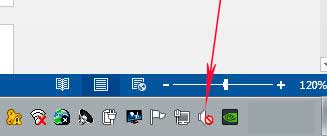
ಐಕಾನ್ ಪಕ್ಕದಲ್ಲಿ ಕೆಂಪು ಕ್ರಾಸ್ ಔಟ್ ವೃತ್ತವಿದ್ದರೆ, ಮೇಲೆ ತೋರಿಸಿರುವಂತೆ, ನಂತರ ಧ್ವನಿಯನ್ನು ನಿಷ್ಕ್ರಿಯಗೊಳಿಸಲಾಗುತ್ತದೆ ಮತ್ತು ನೀವು ಅದನ್ನು ಆನ್ ಮಾಡಿ ಮತ್ತು ಬಯಸಿದ ಪರಿಮಾಣವನ್ನು ಹೊಂದಿಸಬೇಕಾಗುತ್ತದೆ.
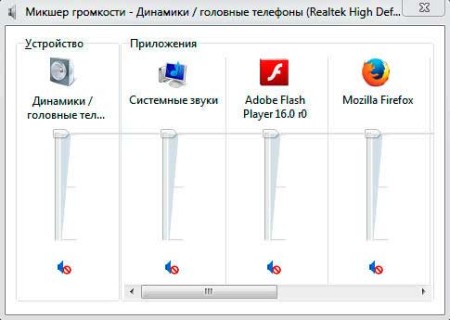

ನಿಮ್ಮ ಸ್ಪೀಕರ್ಗಳನ್ನು ಮತ್ತೊಂದು ಸಾಧನಕ್ಕೆ ಸಂಪರ್ಕಿಸಲು ಪ್ರಯತ್ನಿಸಿ. ಇದು ಐಫೋನ್ ಅಥವಾ ಆಗಿರಬಹುದು ಮೊಬೈಲ್ ಫೋನ್, ಮುಖ್ಯ ವಿಷಯವೆಂದರೆ ಕನೆಕ್ಟರ್ ಸರಿಹೊಂದುತ್ತದೆ, ಆದರೆ ನಿಯಮದಂತೆ, ಈಗ, ಇದರೊಂದಿಗೆ, ಯಾವುದೇ ಸಮಸ್ಯೆಗಳಿಲ್ಲ.
ಸ್ಪೀಕರ್ಗಳು ಸಾಮಾನ್ಯವಾಗಿ ಮತ್ತೊಂದು ಸಾಧನದೊಂದಿಗೆ ಸಂವಹನ ನಡೆಸಿದರೆ, ನಾವು ಸಮಸ್ಯೆಯನ್ನು ಹುಡುಕುವ ಮುಂದಿನ ಹಂತಕ್ಕೆ ಮುಂದುವರಿಯುತ್ತೇವೆ - ಸಾಫ್ಟ್ವೇರ್.
ವಿಂಡೋಸ್ 7 ನಲ್ಲಿ ಸಾಧನ ನಿರ್ವಾಹಕವನ್ನು ಪ್ರವೇಶಿಸುವುದು ಸುಲಭ. ಇದನ್ನು ನಿಯಂತ್ರಣ ಫಲಕದ ಮೂಲಕ ಅಥವಾ ಡೆಸ್ಕ್ಟಾಪ್ನಲ್ಲಿರುವ "ಕಂಪ್ಯೂಟರ್" ಐಕಾನ್ ಮೇಲೆ ಬಲ ಕ್ಲಿಕ್ ಮಾಡಿ ಮತ್ತು "ಪ್ರಾಪರ್ಟೀಸ್" ವಿಭಾಗಕ್ಕೆ ಹೋಗುವುದರ ಮೂಲಕ ಮಾಡಬಹುದು.
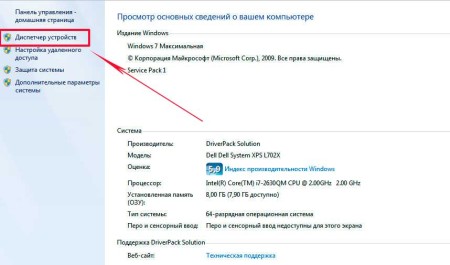
ಅಲ್ಲಿ, "ಸಾಧನ ನಿರ್ವಾಹಕ" ಮೆನುವನ್ನು ಹುಡುಕಿ ಮತ್ತು ಈ ವಿಭಾಗಕ್ಕೆ ಹೋಗಿ.
ಎಲ್ಲಾ ಸಾಧನಗಳನ್ನು ಪ್ರಶ್ನಾರ್ಥಕ ಚಿಹ್ನೆಗಳಿಲ್ಲದೆ ಪ್ರದರ್ಶಿಸಬೇಕು, ವಿಶೇಷವಾಗಿ "ಸೌಂಡ್, ವಿಡಿಯೋ ಮತ್ತು ಗೇಮ್ ನಿಯಂತ್ರಕಗಳು" ಸಾಲಿಗೆ ಗಮನ ಕೊಡಿ.
ಅಲ್ಲಿ ಪ್ರಶ್ನಾರ್ಥಕ ಚಿಹ್ನೆಯನ್ನು ಪ್ರದರ್ಶಿಸಿದರೆ ಅಥವಾ ಈ ವಿಭಾಗವು ಅಸ್ತಿತ್ವದಲ್ಲಿಲ್ಲದಿದ್ದರೆ, ನೀವು ಡ್ರೈವರ್ಗಳನ್ನು ಸ್ಥಾಪಿಸಬೇಕಾಗುತ್ತದೆ.

ಕಂಪ್ಯೂಟರ್ನೊಂದಿಗೆ ಬಂದ ಡಿಸ್ಕ್ ಅನ್ನು ಬಳಸಿಕೊಂಡು ಇದನ್ನು ಮಾಡಬಹುದು, ಇದು ಎಲ್ಲಾ PC ಸಾಧನಗಳಿಗೆ ಡ್ರೈವರ್ಗಳನ್ನು ಸಂಗ್ರಹಿಸಬೇಕು.
ಈ ಡಿಸ್ಕ್ ಲಭ್ಯವಿಲ್ಲದಿದ್ದರೆ, ಇಂಟರ್ನೆಟ್ನಲ್ಲಿ ಹುಡುಕಲು ಸುಲಭವಾದ CPU-Z, AIDA64 ಅಥವಾ HWiNFO3264 ಪ್ರೋಗ್ರಾಂಗಳನ್ನು ಬಳಸಿ, ನಿಮ್ಮ ಮದರ್ಬೋರ್ಡ್ ಅಥವಾ ಸೌಂಡ್ ಕಾರ್ಡ್ನ ಮಾದರಿಯನ್ನು ಕಂಡುಹಿಡಿಯಿರಿ.
ಧ್ವನಿ ಕಾರ್ಡ್ ಅನ್ನು ಸಂಯೋಜಿಸಿದರೆ, ನಾವು ಮದರ್ಬೋರ್ಡ್ನ ಪ್ರಕಾರ ಮತ್ತು ಬ್ರ್ಯಾಂಡ್ ಅನ್ನು ಕಂಡುಹಿಡಿಯುತ್ತೇವೆ.
ಸಂಯೋಜಿತವಾಗಿಲ್ಲದಿದ್ದರೆ, ನಾವು ಅದೇ ವಿಷಯವನ್ನು ಕಂಡುಕೊಳ್ಳುತ್ತೇವೆ, ಆದರೆ ಧ್ವನಿ ಕಾರ್ಡ್ಗೆ ಮಾತ್ರ.
ಇನ್ನೂ ಹೆಚ್ಚು ಹೋಗಬಹುದು ಸುಲಭ ದಾರಿ, ಸೈಟ್ನಿಂದ ಡೌನ್ಲೋಡ್ ಮಾಡಿ http://drp.su ಮತ್ತು ಡ್ರೈವರ್ಗಳ ಇತ್ತೀಚಿನ ಜೋಡಣೆಯನ್ನು DVD ಗೆ ಬರ್ನ್ ಮಾಡಿ.
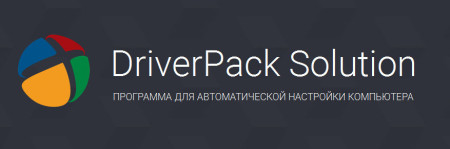
ಈ ಡಿಸ್ಕ್ ಅನ್ನು ಯಾವಾಗಲೂ ಕೈಯಲ್ಲಿ ಇರಿಸಿ. ಸ್ವಯಂಚಾಲಿತ ಕ್ರಮದಲ್ಲಿ ಸಾಫ್ಟ್ವೇರ್ ಪ್ಯಾಕೇಜ್ ಅನ್ನು ಪ್ರಾರಂಭಿಸಿದ ನಂತರ, ಸಂಪೂರ್ಣ ಕಂಪ್ಯೂಟರ್ ಅನ್ನು ಸ್ಕ್ಯಾನ್ ಮಾಡಲಾಗುತ್ತದೆ.
ಭವಿಷ್ಯದಲ್ಲಿ, ಸಾಧನಗಳಿಗೆ ಆಧಾರವಿಲ್ಲದ ಡ್ರೈವರ್ಗಳನ್ನು ಸ್ಥಾಪಿಸಲು ಅಥವಾ ಅವುಗಳ ಹಳೆಯ ಆವೃತ್ತಿಗಳನ್ನು ನವೀಕರಿಸಲು ನಿಮ್ಮನ್ನು ಕೇಳಲಾಗುತ್ತದೆ. ಕಂಪ್ಯೂಟರ್ ಅನ್ನು ಮರುಪ್ರಾರಂಭಿಸಿದ ನಂತರ, ಧ್ವನಿ ಕಾಣಿಸಿಕೊಳ್ಳಬೇಕು.
ಸಿಸ್ಟಮ್ ಪುನಃಸ್ಥಾಪನೆ
ಈಗ ನೀವು ಸಿಸ್ಟಮ್ ಚೇತರಿಕೆಯೊಂದಿಗೆ ಯಾರನ್ನೂ ಆಶ್ಚರ್ಯಗೊಳಿಸುವುದಿಲ್ಲ.
ಪ್ರೋಗ್ರಾಂಗಳು ಅಥವಾ ಡ್ರೈವರ್ಗಳನ್ನು ಸ್ಥಾಪಿಸಿದ ನಂತರ ಕಂಪ್ಯೂಟರ್ನ ಧ್ವನಿಯು ಕಣ್ಮರೆಯಾಗಬಹುದು, ಅದು ಈಗಾಗಲೇ ನಿಲ್ಲಿಸಿದವರೊಂದಿಗೆ ಘರ್ಷಣೆಯನ್ನು ಪ್ರಾರಂಭಿಸಿತು.
ಮುಂದಿನ ಕೆಲವು ದಿನಗಳಲ್ಲಿ ನೀವು ಏನನ್ನು ಸ್ಥಾಪಿಸಿದ್ದೀರಿ ಎಂಬುದನ್ನು ನೆನಪಿಸಿಕೊಳ್ಳಿ. ಈ ಸಾಫ್ಟ್ವೇರ್ ಅನ್ನು ಅಸ್ಥಾಪಿಸಲು ಪ್ರಯತ್ನಿಸಿ.
ಇದು ಸಹಾಯ ಮಾಡದಿದ್ದರೆ, ನಿಯಂತ್ರಣ ಫಲಕದ ಮೂಲಕ ಸೂಕ್ತವಾದ ವಿಭಾಗಕ್ಕೆ ಹೋಗಿ ಮತ್ತು ಆಯ್ಕೆಮಾಡಿದ ಮರುಸ್ಥಾಪನೆ ಪಾಯಿಂಟ್ ಮೂಲಕ ಸಿಸ್ಟಮ್ ಅನ್ನು ಹಿಂದಿನದಕ್ಕೆ ಹಿಂತಿರುಗಿ.
ಈ ಸಂದರ್ಭದಲ್ಲಿ ಡೇಟಾ ಕಳೆದುಹೋಗುವುದಿಲ್ಲ, ಆದರೆ ಡೆಸ್ಕ್ಟಾಪ್ನಿಂದ, ಭದ್ರತಾ ಕಾರಣಗಳಿಗಾಗಿ, ಅವುಗಳನ್ನು ಇನ್ನೂ ಸಿಸ್ಟಮ್ ಅಲ್ಲದ ಡ್ರೈವ್ಗೆ (ಡಿ, ಇ, ಇತ್ಯಾದಿ) ತೆಗೆದುಹಾಕಬೇಕು.
ನೀವು ಮರುಸ್ಥಾಪನೆ ಬಿಂದುವನ್ನು ಆರಿಸಬೇಕಾಗುತ್ತದೆ, ಅದರಲ್ಲಿ ಕಂಪ್ಯೂಟರ್ನಲ್ಲಿ ಯಾವ ಶಬ್ದವಿದೆ ಎಂದು ನಿಮಗೆ ತಿಳಿದಿದೆ.
ಆದರೆ ಮರುಸ್ಥಾಪನೆ ಬಿಂದುವನ್ನು ರಚಿಸದಿದ್ದಾಗ ಅಥವಾ ಸಿ ಅನ್ನು ಚಾಲನೆ ಮಾಡಲು ಈ ವೈಶಿಷ್ಟ್ಯವನ್ನು ನಿಷ್ಕ್ರಿಯಗೊಳಿಸಿದಾಗ ಸಂದರ್ಭಗಳಿವೆ.
ನಮ್ಮ ಸಮಸ್ಯೆಯನ್ನು ಪರಿಹರಿಸಲು, ನೀವು ಅಂತರ್ನಿರ್ಮಿತ ಉಪಯುಕ್ತತೆಯನ್ನು ಬಳಸಬಹುದು sfc.exe.
ನಿರ್ವಾಹಕರ ಹಕ್ಕುಗಳೊಂದಿಗೆ ಲಾಗ್ ಇನ್ ಮಾಡಿ. ಪ್ರಾರಂಭ ಕ್ಲಿಕ್ ಮಾಡಿ - ರನ್ ಮಾಡಿ, ಸಾಲಿನಲ್ಲಿ cmd.exe ಅನ್ನು ನಮೂದಿಸಿ ಮತ್ತು ಸರಿ ಕ್ಲಿಕ್ ಮಾಡಿ, ವಿಂಡೋಸ್ ಕಮಾಂಡ್ ಪ್ರಾಂಪ್ಟ್ ಪ್ರಾರಂಭವಾಗುತ್ತದೆ.
ನಿಷ್ಕ್ರಿಯಗೊಳಿಸಿದ ಸಾಧನಗಳು
ಧ್ವನಿಯನ್ನು ಉತ್ಪಾದಿಸುವ ಅಥವಾ ಅದನ್ನು ಸಂಪಾದಿಸುವ ಇತರ ಸಾಧನಗಳ ಸಂಪರ್ಕದ ಸಮಯದಲ್ಲಿ, ಅವರಿಗೆ ಕಂಪ್ಯೂಟರ್ನಲ್ಲಿ ಸೌಂಡ್ ಡ್ರೈವರ್ಗಳನ್ನು ಸ್ಥಾಪಿಸಿದಾಗ ಸಂದರ್ಭಗಳಿವೆ.
ಈ ಸಾಧನವನ್ನು ಆಫ್ ಮಾಡಿದ ನಂತರ, ಅದು ಇನ್ನು ಮುಂದೆ ಅಗತ್ಯವಿಲ್ಲದಿದ್ದಾಗ, ಧ್ವನಿ ಕಣ್ಮರೆಯಾಯಿತು, ಏಕೆಂದರೆ ಪೂರ್ವನಿಯೋಜಿತವಾಗಿ ಅದು ಅದರಿಂದ ಬಂದಿರಬೇಕು. ಆದರೆ ಇದು ಈಗಾಗಲೇ ನಿಷ್ಕ್ರಿಯಗೊಂಡಿದೆ, ಅಲ್ಲವೇ? ಈ ಪರಿಸ್ಥಿತಿಯಿಂದ ಹೊರಬರುವುದು ಹೇಗೆ.
ಅಂತರ್ನಿರ್ಮಿತ ಸೌಂಡ್ ಕಾರ್ಡ್ನೊಂದಿಗೆ ಕೆಲಸ ಮಾಡಲು ನಾವು ಬದಲಾಯಿಸಬೇಕಾಗಿದೆ.
ನಿಯಂತ್ರಣ ಫಲಕಕ್ಕೆ ಹೋಗಿ - ಧ್ವನಿ.
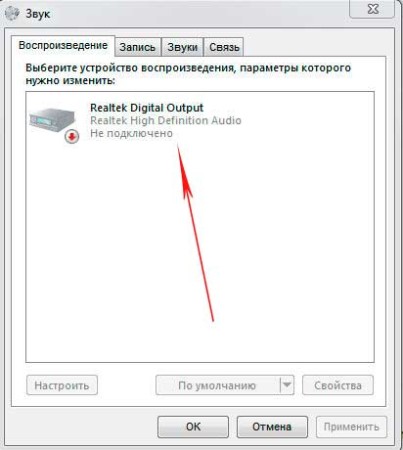
ಸಾಧನವು ಸಂಪರ್ಕಗೊಂಡಿಲ್ಲ ಎಂದು ನಾವು ನೋಡುತ್ತೇವೆ. ನೀವು ಅದನ್ನು ಆನ್ ಮಾಡಲು ಪ್ರಯತ್ನಿಸಿದಾಗ, ಏನೂ ಆಗುವುದಿಲ್ಲ.
ಈಗ ಬಲ ಮೌಸ್ನೊಂದಿಗೆ ಖಾಲಿ ಪ್ರದೇಶದ ಮೇಲೆ ಕ್ಲಿಕ್ ಮಾಡಿ, ಕೆಳಗಿನ ವಿಂಡೋ ಕಾಣಿಸಿಕೊಳ್ಳುತ್ತದೆ.
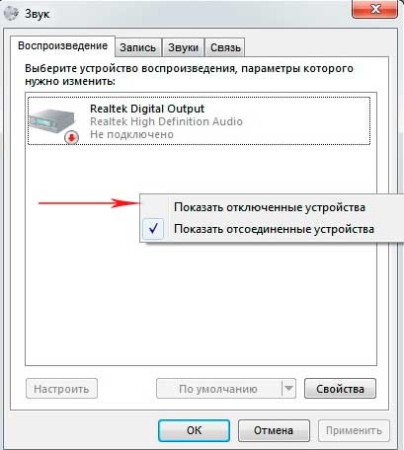
"ನಿಷ್ಕ್ರಿಯಗೊಳಿಸಿದ ಸಾಧನಗಳನ್ನು ತೋರಿಸು" ಅನ್ನು ಆನ್ ಮಾಡಿ.
ನೀವು ನೋಡುವಂತೆ, "ಸ್ಪೀಕರ್ಗಳು / ಹೆಡ್ಫೋನ್ಗಳು" ಕಾಣಿಸಿಕೊಂಡವು.
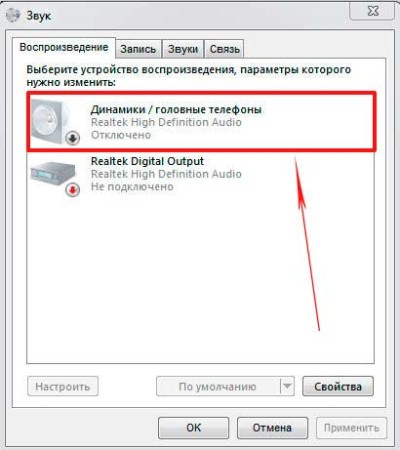
ಅವುಗಳನ್ನು ಆನ್ ಮಾಡಲು ಮಾತ್ರ ಉಳಿದಿದೆ.

ಕಂಪ್ಯೂಟರ್ ಧ್ವನಿ ಕಾಣಿಸಿಕೊಳ್ಳಬೇಕು.
ಇದನ್ನು ಪರಿಶೀಲಿಸಲು, ಕಾನ್ಫಿಗರ್ ವಿಭಾಗಕ್ಕೆ ಹೋಗಿ.

ತದನಂತರ "ಪರಿಶೀಲಿಸಿ".
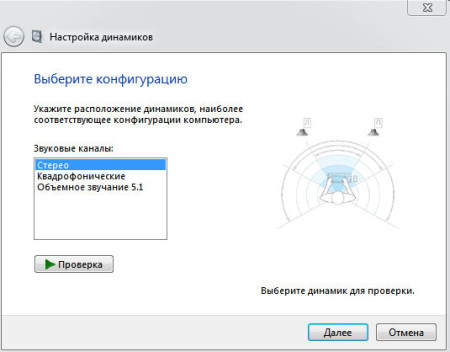
ಯಾವುದೇ ಹಸ್ತಕ್ಷೇಪವಿಲ್ಲದೆ ಧ್ವನಿ ಸ್ಪಷ್ಟವಾಗಿರಬೇಕು.
ಇಲ್ಲಿ ಪರಿಸ್ಥಿತಿ ಸ್ವಲ್ಪ ವಿಭಿನ್ನವಾಗಿದೆ. ಸಿಸ್ಟಮ್ ಸ್ಪೀಕರ್ಗಳನ್ನು ನೋಡಿದರೆ, ಅವುಗಳನ್ನು ಈಗಾಗಲೇ ಪರಿಚಿತ ಸೌಂಡ್ಸ್ ವಿಂಡೋದಲ್ಲಿ ಪ್ರದರ್ಶಿಸಬೇಕು.
ಅವರು ಇದ್ದರೆ, ನಂತರ ಅವುಗಳನ್ನು ಸಕ್ರಿಯಗೊಳಿಸಿ ಮತ್ತು "ಪ್ರಾಪರ್ಟೀಸ್" ವಿಭಾಗಕ್ಕೆ ಹೋಗಿ.

ಕೆಳಭಾಗದಲ್ಲಿ, "ಸಾಧನಗಳ ಅಪ್ಲಿಕೇಶನ್" ಎಂಬ ಸಾಲನ್ನು ನೋಡಿ. ಇದು "ಆನ್" ಆಗಿರಬೇಕು.
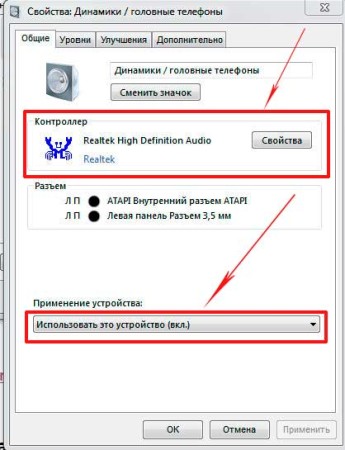
"ನಿಯಂತ್ರಕ" ಸಾಲಿಗೆ ಗಮನ ಕೊಡಿ. ಸಾಧನವನ್ನು ಕಂಡುಹಿಡಿಯಬೇಕು, ಅಲ್ಲಿ ಏನೂ ಇಲ್ಲದಿದ್ದರೆ, ಚಾಲಕ ಕಾಣೆಯಾಗಿದೆ. ಅದನ್ನು ಹೇಗೆ ಸ್ಥಾಪಿಸುವುದು, ನಾವು ಮೇಲೆ ಬರೆದಿದ್ದೇವೆ.
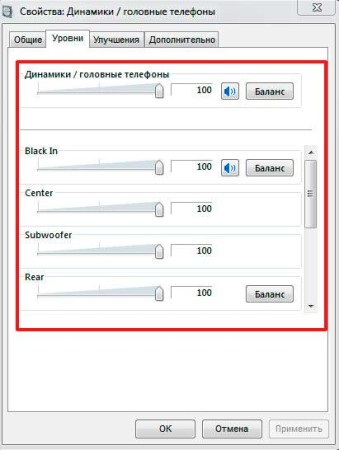
"ಸುಧಾರಿತ" ವಿಭಾಗದಲ್ಲಿ, "ಚೆಕ್" ಬಟನ್ ಅನ್ನು ಕ್ಲಿಕ್ ಮಾಡುವ ಮೂಲಕ ನೀವು ಧ್ವನಿಯ ಸ್ಥಿತಿ ಮತ್ತು ಗುಣಮಟ್ಟವನ್ನು ಪರಿಶೀಲಿಸಬಹುದು.
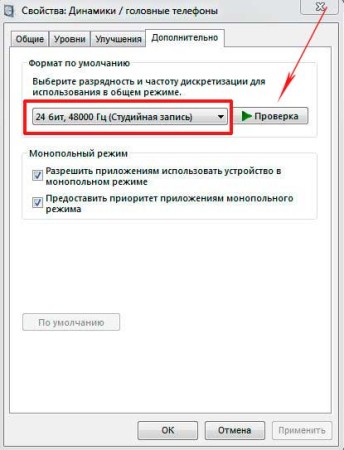
ಸಿಸ್ಟಮ್ ಸೇವೆಗಳಲ್ಲಿ ಸಮಸ್ಯೆಯನ್ನು ಕಂಡುಹಿಡಿಯುವುದು
ವಿಂಡೋಸ್ ಆಡಿಯೊ ಸೇವೆಯು ಧ್ವನಿಯ ಕಾರ್ಯಾಚರಣೆಗೆ ಕಾರಣವಾಗಿದೆ. ಯಾವುದೇ ಕಾರಣಕ್ಕಾಗಿ ಅದನ್ನು ಆಫ್ ಮಾಡಿದರೆ, ನಂತರ ಕಂಪ್ಯೂಟರ್ನಲ್ಲಿ ಯಾವುದೇ ಧ್ವನಿ ಇರುವುದಿಲ್ಲ.
ಕೆಳಗೆ ತೋರಿಸಿರುವಂತೆ, ಪ್ರಾರಂಭ ಮೆನುವಿನ ಹುಡುಕಾಟ ಪಟ್ಟಿಯಲ್ಲಿ ಕಂಪ್ಯೂಟರ್ ಸೇವೆಗಳ ಸ್ಥಳೀಯ ಸೇವೆಗಳ ಹೆಸರನ್ನು ನಮೂದಿಸಿ.
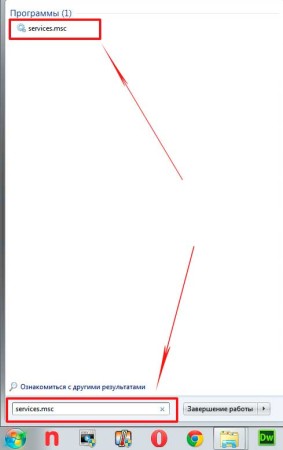
ಸೇವೆಗಳ ನಿಯಂತ್ರಣ ಫಲಕಕ್ಕೆ ಹೋಗಿ ಮತ್ತು ಅಲ್ಲಿ "Windows Audio" ಎಂಬ ಸಾಲನ್ನು ಹುಡುಕಿ.
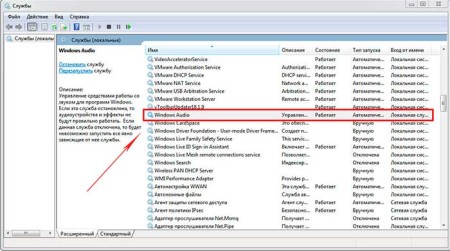
ಸೇವೆಯ ಸ್ಥಿತಿಯು "ರನ್ನಿಂಗ್" ಆಗಿರಬೇಕು. ಅದನ್ನು ನಿಷ್ಕ್ರಿಯಗೊಳಿಸಿದ್ದರೆ ಅಥವಾ "ಹಸ್ತಚಾಲಿತ" ಗೆ ಹೊಂದಿಸಿದರೆ, ನಂತರ ಸೆಟ್ಟಿಂಗ್ಗಳ ಮೇಲೆ ಡಬಲ್ ಕ್ಲಿಕ್ ಮಾಡಿ ಮತ್ತು ಪ್ರಾರಂಭದ ಪ್ರಕಾರವನ್ನು "ಸ್ವಯಂಚಾಲಿತ" ಗೆ ಹೊಂದಿಸಿ.
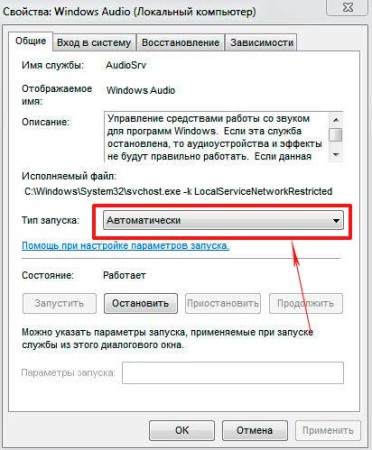
ಸೌಂಡ್ ಕಾರ್ಡ್ ಸಹ ಮುರಿಯಲು ಒಲವು ತೋರುತ್ತದೆ. ಆದ್ದರಿಂದ, ಮೇಲೆ ವಿವರಿಸಿದ ವಿಧಾನಗಳು ಕಾರ್ಯನಿರ್ವಹಿಸದಿದ್ದರೆ ಮತ್ತು ಇನ್ನೂ ಯಾವುದೇ ಧ್ವನಿ ಇಲ್ಲದಿದ್ದರೆ, ನಂತರ ಸ್ಥಾಪಿಸಲಾದ ಧ್ವನಿ ಕಾರ್ಡ್ ಅನ್ನು ಇನ್ನೊಂದಕ್ಕೆ ಬದಲಿಸಲು ಪ್ರಯತ್ನಿಸಿ.
ಅದಕ್ಕಾಗಿ ನಿಮ್ಮ ಸ್ನೇಹಿತರು ಅಥವಾ ಪರಿಚಯಸ್ಥರನ್ನು ಕೇಳಿ. ಅಥವಾ ಅದು ಇದ್ದರೆ ಎರಡನೇ ಕಂಪ್ಯೂಟರ್ನಿಂದ ತೆಗೆದುಹಾಕಿ.
ಆದರೆ ನೆನಪಿನಲ್ಲಿಡಿ, ನೀವು ಮತ್ತೆ ಚಾಲಕಗಳನ್ನು ಸ್ಥಾಪಿಸಬೇಕಾಗಬಹುದು, ಆದರೆ ಅದನ್ನು ಹೇಗೆ ಮಾಡಬೇಕೆಂದು ನಿಮಗೆ ಈಗಾಗಲೇ ತಿಳಿದಿದೆ.
ನಿಯಮದಂತೆ, ಆಧುನಿಕ PC ಗಳಲ್ಲಿ, ಧ್ವನಿ ಕಾರ್ಡ್ ಅನ್ನು ಈಗಾಗಲೇ ಮದರ್ಬೋರ್ಡ್ಗೆ ಸಂಯೋಜಿಸಲಾಗಿದೆ.
ಆದರೆ ಅನೇಕ ಕಂಪ್ಯೂಟರ್ ಮಾಲೀಕರು ಅದರ ಗುಣಲಕ್ಷಣಗಳೊಂದಿಗೆ ತೃಪ್ತರಾಗುವುದಿಲ್ಲ ಮತ್ತು ಪ್ರತ್ಯೇಕ ಪಿಸಿ ಸ್ಲಾಟ್ಗೆ ಸೇರಿಸಲಾದ ಅಥವಾ ಯುಎಸ್ಬಿ ಪೋರ್ಟ್ ಮೂಲಕ ಸಂಪರ್ಕಿಸಲಾದ ಹೆಚ್ಚು ಸುಧಾರಿತ ಸಾಧನಗಳನ್ನು ಖರೀದಿಸುತ್ತಾರೆ.



ಆದರೆ ಧ್ವನಿಯನ್ನು ಕಳೆದುಕೊಳ್ಳದಿರಲು ಮತ್ತು ಖರೀದಿಸಿದ ಸಾಧನದಿಂದ ಹೆಚ್ಚಿನದನ್ನು ಪಡೆಯಲು, ನೀವು BIOS ಗೆ ಹೋಗಬೇಕು ಮತ್ತು ಅಲ್ಲಿ ಪೂರ್ವನಿಯೋಜಿತವಾಗಿ ಸಂಯೋಜಿತ ಧ್ವನಿ ಕಾರ್ಡ್ ಬಳಕೆಯನ್ನು ನಿಷ್ಕ್ರಿಯಗೊಳಿಸಬೇಕು ಎಂದು ನೀವು ಅರ್ಥಮಾಡಿಕೊಳ್ಳಬೇಕು.
ಮತ್ತೊಂದು ಸಂದರ್ಭದಲ್ಲಿ, ಸ್ಪೀಕರ್ಗಳನ್ನು ಹೊಸದಕ್ಕೆ ಸಂಪರ್ಕಿಸಿದ ನಂತರ, ಹೆಚ್ಚು ಆಧುನಿಕ ಸಾಧನ, ಧ್ವನಿ ಇರುವುದಿಲ್ಲ.
ಧ್ವನಿ ನಿರ್ವಾಹಕವು ಕೆಲವು ಸಾಧನಗಳಿಗೆ ಧ್ವನಿ ಕಾರ್ಡ್ ಕನೆಕ್ಟರ್ಗಳನ್ನು ಮರುಹೊಂದಿಸಬಹುದು.
ಉದಾಹರಣೆಗೆ, ಪೂರ್ವನಿಯೋಜಿತವಾಗಿ, ಹೆಡ್ಫೋನ್ಗಳು ಮತ್ತು ಸ್ಪೀಕರ್ಗಳನ್ನು ಸಂಪರ್ಕಿಸಲು ಹಸಿರು ಕನೆಕ್ಟರ್ ಆಗಿದೆ.
ಮೈಕ್ರೊಫೋನ್ಗಾಗಿ ಕೆಂಪು.

ಇದೆಲ್ಲವನ್ನೂ ರಿಜಿಸ್ಟರ್ನಲ್ಲಿ ಬರೆಯಲಾಗಿದೆ. ಆದರೆ ಎರಡನೆಯದರೊಂದಿಗೆ ಯಾವುದೇ ಕುಶಲತೆಯ ಪರಿಣಾಮವಾಗಿ, ಸೆಟ್ಟಿಂಗ್ಗಳನ್ನು ಬದಲಾಯಿಸಬಹುದು.
ಎಲ್ಲವನ್ನೂ ಅದರ ಮೂಲ ಸ್ಥಿತಿಗೆ ಹಿಂತಿರುಗಿಸಲು, ನೀವು ನಿಯಂತ್ರಣ ಫಲಕದ ಮೂಲಕ "ರಿಯಲ್ಟೆಕ್ ಎಚ್ಡಿ ಮ್ಯಾನೇಜರ್" ಗೆ ಹೋಗಬೇಕು ಮತ್ತು ಅಲ್ಲಿ ಕನೆಕ್ಟರ್ಗಳನ್ನು ಮರುಹೊಂದಿಸಬೇಕು.
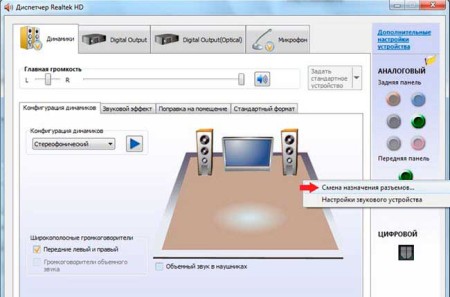
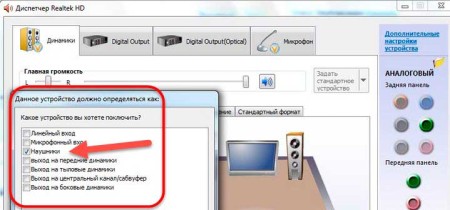
ಆದರೆ ದುರದೃಷ್ಟವಶಾತ್, ಎಲ್ಲಾ ಕಂಪ್ಯೂಟರ್ಗಳಲ್ಲಿ ಸೌಂಡ್ ಮ್ಯಾನೇಜರ್ ಅನ್ನು ಒದಗಿಸಲಾಗಿಲ್ಲ, ಸಂಪರ್ಕಿತ ಸ್ಪೀಕರ್ಗಳ ಪ್ರಕಾರ ಮತ್ತು ಧ್ವನಿ ಕಾರ್ಡ್ ಅನ್ನು ಅವಲಂಬಿಸಿರುತ್ತದೆ.
ಈ ಸಂದರ್ಭದಲ್ಲಿ, ನೀವು ನೋಂದಾವಣೆ ನಮೂದಿಸಬೇಕು ಮತ್ತು ಎಲ್ಲವನ್ನೂ ಹಸ್ತಚಾಲಿತವಾಗಿ ಸಂಪಾದಿಸಬೇಕು ಅಥವಾ ಬ್ಯಾಕ್ಅಪ್ನಿಂದ ನೋಂದಾವಣೆ ಮರುಸ್ಥಾಪಿಸಬೇಕು.
ಪ್ರಸ್ತುತ, ಕಾರ್ಯನಿರ್ವಹಿಸುತ್ತಿರುವ ರಿಜಿಸ್ಟ್ರಿ ಫೈಲ್ಗಳು ಇರುವ ಫೋಲ್ಡರ್ ಇಲ್ಲಿದೆ.
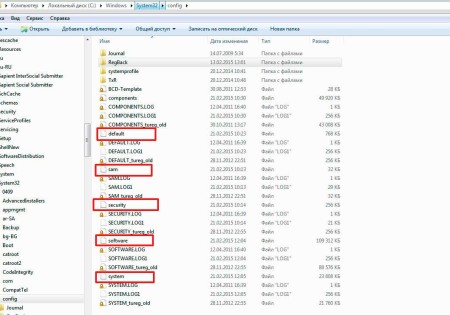
ಸಂರಚನಾ ಫೋಲ್ಡರ್ನಲ್ಲಿ, ಸ್ಯಾಮ್, ಡೀಫಾಲ್ಟ್, ಸಾಫ್ಟ್ವೇರ್, ಭದ್ರತೆ ಮತ್ತು ಸಿಸ್ಟಮ್ ಫೈಲ್ಗಳನ್ನು ಗಮನಿಸಿ.
ಈ ಫೈಲ್ಗಳನ್ನು ಪ್ರತಿ 10 ದಿನಗಳಿಗೊಮ್ಮೆ RegBack ಫೋಲ್ಡರ್ನಲ್ಲಿ ಬ್ಯಾಕಪ್ ಮಾಡಲಾಗುತ್ತದೆ.
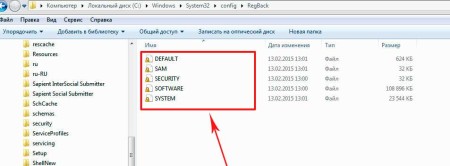
ಮೇಲಿನ ಯಾವುದೇ ವಿಧಾನಗಳು ಕಂಪ್ಯೂಟರ್ನಲ್ಲಿ ಧ್ವನಿಯನ್ನು ಪುನಃಸ್ಥಾಪಿಸಲು ಸಹಾಯ ಮಾಡದಿದ್ದರೆ, ನೀವು ಅಸ್ತಿತ್ವದಲ್ಲಿರುವ ರಿಜಿಸ್ಟ್ರಿ ಫೈಲ್ಗಳನ್ನು ಬ್ಯಾಕಪ್ನಿಂದ ನಂತರದವುಗಳೊಂದಿಗೆ ಬದಲಾಯಿಸಲು ಪ್ರಯತ್ನಿಸಬಹುದು.
ಚಾಲನೆಯಲ್ಲಿರುವ ವಿಂಡೋಸ್ ಓಎಸ್ನೊಂದಿಗೆ, ಇದು ಕಾರ್ಯನಿರ್ವಹಿಸುವುದಿಲ್ಲ. ನೀವು ಇನ್ನೊಂದು OS ನಿಂದ ಬೂಟ್ ಮಾಡಬೇಕಾಗುತ್ತದೆ, ಉದಾಹರಣೆಗೆ, ಲೈವ್ CD, ಇದು ಕಂಪ್ಯೂಟರ್ನ RAM ಮೂಲಕ ಮಾತ್ರ ಕಾರ್ಯನಿರ್ವಹಿಸುತ್ತದೆ.
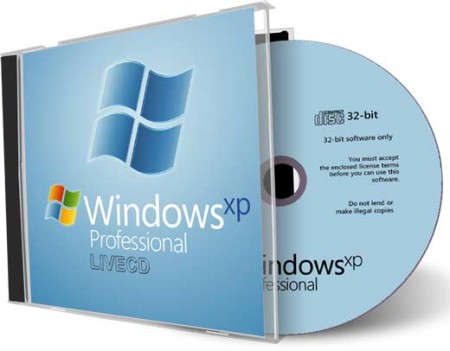
ಬೂಟ್ ಮಾಡಿದ ನಂತರ, ಸಂರಚನಾ ವಿಭಾಗಕ್ಕೆ ಹೋಗಿ ಮತ್ತು ".old" ವಿಸ್ತರಣೆಯನ್ನು ಸ್ಯಾಮ್, ಡೀಫಾಲ್ಟ್, ಸಾಫ್ಟ್ವೇರ್, ಭದ್ರತೆ ಮತ್ತು ಸಿಸ್ಟಮ್ ಫೈಲ್ಗಳಿಗೆ ಸೇರಿಸಿ.
ಈಗ ಅದೇ ಹೆಸರಿನ ಫೈಲ್ಗಳನ್ನು RegBack ಫೋಲ್ಡರ್ನಿಂದ ಕಾನ್ಫಿಗರ್ ಫೋಲ್ಡರ್ಗೆ ನಕಲಿಸಿ.
ಈಗಾಗಲೇ ಸ್ಥಾಪಿಸಲಾದ OS ನೊಂದಿಗೆ ನಿಮ್ಮ ಕಂಪ್ಯೂಟರ್ ಅನ್ನು ರೀಬೂಟ್ ಮಾಡಿ. ಸಮಸ್ಯೆ ನೋಂದಾವಣೆಯಲ್ಲಿದ್ದರೆ, ಧ್ವನಿ ಕಾಣಿಸಿಕೊಳ್ಳಬೇಕು.
ಮದರ್ಬೋರ್ಡ್ಗಳ ಮಾದರಿಗಳಿವೆ, ಅಲ್ಲಿ ವಿಶೇಷ ಜಿಗಿತಗಾರರು ಧ್ವನಿ ಸಂಕೇತವನ್ನು ಮರುನಿರ್ದೇಶಿಸಲಾಗುತ್ತದೆ.

ನೀವು ಇತ್ತೀಚಿಗೆ ಅವರನ್ನು ಸ್ಪರ್ಶಿಸಿದ್ದರೆ ನೆನಪಿಡಿ, ಮತ್ತು ಹಾಗಿದ್ದಲ್ಲಿ, ಅವುಗಳನ್ನು ಅವುಗಳ ಮೂಲ ಸ್ಥಾನಕ್ಕೆ ಹಿಂತಿರುಗಿಸಿ.
ಪ್ರತಿ ಮದರ್ಬೋರ್ಡ್ ದಸ್ತಾವೇಜನ್ನು ಬರುತ್ತದೆ, ಆಡಿಯೊ ವಿಭಾಗವನ್ನು ನೋಡಿ, ಅಲ್ಲಿ ನೀವು ಅಗತ್ಯ ಮಾಹಿತಿಯನ್ನು ಕಾಣಬಹುದು.

ಆಡಿಯೋ/ವೀಡಿಯೊದಲ್ಲಿ ಕೊಡೆಕ್ಗಳಿಲ್ಲ
ಸಾಮಾನ್ಯ ಸಿಸ್ಟಮ್ ಧ್ವನಿ ಇದ್ದಾಗ ಸಂದರ್ಭಗಳಿವೆ, ಆದರೆ ವೀಡಿಯೊ ಪ್ಲೇಯರ್ನೊಂದಿಗೆ ಚಲನಚಿತ್ರವನ್ನು ವೀಕ್ಷಿಸುವಾಗ, ಅದು ಕಣ್ಮರೆಯಾಗುತ್ತದೆ.
ಭಯಪಡುವ ಅಗತ್ಯವಿಲ್ಲ, ಈ ವೀಡಿಯೊ ಫೈಲ್ ಅನ್ನು ಮತ್ತೊಂದು ಪ್ಲೇಯರ್ನೊಂದಿಗೆ ತೆರೆಯಲು ಪ್ರಯತ್ನಿಸಿ, ಏಕೆಂದರೆ ಇದು ಸಮಸ್ಯೆಯಾಗಿರಬಹುದು.
ಅಥವಾ ನಿಮ್ಮ ಕಂಪ್ಯೂಟರ್ ಈ ರೀತಿಯ ವೀಡಿಯೊ ಫೈಲ್ ಅನ್ನು ಡಿಕೋಡ್ ಮಾಡಲು ಅಗತ್ಯವಾದ ಕೊಡೆಕ್ಗಳನ್ನು ಹೊಂದಿಲ್ಲ. ಎಲ್ಲಾ ನಂತರ, ವೀಡಿಯೊ ವಿಭಿನ್ನ ಸ್ವರೂಪಗಳನ್ನು ಹೊಂದಿದೆ.
ಕೊಡೆಕ್ಗಳಿಗೆ ಸಂಬಂಧಿಸಿದಂತೆ, ಇಂಟರ್ನೆಟ್ನಿಂದ ಡೌನ್ಲೋಡ್ ಮಾಡಲು ಸುಲಭವಾದ ಸಿದ್ಧ ಪರಿಹಾರಗಳಿವೆ, ಉದಾಹರಣೆಗೆ, ಅಂತರ್ನಿರ್ಮಿತ ಮೀಡಿಯಾ ಪ್ಲೇಯರ್ನೊಂದಿಗೆ ಕೆ-ಲೈಟ್ ಕೋಡೆಕ್ ಪ್ಯಾಕ್ಗಳು.
ಈ ಪ್ಯಾಕೇಜ್ನ ಅನುಸ್ಥಾಪನೆಯ ಸಮಯದಲ್ಲಿ, "ಲಾಟ್ಸ್ ಆಫ್ ಸ್ಟಫ್" ಅನ್ನು ಆಯ್ಕೆ ಮಾಡಿ, ಮತ್ತು ನಂತರ ಎಲ್ಲವೂ ಅರ್ಥಗರ್ಭಿತವಾಗಿದೆ.
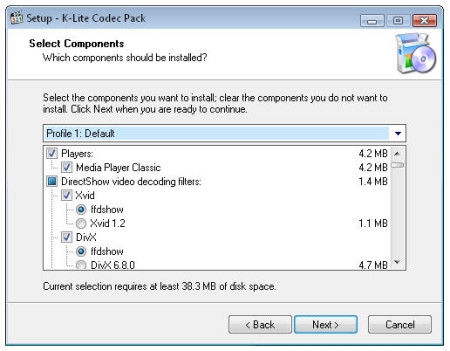
ಮುಂಭಾಗದ ಫಲಕ
ಕೆಲವು ಕಂಪ್ಯೂಟರ್ಗಳಲ್ಲಿ, ಸ್ಪೀಕರ್ಗಳನ್ನು AC'97 (ಹಳೆಯ) ಅಥವಾ HD ಡೆಫಿನಿಷನ್ (ಆಧುನಿಕ) ಮುಂಭಾಗದ ಫಲಕಗಳ ಮೂಲಕ ಸಂಪರ್ಕಿಸಲಾಗುತ್ತದೆ.

ಅವರು ಮದರ್ಬೋರ್ಡ್ಗೆ ಸಂಪರ್ಕಗೊಂಡಿದ್ದರೆ ಮತ್ತು BIOS ನಲ್ಲಿ ಡೀಫಾಲ್ಟ್ ಆಗಿ ಯಾವ ರೀತಿಯ ಫಲಕವನ್ನು ಹೊಂದಿಸಲಾಗಿದೆ ಎಂಬುದನ್ನು ಪರಿಶೀಲಿಸಿ, ಸಾಮಾನ್ಯವಾಗಿ AC'97.
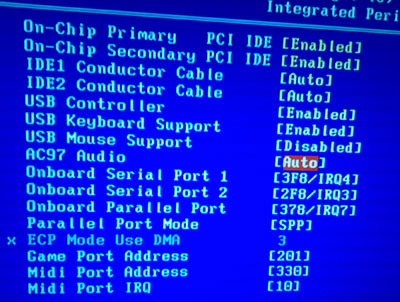
ನೀವು ಬದಲಾಯಿಸಲು ಮತ್ತು ಫಲಿತಾಂಶವನ್ನು ನೋಡಲು ಪ್ರಯತ್ನಿಸಬೇಕು.
ಸಿಸ್ಟಮ್ ಅನ್ನು ಮರುಸ್ಥಾಪಿಸಲಾಗುತ್ತಿದೆ
ಸಿಸ್ಟಮ್ ಅನ್ನು ಮರುಸ್ಥಾಪಿಸುವುದು ತೆಗೆದುಕೊಳ್ಳುವ ಕೊನೆಯ ಉಪಾಯವಾಗಿದೆ. ಲೇಖನದ ಕೊನೆಯಲ್ಲಿ ನಾವು ಅದರ ಬಗ್ಗೆ ಬರೆಯುವುದರಲ್ಲಿ ಆಶ್ಚರ್ಯವಿಲ್ಲ.
ಈ ತೀವ್ರವಾದ ಹಂತವನ್ನು ತೆಗೆದುಕೊಳ್ಳಲು ನೀವು ನಿರ್ಧರಿಸಿದರೆ, ನಿಮ್ಮ ಕಂಪ್ಯೂಟರ್ನಲ್ಲಿ ಹೊಸ ಡ್ರೈವರ್ಗಳನ್ನು ಸ್ಥಾಪಿಸುವಾಗ, ಧ್ವನಿ ಪದಗಳಿಗಿಂತ ಪ್ರಾರಂಭಿಸಿ.
ನಿಯಮದಂತೆ, ಮದರ್ಬೋರ್ಡ್ಗಾಗಿ ಡ್ರೈವರ್ಗಳನ್ನು ಮೊದಲು ಸ್ಥಾಪಿಸಲಾಗಿದೆ, ಮತ್ತು ಧ್ವನಿ ಕಾರ್ಡ್ ಅನ್ನು ಸಂಯೋಜಿಸಿದರೆ, ನಂತರ ಧ್ವನಿ ಕಾಣಿಸಿಕೊಳ್ಳಬೇಕು.
ಇಲ್ಲದಿದ್ದರೆ, ನೀವು ಧ್ವನಿಗಾಗಿ ಡ್ರೈವರ್ಗಳ ಹೆಚ್ಚುವರಿ ಪ್ಯಾಕೇಜ್ ಅನ್ನು ಸ್ಥಾಪಿಸಬೇಕಾಗಿದೆ, ಅದನ್ನು ಸೇರಿಸಬೇಕು.
ನಂತರ ಇತರ ಡ್ರೈವರ್ಗಳನ್ನು ಸ್ಥಾಪಿಸಲಾಗಿದೆ ಮತ್ತು ಅವುಗಳ ಸ್ಥಾಪನೆಯ ಪ್ರತಿ ಹಂತದ ನಂತರ, ಧ್ವನಿಯನ್ನು ಪರಿಶೀಲಿಸಲಾಗುತ್ತದೆ.
ಆದ್ದರಿಂದ ಯಾವ ಸಾಧನಗಳೊಂದಿಗೆ ಸಂಘರ್ಷವಿದೆ ಎಂದು ನಾವು ಕಂಡುಕೊಳ್ಳುತ್ತೇವೆ.
ಸಂಘರ್ಷವಿದ್ದಲ್ಲಿ, ನೀವು ಡ್ರೈವರ್ಗಳ ಹಳೆಯ ಆವೃತ್ತಿಗಳನ್ನು ಹೊಸದರೊಂದಿಗೆ ಬದಲಾಯಿಸಬೇಕಾಗುತ್ತದೆ ಮತ್ತು ನಿಮ್ಮ ಆಪರೇಟಿಂಗ್ ಸಿಸ್ಟಂನಲ್ಲಿ ಸ್ಥಿರವಾಗಿ ಕಾರ್ಯನಿರ್ವಹಿಸುವ ಆ ಆವೃತ್ತಿಗಳನ್ನು ಸಹ ಕಂಡುಹಿಡಿಯಬೇಕು.
ಅಲ್ಲದೆ, ಕಂಪ್ಯೂಟರ್ ಕೆಲಸ ಮಾಡಲು ನೀವು ಏನು ಸ್ಥಾಪಿಸಬೇಕು ಎಂಬುದನ್ನು ಮರೆಯಬೇಡಿ.
ಒಟ್ಟುಗೂಡಿಸಲಾಗುತ್ತಿದೆ
ಆದ್ದರಿಂದ, ಕಂಪ್ಯೂಟರ್ನಲ್ಲಿ ಧ್ವನಿಯ ನಷ್ಟಕ್ಕೆ ಮುಖ್ಯ ಕಾರಣಗಳನ್ನು ಮತ್ತು ಅವುಗಳನ್ನು ಹೇಗೆ ಪರಿಹರಿಸಬೇಕೆಂದು ನಾವು ಪರಿಶೀಲಿಸಿದ್ದೇವೆ.
ಸಹಜವಾಗಿ, ಇತರ, ಹೆಚ್ಚು ಸಂಕೀರ್ಣವಾದ ಸಂದರ್ಭಗಳು ಇರಬಹುದು, ಉದಾಹರಣೆಗೆ, ಸಿಸ್ಟಮ್ ಬೋರ್ಡ್ ಮತ್ತು ಇತರರೊಂದಿಗೆ ಸಮಸ್ಯೆಗಳು. ಈ ಸಂದರ್ಭದಲ್ಲಿ, ತಜ್ಞರನ್ನು ಸಂಪರ್ಕಿಸುವುದು ಉತ್ತಮ.
ಆದರೆ ಇದು ಇದಕ್ಕೆ ಬರುವುದಿಲ್ಲ ಎಂದು ನಾವು ಭಾವಿಸುತ್ತೇವೆ ಮತ್ತು ನಮ್ಮ ಸಲಹೆಗೆ ಧನ್ಯವಾದಗಳು ನಿಮ್ಮ ಕಂಪ್ಯೂಟರ್ನಲ್ಲಿ ಧ್ವನಿಯನ್ನು ನೀವೇ ಪುನಃಸ್ಥಾಪಿಸಲು ಸಾಧ್ಯವಾಗುತ್ತದೆ.
ನಾನು ಸ್ನೇಹಿತರನ್ನು ಅಭಿನಂದಿಸುತ್ತೇನೆ, ಬಕರ್ ಚರೇವ್ ನಿಮ್ಮೊಂದಿಗೆ ಸಂಪರ್ಕದಲ್ಲಿದ್ದಾರೆ. ಇಂದು ನಾವು ಪ್ರಶ್ನೆಯನ್ನು ಪರಿಗಣಿಸುತ್ತೇವೆ ಏಕೆ ಕಂಪ್ಯೂಟರ್ನಲ್ಲಿ ಧ್ವನಿ ಇಲ್ಲ, ಅಥವಾ ಕಂಪ್ಯೂಟರ್ನಲ್ಲಿ ಧ್ವನಿ ಏಕೆ ಕಣ್ಮರೆಯಾಯಿತು? ಈ ಪ್ರಶ್ನೆಗಳನ್ನು ಆರಂಭಿಕ ಮತ್ತು ಕಂಪ್ಯೂಟರ್ ಬಳಕೆದಾರರಿಂದ ಕೇಳಲಾಗುತ್ತದೆ. ಮತ್ತು ನಮ್ಮ ಕಂಪ್ಯೂಟರ್ನ ಡೆಸ್ಕ್ಟಾಪ್ ಹೆಚ್ಚು ಹೆಚ್ಚು ಆಶ್ಚರ್ಯಗಳಿಗಾಗಿ ತಯಾರಿ ನಡೆಸುತ್ತಿದೆ.
ಕಂಪ್ಯೂಟರ್ನಲ್ಲಿ ಧ್ವನಿ ಇಲ್ಲದಿರುವ ಕಾರಣಗಳು
ಕಂಪ್ಯೂಟರ್ನಲ್ಲಿ ಧ್ವನಿ ಇಲ್ಲದ ಕಾರಣವನ್ನು ಒಂಬತ್ತು ವಿಭಾಗಗಳಾಗಿ ವಿಂಗಡಿಸಲಾಗಿದೆ. ಇದು ನನ್ನ ದೃಷ್ಟಿಕೋನದಿಂದ, ಏಕೆಂದರೆ ಅಂತಹ ಸಮಸ್ಯೆಯು ವಿವಿಧ ಕಾರಣಗಳಿಗಾಗಿ ಉದ್ಭವಿಸುತ್ತದೆ.
ವಾಲ್ಯೂಮ್ ಮಟ್ಟವನ್ನು ಪರಿಶೀಲಿಸಲಾಗುತ್ತಿದೆ.
ವೈರಸ್ಗಳಿಗಾಗಿ ನಿಮ್ಮ ಕಂಪ್ಯೂಟರ್ ಅನ್ನು ಪರಿಶೀಲಿಸಿ. ನಿಮ್ಮ ಕಂಪ್ಯೂಟರ್ ಅನ್ನು ಹೇಗೆ ರಕ್ಷಿಸುವುದು ಎಂಬುದರ ಕುರಿತು, ಈ ವೀಡಿಯೊ ಆಂಟಿವೈರಸ್ AVG ಉಚಿತ ಕಂಪ್ಯೂಟರ್ ರಕ್ಷಣೆ ಮತ್ತು ಈ ವೀಡಿಯೊವನ್ನು ನೋಡಿ USB ಡಿಸ್ಕ್ ಭದ್ರತಾ ವೈರಸ್ ರಕ್ಷಣೆ.
ನಿಮ್ಮ ಆಡಿಯೊ ಸಾಧನದ ಡ್ರೈವರ್ಗಳನ್ನು ನೀವು ಪರಿಶೀಲಿಸಬೇಕು.
ಸ್ಪೀಕರ್ ಸಂಪರ್ಕಗಳನ್ನು ಪರಿಶೀಲಿಸಿ.
ಸಿಸ್ಟಮ್ ಸೇವೆಗಳನ್ನು ಹೊಂದಿಸಿ.
BIOS ನಲ್ಲಿ ಧ್ವನಿ ಕಾರ್ಡ್ ಅನ್ನು ಸಕ್ರಿಯಗೊಳಿಸಲಾಗಿದೆಯೇ ಎಂದು ಪರಿಶೀಲಿಸಿ.
ನಾವು ಸಿಸ್ಟಮ್ ಫೈಲ್ಗಳಲ್ಲಿನ ದೋಷಗಳನ್ನು ಸರಿಪಡಿಸುತ್ತೇವೆ.
ಟಿವಿ ಸಂಪರ್ಕಗೊಂಡಾಗ ಧ್ವನಿ ಕಡಿತಗೊಳ್ಳುತ್ತದೆ.
ಧ್ವನಿ ಕಾರ್ಡ್ ಅನ್ನು ಬದಲಾಯಿಸಲಾಗುತ್ತಿದೆ.
ಕಂಪ್ಯೂಟರ್ನಲ್ಲಿ ವಾಲ್ಯೂಮ್ ಮಟ್ಟವನ್ನು ಪರಿಶೀಲಿಸಲಾಗುತ್ತಿದೆ
ಕಂಪ್ಯೂಟರ್ ಸೈಲೆಂಟ್ ಮೋಡ್ನಲ್ಲಿದೆಯೇ ಎಂದು ನಾವು ಪರಿಶೀಲಿಸಬೇಕಾದ ಮೊದಲ ವಿಷಯ.
ನೀವು ಆಕಸ್ಮಿಕವಾಗಿ ಕೀಬೋರ್ಡ್ನಲ್ಲಿ ಮ್ಯೂಟ್ ಬಟನ್ ಅನ್ನು ಒತ್ತಿ ಮತ್ತು ಏಕೆ ಧ್ವನಿ ಇಲ್ಲ ಎಂದು ಯೋಚಿಸುವುದು ಸಂಭವಿಸುತ್ತದೆ. ಮತ್ತು ನಾವು ಕಂಪ್ಯೂಟರ್ನಲ್ಲಿ ಮತ್ತು ಸ್ಪೀಕರ್ಗಳಲ್ಲಿ ವಾಲ್ಯೂಮ್ ಮಟ್ಟವನ್ನು ಸಹ ಪರಿಶೀಲಿಸುತ್ತೇವೆ. ಎಲ್ಲವೂ ಸರಿಯಾಗಿದ್ದರೆ, ನಾವು ಮುಂದುವರಿಯುತ್ತೇವೆ.
ವೈರಸ್ಗಳಿಗಾಗಿ ನಿಮ್ಮ ಕಂಪ್ಯೂಟರ್ ಅನ್ನು ಪರಿಶೀಲಿಸಲಾಗುತ್ತಿದೆ
ನೀವು ವಿವಿಧ ಆಸಕ್ತಿದಾಯಕ ಸೈಟ್ಗಳಲ್ಲಿ ಇಂಟರ್ನೆಟ್ ಅನ್ನು ಸರ್ಫ್ ಮಾಡಿದರೆ, ವಿಭಿನ್ನ ಫೈಲ್ಗಳನ್ನು ಡೌನ್ಲೋಡ್ ಮಾಡಿದರೆ ಮತ್ತು ಹೆಚ್ಚಿನದನ್ನು ರಕ್ಷಣೆಯಿಲ್ಲದೆ ಮಾಡಿದರೆ, ನಿಮ್ಮ ಕಂಪ್ಯೂಟರ್ಗೆ ಸೋಂಕು ತಗಲುವ ಸಂಭವನೀಯತೆ 100% ಗಂಭೀರವಾಗಿದೆ. ನಮ್ಮ ಕಂಪ್ಯೂಟರ್ನಲ್ಲಿರುವ ವೈರಸ್ ಸರಿಯಾಗಿ ಕಾರ್ಯನಿರ್ವಹಿಸುತ್ತಿದೆ.
ಶಬ್ದವು ಇದ್ದಕ್ಕಿದ್ದಂತೆ ಕಣ್ಮರೆಯಾದರೆ, ಅವಾಸ್ಟ್ ಫ್ರೀ ನಂತಹ ಯಾವುದೇ ಆಂಟಿವೈರಸ್ ಅನ್ನು ತಕ್ಷಣವೇ ಪರಿಶೀಲಿಸಿ.
ನೀವು ಧ್ವನಿ ಸಾಧನ ಚಾಲಕಗಳನ್ನು ಪರಿಶೀಲಿಸಬೇಕಾಗಿದೆ
ಕೆಲವೊಮ್ಮೆ ಸಿಸ್ಟಮ್ ಅನ್ನು ನವೀಕರಿಸುವಾಗ, ಚಾಲಕದಿಂದ ತಪ್ಪಾದ ಅನುಸ್ಥಾಪನೆಯು ಸಂಭವಿಸುತ್ತದೆ ಅಥವಾ ಚಾಲಕವು ಕಾರ್ಯನಿರ್ವಹಿಸುವುದಿಲ್ಲ. ಹೇಗೆ ಕಂಡುಹಿಡಿಯುವುದು ಚಿತ್ರದಲ್ಲಿ ನೋಡಿ

ಚಿತ್ರದಲ್ಲಿ ನಾವು ಆಶ್ಚರ್ಯಸೂಚಕ ಚಿಹ್ನೆಯೊಂದಿಗೆ ಹಳದಿ ತ್ರಿಕೋನವನ್ನು ಹೊಂದಿರುವ ಸಾಧನವನ್ನು ನೋಡುತ್ತೇವೆ. ಇದರರ್ಥ ಚಾಲಕವನ್ನು ಸರಿಯಾಗಿ ಸ್ಥಾಪಿಸಲಾಗಿಲ್ಲ ಅಥವಾ ಸಂಪೂರ್ಣವಾಗಿ ಕಾಣೆಯಾಗಿದೆ. ನೀವು ಇಂಟರ್ನೆಟ್ ಸಂಪರ್ಕವನ್ನು ಹೊಂದಿದ್ದರೆ ಚಾಲಕವನ್ನು ಸ್ವಯಂಚಾಲಿತವಾಗಿ ನವೀಕರಿಸಿ. ಕೆಲಸ ಮಾಡದ ಡ್ರೈವರ್ ಮೇಲೆ ಬಲ ಕ್ಲಿಕ್ ಮಾಡಿ ಮತ್ತು "ಅಪ್ಡೇಟ್ ಡ್ರೈವರ್" ಆಯ್ಕೆಮಾಡಿ
ಮತ್ತೆ ಕಂಪ್ಯೂಟರ್ನಲ್ಲಿ ಧ್ವನಿ ಇಲ್ಲಮುಂದಿನ ಹಂತಕ್ಕೆ ಹೋಗಿ
ಸ್ಪೀಕರ್ ಸಂಪರ್ಕಗಳನ್ನು ಪರಿಶೀಲಿಸಲಾಗುತ್ತಿದೆ
ಖರೀದಿಸಲು ಹೋದರು ಹೊಸ ಕಂಪ್ಯೂಟರ್ಅಥವಾ ನಿಮ್ಮ ಮೊದಲ ಕಂಪ್ಯೂಟರ್ ನಿಮಗೆ ಬೇಕಾದುದನ್ನು ಆಯ್ಕೆ ಮಾಡಿದೆ ಮತ್ತು ನಿಮ್ಮ ಮುಖದ ಮೇಲೆ ನಗುವಿನೊಂದಿಗೆ ಮಹಿಳೆಯಾಗಿ ಬಂದರು. ನಾನು ಅದನ್ನು ನನ್ನ ಸ್ವಂತ ಕೈಗಳಿಂದ ಜೋಡಿಸಿದ್ದೇನೆ, ಅದನ್ನು ವಿದ್ಯುತ್ ಮೂಲಕ್ಕೆ ಸಂಪರ್ಕಿಸಿದೆ ಮತ್ತು ನೀವು ನೋಡುತ್ತೀರಿ, ಯಾವುದೇ ಶಬ್ದವಿಲ್ಲ.
ಕಂಪ್ಯೂಟರ್ ಅನ್ನು ಜೋಡಿಸುವಾಗ, ಪ್ರಕರಣದ ಹಿಂಭಾಗದಲ್ಲಿ ಧ್ವನಿ ಕಾರ್ಡ್ನಿಂದ ಔಟ್ಪುಟ್ಗಳಿವೆ ಮತ್ತು ಬಣ್ಣಗಳಲ್ಲಿ ಭಿನ್ನವಾಗಿರುತ್ತವೆ: ಗುಲಾಬಿ, ನೀಲಿ, ಹಸಿರು, ಹಳದಿ, ಕಪ್ಪು.
ಪಿಂಕ್ ಮೈಕ್ರೊಫೋನ್ ಕನೆಕ್ಟರ್
ನೀಲಿ ಕನೆಕ್ಟರ್ - ಲೈನ್ ಇನ್ಪುಟ್
ಸ್ಪೀಕರ್ಗಳಿಗೆ ಹಸಿರು-ಔಟ್ಪುಟ್ ಅನ್ನು ಕನೆಕ್ಟರ್ ಮಾಡಿ
ಕನೆಕ್ಟರ್ ಹಳದಿ - ಏಕಾಕ್ಷ ಔಟ್ಪುಟ್ SPDIF
ಕನೆಕ್ಟರ್ ಕಪ್ಪು - ಆಪ್ಟಿಕಲ್ ಔಟ್ಪುಟ್ SPDIF
ಚಿತ್ರದಲ್ಲಿರುವಂತೆ ನೀವು ಹಸಿರು ಗೂಡನ್ನು ಆರಿಸಬೇಕಾಗುತ್ತದೆ.
ಕಾಲಮ್ ಅನ್ನು ಎಳೆಯುವ ಕನೆಕ್ಟರ್ ಅನ್ನು ಆಯ್ಕೆ ಮಾಡುವುದು ಅವಶ್ಯಕ. ಮತ್ತು ಸ್ಪೀಕರ್ಗಳ ಕಾರ್ಯಕ್ಷಮತೆಯನ್ನು ಪರಿಶೀಲಿಸಿ, ಅವುಗಳನ್ನು ಮತ್ತೊಂದು ಕಂಪ್ಯೂಟರ್ ಅಥವಾ ಫೋನ್ಗೆ ಸಂಪರ್ಕಿಸಿ ಮತ್ತು ಸ್ಪೀಕರ್ಗಳು ಕಾರ್ಯನಿರ್ವಹಿಸುತ್ತವೆಯೇ ಅಥವಾ ಇಲ್ಲವೇ ಎಂಬುದನ್ನು ಪರಿಶೀಲಿಸಿ.
ಪರಿಶೀಲಿಸಲು ಇನ್ನೂ ಒಂದು ಕಾರ್ಯವಿದೆ. ನಿಮ್ಮ ಸ್ಪೀಕರ್ಗಳನ್ನು ಆಫ್ ಮಾಡಿದರೆ ತೆರೆಯುವ ಪ್ರಾರಂಭ-ಧ್ವನಿ ಮತ್ತು ಸಲಕರಣೆ-ಧ್ವನಿ ವಿಂಡೋದಲ್ಲಿ ನಾವು ಹೋಗುತ್ತೇವೆ ಬೂದು ಬಣ್ಣಒಂದು ಚಿತ್ರದಲ್ಲಿ ಹಾಗೆ
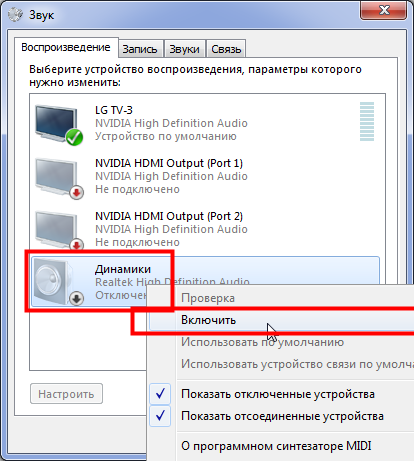
ಮತ್ತು ಸ್ಪೀಕರ್ಗಳು ಗೋಚರಿಸದಿದ್ದರೆ, ನಾವು ಈ ಕೆಳಗಿನ ಕ್ರಿಯೆಯನ್ನು ಮಾಡುತ್ತೇವೆ. ಅದೇ ವಿಂಡೋದಲ್ಲಿ, ಬಲ ಮೌಸ್ ಗುಂಡಿಯನ್ನು ಒತ್ತಿ ಮತ್ತು "ನಿಷ್ಕ್ರಿಯಗೊಳಿಸಿದ ಸಾಧನಗಳನ್ನು ತೋರಿಸು" ಕ್ಲಿಕ್ ಮಾಡಿ, ಅದರ ನಂತರ ನಾವು ಸಾಧನಗಳನ್ನು ಆನ್ ಮಾಡುತ್ತೇವೆ, ಅಂದರೆ. ಡೈನಮೋಸ್ ಮತ್ತು ಧ್ವನಿ ಪರಿಶೀಲಿಸಿ.
ಸಿಸ್ಟಮ್ ಸೇವೆಗಳನ್ನು ಹೊಂದಿಸಿ.
ಕಂಪ್ಯೂಟರ್ನಲ್ಲಿನ ಧ್ವನಿಯು ಹೋದರೆ, ಸಿಸ್ಟಮ್ ಸೇವೆಗಳು ಕ್ರಮದಲ್ಲಿದೆಯೇ ಅಥವಾ ಇಲ್ಲವೇ ಎಂಬುದನ್ನು ನೀವು ಪರಿಶೀಲಿಸಬೇಕು.
ಸಿಸ್ಟಮ್ ಸೇವೆಗಳನ್ನು ನಮೂದಿಸಲು, ಪ್ರಾರಂಭಿಸಲು ಹೋಗಿ ಮತ್ತು ಹುಡುಕಾಟ ಪಟ್ಟಿಯನ್ನು ಬರೆಯಿರಿ "services.msc."
ಚಿತ್ರದಲ್ಲಿರುವಂತೆ ಫೈಲ್ ಅನ್ನು ರನ್ ಮಾಡಿ
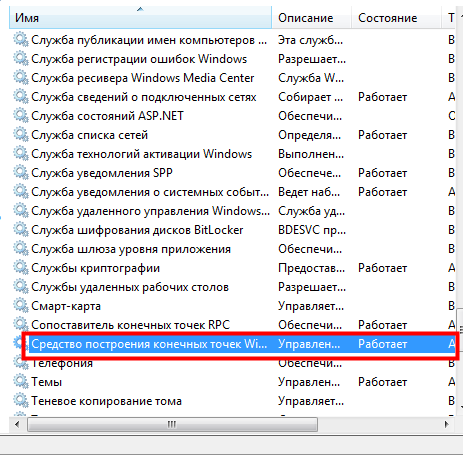
ತೆರೆಯುವ ವಿಂಡೋದಲ್ಲಿ, "Windows Audio Endpoint Builder" ಫೈಲ್ ಅನ್ನು ನೋಡಿ. ನಾವು ತೆರೆಯುತ್ತೇವೆ ನೀಡಿದ ಕಡತಮತ್ತು ನೋಟ "ಸ್ಟಾರ್ಟ್ಅಪ್ ಪ್ರಕಾರವು ಸ್ವಯಂಚಾಲಿತವಾಗಿರಬೇಕು" ಮತ್ತು ಸ್ಥಿತಿಯು "ಚಾಲನೆಯಲ್ಲಿದೆ". ಚಿತ್ರವನ್ನು ನೋಡೋಣ.
BIOS ನಲ್ಲಿ ಧ್ವನಿ ಕಾರ್ಡ್ ಅನ್ನು ಸಕ್ರಿಯಗೊಳಿಸಲಾಗಿದೆಯೇ ಎಂದು ಪರಿಶೀಲಿಸಲಾಗುತ್ತಿದೆ BIOS ಸಿಸ್ಟಮ್ನಲ್ಲಿ ಧ್ವನಿ ಕಾರ್ಡ್ ಅನ್ನು ನಿಷ್ಕ್ರಿಯಗೊಳಿಸಲಾಗಿದೆ ಎಂದು ಅದು ಸಂಭವಿಸುತ್ತದೆ. ಕಾರ್ಡ್ ಅನ್ನು ಸಕ್ರಿಯಗೊಳಿಸಲು, ಚಿತ್ರದಲ್ಲಿರುವಂತೆ BIOS ಮತ್ತು ಕೀಲಿಗೆ ಹೋಗಿ
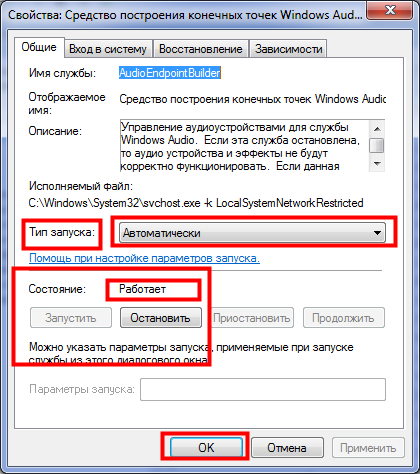
ಅದರ ನಂತರ, ಕಂಪ್ಯೂಟರ್ನಲ್ಲಿ ಇನ್ನೂ ಯಾವುದೇ ಧ್ವನಿ ಇಲ್ಲ, ಮುಂದಿನ ಹಂತಕ್ಕೆ ಹೋಗಿ. ಸಿಸ್ಟಮ್ ಫೈಲ್ಗಳಲ್ಲಿ ದೋಷಗಳನ್ನು ಸರಿಪಡಿಸುವುದು
ಈ ವಿಧಾನವನ್ನು ಕಾರ್ಯಗತಗೊಳಿಸಲು, ಪ್ರಾರಂಭಕ್ಕೆ ಹೋಗಿ ಮತ್ತು ಆಜ್ಞಾ ಸಾಲಿಗೆ ಕರೆ ಮಾಡಿ. ನಾವು "sfc / scannow" ಆಜ್ಞಾ ಸಾಲಿನಲ್ಲಿ ಬರೆಯುತ್ತೇವೆ ಮತ್ತು ಎಂಟರ್ ಒತ್ತಿರಿ. ಸಿಸ್ಟಮ್ ಫೈಲ್ಗಳ ಸ್ವಯಂಚಾಲಿತ ಮರುಪಡೆಯುವಿಕೆ ಪ್ರಕ್ರಿಯೆಯು ಪ್ರಾರಂಭವಾಗುತ್ತದೆ, ಬದಲಾವಣೆಯ ಸಂದರ್ಭದಲ್ಲಿ, ಅದು ಸ್ವಯಂಚಾಲಿತವಾಗಿ ಅವುಗಳನ್ನು ಸಂಗ್ರಹಣೆಯಿಂದ ಮರುಸ್ಥಾಪಿಸುತ್ತದೆ.
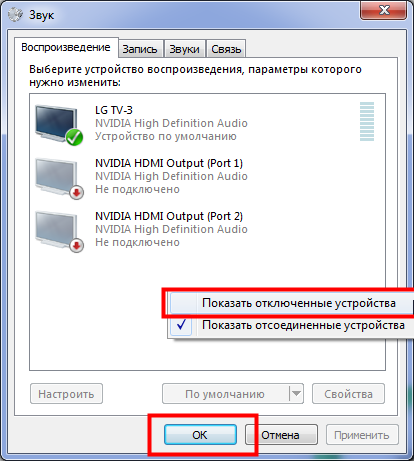
ಟಿವಿಯನ್ನು ಸಂಪರ್ಕಿಸುವಾಗ ಕಂಪ್ಯೂಟರ್ನಲ್ಲಿ ಧ್ವನಿ ಇಲ್ಲದಿರುವುದಕ್ಕೆ ಕೊನೆಯ ಕಾರಣ
ಈ ಕಾರಣವು ನನ್ನ ಅಭ್ಯಾಸದಲ್ಲಿಯೂ ಸಂಭವಿಸಿದೆ. ಕಂಪ್ಯೂಟರ್ಗೆ ಸಂಪರ್ಕಗೊಂಡಿರುವ ಟಿವಿಯನ್ನು ಬಳಸಲು ನಾನು ನಿರ್ಧರಿಸಿದೆ, ನನ್ನ ಕಂಪ್ಯೂಟರ್ನಲ್ಲಿ ನಾನು ಎರಡು ಮಾನಿಟರ್ಗಳನ್ನು ಬಳಸುತ್ತೇನೆ, ಒಂದು ಪ್ರಮಾಣಿತ ಟಿವಿ.
ಗಮನ, ನೀವು ದುರ್ಬಲ ವೀಡಿಯೊ ಕಾರ್ಡ್ ಹೊಂದಿದ್ದರೆ, ನಂತರ ಮಾನಿಟರ್ ಮತ್ತು ಟಿವಿ ಬಳಸುವಾಗ, ಬೇಗ ಅಥವಾ ನಂತರ ನಿಮ್ಮ ವೀಡಿಯೊ ಕಾರ್ಡ್ ನರಕಕ್ಕೆ ಹೋಗುತ್ತದೆ ಮತ್ತು ಇನ್ನಷ್ಟು ಕೆಟ್ಟದಾಗಿ ಸುಡುತ್ತದೆ.
ನಾನು ಟಿವಿ ಪ್ಲಗ್ ಇನ್ ಮಾಡಿದ್ದೇನೆ ಮತ್ತು ಧ್ವನಿ ಇಲ್ಲ. ಮತ್ತೆ 1.2.3 ಅಂಕಗಳ ಮೂಲಕ ಓಡಿದೆ. ಮತ್ತು ಏನೂ ಕಂಡುಬಂದಿಲ್ಲ. ನಾನು ನಿಯಂತ್ರಣ ಫಲಕಕ್ಕೆ ಹೋದೆ - ಧ್ವನಿ ಮತ್ತು ಉಪಕರಣ - ಧ್ವನಿ. ಟಿವಿ ಪ್ಲೇ ಮಾಡಲು ವಿಂಡೋಸ್ ಡೀಫಾಲ್ಟ್ ಸಾಧನವನ್ನು ಆಯ್ಕೆ ಮಾಡಿದೆ ಎಂದು ಅದು ಬದಲಾಯಿತು.
ಕಂಪ್ಯೂಟರ್ ಸ್ಪೀಕರ್ಗಳು ಕೆಲಸ ಮಾಡಬೇಕೆಂದು ನೀವು ಬಯಸಿದರೆ ಮತ್ತು ಟಿವಿ ಅಲ್ಲ, ಈ ಕೆಳಗಿನವುಗಳನ್ನು ಮಾಡಿ: ಡೆಸ್ಕ್ಟಾಪ್ನ ಕೆಳಗಿನ ಫಲಕದಲ್ಲಿ, ಸ್ಪೀಕರ್ ಮೇಲೆ ಕ್ಲಿಕ್ ಮಾಡಿ. ಚಿತ್ರ ನೋಡಿ!
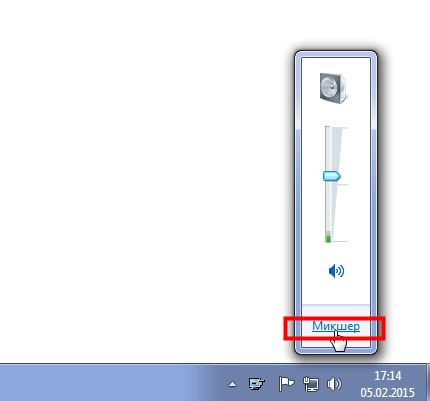
ಸಾಧನ ವಿಭಾಗದಲ್ಲಿ, ಕಾಲಮ್ ಐಕಾನ್ ಅಡಿಯಲ್ಲಿ ಇರುವ ಬಾಣದ ಮೇಲೆ ಕ್ಲಿಕ್ ಮಾಡಿ ಮತ್ತು ಸ್ಪೀಕರ್ಗಳನ್ನು ಆಯ್ಕೆ ಮಾಡಿ.
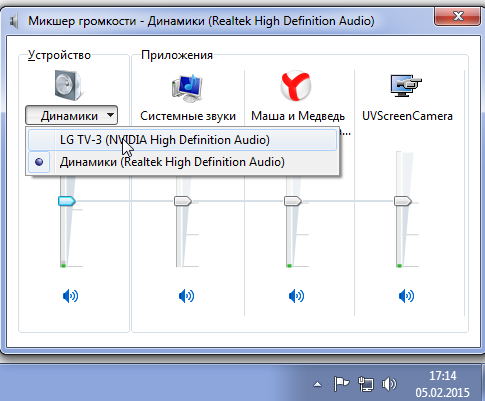
ಇದಕ್ಕೆ ವಿರುದ್ಧವಾಗಿ, ನೀವು ಟಿವಿಯ ಧ್ವನಿಯನ್ನು ಬಳಸಲು ಬಯಸಿದರೆ, ನಾವು ಅದೇ ಹಂತಗಳನ್ನು ನಿರ್ವಹಿಸುತ್ತೇವೆ ಮತ್ತು ಟಿವಿಯನ್ನು ಆಯ್ಕೆ ಮಾಡುತ್ತೇವೆ, ನಾನು ಅದನ್ನು ಈ ರೀತಿ ಬರೆದಿದ್ದೇನೆ LG TV-3
ಸ್ನೇಹಿತರು ಸಂಭವಿಸುವುದು ಹೇಗೆ ಮತ್ತು ಅಂತಹ ಪೈಗಳು. ಎಲ್ಲರೂ ಸಂಭವನೀಯ ಕಾರಣಗಳುನಾವು ಪರೀಕ್ಷಿಸಿದ ಕಂಪ್ಯೂಟರ್ನಲ್ಲಿ ಏಕೆ ಧ್ವನಿ ಇಲ್ಲ. ನಾನು ಎಲ್ಲವನ್ನೂ ಸ್ಪಷ್ಟವಾಗಿ ಬರೆದಿದ್ದೇನೆ ಎಂದು ನಾನು ಭಾವಿಸುತ್ತೇನೆ. ನಿಮಗಾಗಿ ಏನಾದರೂ ಕೆಲಸ ಮಾಡದಿದ್ದರೆ, ಕಾಮೆಂಟ್ಗಳನ್ನು ಬರೆಯಿರಿ, ನಾನು ನಿಮಗೆ ಸಹಾಯ ಮಾಡಲು ಪ್ರಯತ್ನಿಸುತ್ತೇನೆ. ಈ ಎಲ್ಲಾ ಚಂದಾದಾರರಾಗಿ ಮತ್ತು ಬೈ !!!
ವಿಂಡೋಸ್ನಲ್ಲಿ ಧ್ವನಿಗೆ ಸಂಬಂಧಿಸಿದ ಎಲ್ಲಾ ಸಂಭವನೀಯ ಸಮಸ್ಯೆಗಳ ಬಗ್ಗೆ ತಿಳಿದುಕೊಂಡು, ಧ್ವನಿ ಏಕೆ ಕಾರ್ಯನಿರ್ವಹಿಸುತ್ತಿಲ್ಲ ಎಂಬುದನ್ನು ನೀವು ಸುಲಭವಾಗಿ ನಿರ್ಧರಿಸಬಹುದು ಮತ್ತು ತಕ್ಷಣ ಅದನ್ನು ಸರಿಪಡಿಸಬಹುದು.
ಇದನ್ನು ಮಾಡಲು, ನಿಮಗೆ ಯಾವುದೇ ಹೆಚ್ಚುವರಿ ಹಾರ್ಡ್ವೇರ್ ಅಥವಾ ಸಾಫ್ಟ್ವೇರ್ ಅಗತ್ಯವಿಲ್ಲ. ಹೆಚ್ಚಿನ ಧ್ವನಿ ಸಮಸ್ಯೆಗಳನ್ನು ಒಂದು ಜೋಡಿ ನೇರ ಕೈಗಳು ಮತ್ತು ಪ್ರಮಾಣಿತ ವಿಂಡೋಸ್ ಸಾಫ್ಟ್ವೇರ್ನೊಂದಿಗೆ ಪರಿಹರಿಸಲಾಗಿದೆ.
ಕಾರಣಗಳು ಮತ್ತು ಪರಿಹಾರಗಳು
ಧ್ವನಿ ಸಮಸ್ಯೆಗಳ ಕಾರಣ ಸ್ಪೀಕರ್ನಲ್ಲಿ ತಪ್ಪಾದ ವಾಲ್ಯೂಮ್ ನಿಯಂತ್ರಣ ಅಥವಾ ಧ್ವನಿ ಕಾರ್ಡ್ನ ವೈಫಲ್ಯವಾಗಿರಬಹುದು.
ಧ್ವನಿ ಸಮಸ್ಯೆಗಳ ಎಲ್ಲಾ ಕಾರಣಗಳನ್ನು 3 ಗುಂಪುಗಳಾಗಿ ವಿಂಗಡಿಸಬಹುದು:
ಧ್ವನಿ-ಪುನರುತ್ಪಾದನೆಯ ಉಪಕರಣಗಳೊಂದಿಗಿನ ಸಮಸ್ಯೆಗಳನ್ನು ಅದರ ಸರಳ ರೋಗನಿರ್ಣಯದಿಂದ ಪರಿಹರಿಸಲಾಗುತ್ತದೆ:
- ಕಂಪ್ಯೂಟರ್ನೊಂದಿಗೆ ಸಂಪರ್ಕಗಳನ್ನು ಪರಿಶೀಲಿಸಲಾಗುತ್ತಿದೆ;
- ಜಾಲಬಂಧ;
- ಹಾರ್ಡ್ವೇರ್ ಪರಿಮಾಣ ನಿಯಂತ್ರಣಗಳು.
ಹಾರ್ಡ್ವೇರ್ ಸಮಸ್ಯೆಗಳನ್ನು ದುರಸ್ತಿ ಮಾಡುವ ಮೂಲಕ, ಸಂಪರ್ಕವನ್ನು ಪರಿಶೀಲಿಸುವ ಮೂಲಕ ಅಥವಾ ಧ್ವನಿ ಕಾರ್ಡ್ ಅನ್ನು ಬದಲಿಸುವ ಮೂಲಕ ಪರಿಹರಿಸಲಾಗುತ್ತದೆ. ಮತ್ತು ಮಾಸ್ಟರ್ ಮಾತ್ರ ಸೌಂಡ್ ಬೋರ್ಡ್ ಅನ್ನು ಸರಿಪಡಿಸಲು ಸಾಧ್ಯವಾದರೆ, ನಂತರ ಸಂಪರ್ಕಗಳನ್ನು ಪರಿಶೀಲಿಸಿ, ಮತ್ತು ಬೋರ್ಡ್ ಅನ್ನು ಹೊಸದರೊಂದಿಗೆ ಬದಲಾಯಿಸಿ, ಅದು ಸಾಮಾನ್ಯ ಬಳಕೆದಾರರ ಶಕ್ತಿಯಲ್ಲಿದೆ. ಇದನ್ನು ಮಾಡಲು, ನೀವು ಕಂಪ್ಯೂಟರ್ನ ಸಾಧನದ ಬಗ್ಗೆ ಸ್ವಲ್ಪ ಅರ್ಥಮಾಡಿಕೊಳ್ಳಬೇಕು.

ಸಾಫ್ಟ್ವೇರ್ ಸಮಸ್ಯೆಗಳು ಸಾಮಾನ್ಯ ಧ್ವನಿ ಸಮಸ್ಯೆಗಳಾಗಿವೆ. ಅಸಮರ್ಪಕ ಸಂರಚನೆ ಅಥವಾ ಸೌಂಡ್ ಡ್ರೈವರ್ಗಳು, ಸಿಸ್ಟಮ್ ಉಪಯುಕ್ತತೆಗಳು ಅಥವಾ ವೈಯಕ್ತಿಕ ಅಪ್ಲಿಕೇಶನ್ಗಳ ಸ್ಥಾಪನೆಯಿಂದಾಗಿ ಅವು ಉದ್ಭವಿಸುತ್ತವೆ.
ಸಾಫ್ಟ್ವೇರ್ ಸಮಸ್ಯೆಯ ಕಾರಣವನ್ನು ನಿರ್ಧರಿಸುವುದು ಅತ್ಯಂತ ಕಷ್ಟಕರವಾದ ಕೆಲಸವಾಗಿದೆ, ಆದರೆ ಅದನ್ನು ಸಮರ್ಥ ವಿಧಾನ ಮತ್ತು ಕ್ರಮಗಳ ಅನುಕ್ರಮದಿಂದ ಸಂಪೂರ್ಣವಾಗಿ ಪರಿಹರಿಸಬಹುದು. ಸಾಫ್ಟ್ವೇರ್ ಅನ್ನು ಮರುಸಂರಚಿಸುವ ಮೂಲಕ, ಡ್ರೈವರ್ಗಳನ್ನು ಮರುಸ್ಥಾಪಿಸುವ ಮೂಲಕ ಮತ್ತು ಕೆಲವು ಸಂದರ್ಭಗಳಲ್ಲಿ, ಸಿಸ್ಟಮ್ ಮರುಸ್ಥಾಪನೆ ಅಥವಾ ಮರುಸ್ಥಾಪನೆ ಮಾಡುವ ಮೂಲಕ ಇಂತಹ ಸಮಸ್ಯೆಗಳನ್ನು ಸರಿಪಡಿಸಲಾಗುತ್ತದೆ.
ವೀಡಿಯೊ: ಸ್ಪೀಕರ್ ಕೆಲಸ ಮಾಡದಿದ್ದರೆ ಏನು ಮಾಡಬೇಕು
ಧ್ವನಿ ಇಲ್ಲ
ಕೆಲವೊಮ್ಮೆ ಧ್ವನಿಯ ಕೊರತೆಯ ಕಾರಣವು ಸಮಸ್ಯೆಗಳಿಗೆ ಸಂಬಂಧಿಸಿಲ್ಲ, ಆದರೆ ಧ್ವನಿಯನ್ನು ಸರಳವಾಗಿ ಆಫ್ ಮಾಡಲಾಗಿದೆ, ಮತ್ತು ನಾವೆಲ್ಲರೂ ಆಶ್ಚರ್ಯ ಪಡುತ್ತೇವೆ: ಧ್ವನಿ ನನಗೆ ಏಕೆ ಕೆಲಸ ಮಾಡುವುದಿಲ್ಲ?
ಆಪರೇಟಿಂಗ್ ಸಿಸ್ಟಮ್ ಹೊಂದಿರುವ ಕಂಪ್ಯೂಟರ್ನಲ್ಲಿವಿಂಡೋಸ್ಧ್ವನಿ ನಿಯಂತ್ರಣವನ್ನು ಮಾಡಲಾಗುತ್ತದೆ:
- ಧ್ವನಿ ಪುನರುತ್ಪಾದಿಸುವ ಸಾಧನದಲ್ಲಿ;
- ವಿಂಡೋಸ್ ಸಿಸ್ಟಮ್ ಸೆಟ್ಟಿಂಗ್ಗಳಲ್ಲಿ;
- ಸೌಂಡ್ ಕಾರ್ಡ್ ಡ್ರೈವರ್ಗಾಗಿ ಉಪಯುಕ್ತತೆಯ ಸೆಟ್ಟಿಂಗ್ಗಳಲ್ಲಿ;
- ನಿರ್ದಿಷ್ಟ ಕಾರ್ಯಕ್ರಮದ ಸೆಟ್ಟಿಂಗ್ಗಳಲ್ಲಿ.
ನಿಮ್ಮ ಕಂಪ್ಯೂಟರ್ನಲ್ಲಿ ಯಾವುದೇ ಧ್ವನಿ ಇಲ್ಲದಿದ್ದರೆ, ನೀವು ಮೊದಲು ಸ್ಪೀಕರ್ ಸಿಸ್ಟಮ್, ಸ್ಪೀಕರ್ಗಳು ಅಥವಾ ಹೆಡ್ಫೋನ್ಗಳಲ್ಲಿ ಹಾರ್ಡ್ವೇರ್ ವಾಲ್ಯೂಮ್ ನಿಯಂತ್ರಣವನ್ನು ಪರಿಶೀಲಿಸಬೇಕು.
ಇದಕ್ಕಾಗಿ ನಿಮಗೆ ಅಗತ್ಯವಿದೆ:
- ಪ್ರಮಾಣಿತ ಆಡಿಯೊ ರೆಕಾರ್ಡಿಂಗ್ಗಳೊಂದಿಗೆ ಫೋಲ್ಡರ್ ತೆರೆಯಿರಿ;
- ವಿಂಡೋಸ್ ಮಾಧ್ಯಮದಂತಹ ಸ್ಟ್ಯಾಂಡರ್ಡ್ ಪ್ಲೇಯರ್ನಿಂದ ಅವುಗಳಲ್ಲಿ ಒಂದನ್ನು ಪ್ಲೇಬ್ಯಾಕ್ ಸಕ್ರಿಯಗೊಳಿಸಿ.
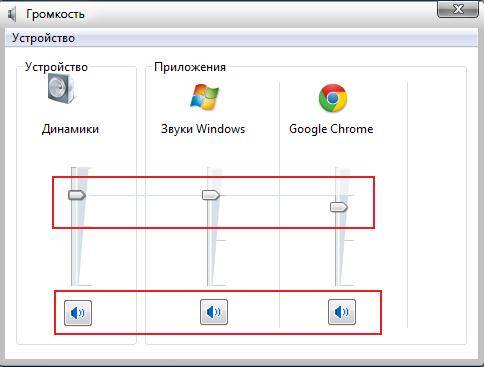
ಅಂತಹ ಧ್ವನಿ ರೆಕಾರ್ಡಿಂಗ್, ಸಿಸ್ಟಮ್ ಸರಿಯಾಗಿ ಕಾರ್ಯನಿರ್ವಹಿಸುತ್ತಿರುವಾಗ, ಹೆಚ್ಚುವರಿ ಸಾಫ್ಟ್ವೇರ್ ಅನ್ನು ಸ್ಥಾಪಿಸದೆಯೇ ಆಪರೇಟಿಂಗ್ ಸಿಸ್ಟಮ್ನ ಪ್ರಮಾಣಿತ ಪೂರ್ವ-ಸ್ಥಾಪಿತ ಸಾಫ್ಟ್ವೇರ್ ಮೂಲಕ ಬಾಕ್ಸ್ನ ಹೊರಗೆ ಪ್ಲೇ ಮಾಡಬೇಕು. ಅಂದರೆ, ಸಿಸ್ಟಮ್ ಸ್ವತಃ ಮತ್ತು ಸ್ಪೀಕರ್ಗಳೊಂದಿಗೆ ಎಲ್ಲವೂ ಕ್ರಮದಲ್ಲಿದ್ದರೆ, ಧ್ವನಿಯನ್ನು ಪ್ಲೇ ಮಾಡಬೇಕು.
XP ಸೇರಿದಂತೆ ವಿಂಡೋಸ್ ಕುಟುಂಬದ ಎಲ್ಲಾ ಆಪರೇಟಿಂಗ್ ಸಿಸ್ಟಮ್ಗಳಲ್ಲಿ, ಪ್ರಮಾಣಿತ ಆಡಿಯೊ ರೆಕಾರ್ಡಿಂಗ್ಗಳನ್ನು ಹೊಂದಿರುವ ಫೋಲ್ಡರ್ ಅನ್ನು "ನನ್ನ ಸಂಗೀತ" ಎಂದು ಕರೆಯಲಾಗುತ್ತದೆ ಮತ್ತು ಇದು "ನನ್ನ ದಾಖಲೆಗಳು" ಡೈರೆಕ್ಟರಿಯಲ್ಲಿದೆ.
ಓ t "ಏಳು" ಮತ್ತು ಹಳೆಯದು, ಈ ಫೋಲ್ಡರ್ ಅನ್ನು "ಸಂಗೀತ ಮಾದರಿಗಳು" ಎಂದು ಕರೆಯಲಾಗುತ್ತದೆ.ಮತ್ತು ಇದು ಡೈರೆಕ್ಟರಿಗಳಲ್ಲಿ ಇದೆ: "ಸಿಸ್ಟಮ್ ಡಿಸ್ಕ್" "ಬಳಕೆದಾರರು" - "ಸಾಮಾನ್ಯ" - "ಸಾಮಾನ್ಯ ಸಂಗೀತ".

ಧ್ವನಿ ಪುನರುತ್ಪಾದಿಸುವ ಸಾಧನದಲ್ಲಿಯೇ, ನೀವು ವಾಲ್ಯೂಮ್ ಕಂಟ್ರೋಲ್ನ ಸ್ಥಾನವನ್ನು ಪರಿಶೀಲಿಸಬೇಕು, ವಿದ್ಯುತ್ ನೆಟ್ವರ್ಕ್ಗೆ ಮತ್ತು ಕಂಪ್ಯೂಟರ್ಗೆ ಸಾಧನದ ಸಂಪರ್ಕವನ್ನು ಸ್ವತಃ ಪರಿಶೀಲಿಸಬೇಕು. ಸ್ಪೀಕರ್ಗಳಲ್ಲಿ ಪವರ್ ಬಟನ್ ಇರಬಹುದು, ಅದರ ಸೇರ್ಪಡೆಯನ್ನು ಸಹ ಪರಿಶೀಲಿಸಬೇಕು.
ಪ್ರಮುಖ: ಕಂಪ್ಯೂಟರ್ಗೆ ಸ್ಪೀಕರ್ಗಳನ್ನು ಸಂಪರ್ಕಿಸಲು ಕನೆಕ್ಟರ್, ನಿಯಮದಂತೆ, ಧ್ವನಿ ಕಾರ್ಡ್ನಲ್ಲಿ ಇತರ ಕನೆಕ್ಟರ್ಗಳಿಗೆ ಸಹ ಸರಿಹೊಂದುತ್ತದೆ. ಆದರೆ ಪ್ಲಗ್ ಅನ್ನು ಸರಿಯಾದ ಜ್ಯಾಕ್ಗೆ ಸಂಪರ್ಕಿಸಿದರೆ ಮಾತ್ರ ಧ್ವನಿ ಕಾರ್ಯನಿರ್ವಹಿಸುತ್ತದೆ. ಸೌಂಡ್ ಕಾರ್ಡ್ನಲ್ಲಿ, ಅಂತಹ ಕನೆಕ್ಟರ್ ಅನ್ನು ಸಾಮಾನ್ಯವಾಗಿ ಸ್ಪೀಕರ್ ಇಮೇಜ್ನೊಂದಿಗೆ ಗುರುತಿಸಲಾಗುತ್ತದೆ ಮತ್ತು ಹೆಚ್ಚಿನ ಸ್ಪೀಕರ್ ಮತ್ತು ಸ್ಪೀಕರ್ ಪ್ಲಗ್ಗಳಂತೆ ಹಸಿರು ಬಣ್ಣದ್ದಾಗಿರುತ್ತದೆ.
ಸ್ಪೀಕರ್ಗಳನ್ನು ಪರಿಶೀಲಿಸಿದ ನಂತರ ಯಾವುದೇ ಧ್ವನಿ ಇಲ್ಲದಿದ್ದರೆ, ನೀವು ಅವುಗಳನ್ನು ಮತ್ತೊಂದು ಧ್ವನಿ ಮೂಲದೊಂದಿಗೆ ಕಾರ್ಯಾಚರಣೆಗಾಗಿ ಪರೀಕ್ಷಿಸಬಹುದು, ಉದಾಹರಣೆಗೆ, ಡಿವಿಡಿ ಪ್ಲೇಯರ್ನೊಂದಿಗೆ.

ನೀವು ಇತರ ಸ್ಪೀಕರ್ಗಳು ಅಥವಾ ಹೆಡ್ಫೋನ್ಗಳೊಂದಿಗೆ ಧ್ವನಿ ಕಾರ್ಯಕ್ಷಮತೆಯನ್ನು ಸಹ ಪರಿಶೀಲಿಸಬೇಕು.ಮೇಲಿನ ಹಂತಗಳ ನಂತರ, ಧ್ವನಿ ಕಾಣಿಸಿಕೊಂಡರೆ, ಸ್ಪೀಕರ್ಗಳನ್ನು ಬದಲಾಯಿಸಬೇಕು ಅಥವಾ ಸರಿಪಡಿಸಬೇಕು. ಇನ್ನೂ ಶಬ್ದ ಬರದಿದ್ದರೆ ಸಮಸ್ಯೆ ಬೇರೆಯೇ.
ಕಾಣೆಯಾದ ಅಥವಾ ತಪ್ಪಾದ ಚಾಲಕರು
ಕಂಪ್ಯೂಟರ್ನಲ್ಲಿ ಯಾವುದೇ ಶಬ್ದವಿಲ್ಲದಿದ್ದರೆ, ಅನುಮಾನವು ಮುಖ್ಯವಾಗಿ ಚಾಲಕನ ಮೇಲೆ ಬೀಳುತ್ತದೆ.
ಎಲ್ಲಾ ನಂತರ, ಧ್ವನಿಯು ಇರುವುದಿಲ್ಲ:
- ಚಾಲಕವನ್ನು ಸ್ಥಾಪಿಸಲಾಗಿಲ್ಲ;
- ಚಾಲಕದ ಹಳೆಯ ಆವೃತ್ತಿಯನ್ನು ಸ್ಥಾಪಿಸಲಾಗಿದೆ;
- ಚಾಲಕವು ಸಾಧನದೊಂದಿಗೆ ಹೊಂದಿಕೆಯಾಗುವುದಿಲ್ಲ.
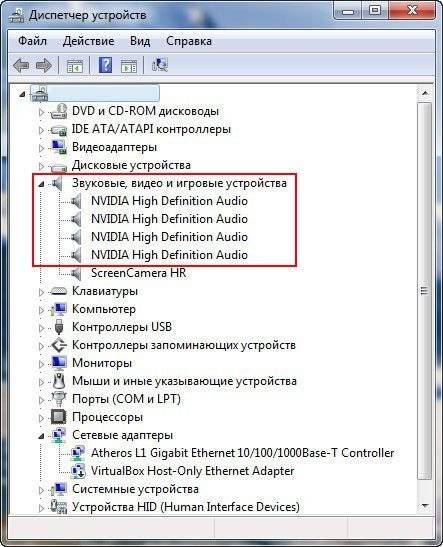
ವಿಂಡೋಸ್ ಕುಟುಂಬದ ಆಧುನಿಕ ಆಪರೇಟಿಂಗ್ ಸಿಸ್ಟಮ್ಗಳು ಅಂತರ್ನಿರ್ಮಿತ ಪ್ರಮಾಣಿತ ಆಡಿಯೊ ಡ್ರೈವರ್ ಅನ್ನು ಹೊಂದಿದ್ದು ಅದು ಹೆಚ್ಚು ತಿಳಿದಿರುವ ಧ್ವನಿ ಕಾರ್ಡ್ಗಳೊಂದಿಗೆ ಹೊಂದಿಕೊಳ್ಳುತ್ತದೆ. ಹಳೆಯ ಆಪರೇಟಿಂಗ್ ಸಿಸ್ಟಮ್ಗಳು ಅಂತಹ ಸ್ಟ್ಯಾಂಡರ್ಡ್ ಡ್ರೈವರ್ಗಳನ್ನು ಹೊಂದಿಲ್ಲ, ಮತ್ತು ಕೆಲವು ಸೌಂಡ್ ಕಾರ್ಡ್ಗಳನ್ನು ಸ್ಟ್ಯಾಂಡರ್ಡ್ ಆಪರೇಟಿಂಗ್ ಸಿಸ್ಟಮ್ ಡ್ರೈವರ್ಗಳು ಬೆಂಬಲಿಸುವುದಿಲ್ಲ.
ಆದ್ದರಿಂದ, ನೀವು ಕ್ಲೀನ್ ಆಧುನಿಕ ಆಪರೇಟಿಂಗ್ ಸಿಸ್ಟಮ್ ಅನ್ನು ಸ್ಥಾಪಿಸಿದ್ದರೆ, ಆದರೆ ಅದು ಧ್ವನಿಯನ್ನು ಪ್ಲೇ ಮಾಡದಿದ್ದರೆ, ನೀವು ಧ್ವನಿ ಕಾರ್ಡ್ಗಾಗಿ ವಿಶೇಷ ಡ್ರೈವರ್ಗಳನ್ನು ಬಳಸಬೇಕಾಗುತ್ತದೆ.
ಅಂತಹ ಚಾಲಕಗಳನ್ನು ಸಾಮಾನ್ಯವಾಗಿ ಧ್ವನಿ ಕಾರ್ಡ್ನೊಂದಿಗೆ CD ಯಲ್ಲಿ ಸರಬರಾಜು ಮಾಡಲಾಗುತ್ತದೆ.
ಅಂತಹ ಯಾವುದೇ ಡಿಸ್ಕ್ ಇಲ್ಲದಿದ್ದರೆ ಅಥವಾ ಅವು ಕಳೆದುಹೋದರೆ, ಡ್ರೈವರ್ಗಳನ್ನು ಇದರಿಂದ ಡೌನ್ಲೋಡ್ ಮಾಡಬಹುದು:
- ಧ್ವನಿ ಕಾರ್ಡ್ ತಯಾರಕರ ಅಧಿಕೃತ ವೆಬ್ಸೈಟ್;
- ಲ್ಯಾಪ್ಟಾಪ್ ತಯಾರಕರ ಅಧಿಕೃತ ವೆಬ್ಸೈಟ್.
ಧ್ವನಿ ಕಾರ್ಡ್ ತಯಾರಕರ ಬಗ್ಗೆ ಮಾಹಿತಿಯನ್ನು ಕಾಣಬಹುದು:
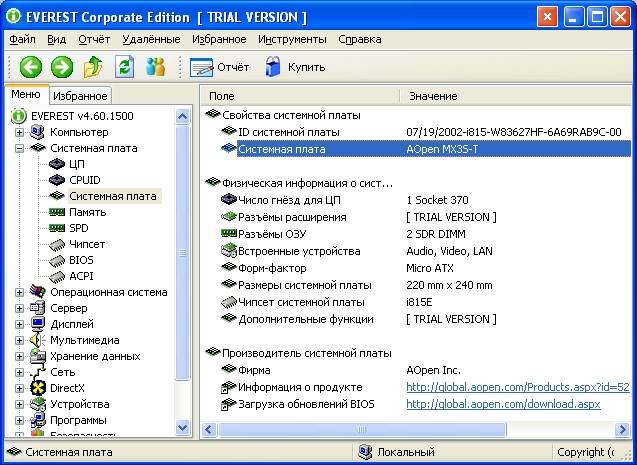
ಕಂಪ್ಯೂಟರ್ಗೆ ಪಾಸ್ಪೋರ್ಟ್ ಕಳೆದು ಹೋದರೆ ಮತ್ತು ಧ್ವನಿ ಕಾರ್ಡ್ನಲ್ಲಿ ಸ್ವತಃ ಏನನ್ನೂ ಸೂಚಿಸದಿದ್ದರೆ, ನೀವು ವಿಶೇಷ ಎವರೆಸ್ಟ್ ಉಪಯುಕ್ತತೆಯನ್ನು ಬಳಸಬಹುದು, ಅದರ ಪ್ರಾಯೋಗಿಕ ಆವೃತ್ತಿಯನ್ನು ಇಂಟರ್ನೆಟ್ನಲ್ಲಿ ಉಚಿತವಾಗಿ ಡೌನ್ಲೋಡ್ ಮಾಡಬಹುದು. ಯುಎಸ್ಬಿ ನೋಡ್ನಿಂದ ಪ್ರೊಸೆಸರ್ಗೆ ಕಂಪ್ಯೂಟರ್ನ ಯಾವುದೇ ಭಾಗದ ತಯಾರಕ ಮತ್ತು ಮಾದರಿಯ ಬಗ್ಗೆ ಮಾಹಿತಿಯನ್ನು ಪಡೆಯಲು ಈ ಉಪಯುಕ್ತತೆಯು ನಿಮಗೆ ಅನುಮತಿಸುತ್ತದೆ.
ಚಾಲಕವನ್ನು ಸ್ಥಾಪಿಸಲಾಗಿದೆಯೇ ಅಥವಾ ಇಲ್ಲವೇ ಮತ್ತು ಚಾಲಕವು ಸರಿಯಾಗಿ ಕಾರ್ಯನಿರ್ವಹಿಸುತ್ತದೆಯೇ ಎಂದು ನಿಮಗೆ ತಿಳಿದಿಲ್ಲದಿದ್ದರೆ, ಇದನ್ನು ಪ್ರಮಾಣಿತ ವಿಂಡೋಸ್ ಪರಿಕರಗಳನ್ನು ಬಳಸಿಕೊಂಡು ಪರಿಶೀಲಿಸಬಹುದು.
ಇದಕ್ಕಾಗಿ ನಿಮಗೆ ಅಗತ್ಯವಿದೆ:
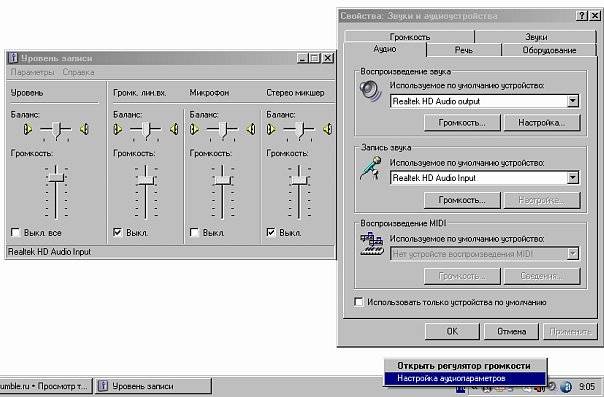
ಚಾಲಕವನ್ನು ನವೀಕರಿಸಲು ನಿಮಗೆ ಅಗತ್ಯವಿದೆ:
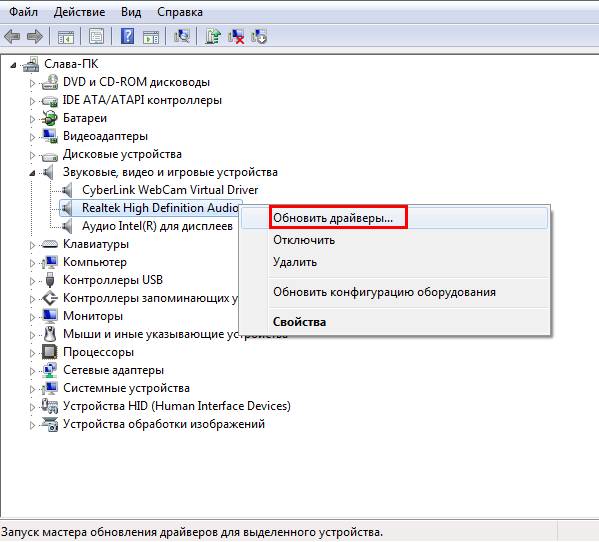
ಕೆಲವು ಕಾರಣಗಳಿಂದ ಸ್ಥಾಪಿಸಲಾದ ಚಾಲಕವು ಕಾರ್ಯನಿರ್ವಹಿಸುವುದಿಲ್ಲ ಎಂದು ತಿರುಗಿದರೆ, ಆದರೆ ಇತರ ಕಂಪ್ಯೂಟರ್ ಸಾಫ್ಟ್ವೇರ್ಗಳೊಂದಿಗೆ ಸಂಘರ್ಷಕ್ಕೆ ಒಳಗಾಗಿದ್ದರೆ, ಅದನ್ನು ಹಿಂತಿರುಗಿಸಬೇಕು. ಚಾಲಕವನ್ನು ರೋಲಿಂಗ್ ಬ್ಯಾಕ್ ಅಸ್ಥಾಪಿಸುವುದು ಮಾತ್ರವಲ್ಲದೆ
ಪ್ರಮುಖ: ಚಾಲಕವನ್ನು ಸ್ಥಾಪಿಸಲು ಅಥವಾ ಮರುಸ್ಥಾಪಿಸಲು ಯಾವುದೇ ಕಾರ್ಯಾಚರಣೆಯ ನಂತರ, ಕಂಪ್ಯೂಟರ್ ಅನ್ನು ಮರುಪ್ರಾರಂಭಿಸಬೇಕು.
ಚಾಲಕವನ್ನು ಸ್ಥಾಪಿಸಲು, ನೀವು ಈ ಕೆಳಗಿನ ಹಂತಗಳನ್ನು ನಿರ್ವಹಿಸಬೇಕಾಗಿದೆ:
- ಹೆಚ್ಚಿನ ಸೌಂಡ್ ಕಾರ್ಡ್ ಡ್ರೈವರ್ಗಳು ಆರಂಭಿಕ ಫೈಲ್ಗಳೊಂದಿಗೆ ಬರುತ್ತವೆ. ಅಂತಹ ಫೈಲ್ ಅನ್ನು ಕ್ಲಿಕ್ ಮಾಡುವ ಮೂಲಕ, ಅನುಸ್ಥಾಪಕವನ್ನು ಪ್ರಾರಂಭಿಸಲಾಗುತ್ತದೆ, ಅದರ ಸರಳ ಪ್ರಾಂಪ್ಟ್ಗಳನ್ನು ಅನುಸರಿಸಿ ನೀವು ಚಾಲಕವನ್ನು ಸ್ಥಾಪಿಸಬಹುದು ಮತ್ತು ಅದರ ಅಗತ್ಯ ಸೆಟ್ಟಿಂಗ್ಗಳನ್ನು ತಕ್ಷಣವೇ ನಿರ್ವಹಿಸಬಹುದು;
- ಚಾಲಕವನ್ನು ಅನುಸ್ಥಾಪಕವಿಲ್ಲದೆ ಸರಬರಾಜು ಮಾಡಿದರೆ, ಅದನ್ನು ಚಾಲಕವನ್ನು ನವೀಕರಿಸುವ ರೀತಿಯಲ್ಲಿಯೇ ಸ್ಥಾಪಿಸಬಹುದು;
ವೀಡಿಯೊ: ಕಂಪ್ಯೂಟರ್ನಲ್ಲಿ ಯಾವುದೇ ಧ್ವನಿ ಇಲ್ಲದಿದ್ದರೆ ಏನು ಮಾಡಬೇಕು
ಸಿಸ್ಟಮ್ ಪುನಃಸ್ಥಾಪನೆ
ಧ್ವನಿಯ ನಷ್ಟದ ಜೊತೆಗೆ, ಕಂಪ್ಯೂಟರ್ ಸಿಸ್ಟಮ್ ದೋಷ ಸಂದೇಶಗಳನ್ನು ಪ್ರದರ್ಶಿಸಲು ಪ್ರಾರಂಭಿಸಿದರೆ, ಹೆಚ್ಚಾಗಿ ಸಿಸ್ಟಮ್ ವೈಫಲ್ಯ ಸಂಭವಿಸಿದೆ, ಅದನ್ನು ಎರಡು ರೀತಿಯಲ್ಲಿ ಸರಿಪಡಿಸಬಹುದು:
- ವ್ಯವಸ್ಥೆಯನ್ನು ಮರುಸ್ಥಾಪಿಸಿ;
- ವ್ಯವಸ್ಥೆಯನ್ನು ಮರುಸ್ಥಾಪಿಸಿ.
ಪ್ರಮುಖ: ವಿಂಡೋಸ್ನಲ್ಲಿ ಸಿಸ್ಟಮ್ ಮರುಸ್ಥಾಪನೆಯು ಚೆಕ್ಪಾಯಿಂಟ್ಗಳನ್ನು ಆಧರಿಸಿದೆ, ಅದನ್ನು ಸಿಸ್ಟಮ್ನೊಂದಿಗಿನ ಸಮಸ್ಯೆಗಳ ಮುಂಚಿತವಾಗಿ ರಚಿಸಬೇಕು. ಯಾವುದೇ ಮರುಸ್ಥಾಪನೆ ಬಿಂದುಗಳಿಲ್ಲದಿದ್ದರೆ, ಸಿಸ್ಟಮ್ ಅನ್ನು ಪುನಃಸ್ಥಾಪಿಸಲು ಅಸಾಧ್ಯವಾಗುತ್ತದೆ.
ಸಿಸ್ಟಮ್ ಅನ್ನು ಪುನಃಸ್ಥಾಪಿಸಲು, ನೀವು ಮಾಡಬೇಕು:
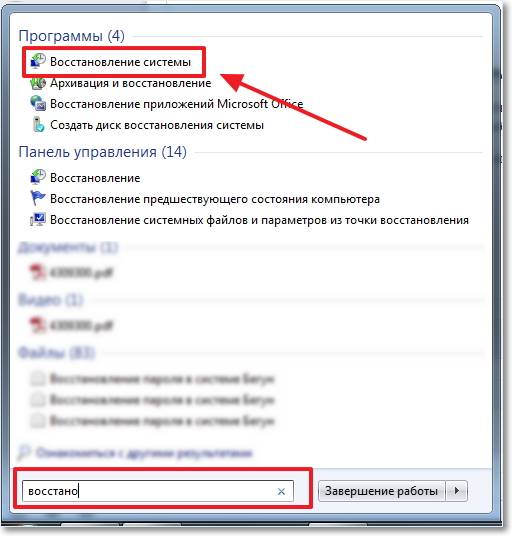
ಸಿಸ್ಟಮ್ ಮರುಪಡೆಯುವಿಕೆ ಪ್ರಕ್ರಿಯೆಯಲ್ಲಿ ಕಂಪ್ಯೂಟರ್ ಅನ್ನು ಬಳಸದಿರುವುದು ಉತ್ತಮ. ಸಂದೇಶದೊಂದಿಗೆ ಮರುಸ್ಥಾಪನೆ ಪೂರ್ಣಗೊಂಡ ಬಗ್ಗೆ ಸಿಸ್ಟಮ್ ನಿಮಗೆ ತಿಳಿಸುತ್ತದೆ.

ಧ್ವನಿ ಔಟ್ಪುಟ್ ಸಾಧನವು ಕಾರ್ಯನಿರ್ವಹಿಸುತ್ತಿಲ್ಲ
ಧ್ವನಿ ಕಾರ್ಡ್ನ ಕಾರ್ಯಕ್ಷಮತೆಯನ್ನು ಪರಿಶೀಲಿಸಲು ಹಲವಾರು ಮಾರ್ಗಗಳಿವೆ:
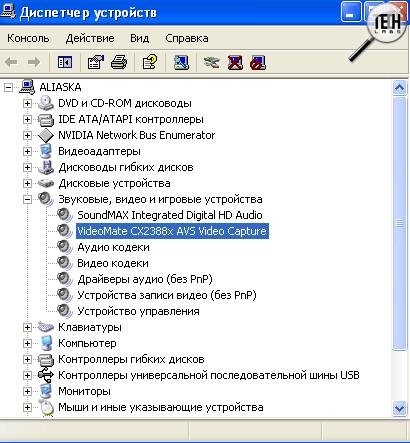
ಮೊದಲ ಸಂದರ್ಭದಲ್ಲಿ ನಿಮಗೆ ಅಗತ್ಯವಿದೆ:

ಸಾಧನವನ್ನು ಆಫ್ ಮಾಡಲಾಗಿದೆ ಎಂದು ವಿಂಡೋ ತೋರಿಸಿದರೆ, ಮತ್ತು ಸಿಸ್ಟಮ್ ಅದನ್ನು ಆನ್ ಮಾಡಲು ಅನುಮತಿಸುವುದಿಲ್ಲ, ಹೆಚ್ಚಾಗಿ ಧ್ವನಿ ಕಾರ್ಡ್ನಲ್ಲಿ ಹಾರ್ಡ್ವೇರ್ ಸಮಸ್ಯೆ ಇದೆ.
ಯುಎಸ್ಬಿ ಹೆಡ್ಫೋನ್ಗಳನ್ನು ಕಂಪ್ಯೂಟರ್ಗೆ ಸಂಪರ್ಕಿಸುವುದು ಸುಲಭವಾದ ಮಾರ್ಗವಾಗಿದೆ.ಅಂತಹ ಗ್ಯಾಜೆಟ್ ಬಾಕ್ಸ್ ಹೊರಗೆ ಕಾರ್ಯನಿರ್ವಹಿಸುವ ಬಾಹ್ಯ ಧ್ವನಿ ಕಾರ್ಡ್ನೊಂದಿಗೆ ಅಳವಡಿಸಲ್ಪಟ್ಟಿರುತ್ತದೆ, ಆದ್ದರಿಂದ ನೀವು ಕಂಪ್ಯೂಟರ್ನಲ್ಲಿ ಹೆಡ್ಫೋನ್ಗಳಲ್ಲಿ ಧ್ವನಿಯನ್ನು ಕೇಳಿದರೆ, ಅಂತರ್ನಿರ್ಮಿತ ಧ್ವನಿ ಕಾರ್ಡ್ ಹೆಚ್ಚಾಗಿ ದೋಷಯುಕ್ತವಾಗಿರುತ್ತದೆ. USB ಹೆಡ್ಫೋನ್ಗಳಲ್ಲಿ ಧ್ವನಿಯ ಕೊರತೆಯು ಸಮಸ್ಯೆ ಹಾರ್ಡ್ವೇರ್ ಅಲ್ಲ ಎಂದು ಸೂಚಿಸುತ್ತದೆ.
ಧ್ವನಿ ನಿರ್ವಹಣೆ ಸೇವೆ ಪರಿಶೀಲನೆ
ಇದಕ್ಕಾಗಿ ನಿಮಗೆ ಅಗತ್ಯವಿದೆ:
- "ಪ್ರಾರಂಭ" ಮೆನುವಿನಲ್ಲಿ "ರನ್" ಬಟನ್ ಮೇಲೆ ಕ್ಲಿಕ್ ಮಾಡಿ. ತೆರೆಯುವ ವಿಂಡೋದಲ್ಲಿ, services.msc ಆಜ್ಞೆಯನ್ನು ನಮೂದಿಸಿ;
- ಸೇವೆಗಳ ವಿಂಡೋದಲ್ಲಿ, "ವಿಂಡೋ ಸೌಡಿಯೋ" ಸೇವೆಯನ್ನು ಆಯ್ಕೆಮಾಡಿ;
- ಸೇವೆಯನ್ನು ನಿಷ್ಕ್ರಿಯಗೊಳಿಸಲಾಗಿದೆ ಎಂದು ಪ್ರದರ್ಶಿಸಿದರೆ, ಅದನ್ನು ಸಕ್ರಿಯಗೊಳಿಸಲು ನೀವು ಅದರ ಮೇಲೆ ಡಬಲ್ ಕ್ಲಿಕ್ ಮಾಡಬೇಕಾಗುತ್ತದೆ.
ಆಪರೇಟಿಂಗ್ ಸಿಸ್ಟಮ್ಗಳ ನಡುವೆ ಆಡಿಯೊ ಸಮಸ್ಯೆಗಳನ್ನು ಪತ್ತೆಹಚ್ಚುವುದು ಮತ್ತು ಸರಿಪಡಿಸುವುದು ಸ್ವಲ್ಪಮಟ್ಟಿಗೆ ಬದಲಾಗುತ್ತದೆ.
WindowsXP
ಪ್ರಾರಂಭ ಮೆನುವಿನಿಂದ ಪ್ರೋಗ್ರಾಂಗಳನ್ನು ಹುಡುಕಲು XP ವೈಶಿಷ್ಟ್ಯವನ್ನು ಹೊಂದಿಲ್ಲ. ಆದ್ದರಿಂದ, ಈ ಲೇಖನದಲ್ಲಿ ಚರ್ಚಿಸಲಾದ ಒಂದು ಅಥವಾ ಇನ್ನೊಂದು ಉಪಯುಕ್ತತೆಯನ್ನು ತೆರೆಯಲು, ನೀವು ಅದರ ಸ್ಥಳವನ್ನು ತಿಳಿದುಕೊಳ್ಳಬೇಕು. ಉದಾಹರಣೆಗೆ, ಸಿಸ್ಟಮ್ ಮರುಸ್ಥಾಪನೆ ಸೌಲಭ್ಯವು ಇಲ್ಲಿ ಇದೆ: ನಿಯಂತ್ರಣ ಫಲಕ - ಸಿಸ್ಟಮ್ - ಸಿಸ್ಟಮ್ ಮರುಸ್ಥಾಪನೆ ಟ್ಯಾಬ್.
ವಿಂಡೋಸ್ 7
"ಸೆವೆನ್", XP ಗಿಂತ ಭಿನ್ನವಾಗಿ, ಧ್ವನಿ ಸೇರಿದಂತೆ ಸಿಸ್ಟಮ್ ಸಮಸ್ಯೆಗಳನ್ನು ಸ್ವಯಂಚಾಲಿತವಾಗಿ ಪತ್ತೆಹಚ್ಚಲು ಮತ್ತು ಸರಿಪಡಿಸಲು ಅಂತರ್ನಿರ್ಮಿತ ಉಪಯುಕ್ತತೆಯನ್ನು ಹೊಂದಿದೆ. ಈ ಕಾರ್ಯಸ್ವಯಂಚಾಲಿತವಾಗಿ ಪ್ರಾರಂಭವಾಗುತ್ತದೆ, ಆದರೆ ಸೂಕ್ತವಾದ ಬಟನ್ ಅನ್ನು ಕ್ಲಿಕ್ ಮಾಡುವ ಮೂಲಕ ಸಮಸ್ಯೆ ಸಂಭವಿಸಿದ ವಿಂಡೋದಿಂದ ನೇರವಾಗಿ ಕೈಯಾರೆ ಪ್ರಾರಂಭಿಸಬಹುದು.
ಮೋಡೆಮ್ ಡ್ರೈವರ್ಗಳನ್ನು ಮರುಸ್ಥಾಪಿಸಲಾಗುತ್ತಿದೆ
ವಿಂಡೋಸ್ 8
ಆಪರೇಟಿಂಗ್ ಸಿಸ್ಟಂನ ಈ ಆವೃತ್ತಿಯು ಪ್ರಾರಂಭ ಮೆನುವನ್ನು ಹೊಂದಿಲ್ಲ, ನಾವು ಕೆಲವು ಸಿಸ್ಟಮ್ ಸೆಟ್ಟಿಂಗ್ಗಳನ್ನು ಪ್ರವೇಶಿಸಲು ಬಳಸಿದ್ದೇವೆ. "ಎಂಟರಲ್ಲಿ" ನೀವು ಮೆಟ್ರೋ-ಸರ್ಚ್ ವಿಂಡೋದಲ್ಲಿ ಅದರ ಹೆಸರನ್ನು ನಮೂದಿಸುವ ಮೂಲಕ ಯಾವುದೇ ಉಪಯುಕ್ತತೆಯನ್ನು ಪ್ರವೇಶಿಸಬಹುದು, ನೀವು ಮೌಸ್ ಕರ್ಸರ್ ಅನ್ನು ಡೆಸ್ಕ್ಟಾಪ್ನ ಕೆಳಗಿನ ಬಲ ಮೂಲೆಯಲ್ಲಿ ಚಲಿಸಿದಾಗ ತೆರೆಯುತ್ತದೆ.
ವಿಂಡೋಸ್ 10
ಆಪರೇಟಿಂಗ್ ಸಿಸ್ಟಂನ ಇತ್ತೀಚಿನ ಆವೃತ್ತಿಯಲ್ಲಿ, ಪ್ರಾರಂಭ ಮೆನು ಮತ್ತು ಮೆಟ್ರೋ ಮೆನು ಏಕಕಾಲದಲ್ಲಿ ಕಾರ್ಯನಿರ್ವಹಿಸುತ್ತವೆ.ಅದೇ ಸಮಯದಲ್ಲಿ, ಧ್ವನಿಯೊಂದಿಗಿನ ಸಮಸ್ಯೆಗಳನ್ನು ಪತ್ತೆಹಚ್ಚಲು ಅಗತ್ಯವಾದ ಹುಡುಕಾಟ ಪೆಟ್ಟಿಗೆಯನ್ನು ಪ್ರಾರಂಭ ಮೆನುಗೆ ಹಿಂತಿರುಗಿಸಲಾಗಿದೆ. ಆದ್ದರಿಂದ, ಈ ಆಪರೇಟಿಂಗ್ ಸಿಸ್ಟಂನಲ್ಲಿನ ಧ್ವನಿಯೊಂದಿಗಿನ ಸಮಸ್ಯೆಗಳ ನಿರ್ಮೂಲನೆಯನ್ನು ಸಾಮಾನ್ಯ "ಏಳು" ರೀತಿಯಲ್ಲಿಯೇ ನಡೆಸಲಾಗುತ್ತದೆ.
ನನ್ನ ಕಂಪ್ಯೂಟರ್ನಲ್ಲಿ ಸೌಂಡ್ ಕಾರ್ಡ್ ಏಕೆ ಕಾರ್ಯನಿರ್ವಹಿಸುತ್ತಿಲ್ಲ?
ಕಂಪ್ಯೂಟರ್ನಲ್ಲಿನ ಧ್ವನಿ ಕಾರ್ಡ್ ಎರಡು ಸಂದರ್ಭಗಳಲ್ಲಿ ಕಾರ್ಯನಿರ್ವಹಿಸದಿರಬಹುದು:
- ಇದು ದೋಷಪೂರಿತವಾಗಿದೆ;
- ಇದು ಕಂಪ್ಯೂಟರ್ಗೆ ಸರಿಯಾಗಿ ಸಂಪರ್ಕಗೊಂಡಿಲ್ಲ ಅಥವಾ ಅದರ ಸಂಪರ್ಕಗಳು ಹೋಗಿವೆ.
ಧ್ವನಿ ಕಾರ್ಡ್ ಕಾರ್ಯನಿರ್ವಹಿಸುತ್ತಿದೆಯೇ ಅಥವಾ ಇಲ್ಲವೇ ಎಂಬುದನ್ನು ಅರ್ಥಮಾಡಿಕೊಳ್ಳಲು, ನೀವು ಸಂಪರ್ಕಗಳ ತ್ಯಾಜ್ಯವನ್ನು ಹೊರಗಿಡಬೇಕು. ಇದಕ್ಕಾಗಿ ನಿಮಗೆ ಅಗತ್ಯವಿದೆ:
- ಕಂಪ್ಯೂಟರ್ ಸಿಸ್ಟಮ್ ಘಟಕದ ಕವರ್ ಅನ್ನು ಎಚ್ಚರಿಕೆಯಿಂದ ತಿರುಗಿಸಿ;
- ಧ್ವನಿ ಕಾರ್ಡ್ ಅನ್ನು ಅನ್ಪ್ಲಗ್ ಮಾಡಿ ಮತ್ತು ಅದು ಕ್ಲಿಕ್ ಮಾಡುವವರೆಗೆ ಅದನ್ನು ಮತ್ತೆ ಸೇರಿಸಿ.
ಧ್ವನಿ ಕಾರ್ಡ್ ಎನ್ನುವುದು ಸ್ಪೀಕರ್ ಕನೆಕ್ಟರ್ಗಳನ್ನು ಹೊಂದಿರುವ ಕಾರ್ಡ್ ಆಗಿದೆ, ಇದು ನೇರವಾಗಿ ಮದರ್ಬೋರ್ಡ್ಗೆ ಸಂಪರ್ಕಿಸುತ್ತದೆ, ಸಾಮಾನ್ಯವಾಗಿ PCI ಕನೆಕ್ಟರ್ ಮೂಲಕ. ಕಳಪೆಯಾಗಿ ಸ್ಥಿರವಾದ ಧ್ವನಿ ಕಾರ್ಡ್ ಅನ್ನು ಸಂಪರ್ಕ ಕಡಿತಗೊಳಿಸಲು, ನೀವು ಸ್ಲಾಟ್ನ ಬದಿಗಳಲ್ಲಿ ಇರುವ ಲಾಚ್ಗಳನ್ನು ಒತ್ತಬೇಕು, ತದನಂತರ ಧ್ವನಿ ಕಾರ್ಡ್ ಅನ್ನು ನಿಮ್ಮ ಕಡೆಗೆ ಎಳೆಯಿರಿ.

ಕುಶಲತೆಯ ನಂತರ ಧ್ವನಿ ಕಾಣಿಸದಿದ್ದರೆ, ಹೆಚ್ಚಾಗಿ ಧ್ವನಿ ಕಾರ್ಡ್ ಕ್ರಮಬದ್ಧವಾಗಿಲ್ಲ ಮತ್ತು ಅದನ್ನು ಬದಲಾಯಿಸಬೇಕಾಗಿದೆ.
ಸೌಂಡ್ ಮ್ಯಾನೇಜರ್
ಯಾವುದೇ ವಿಂಡೋಸ್ ಆಪರೇಟಿಂಗ್ ಸಿಸ್ಟಮ್ ಅಂತರ್ನಿರ್ಮಿತ ಸೌಂಡ್ ಮ್ಯಾನೇಜರ್ ಅನ್ನು ಹೊಂದಿದೆ, ಅದರ ತಪ್ಪಾದ ಸೆಟ್ಟಿಂಗ್ ಅದರ ಅನುಪಸ್ಥಿತಿಗೆ ಕಾರಣವಾಗಬಹುದು. ಕೆಲವು ಸೌಂಡ್ ಕಾರ್ಡ್ ಡ್ರೈವರ್ಗಳು ಸ್ವಾಮ್ಯದ "ಸೌಂಡ್ ಮ್ಯಾನೇಜರ್" ಉಪಯುಕ್ತತೆಯೊಂದಿಗೆ ಬರುತ್ತವೆ.

ಟಾಸ್ಕ್ ಬಾರ್ ಟ್ರೇನಲ್ಲಿರುವ ವಾಲ್ಯೂಮ್ ಕಂಟ್ರೋಲ್ ಮತ್ತು ವಾಲ್ಯೂಮ್ ಕಂಟ್ರೋಲ್ ಪಕ್ಕದಲ್ಲಿರುವ ವಿಶೇಷ ಬ್ರಾಂಡ್ ಮ್ಯಾನೇಜರ್ ಐಕಾನ್ ಮೂಲಕ ಸೌಂಡ್ ಮ್ಯಾನೇಜರ್ಗಳನ್ನು ಪ್ರವೇಶಿಸಬಹುದು. ಡೀಫಾಲ್ಟ್ ಆಡಿಯೊ ಔಟ್ಪುಟ್ ಸಾಧನವನ್ನು ನಿಯೋಜಿಸಲು ಮ್ಯಾನೇಜರ್ ನಿಮಗೆ ಅನುಮತಿಸುತ್ತದೆ. ತಪ್ಪು ಆಯ್ಕೆಯು ಕೆಲವೊಮ್ಮೆ ಅನುಪಸ್ಥಿತಿಗೆ ಕಾರಣವಾಗಬಹುದು.
ರವಾನೆದಾರರನ್ನು ಪರಿಶೀಲಿಸಲು, ನಿಮಗೆ ಅಗತ್ಯವಿದೆ:
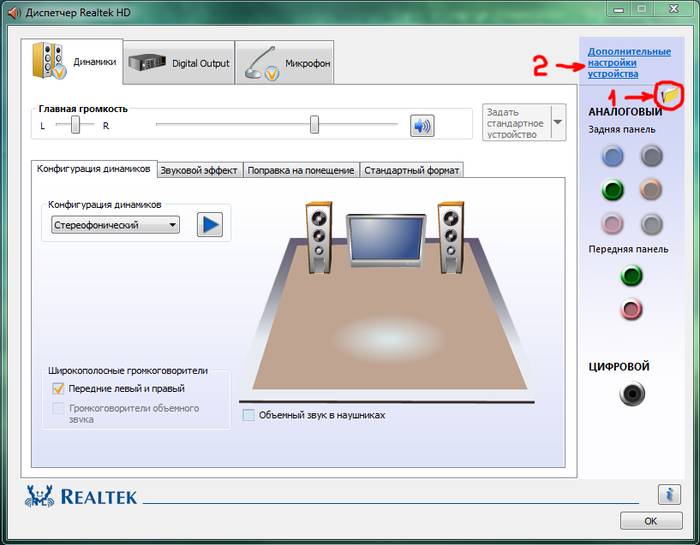
ರಿಜಿಸ್ಟ್ರಿ
ಆಪರೇಟಿಂಗ್ ಸಿಸ್ಟಂನ ನೋಂದಾವಣೆ ಮೂಲಕ, ನೀವು ಸಿಸ್ಟಮ್ನ ಅತ್ಯಂತ ಸೂಕ್ಷ್ಮ ಸೆಟ್ಟಿಂಗ್ಗಳನ್ನು ಮಾಡಬಹುದು. ಆದರೆ ನೋಂದಾವಣೆಯಲ್ಲಿನ ಬದಲಾವಣೆಗಳು ಸೌಂಡ್ ಕಾರ್ಡ್ ಸಾಕೆಟ್ಗಳ ಮರುನಿರ್ಮಾಣಕ್ಕೆ ಕಾರಣವಾಗಬಹುದು, ಅದು ಯಾವುದೇ ಧ್ವನಿಗೆ ಕಾರಣವಾಗುವುದಿಲ್ಲ.
ಬೈನರಿ ನಿಯತಾಂಕವನ್ನು ಬದಲಾಯಿಸುವ ಮೂಲಕ ನೀವು ಈ ಸಮಸ್ಯೆಯನ್ನು ಪರಿಹರಿಸಬಹುದುಪಿನ್01, ಆಡಿಯೊ ಔಟ್ಪುಟ್ಗಾಗಿ ಬಳಸಬೇಕಾದ ಹಿಂಭಾಗದ ಹಸಿರು ಜಾಕ್ಗೆ ಜವಾಬ್ದಾರಿ.
ಇದಕ್ಕಾಗಿ ನಿಮಗೆ ಅಗತ್ಯವಿದೆ:
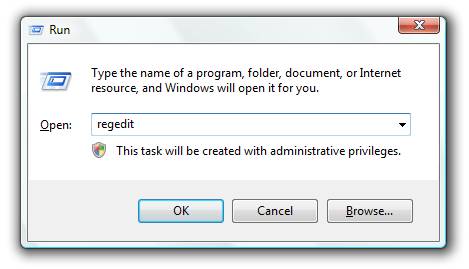
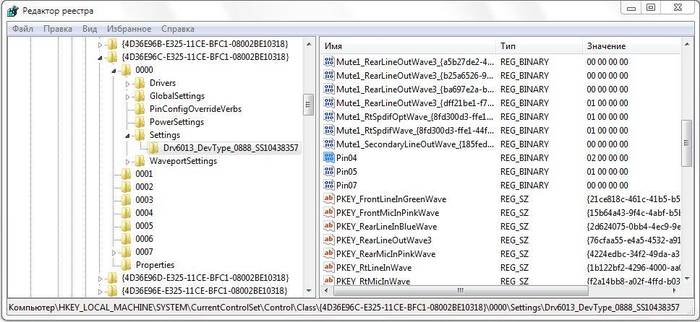
ಪ್ರಮುಖ: ನೋಂದಾವಣೆಯಲ್ಲಿ ನೀವು ಯಾವ ಕ್ರಮಗಳನ್ನು ಮಾಡುತ್ತಿದ್ದೀರಿ ಎಂದು ನಿಮಗೆ ಖಚಿತವಿಲ್ಲದಿದ್ದರೆ, ಯಾವುದನ್ನೂ ಬದಲಾಯಿಸದಿರುವುದು ಉತ್ತಮ. ನೋಂದಾವಣೆಯೊಂದಿಗೆ ಕ್ರಮಗಳನ್ನು ಬದಲಾಯಿಸಲಾಗುವುದಿಲ್ಲ.
ಮದರ್ಬೋರ್ಡ್ನಲ್ಲಿ ಜಿಗಿತಗಾರರು
ಕೆಲವು, ವಿಶೇಷವಾಗಿ ಹಳೆಯ ಮದರ್ಬೋರ್ಡ್ಗಳಲ್ಲಿ, ಆಡಿಯೊ ಔಟ್ಪುಟ್ ಅನ್ನು ಮುಂಭಾಗದಿಂದ ಹಿಂಭಾಗಕ್ಕೆ ಮತ್ತು ಪ್ರತಿಯಾಗಿ ಬದಲಾಯಿಸುವ ಜಿಗಿತಗಾರರು ಇವೆ. ಜಿಗಿತಗಾರರನ್ನು ತಪ್ಪಾಗಿ ಹೊಂದಿಸಿದರೆ, ಯಾವುದೇ ಧ್ವನಿ ಇಲ್ಲದಿರಬಹುದು.
ಧ್ವನಿ ಕಾಣಿಸಿಕೊಳ್ಳಲು:
- ಸಿಸ್ಟಮ್ ಯೂನಿಟ್ನ ಕವರ್ ಅನ್ನು ತಿರುಗಿಸಿ;
- ನಿಕಟ ಜಿಗಿತಗಾರರು 5-6 ಮತ್ತು 9-10 ಸಂಪರ್ಕಗಳು.

ಅಸ್ಥಾಪಿಸಲಾದ ಆಡಿಯೊ ಕೊಡೆಕ್ಗಳು
ಕೆಲವು ಸಂದರ್ಭಗಳಲ್ಲಿ, ಧ್ವನಿಯೊಂದಿಗಿನ ಸಮಸ್ಯೆಯು ಮೂಲಭೂತವಾಗಿ ಸಿಸ್ಟಮ್ ಹೊಂದಿರದ ನಿರ್ದಿಷ್ಟ ಪ್ರಕಾರದ ಕೊಡೆಕ್ನ ಆಡಿಯೊ ಫೈಲ್ಗಳ ಪ್ಲೇಬ್ಯಾಕ್ನ ಸಮಸ್ಯೆಯಾಗಿದೆ. ಆದ್ದರಿಂದ, ಧ್ವನಿ ಕಾರ್ಯಕ್ಷಮತೆಯನ್ನು wma ಅಥವಾ wav ಫೈಲ್ಗಳೊಂದಿಗೆ ಪರಿಶೀಲಿಸಲು ಸೂಚಿಸಲಾಗುತ್ತದೆ. ಈ ಸ್ವರೂಪಗಳಿಗೆ ಕೊಡೆಕ್ಗಳನ್ನು ಯಾವುದೇ ಆಪರೇಟಿಂಗ್ ಸಿಸ್ಟಂನ ಮೂಲ ಆವೃತ್ತಿಯಲ್ಲಿ ಸೇರಿಸಲಾಗಿದೆ.
ಇತರ ಆಡಿಯೊ ಸ್ವರೂಪಗಳ ಧ್ವನಿಯನ್ನು ಪ್ಲೇ ಮಾಡಲು, ನೀವು K-ಲೈಟ್ನಂತಹ ಕೊಡೆಕ್ ಪ್ಯಾಕ್ ಅನ್ನು ಡೌನ್ಲೋಡ್ ಮಾಡಬೇಕಾಗುತ್ತದೆ ಅಥವಾ GOM ಅಥವಾ VLC ನಂತಹ ತನ್ನದೇ ಆದ ಕೊಡೆಕ್ಗಳನ್ನು ಬಳಸುವ ಪ್ಲೇಯರ್ ಅನ್ನು ಸ್ಥಾಪಿಸಬೇಕು.
ಮುಂಭಾಗದ ಫಲಕ
ಮುಂಭಾಗದ ಫಲಕದಲ್ಲಿ ಧ್ವನಿಯ ಕೊರತೆಯ ಕಾರಣ ಹೀಗಿರಬಹುದು:
- ಮದರ್ಬೋರ್ಡ್ನಲ್ಲಿ ಜಿಗಿತಗಾರರನ್ನು ತಪ್ಪಾಗಿ ಹೊಂದಿಸಿ;
- ಮದರ್ಬೋರ್ಡ್ಗೆ ಮುಂಭಾಗದ ಫಲಕದ ಸಂಪರ್ಕದ ಕೊರತೆ.
ಕಂಪ್ಯೂಟರ್ ಬಿಲ್ಡರ್ಗಳು ಮದರ್ಬೋರ್ಡ್ಗೆ ಸಂಪರ್ಕಿಸದೆಯೇ ಮಾದರಿಗಾಗಿ ಮುಂಭಾಗದ ಆಡಿಯೊ ಜ್ಯಾಕ್ ಪ್ಯಾನೆಲ್ಗಳಲ್ಲಿ ನಿರ್ಮಿಸಲು ಇದು ತುಂಬಾ ಸಾಮಾನ್ಯವಾಗಿದೆ. ಮುಂಭಾಗದ ಫಲಕವನ್ನು ಮದರ್ಬೋರ್ಡ್ಗೆ ಸಂಪರ್ಕಿಸಲು, ಫಲಕದೊಂದಿಗೆ ಬರುವ ಪಿನ್ ಕೇಬಲ್ಗಳನ್ನು ಬಳಸಲಾಗುತ್ತದೆ.

ಮದರ್ಬೋರ್ಡ್ನ ಮುಂಭಾಗದ ಫಲಕಕ್ಕೆ ನೀವು ಪಿನ್ಗಳನ್ನು ಸಂಪರ್ಕಿಸಬೇಕಾಗಿದೆ, ಇದು ಸಾಮಾನ್ಯವಾಗಿ ಬೋರ್ಡ್ನ ಕೆಳಗಿನ ಬಲ ಭಾಗದಲ್ಲಿದೆ.

ಹಲವಾರು ಚಾಲಕರ ಪೈಪೋಟಿ
ಎಲ್ಲಾ ಡ್ರೈವರ್ಗಳನ್ನು ಸ್ಥಾಪಿಸಿದ್ದರೂ ಸಹ, ಪರಸ್ಪರ ಘರ್ಷಣೆಯಿಂದಾಗಿ ಅವು ಕಾರ್ಯನಿರ್ವಹಿಸದೆ ಇರಬಹುದು.
ಈ ಸಮಸ್ಯೆಯನ್ನು ಈ ಕೆಳಗಿನಂತೆ ಪರಿಹರಿಸಲಾಗಿದೆ:
- ಎಲ್ಲಾ ಡ್ರೈವರ್ಗಳನ್ನು ಇತ್ತೀಚಿನ ಆವೃತ್ತಿಗೆ ನವೀಕರಿಸುವುದು;
- ಮೂಲ ಚಾಲಕಗಳನ್ನು ಮಾತ್ರ ಸ್ಥಾಪಿಸಲಾಗುತ್ತಿದೆ.
ಲ್ಯಾಪ್ಟಾಪ್ಗಳಲ್ಲಿ, ಫ್ಯಾಕ್ಟರಿ ಕಾನ್ಫಿಗರೇಶನ್ನಿಂದ ಭಿನ್ನವಾಗಿರುವ ಡ್ರೈವರ್ ಸೆಟ್ ಸಂಘರ್ಷವಾಗಬಹುದು. "ಬೆಂಬಲ" ವಿಭಾಗದಲ್ಲಿ ಲ್ಯಾಪ್ಟಾಪ್ ತಯಾರಕರ ಅಧಿಕೃತ ವೆಬ್ಸೈಟ್ನಲ್ಲಿ ಡ್ರೈವರ್ಗಳ ಮೂಲಭೂತ ಸೆಟ್ ಅನ್ನು ನೀವು ಕಂಡುಹಿಡಿಯಬಹುದು.
ಕಂಪ್ಯೂಟರ್ನಲ್ಲಿ ಧ್ವನಿಯನ್ನು ಮರುಸ್ಥಾಪಿಸುವುದು ಹೇಗೆ.ಅಂತಹ ಪರಿಸ್ಥಿತಿಯನ್ನು ಊಹಿಸಿ, ನೀವು ಎಂದಿನಂತೆ ನಿಮ್ಮ ಕಂಪ್ಯೂಟರ್ ಅನ್ನು ಆನ್ ಮಾಡಿ, ಆದರೆ ಆಹ್ಲಾದಕರ ವರ್ಣವೈವಿಧ್ಯದ ಮಧುರ ಬದಲಿಗೆ, ಕೆಲಸ ಮಾಡುವ ಸಿಸ್ಟಮ್ ಘಟಕದ ಹಮ್ ಮಾತ್ರ ನಿಮ್ಮನ್ನು ಸ್ವಾಗತಿಸುತ್ತದೆ. ಕಂಪ್ಯೂಟರ್ನಲ್ಲಿ ಶಬ್ದವಿಲ್ಲ! ಏನು ಮಾಡಬೇಕೆಂದು, ಕಂಪ್ಯೂಟರ್ನಲ್ಲಿ ಧ್ವನಿ ಏಕೆ ಕಣ್ಮರೆಯಾಯಿತು?ನೀವು, ನಿಮ್ಮ ಸ್ಪೀಕರ್ಗಳ ಮೌನದಲ್ಲಿ, ಇಂಟರ್ನೆಟ್ ಅನ್ನು ನಮೂದಿಸಿ ಮತ್ತು ಪಾಲಿಸಬೇಕಾದ ಪ್ರಶ್ನೆಯನ್ನು ನಮೂದಿಸಿ: "ಕಂಪ್ಯೂಟರ್ನಲ್ಲಿ ಏಕೆ ಧ್ವನಿ ಇಲ್ಲ." ಈ ಲೇಖನವು ಮುಖ್ಯ ಕಾರಣಗಳು ಮತ್ತು ಅವುಗಳನ್ನು ಹೇಗೆ ಸರಿಪಡಿಸುವುದು ಎಂಬುದನ್ನು ಚರ್ಚಿಸುತ್ತದೆ. ನಿಮ್ಮ ಪ್ರಶ್ನೆಗೆ ಉತ್ತರವನ್ನು ನೀವು ಕಂಡುಕೊಳ್ಳುವಿರಿ, ಅವುಗಳೆಂದರೆ, ಕಂಪ್ಯೂಟರ್ನಲ್ಲಿ ಹಂತ-ಹಂತದ ಧ್ವನಿ ಮರುಸ್ಥಾಪನೆ.
ಇಲ್ಲಿ ಅಂತಹ ಪ್ರಶ್ನೆ ಇದೆ - ಏಕೆ ಧ್ವನಿ ಇಲ್ಲ? ಮತ್ತು ಅದಕ್ಕೆ ಉತ್ತರ ಮತ್ತು ಕೆಲವು ಸೂಚನೆಗಳನ್ನು ನಾನು ಎಲ್ಲಿ ಕಂಡುಹಿಡಿಯಬಹುದು?
ಕಂಪ್ಯೂಟರ್ನಲ್ಲಿ ಏಕೆ ಧ್ವನಿ ಇಲ್ಲ?
ಕಂಪ್ಯೂಟರ್ನಲ್ಲಿ ಧ್ವನಿಯ ಕೊರತೆಯ ಕಾರಣವು ಹಾರ್ಡ್ವೇರ್ ಅಥವಾ ಸಾಫ್ಟ್ವೇರ್ ಪರಿಸರದಲ್ಲಿ ಮಾತ್ರ ಆಗಿರಬಹುದು. ಅಂದರೆ, ನೀವು ದೋಷಯುಕ್ತ ಘಟಕಗಳನ್ನು ಹೊಂದಿದ್ದೀರಿ, ಅಥವಾ ಆಪರೇಟಿಂಗ್ ಸಿಸ್ಟಮ್ ಅಥವಾ ವೈಯಕ್ತಿಕ ಪ್ರೋಗ್ರಾಂಗಳ ಸೆಟ್ಟಿಂಗ್ಗಳಲ್ಲಿ ನಿಮಗೆ ಸಮಸ್ಯೆಗಳಿವೆ. ಇದು ಆಪರೇಟಿಂಗ್ ಸಿಸ್ಟಂನಿಂದ ಸ್ವತಂತ್ರವಾಗಿದೆ. ಇದೇ ರೀತಿಯ ಘಟನೆಗಳು Windows XP ಯೊಂದಿಗೆ ಸಂಭವಿಸಬಹುದು, ಧ್ವನಿಯು ಲಿನಕ್ಸ್ನಲ್ಲಿ ಮತ್ತು ಇತ್ತೀಚಿನ Windows 7 ಸಿಸ್ಟಮ್ನಲ್ಲಿಯೂ ಸಹ ಕಣ್ಮರೆಯಾಗಬಹುದು. ಮೇಲಾಗಿ, ಸ್ಪೀಕರ್ಗಳು, ಹೆಡ್ಫೋನ್ಗಳು ಮತ್ತು ಸೌಂಡ್ ಕಾರ್ಡ್ ಅತ್ಯಂತ ಆಧುನಿಕ ಮತ್ತು ದುಬಾರಿಯಾಗಬಹುದು.
ಕಂಪ್ಯೂಟರ್ನಲ್ಲಿ ಧ್ವನಿಯನ್ನು ಮರುಸ್ಥಾಪಿಸುವುದು ಹೇಗೆ?
ಕಂಪ್ಯೂಟರ್ನಲ್ಲಿ ಕಾಣೆಯಾದ ಧ್ವನಿಯ ಕಾರಣವನ್ನು ಕಂಡುಹಿಡಿಯುವುದು ಮೊದಲ ಹಂತವಾಗಿದೆ. ಇದನ್ನು ಮಾಡಲು ಹಲವಾರು ಮಾರ್ಗಗಳಿವೆ, ಆದರೆ ನೀವು ಸರಳವಾದವುಗಳೊಂದಿಗೆ ಪ್ರಾರಂಭಿಸಬೇಕು.
ಆದ್ದರಿಂದ, ಹಂತ ಹಂತವಾಗಿ ಧ್ವನಿ ಮರುಸ್ಥಾಪನೆ. ಪ್ರತಿ ನಂತರದ ಹಂತವು ನಿಮ್ಮನ್ನು ಫಲಿತಾಂಶಕ್ಕೆ ಹತ್ತಿರ ತರುತ್ತದೆ.
1) ಕಂಪ್ಯೂಟರ್ ಅನ್ನು ಮರುಪ್ರಾರಂಭಿಸಲು ಪ್ರಯತ್ನಿಸಿ, ಆಪರೇಟಿಂಗ್ ಸಿಸ್ಟಮ್ ಪ್ರಾರಂಭವಾದಾಗ ಧ್ವನಿ ಕಾಣಿಸಿಕೊಳ್ಳುವ ಸಾಧ್ಯತೆಯಿದೆ. ಇದು ಸಂಭವಿಸುತ್ತದೆ.
2) ಸ್ಪೀಕರ್ ಪ್ಲಗ್ ಅನ್ನು ಸಾಕೆಟ್ಗೆ ಪ್ಲಗ್ ಮಾಡಲಾಗಿದೆಯೇ ಎಂದು ಪರಿಶೀಲಿಸಿ. ಸಂಪರ್ಕ ಕಡಿತಗೊಳಿಸುವಾಗ, ಪ್ಲಗ್ ಅನ್ನು ಸಾಕೆಟ್ಗೆ ಪ್ಲಗ್ ಮಾಡಿ.
3) ಸ್ಪೀಕರ್ಗಳ ಸ್ವಿಚ್ ಆಫ್ ಆಗಿದ್ದರೆ ಅದನ್ನು ಪರಿಶೀಲಿಸಿ. ನಾಬ್ ಅನ್ನು ಪ್ರದಕ್ಷಿಣಾಕಾರವಾಗಿ ತಿರುಗಿಸುವ ಮೂಲಕ ಸ್ಪೀಕರ್ಗಳನ್ನು ಅನ್ಮ್ಯೂಟ್ ಮಾಡಿ. ನಾಬ್ನೊಂದಿಗೆ ಕಾಲಮ್ನಲ್ಲಿ ಎಲ್ಇಡಿ ಆನ್ ಆಗಿರಬೇಕು (ಬಹುತೇಕ ಎಲ್ಲಾ ಮಾದರಿಗಳು ಅದನ್ನು ಹೊಂದಿವೆ).
ಸ್ಪೀಕರ್ಗಳು ಆನ್ ಆಗಿವೆಯೇ - ಸಾಮಾನ್ಯವಾಗಿ ಅವುಗಳಲ್ಲಿ ಒಂದು ಪವರ್ ಲೈಟ್ ಆನ್ ಆಗಿದೆ
ನಾಲ್ಕು). ಟಾಸ್ಕ್ ಬಾರ್ ಅನ್ನು ನೋಡಿ ಮತ್ತು ಸ್ಪೀಕರ್ ಐಕಾನ್ ಅನ್ನು ಹುಡುಕಿ. ಅದನ್ನು ದಾಟಬಾರದು. ಹಾಗಿದ್ದಲ್ಲಿ, "ಅನ್ಮ್ಯೂಟ್ ಸೌಂಡ್" ಬಟನ್ ಕ್ಲಿಕ್ ಮಾಡುವ ಮೂಲಕ ಧ್ವನಿಯನ್ನು ಆನ್ ಮಾಡಿ.
ಡೆಸ್ಕ್ಟಾಪ್ ಧ್ವನಿಯನ್ನು ಮ್ಯೂಟ್ ಮಾಡಿ. ಸ್ಪೀಕರ್ ಲೋಗೋ ಮೇಲೆ ಕ್ಲಿಕ್ ಮಾಡಿ
ಐದು). ಸ್ಪೀಕರ್ಗಳ ಮಟ್ಟವನ್ನು ಪರಿಶೀಲಿಸಿ, ಪೂರ್ಣ ಕನಿಷ್ಠಕ್ಕೆ ಇಳಿಸಬಹುದು - ಶೂನ್ಯಕ್ಕೆ. ಧ್ವನಿ ಕಡಿಮೆಯಾದರೆ, ಸ್ಲೈಡರ್ಗಳನ್ನು ಅಪೇಕ್ಷಿತ ಮಟ್ಟಕ್ಕೆ ಹೆಚ್ಚಿಸಿ.
6) ಯಾವುದೇ ಧ್ವನಿ ಮೂಲದಲ್ಲಿ ಸ್ಪೀಕರ್ಗಳ ಕಾರ್ಯಕ್ಷಮತೆಯನ್ನು ಪರಿಶೀಲಿಸಿ. ಪ್ಲೇಯರ್ನಲ್ಲಿ, ಫೋನ್ನಲ್ಲಿ, ಇನ್ನೊಂದು ಕಂಪ್ಯೂಟರ್ನಲ್ಲಿ. ಇನ್ನೊಂದು ಕಂಪ್ಯೂಟರ್ ಲ್ಯಾಪ್ಟಾಪ್ ಆಗಿರಬಹುದು, ಅದು ನಿಮ್ಮದು ಅಥವಾ ಸ್ನೇಹಿತರದ್ದಾಗಿರುತ್ತದೆ.
7) ಅಪರಿಚಿತ ಸಾಧನಗಳಿಗಾಗಿ ಸಾಧನ ನಿರ್ವಾಹಕವನ್ನು ಪರಿಶೀಲಿಸಿ. ಅಂತಹ ಸಾಧನವನ್ನು ಆಶ್ಚರ್ಯಸೂಚಕ ಚಿಹ್ನೆಯೊಂದಿಗೆ ಪ್ರದರ್ಶಿಸಲಾಗುತ್ತದೆ. ನೀವು ಈ ರೀತಿ ಸಾಧನ ನಿರ್ವಾಹಕವನ್ನು ತೆರೆಯಬಹುದು: ಪ್ರಾರಂಭ -> ನಿಯಂತ್ರಣ ಫಲಕ -> ಸಿಸ್ಟಮ್ ಮತ್ತು ಭದ್ರತೆ -> "ಸಿಸ್ಟಮ್" ಕಾಲಮ್ನಲ್ಲಿ, "ಸಾಧನ ನಿರ್ವಾಹಕ" ಎಂಬ ಶಾಸನವನ್ನು ಹುಡುಕಿ. ಈ ವಿಂಡೋದಲ್ಲಿ ಎಲ್ಲಾ ಸಾಧನಗಳನ್ನು ಗುರುತಿಸಬೇಕು, ಯಾವುದೇ ಆಶ್ಚರ್ಯಸೂಚಕ ಚಿಹ್ನೆಗಳು ಇರಬಾರದು. ಅಂತಹ ಐಕಾನ್ ಇದ್ದರೆ, ನೀವು ಧ್ವನಿ ಚಾಲಕಗಳನ್ನು ಸ್ಥಾಪಿಸಬೇಕಾಗುತ್ತದೆ.
ಕಾರ್ಯ ನಿರ್ವಾಹಕದಲ್ಲಿ ಧ್ವನಿ ಕಾರ್ಯನಿರ್ವಹಿಸದ ಕಾರಣವನ್ನು ಕಂಡುಹಿಡಿಯಬಹುದು
8) ಧ್ವನಿ ಚಾಲಕಗಳನ್ನು ಸ್ಥಾಪಿಸಿ. ಧ್ವನಿ ಸಂಸ್ಕಾರಕವನ್ನು ಮದರ್ಬೋರ್ಡ್ನಲ್ಲಿ ನಿರ್ಮಿಸಬಹುದು ಅಥವಾ ಪ್ರತ್ಯೇಕ ಧ್ವನಿ ಕಾರ್ಡ್ನಲ್ಲಿ ಸ್ಥಾಪಿಸಬಹುದು. ಸೌಂಡ್ ಕಾರ್ಡ್ ಅಥವಾ ಪ್ರೊಸೆಸರ್ ತಯಾರಕರ ವೆಬ್ಸೈಟ್ನಿಂದ ಡ್ರೈವರ್ಗಳನ್ನು ಡೌನ್ಲೋಡ್ ಮಾಡಿ.
ಒಂಬತ್ತು). ಸಿಸ್ಟಮ್ ಯೂನಿಟ್ಗೆ ತಿಳಿದಿರುವ ಕೆಲಸದ ಧ್ವನಿ ಕಾರ್ಡ್ ಅನ್ನು ಸೇರಿಸಲು ಪ್ರಯತ್ನಿಸಿ. ಸ್ವಲ್ಪ ಸಮಯದವರೆಗೆ ನೀವು ಅದನ್ನು ಸ್ನೇಹಿತರಿಂದ ಎರವಲು ಪಡೆಯಬಹುದು. ಸಮಸ್ಯೆಯನ್ನು ಈ ರೀತಿಯಲ್ಲಿ ಪರಿಹರಿಸಿದರೆ, ನಂತರ ಮುಂದಿನ ಹಂತವನ್ನು ಪ್ರಯತ್ನಿಸಿ ಅಥವಾ ಹೊಸ ಧ್ವನಿ ಕಾರ್ಡ್ ಅನ್ನು ಖರೀದಿಸಿ.
10) ಆಪರೇಟಿಂಗ್ ಸಿಸ್ಟಂನಲ್ಲಿ ಹಿಂದಿನ ಮರುಸ್ಥಾಪನೆ ಬಿಂದುವನ್ನು ಪುನಃಸ್ಥಾಪಿಸಲು ಪ್ರಯತ್ನಿಸಿ. ವಿಂಡೋಸ್ 7 ನಲ್ಲಿ, ಈ ಸಾಫ್ಟ್ವೇರ್ ಪರಿಸರವು "ಪ್ರಾರಂಭ -> ಎಲ್ಲಾ ಪ್ರೋಗ್ರಾಂಗಳು -> ಪರಿಕರಗಳು -> ಸಿಸ್ಟಮ್ ಪರಿಕರಗಳು -> ಸಿಸ್ಟಮ್ ಮರುಸ್ಥಾಪನೆ" ಮೆನುವಿನಲ್ಲಿದೆ.
ಧ್ವನಿಯು ಹೋದಾಗ, ಮರುಸ್ಥಾಪನೆ ಬಿಂದುವಿನಿಂದ ಸಿಸ್ಟಮ್ ಅನ್ನು ಮರುಸ್ಥಾಪಿಸುವುದು ಯೋಗ್ಯವಾಗಿರುತ್ತದೆ. ಇದ್ದಕ್ಕಿದ್ದಂತೆ ಒಂದು ಧ್ವನಿ ಕಾಣಿಸುತ್ತದೆ.
ಹನ್ನೊಂದು). ಮರುಸ್ಥಾಪಿಸಲು ಪ್ರಯತ್ನಿಸಿ ಆಪರೇಟಿಂಗ್ ಸಿಸ್ಟಮ್. ಮತ್ತು ಮದರ್ಬೋರ್ಡ್ ಚಿಪ್ಸೆಟ್ ಡ್ರೈವರ್ಗಳ ನಂತರ ಮೊದಲು ಸೌಂಡ್ ಡ್ರೈವರ್ಗಳನ್ನು ಸ್ಥಾಪಿಸಿ. ಸಂಭವನೀಯ ಯಂತ್ರಾಂಶ ಸಂಘರ್ಷಗಳು. ಧ್ವನಿ ಕಾಣಿಸಿಕೊಂಡರೆ, ನಂತರ ಕ್ರಮೇಣ ಉಪಕರಣಗಳು ಮತ್ತು ಕಾರ್ಯಕ್ರಮಗಳನ್ನು ಮತ್ತಷ್ಟು ಸ್ಥಾಪಿಸಿ. ಅತ್ಯಂತ ಅನಿರೀಕ್ಷಿತ ಕ್ಷಣದಲ್ಲಿ ಧ್ವನಿ ಕಣ್ಮರೆಯಾಗಬಹುದು. ಇದು ಹಾರ್ಡ್ವೇರ್ ಸಂಘರ್ಷ ಅಥವಾ ಸಾಫ್ಟ್ವೇರ್ ಸಂಘರ್ಷವಾಗಿರಬಹುದು.
12) ಏನೂ ಸಹಾಯ ಮಾಡದಿದ್ದರೆ ಮತ್ತು ಕಂಪ್ಯೂಟರ್ನಲ್ಲಿ ಧ್ವನಿ ಕಾಣಿಸದಿದ್ದರೆ, ತಜ್ಞರನ್ನು ಸಂಪರ್ಕಿಸುವುದು ಅಥವಾ ನಿಮ್ಮ ಕಂಪ್ಯೂಟರ್ ಅನ್ನು ಸೇವಾ ಕಾರ್ಯಾಗಾರಕ್ಕೆ ಕೊಂಡೊಯ್ಯುವುದು ಮಾತ್ರ ಆಯ್ಕೆಯಾಗಿದೆ.
ಕಂಪ್ಯೂಟರ್ನಲ್ಲಿ ಯಾವುದೇ ಶಬ್ದವಿಲ್ಲದಿದ್ದರೆ ಅಥವಾ ಧ್ವನಿ ಕೆಟ್ಟದಾಗಿದ್ದರೆ ಏನು ಮಾಡಬೇಕು?
ನೀವು ಕಾರ್ಯನಿರ್ವಹಿಸಲು ಪ್ರಾರಂಭಿಸುವ ಮೊದಲು, ಕಂಪ್ಯೂಟರ್ನಲ್ಲಿನ ಧ್ವನಿಯು ಕಾರ್ಯನಿರ್ವಹಿಸುತ್ತಿರುವಾಗ ನೀವು ನಿನ್ನೆ ಏನು ಮಾಡಿದ್ದೀರಿ ಎಂಬುದನ್ನು ನೆನಪಿಡಿ. ನೀವು ಕಂಪ್ಯೂಟರ್ನಲ್ಲಿ ಯಾವ ಪ್ರೋಗ್ರಾಂಗಳನ್ನು ಸ್ಥಾಪಿಸಿದ್ದೀರಿ, ನೀವು ಅದನ್ನು ತೆಗೆದುಹಾಕಿದರೆ ಬಹುಶಃ ಸಮಸ್ಯೆಯನ್ನು ಪರಿಹರಿಸಲಾಗುತ್ತದೆ. ಅಥವಾ ನಿಮ್ಮ ಕಂಪ್ಯೂಟರ್ನಿಂದ ಕೆಲವು ಅಗತ್ಯ ಫೈಲ್ ಅನ್ನು ನೀವು ಅಳಿಸಿರಬಹುದು. ನೀವು ಈ ರೀತಿ ಏನನ್ನೂ ಮಾಡದಿದ್ದರೆ, ಮೇಲಿನ ಹಂತಗಳನ್ನು ಅನುಸರಿಸಿ. ಖಂಡಿತವಾಗಿಯೂ ಏನಾದರೂ ನಿಮಗೆ ಸಹಾಯ ಮಾಡುತ್ತದೆ. ನೀವು ಪ್ರಾರಂಭ ಮೆನುವಿನ ಸಹಾಯ ಮತ್ತು ಬೆಂಬಲ ವಿಭಾಗವನ್ನು ಬಳಸಲು ಸಹ ಪ್ರಯತ್ನಿಸಬಹುದು.
ಸಹಾಯ ಮತ್ತು ಬೆಂಬಲ ವಿಭಾಗ - ಸಂಗೀತ ಮತ್ತು ಧ್ವನಿ, ಧ್ವನಿಯ ಕೊರತೆಯ ಕಾರಣವನ್ನು ಕಂಡುಹಿಡಿಯಲು ಮತ್ತು ಸರಿಪಡಿಸಲು ನಿಮಗೆ ಸಹಾಯ ಮಾಡುತ್ತದೆ
ಧ್ವನಿಯು ಶಾಂತವಾಗಿದ್ದರೆ, ಉಬ್ಬಸ ಅಥವಾ ಇನ್ನೇನಾದರೂ ಇದ್ದರೆ, ನಂತರ ಸಾಫ್ಟ್ವೇರ್ ಧ್ವನಿ ಸೆಟ್ಟಿಂಗ್ಗಳನ್ನು ಕುಶಲತೆಯಿಂದ ನಿರ್ವಹಿಸಲು ಪ್ರಯತ್ನಿಸಿ. ಅಥವಾ ನೀವು ಧ್ವನಿಗೆ ಕೆಲವು ರೀತಿಯ ಪರಿಣಾಮವನ್ನು ಸೇರಿಸಿರಬಹುದು, ಅದಕ್ಕಾಗಿಯೇ ಕಂಪ್ಯೂಟರ್ನಲ್ಲಿ ನಿಮ್ಮ ಶಬ್ದವು ಪೈಪ್ನಂತೆ ಹೋಗುತ್ತದೆ, ಉಬ್ಬಸ ಮತ್ತು ಹಿಸ್ಸಿಂಗ್.
ನಿರ್ದಿಷ್ಟ ಪ್ರೋಗ್ರಾಂನಲ್ಲಿ ಮಾತ್ರ ಯಾವುದೇ ಧ್ವನಿ ಇಲ್ಲದಿದ್ದರೆ, ನೀವು ಈ ನಿರ್ದಿಷ್ಟ ಪ್ರೋಗ್ರಾಂನ ಸೆಟ್ಟಿಂಗ್ಗಳನ್ನು ನೋಡಬೇಕು. ನೀವು ಪ್ರೋಗ್ರಾಂ ಅನ್ನು ಮರುಸ್ಥಾಪಿಸಬಹುದು, ಧ್ವನಿ ಖಂಡಿತವಾಗಿಯೂ ಕಾಣಿಸಿಕೊಳ್ಳುತ್ತದೆ.
ಹತಾಶೆಗೆ ಬೀಳಬೇಡಿ. ಎಲ್ಲವನ್ನೂ ನಿರ್ಧರಿಸಲಾಗಿದೆ, ಎಲ್ಲವೂ ನಿಮ್ಮ ಕೈಯಲ್ಲಿದೆ. ಇಂದು, ನೀವು ಸರಳವಾದ ಧ್ವನಿ ಕಾರ್ಡ್ ಅನ್ನು ಅಗ್ಗವಾಗಿ ಮತ್ತು ಯಾವುದೇ ಸಾಮಾನ್ಯ ವ್ಯಕ್ತಿಗೆ ಕೈಗೆಟುಕುವ ದರದಲ್ಲಿ ಖರೀದಿಸಬಹುದು.