ಎಲೆಕ್ಟ್ರಾನಿಕ್ಸ್ ಇಲ್ಲದೆ ಆಧುನಿಕ ಜಗತ್ತನ್ನು ಕಲ್ಪಿಸಿಕೊಳ್ಳಲಾಗುವುದಿಲ್ಲ. ಪ್ರತಿದಿನ ಜನರು ಸ್ಮಾರ್ಟ್ಫೋನ್ಗಳು, ಟ್ಯಾಬ್ಲೆಟ್ಗಳು, ಲ್ಯಾಪ್ಟಾಪ್ಗಳು, ಕಂಪ್ಯೂಟರ್ಗಳು ಮತ್ತು ಇತರ ಡಿಜಿಟಲ್ ಸಾಧನಗಳನ್ನು ಬಳಸುತ್ತಾರೆ. ನೆಟ್ವರ್ಕ್ ತಂತ್ರಜ್ಞಾನಗಳು ಮತ್ತು ಇಂಟರ್ನೆಟ್ ಸಂಪರ್ಕಗಳ ಗುಣಮಟ್ಟದಲ್ಲಿ ಸ್ಥಿರವಾದ ಹೆಚ್ಚಳವು ಗ್ಯಾಜೆಟ್ಗಳ ಪರಸ್ಪರ ಕ್ರಿಯೆಯ ಸುಲಭತೆಯನ್ನು ಹೆಚ್ಚಿಸುತ್ತಿದೆ, ಆದರೆ ಸಂಪೂರ್ಣ ಏಕೀಕರಣದ ಬಗ್ಗೆ ಮಾತನಾಡಲು ಇದು ತುಂಬಾ ಮುಂಚೆಯೇ. ಈ ನಿಟ್ಟಿನಲ್ಲಿ ಸುಲಭವಾದ ಮಾರ್ಗವೆಂದರೆ ಡೆಸ್ಕ್ಟಾಪ್ ಪಿಸಿಗಳು. 1 Gbit/s ವರೆಗಿನ ವೇಗದಲ್ಲಿ ಕಾರ್ಯನಿರ್ವಹಿಸುವ ಪೂರ್ಣ ಪ್ರಮಾಣದ ಎತರ್ನೆಟ್ ಅಡಾಪ್ಟರುಗಳೊಂದಿಗೆ ಸುಸಜ್ಜಿತವಾಗಿದೆ, ಅವುಗಳನ್ನು ಸ್ಥಳೀಯ ನೆಟ್ವರ್ಕ್ ಮೂಲಕ ಸಾಮಾನ್ಯ ಮೂಲಸೌಕರ್ಯವಾಗಿ ಸುಲಭವಾಗಿ ಸಂಯೋಜಿಸಲಾಗುತ್ತದೆ. ಪೋರ್ಟಬಲ್ ಉಪಕರಣಗಳೊಂದಿಗೆ ಇದು ಹೆಚ್ಚು ಕಷ್ಟಕರವಾಗಿದೆ: ತಂತಿ ಸಂಪರ್ಕಇತರ ಸಾಧನಗಳೊಂದಿಗೆ ಲ್ಯಾಪ್ಟಾಪ್ಗೆ ಕೇಬಲ್ ಲೈನ್ ಅಗತ್ಯವಿರುತ್ತದೆ ಮತ್ತು ಚಲನಶೀಲತೆಯ ಪ್ರಯೋಜನವನ್ನು ನಿರಾಕರಿಸುತ್ತದೆ. ಮತ್ತು ಟ್ಯಾಬ್ಲೆಟ್ಗಳು ಮತ್ತು ಸ್ಮಾರ್ಟ್ಫೋನ್ಗಳು ವೈರ್ಡ್ ನೆಟ್ವರ್ಕ್ ಇಂಟರ್ಫೇಸ್ಗಳಿಂದ ಸಂಪೂರ್ಣವಾಗಿ ರಹಿತವಾಗಿವೆ: RJ-45 ಕನೆಕ್ಟರ್, ಸೈದ್ಧಾಂತಿಕವಾಗಿ ಸಹ, 1 cm ಗಿಂತ ಕಡಿಮೆ ದಪ್ಪದ ಸಂದರ್ಭದಲ್ಲಿ ಸರಿಹೊಂದುವುದಿಲ್ಲ. ಕೇವಲ ಕೇಬಲ್ ಸಂಪರ್ಕದ ಆಯ್ಕೆಯು USB ಬಸ್ ಆಗಿದೆ, ಯಾವ ಹೆಸರಿನ ಡಿಕೋಡಿಂಗ್, ಇದು "ಸಾರ್ವತ್ರಿಕ" ಎಂಬ ಪದವನ್ನು ಹೊಂದಿದ್ದರೂ ಪ್ರಾಯೋಗಿಕವಾಗಿ ಸಂಪೂರ್ಣವಾಗಿ ಅಲ್ಲ.
ಮುಖ್ಯ ಕಾರ್ಯ, ಇದರ ಪರಿಹಾರವು ಹಲವಾರು ಗ್ಯಾಜೆಟ್ಗಳ ಹೆಚ್ಚಿನ ವೇಗದ ಸಂಪರ್ಕದ ಅಗತ್ಯವಿರಬಹುದು, ಇದು ದೊಡ್ಡ ಫೈಲ್ಗಳ ವಿನಿಮಯವಾಗಿದೆ. ಅಂತಹ ಪರಿಸ್ಥಿತಿಯ ಅತ್ಯಂತ ಸಾಮಾನ್ಯ ಉದಾಹರಣೆಯೆಂದರೆ ಸ್ಮಾರ್ಟ್ಫೋನ್ನಿಂದ ಪಿಸಿಗೆ ಫೋಟೋಗಳು ಮತ್ತು ವೀಡಿಯೊಗಳನ್ನು ನಕಲಿಸುವುದು ಅಥವಾ ಪ್ರಯಾಣದಲ್ಲಿರುವಾಗ ವೀಕ್ಷಿಸಲು ಮೊಬೈಲ್ ಸಾಧನದ ಮೆಮೊರಿಗೆ ಚಲನಚಿತ್ರವನ್ನು ಡೌನ್ಲೋಡ್ ಮಾಡುವ ಅವಶ್ಯಕತೆಯಿದೆ. ಈ ಸಮಸ್ಯೆಯನ್ನು ಪರಿಹರಿಸಲು, ನಿಯಮದಂತೆ, ಇದನ್ನು ಬಳಸಲಾಗುತ್ತದೆ USB ಕೇಬಲ್ಅಥವಾ ಕಾರ್ಡ್ ರೀಡರ್ (ನಿಮ್ಮ ಸ್ಮಾರ್ಟ್ಫೋನ್ ಅಥವಾ ಟ್ಯಾಬ್ಲೆಟ್ ಮೈಕ್ರೊ ಎಸ್ಡಿ ಹೊಂದಿದ್ದರೆ).
ಕೇಬಲ್ ಸಂಪರ್ಕವು ಯಾವಾಗಲೂ ಅನುಕೂಲಕರವಾಗಿರುವುದಿಲ್ಲ, ವಿಶೇಷವಾಗಿ ಪಿಸಿ ಕಾರ್ಯನಿರತವಾಗಿದ್ದರೆ ಅಥವಾ ಕೈಯಲ್ಲಿ ಸೂಕ್ತವಾದ ಬಳ್ಳಿಯಿಲ್ಲದಿದ್ದರೆ. ಹೆಚ್ಚುವರಿಯಾಗಿ, ಎಲ್ಲಾ ಮೊಬೈಲ್ ಸಾಧನಗಳು ಫ್ಲಾಶ್ ಡ್ರೈವ್ ಮೋಡ್ನಲ್ಲಿ ಸಂಪರ್ಕವನ್ನು ಬೆಂಬಲಿಸುವುದಿಲ್ಲ. ಸರಿಯಾದ ಸಂಪರ್ಕಕ್ಕಾಗಿ ಕೆಲವು ಹುಡುಕಾಟ, ಡ್ರೈವರ್ಗಳು ಮತ್ತು ಸಹಾಯಕ ಸಾಫ್ಟ್ವೇರ್ ಅನ್ನು ಸ್ಥಾಪಿಸುವ ಅಗತ್ಯವಿರುತ್ತದೆ. ಸ್ಮಾರ್ಟ್ಫೋನ್ನಿಂದ ಮೈಕ್ರೊ ಎಸ್ಡಿ ಮೆಮೊರಿ ಮಾಡ್ಯೂಲ್ ಅನ್ನು ತೆಗೆದುಹಾಕಲು, ನೀವು ಆಗಾಗ್ಗೆ ಕವರ್ ಅನ್ನು ತೆಗೆದುಹಾಕಬೇಕು ಮತ್ತು ಬ್ಯಾಟರಿಯನ್ನು ಹೊರತೆಗೆಯಬೇಕು ಅಥವಾ ಸೈಡ್ ಟ್ರೇ ಅನ್ನು ತೆಗೆದುಹಾಕಲು ತೆಳುವಾದ, ತೀಕ್ಷ್ಣವಾದ ವಸ್ತುವನ್ನು ನೋಡಬೇಕು. ಈ ಕ್ರಮಗಳು ದಣಿವು ಮತ್ತು ಅಸ್ವಸ್ಥತೆಯನ್ನು ಉಂಟುಮಾಡುತ್ತವೆ, ಅವುಗಳ ಅಗತ್ಯವು ವಿರಳವಾಗಿದ್ದರೂ ಸಹ.
ನೀವು Wi-Fi ಮೂಲಕ ಲ್ಯಾಪ್ಟಾಪ್ಗಳು, ಮೊಬೈಲ್ ಸಾಧನಗಳು ಮತ್ತು ಕಂಪ್ಯೂಟರ್ಗಳ ನಡುವೆ ಫೈಲ್ಗಳನ್ನು ವಿನಿಮಯ ಮಾಡಿಕೊಳ್ಳಬಹುದು ಎಂದು ಕೆಲವೇ ಜನರಿಗೆ ತಿಳಿದಿದೆ. ವೈರ್ಲೆಸ್ ಇಂಟರ್ಫೇಸ್ ಸೂಕ್ತವಾದ ಕೇಬಲ್ ಮತ್ತು ಸೂಕ್ತವಾದ ಕನೆಕ್ಟರ್ಗಳನ್ನು ಹುಡುಕುವ ಮತ್ತು ಡ್ರೈವರ್ಗಳನ್ನು ಸ್ಥಾಪಿಸುವ ರೂಪದಲ್ಲಿ ಚಿಂತೆಗಳಿಂದ ನಿಮ್ಮನ್ನು ಮುಕ್ತಗೊಳಿಸುತ್ತದೆ. ಹೆಚ್ಚುವರಿಯಾಗಿ, ಅದನ್ನು ಬಳಸಲು ನೀವು ಎರಡನೇ ಸಾಧನವನ್ನು ಬಿಡುಗಡೆ ಮಾಡುವ ಅಗತ್ಯವಿಲ್ಲ.
ಉದಾಹರಣೆಗೆ, ನಿಮ್ಮ ಸ್ಮಾರ್ಟ್ಫೋನ್ನಿಂದ ನಿಮ್ಮ ಹೋಮ್ ಪಿಸಿ ಅಥವಾ ಲ್ಯಾಪ್ಟಾಪ್ಗೆ ನೀವು ತುರ್ತಾಗಿ ಫೋಟೋಗಳನ್ನು ವರ್ಗಾಯಿಸಬೇಕಾದರೆ, ಅದು ಇನ್ನೊಬ್ಬ ಕುಟುಂಬದ ಸದಸ್ಯರು ಆಕ್ರಮಿಸಿಕೊಂಡಿದ್ದರೆ, ಕಾರನ್ನು ಮುಕ್ತಗೊಳಿಸಲು ನೀವು ಅವನನ್ನು ಕೇಳುವ ಅಗತ್ಯವಿಲ್ಲ. ನಿಮ್ಮ ಹೋಮ್ ನೆಟ್ವರ್ಕ್ಗೆ Wi-Fi ಸಂಪರ್ಕವನ್ನು ಸ್ಥಾಪಿಸಲು ಸಾಕು.
ವೈ-ಫೈ ಮೂಲಕ ಫೈಲ್ಗಳನ್ನು ಹಂಚಿಕೊಳ್ಳುವುದು ಹೇಗೆ
ಲ್ಯಾಪ್ಟಾಪ್ಗಳು, ಡೆಸ್ಕ್ಟಾಪ್ಗಳು, ಸ್ಮಾರ್ಟ್ಫೋನ್ಗಳು ಮತ್ತು ಟ್ಯಾಬ್ಲೆಟ್ಗಳ ನಡುವೆ ವೈಫೈ ಮೂಲಕ ಫೈಲ್ಗಳನ್ನು ಹಂಚಿಕೊಳ್ಳಲು ಹಲವಾರು ಮಾರ್ಗಗಳಿವೆ. ಕೆಲವು ಸಾರ್ವತ್ರಿಕವಾಗಿವೆ, ಇತರವು ಕೆಲವು ಪರಿಸ್ಥಿತಿಗಳಲ್ಲಿ ಮಾತ್ರ ಕಾರ್ಯಸಾಧ್ಯವಾಗುತ್ತವೆ. ಅವುಗಳಲ್ಲಿ ಅತ್ಯಂತ ಅನುಕೂಲಕರವಾದವುಗಳನ್ನು ಕೆಳಗೆ ಚರ್ಚಿಸಲಾಗುವುದು.
ಸ್ಥಳೀಯ ನೆಟ್ವರ್ಕ್
ಸ್ಥಳೀಯ ನೆಟ್ವರ್ಕ್ ಅನ್ನು ಬಳಸುವುದು - ಸಾರ್ವತ್ರಿಕ ವಿಧಾನವಿವಿಧ ಎಲೆಕ್ಟ್ರಾನಿಕ್ಸ್ ನಡುವೆ ಫೈಲ್ಗಳನ್ನು ವಿನಿಮಯ ಮಾಡಿಕೊಳ್ಳುವುದು. ವಿಂಡೋಸ್ ಮತ್ತು ಆಂಡ್ರಾಯ್ಡ್ ಪ್ಲಾಟ್ಫಾರ್ಮ್ಗಳಲ್ಲಿನ ಕಂಪ್ಯೂಟರ್ಗಳು, ಲ್ಯಾಪ್ಟಾಪ್ಗಳು, ಟ್ಯಾಬ್ಲೆಟ್ಗಳು ಮತ್ತು ಸ್ಮಾರ್ಟ್ಫೋನ್ಗಳನ್ನು ಒಂದೇ ಮೂಲಸೌಕರ್ಯವಾಗಿ ಸಂಯೋಜಿಸಬಹುದು. ಸಾಧನಗಳು ವೈರ್ಡ್ ಅಥವಾ ವೈರ್ಲೆಸ್ ಇಂಟರ್ಫೇಸ್ಗಳನ್ನು (ಎತರ್ನೆಟ್ ಅಥವಾ ವೈ-ಫೈ) ಹೊಂದಿರುವುದು ಮಾತ್ರ ಅವಶ್ಯಕತೆಯಾಗಿದೆ.
ನಿಮ್ಮ ಫೋನ್ನಿಂದ ನಿಮ್ಮ ಕಂಪ್ಯೂಟರ್ಗೆ (ಅಥವಾ ಲ್ಯಾಪ್ಟಾಪ್ಗಳ ನಡುವೆ) Wi-Fi ಮೂಲಕ ಫೈಲ್ಗಳನ್ನು ವಿನಿಮಯ ಮಾಡಿಕೊಳ್ಳುವ ಮೊದಲು, ಅವುಗಳು ಸಾಮಾನ್ಯ ನೆಟ್ವರ್ಕ್ಗೆ ಸಂಪರ್ಕಗೊಂಡಿವೆ ಎಂದು ನೀವು ಖಚಿತಪಡಿಸಿಕೊಳ್ಳಬೇಕು. ಸಾಮಾನ್ಯವಾಗಿ ಮನೆಯಲ್ಲಿ ಯಾವುದೇ ಸಮಸ್ಯೆಗಳಿಲ್ಲ; ಕೆಲವೊಮ್ಮೆ ಕಚೇರಿ ನೆಟ್ವರ್ಕ್ಗಳಲ್ಲಿ ತೊಂದರೆಗಳು ಉಂಟಾಗುತ್ತವೆ.
ಸರಾಸರಿ ಅಪಾರ್ಟ್ಮೆಂಟ್ನಲ್ಲಿ, ಕೇಬಲ್ ಅಥವಾ ಆಪ್ಟಿಕಲ್ ಫೈಬರ್ ಮೂಲಕ ಮೀಸಲಾದ ಸಾಲಿಗೆ ಸಂಪರ್ಕಿಸುವ ಮೂಲಕ ನೆಟ್ವರ್ಕ್ಗೆ ಪ್ರವೇಶವನ್ನು ಆಯೋಜಿಸಲಾಗಿದೆ. ಚಂದಾದಾರರ ಬದಿಯಲ್ಲಿ, ಸಾರ್ವತ್ರಿಕ ರೂಟರ್ ಅನ್ನು ಸಾಮಾನ್ಯವಾಗಿ ಸ್ಥಾಪಿಸಲಾಗಿದೆ, ವೈರ್ಡ್ (1 ರಿಂದ 8 ರವರೆಗೆ) ಮತ್ತು ವೈರ್ಲೆಸ್ (ಡಜನ್ಗಟ್ಟಲೆ ಏಕಕಾಲಿಕ ಸಂಪರ್ಕಗಳಿಗೆ) ಇಂಟರ್ಫೇಸ್ಗಳನ್ನು ಅಳವಡಿಸಲಾಗಿದೆ. "ಡೀಫಾಲ್ಟ್" (ಅಥವಾ ಅವರಿಗೆ ಹತ್ತಿರ) ಹಾರ್ಡ್ವೇರ್ ಮತ್ತು ಆಪರೇಟಿಂಗ್ ಸಿಸ್ಟಮ್ ಸೆಟ್ಟಿಂಗ್ಗಳನ್ನು ಬಳಸುವಾಗ, ರೂಟರ್ಗೆ ಸಂಪರ್ಕಗೊಂಡಿರುವ ಎಲ್ಲಾ ಸಾಧನಗಳು ಭೌತಿಕವಾಗಿ ಒಂದೇ ನೆಟ್ವರ್ಕ್ನಲ್ಲಿ ಕೊನೆಗೊಳ್ಳುತ್ತವೆ.

Android ಸಾಧನದಿಂದ PC, ಲ್ಯಾಪ್ಟಾಪ್ ಅಥವಾ Windows ಟ್ಯಾಬ್ಲೆಟ್ಗೆ Wi-Fi ಮೂಲಕ ಫೈಲ್ಗಳನ್ನು ಹೇಗೆ ಕಳುಹಿಸುವುದು
ಕಂಪ್ಯೂಟರ್ನಲ್ಲಿ ಹೊಂದಿಸಲಾಗುತ್ತಿದೆ
ನಿಮ್ಮ ಫೋನ್ನಿಂದ ನಿಮ್ಮ ಕಂಪ್ಯೂಟರ್ಗೆ Wi-Fi ಮೂಲಕ ಫೈಲ್ಗಳನ್ನು ಹಂಚಿಕೊಳ್ಳುವ ಮೊದಲು, ನಿಮ್ಮ ಸ್ಮಾರ್ಟ್ಫೋನ್ ನಿಮ್ಮ PC ಯಂತೆಯೇ ಅದೇ ನೆಟ್ವರ್ಕ್ನಲ್ಲಿದೆ ಎಂದು ನೀವು ಖಚಿತಪಡಿಸಿಕೊಳ್ಳಬೇಕು. ಮನೆಯಲ್ಲಿ ಒಂದು ರೂಟರ್ ಅನ್ನು ಸ್ಥಾಪಿಸಿದರೆ, ಕೇಬಲ್ ಮೂಲಕ ಪಿಸಿಗೆ ಸಂಪರ್ಕಗೊಂಡಿದ್ದರೆ ಮತ್ತು ಸ್ಮಾರ್ಟ್ಫೋನ್ ವೈ-ಫೈ ಮೂಲಕ ಅದಕ್ಕೆ ಸಂಪರ್ಕಗೊಂಡಿದ್ದರೆ, ಹೆಚ್ಚುವರಿ ಸೆಟಪ್ ಇತರ ಸಾಧನಗಳಿಂದ ಕಂಪ್ಯೂಟರ್ಗೆ ಪ್ರವೇಶವನ್ನು ಅನುಮತಿಸುವುದನ್ನು ಮಾತ್ರ ಒಳಗೊಂಡಿರುತ್ತದೆ. ಇದನ್ನು ಮಾಡಲು, ನೀವು "ನಿಯಂತ್ರಣ ಫಲಕ" ಗೆ ಹೋಗಬೇಕು ಮತ್ತು ಅಲ್ಲಿ "ನೆಟ್ವರ್ಕ್ ಮತ್ತು ಹಂಚಿಕೆ ನಿರ್ವಹಣೆ" ಆಯ್ಕೆ ಮಾಡಬೇಕಾಗುತ್ತದೆ. ತೆರೆಯುವ ಮೆನುವಿನಲ್ಲಿ, "ಸುಧಾರಿತ ಹಂಚಿಕೆ ಸೆಟ್ಟಿಂಗ್ಗಳನ್ನು ಬದಲಾಯಿಸಿ" ಗೆ ಹೋಗಿ ಮತ್ತು "ನೆಟ್ವರ್ಕ್ ಅನ್ವೇಷಣೆಯನ್ನು ಸಕ್ರಿಯಗೊಳಿಸಿ" ಮತ್ತು "ಫೈಲ್ ಮತ್ತು ಪ್ರಿಂಟರ್ ಹಂಚಿಕೆಯನ್ನು ಸಕ್ರಿಯಗೊಳಿಸಿ" ಬಾಕ್ಸ್ಗಳನ್ನು ಪರಿಶೀಲಿಸಿ. 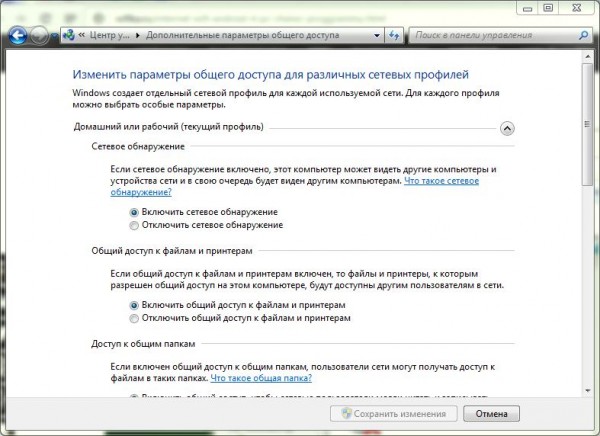
ವಿಶ್ವಾಸಾರ್ಹ ಬಳಕೆದಾರರು ಮಾತ್ರ ನೆಟ್ವರ್ಕ್ಗೆ ಸಂಪರ್ಕಗೊಂಡಿದ್ದರೆ ಮತ್ತು Wi-Fi ಸಂಪರ್ಕವು ಪಾಸ್ವರ್ಡ್ ರಕ್ಷಿತವಾಗಿದ್ದರೆ, ಅದೇ ಮೆನುವಿನಲ್ಲಿ ನೀವು "ಪಾಸ್ವರ್ಡ್ ರಕ್ಷಿತ ಹಂಚಿಕೆಯನ್ನು ನಿಷ್ಕ್ರಿಯಗೊಳಿಸಿ" ಚೆಕ್ಬಾಕ್ಸ್ ಅನ್ನು ಆಯ್ಕೆ ಮಾಡಬಹುದು. ಸಂಪರ್ಕಿಸುವಾಗ ನಿಮ್ಮ ಪಿಸಿ ಬಳಕೆದಾರಹೆಸರು ಮತ್ತು ಪಾಸ್ವರ್ಡ್ ಅನ್ನು ನಿರಂತರವಾಗಿ ನಮೂದಿಸುವ ಅಗತ್ಯವನ್ನು ಇದು ನಿವಾರಿಸುತ್ತದೆ. 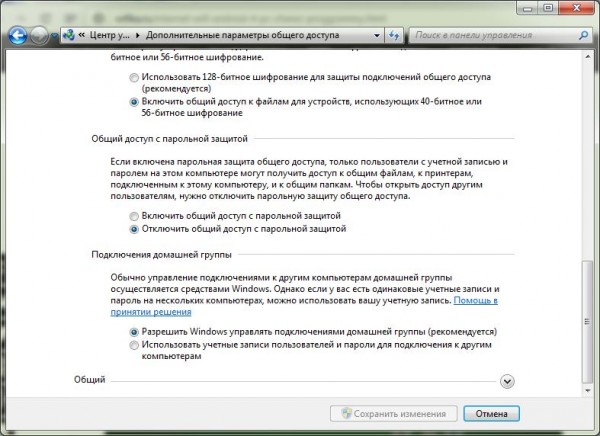
ಕಂಪ್ಯೂಟರ್ ಡಿಸ್ಕ್ಗೆ ಪ್ರವೇಶವನ್ನು ತೆರೆಯುವುದು ಮುಂದಿನ ಹಂತವಾಗಿದೆ. ವಿಂಡೋಸ್ ಎಕ್ಸ್ಪ್ಲೋರರ್ನಲ್ಲಿ, ಹಾರ್ಡ್ ಡ್ರೈವ್ ವಿಭಾಗದ ಮೇಲೆ ಬಲ ಕ್ಲಿಕ್ ಮಾಡಿ ಮತ್ತು ಪ್ರಾಪರ್ಟೀಸ್ ಆಯ್ಕೆಮಾಡಿ. "ಪ್ರವೇಶ" ಟ್ಯಾಬ್ನಲ್ಲಿ, "ಸುಧಾರಿತ ಸೆಟ್ಟಿಂಗ್ಗಳು" ಕ್ಲಿಕ್ ಮಾಡಿ, ಹೆಸರನ್ನು ನಿಯೋಜಿಸಿ ಮತ್ತು ಓದಲು ಮತ್ತು ಬರೆಯಲು ಅನುಮತಿಗಳನ್ನು ಹೊಂದಿಸಿ. ಇದರ ನಂತರ, ನೀವು ನೆಟ್ವರ್ಕ್ನಲ್ಲಿ ಸ್ಮಾರ್ಟ್ಫೋನ್ ಅಥವಾ ಇನ್ನೊಂದು ಪಿಸಿಯಿಂದ ಡಿಸ್ಕ್ಗೆ ಫೈಲ್ಗಳನ್ನು ಮುಕ್ತವಾಗಿ ಬರೆಯಬಹುದು. 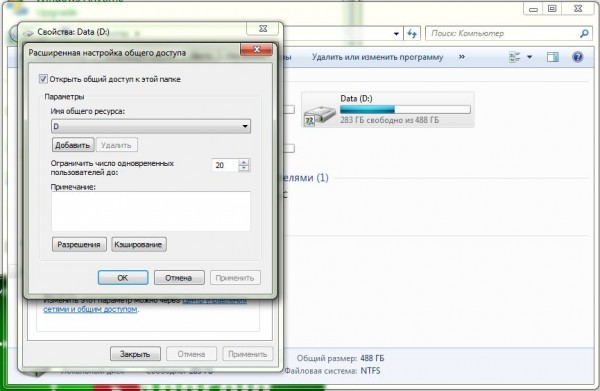
ಸ್ಮಾರ್ಟ್ಫೋನ್ ಅಥವಾ ಟ್ಯಾಬ್ಲೆಟ್ನಲ್ಲಿ ಹೊಂದಿಸಲಾಗುತ್ತಿದೆ
ನಿಮ್ಮ ಫೋನ್ನಿಂದ ನಿಮ್ಮ ಕಂಪ್ಯೂಟರ್ಗೆ ವೈ-ಫೈ ಮೂಲಕ ಫೈಲ್ಗಳನ್ನು ಹಂಚಿಕೊಳ್ಳುವ ಮೊದಲು, ನಿಮ್ಮ ಸ್ಮಾರ್ಟ್ಫೋನ್ ಅನ್ನು ಸಹ ನೀವು ಹೊಂದಿಸಬೇಕಾಗುತ್ತದೆ. ಅಂತರ್ನಿರ್ಮಿತ ಫೈಲ್ ಮ್ಯಾನೇಜರ್ಗಳು ಸಾಮಾನ್ಯವಾಗಿ ನೆಟ್ವರ್ಕ್ ಕಾರ್ಯಗಳನ್ನು ಹೊಂದಿರುವುದಿಲ್ಲ, ಆದ್ದರಿಂದ ಮೂರನೇ ವ್ಯಕ್ತಿಯ ಕಾರ್ಯಕ್ರಮಗಳು ಅಗತ್ಯವಿದೆ. ಎಕ್ಸ್-ಪ್ಲೋರ್ (ಹೆಚ್ಚಿನ ವಿವರಣೆಗಳು ಅದರ ಉದಾಹರಣೆಯನ್ನು ಆಧರಿಸಿವೆ) ಅಥವಾ ES ಎಕ್ಸ್ಪ್ಲೋರರ್ ಈ ಪಾತ್ರಕ್ಕೆ ಪರಿಪೂರ್ಣವಾಗಿದೆ.
ಪ್ರೋಗ್ರಾಂನ ಮುಖ್ಯ ಪರದೆಯಲ್ಲಿ (ಡ್ರೈವ್ಗಳ ಪಟ್ಟಿಯನ್ನು ಪ್ರದರ್ಶಿಸಲಾಗುತ್ತದೆ), ನೀವು ಸೆಟ್ಟಿಂಗ್ಗಳ ಐಕಾನ್ ಅನ್ನು ಕ್ಲಿಕ್ ಮಾಡಿ ಮತ್ತು "ಸ್ಥಳೀಯ ನೆಟ್ವರ್ಕ್ ತೋರಿಸು" ಚೆಕ್ಬಾಕ್ಸ್ ಅನ್ನು ಪರಿಶೀಲಿಸಬೇಕು.  ಮುಂದೆ, LAN ಐಟಂ ಅನ್ನು ತೆರೆಯಿರಿ ಮತ್ತು "ಸರ್ವರ್ ಸೇರಿಸಿ" ಬಟನ್ ಅನ್ನು ಕ್ಲಿಕ್ ಮಾಡಿ, "ಹುಡುಕಾಟ" ಉಪ-ಐಟಂ ಅನ್ನು ಆಯ್ಕೆ ಮಾಡಿ. ಪ್ರೋಗ್ರಾಂ ನೆಟ್ವರ್ಕ್ ಅನ್ನು ಸ್ಕ್ಯಾನ್ ಮಾಡುತ್ತದೆ ಮತ್ತು ಲಭ್ಯವಿರುವ ಕಂಪ್ಯೂಟರ್ಗಳನ್ನು ಪ್ರದರ್ಶಿಸುತ್ತದೆ.
ಮುಂದೆ, LAN ಐಟಂ ಅನ್ನು ತೆರೆಯಿರಿ ಮತ್ತು "ಸರ್ವರ್ ಸೇರಿಸಿ" ಬಟನ್ ಅನ್ನು ಕ್ಲಿಕ್ ಮಾಡಿ, "ಹುಡುಕಾಟ" ಉಪ-ಐಟಂ ಅನ್ನು ಆಯ್ಕೆ ಮಾಡಿ. ಪ್ರೋಗ್ರಾಂ ನೆಟ್ವರ್ಕ್ ಅನ್ನು ಸ್ಕ್ಯಾನ್ ಮಾಡುತ್ತದೆ ಮತ್ತು ಲಭ್ಯವಿರುವ ಕಂಪ್ಯೂಟರ್ಗಳನ್ನು ಪ್ರದರ್ಶಿಸುತ್ತದೆ. 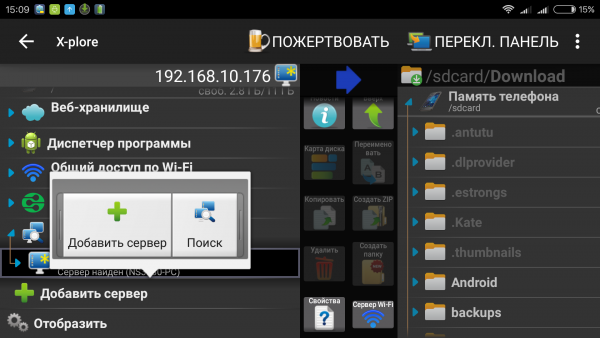 ಅವುಗಳಲ್ಲಿ ಒಂದನ್ನು ಸಂಪರ್ಕಿಸಲು, ಅದರ ಹೆಸರಿನ ಮೇಲೆ ಕ್ಲಿಕ್ ಮಾಡಿ ಮತ್ತು ತೆರೆಯುವ ವಿಂಡೋದಲ್ಲಿ, ನಿಮ್ಮ ಬಳಕೆದಾರಹೆಸರು (ನಿಮ್ಮ PC ಯಲ್ಲಿ ಖಾತೆ) ಮತ್ತು ಪಾಸ್ವರ್ಡ್ ಅನ್ನು ನಮೂದಿಸಿ. ಈ ಪಟ್ಟಿಯು ನಿಮ್ಮ ಕಂಪ್ಯೂಟರ್ನಲ್ಲಿ ಹಂಚಿಕೊಳ್ಳಲಾದ ಎಲ್ಲಾ ಸ್ಥಳಗಳ (ಡ್ರೈವ್ಗಳು ಮತ್ತು ಫೋಲ್ಡರ್ಗಳು) ಪಟ್ಟಿಯನ್ನು ಪ್ರದರ್ಶಿಸುತ್ತದೆ. ಸ್ಮಾರ್ಟ್ಫೋನ್ನ ಮೆಮೊರಿಯಲ್ಲಿರುವ ವಿಭಾಗಗಳಂತೆಯೇ ನೀವು ಅವರೊಂದಿಗೆ ಕೆಲಸ ಮಾಡಬಹುದು.
ಅವುಗಳಲ್ಲಿ ಒಂದನ್ನು ಸಂಪರ್ಕಿಸಲು, ಅದರ ಹೆಸರಿನ ಮೇಲೆ ಕ್ಲಿಕ್ ಮಾಡಿ ಮತ್ತು ತೆರೆಯುವ ವಿಂಡೋದಲ್ಲಿ, ನಿಮ್ಮ ಬಳಕೆದಾರಹೆಸರು (ನಿಮ್ಮ PC ಯಲ್ಲಿ ಖಾತೆ) ಮತ್ತು ಪಾಸ್ವರ್ಡ್ ಅನ್ನು ನಮೂದಿಸಿ. ಈ ಪಟ್ಟಿಯು ನಿಮ್ಮ ಕಂಪ್ಯೂಟರ್ನಲ್ಲಿ ಹಂಚಿಕೊಳ್ಳಲಾದ ಎಲ್ಲಾ ಸ್ಥಳಗಳ (ಡ್ರೈವ್ಗಳು ಮತ್ತು ಫೋಲ್ಡರ್ಗಳು) ಪಟ್ಟಿಯನ್ನು ಪ್ರದರ್ಶಿಸುತ್ತದೆ. ಸ್ಮಾರ್ಟ್ಫೋನ್ನ ಮೆಮೊರಿಯಲ್ಲಿರುವ ವಿಭಾಗಗಳಂತೆಯೇ ನೀವು ಅವರೊಂದಿಗೆ ಕೆಲಸ ಮಾಡಬಹುದು. 
ಸಾಧನಗಳು ಒಂದೇ ನೆಟ್ವರ್ಕ್ನಲ್ಲಿರುವಾಗ ಈಗ ನೀವು ವೈ-ಫೈ ಮೂಲಕ ಫೈಲ್ಗಳನ್ನು ವಿನಿಮಯ ಮಾಡಿಕೊಳ್ಳಬಹುದು. ಪಾಸ್ವರ್ಡ್ ರಕ್ಷಣೆಯನ್ನು ನಿಷ್ಕ್ರಿಯಗೊಳಿಸಿದ್ದರೆ, ಸಂಪರ್ಕಿಸಲು ನೀವು ಪಾಸ್ವರ್ಡ್ ಅನ್ನು ನಮೂದಿಸುವ ಅಗತ್ಯವಿಲ್ಲ.
ಲ್ಯಾಪ್ಟಾಪ್ಗಳ ನಡುವೆ ವೈ-ಫೈ ಮೂಲಕ ಫೈಲ್ಗಳನ್ನು ಹಂಚಿಕೊಳ್ಳುವುದು ಹೇಗೆ
ಲ್ಯಾಪ್ಟಾಪ್ಗಳ ನಡುವೆ Wi-Fi ವಿನಿಮಯ ಮಾಡಲು, ವಿಂಡೋಸ್ನ ಅಂತರ್ನಿರ್ಮಿತ ಕಾರ್ಯವು ಸಾಕಾಗುತ್ತದೆ. ಸ್ಮಾರ್ಟ್ಫೋನ್ನಿಂದ ಪಿಸಿಗೆ ಪ್ರವೇಶವನ್ನು ಸಕ್ರಿಯಗೊಳಿಸುವಾಗ ಹಂಚಿಕೆಯನ್ನು ಹೊಂದಿಸುವ ಸಂಪೂರ್ಣ ವಿಧಾನವು ಭಿನ್ನವಾಗಿರುವುದಿಲ್ಲ. ಒಂದೇ ವಿಷಯವೆಂದರೆ, ಅವರು ಸಾಮಾನ್ಯ ಮನೆಯ ಗುಂಪಿನಲ್ಲಿಲ್ಲದಿದ್ದರೆ, ಅವರು ಒಂದನ್ನು ರಚಿಸಬೇಕಾಗಿದೆ. ಇದನ್ನು ಮಾಡಲು, "ನಿಯಂತ್ರಣ ಫಲಕ" ದಲ್ಲಿ "ನೆಟ್ವರ್ಕ್ಗಳನ್ನು ನಿರ್ವಹಿಸಿ ಮತ್ತು ಹಂಚಿಕೆ" ಐಟಂ ಅನ್ನು ತೆರೆಯಿರಿ, ಎಡಭಾಗದಲ್ಲಿರುವ "ಹೋಮ್ ಗ್ರೂಪ್" ಉಪಮೆನುವನ್ನು ಆಯ್ಕೆ ಮಾಡಿ ಮತ್ತು OS ಶಿಫಾರಸುಗಳನ್ನು ಅನುಸರಿಸಿ. ಎರಡನೇ ಕಂಪ್ಯೂಟರ್ ಅನ್ನು ಸಂಪರ್ಕಿಸಲು, ನೀವು ಅದರ ಮೇಲೆ ಅದೇ ಐಟಂ ಅನ್ನು ಆಯ್ಕೆ ಮಾಡಬೇಕಾಗುತ್ತದೆ, ರಚಿಸಿದ ಗುಂಪಿಗೆ ಸಂಪರ್ಕಪಡಿಸಿ ಮತ್ತು ಮೊದಲ PC ಯಿಂದ ರಚಿಸಲಾದ ಪಾಸ್ವರ್ಡ್ ಅನ್ನು ನಮೂದಿಸಿ. 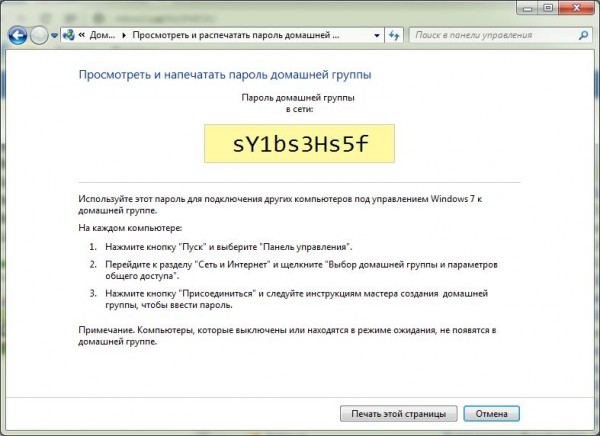
ಎರಡನೇ ಕಂಪ್ಯೂಟರ್ನಿಂದ ಫೈಲ್ಗಳೊಂದಿಗೆ ಕೆಲಸ ಮಾಡಲು, ನೀವು "ಕಂಪ್ಯೂಟರ್" ಐಕಾನ್ ಮೇಲೆ ಬಲ ಕ್ಲಿಕ್ ಮಾಡಬೇಕಾಗುತ್ತದೆ ("ಡೆಸ್ಕ್ಟಾಪ್" ಅಥವಾ "ಸ್ಟಾರ್ಟ್" ಮೆನುವಿನಲ್ಲಿ) ಮತ್ತು ಪಾಪ್-ಅಪ್ ಸಂದರ್ಭ ಮೆನುವಿನಲ್ಲಿ "ಮ್ಯಾಪ್ ನೆಟ್ವರ್ಕ್ ಡ್ರೈವ್" ತೆರೆಯಿರಿ. "ಬ್ರೌಸ್" ಬಟನ್ ಅನ್ನು ಕ್ಲಿಕ್ ಮಾಡುವುದರಿಂದ ಲಭ್ಯವಿರುವ ನೆಟ್ವರ್ಕ್ಗಳು ಮತ್ತು ಅವುಗಳಿಗೆ ಸಂಪರ್ಕಗೊಂಡಿರುವ ಕಂಪ್ಯೂಟರ್ಗಳ ಪಟ್ಟಿಯನ್ನು ತೆರೆಯುತ್ತದೆ. 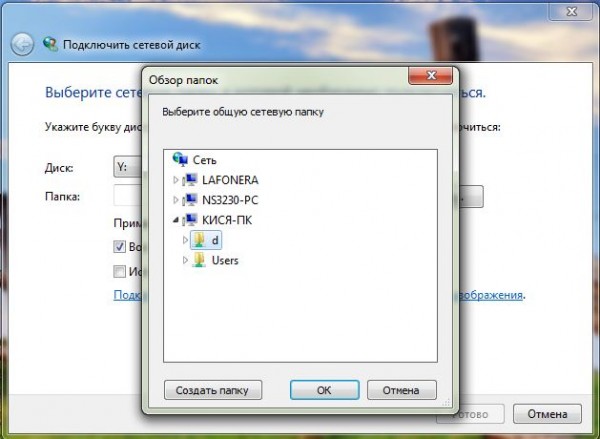 ನಿಮಗೆ ಅಗತ್ಯವಿರುವದನ್ನು ಆಯ್ಕೆ ಮಾಡಿದ ನಂತರ, ಲಭ್ಯವಿರುವ ಸಂಪನ್ಮೂಲಗಳ ಪಟ್ಟಿಗೆ ಪ್ರವೇಶಿಸಲು ನೀವು ಅದರ ಖಾತೆಯ ಪಾಸ್ವರ್ಡ್ನೊಂದಿಗೆ ಲಾಗ್ ಇನ್ ಮಾಡಬೇಕು. ಒಮ್ಮೆ ನೀವು ಸ್ಥಳವನ್ನು ನಿರ್ದಿಷ್ಟಪಡಿಸಿದರೆ, ನೀವು ಅದಕ್ಕೆ ಪತ್ರವನ್ನು ನಿಯೋಜಿಸಬೇಕು. ಈಗ ನೀವು ಈ PC ಯ ಡಿಸ್ಕ್ಗಳೊಂದಿಗೆ ನಿಮ್ಮ ಕಂಪ್ಯೂಟರ್ನ ವಿಭಾಗಗಳೊಂದಿಗೆ ಅದೇ ರೀತಿಯಲ್ಲಿ ಕೆಲಸ ಮಾಡಬಹುದು.
ನಿಮಗೆ ಅಗತ್ಯವಿರುವದನ್ನು ಆಯ್ಕೆ ಮಾಡಿದ ನಂತರ, ಲಭ್ಯವಿರುವ ಸಂಪನ್ಮೂಲಗಳ ಪಟ್ಟಿಗೆ ಪ್ರವೇಶಿಸಲು ನೀವು ಅದರ ಖಾತೆಯ ಪಾಸ್ವರ್ಡ್ನೊಂದಿಗೆ ಲಾಗ್ ಇನ್ ಮಾಡಬೇಕು. ಒಮ್ಮೆ ನೀವು ಸ್ಥಳವನ್ನು ನಿರ್ದಿಷ್ಟಪಡಿಸಿದರೆ, ನೀವು ಅದಕ್ಕೆ ಪತ್ರವನ್ನು ನಿಯೋಜಿಸಬೇಕು. ಈಗ ನೀವು ಈ PC ಯ ಡಿಸ್ಕ್ಗಳೊಂದಿಗೆ ನಿಮ್ಮ ಕಂಪ್ಯೂಟರ್ನ ವಿಭಾಗಗಳೊಂದಿಗೆ ಅದೇ ರೀತಿಯಲ್ಲಿ ಕೆಲಸ ಮಾಡಬಹುದು. 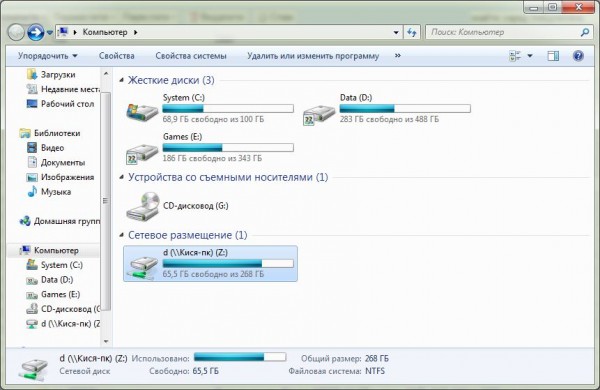
ವೈ-ಫೈ ಡೈರೆಕ್ಟ್
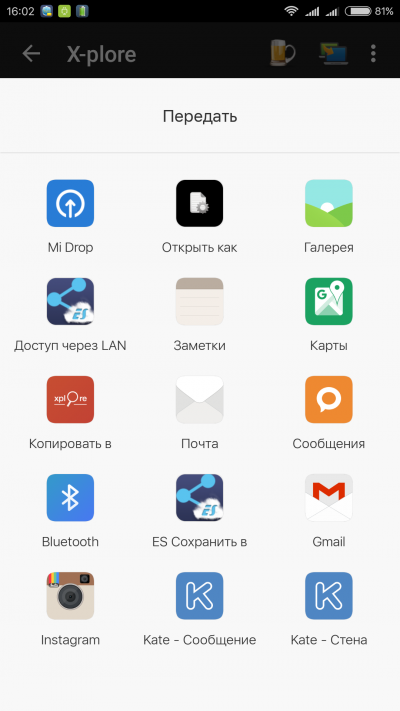
Wi-Fi ಡೈರೆಕ್ಟ್ ರೂಟರ್ ಅನ್ನು ಬಳಸದೆಯೇ ಎರಡು ಸಾಧನಗಳನ್ನು ನೇರವಾಗಿ ಸಂಪರ್ಕಿಸಲು ವಿನ್ಯಾಸಗೊಳಿಸಲಾದ ಡೇಟಾ ವರ್ಗಾವಣೆ ಪ್ರೋಟೋಕಾಲ್ ಆಗಿದೆ. ಸೈದ್ಧಾಂತಿಕವಾಗಿ, ಇದು ಹೆಚ್ಚಿನ ಆಧುನಿಕ ಸ್ಮಾರ್ಟ್ಫೋನ್ಗಳಿಂದ ಬೆಂಬಲಿತವಾಗಿದೆ. ಆಂಡ್ರಾಯ್ಡ್ ಆಧಾರಿತ. ಆದರೆ ಆಚರಣೆಯಲ್ಲಿ ಕೆಲವು ತೊಂದರೆಗಳು ಉಂಟಾಗುತ್ತವೆ. ಅನೇಕ ಸ್ಮಾರ್ಟ್ಫೋನ್ ತಯಾರಕರು ತಮ್ಮ ಸಾಧನಗಳಲ್ಲಿ ಈ ವೈಶಿಷ್ಟ್ಯವನ್ನು ಸಂಪೂರ್ಣವಾಗಿ ಬೆಂಬಲಿಸುವುದಿಲ್ಲ. ಅದನ್ನು ಆನ್ ಮಾಡುವ ಸಾಧ್ಯತೆಯು ಸೆಟ್ಟಿಂಗ್ಗಳಲ್ಲಿದೆ. ಇದನ್ನು ಮಾಡಲು, "Wi-Fi" ಐಟಂ ಅನ್ನು ಆಯ್ಕೆ ಮಾಡಿ, "ಸುಧಾರಿತ ಸೆಟ್ಟಿಂಗ್ಗಳು" ಗೆ ಹೋಗಿ ಮತ್ತು ಅಲ್ಲಿ "Wi-Fi ಡೈರೆಕ್ಟ್" ಅನ್ನು ಆಯ್ಕೆ ಮಾಡಿ. ಇದನ್ನು ಎರಡೂ ಸಾಧನಗಳಲ್ಲಿ ಏಕಕಾಲದಲ್ಲಿ ಮಾಡಬೇಕು. 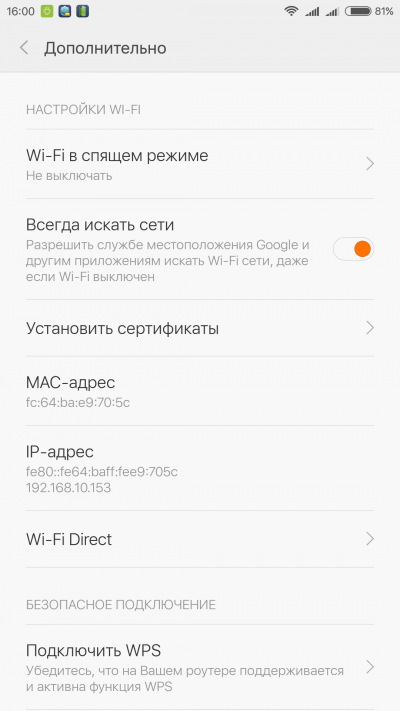 ಪ್ರಾಯೋಗಿಕವಾಗಿ, ಕಾರ್ಯವು ಕೆಲವು ಸ್ಯಾಮ್ಸಂಗ್ ಮತ್ತು ಪ್ರಾಯಶಃ, ಇತರ ಬ್ರ್ಯಾಂಡ್ಗಳಿಂದ ಸ್ಮಾರ್ಟ್ಫೋನ್ಗಳಲ್ಲಿ ಸಂಪೂರ್ಣವಾಗಿ ಇರುತ್ತದೆ. ಅವರು "ವರ್ಗಾವಣೆ" ಸಂದರ್ಭ ಮೆನುವಿನಲ್ಲಿ "ನೇರ" ಅನ್ನು ಆನ್ ಮಾಡಿದಾಗ, ಫೈಲ್ ಮ್ಯಾನೇಜರ್ನಲ್ಲಿರುವ ಫೈಲ್ ಐಕಾನ್ ಮೇಲೆ ನಿಮ್ಮ ಬೆರಳನ್ನು ಹಿಡಿದಿಟ್ಟುಕೊಳ್ಳುವ ಮೂಲಕ, "Wi-Fi ಡೈರೆಕ್ಟ್" ಉಪ-ಐಟಂ ಕಾಣಿಸಿಕೊಳ್ಳುತ್ತದೆ. Asus ಅದನ್ನು ಬದಲಾಯಿಸಿದೆ ಮತ್ತು ಅದನ್ನು "Share Link" ಎಂದು ಮರುನಾಮಕರಣ ಮಾಡಿದೆ, Xiaomi Mi Drop ನ ಅನಲಾಗ್ ಅನ್ನು ಬಳಸುತ್ತದೆ. ಇತರ ಕಂಪನಿಗಳ ಉತ್ಪನ್ನಗಳೊಂದಿಗೆ ಪರಿಸ್ಥಿತಿಯು ಹೋಲುತ್ತದೆ.
ಪ್ರಾಯೋಗಿಕವಾಗಿ, ಕಾರ್ಯವು ಕೆಲವು ಸ್ಯಾಮ್ಸಂಗ್ ಮತ್ತು ಪ್ರಾಯಶಃ, ಇತರ ಬ್ರ್ಯಾಂಡ್ಗಳಿಂದ ಸ್ಮಾರ್ಟ್ಫೋನ್ಗಳಲ್ಲಿ ಸಂಪೂರ್ಣವಾಗಿ ಇರುತ್ತದೆ. ಅವರು "ವರ್ಗಾವಣೆ" ಸಂದರ್ಭ ಮೆನುವಿನಲ್ಲಿ "ನೇರ" ಅನ್ನು ಆನ್ ಮಾಡಿದಾಗ, ಫೈಲ್ ಮ್ಯಾನೇಜರ್ನಲ್ಲಿರುವ ಫೈಲ್ ಐಕಾನ್ ಮೇಲೆ ನಿಮ್ಮ ಬೆರಳನ್ನು ಹಿಡಿದಿಟ್ಟುಕೊಳ್ಳುವ ಮೂಲಕ, "Wi-Fi ಡೈರೆಕ್ಟ್" ಉಪ-ಐಟಂ ಕಾಣಿಸಿಕೊಳ್ಳುತ್ತದೆ. Asus ಅದನ್ನು ಬದಲಾಯಿಸಿದೆ ಮತ್ತು ಅದನ್ನು "Share Link" ಎಂದು ಮರುನಾಮಕರಣ ಮಾಡಿದೆ, Xiaomi Mi Drop ನ ಅನಲಾಗ್ ಅನ್ನು ಬಳಸುತ್ತದೆ. ಇತರ ಕಂಪನಿಗಳ ಉತ್ಪನ್ನಗಳೊಂದಿಗೆ ಪರಿಸ್ಥಿತಿಯು ಹೋಲುತ್ತದೆ.
ವೈ-ಫೈ ಡೈರೆಕ್ಟ್ ಮೂಲಕ ಫೈಲ್ಗಳನ್ನು ಹಂಚಿಕೊಳ್ಳುವುದು ಹೇಗೆ
ವಿಭಿನ್ನ ಬ್ರಾಂಡ್ಗಳ ಸ್ಮಾರ್ಟ್ಫೋನ್ಗಳ ನಡುವೆ ವೈ-ಫೈ ಡೈರೆಕ್ಟ್ ಮೂಲಕ ಫೈಲ್ಗಳನ್ನು ಹಂಚಿಕೊಳ್ಳುವ ಮೊದಲು, ಕಾರ್ಯವು ಸಂಪೂರ್ಣವಾಗಿ ಬೆಂಬಲಿತವಾಗಿದೆ ಎಂದು ನೀವು ಖಚಿತಪಡಿಸಿಕೊಳ್ಳಬೇಕು. ಇದು ಒಂದು ವೇಳೆ, ಯಾವುದೇ ಫೈಲ್ ಮ್ಯಾನೇಜರ್ನಲ್ಲಿ ಸಂಪರ್ಕವನ್ನು ಸ್ಥಾಪಿಸಿದ ನಂತರ, ನೀವು ವರ್ಗಾಯಿಸಲು ಬಯಸುವ ಫೈಲ್ನ ಸಂದರ್ಭ ಮೆನುವನ್ನು ನೀವು ತೆರೆಯಬೇಕು, "ವರ್ಗಾವಣೆ" ನಂತಹ ಐಟಂ ಅನ್ನು ಆಯ್ಕೆ ಮಾಡಿ ಮತ್ತು ಆಯ್ಕೆಗಳ ಪಟ್ಟಿಯಲ್ಲಿ ವೈ-ಫೈ ಡೈರೆಕ್ಟ್ ಅನ್ನು ಕಂಡುಹಿಡಿಯಬೇಕು. 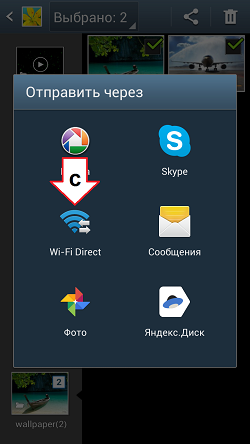
ಇದು ಸಾಧ್ಯವಾಗದಿದ್ದರೆ, ಮೂರನೇ ವ್ಯಕ್ತಿಯ ಸಾಫ್ಟ್ವೇರ್ ರಕ್ಷಣೆಗೆ ಬರುತ್ತದೆ. ಪ್ರಸರಣ ಸಾಮರ್ಥ್ಯಗಳನ್ನು ಹೊಂದಿರುವ ಕಾರ್ಯಕ್ರಮಗಳು SuperBeam, WiFi ShooT ಮತ್ತು ಇತರವುಗಳಿವೆ. ಆದರೆ ಪ್ರತಿಯೊಬ್ಬರೂ ಈ ವಿಧಾನವನ್ನು ಇಷ್ಟಪಡುವುದಿಲ್ಲ: ಒಂದು ಕಾರ್ಯವನ್ನು ನಿರ್ವಹಿಸುವ ಅಪ್ಲಿಕೇಶನ್ ಅನ್ನು ಇಟ್ಟುಕೊಳ್ಳುವುದು ಯಾವಾಗಲೂ ಅನುಕೂಲಕರವಾಗಿರುವುದಿಲ್ಲ. ಈಗಾಗಲೇ ಉಲ್ಲೇಖಿಸಲಾದ ಎಕ್ಸ್-ಪ್ಲೋರ್ ಉತ್ಕೃಷ್ಟ ಆಯ್ಕೆಗಳೊಂದಿಗೆ ಹೆಚ್ಚು ಸಾರ್ವತ್ರಿಕ ಪರಿಹಾರವಾಗಿದೆ, ಆದ್ದರಿಂದ ಆಯ್ಕೆಯು ಅದರ ಮೇಲೆ ಬಿದ್ದಿತು. ಪ್ರೋಗ್ರಾಂ "Wi-Fi ಮೂಲಕ ಹಂಚಿಕೆ" ಐಟಂ ಅನ್ನು ಹೊಂದಿದೆ, ಇದು ಇದೇ ರೀತಿಯ ಪ್ರೋಟೋಕಾಲ್ ಅನ್ನು ಬಳಸಿಕೊಂಡು ಕಾರ್ಯನಿರ್ವಹಿಸುತ್ತದೆ. Wi-Fi ಡೈರೆಕ್ಟ್ ಮೂಲಕ ಫೈಲ್ಗಳನ್ನು ಹಂಚಿಕೊಳ್ಳಲು ನೆಟ್ವರ್ಕ್ಗೆ ಎರಡು ಸ್ಮಾರ್ಟ್ಫೋನ್ಗಳನ್ನು ಸಂಪರ್ಕಿಸಲು ಇದು ನಿಮ್ಮನ್ನು ಅನುಮತಿಸುತ್ತದೆ.

ಮೊದಲ ಸ್ಮಾರ್ಟ್ಫೋನ್ನಲ್ಲಿ ನೀವು ಈ ಆಯ್ಕೆಯನ್ನು ತೆರೆಯಬೇಕು, "Wi-Fi ಸರ್ವರ್" ಬಟನ್ ಕ್ಲಿಕ್ ಮಾಡಿ ಮತ್ತು ಅದನ್ನು ಆನ್ ಮಾಡಿ. ಇನ್ನೊಂದು ಸಾಧನದಲ್ಲಿ ನೀವು X-Plore ಅನ್ನು ಪ್ರಾರಂಭಿಸಬೇಕಾಗುತ್ತದೆ, ಅದೇ ಐಟಂನಲ್ಲಿ "ಹುಡುಕಾಟ" ಆಯ್ಕೆಮಾಡಿ ಮತ್ತು ಪಟ್ಟಿಗೆ ಹೋಗಿ ಕಂಡುಬರುವ ಸ್ಮಾರ್ಟ್ಫೋನ್ನ ಡಿಸ್ಕ್ ಸಂಪನ್ಮೂಲಗಳು. ಗ್ಯಾಜೆಟ್ನ ಅಂತರ್ನಿರ್ಮಿತ ಮೆಮೊರಿ ಅಥವಾ ಮೈಕ್ರೊ ಎಸ್ಡಿ ಕಾರ್ಡ್ನಂತೆಯೇ ನೀವು ಅವರೊಂದಿಗೆ ಕೆಲಸ ಮಾಡಬಹುದು. 
ತೀರ್ಮಾನ
ವೈರ್ಲೆಸ್ ಫೈಲ್ ಹಂಚಿಕೆ ಅನುಕೂಲಕರವಾಗಿದೆ, ಮತ್ತು ಹೋಮ್ ಸ್ಥಳೀಯ ನೆಟ್ವರ್ಕ್ ಸಂಪೂರ್ಣವಾಗಿ ಸಾರ್ವತ್ರಿಕ ಪರಿಹಾರಎಲ್ಲಾ ಕಂಪ್ಯೂಟರ್ಗಳನ್ನು ಸಂಪರ್ಕಿಸುವುದು ಮತ್ತು ಮೊಬೈಲ್ ಸಾಧನಗಳುಮನೆಯಲ್ಲಿ ಒಂದೇ ಮೂಲಸೌಕರ್ಯ. ಸೈದ್ಧಾಂತಿಕವಾಗಿ Wi-Fi ವೇಗವು 300 ಅಥವಾ 150 Mbit / s ಅನ್ನು ತಲುಪುತ್ತದೆ (ಹೆಚ್ಚು ಇವೆ, ಆದರೆ ಅವುಗಳನ್ನು ಪೋರ್ಟಬಲ್ ಎಲೆಕ್ಟ್ರಾನಿಕ್ಸ್ ಬೆಂಬಲಿಸುವುದಿಲ್ಲ), ಇದು ದಾಖಲೆಗಳನ್ನು ವರ್ಗಾಯಿಸಲು ಸಾಕು. ಆದರೆ ಪ್ರಾಯೋಗಿಕವಾಗಿ, ಎಲ್ಲವೂ ಏರ್ವೇವ್ಗಳ ದಟ್ಟಣೆ, ಸ್ಮಾರ್ಟ್ಫೋನ್ ಅಥವಾ ಟ್ಯಾಬ್ಲೆಟ್ನಲ್ಲಿ ವೈರ್ಲೆಸ್ ಟ್ರಾನ್ಸ್ಮಿಟರ್ನ ಶಕ್ತಿ ಮತ್ತು ಇತರ ಪರಿಸ್ಥಿತಿಗಳ ಮೇಲೆ ಅವಲಂಬಿತವಾಗಿರುತ್ತದೆ. ಸಾಮಾನ್ಯವಾಗಿ ನಿಜವಾದ ವೇಗವು ಕೇಬಲ್ ಸಂಪರ್ಕಕ್ಕಿಂತ ಗಮನಾರ್ಹವಾಗಿ ಕೆಳಮಟ್ಟದ್ದಾಗಿದೆ ಮತ್ತು ದೊಡ್ಡ ಫೈಲ್ಗಳನ್ನು ವರ್ಗಾಯಿಸಲು USB ಅನ್ನು ಬಳಸುವುದು ಉತ್ತಮ.
ಅಲ್ಲದೆ, ವೈ-ಫೈ ಡೈರೆಕ್ಟ್ ಮೂಲಕ ಫೈಲ್ಗಳನ್ನು ಹಂಚಿಕೊಳ್ಳುವ ಮೊದಲು, ನೀವು ಸಾಕಷ್ಟು ಬ್ಯಾಟರಿ ಶಕ್ತಿಯನ್ನು ಹೊಂದಿರುವಿರಾ ಎಂದು ಖಚಿತಪಡಿಸಿಕೊಳ್ಳಬೇಕು. ಸಕ್ರಿಯ ನೆಟ್ವರ್ಕ್ ಮಾಡ್ಯೂಲ್ ಬ್ಯಾಟರಿ ಸಾಮರ್ಥ್ಯವನ್ನು ಬಹಳ ಬೇಗನೆ ಬಳಸುತ್ತದೆ, ಮತ್ತು ದೊಡ್ಡ ಪ್ರಮಾಣದ ಡೇಟಾವನ್ನು ವರ್ಗಾಯಿಸುವಾಗ, ನೀವು ಇದ್ದಕ್ಕಿದ್ದಂತೆ ಆಫ್ ಮಾಡಿದ ಸ್ಮಾರ್ಟ್ಫೋನ್ನೊಂದಿಗೆ ಕೊನೆಗೊಳ್ಳಬಹುದು.
ಸುರಕ್ಷತೆಯ ಬಗ್ಗೆ ಮರೆಯಬೇಡಿ. ನಿಮ್ಮ ಫೋನ್ನಿಂದ ನಿಮ್ಮ ಕಂಪ್ಯೂಟರ್ಗೆ Wi-Fi ಮೂಲಕ ಫೈಲ್ಗಳನ್ನು ಕಳುಹಿಸುವ ಮೊದಲು ಅಥವಾ ಲ್ಯಾಪ್ಟಾಪ್ಗಳ ನಡುವೆ ಅವುಗಳನ್ನು ವಿನಿಮಯ ಮಾಡಿಕೊಳ್ಳುವ ಮೊದಲು ಪಾಸ್ವರ್ಡ್ ರಕ್ಷಣೆಯನ್ನು ನೀವು ನಿಷ್ಕ್ರಿಯಗೊಳಿಸಿದ್ದರೆ, ಇತರರು ಡಿಸ್ಕ್ನಲ್ಲಿನ ವೈಯಕ್ತಿಕ ಡೇಟಾವನ್ನು ಅಳಿಸಲು ಅಥವಾ ಬದಲಾಯಿಸಲು ಸಾಧ್ಯವಾಗದಂತೆ ಅದನ್ನು ಹಿಂತಿರುಗಿಸುವುದು ಉತ್ತಮ.
ಇಂದು ನಾವು ಪ್ರತಿ ಪಿಸಿ ಅಥವಾ ಲ್ಯಾಪ್ಟಾಪ್ ಬಳಕೆದಾರರು ಕರಗತ ಮಾಡಿಕೊಳ್ಳಬೇಕಾದ ಪ್ರಮುಖ ಕೌಶಲ್ಯದ ಬಗ್ಗೆ ಮಾತನಾಡುತ್ತೇವೆ. ಫೈಲ್ ಅನ್ನು ವರ್ಗಾಯಿಸುವ ಅಗತ್ಯವನ್ನು ನೀವು ಎಷ್ಟು ಬಾರಿ ಎದುರಿಸುತ್ತೀರಿ? (ಪುಸ್ತಕ, ವಿಡಿಯೋ, ಚಲನಚಿತ್ರ)ಒಂದು ಪಿಸಿಯಿಂದ ಇನ್ನೊಂದಕ್ಕೆ? ನೀವು ಇನ್ನೊಂದು ಲ್ಯಾಪ್ಟಾಪ್ನಲ್ಲಿ ತೆರೆಯಬೇಕಾದ ಫೈಲ್ ಅನ್ನು ಹೊಂದಿದ್ದೀರಿ. WI-FI ಮಾತ್ರ ಇದೆ. ಎಲ್ಲಾ. ಹಗ್ಗಗಳಿಲ್ಲ, USB ಫ್ಲಾಶ್ ಡ್ರೈವ್ಗಳಿಲ್ಲ. ನಮ್ಮ ಮುಂದುವರಿದ ಜಗತ್ತಿನಲ್ಲಿ, ಮನೆಯಲ್ಲಿ 2 ಅಥವಾ ಹೆಚ್ಚಿನ ಕಂಪ್ಯೂಟರ್ಗಳು ಇದ್ದಾಗ, ಆಗಾಗ್ಗೆ ಸಾಧನಗಳನ್ನು ಒಂದೇ ನೆಟ್ವರ್ಕ್ಗೆ ಸಂಪರ್ಕಿಸುವ ಅವಶ್ಯಕತೆಯಿದೆ. ಮೂಲಕ ಎರಡು ಕಂಪ್ಯೂಟರ್ಗಳನ್ನು ಸಂಪರ್ಕಿಸಲು ಸಾಧ್ಯವೇ? WI-FI ನೆಟ್ವರ್ಕ್? ಮತ್ತು ಇದನ್ನು ಸರಳವಾಗಿ, ತ್ವರಿತವಾಗಿ ಮತ್ತು ಸುರಕ್ಷಿತವಾಗಿ ಹೇಗೆ ಮಾಡುವುದು?
ಪ್ರತಿಯೊಬ್ಬ ವಿಶ್ವಾಸಾರ್ಹ ಬಳಕೆದಾರರು ಫೈಲ್ಗಳನ್ನು ವರ್ಗಾಯಿಸಲು ಹಲವು ಆಯ್ಕೆಗಳ ಕುರಿತು ನಿಮಗೆ ಸಂಪೂರ್ಣ ಉಪನ್ಯಾಸವನ್ನು ನೀಡುತ್ತಾರೆ. ಆದರೆ ಅದು ಈ ಲೇಖನಕ್ಕೆ ಅಲ್ಲ. ಏನು ಎಂಬುದನ್ನು ತ್ವರಿತವಾಗಿ ನೋಡೋಣ ಲಭ್ಯವಿರುವ ವಿಧಾನಗಳುಅನನುಭವಿ ಬಳಕೆದಾರರಿಗಾಗಿ ಅಸ್ತಿತ್ವದಲ್ಲಿದೆ. ಸುಧಾರಿತ ವಿಧಾನಗಳೊಂದಿಗೆ ತಲೆಕೆಡಿಸಿಕೊಳ್ಳದೆ, ನಿಮ್ಮ ವಿಲೇವಾರಿಯಲ್ಲಿ ಕೇವಲ ಇಂಟರ್ನೆಟ್ ಮತ್ತು ಎರಡು ಲ್ಯಾಪ್ಟಾಪ್ಗಳನ್ನು ಹೊಂದಿರುವ, ಫೈಲ್ನ ಯಾವುದೇ ಪ್ರಕಾರ ಮತ್ತು ಸ್ವರೂಪವನ್ನು ಹೇಗೆ ತ್ವರಿತವಾಗಿ ವರ್ಗಾಯಿಸುವುದು. ಮತ್ತು ಯಾವುದು ಸರಳ ಮತ್ತು ಎಲ್ಲರಿಗೂ ಪ್ರವೇಶಿಸಬಹುದು. ಆದ್ದರಿಂದ, ನಾನು ಅತ್ಯಂತ ಪ್ರಸಿದ್ಧ ವಿಧಾನಗಳನ್ನು ಪಟ್ಟಿ ಮಾಡುತ್ತೇನೆ:
- 2 ಅಥವಾ ಹೆಚ್ಚಿನ ಕಂಪ್ಯೂಟರ್ಗಳ ಹೋಮ್ ನೆಟ್ವರ್ಕ್. ನಾವು ಈ ವಿಧಾನವನ್ನು ಮೊದಲು ಮತ್ತು ಹೆಚ್ಚು ವಿವರವಾಗಿ ಪರಿಗಣಿಸುತ್ತೇವೆ.
- ಇಮೇಲ್.
- ಟೊರೆಂಟ್.
- ಮೇಘ ಸಂಗ್ರಹಣೆ.
Wi-Fi ಮೂಲಕ ಕಂಪ್ಯೂಟರ್ಗಳ ನಡುವೆ ಫೈಲ್ಗಳನ್ನು ವರ್ಗಾವಣೆ ಮಾಡುವ ಬಗ್ಗೆ ನಾವು ಲೇಖನವನ್ನು ಹೊಂದಿರುವುದರಿಂದ, ನಾವು ಈ ವಿಧಾನವನ್ನು ವಿವರವಾಗಿ ಮತ್ತು ಮೊದಲು ಪರಿಗಣಿಸುತ್ತೇವೆ.
Wi-Fi ಮೂಲಕ ಎರಡು ಕಂಪ್ಯೂಟರ್ಗಳ ನಡುವೆ ಸ್ಥಳೀಯ ನೆಟ್ವರ್ಕ್
ಸ್ಥಳೀಯ ನೆಟ್ವರ್ಕ್ ಅನ್ನು ಹೊಂದಿಸುವ ವಿಷಯದ ಕುರಿತು ನಾನು ಈಗಾಗಲೇ ಎರಡು ಸೂಚನೆಗಳನ್ನು ಬರೆದಿದ್ದೇನೆ:
ಇದು ಉಪಯುಕ್ತ ವಿಷಯ. ಒಮ್ಮೆ ಹೊಂದಿಸಿದಲ್ಲಿ, ನೀವು ಇನ್ನು ಮುಂದೆ ಇತರ ವಿಧಾನಗಳೊಂದಿಗೆ ತಲೆಕೆಡಿಸಿಕೊಳ್ಳುವುದಿಲ್ಲ. ಒಂದು ಕಂಪ್ಯೂಟರ್ನಿಂದ ಇನ್ನೊಂದಕ್ಕೆ ಫೈಲ್ಗಳನ್ನು ಮನಬಂದಂತೆ ವರ್ಗಾಯಿಸಲು ಇದು ನಿಮ್ಮನ್ನು ಅನುಮತಿಸುತ್ತದೆ.
ನೀವು ಹೊಂದಿದ್ದರೆ ("ಕ್ರಾಸ್ಒವರ್" ಯೋಜನೆಯ ಪ್ರಕಾರ, ಕಂಪ್ಯೂಟರ್ಗಳನ್ನು ನೇರವಾಗಿ ಸಂಪರ್ಕಿಸಲು)ಅಥವಾ ಕೋಣೆಯಲ್ಲಿ ರೂಟರ್ ಅನ್ನು ಸ್ಥಾಪಿಸಲಾಗಿದೆ, ನಂತರ ಇದನ್ನು ಮಾಡುವುದು ಪೇರಳೆಗಳನ್ನು ಶೆಲ್ ಮಾಡುವಷ್ಟು ಸುಲಭವಾಗಿದೆ. ಕಂಪ್ಯೂಟರ್ಗಳು ಒಂದೇ ರೂಟರ್ಗೆ ಸಂಪರ್ಕಗೊಂಡಿದ್ದರೆ ಸಾಕು. ಇದು ಕೇಬಲ್ ಅಥವಾ ವೈ-ಫೈ ಮೂಲಕ ಅಪ್ರಸ್ತುತವಾಗುತ್ತದೆ. ಅಥವಾ ಕೇಬಲ್ ಅನ್ನು ಒಂದು ಕಂಪ್ಯೂಟರ್ನಿಂದ ಇನ್ನೊಂದಕ್ಕೆ ವಿಸ್ತರಿಸಿ. ಆದರೆ ಎರಡನ್ನೂ ಮಾಡಲು ಸಾಧ್ಯವಾಗದಿದ್ದರೆ, ಇನ್ನೊಂದು ಪರಿಹಾರವಿದೆ. ಕಂಪ್ಯೂಟರ್ಗಳ ನಡುವೆ ವೈರ್ಲೆಸ್ ನೆಟ್ವರ್ಕ್ ರಚಿಸಿ. ಇದನ್ನು ಕರೆಯಲಾಗುತ್ತದೆ. ಸ್ಥಳೀಯ ನೆಟ್ವರ್ಕ್ ಬಹಳ ಉಪಯುಕ್ತ ವಿಷಯವಾಗಿದೆ. ಫೈಲ್ಗಳನ್ನು ವಿನಿಮಯ ಮಾಡಿಕೊಳ್ಳಲು ಮತ್ತು ಆಟಗಳನ್ನು ಆಡಲು ನಿಮಗೆ ಅನುಮತಿಸುತ್ತದೆ.
ನಾನು ಈಗಾಗಲೇ ಬರೆದಿರುವುದರಿಂದ ವಿವರವಾದ ಸೂಚನೆಗಳುಸ್ಥಳೀಯ ನೆಟ್ವರ್ಕ್ ಅನ್ನು ಹೊಂದಿಸುವ ವಿಷಯದ ಮೇಲೆ (ಮೇಲಿನ ಲಿಂಕ್ಗಳಿಂದ), ನಂತರ ಈ ಮಾಹಿತಿಯನ್ನು ಇಲ್ಲಿ ನಕಲು ಮಾಡಲು ನನಗೆ ಯಾವುದೇ ಕಾರಣವಿಲ್ಲ. ಮುಂದುವರಿಯಿರಿ ಮತ್ತು ಅದನ್ನು ಹೊಂದಿಸಿ.
ಇಮೇಲ್
ಬಹುಶಃ ಅತ್ಯಂತ ಪುರಾತನ ಮತ್ತು ಇನ್ನೂ ಫೈಲ್ಗಳನ್ನು ವರ್ಗಾವಣೆ ಮಾಡುವ ಹಲವು ವಿಧಾನಗಳಿಂದ ಬಳಸಲ್ಪಡುತ್ತದೆ. ನಮಗೆಲ್ಲರಿಗೂ ಇಮೇಲ್ ಇದೆ. ಅನೇಕ - ಮತ್ತು ಒಂದಕ್ಕಿಂತ ಹೆಚ್ಚು. ನಿಮ್ಮ ಇಮೇಲ್ಗೆ ಹೋಗಿ, ಕ್ಲಿಕ್ ಮಾಡಿ - ಪತ್ರ ಬರೆಯಿರಿ, ಹೊಸ ಪತ್ರಕ್ಕೆ ಫೈಲ್ ಅನ್ನು ಲಗತ್ತಿಸಿ, ಅದನ್ನು ಸ್ನೇಹಿತರಿಗೆ ಕಳುಹಿಸಿ.

ಅಥವಾ ಅದನ್ನು ನಿಮಗಾಗಿ ಡ್ರಾಫ್ಟ್ ಆಗಿ ಉಳಿಸಿ. ನಿಮ್ಮ ಇಮೇಲ್ಗೆ ಲಾಗ್ ಇನ್ ಮಾಡುವ ಮೂಲಕ ನೀವು ಅದನ್ನು ಯಾವುದೇ ಸಾಧನದಲ್ಲಿ ತೆರೆಯಬಹುದು. ಒಂದು ಆದರೆ. ಲಗತ್ತಿಸಲಾದ ಫೈಲ್ಗಳಿಗೆ ನಿರ್ಬಂಧಗಳಿವೆ. ನೀವು ಕೆಲವು ಫೋಟೋಗಳನ್ನು ಅಥವಾ ಪ್ರಬಂಧವನ್ನು ಕಳುಹಿಸಬಹುದು. ಆದರೆ ವೀಡಿಯೊ ಅಥವಾ ದೊಡ್ಡ ಪಠ್ಯ ಸ್ವರೂಪಗಳು ಪ್ರಶ್ನೆಯಿಲ್ಲ.
ಟೊರೆಂಟ್
ಸ್ವಲ್ಪ ಬಳಸಲಾಗಿದೆ ಆದರೆ ತುಂಬಾ ಪರಿಣಾಮಕಾರಿ ವಿಧಾನಬೃಹತ್ ಫೈಲ್ಗಳನ್ನು ವರ್ಗಾಯಿಸಲು (ಚಲನಚಿತ್ರಗಳು, ಉದಾಹರಣೆಗೆ). ಇಂಟರ್ನೆಟ್ನಿಂದ ಫೈಲ್ಗಳನ್ನು ಡೌನ್ಲೋಡ್ ಮಾಡಲು ಅನೇಕ ಜನರು ಈ ಪ್ರೋಗ್ರಾಂ ಅನ್ನು ಬಳಸುತ್ತಾರೆ. ಆದರೆ ನೀವು ನಿಮ್ಮ ಕಂಪ್ಯೂಟರ್ನಿಂದ ನಿಮ್ಮ ಫೈಲ್ಗಳನ್ನು ಅಪ್ಲೋಡ್ ಮಾಡಬಹುದು. ಇದನ್ನು ಮಾಡಲು, ನೀವು ಎರಡೂ PC ಸಾಧನಗಳಲ್ಲಿ ಟೊರೆಂಟ್ ಅನ್ನು ಸ್ಥಾಪಿಸಿರಬೇಕು. ವಿತರಣೆಗಾಗಿ ನಿಮ್ಮ ಫೈಲ್ ಅನ್ನು ಅಪ್ಲೋಡ್ ಮಾಡಿ. ನಿಮ್ಮ ಸ್ನೇಹಿತರು ಡೌನ್ಲೋಡ್ ಮಾಡುತ್ತಿದ್ದಾರೆ.
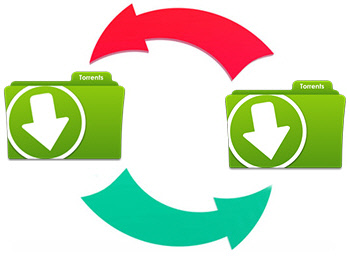
ಸಾಧಕ: ಡೌನ್ಲೋಡ್ ಮಾಡಲು ಯಾವುದೇ ಸಾಲುಗಳಿಲ್ಲ, ಹೆಚ್ಚಿನ ವೇಗ, ಡೌನ್ಲೋಡ್ ಮಾಡುವುದನ್ನು ನಿಲ್ಲಿಸುವ ಸಾಮರ್ಥ್ಯ ಮತ್ತು ನಂತರ ಮುಂದುವರಿಯಿರಿ. ಮೈನಸಸ್ಗಳಲ್ಲಿ: ಪ್ರೋಗ್ರಾಂ ನಿಮ್ಮ ಎಲ್ಲಾ ಪ್ರೋಗ್ರಾಂಗಳಿಗೆ ಪ್ರವೇಶವನ್ನು ಹೊಂದಿದೆ, ಡೌನ್ಲೋಡ್ ವೇಗವು ವಿತರಕರ ಸಂಖ್ಯೆಯನ್ನು ಅವಲಂಬಿಸಿರುತ್ತದೆ. ಮತ್ತು ಪ್ರತಿಯೊಬ್ಬರೂ ಸಂಶಯಾಸ್ಪದ ಪ್ರೋಗ್ರಾಂ ಅನ್ನು ಡೌನ್ಲೋಡ್ ಮಾಡುವ ಮೂಲಕ ತಮ್ಮನ್ನು ಮೋಸಗೊಳಿಸಲು ಬಯಸುವುದಿಲ್ಲ, ಮತ್ತು ಅಮಿಗೊ, mail.ru, Odnoklassniki ನಂತಹ ಎಲ್ಲಾ ರೀತಿಯ ದುಷ್ಟಶಕ್ತಿಗಳನ್ನು ಆಕಸ್ಮಿಕವಾಗಿ ಹಿಡಿಯುವ ಅಪಾಯವಿದೆ. ಆದ್ದರಿಂದ, ಆಯ್ಕೆಯು ನಿಮ್ಮದಾಗಿದೆ.
ಮೇಘ ಸಂಗ್ರಹಣೆ
ಇಂಟರ್ನೆಟ್ಗೆ ಪ್ರವೇಶವನ್ನು ಹೊಂದಿರುವ ಯಾವುದೇ ಸಾಧನದಿಂದ ಅದನ್ನು ಪ್ರವೇಶಿಸುವ ಸಾಮರ್ಥ್ಯದೊಂದಿಗೆ ಮಾಹಿತಿಯನ್ನು ಸಂಗ್ರಹಿಸಲು ಬಹುಶಃ ಸರಳ ಮತ್ತು ಸುರಕ್ಷಿತ ಮಾರ್ಗವಾಗಿದೆ. ಇದಕ್ಕಾಗಿಯೇ ಈ ಅಪ್ಲಿಕೇಶನ್ಗಳನ್ನು ರಚಿಸಲಾಗಿದೆ. ಇದರಿಂದ ನಾವು ಮನೆಯಿಂದ ಕಚೇರಿಗೆ ಮತ್ತು ಕೈಯಲ್ಲಿ ಫ್ಲ್ಯಾಷ್ ಡ್ರೈವ್ನೊಂದಿಗೆ ಓಡಬೇಕಾಗಿಲ್ಲ. ಉಳಿಸಿದ ಮಾಹಿತಿಯ ಅನಿರೀಕ್ಷಿತ ನಷ್ಟದಿಂದ ನಮ್ಮನ್ನು ರಕ್ಷಿಸಲು (ವೈರಸ್ ಅಥವಾ ಬರ್ನ್ ಔಟ್ ಹಾರ್ಡ್ ಡ್ರೈವ್ ಕಾರಣ).

ಈ ಸೇವೆಗಳ ರಚನೆಯೊಂದಿಗೆ, ಮೆಗಾಬೈಟ್ಗಳೊಂದಿಗೆ ನಮ್ಮ ಕಂಪ್ಯೂಟರ್ ಅನ್ನು ಅಸ್ತವ್ಯಸ್ತಗೊಳಿಸದೆ ಫೋಟೋಗಳು, ಡಾಕ್ಯುಮೆಂಟ್ಗಳು ಮತ್ತು ಇತರ ಫೈಲ್ಗಳನ್ನು ಸಂಗ್ರಹಿಸಲು ನಮಗೆ ಈಗ ಅವಕಾಶವಿದೆ. ಯಾವುದೇ ಗ್ಯಾಜೆಟ್ನಿಂದ ಅವರಿಗೆ 24-ಗಂಟೆಗಳ ಪ್ರವೇಶವನ್ನು ಹೊಂದಿರಿ. ಮತ್ತು ಇತರ ಇಂಟರ್ನೆಟ್ ಬಳಕೆದಾರರಿಗೆ ಫೈಲ್ಗಳನ್ನು ವರ್ಗಾಯಿಸಿ. ಇದು ಅನುಕೂಲಕರ ಮತ್ತು ಸೂಕ್ತ ಆಯ್ಕೆಯಾಗಿದೆ ಏಕೆಂದರೆ ಇದು ಒದಗಿಸುತ್ತದೆ ವಿಶ್ವಾಸಾರ್ಹ ರಕ್ಷಣೆನಿಮ್ಮ ಫೈಲ್ಗಳು.
ಕಂಪ್ಯೂಟರ್ನಿಂದ ಕಂಪ್ಯೂಟರ್ಗೆ ಫೈಲ್ಗಳನ್ನು ವರ್ಗಾಯಿಸುವುದು ಹೇಗೆ? ಈ ಉದ್ದೇಶಕ್ಕಾಗಿ ಬಳಸಬೇಕಾದ ವಿಧಾನವು ವರ್ಗಾವಣೆಯಾಗುವ ಫೈಲ್ಗಳ ಸಂಖ್ಯೆಯನ್ನು ಅವಲಂಬಿಸಿರುತ್ತದೆ. ಎಲ್ಲಾ ವಿಧಾನಗಳನ್ನು ಕೆಳಗೆ ವಿವರವಾಗಿ ಚರ್ಚಿಸಲಾಗುವುದು.
ತೆಗೆಯಬಹುದಾದ ಡಿಸ್ಕ್ ಬಳಸಿ ಡೇಟಾವನ್ನು ವರ್ಗಾಯಿಸುವುದು
ಕಂಪ್ಯೂಟರ್ನಿಂದ ಕಂಪ್ಯೂಟರ್ಗೆ ಫೈಲ್ಗಳನ್ನು ವರ್ಗಾಯಿಸುವುದು ಹೇಗೆ ಸರಳ ರೀತಿಯಲ್ಲಿ? ಇದನ್ನು ಮಾಡಲು, ನೀವು ಬಳಸುತ್ತಿರುವ ಕಂಪ್ಯೂಟರ್ಗೆ ಹೊಂದಿಕೆಯಾಗುವ ಒಂದನ್ನು ನೀವು ಖರೀದಿಸಬೇಕು ಅಥವಾ ಕಂಡುಹಿಡಿಯಬೇಕು.
ನೀವು ಕ್ಲೌಡ್ ಸೇವೆಯನ್ನು ಬಳಸುತ್ತಿದ್ದರೆ, ಇನ್ನೊಂದು ಕಂಪ್ಯೂಟರ್ನಿಂದ ಫೈಲ್ಗಳನ್ನು ಡೌನ್ಲೋಡ್ ಮಾಡಲು ನಿಮಗೆ ಹಕ್ಕುಗಳಿವೆ ಎಂದು ಖಚಿತಪಡಿಸಿಕೊಳ್ಳಬೇಕು. ಅಂತಹ ಸವಲತ್ತುಗಳನ್ನು ಒದಗಿಸದ ಸೇವೆಗಳಿವೆ.
ಫ್ಲಾಶ್ ಕಾರ್ಡ್ ಬಳಸುವುದು

ಹಾರ್ಡ್ ಡ್ರೈವ್ ಅನ್ನು ಬಳಸಲು ಅವುಗಳ ಒಟ್ಟು ಗಾತ್ರವು ತುಂಬಾ ಚಿಕ್ಕದಾಗಿದ್ದರೆ ನಾನು ಕಂಪ್ಯೂಟರ್ನಿಂದ ಕಂಪ್ಯೂಟರ್ಗೆ ಫೈಲ್ಗಳನ್ನು ಹೇಗೆ ವರ್ಗಾಯಿಸಬಹುದು? ನೀವು ಸಣ್ಣ ಫ್ಲ್ಯಾಷ್ ಡ್ರೈವ್ ಅನ್ನು ಬಳಸಬಹುದು, ಕಂಪ್ಯೂಟರ್ಗಳು ಪರಸ್ಪರ ದೂರದಲ್ಲಿದ್ದರೆ ಮತ್ತು ಡೇಟಾವು 64 ಗಿಗಾಬೈಟ್ಗಳವರೆಗೆ ತೆಗೆದುಕೊಂಡರೆ ಆದರ್ಶ ಆಯ್ಕೆಯಾಗಿರುತ್ತದೆ. ಕಂಪ್ಯೂಟರ್ ಅಂಗಡಿಗಳಲ್ಲಿ ಮತ್ತು ಸ್ಟೇಷನರಿ ಅಂಗಡಿಗಳಲ್ಲಿ ನೀವು ಮಾಧ್ಯಮವನ್ನು ಅಗ್ಗವಾಗಿ ಖರೀದಿಸಬಹುದು.
ಫ್ಲಾಶ್ ಕಾರ್ಡ್ ಬದಲಿಗೆ, ಲೇಸರ್ ಡಿಸ್ಕ್ ಅನ್ನು ಬಳಸಲು ಸಾಧ್ಯವಿದೆ, ಆದರೆ ಪುನರಾವರ್ತಿತ ರೆಕಾರ್ಡಿಂಗ್ಗಾಗಿ ಇದು ಹೆಚ್ಚು ದುಬಾರಿ ಡಿಸ್ಕ್ ಅನ್ನು ಖರೀದಿಸಲು ಯೋಗ್ಯವಾಗಿದೆ. ಅಗ್ಗವಾದವುಗಳನ್ನು ಒಮ್ಮೆ ಮಾತ್ರ ಬಳಸಲಾಗುತ್ತದೆ. ಅದಕ್ಕಾಗಿಯೇ ಯುಎಸ್ಬಿ ಡ್ರೈವ್ ಹೆಚ್ಚು ಅನುಕೂಲಕರವಾಗಿದೆ, ಏಕೆಂದರೆ ಇದು ಹಣವನ್ನು ಉಳಿಸುತ್ತದೆ ಮತ್ತು ದಾಖಲೆಗಳ ಸಂಖ್ಯೆಯು ತುಂಬಾ ದೊಡ್ಡದಾಗಿದೆ.
ವರ್ಗಾವಣೆ ಪ್ರಕ್ರಿಯೆ
ನೀವು ಸಲಕರಣೆಗಳ ಮೇಲೆ ನಿರ್ಧರಿಸಿದ್ದರೆ, ಈಗ ನೀವು ಫೈಲ್ಗಳೊಂದಿಗೆ ಡೈರೆಕ್ಟರಿಯನ್ನು ತೆರೆಯಬೇಕು. ಅವು ಮಿಶ್ರಣವಾಗಿದ್ದರೆ, ನೀವು ಅವುಗಳನ್ನು ಕೆಲವು ತತ್ವಗಳ ಪ್ರಕಾರ ಫೋಲ್ಡರ್ಗಳಾಗಿ ವಿಂಗಡಿಸಬೇಕಾಗುತ್ತದೆ. ಇಲ್ಲದಿದ್ದರೆ, ಫೈಲ್ಗಳನ್ನು ಕಂಪ್ಯೂಟರ್ನಿಂದ ಕಂಪ್ಯೂಟರ್ಗೆ ವರ್ಗಾಯಿಸುವುದು ಹೇಗೆ?
ಈಗ ಫೋಲ್ಡರ್ನ ವಿಂಡೋಗಳನ್ನು ಮತ್ತು ತೆಗೆಯಬಹುದಾದ ಡಿಸ್ಕ್ ಅನ್ನು ಪರಸ್ಪರ ಪಕ್ಕದಲ್ಲಿ ಇರಿಸಲು ಅನುಕೂಲಕರವಾಗಿರುತ್ತದೆ. ಮುಂದೆ, ನೀವು ವರ್ಗಾಯಿಸಲು ಬಯಸುವ ಫೋಲ್ಡರ್ ಅನ್ನು ಕ್ಲಿಕ್ ಮಾಡಿ ಮತ್ತು ಅದನ್ನು ಒಂದು ವಿಂಡೋದಿಂದ ಇನ್ನೊಂದಕ್ಕೆ ಎಳೆಯಿರಿ. ಕೊನೆಯಲ್ಲಿ, ವರ್ಗಾವಣೆ ಯಶಸ್ವಿಯಾಗಿದೆ ಎಂದು ಸೂಚಿಸುವ ವಿಂಡೋ ಕಾಣಿಸಬಹುದು. ಡೇಟಾವು ಸಾಕಷ್ಟು ಜಾಗವನ್ನು ತೆಗೆದುಕೊಂಡರೆ, ಅದನ್ನು ವರ್ಗಾಯಿಸಲು ತೆಗೆದುಕೊಂಡ ಸಮಯವನ್ನು ಸಹ ಸೂಚಿಸಲಾಗುತ್ತದೆ. ಹೀಗಾಗಿ, ಎಲ್ಲಾ ಅಗತ್ಯ ಫೈಲ್ಗಳು ಮತ್ತು ಫೋಲ್ಡರ್ಗಳನ್ನು ಸ್ಥಳಾಂತರಿಸುವವರೆಗೆ ಕಾರ್ಯವಿಧಾನವನ್ನು ಪುನರಾವರ್ತಿಸಲಾಗುತ್ತದೆ.
ಈಗ ನೀವು ತೆಗೆದುಹಾಕಬಹುದಾದ ಡ್ರೈವ್ ಅನ್ನು ಸರಿಯಾಗಿ ತೆಗೆದುಹಾಕಬೇಕು. ಇಲ್ಲದಿದ್ದರೆ, ಮಾಹಿತಿ ನಷ್ಟ ಸಂಭವಿಸಬಹುದು. ಇದನ್ನು ಮಾಡಲು, ಅದರ ಮೇಲೆ ಬಲ ಕ್ಲಿಕ್ ಮಾಡಿ ಮತ್ತು ಮೆನುವಿನಿಂದ "ಹೊರತೆಗೆಯಿರಿ" ಆಯ್ಕೆಮಾಡಿ.
ಈಗ ತೆಗೆದುಹಾಕಬಹುದಾದ ಡಿಸ್ಕ್ ಅನ್ನು ಕೇಬಲ್ ಬಳಸಿ ಅಥವಾ ನೇರವಾಗಿ ಮತ್ತೊಂದು ಕಂಪ್ಯೂಟರ್ಗೆ ಸೇರಿಸಲಾಗುತ್ತದೆ. ಕಂಪ್ಯೂಟರ್ ಅದನ್ನು ಕಂಡುಕೊಂಡಾಗ, ಅದನ್ನು ತೆರೆಯಲು ನೀವು ಡಬಲ್ ಕ್ಲಿಕ್ ಮಾಡಬಹುದು. ನೀವು ಈಗ ಮಾಧ್ಯಮದಿಂದ ಫೈಲ್ ಅಥವಾ ಫೋಲ್ಡರ್ ಅನ್ನು ವರ್ಗಾಯಿಸಬಹುದು ಹೊಸ ಕಂಪ್ಯೂಟರ್ಅದೇ ಎಳೆಯುವುದು.
ನೆಟ್ವರ್ಕ್ ಮೂಲಕ ಡೇಟಾವನ್ನು ಸರಿಸಲಾಗುತ್ತಿದೆ

ಈ ವಿಧಾನವನ್ನು ಬಳಸಲು, ಎರಡೂ ಕಂಪ್ಯೂಟರ್ಗಳು ಒಂದೇ ಸರ್ವರ್ನಲ್ಲಿವೆ ಎಂದು ನೀವು ಮೊದಲು ಖಚಿತಪಡಿಸಿಕೊಳ್ಳಬೇಕು. ವೈರ್ಲೆಸ್ ನೆಟ್ವರ್ಕ್ನ ಸಂದರ್ಭದಲ್ಲಿ, ವೇಗವು ತುಂಬಾ ಹೆಚ್ಚಿರಬೇಕು.
ವರ್ಗಾವಣೆಯನ್ನು ನಿಯಮಿತವಾಗಿ ನಡೆಸಿದಾಗ ಈ ಆಯ್ಕೆಯು ಹೆಚ್ಚು ಸೂಕ್ತವಾಗಿದೆ.
ಎರಡೂ ಕಂಪ್ಯೂಟರ್ಗಳಲ್ಲಿ ಸಾಮಾನ್ಯ ಪಾಸ್ವರ್ಡ್-ರಕ್ಷಿತ ನೆಟ್ವರ್ಕ್ ಅನ್ನು ರಚಿಸಲಾಗಿದೆ. ನೀವು ಕ್ಲಿಕ್ ಮಾಡಬೇಕಾಗುತ್ತದೆ ಎಚ್ಡಿಡಿಮತ್ತು ಅದರ ಗುಣಲಕ್ಷಣಗಳನ್ನು ಆಯ್ಕೆಮಾಡಿ. ಮುಂದೆ, "ಹಂಚಿಕೆ" ಟ್ಯಾಬ್ ತೆರೆಯಿರಿ ಮತ್ತು "ಸುಧಾರಿತ ವರ್ಗಾವಣೆ" ಬಟನ್ ಕ್ಲಿಕ್ ಮಾಡಿ. ಪ್ರವೇಶ ಕಾರ್ಯವನ್ನು ಆಯ್ಕೆ ಮಾಡುವುದು ಮಾತ್ರ ಉಳಿದಿದೆ, ಇದನ್ನು ಓಎಸ್ ಆವೃತ್ತಿಯನ್ನು ಅವಲಂಬಿಸಿ ವಿಭಿನ್ನವಾಗಿ ಕರೆಯಬಹುದು.
ಮತ್ತೊಂದು ಕಂಪ್ಯೂಟರ್ನಲ್ಲಿ, ನಿಮ್ಮ ಬಳಕೆದಾರಹೆಸರು ಮತ್ತು ಪಾಸ್ವರ್ಡ್ ಅನ್ನು ನೀವು ನಮೂದಿಸಬೇಕು, ಪ್ರಾರಂಭ ಮೆನುಗೆ ಹೋಗಿ ಮತ್ತು ನೆಟ್ವರ್ಕ್ ಅನ್ನು ಆಯ್ಕೆ ಮಾಡಿ. ಎರಡನೇ ಕಂಪ್ಯೂಟರ್ ಸಂಪರ್ಕಿತ ಪದಗಳಿಗಿಂತ ಪಟ್ಟಿಯಲ್ಲಿರಬೇಕು. ಆಯ್ಕೆಮಾಡಿದಾಗ, ಪ್ರವೇಶವನ್ನು ಪಡೆಯಲು ಪಾಸ್ವರ್ಡ್ ಅನ್ನು ನಮೂದಿಸಲಾಗುತ್ತದೆ.
ವರ್ಗಾವಣೆಯ ಅಂತಿಮ ಹಂತವು ವರ್ಗಾವಣೆಗಾಗಿ ಗುರುತಿಸಲಾದ ಫೈಲ್ಗಳನ್ನು ಕಂಡುಹಿಡಿಯುವುದು ಮತ್ತು ಅವುಗಳನ್ನು ಎಳೆಯುವುದು.
ವಿಂಡೋಸ್ ಈಸಿ ಶೇರ್ ಬಳಸಿ ವರ್ಗಾಯಿಸಿ
ಕಂಪ್ಯೂಟರ್ಗಳ ನಡುವೆ ಫೈಲ್ಗಳನ್ನು ವರ್ಗಾಯಿಸಲು ನಿಮಗೆ USB ಕೇಬಲ್ ಅಗತ್ಯವಿದೆ.
ಹೊಸ ಕಂಪ್ಯೂಟರ್ ಅನ್ನು ಖರೀದಿಸಿದ ಬಳಕೆದಾರರಿಗೆ ಈ ವಿಧಾನವು ಹೆಚ್ಚು ಸೂಕ್ತವಾಗಿದೆ ಮತ್ತು ಹಳೆಯದರಿಂದ ಅಗತ್ಯವಿರುವ ಎಲ್ಲವನ್ನೂ ಎಳೆಯಲು ಬಯಸುತ್ತದೆ.
ಕಂಪನಿಯ ಅಧಿಕೃತ ವೆಬ್ಸೈಟ್ನಲ್ಲಿ ಡೌನ್ಲೋಡ್ ಕೇಂದ್ರದ ಮೂಲಕ ವರ್ಗಾವಣೆ ಅಪ್ಲಿಕೇಶನ್ ಅನ್ನು ಡೌನ್ಲೋಡ್ ಮಾಡಲಾಗುತ್ತದೆ.
ಪ್ರೋಗ್ರಾಂ ಅನ್ನು ಸ್ಥಾಪಿಸಿದ ನಂತರ, ಎರಡೂ ಕಂಪ್ಯೂಟರ್ಗಳಿಂದ ಪ್ರವೇಶವನ್ನು ಪಡೆಯಲು ನೀವು ನಿರ್ವಾಹಕರಾಗಿ ನೋಂದಾಯಿಸಿಕೊಳ್ಳಬೇಕು. ಅವರಿಗಾಗಿ ಒಂದೇ ಖಾತೆಯನ್ನು ರಚಿಸಬೇಕು. ಈಗ ನೀವು ಅಪ್ಲಿಕೇಶನ್ ತೆರೆಯಬಹುದು, ನಿಮ್ಮ ಪಾಸ್ವರ್ಡ್ ಅಥವಾ ವರ್ಗಾವಣೆ ಕೀಯನ್ನು ನಮೂದಿಸಿ ಮತ್ತು ಬಳಸಬೇಕಾದ ವಿಧಾನವನ್ನು ಆಯ್ಕೆ ಮಾಡಿ. ಇದು ನೆಟ್ವರ್ಕ್ ಅಥವಾ ಕೇಬಲ್ ಆಗಿರಬಹುದು. ಮುಂದೆ, ಇದು ಹೊಸ ಕಂಪ್ಯೂಟರ್ ಎಂದು ಸೂಚಿಸಲಾಗುತ್ತದೆ, ಮತ್ತು ಆಯ್ಕೆಮಾಡಿ ಆಪರೇಟಿಂಗ್ ಸಿಸ್ಟಮ್, ಇದನ್ನು ಹಳೆಯದರಲ್ಲಿ ಸ್ಥಾಪಿಸಲಾಗಿದೆ. ಅಪ್ಲಿಕೇಶನ್ ಅನ್ನು ಎರಡನೇ PC ಯಲ್ಲಿಯೂ ಪ್ರಾರಂಭಿಸಲಾಗಿದೆ ಮತ್ತು ವರ್ಗಾವಣೆ ಪ್ರಕ್ರಿಯೆಯು ಪ್ರಾರಂಭವಾಗುತ್ತದೆ. ನೀವು ಬಯಸಿದರೆ, ನೀವು "ಸೆಟ್ಟಿಂಗ್ಗಳು" ಕ್ಲಿಕ್ ಮಾಡಿ ಮತ್ತು ನೀವು ವರ್ಗಾಯಿಸಲು ಅಗತ್ಯವಿಲ್ಲದ ಅಂಶಗಳನ್ನು ತೆಗೆದುಹಾಕಬಹುದು.
ಪ್ರಕ್ರಿಯೆಯು ಪೂರ್ಣಗೊಂಡ ನಂತರ, ಎಲ್ಲಾ ಡೇಟಾವು ಹೊಸ ಕಂಪ್ಯೂಟರ್ನಲ್ಲಿ ಲಭ್ಯವಿರುತ್ತದೆ.
ಕ್ಲೌಡ್ ಸ್ಟೋರೇಜ್ ಬಳಸಿ ವರ್ಗಾಯಿಸಿ

ಹಾರ್ಡ್ವೇರ್ ಬಳಸದೆ ಕಂಪ್ಯೂಟರ್ನಿಂದ ಐಪ್ಯಾಡ್ ಅಥವಾ ಇನ್ನೊಂದು ಕಂಪ್ಯೂಟರ್ಗೆ ಫೈಲ್ಗಳನ್ನು ವರ್ಗಾಯಿಸುವುದು ಹೇಗೆ? ಕ್ಲೌಡ್ ಸೇವೆಗಳ ಅಗತ್ಯವಿದೆ. ಗಾತ್ರದಲ್ಲಿ ಎರಡು ಗಿಗಾಬೈಟ್ಗಳವರೆಗೆ ಫೈಲ್ಗಳನ್ನು ಚಲಿಸಲು ಅವು ಅನುಕೂಲಕರವಾಗಿವೆ. ನೀವು ಅವರೊಂದಿಗೆ ನೋಂದಾಯಿಸಿಕೊಳ್ಳಬೇಕು ಮತ್ತು ಬಳಸಲು ನಿಮ್ಮ ಸ್ವಂತ ಮೆಮೊರಿಯನ್ನು ಪಡೆಯಬೇಕು. ಈಗ ನೀವು ಒಂದು ಸಾಧನದಲ್ಲಿ ನಿಮ್ಮ ಖಾತೆಗೆ ಲಾಗ್ ಇನ್ ಮಾಡಬಹುದು, ಕ್ಲೌಡ್ಗೆ ಫೈಲ್ಗಳನ್ನು ವರ್ಗಾಯಿಸಬಹುದು ಮತ್ತು ನಂತರ ಅವುಗಳನ್ನು ಇನ್ನೊಂದು ಸಾಧನದಿಂದ ಪ್ರವೇಶಿಸಬಹುದು ಮತ್ತು ಅವುಗಳನ್ನು ಸರಳವಾಗಿ ಡೌನ್ಲೋಡ್ ಮಾಡಬಹುದು.
