ರೂಟರ್ ಬಜೆಟ್ ವರ್ಗದ ಪ್ರತಿನಿಧಿಯಾಗಿದೆ. ಅವನಿಂದ ವಿಶೇಷ ಗುಣಲಕ್ಷಣಗಳನ್ನು ನಿರೀಕ್ಷಿಸಬಾರದು ಎಂಬುದು ಸ್ಪಷ್ಟವಾಗಿದೆ, ಆದಾಗ್ಯೂ, ಅವನು ತನ್ನ ನೇರ ಉದ್ದೇಶವನ್ನು ಚೆನ್ನಾಗಿ ನಿಭಾಯಿಸುತ್ತಾನೆ. ನಿಮಗಾಗಿ ಪ್ರಸ್ತುತಪಡಿಸಲಾದ ವಸ್ತುವಿನಲ್ಲಿ, asus rt g32 ರೂಟರ್ನ ಮೂಲ ಸೆಟಪ್ ಅನ್ನು ಪರಿಗಣಿಸಲಾಗುತ್ತದೆ, ಆದರೆ ನಾವು ಸಾಂಪ್ರದಾಯಿಕವಾಗಿ, ಸಂರಚನೆಯ ಸಂಕ್ಷಿಪ್ತ ಅವಲೋಕನದೊಂದಿಗೆ ಪ್ರಾರಂಭಿಸುತ್ತೇವೆ, ಕಾಣಿಸಿಕೊಂಡಮತ್ತು ಮುಖ್ಯ ಲಕ್ಷಣಗಳು.
ಈ ಸಾಧನಕ್ಕಾಗಿ ನೀವು ಶ್ರೀಮಂತ ವಿತರಣಾ ಪ್ಯಾಕೇಜ್ ಅನ್ನು ಕರೆಯಲು ಸಾಧ್ಯವಿಲ್ಲ, ಎಲ್ಲವೂ ಅದರ ಬೆಲೆ ವರ್ಗಕ್ಕೆ ಪ್ರಮಾಣಿತವಾಗಿದೆ, ಅವುಗಳೆಂದರೆ: ಸಾಧನ, ಪವರ್ ಅಡಾಪ್ಟರ್, LAN ಕೇಬಲ್, ಸಾಫ್ಟ್ವೇರ್ನೊಂದಿಗೆ ಡಿಸ್ಕ್ ಮತ್ತು ದಸ್ತಾವೇಜನ್ನು ಹೊಂದಿರುವ ಕೈಪಿಡಿ.
ಗೋಚರತೆ ಮತ್ತು ಮುಖ್ಯ ಗುಣಲಕ್ಷಣಗಳು
ಪ್ರಶ್ನೆಯಲ್ಲಿರುವ ಸಾಧನದ ನೋಟಕ್ಕೆ ಸಂಬಂಧಿಸಿದಂತೆ, ಇದು ಬಜೆಟ್ ವಿಭಾಗಕ್ಕೆ ವಿಶಿಷ್ಟವಾಗಿದೆ, ಆದರೆ ಅದೇ ಸಮಯದಲ್ಲಿ ಆಹ್ಲಾದಕರ ಪ್ರಭಾವವನ್ನು ಸೃಷ್ಟಿಸುತ್ತದೆ. ರೂಟರ್ನ ಬಣ್ಣವು ಬಿಳಿಯಾಗಿರುತ್ತದೆ (ಮ್ಯಾಟ್ ಪ್ಲಾಸ್ಟಿಕ್, ಹೊಳಪು ಮುಂಭಾಗದ ಫಲಕ). ಸಾಧನದ ಸಣ್ಣ ತೂಕ, ಸುಮಾರು ಇನ್ನೂರು ಗ್ರಾಂಗಳನ್ನು ಗಮನಿಸುವುದು ಯೋಗ್ಯವಾಗಿದೆ.
asus rt g32 ರೂಟರ್ ಅನ್ನು ಹೊಂದಿಸುವುದು ಅಂತರ್ಬೋಧೆಯಿಂದ ಕಾರ್ಯಗತಗೊಳಿಸಲಾಗಿದೆ ಮತ್ತು ಅನನುಭವಿ ಬಳಕೆದಾರರಿಗೆ ಸಮಸ್ಯೆಗಳನ್ನು ಉಂಟುಮಾಡುವುದಿಲ್ಲ. ಹೆಚ್ಚುವರಿಯಾಗಿ, ಒಳಗೊಂಡಿರುವ ಡಿಸ್ಕ್ನಲ್ಲಿ, ತ್ವರಿತ ಸೆಟಪ್ಗಾಗಿ ಪ್ರೋಗ್ರಾಂ ಇದೆ, ಮತ್ತು ಸಾಧನವು ಸ್ವತಃ ಹಿಂಭಾಗದಲ್ಲಿ ಒಂದು ಬಟನ್ ಅನ್ನು ಹೊಂದಿದೆ, ಅದರಲ್ಲಿ ಒಂದು ಕ್ಲಿಕ್ WPS ಭದ್ರತಾ ತಂತ್ರಜ್ಞಾನದೊಂದಿಗೆ Wi-Fi ಸಂಪರ್ಕವನ್ನು ಹೊಂದಿಸುತ್ತದೆ.
ವೇಗದ ಗುಣಲಕ್ಷಣಗಳಿಗೆ ಸಂಬಂಧಿಸಿದಂತೆ, ಇಲ್ಲಿಯೂ ಆಕಾಶದಿಂದ ನಕ್ಷತ್ರಗಳ ರೂಟರ್ ಸಾಕಾಗುವುದಿಲ್ಲ, ಆದರೆ 20Mbps ವರೆಗಿನ ವೇಗದೊಂದಿಗೆ ಪ್ರಮಾಣಿತ ಸಂಪರ್ಕಕ್ಕಾಗಿ ಇದು ಸಾಕು. ವೈರ್ಲೆಸ್ ಅಥವಾ ವೈರ್ಡ್ ಸಂಪರ್ಕದೊಂದಿಗೆ ವೇಗದಲ್ಲಿನ ವ್ಯತ್ಯಾಸವು ಗಮನಾರ್ಹವಾಗಿಲ್ಲ.

asus rt g32 ರೂಟರ್ ಸಾಧನದಲ್ಲಿ ಅಳವಡಿಸಲಾದ ಕಾರ್ಯಗಳ ಪಟ್ಟಿ ಇಲ್ಲಿದೆ:
- - NAT ಫೈರ್ವಾಲ್;
- - IP ವಿಳಾಸ ಫಿಲ್ಟರ್;
- - URL ಫಿಲ್ಟರ್ ಸೈಟ್ಗಳು;
- - MAC ವಿಳಾಸ ಫಿಲ್ಟರ್;
- - ಉಳಿದ, ರೂಟರ್ಗಳಿಗೆ ಮೂಲ ಕಾರ್ಯಗಳು.
- asus rt g32 ರೌಟರ್ ಬಗ್ಗೆ ನಾನು ಇಷ್ಟಪಟ್ಟದ್ದು:
- - ಬಳಕೆದಾರ ಸ್ನೇಹಿ ಇಂಟರ್ಫೇಸ್, ಅನುಕೂಲಕರ ಮೆನು, ಸುಲಭ ಸೆಟಪ್;
- - ಇಂಟರ್ನೆಟ್ ದಾಳಿಯ ವಿರುದ್ಧ ಪೂರ್ವ-ಸ್ಥಾಪಿತ ರಕ್ಷಣೆ;
- - ಇಂಟರ್ನೆಟ್ ಟೆಲಿವಿಷನ್ಗೆ ಬೆಂಬಲ;
- - ವೈರ್ಲೆಸ್ ಸಿಗ್ನಲ್ ರಿಪೀಟರ್ ಆಗಿ ರೂಟರ್ನ ಕಾರ್ಯಾಚರಣೆಯ ವಿಧಾನ.
ಆಸಸ್ ರೂಟರ್ ಆರ್ಟಿ ಜಿ 32 ಬಗ್ಗೆ ಏನು ಇಷ್ಟವಾಗಲಿಲ್ಲ:
- - ಒಂದು ಸಣ್ಣ ಕವರೇಜ್ ಪ್ರದೇಶ, ಇದು ವೈ-ಫೈ ಆಂಟೆನಾದ ಕಡಿಮೆ ಶಕ್ತಿಯ ಪರಿಣಾಮವಾಗಿದೆ;
- - ಕೆಲವು ಕಾರಣಗಳಿಗಾಗಿ, ಪವರ್ ಬಟನ್ ಅನ್ನು ಕಾರ್ಯಗತಗೊಳಿಸಲಾಗಿಲ್ಲ, ಇದರ ಪರಿಣಾಮವಾಗಿ, ರೀಬೂಟ್ ಮಾಡುವ ಮೂಲಕ ವೈಫಲ್ಯಗಳನ್ನು ತೆಗೆದುಹಾಕಬೇಕಾಗುತ್ತದೆ.
ನಮ್ಮ ಮಾರುಕಟ್ಟೆಯಲ್ಲಿ ಪೂರೈಕೆದಾರರೊಂದಿಗೆ ಸಾಧನದ ಹೊಂದಾಣಿಕೆಗೆ ಸಂಬಂಧಿಸಿದಂತೆ, ಯಾವುದೇ ನಿರ್ಬಂಧಗಳಿಲ್ಲ. ಗೂಢಲಿಪೀಕರಣವನ್ನು ಬಳಸುವಾಗ ಸ್ಪಷ್ಟವಾಗಿ ದುರ್ಬಲವಾದ ರೂಟರ್ ಪ್ರೊಸೆಸರ್ ಸಂಪರ್ಕದ ವೇಗವನ್ನು ಗಮನಾರ್ಹವಾಗಿ ಕಡಿಮೆ ಮಾಡುತ್ತದೆ ಎಂಬುದು ಕರುಣೆಯಾಗಿದೆ.
ನಾನು ಆಫ್ಟೋಪಿಕ್ಗಾಗಿ ಮುಂಚಿತವಾಗಿ ಕ್ಷಮೆಯಾಚಿಸುತ್ತೇನೆ, ಆದರೆ ಕೆಳಗಿನ ಮಾಹಿತಿಯು ಯಾರಿಗಾದರೂ ಉಪಯುಕ್ತವಾಗಿರುತ್ತದೆ. ಸಾಧನ ರೂಟರ್ ಆಸುಸ್ ಆರ್ಟಿ ಜಿ 32 ರ ಬಳಕೆದಾರರ ವಿಮರ್ಶೆಗಳ ವಿಶ್ಲೇಷಣೆ: ಸಾಧನದ ಮಿತಿಮೀರಿದ ಪ್ರಕರಣಗಳಿವೆ, ಪಿಪಿಟಿಪಿ ಮೋಡ್ ಇಂಟರ್ನೆಟ್ ವೇಗವನ್ನು ಸೆಕೆಂಡಿಗೆ 2 Mb ಗೆ ಕಡಿತಗೊಳಿಸುತ್ತದೆ, ಟೊರೆಂಟ್ ಕ್ಲೈಂಟ್ ಬಳಸುವಾಗ, ಕೆಲವು ಸೆಟ್ಟಿಂಗ್ಗಳು ಅಥವಾ ಸಂಪರ್ಕಗಳೊಂದಿಗೆ ಫ್ರೀಜ್ಗಳು ಸಾಧ್ಯ, ವೇಗವು 150 Kbps ಗೆ ಸೀಮಿತವಾಗಿದೆ. ಸಾಮಾನ್ಯವಾಗಿ, VPN ಪ್ರೋಟೋಕಾಲ್ ಮೂಲಕ ಸೇವೆಗಳನ್ನು ಒದಗಿಸುವ ಪೂರೈಕೆದಾರರಿಗೆ ಈ ರೂಟರ್ ಅನ್ನು ಬಳಸಲು ಶಿಫಾರಸು ಮಾಡುವುದಿಲ್ಲ, ಏಕೆಂದರೆ ಅಂತಹ ವಿಧಾನಗಳಲ್ಲಿ ನಿಧಾನ ಮತ್ತು ಅಸ್ಥಿರ ಕಾರ್ಯಾಚರಣೆಯನ್ನು ಗಮನಿಸಬಹುದು. ನೀವು ಹೆಚ್ಚಿನ ವೇಗದ ಸುಂಕವನ್ನು (40 Mbps ಗಿಂತ ಹೆಚ್ಚು) ಬಳಸಲು ಯೋಜಿಸಿದರೆ, ನಂತರ asus 32 ರೂಟರ್ ನಿಮಗೆ ಸ್ಪಷ್ಟವಾಗಿಲ್ಲ. 60-70 ಚೌಕಗಳ ಸಣ್ಣ ಕೋಣೆಗೆ ವೈರ್ಲೆಸ್ ಕವರೇಜ್ ಪ್ರದೇಶವು ಸಾಕು.
 asus rt g32 ರೂಟರ್ ಸಂಪರ್ಕ
asus rt g32 ರೂಟರ್ ಸಂಪರ್ಕ Asus rt g32 ರೂಟರ್ ಸೆಟಪ್
ಇದರ ಮೇಲೆ, ಮುಖ್ಯ ಅಂಶವನ್ನು ಪರಿಗಣಿಸಲು ಮುಂದುವರಿಯೋಣ, ಅವುಗಳೆಂದರೆ: asus rt g32 ರೂಟರ್ ಮತ್ತು ಅದರ ವಿವರವಾದ ಸಂರಚನೆಯನ್ನು ಸಂಪರ್ಕಿಸುವುದು. ರೂಟರ್ನ ಸಾಮರ್ಥ್ಯಗಳು ವಿಭಿನ್ನ ವಿಧಾನಗಳಲ್ಲಿ ಕೆಲಸ ಮಾಡಲು ನಿಮಗೆ ಅವಕಾಶ ಮಾಡಿಕೊಡುತ್ತದೆ, ಸಹಜವಾಗಿ, ಕೆಲವು ಸಂದರ್ಭಗಳಲ್ಲಿ, ನೀವು ಸಾಧನದ ವೈರ್ಲೆಸ್ ಸೆಟ್ಟಿಂಗ್ಗಳನ್ನು ಬದಲಾಯಿಸಬೇಕಾಗುತ್ತದೆ ಇದರಿಂದ ಅದು ನಿಮ್ಮ ಷರತ್ತುಗಳನ್ನು ಪೂರೈಸುತ್ತದೆ. EZSetup ಪ್ರೋಗ್ರಾಂ ಅನ್ನು ಬಳಸಿಕೊಂಡು, ವೈರ್ಲೆಸ್ ನೆಟ್ವರ್ಕ್ನ ರಕ್ಷಣೆಯನ್ನು ಹೊಂದಿಸಲು ಸಾಧ್ಯವಿದೆ.
asus rt g32 ರೌಟರ್ ಅನ್ನು ಸ್ಥಾಪಿಸುವುದರಿಂದ ತೊಂದರೆಗಳು ಉಂಟಾಗಬಾರದು. ಇದನ್ನು ಈ ಕೆಳಗಿನಂತೆ ಉತ್ಪಾದಿಸಲಾಗುತ್ತದೆ:
ವೈರ್ಡ್ ಸಂಪರ್ಕ. ಈಥರ್ನೆಟ್ ಕೇಬಲ್ ಅನ್ನು ಪ್ರಮಾಣಿತವಾಗಿ ಸೇರಿಸಲಾಗಿದೆ. ರೂಟರ್ ಕ್ರಾಸ್ಒವರ್ ಕೇಬಲ್ ಅನ್ನು ಪತ್ತೆ ಮಾಡುವುದರಿಂದ, ಯಾವುದೇ ಕೇಬಲ್ ಅನ್ನು ಬಳಸಬಹುದು. ಅನುಸ್ಥಾಪನಾ ಕ್ರಮ:
- - ಈಥರ್ನೆಟ್ ಕೇಬಲ್ ಬಳಸಿ, ನಾವು ಮೋಡೆಮ್ ಅನ್ನು ರೂಟರ್ನ WAN ಪೋರ್ಟ್ಗೆ ಸಂಪರ್ಕಿಸುತ್ತೇವೆ;
- - ಮತ್ತೊಂದು ಎತರ್ನೆಟ್ ಕೇಬಲ್ನೊಂದಿಗೆ ರೂಟರ್ನ LAN ಪೋರ್ಟ್ಗೆ ಕಂಪ್ಯೂಟರ್ ಅನ್ನು ಸಂಪರ್ಕಿಸಿ.
ವೈರ್ಲೆಸ್ ಸಂಪರ್ಕ:
- - ರೂಟರ್ ಮತ್ತು ಮೋಡೆಮ್ ಅನ್ನು ಆಫ್ ಮಾಡಿ;
- - ಈಥರ್ನೆಟ್ ಕೇಬಲ್ ಬಳಸಿ, ಮೋಡೆಮ್ ಅನ್ನು ರೂಟರ್ನ WAN ಪೋರ್ಟ್ಗೆ ಸಂಪರ್ಕಪಡಿಸಿ;
- — ನಿಮ್ಮ ಕಂಪ್ಯೂಟರ್ IEEE 802.11b/g/n WLAN ಅಡಾಪ್ಟರ್ ಹೊಂದಿಲ್ಲದಿದ್ದರೆ, ನೀವು ಅದನ್ನು ಸ್ಥಾಪಿಸಿ ಮತ್ತು ಕಾನ್ಫಿಗರ್ ಮಾಡಬೇಕಾಗುತ್ತದೆ. ರೂಟರ್ "ಡೀಫಾಲ್ಟ್" ನ SSID ಯ ಡೀಫಾಲ್ಟ್ ಸೆಟ್ಟಿಂಗ್ಗಳಲ್ಲಿ, ದೃಢೀಕರಣ ವ್ಯವಸ್ಥೆಯು ತೆರೆದಿರುತ್ತದೆ ಮತ್ತು ಎನ್ಕ್ರಿಪ್ಶನ್ ಆಫ್ ಆಗುತ್ತದೆ.
asus rt g32 ರೂಟರ್ ಅನ್ನು ಸ್ಥಾಪಿಸಲು, ನಿಮಗೆ GUI ಬೇಕಾಗಬಹುದು. ನಿಮ್ಮ ಕಂಪ್ಯೂಟರ್ ಅನ್ನು ಕೇಬಲ್ನೊಂದಿಗೆ ರೂಟರ್ಗೆ ಸಂಪರ್ಕಿಸಿದಾಗ, ಲಾಗಿನ್ ಪುಟವು ಸ್ವಯಂಚಾಲಿತವಾಗಿ ತೆರೆಯುತ್ತದೆ. ನೀವು ವೈರ್ಲೆಸ್ ಸಂಪರ್ಕವನ್ನು ಬಳಸುತ್ತಿದ್ದರೆ, ನೀವು ನೆಟ್ವರ್ಕ್ ಅನ್ನು ಆಯ್ಕೆ ಮಾಡಬೇಕಾಗುತ್ತದೆ:
- - ಟ್ಯಾಬ್ಗಳ ಮೂಲಕ ಹೋಗಿ: ಪ್ರಾರಂಭ - ನಿಯಂತ್ರಣ ಫಲಕ - ನೆಟ್ವರ್ಕ್ ಸಂಪರ್ಕಗಳು - ವೈರ್ಲೆಸ್ ನೆಟ್ವರ್ಕ್ ಸಂಪರ್ಕ;
- - "ವೈರ್ಲೆಸ್ ನೆಟ್ವರ್ಕ್ ಆಯ್ಕೆಮಾಡಿ" ನಲ್ಲಿ "ನೆಟ್ವರ್ಕ್" ಟ್ಯಾಬ್ ಆಯ್ಕೆಮಾಡಿ. ನಾವು ಸಂಪರ್ಕಕ್ಕಾಗಿ ಕಾಯುತ್ತಿದ್ದೇವೆ;
- - ಸಂಪರ್ಕವನ್ನು ಸ್ಥಾಪಿಸಿದ ನಂತರ, ಬ್ರೌಸರ್ ಅನ್ನು ಪ್ರಾರಂಭಿಸಿ.
asus rt g32 ರೌಟರ್ ಅನ್ನು ಹೇಗೆ ಸಂಪರ್ಕಿಸುವುದು ಮತ್ತು ಅದನ್ನು ಸ್ಥಾಪಿಸುವುದು ಎಂಬ ಪ್ರಶ್ನೆಯೊಂದಿಗೆ, ನಾವು ಅದನ್ನು ಕಂಡುಕೊಂಡಿದ್ದೇವೆ. ಆರ್ಟಿ ಜಿ 32 ರೂಟರ್ ಅನ್ನು ನೀವೇ ಹೇಗೆ ಹೊಂದಿಸುವುದು ಎಂಬುದರ ಕುರಿತು ನಾವು ಮುಂದುವರಿಯೋಣ. ಯಾವುದೇ ಬ್ರೌಸರ್ ತೆರೆಯಿರಿ, ವಿಳಾಸ ಪಟ್ಟಿಯಲ್ಲಿ ನೀವು ನಮೂದಿಸಬೇಕಾದ ಅಗತ್ಯವಿದೆ: 192.168.1.1. ನಂತರ ನಿಮ್ಮ ಬಳಕೆದಾರಹೆಸರು ಮತ್ತು ಪಾಸ್ವರ್ಡ್ ಅನ್ನು ನಮೂದಿಸಿ.
ಎಲ್ಲಾ ಆಸಸ್ ರೂಟರ್ಗಳಿಗೆ ಲಾಗಿನ್ ಮತ್ತು ಪಾಸ್ವರ್ಡ್ ಪ್ರಮಾಣಿತ: ನಿರ್ವಾಹಕ-ನಿರ್ವಾಹಕ.
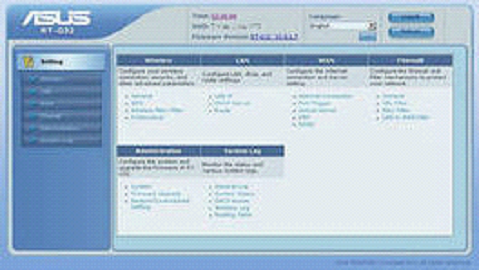
ವೆಬ್ ಇಂಟರ್ಫೇಸ್
ಅದರ ನಂತರ, ಮುಖ್ಯ ಸೆಟ್ಟಿಂಗ್ಗಳ ವಿಂಡೋ ಕಾಣಿಸಿಕೊಳ್ಳಬೇಕು. ಮೊದಲನೆಯದಾಗಿ, ನಿಮ್ಮ ಕಂಪ್ಯೂಟರ್ನಲ್ಲಿ ರೂಟರ್ ಮೂಲಕ ನೆಟ್ವರ್ಕ್ ಪ್ರವೇಶವನ್ನು ನೀವು ಹೊಂದಿಸಬೇಕಾಗಿದೆ. WAN ಸೆಟ್ಟಿಂಗ್ಗಳ ಟ್ಯಾಬ್ಗೆ ಹೋಗಿ, ಅದರ ಪ್ರಕಾರವನ್ನು ಆಯ್ಕೆಮಾಡಿ, ಉದಾಹರಣೆಗೆ, L2TP. "ಮುಗಿದಿದೆ" ಹಂತದಲ್ಲಿ ರೂಟರ್ ಫ್ರೀಜ್ ಆಗಿದ್ದರೆ ಮತ್ತು ಇದು ಸಂಭವಿಸಿದಲ್ಲಿ, IPTV STV ಪೋರ್ಟ್ ಆಯ್ಕೆಯ ಕಾಲಮ್ನಲ್ಲಿ ಯಾವುದನ್ನೂ ಹೊಂದಿಸಬಾರದು.
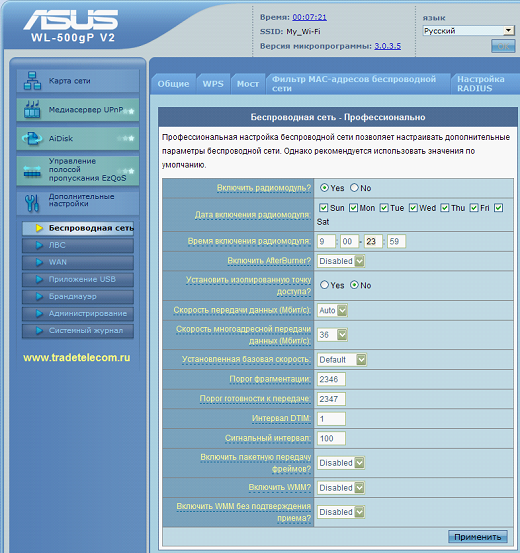
ಕಡಿಮೆ ಅನುಭವ ಹೊಂದಿರುವ ಬಳಕೆದಾರರಿಗೆ, ಸ್ವಯಂಚಾಲಿತವಾಗಿ WAN IP ವಿಳಾಸವನ್ನು ಹೊಂದಿಸಲು ಮೋಡ್ ಇದೆ. ಇದನ್ನು ಈ ರೀತಿ ಮಾಡಲಾಗುತ್ತದೆ: ನೆಟ್ವರ್ಕ್ ಮತ್ತು ಪ್ರವೇಶ ನಿಯಂತ್ರಣ ಕೇಂದ್ರಕ್ಕೆ ಹೋಗಿ, ಅಲ್ಲಿ, ಸ್ಥಳೀಯ ಸಂಪರ್ಕದಲ್ಲಿ, ಗುಣಲಕ್ಷಣಗಳಲ್ಲಿ, "ಸ್ವಯಂಚಾಲಿತ" ಆಯ್ಕೆಮಾಡಿ. ಇದರ ನಂತರ, ನೀವು ಬಳಸಿದ ಪೂರೈಕೆದಾರರ ಲಾಗಿನ್ ಮತ್ತು ಪಾಸ್ವರ್ಡ್ ಅನ್ನು ನಮೂದಿಸಬೇಕಾಗುತ್ತದೆ, ಇಲ್ಲಿ ಯಾರೂ ಸಮಸ್ಯೆಗಳನ್ನು ಹೊಂದಿರಬಾರದು. ಹಾರ್ಟ್ ಬೀಟ್ L2TP/ PPTP ಸರ್ವರ್ ಅನ್ನು ಅದೇ ರೀತಿ ಬಳಸುವ ಪೂರೈಕೆದಾರರ ಸಂಪರ್ಕ ಗುಣಲಕ್ಷಣಗಳಲ್ಲಿ ನಿರ್ದಿಷ್ಟಪಡಿಸಲಾಗಿದೆ. ಮುಂದೆ, "ಅನ್ವಯಿಸು" ಕ್ಲಿಕ್ ಮಾಡಿ. rt g32 ರೌಟರ್ ಅನ್ನು ಹೇಗೆ ಸಂಪರ್ಕಿಸುವುದು ಎಂಬ ಪ್ರಶ್ನೆಯ ಪರಿಗಣನೆಯನ್ನು ಇದು ಮುಕ್ತಾಯಗೊಳಿಸುತ್ತದೆ.
ವೈಫೈ ಸೆಟಪ್
ಮುಂದೆ, ವೈರ್ಲೆಸ್ ನೆಟ್ವರ್ಕ್ ಮೂಲಕ ಕೆಲಸ ಮಾಡಲು rt g32 ರೂಟರ್ ಅನ್ನು ಹೇಗೆ ಕಾನ್ಫಿಗರ್ ಮಾಡಲಾಗಿದೆ ಎಂದು ನೋಡೋಣ. "ಸಾಮಾನ್ಯ" ವೈರ್ಲೆಸ್ ನೆಟ್ವರ್ಕ್ ಸೆಟ್ಟಿಂಗ್ಗಳ ಟ್ಯಾಬ್ಗೆ ಹೋಗಿ. ಇಲ್ಲಿ ನೀವು ನೆಟ್ವರ್ಕ್ ಕೀಲಿಯನ್ನು ನಿಯೋಜಿಸಬೇಕಾಗಿದೆ: WPA-ಪರ್ಸನಲ್ - WPA-TKIP - "ಅನ್ವಯಿಸು". ನೆಟ್ವರ್ಕ್ಗೆ ಅನಧಿಕೃತ ಸಂಪರ್ಕದ ವಿರುದ್ಧ ರಕ್ಷಿಸಲು ಇದನ್ನು ಮಾಡಲಾಗುತ್ತದೆ. ಅದರ ನಂತರ ವೈಫೈ ಸೆಟಪ್ರೂಟರ್ rt g32 ಪೂರ್ಣಗೊಂಡಿದೆ ಮತ್ತು ಸಾಧನವು ಇಂಟರ್ನೆಟ್ನೊಂದಿಗೆ ಕೆಲಸ ಮಾಡಲು ಸಿದ್ಧವಾಗಿದೆ. ಸಂಪರ್ಕಿಸಲು, ನೀವು ಕಾರ್ಯಪಟ್ಟಿಯಲ್ಲಿ "ಇಂಟರ್ನೆಟ್ ಪ್ರವೇಶ" ಅನ್ನು ಆಯ್ಕೆ ಮಾಡಬೇಕಾಗುತ್ತದೆ ಮತ್ತು ಕಾನ್ಫಿಗರ್ ಮಾಡಲಾದ ನೆಟ್ವರ್ಕ್ಗೆ ಸಂಪರ್ಕಿಸಬೇಕು. ಮುಂದೆ, ಕೀಲಿಯನ್ನು ನಮೂದಿಸಿ.
Asus rt g32 ರೂಟರ್ ಫರ್ಮ್ವೇರ್
Asus rt g32 ರೂಟರ್ ಸಾಧನದ ಅನೇಕ ಅನುಭವಿ ಬಳಕೆದಾರರ ಆಲೋಚನೆಗಳು ಅದರ ಕಾರ್ಯವನ್ನು ಹೇಗೆ ಹೆಚ್ಚಿಸುವುದು ಎಂಬುದರ ಕುರಿತು ಕಾರ್ಯನಿರತವಾಗಿವೆ. asus rt g32 ರೌಟರ್ ಅನ್ನು ಫ್ಲ್ಯಾಷ್ ಮಾಡುವುದು ಸುಲಭ ಮತ್ತು ಅತ್ಯಂತ ಒಳ್ಳೆ ಮಾರ್ಗವಾಗಿದೆ. ಪ್ರಶ್ನೆಯಲ್ಲಿರುವ ಸಾಧನವು ಎಲೆಕ್ಟ್ರಾನಿಕ್ಸ್ ಜಗತ್ತಿನಲ್ಲಿ ನಿಜವಾದ ದೀರ್ಘ-ಯಕೃತ್ತು ಎಂದು ಗಮನಿಸಬೇಕಾದ ಅಂಶವಾಗಿದೆ. ಅದರ ಅಸ್ತಿತ್ವದ ಸಮಯದಲ್ಲಿ, ಇದು ಎರಡು ನವೀಕರಣಗಳ ಮೂಲಕ ಹೋಗಲು ನಿರ್ವಹಿಸುತ್ತಿತ್ತು. ಮೊದಲ ಮಾದರಿಯು ಹಳೆಯ Wi-Fi ಮಾಡ್ಯೂಲ್ ಅನ್ನು ಹೊಂದಿತ್ತು. ಇತ್ತೀಚಿನ ಆವೃತ್ತಿಈ ಆವೃತ್ತಿಯ ಫರ್ಮ್ವೇರ್ 3.0.2.1 ಆಗಿದೆ. ವಿಶಿಷ್ಟ ಲಕ್ಷಣಎರಡನೆಯ ಪರಿಷ್ಕರಣೆಯು ದುರ್ಬಲ ಪ್ರೊಸೆಸರ್ ಆಗಿತ್ತು, ಇದು ಸಂಪರ್ಕದ ವೇಗವನ್ನು 5 Mbps ಗೆ ಮಿತಿಗೊಳಿಸಿತು. ಈ ಪರಿಷ್ಕರಣೆಗಾಗಿ ಇತ್ತೀಚಿನ ಫರ್ಮ್ವೇರ್ ಆವೃತ್ತಿ 7.0.1.26 ಆಗಿದೆ. ಮತ್ತು ಅಂತಿಮವಾಗಿ, ಮೂರನೇ ಪರಿಷ್ಕರಣೆ ಅತ್ಯಂತ ಯಶಸ್ವಿಯಾಯಿತು. ಈ ಆವೃತ್ತಿಗೆ, ಫರ್ಮ್ವೇರ್ 2.0.2.6 ಅನ್ನು ಫರ್ಮ್ವೇರ್ ಆವೃತ್ತಿ 7.0.2.61 ಗೆ ಸ್ಥಾಪಿಸುವುದು ಉತ್ತಮ ಪರಿಹಾರವಾಗಿದೆ.
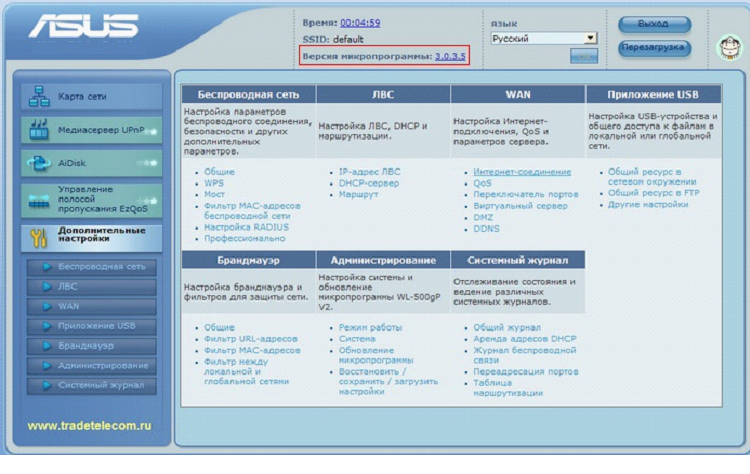
asus rt g32 ರೂಟರ್ ಸೆಟಪ್
ಯಾವ ಸಾಫ್ಟ್ವೇರ್ ಅನ್ನು ಸ್ಥಾಪಿಸುವುದು ಪ್ರತಿಯೊಬ್ಬರ ವ್ಯವಹಾರವಾಗಿದೆ, ಆದರೆ rt g32 ರೌಟರ್ನ ಫರ್ಮ್ವೇರ್ ಅನ್ನು ಹೇಗೆ ತಯಾರಿಸಲಾಗುತ್ತದೆ ಎಂಬುದರ ಬಗ್ಗೆ ನಾವು ಆಸಕ್ತಿ ಹೊಂದಿದ್ದೇವೆ. ಕ್ರಿಯೆಗಳ ಅನುಕ್ರಮವು ಈ ಕೆಳಗಿನಂತಿರುತ್ತದೆ:
- ಬ್ರೌಸರ್ ತೆರೆಯಿರಿ ಮತ್ತು ವೆಬ್ ಇಂಟರ್ಫೇಸ್ಗೆ ಹೋಗಿ. ಸಾಲಿನಲ್ಲಿ ವಿಳಾಸವನ್ನು ನಮೂದಿಸುವ ಮೂಲಕ ಅದು ತೆರೆಯುತ್ತದೆ ಎಂದು ನಾನು ನಿಮಗೆ ನೆನಪಿಸುತ್ತೇನೆ: 192.168.1.1.
- ನಿಮ್ಮ ಬಳಕೆದಾರಹೆಸರು ಮತ್ತು ಪಾಸ್ವರ್ಡ್ ಅನ್ನು ನಮೂದಿಸಿ. ಡೀಫಾಲ್ಟ್ ನಿರ್ವಾಹಕರು ನಿರ್ವಾಹಕರು.
- ನಂತರ ರೂಟರ್ ಮೆನುಗೆ ಹೋಗಿ. ಅದರಲ್ಲಿ, ಈ ಕೆಳಗಿನ ಟ್ಯಾಬ್ಗಳಿಗೆ ಹೋಗಿ: ಆಡಳಿತ - ನವೀಕರಣ - ಫರ್ಮ್ವೇರ್. ಅಗತ್ಯವಿರುವ ಫರ್ಮ್ವೇರ್ ಫೈಲ್ ಅನ್ನು ಆಯ್ಕೆ ಮಾಡಿ, ನಂತರ ಕಳುಹಿಸು ಕ್ಲಿಕ್ ಮಾಡಿ. ಮುಂದೆ, ರೂಟರ್ ಅನ್ನು ನವೀಕರಿಸಲು ನೀವು ಕಾಯಬೇಕಾಗಿದೆ.
ಅಂತಿಮವಾಗಿ, ಸಾಧನವನ್ನು ಮಿನುಗುವಾಗ ಮುನ್ನೆಚ್ಚರಿಕೆಗಳ ಬಗ್ಗೆ ಒಂದೆರಡು ಸಾಲುಗಳು ವೈಫೈ ರೂಟರ್ asus rt g32.
ರೂಟರ್ ಸಾಫ್ಟ್ವೇರ್ ಅನ್ನು ನವೀಕರಿಸುತ್ತಿರುವಾಗ ಯಾವುದೇ ಸಂದರ್ಭದಲ್ಲಿ ವಿದ್ಯುತ್ ಅನ್ನು ಆಫ್ ಮಾಡಲು ಅನುಮತಿಸಲಾಗುವುದಿಲ್ಲ. ಅಂತಹ ಕ್ಷಣದಲ್ಲಿ ವಿದ್ಯುತ್ ಅನ್ನು ಆಫ್ ಮಾಡಿದಾಗ, ಸೇವಾ ಕೇಂದ್ರದಲ್ಲಿ ಮಾತ್ರ ರೂಟರ್ ಅನ್ನು ಮತ್ತೆ ಕಾರ್ಯ ಕ್ರಮಕ್ಕೆ ತರಲು ಸಾಧ್ಯವಾಗುತ್ತದೆ ಎಂಬುದನ್ನು ನೆನಪಿನಲ್ಲಿಡಿ, ಹೆಚ್ಚುವರಿಯಾಗಿ, ಮೂರನೇ ವ್ಯಕ್ತಿಯ ಸಾಫ್ಟ್ವೇರ್ ಬಳಕೆಯು ಸ್ವಯಂಚಾಲಿತವಾಗಿ ಖಾತರಿಯನ್ನು ರದ್ದುಗೊಳಿಸುತ್ತದೆ ಎಂಬುದನ್ನು ದಯವಿಟ್ಟು ಗಮನಿಸಿ ಸಾಧನಕ್ಕಾಗಿ ಸೇವೆ.
ಈಗ ಮನೆಯ ಅನೇಕ ಬಳಕೆದಾರರು ಒಂದಲ್ಲ, ಆದರೆ ಹಲವಾರು ವೈಯಕ್ತಿಕ ಕಂಪ್ಯೂಟರ್ಗಳು. ಪ್ರತಿ ಹೋಮ್ ಕಂಪ್ಯೂಟರ್ (ಲ್ಯಾಪ್ಟಾಪ್, ವೈಫೈ-ಸಕ್ರಿಯಗೊಳಿಸಿದ ಫೋನ್) ಇಂಟರ್ನೆಟ್ ಪ್ರವೇಶವನ್ನು ಹೊಂದಲು, ನೀವು ರೂಟರ್ ಅನ್ನು ಬಳಸಬಹುದು.
ರೂಟರ್ಗಳ ವಿಭಿನ್ನ ಮಾದರಿಗಳನ್ನು ವಿಭಿನ್ನವಾಗಿ ಕಾನ್ಫಿಗರ್ ಮಾಡಲಾಗಿದೆ, ಆದರೆ ಸಾಮಾನ್ಯವಾಗಿ:
- ರೂಟರ್ "WAN" ಸಾಕೆಟ್ ಅನ್ನು ಹೊಂದಿದೆ - ನಿಮ್ಮ ಇಂಟರ್ನೆಟ್ ಪೂರೈಕೆದಾರರು ಒದಗಿಸಿದ ಕೇಬಲ್ ಅಲ್ಲಿ ಸಂಪರ್ಕಗೊಂಡಿದೆ,
- ಹಲವಾರು (ಸಾಮಾನ್ಯವಾಗಿ 4) "LAN" ಸಾಕೆಟ್ಗಳು - ನಿಮ್ಮ ಹೋಮ್ ಕಂಪ್ಯೂಟರ್ಗಳನ್ನು ನೀವು ಅವರಿಗೆ ಸಂಪರ್ಕಿಸಬೇಕಾಗುತ್ತದೆ.
- ರೂಟರ್ ವೈರ್ಲೆಸ್ ಅನ್ನು ಬೆಂಬಲಿಸಿದರೆ ವೈಫೈ ಸಂಪರ್ಕ(ಈ ಸಂದರ್ಭದಲ್ಲಿ, ಸಣ್ಣ ಆಂಟೆನಾವನ್ನು ಅದರೊಂದಿಗೆ ಸೇರಿಸಲಾಗಿದೆ), ನಂತರ ನೀವು ಲ್ಯಾಪ್ಟಾಪ್ ಅನ್ನು ಸಂಪರ್ಕಿಸಬಹುದು ಅಥವಾ ಮೊಬೈಲ್ ಫೋನ್(ಅವರು ವೈಫೈ ಸಂಪರ್ಕವನ್ನು ಬೆಂಬಲಿಸಿದರೆ) ನಿಸ್ತಂತುವಾಗಿ.
ರೂಟರ್ ಬಹು ಸಾಧನಗಳಿಗೆ ನೆಟ್ವರ್ಕ್ ಹಂಚಿಕೆಯನ್ನು ಒದಗಿಸುವ ಸಾಧನವಾಗಿರುವುದರಿಂದ, ಅದನ್ನು ನೆಟ್ವರ್ಕ್ನಲ್ಲಿ ಸುರಕ್ಷಿತವಾಗಿ ಕೆಲಸ ಮಾಡಲು ಕಾನ್ಫಿಗರ್ ಮಾಡಬೇಕು, ಏಕೆಂದರೆ. ಕಾರ್ಖಾನೆಯ ಸೆಟ್ಟಿಂಗ್ಗಳು ಸಾಕಷ್ಟು ಮಟ್ಟದ ಭದ್ರತೆಯನ್ನು ಒದಗಿಸುವುದಿಲ್ಲ ಮತ್ತು ಖಚಿತಪಡಿಸಿಕೊಳ್ಳಲು ಮಾತ್ರ ಕಾರ್ಯನಿರ್ವಹಿಸುತ್ತವೆ ಆರಂಭಿಕ ಕೆಲಸಸಾಧನಗಳು.
ರೂಟರ್ ಬಳಸುವಾಗ ಅಗತ್ಯವಾಗಿ:
- ರೂಟರ್ ಸೆಟ್ಟಿಂಗ್ಗಳನ್ನು ಪ್ರವೇಶಿಸಲು ಪಾಸ್ವರ್ಡ್ ಬದಲಾಯಿಸಿ.
- WPA ಅಥವಾ WPA2 ದೃಢೀಕರಣ ಮತ್ತು ವೈಫೈ ಪ್ರವೇಶ ಕೀಲಿಯನ್ನು ಹೊಂದಿಸಿ.
- ರೂಟರ್ನ ಸ್ಥಳೀಯ ನೆಟ್ವರ್ಕ್ನ ವಿಳಾಸವನ್ನು 192.168.123.1 ಗೆ ಬದಲಾಯಿಸಿ ಅಥವಾ ನೆಟ್ವರ್ಕ್ ಶ್ರೇಣಿಗಳಲ್ಲಿ ಸೇರಿಸದ ಯಾವುದೇ ವಿಳಾಸವನ್ನು 10.0.0.0-10.255.255.0, 172.16.0.0-172.22.255.0, 192.168.2.6-168.0.
ನೀವು ಈ ಹಂತಗಳನ್ನು ಅನುಸರಿಸದಿದ್ದರೆ, ಯಾರಾದರೂ ವೈಫೈ ಮೂಲಕ ನಿಮ್ಮ ರೂಟರ್ಗೆ ಸಂಪರ್ಕಿಸಬಹುದು ಮತ್ತು ನಿಮ್ಮ ವೆಚ್ಚದಲ್ಲಿ ಇಂಟರ್ನೆಟ್ ಪ್ರವೇಶವನ್ನು ಬಳಸಬಹುದು. ಜೊತೆಗೆ, ರಿಂದ ರೂಟರ್ ಒದಗಿಸುವವರು ಒದಗಿಸಿದ ಚಾನಲ್ ಅನ್ನು ಅದರೊಂದಿಗೆ ಸಂಪರ್ಕ ಹೊಂದಿದ ಪ್ರತಿಯೊಬ್ಬರ ನಡುವೆ ವಿಭಜಿಸುತ್ತದೆ, ನಿಮ್ಮ ಕಂಪ್ಯೂಟರ್ಗಳ ಇಂಟರ್ನೆಟ್ ಪ್ರವೇಶದ ವೇಗವು ಕಡಿಮೆಯಾಗುತ್ತದೆನಿಮ್ಮ ರೂಟರ್ನ "ಅತಿಥಿಗಳು" ಇಂಟರ್ನೆಟ್ ಅನ್ನು ಎಷ್ಟು ಸಕ್ರಿಯವಾಗಿ ಬಳಸುತ್ತಾರೆ ಎಂಬುದರ ಆಧಾರದ ಮೇಲೆ.
ಹೆಚ್ಚುವರಿಯಾಗಿ, ಅಸುರಕ್ಷಿತ ಸೆಟ್ಟಿಂಗ್ಗಳೊಂದಿಗೆ ರೂಟರ್ ಬಳಸಿ, ನೀವು ರಷ್ಯಾದ ಒಕ್ಕೂಟದ ಕಾನೂನುಗಳನ್ನು ಮತ್ತು ಕಾನೂನಿನಿಂದ ರಕ್ಷಿಸಲ್ಪಟ್ಟ ಸಾರ್ವಜನಿಕ ಹಿತಾಸಕ್ತಿಗಳನ್ನು ಉಲ್ಲಂಘಿಸುತ್ತೀರಿ, ಏಕೆಂದರೆ. ಸೂಕ್ತವಾದ ಪರವಾನಗಿ ಮತ್ತು ಕಾನೂನು ಆಧಾರಗಳಿಲ್ಲದೆ ಸಂವಹನ ಸೇವೆಗಳನ್ನು ಒದಗಿಸುವುದು, ಇದು ಒಳಗೊಂಡಿರುತ್ತದೆ ಆಡಳಿತಾತ್ಮಕ ಮತ್ತು/ಅಥವಾ ಕ್ರಿಮಿನಲ್ ಹೊಣೆಗಾರಿಕೆ .
ರೂಟರ್ ಅನ್ನು ಹೊಂದಿಸಲಾಗುತ್ತಿದೆ
1. Asus ರೂಟರ್ಗಳಲ್ಲಿ ಡೀಫಾಲ್ಟ್ ಸೆಟ್ಟಿಂಗ್ ವಿಳಾಸ: "192.168.1.1"
ಇದನ್ನು ಬ್ರೌಸರ್ನ ವಿಳಾಸ ಪಟ್ಟಿಯಲ್ಲಿ ನಮೂದಿಸಬೇಕು (ಮೊಜಿಲ್ಲಾ/ಒಪೇರಾ/ಕ್ರೋಮ್/ಇಂಟರ್ನೆಟ್ ಎಕ್ಸ್ಪ್ಲೋರರ್)
ನಿಮ್ಮ ಬಳಕೆದಾರಹೆಸರು ಮತ್ತು ಪಾಸ್ವರ್ಡ್ ಅನ್ನು ನಮೂದಿಸಿ (ಸ್ಟ್ಯಾಂಡರ್ಡ್ ಲಾಗಿನ್: ನಿರ್ವಾಹಕ, ಪಾಸ್ವರ್ಡ್: ನಿರ್ವಾಹಕ)
ಎಲ್ಲವನ್ನೂ ಸರಿಯಾಗಿ ಟೈಪ್ ಮಾಡಿದರೆ, ನೀವು ಇದೇ ರೀತಿಯ ಚಿತ್ರವನ್ನು ನೋಡುತ್ತೀರಿ:
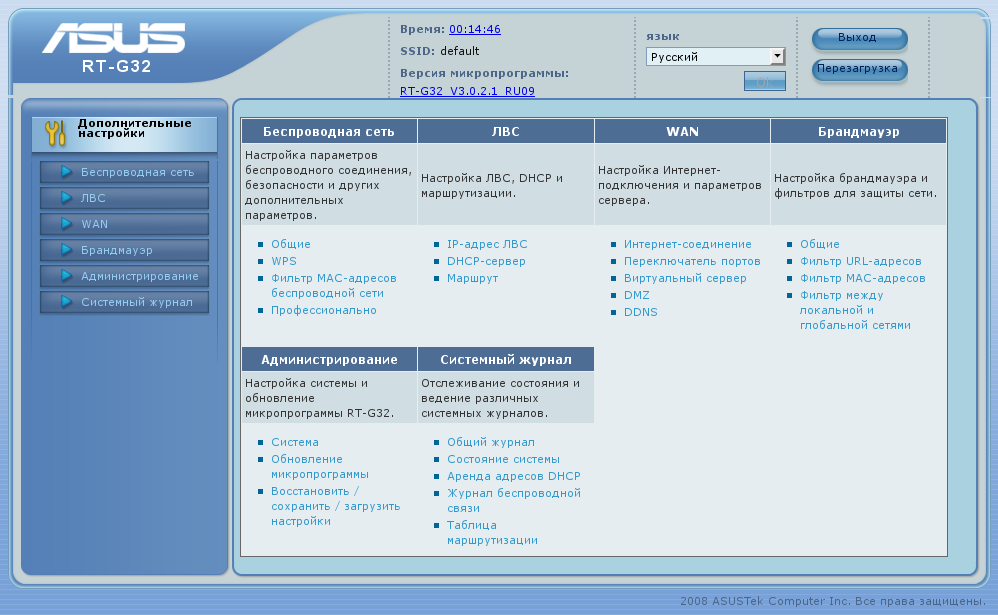
2. ವಿಳಾಸಗಳು: 192.168.1.x ವೋಲ್ಖೋವ್-ಆನ್ಲೈನ್ ಎಲ್ಎಲ್ ಸಿ ನೆಟ್ವರ್ಕ್ನಲ್ಲಿ ಸೇವಾ ವಿಳಾಸಗಳಾಗಿರುವುದರಿಂದ ಮತ್ತು ಅವುಗಳ ಬಳಕೆಯು ನೆಟ್ವರ್ಕ್ನ ಸರಿಯಾದ ಕಾರ್ಯಾಚರಣೆಗೆ ಅಡ್ಡಿಯಾಗಬಹುದು, ಅದನ್ನು ಬದಲಾಯಿಸಬೇಕು. ಇದನ್ನು ಮಾಡಲು, ಎಡಭಾಗದಲ್ಲಿರುವ "LAN" ಐಟಂ ಅನ್ನು ಆಯ್ಕೆ ಮಾಡಿ. ಮುಂದೆ, ರೂಟರ್ನ ವಿಳಾಸವನ್ನು ಬದಲಾಯಿಸಿ, ಉದಾಹರಣೆಗೆ, "192.168.123.1" ಗೆ:

ಬದಲಾವಣೆಗಳನ್ನು ಉಳಿಸಲು, "ಅನ್ವಯಿಸು" ಬಟನ್ ಕ್ಲಿಕ್ ಮಾಡಿ
ರೂಟರ್ ರೀಬೂಟ್ ಮಾಡಿದ ನಂತರ, ನೀವು 192.168.123.1 ವಿಳಾಸವನ್ನು ಟೈಪ್ ಮಾಡುವ ಮೂಲಕ ಆಡಳಿತ ಪುಟಕ್ಕೆ ಮರುಸಂಪರ್ಕಿಸಬೇಕಾಗುತ್ತದೆ.
3. ನಿಮ್ಮ ರೂಟರ್ ವೈಫೈ ಕಾರ್ಯವನ್ನು ಹೊಂದಿದ್ದರೆ, ನೀವು ಅಗತ್ಯವಾಗಿನೀವು ವೈರ್ಲೆಸ್ ನೆಟ್ವರ್ಕ್ನಲ್ಲಿ ಪ್ರವೇಶ ನಿಯಮಗಳನ್ನು ಕಾನ್ಫಿಗರ್ ಮಾಡಬೇಕಾಗುತ್ತದೆ, ಇದನ್ನು ಮಾಡಲು, ಐಟಂಗೆ ಹೋಗಿ "ವೈರ್ಲೆಸ್ ನೆಟ್ವರ್ಕ್"->"ಸಾಮಾನ್ಯ"
ಕಾಣಿಸಿಕೊಳ್ಳುವ ವಿಂಡೋದಲ್ಲಿ, ಡೇಟಾವನ್ನು ಚಿತ್ರಗಳಿಗೆ ಹೊಂದಿಸಿ.
"SSID" ಕ್ಷೇತ್ರದಲ್ಲಿ, ನಿಮ್ಮ ವೈರ್ಲೆಸ್ ಪ್ರವೇಶ ಬಿಂದುವಿನ ಹೆಸರನ್ನು ನಮೂದಿಸಿ (ನೀವು ಇಷ್ಟಪಡುವ ಯಾವುದೇ ಹೆಸರು, ಇಂಗ್ಲಿಷ್ ಅಕ್ಷರಗಳು ಮತ್ತು ಸಂಖ್ಯೆಗಳಿಂದ, ಖಾಲಿ ಇಲ್ಲದೆ). ಈ ಹೆಸರಿನ ಮೂಲಕ ನೀವು ಲ್ಯಾಪ್ಟಾಪ್ ಅಥವಾ ಇತರ ವೈಫೈ ಸಾಧನದಲ್ಲಿ ನಿಮ್ಮ ಪಾಯಿಂಟ್ ಅನ್ನು ಕಾಣಬಹುದು /
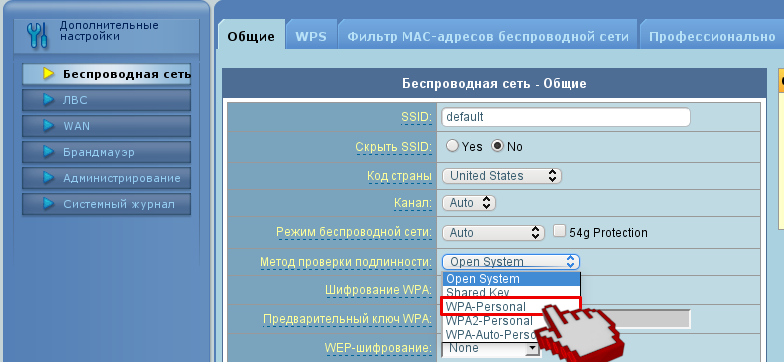
"WPA ಪ್ರಿಶೇರ್ಡ್ ಕೀ" ನೀವು ನಿಮ್ಮ ಸ್ವಂತ, ಲ್ಯಾಟಿನ್ ಅಕ್ಷರಗಳು, ಸಂಖ್ಯೆಗಳು ಮತ್ತು ವಿಶೇಷ ಅಕ್ಷರಗಳನ್ನು ನಿರ್ದಿಷ್ಟಪಡಿಸಬೇಕು ( [ಇಮೇಲ್ ಸಂರಕ್ಷಿತ]#$%^&*). ನಿಮ್ಮ ವೈಫೈ ಸಾಧನಗಳನ್ನು ಸಂಪರ್ಕಿಸಲು ನೀವು ಈ ಕೀಲಿಯನ್ನು ಬಳಸುತ್ತೀರಿ.
ಸೆಟ್ಟಿಂಗ್ಗಳನ್ನು ಪೂರ್ಣಗೊಳಿಸಿದ ನಂತರ, "ಅನ್ವಯಿಸು" ಕ್ಲಿಕ್ ಮಾಡಿ.
ನೀವು ಈ ಕ್ರಿಯೆಗಳನ್ನು ಮಾಡದಿದ್ದರೆ, ನಿಮ್ಮ ಸ್ವಂತ ಉದ್ದೇಶಗಳಿಗಾಗಿ ನಿಮ್ಮ ಇಂಟರ್ನೆಟ್ ಪ್ರವೇಶ ಚಾನಲ್ ಅನ್ನು ಬಳಸಲು ಬಯಸುವ ಅನಿಯಂತ್ರಿತ ಸಂಖ್ಯೆಯ ಜನರಿಗೆ ನಿಮ್ಮ ಪಾಯಿಂಟ್ ಲಭ್ಯವಿರುತ್ತದೆ.
5. ಇಂಟರ್ನೆಟ್ ಸಂಪರ್ಕವನ್ನು "WAN"->"ಇಂಟರ್ನೆಟ್ ಸಂಪರ್ಕ" ವಿಭಾಗದಲ್ಲಿ ಕಾನ್ಫಿಗರ್ ಮಾಡಲಾಗಿದೆ
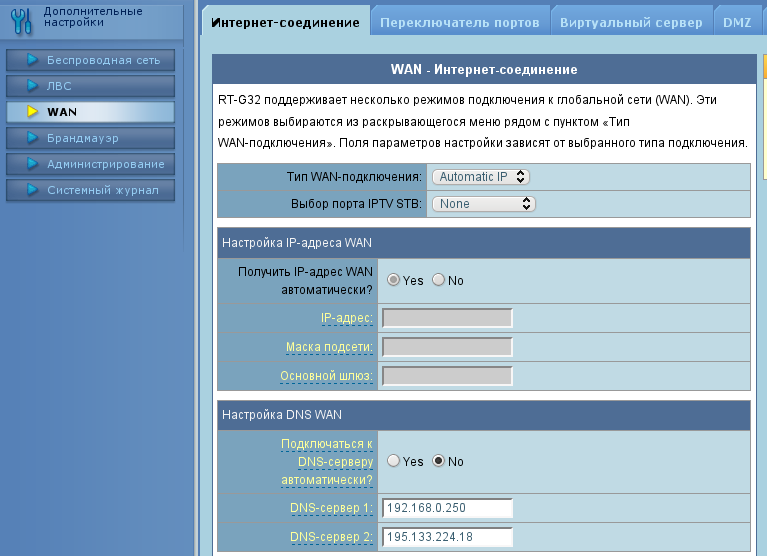
10. ರೂಟರ್ ಅನ್ನು ಪ್ರವೇಶಿಸಲು ಪಾಸ್ವರ್ಡ್ ಅನ್ನು ಬದಲಾಯಿಸುವುದು ನೀವು ಮಾಡಬೇಕಾದ ಕೊನೆಯ ವಿಷಯವಾಗಿದೆ, ಇದಕ್ಕಾಗಿ ನೀವು ಆಡಳಿತ-> ಸಿಸ್ಟಮ್ ವಿಭಾಗಕ್ಕೆ ಹೋಗಬೇಕಾಗುತ್ತದೆ:
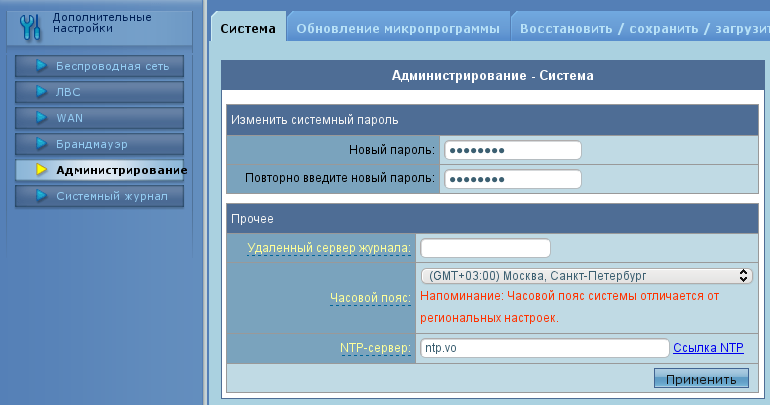
ಹೊಸ ಗುಪ್ತಪದವನ್ನು ನಮೂದಿಸಿ, ಅದನ್ನು ದೃಢೀಕರಿಸಿ ಮತ್ತು "ಅನ್ವಯಿಸು" ಕ್ಲಿಕ್ ಮಾಡಿ
1. ಚಿತ್ರದಲ್ಲಿ ತೋರಿಸಿರುವಂತೆ ಕೇಬಲ್ ಅನ್ನು ಸಂಪರ್ಕಿಸಿ. WAN ಕೇಬಲ್ - ಒಳಬರುವ ಇಂಟರ್ನೆಟ್ ಕೇಬಲ್ (UTP ("ತಿರುಚಿದ ಜೋಡಿ") ಕೇಬಲ್ ಕೊನೆಯಲ್ಲಿ RJ-45 ಕನೆಕ್ಟರ್ನೊಂದಿಗೆ) ರೂಟರ್ನ ಅನುಗುಣವಾದ WAN ಪೋರ್ಟ್ಗೆ ಸಂಪರ್ಕಗೊಂಡಿದೆ, ನಿಮ್ಮ ಕಂಪ್ಯೂಟರ್ಗಳನ್ನು ಸಂಪರ್ಕಿಸಲು LAN - ಪೋರ್ಟ್ಗಳು:
2. ನಿಮ್ಮ PC ಅಥವಾ ಲ್ಯಾಪ್ಟಾಪ್ನಲ್ಲಿ TCP/IP ಪ್ರೋಟೋಕಾಲ್ ಸೆಟ್ಟಿಂಗ್ಗಳ ವಿಂಡೋಗೆ ಹೋಗಿ.
ನೀವು ವಿಂಡೋಸ್ XP ಅನ್ನು ಸ್ಥಾಪಿಸಿದ್ದರೆ, ಪ್ರಾರಂಭಕ್ಕೆ ಹೋಗಿ - "ಸೆಟ್ಟಿಂಗ್ಗಳು -" ನೆಟ್ವರ್ಕ್ ಸಂಪರ್ಕಗಳು, ನಂತರ ಸ್ಥಳೀಯ ಪ್ರದೇಶ ಸಂಪರ್ಕವನ್ನು ಆಯ್ಕೆ ಮಾಡಿ - ಅದರ ಮೇಲೆ ಬಲ ಕ್ಲಿಕ್ ಮಾಡಿ ಮತ್ತು ಪ್ರಾಪರ್ಟೀಸ್ ಆಯ್ಕೆಮಾಡಿ. ನಂತರ TCP/IP ಪ್ರೋಟೋಕಾಲ್ ಅನ್ನು ಆಯ್ಕೆ ಮಾಡಿ ಮತ್ತು ಪ್ರಾಪರ್ಟೀಸ್ ಬಟನ್ ಕ್ಲಿಕ್ ಮಾಡಿ.
ವಿಂಡೋಸ್ ವಿಸ್ಟಾ / 7 ಗಾಗಿ - ಪ್ರಾರಂಭ -» ನಿಯಂತ್ರಣ ಫಲಕ -» ನೆಟ್ವರ್ಕ್ ಮತ್ತು ಹಂಚಿಕೆ ಕೇಂದ್ರ -» ಅಡಾಪ್ಟರ್ ಸೆಟ್ಟಿಂಗ್ಗಳನ್ನು ಬದಲಾಯಿಸಿ, ನಂತರ ಸ್ಥಳೀಯ ಪ್ರದೇಶ ಸಂಪರ್ಕವನ್ನು ಆಯ್ಕೆಮಾಡಿ - ಅದರ ಮೇಲೆ ಬಲ ಕ್ಲಿಕ್ ಮಾಡಿ ಮತ್ತು ಪ್ರಾಪರ್ಟೀಸ್ ಆಯ್ಕೆಮಾಡಿ. ನಂತರ TCP/IP ಪ್ರೋಟೋಕಾಲ್ ಅನ್ನು ಆಯ್ಕೆ ಮಾಡಿ ಮತ್ತು ಪ್ರಾಪರ್ಟೀಸ್ ಬಟನ್ ಕ್ಲಿಕ್ ಮಾಡಿ.
ಪರಿಣಾಮವಾಗಿ, ಕೆಳಗಿನ ವಿಂಡೋ ಕಾಣಿಸಿಕೊಳ್ಳುತ್ತದೆ:
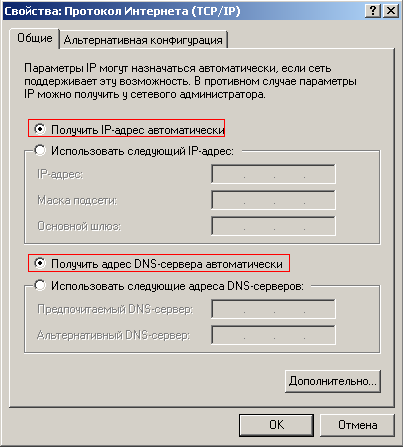
3. ಬ್ರೌಸರ್ ತೆರೆಯಿರಿ ಮತ್ತು ರೂಟರ್ನ IP ಅನ್ನು ನಮೂದಿಸಿ: http://192.168.1.1 (ಡೀಫಾಲ್ಟ್ IP ವಿಳಾಸ). Enter ಒತ್ತಿರಿ, ನಿಮ್ಮ ಲಾಗಿನ್ ಮತ್ತು ಪಾಸ್ವರ್ಡ್ ಅನ್ನು ದೃಢೀಕರಣ ರೂಪದಲ್ಲಿ ನಮೂದಿಸಿ (ಡೀಫಾಲ್ಟ್ ಲಾಗಿನ್ ಮೂಲಕ: ನಿರ್ವಾಹಕ, ಪಾಸ್ವರ್ಡ್: ನಿರ್ವಾಹಕ) ಮತ್ತು ಸರಿ ಬಟನ್ ಒತ್ತಿರಿ:

ರೂಟರ್ ಅನ್ನು ಮೊದಲ ಬಾರಿಗೆ ಆನ್ ಮಾಡಿದರೆ ಅಥವಾ ಡೀಫಾಲ್ಟ್ಗೆ ಮರುಹೊಂದಿಸಿದರೆ, ನೀವು ಪುಟವನ್ನು ನೋಡಬಹುದು:

ಈ ಸಂದರ್ಭದಲ್ಲಿ, "ಮುಖ್ಯ ಪುಟಕ್ಕೆ ಹೋಗಿ" ಬಟನ್ ಅನ್ನು ಕ್ಲಿಕ್ ಮಾಡಿ.
4. ಒಮ್ಮೆ ವೆಬ್ ಮ್ಯಾನೇಜ್ಮೆಂಟ್ ಇಂಟರ್ಫೇಸ್ನಲ್ಲಿ, ನೀವು ಈ ಕೆಳಗಿನ ವಿಂಡೋವನ್ನು ನೋಡುತ್ತೀರಿ:
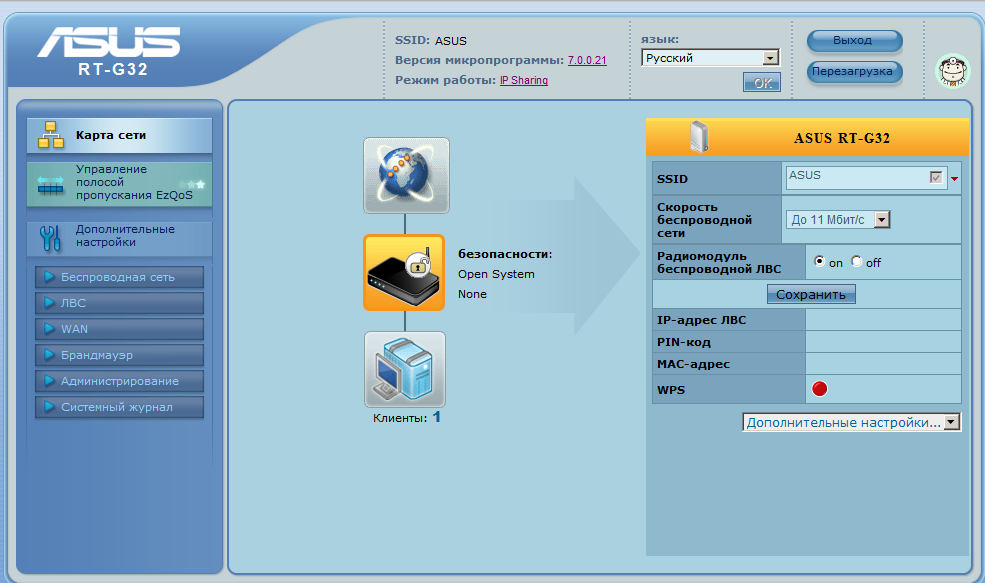
ವಿಂಡೋದ ಮೇಲ್ಭಾಗದಲ್ಲಿ, ಪಟ್ಟಿಯಿಂದ ಬಯಸಿದ ಭಾಷೆಯನ್ನು ಆಯ್ಕೆ ಮಾಡುವ ಮೂಲಕ ಮತ್ತು ಸರಿ ಕ್ಲಿಕ್ ಮಾಡುವ ಮೂಲಕ ನೀವು ವೆಬ್ ಇಂಟರ್ಫೇಸ್ ಭಾಷೆಯನ್ನು ಬದಲಾಯಿಸಬಹುದು.
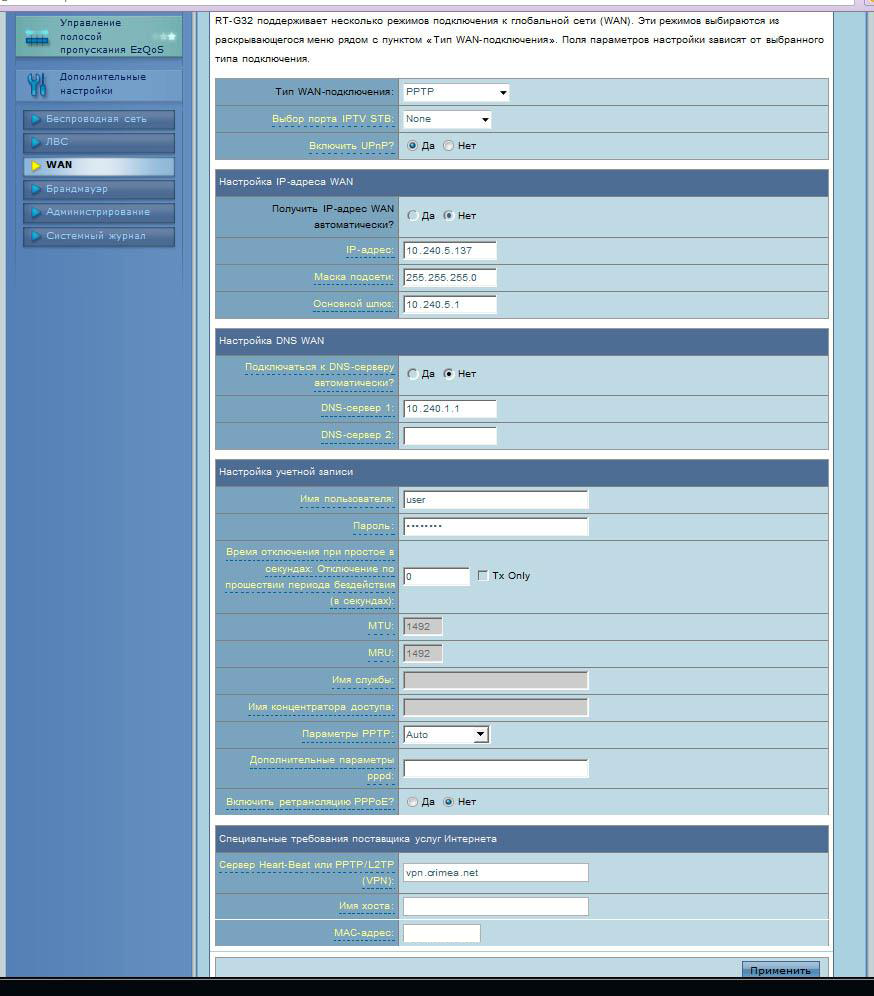
"WAN IP ವಿಳಾಸವನ್ನು ಹೊಂದಿಸುವುದು" ಮತ್ತು "DNS WAN ಅನ್ನು ಹೊಂದಿಸುವುದು" (IP ವಿಳಾಸ, ಸಬ್ನೆಟ್ ಮಾಸ್ಕ್, ಡೀಫಾಲ್ಟ್ ಗೇಟ್ವೇ, DNS ಸರ್ವರ್ 1) ಉಪವಿಭಾಗಗಳಲ್ಲಿನ ಕ್ಷೇತ್ರಗಳು ಒಪ್ಪಂದದ ಮುಕ್ತಾಯದಲ್ಲಿ ನಿಮಗೆ ನೀಡಲಾದ ಮೌಲ್ಯಗಳೊಂದಿಗೆ ತುಂಬಿವೆ. .
ಈ ಮೌಲ್ಯಗಳ ಉದಾಹರಣೆಗಳು (ನಿಮ್ಮ ಸೆಟ್ಟಿಂಗ್ಗಳು ಕೆಳಗಿನವುಗಳಿಗಿಂತ ಭಿನ್ನವಾಗಿರುತ್ತವೆ, ಸರಿಯಾದ ಮೌಲ್ಯಗಳಿಗಾಗಿ ನಿಮ್ಮ ಒಪ್ಪಂದವನ್ನು ನೋಡಿ):
IP ವಿಳಾಸ: 10.240.5.137
ಸಬ್ನೆಟ್ ಮಾಸ್ಕ್: 255.255.255.0
ಡೀಫಾಲ್ಟ್ ಗೇಟ್ವೇ: 10.240.5.1
DNS ಸರ್ವರ್ 1: 10.240.1.1
ಬಳಕೆದಾರಹೆಸರು ಮತ್ತು ಪಾಸ್ವರ್ಡ್ ಅನ್ನು ಸಹ ಸೂಚಿಸಿ (ಒಪ್ಪಂದವನ್ನು ನೋಡಿ), ಮತ್ತು ಸಾಲಿನಲ್ಲಿ ಹಾರ್ಟ್-ಬೀಟ್ ಸರ್ವರ್ ಅಥವಾ PPTP / L2TP (VPN) ಅನ್ನು ನಿರ್ದಿಷ್ಟಪಡಿಸಿ - vpn.crimea.net.
ಎಲ್ಲಾ ಮೌಲ್ಯಗಳನ್ನು ಭರ್ತಿ ಮಾಡಿದ ನಂತರ, ಕೆಳಗಿನ ಅನ್ವಯಿಸು ಬಟನ್ ಕ್ಲಿಕ್ ಮಾಡಿ.
5.1. ಮಾರ್ಗಗಳನ್ನು ಸೇರಿಸಲಾಗುತ್ತಿದೆ - ಮೆನುವಿನಲ್ಲಿ LAN ಬಟನ್ ಒತ್ತಿರಿ, ಮಾರ್ಗ ಟ್ಯಾಬ್ ಆಯ್ಕೆಮಾಡಿ.
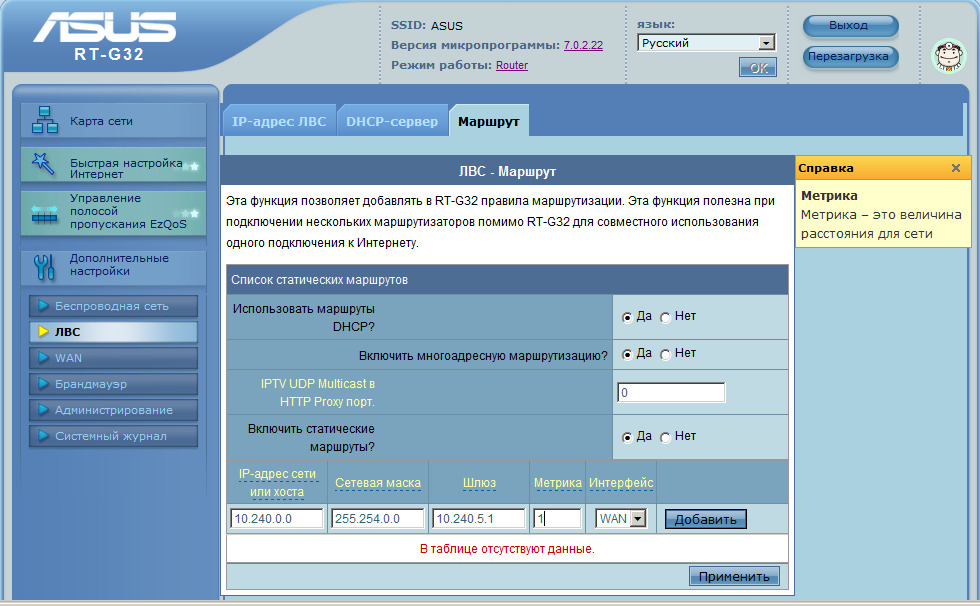
"DHCP ಮಾರ್ಗಗಳನ್ನು ಬಳಸಿ" ಅನ್ನು ಹೊಂದಿಸಿ - ಹೌದು, "ಮಲ್ಟಿಕಾಸ್ಟ್ ರೂಟಿಂಗ್ ಅನ್ನು ಸಕ್ರಿಯಗೊಳಿಸಿ" - ಹೌದು, "ಸ್ಥಿರ ಮಾರ್ಗಗಳನ್ನು ಸಕ್ರಿಯಗೊಳಿಸಿ" - ಹೌದು. ಮುಂದೆ, ನೆಟ್ವರ್ಕ್ ಅಥವಾ ಹೋಸ್ಟ್ನ ಕ್ಷೇತ್ರ IP ವಿಳಾಸದಲ್ಲಿ, 10.240.0.0, ನೆಟ್ಮಾಸ್ಕ್ - 255.254.0.0, ಗೇಟ್ವೇ - ಒಪ್ಪಂದದಲ್ಲಿ ನಿರ್ದಿಷ್ಟಪಡಿಸಿದ ಮೌಲ್ಯ, ಮೆಟ್ರಿಕ್ - 1 ಅನ್ನು ನಮೂದಿಸಿ, ಡ್ರಾಪ್-ಡೌನ್ ಪಟ್ಟಿ ಇಂಟರ್ಫೇಸ್ನಿಂದ WAN ಅನ್ನು ಆಯ್ಕೆ ಮಾಡಿ. ಎಲ್ಲಾ ಮೌಲ್ಯಗಳನ್ನು ನಮೂದಿಸಿದ ನಂತರ, ಸೇರಿಸು ಬಟನ್ ಕ್ಲಿಕ್ ಮಾಡಿ, ತದನಂತರ ಅನ್ವಯಿಸು ಬಟನ್ ಕ್ಲಿಕ್ ಮಾಡಿ.
6. Asus ರೂಟರ್ಗೆ PC ಅಥವಾ ಲ್ಯಾಪ್ಟಾಪ್ ಅನ್ನು ಸಂಪರ್ಕಿಸಲು ನೀವು ವೈರ್ಲೆಸ್ (Wi-Fi) ಸಂಪರ್ಕವನ್ನು ಬಳಸಲು ಬಯಸಿದರೆ, ದಯವಿಟ್ಟು "ವೈರ್ಲೆಸ್" ವಿಭಾಗಕ್ಕೆ ಹೋಗಿ.
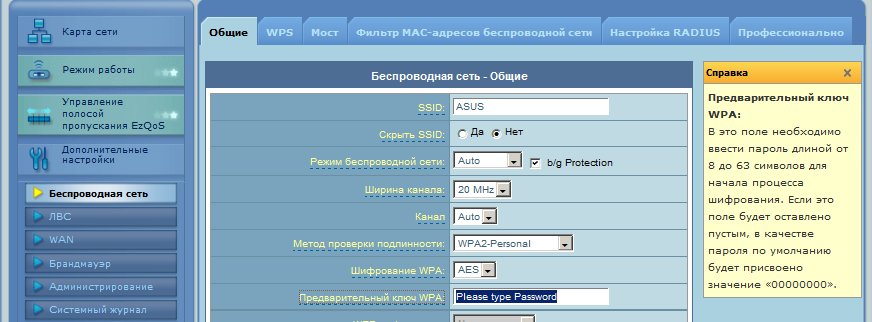
ಇಲ್ಲಿ, "ದೃಢೀಕರಣ ವಿಧಾನ" ಕ್ಷೇತ್ರದಲ್ಲಿ, ಡ್ರಾಪ್-ಡೌನ್ ಪಟ್ಟಿಯಿಂದ WPA2-ವೈಯಕ್ತಿಕ ಆಯ್ಕೆಯನ್ನು ಆಯ್ಕೆಮಾಡಿ. ನಾವು "WPA ಎನ್ಕ್ರಿಪ್ಶನ್" AES ಮೌಲ್ಯವನ್ನು ಬಿಡುತ್ತೇವೆ. ಮತ್ತು "WPA ಪ್ರಿಶೇರ್ಡ್ ಕೀ" ಕ್ಷೇತ್ರದಲ್ಲಿ, 8 ರಿಂದ 63 ಅಕ್ಷರಗಳ ಉದ್ದದ ಕೀಲಿಯನ್ನು ನಮೂದಿಸಿ (ಹೆಚ್ಚು ಸಂಕೀರ್ಣ, ಹೆಚ್ಚು ವಿಶ್ವಾಸಾರ್ಹ !!). "SSID" ಉನ್ನತ ಕ್ಷೇತ್ರದಲ್ಲಿರುವ ಮೌಲ್ಯವನ್ನು ಬಯಸಿದಂತೆ ಬದಲಾಯಿಸಲಾಗಿದೆ. ಎಲ್ಲಾ ಮೌಲ್ಯಗಳನ್ನು ಭರ್ತಿ ಮಾಡಿದ ನಂತರ, ಕೆಳಗಿನ ಅನ್ವಯಿಸು ಬಟನ್ ಕ್ಲಿಕ್ ಮಾಡಿ.
7. ಮುಂದೆ, ನಿಮ್ಮ PC ಅಥವಾ ಲ್ಯಾಪ್ಟಾಪ್ನಲ್ಲಿ ವೈರ್ಲೆಸ್ ನೆಟ್ವರ್ಕ್ ಅಡಾಪ್ಟರ್ಗಾಗಿ ಸೆಟ್ಟಿಂಗ್ಗಳನ್ನು ಕಾನ್ಫಿಗರ್ ಮಾಡಿ.
ನಿಮ್ಮ ವೈರ್ಲೆಸ್ ನೆಟ್ವರ್ಕ್ ಅಡಾಪ್ಟರ್ ಅನ್ನು ಸಕ್ರಿಯಗೊಳಿಸಿದ್ದರೆ, ಪರದೆಯ ಕೆಳಗಿನ ಬಲ ಮೂಲೆಯಲ್ಲಿ ಐಕಾನ್ ಇರಬೇಕು:

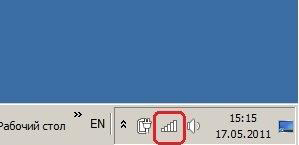
ಮೇಲಿನ ಐಕಾನ್ ಮೇಲೆ ಕ್ಲಿಕ್ ಮಾಡಿ ಮತ್ತು ಪಟ್ಟಿಯಿಂದ ನಿಮ್ಮ ವೈರ್ಲೆಸ್ ನೆಟ್ವರ್ಕ್ ಅನ್ನು ಆಯ್ಕೆ ಮಾಡಿ (ಅದರ ಹೆಸರು ಹಂತ 6 ರಲ್ಲಿ ನಿರ್ದಿಷ್ಟಪಡಿಸಿದ "SSID" ಕ್ಷೇತ್ರದಲ್ಲಿನ ಮೌಲ್ಯಕ್ಕೆ ಹೊಂದಿಕೆಯಾಗುತ್ತದೆ). ಬಲ ಮೌಸ್ ಬಟನ್ನೊಂದಿಗೆ ಅಗತ್ಯವಿರುವ ನೆಟ್ವರ್ಕ್ನಲ್ಲಿ ಕ್ಲಿಕ್ ಮಾಡುವ ಮೂಲಕ, ಸಂದರ್ಭ ಮೆನುವಿನಿಂದ ಪ್ರಾಪರ್ಟೀಸ್ ಐಟಂ ಅನ್ನು ಆಯ್ಕೆ ಮಾಡಿ.
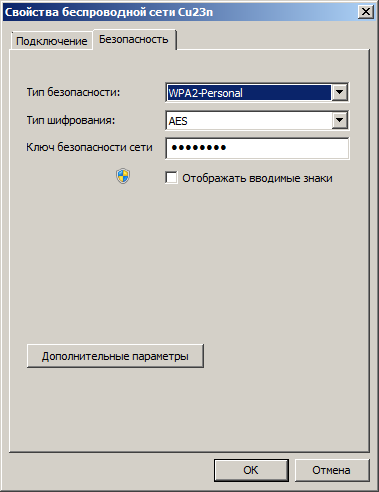
ಇಲ್ಲಿ ನಾವು ಪ್ಯಾರಾಗ್ರಾಫ್ 6 ರಲ್ಲಿ ರೂಟರ್ನಲ್ಲಿ ಮಾಡಲಾದ ಸೆಟ್ಟಿಂಗ್ಗಳನ್ನು ಹೋಲುವ ಸೆಟ್ಟಿಂಗ್ಗಳನ್ನು ಮಾಡುತ್ತೇವೆ. ಭದ್ರತಾ ಪ್ರಕಾರ - "ಡಬ್ಲ್ಯೂಪಿಎ 2-ವೈಯಕ್ತಿಕ", ಎನ್ಕ್ರಿಪ್ಶನ್ ಪ್ರಕಾರ - "ಎಇಎಸ್", ನೆಟ್ವರ್ಕ್ ಸೆಕ್ಯುರಿಟಿ ಕೀ - "ಡಬ್ಲ್ಯುಪಿಎ ಪ್ರಿಶೇರ್ಡ್ ಕೀಯಲ್ಲಿ ರೂಟರ್ನಲ್ಲಿರುವ ಅದೇ ಮೌಲ್ಯವನ್ನು ನಮೂದಿಸಿ "ಕ್ಷೇತ್ರ. ಎಲ್ಲಾ ಬದಲಾವಣೆಗಳನ್ನು ಮಾಡಿದ ನಂತರ, ಸರಿ ಬಟನ್ ಕ್ಲಿಕ್ ಮಾಡಿ. ಅದರ ನಂತರ, ನಿಮ್ಮ PC ಆಯ್ಕೆಮಾಡಿದ ವೈರ್ಲೆಸ್ ನೆಟ್ವರ್ಕ್ಗೆ ಸಂಪರ್ಕಿಸಬೇಕು. ಪರದೆಯ ಕೆಳಗಿನ ಬಲ ಮೂಲೆಯಲ್ಲಿರುವ ವೈರ್ಲೆಸ್ ನೆಟ್ವರ್ಕ್ಗಳ ಐಕಾನ್ ಅನ್ನು ಕ್ಲಿಕ್ ಮಾಡುವುದರ ಮೂಲಕ, ನಾವು ಕ್ರಮವಾಗಿ ಸಂಪರ್ಕ ಅಥವಾ ಡಿಸ್ಕನೆಕ್ಟ್ ಅನ್ನು ಆಯ್ಕೆ ಮಾಡುವ ಮೂಲಕ ಬಲ-ಕ್ಲಿಕ್ ಮಾಡುವ ಮೂಲಕ ಆಯ್ಕೆಮಾಡಿದ ನೆಟ್ವರ್ಕ್ನಿಂದ ಹಸ್ತಚಾಲಿತವಾಗಿ ಸಂಪರ್ಕಿಸಬಹುದು ಅಥವಾ ಸಂಪರ್ಕ ಕಡಿತಗೊಳಿಸಬಹುದು.
