L'orientamento delle pagine in un documento MS Word può essere verticale o orizzontale. Molto spesso, quando si formatta il testo, utilizzare l'orientamento verticale per le pagine. Ma succede anche che un disegno, un grafico o un'iscrizione in caratteri grandi non si adatti alla larghezza della pagina. In questo caso, puoi creare una o più pagine orizzontali in Word. Ne parlerò in questo articolo.
Come rendere tutte le pagine con orientamento orizzontale in Word
Questa è la domanda più semplice. Aprire documento richiesto, quindi vai alla scheda "Impaginazione". Nel capitolo "Impostazioni pagina" Fare clic sul pulsante “Orientamento” e selezionare la voce appropriata dal menu. Successivamente, tutte le pagine del documento diventeranno con orientamento orizzontale.
Come rendere l'orientamento orizzontale per più pagine in Word
Ora immagina di avere diverse pagine in un documento Word per il quale devi impostare l'orientamento su orizzontale. Tutte le altre pagine dovrebbero rimanere con orientamento verticale.
Per fare ciò, seleziona tutto il testo nelle pagine desiderate, vai alla scheda "Impaginazione" e nella sezione "Impostazioni pagina" fare clic sulla piccola freccia nell'angolo in basso a destra.

Si aprirà una finestra di dialogo. In esso, nella sezione "Orientamento", inserisci "Paesaggio". Quindi, nel campo Applica, seleziona "al testo selezionato" e fare clic su "OK".

Le pagine selezionate sono diventate orientate in orizzontale, mentre tutte le altre sono rimaste in verticale.

C'è un altro modo per creare diverse pagine orizzontali in MS Word. Per fare ciò, metti il corsivo all'inizio del testo, nella pagina da cui iniziano quelli orizzontali, vai alla scheda "Impaginazione", fare clic sul pulsante "Interruzioni" e selezionare dall'elenco a discesa "Pagina successiva".
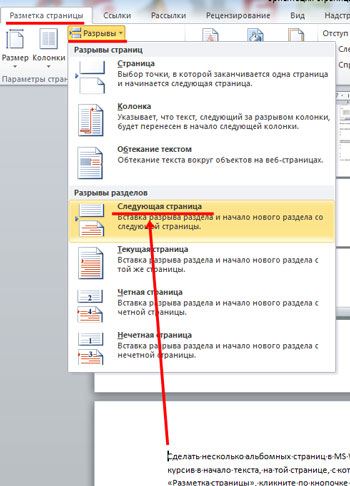
Ora posiziona il corsivo all'inizio della pagina dove ricominciano le pagine con i ritratti e ripeti tutti i passaggi. Quando sono abilitati i caratteri non stampabili, verrà visualizzato il seguente messaggio: "Interruzione di sezione (dalla pagina successiva)".
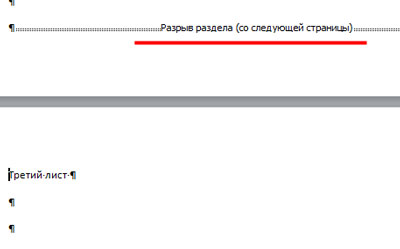
Metti il corsivo su una delle pagine che sarà orizzontale, vai alla scheda "Layout di pagina" e nella sezione "Impostazioni pagina" fare clic sulla freccia. Nella finestra successiva, seleziona l'orientamento orizzontale e nel campo "Applica" seleziona "alla sezione corrente". Fare clic su OK.
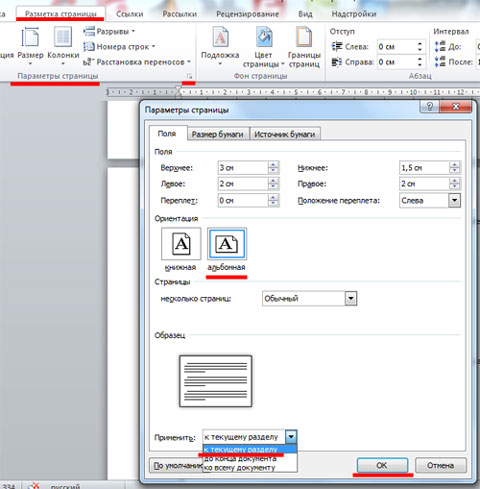
Tutte le pagine presenti nella sezione corrente hanno assunto l'orientamento orizzontale.
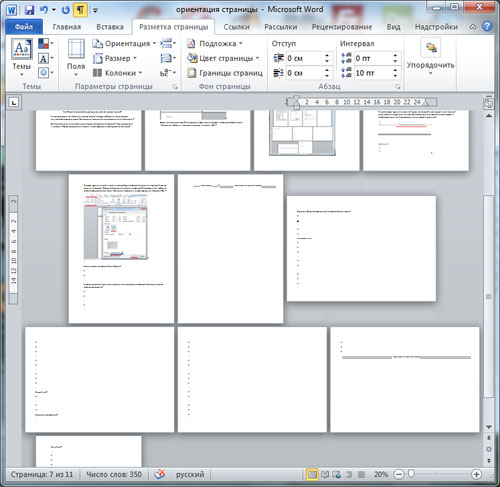
Come creare un foglio orizzontale in Word
Se devi creare una pagina orizzontale in Word, puoi utilizzare i metodi descritti nel paragrafo precedente. Applicali solo a una pagina.
Ora puoi creare facilmente pagine di libro o orizzontali nel tuo documento. Inoltre, puoi modificare l'orientamento sia per più pagine che per una pagina.
Utilizzando le istruzioni seguenti, puoi imparare come creare una pagina di libro in Word (per diverse versioni del programma), nel caso in cui le tue pagine vengano visualizzate in formato orizzontale.
Il lavoro competente con un elaboratore di testi così grande come MS Word richiede che l'utente abbia conoscenza della formattazione dei documenti.
L'orientamento verticale della pagina di un documento è anche chiamato verticale: il testo sul foglio viene stampato dal basso verso l'alto e l'altezza della pagina deve essere maggiore della sua larghezza.
Documenti classici (vari rapporti, corsi e tesi, abstract e altri) sono solitamente stampati su fogli con orientamento verticale.
Modifica dell'orientamento in Word 2003
Questa versione di Word è precedente e non è più supportata da Microsoft. Alcuni nuovi formati dell'editor potrebbero non essere visualizzati correttamente e, di conseguenza, quasi tutta la formattazione dei file potrebbe andare persa.
Molto spesso, anche l'impostazione della modalità pagina viene confusa: invece di verticale, diventa orizzontale e viceversa. Inoltre, il testo si sposta oltre i margini del documento, pertanto il file potrebbe richiedere ulteriore formattazione e ripristino.
Poiché l'interfaccia di questa versione del programma è leggermente diversa dalle nuove versioni, è necessario considerare più in dettaglio come cambiare la pagina in una pagina del libro.
Seguire le istruzioni riportate di seguito:
- Crea un documento standard e aprilo;
- Nella finestra principale del programma, seleziona "File" e apri la finestra delle opzioni. Sembrerà così;
- La finestra è composta da diverse schede con le quali è possibile regolare le impostazioni dei fogli documento. Trova il campo Orientamento. Si trova nella scheda "Campi". Seleziona il ritratto come mostrato nell'immagine sopra. Fare clic su OK.
In questa versione di Word puoi anche controllare il modo in cui il layout dei fogli viene applicato all'intero documento. Per fare ciò, nel campo campione, impostare la modalità di applicazione: sull'intero file o solo sulle sue singole pagine.
Consiglio! Quando crei un documento con orientamento verticale, potrebbe essere necessario regolare i margini. Possono anche essere configurati nella finestra di formattazione della pagina del documento. Ciò è particolarmente utile quando si creano dei foglietti illustrativi.
Modifica dell'orientamento in Word 2007
Questa versione dell'elaboratore di testi di Microsoft ha un'interfaccia aggiornata, più aperta e facile da usare.
Dato che il programma supporta la maggior parte dei nuovi formati di file con documenti Office, puoi aprirli senza problemi di formattazione, come spesso accadeva nelle versioni precedenti del programma.
Per modificare l'orientamento della pagina in questa versione del programma, seguire le istruzioni seguenti:
- Vai alla scheda del layout di pagina, che si trova sulla barra degli strumenti nella finestra del programma;
- Seleziona il campo "Orientamento" e apri l'elenco a discesa;
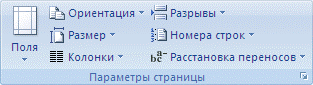
- Ti verranno offerte due opzioni per possibili layout. Seleziona libreria. Tutte le pagine accetteranno automaticamente l'opzione selezionata. Se necessario, regolare le dimensioni dei margini del documento in modo che il testo non si estenda oltre la pagina.
Realizza l'orientamento del libro in Word 2010 e 2013
Le nuove versioni di Word non differiscono praticamente dalla versione precedente nell'interfaccia. Tuttavia, quando si tenta di modificare il layout della pagina, i margini vengono regolati automaticamente in modo che il testo non si estenda oltre la pagina.
Per modificare la modalità della pagina, apri la scheda layout, seleziona "Orientamento" e nell'elenco a discesa, fai clic su visualizzazione pagina del libro. Questo processo è mostrato nella figura seguente.
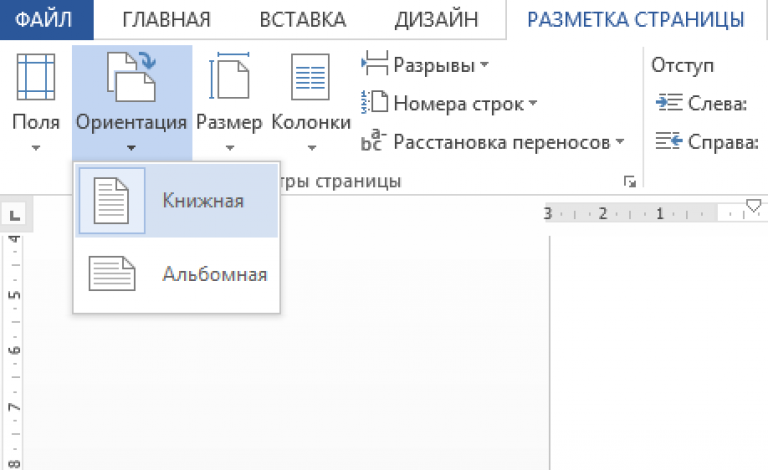
Creazione di pagine orizzontali e di libri nello stesso documento
Per impostare la visualizzazione dell'orientamento verticale e orizzontale in un unico documento, seguire le istruzioni:
- Seleziona tutto il testo che desideri modificare;
- Nella scheda markup, seleziona "Campi" e utilizza l'elenco a discesa per accedere alla finestra dei campi personalizzati del documento;
- Seleziona l'orientamento verticale e nella casella Applica seleziona "alla fine del documento". Fare clic su OK.
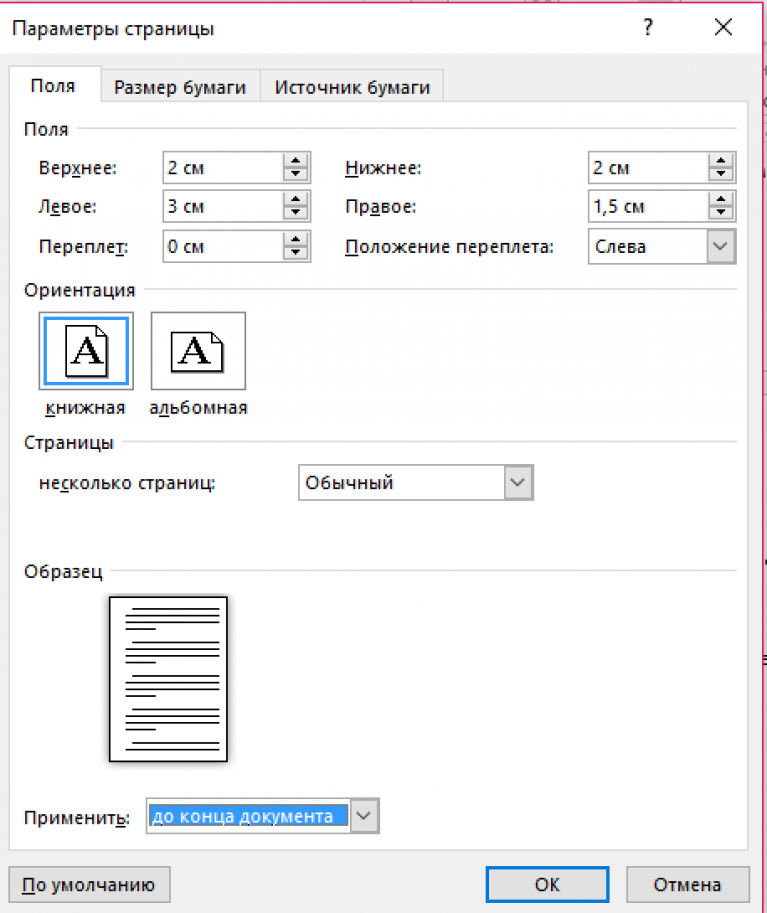
Le pagine selezionate avranno un orientamento verticale; per impostare l'orientamento orizzontale per le altre pagine selezionate, utilizzare le istruzioni sopra, selezionare solo orizzontale nella colonna dell'orientamento.
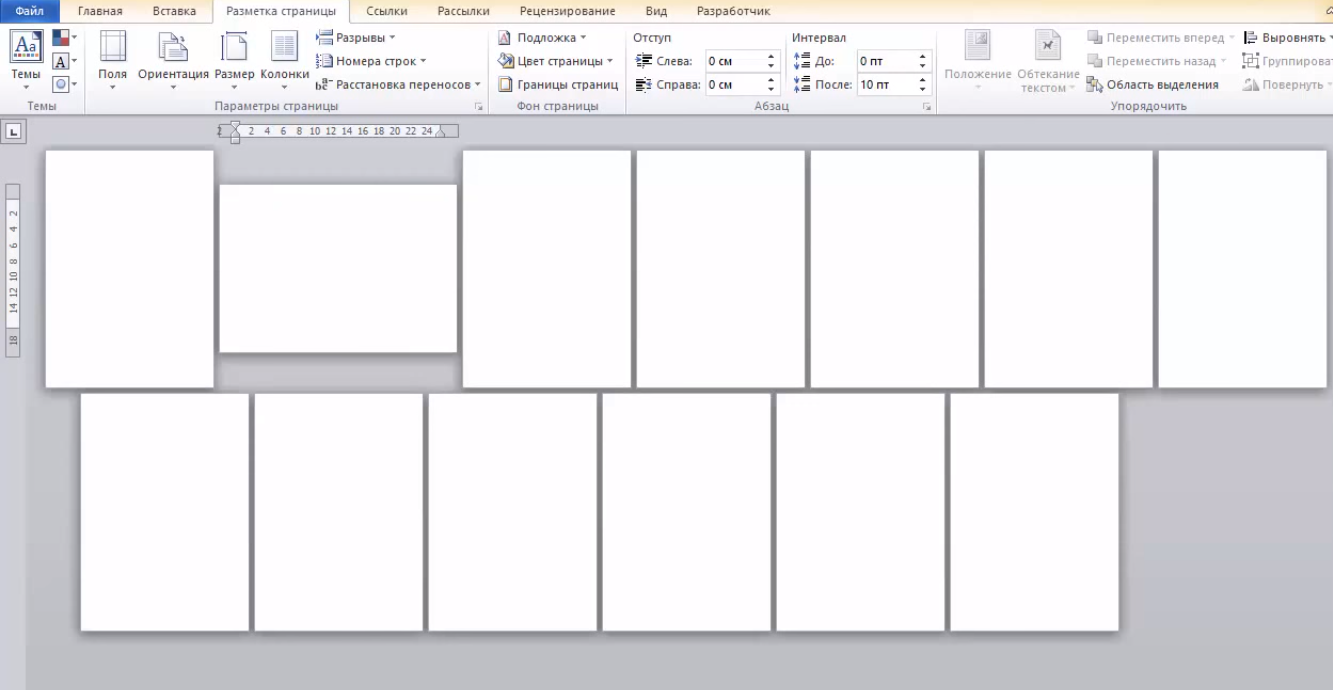
Utilizzando lo stesso principio, puoi realizzare solo 1 pagina in verticale o in orizzontale. Selezionare la pagina richiesta e personalizzarne l'aspetto secondo l'esempio mostrato in figura. Inoltre, dopo tutte le manipolazioni,
Do il benvenuto a tutti coloro che vagano per Word 2016 alla ricerca di informazioni sull'orientamento orizzontale delle pagine (una, più o tutte) in un documento. Oggi discuteremo con voi di questo problema, come prima nei precedenti “Presepi”, in dettaglio, con tutti i dettagli. Chiunque legga questo articolo, e ancor di più guardi il video pubblicato di seguito, non avrà più alcuna confusione sulla modifica del formato delle pagine di Word. Iniziamo?
Come creare una pagina orizzontale in Word 2016 per l'intero documento
Per impostazione predefinita, tutti i documenti dell'editor di testo Word 2016, così come tutte le versioni precedenti, sono presentati in formato libro. Ma se hai un'idea per realizzare la tua creazione sotto forma di un album, è molto semplice realizzarla.
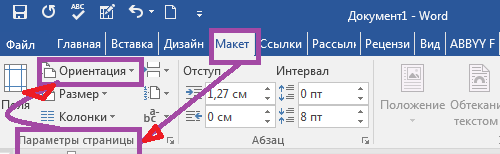
Tutte le operazioni vengono eseguite sul pannello a schede " Disposizione" Vai alla prima sezione a sinistra " Impostazioni della pagina", fare clic sul pulsante " Orientamento" Nel menu a discesa, seleziona la progettazione orizzontale per il documento. Missione compiuta.
Ma vediamo anche cos’altro ci offre Word in “ Impostazioni della pagina»:
- cliccando sul pulsante “Margini”, è possibile selezionare i rientri tra sei modelli o impostarli come desiderato;
- pulsante " Misurare» ti permetterà di scegliere il futuro formato di stampa sia in versione verticale che orizzontale;
- pulsante " Colonne» puoi suddividere il testo in 2, 3, 4, 5 colonne, impostandone la larghezza a tua discrezione;
- riguardo al pulsante Spacco“Abbiamo già parlato nei Cheat Sheets” di intestazioni e piè di pagina e di numerazione; In futuro, ho intenzione di scrivere una recensione separata su tutte le capacità di questo team.
Ed è anche necessario notare che se si modifica l'orientamento delle pagine dell'intero documento, il formato cambierà di conseguenza frontespizi. Puoi sempre scegliere quello appropriato nella sezione “ Inserire", sezione " Pagine».
E ora, cari ricercatori di Word, diamo un'occhiata a un problema più interessante.
Come rendere orizzontali più pagine in Word
Cioè, amici, capite che non espanderemo l'intero documento in formato orizzontale, ma solo esso singole pagine. Chi di voi legge attentamente i “Presepi” sulla numerazione delle pagine, sulle intestazioni e sui piè di pagina, per analogia con il materiale ivi fornito, può decidere che ricominceremo a dividere il documento in sezioni tecniche. E si sbaglieranno! Saluti saluti! In questo caso, Word lo farà per noi. Quindi non è necessario il noioso lavoro preparatorio di separare le pagine selezionate in sezioni separate.
Allora cosa bisogna fare? Tutto è molto semplice questa volta. Per rendere orizzontali solo poche pagine in Word 2016, eseguiamo 7 semplici passaggi:
- selezionare il testo destinato alle pagine orizzontali;
- aprire il pannello delle schede " Disposizione»;
- Fare clic con il tasto sinistro sulla freccia nell'angolo in basso a destra del " Impostazioni della pagina»;
- Nella finestra che si apre, seleziona la scheda “ Campi»;
- notare l'orientamento orizzontale;
- in linea " fare domanda a" Selezionare " al testo selezionato»;
- fare clic su " OK».
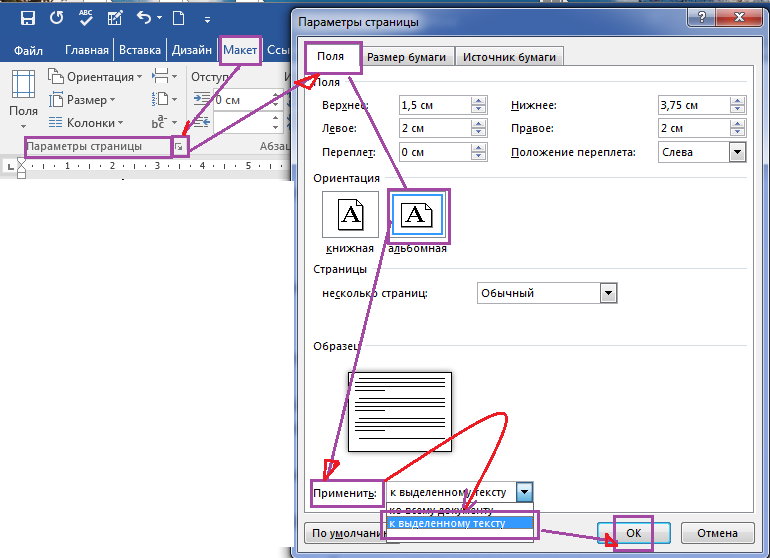
Vorrei sottolineare ancora una volta che Word inserirà automaticamente le interruzioni prima pagine di paesaggio e dopo di loro.
Ora, cari lettori, sapete come rendere orizzontale una o parte delle pagine in Word. Buona fortuna a te nel rivelare tutti i "segreti" dell'editor di testo Word 2016. Io, un copywriter GALANT, da parte mia, sono sempre felice di aiutarti in questo.
Guarda il mio breve video per rafforzare il materiale trattato. 🙂
Per progettare un documento in modo professionale è necessario non solo capire come personalizzare l'aspetto del testo, ma anche saperlo , Come creare una pagina orizzontale in Word.
Utilizzando il programma Word dal pacchetto Microsoft Office Puoi progettare qualsiasi tipo di documento applicandovi vari stili e formattando oggetti. Grazie a un elaboratore di testi, puoi risparmiare notevolmente tempo nella modifica di file e testi di grandi dimensioni.
Creazione dell'orientamento orizzontale in Word 2003
IN vecchia versione In Word, il processo di modifica di alcuni parametri della pagina è significativamente diverso rispetto alle nuove edizioni. Ecco perché dovresti considerare come modificare la posizione della pagina in questo caso.
Segui le istruzioni per cambiare l'orientamento in orizzontale:
- In un nuovo documento, apri una pagina qualsiasi e seleziona la voce di menu chiamata "File" sulla barra degli strumenti. Quindi aprire una finestra per modificare i parametri nell'elenco a discesa;
- In questa finestra è possibile regolare manualmente la dimensione del margine e determinare la dimensione della carta utilizzata. Per modificare la posizione, trova il campo corrispondente e seleziona orizzontale come mostrato nell'immagine sopra.
Ricordare! Nella vecchia versione di Word, dopo aver cambiato l'orientamento della pagina da verticale a orizzontale, è necessario modificare i margini, perché il testo si sposterà e andrà oltre i bordi del foglio.
Modificare l'orientamento in un documento di Word 2007
Questa versione dell'elaboratore di testi Word è la prima a ricevere un'interfaccia utente aggiornata.
Ora le voci del menu del programma sulla barra degli strumenti sono divise in blocchi logici: per la formattazione aspetto testo, conversione di markup, lavoro con tabelle, immagini e altre schede.
Per modificare l'orientamento in questa versione di Word, seguire queste istruzioni:
- Apri il file Word desiderato e trova la scheda del layout di pagina sulla barra degli strumenti;
- Seleziona l'elemento di orientamento. Verrà visualizzato un elenco a discesa. Seleziona la tipologia richiesta. Dopo aver completato questa azione, tutte le pagine diventeranno orizzontali;
Potresti trovare utile leggere anche questi articoli:
- Creare e inserire una formula in Word - Guida passo passo
Visualizzazione orizzontale in Word 2010 e 2013
Poiché tutte le versioni più recenti di Word hanno un'interfaccia simile, il cambiamento dell'orientamento avviene allo stesso modo. Per maggiore chiarezza, forniremo un esempio di sostituzione della posizione della pagina nelle nuove versioni di Word.
- Apri la scheda di markup;
- Dal menu a discesa del campo di orientamento, seleziona orizzontale.
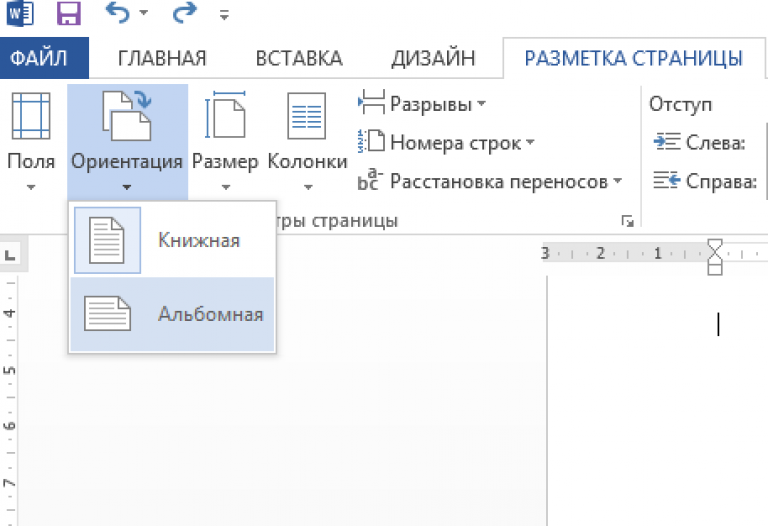
Come rendere orizzontale una sola pagina
In Word è anche possibile modificare l'orientamento di una sola pagina di un documento, ad esempio la seconda:
- Apri la scheda del layout di pagina;
- Clicca su “campi” e nella finestra che appare seleziona i campi personalizzati. Si aprirà una finestra separata;
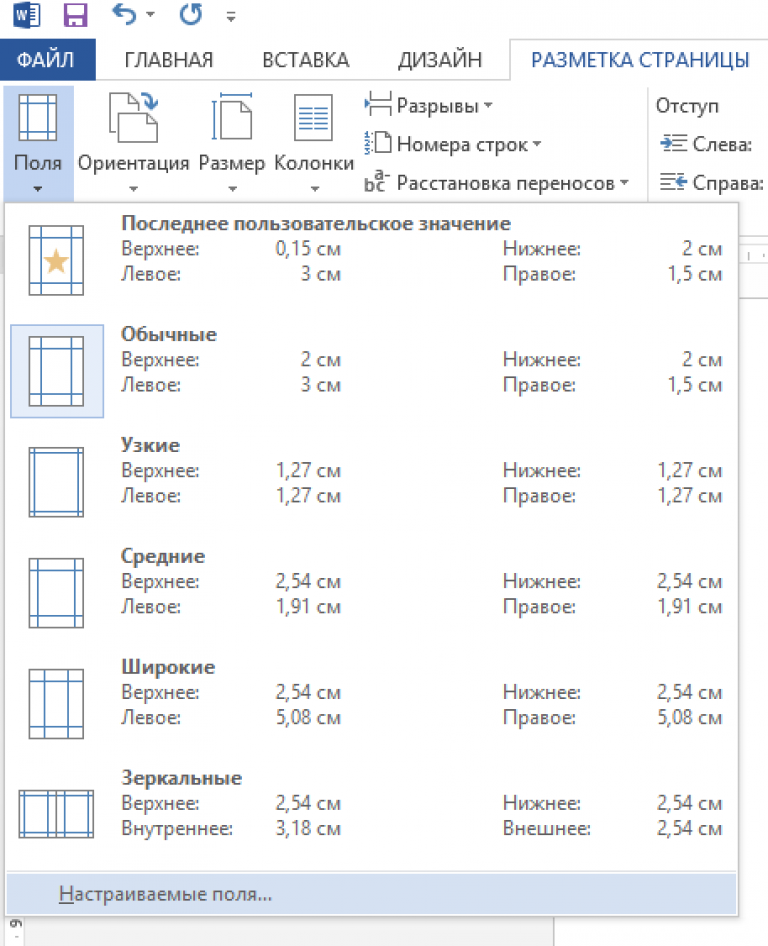
- Nella finestra che appare, seleziona l'orientamento orizzontale;
- Nel campo "Applica", seleziona per applicare alla fine dell'intero documento. In questo modo puoi rendere orizzontali diverse pagine. Per creare qualche pagina in più con vista a libro, seleziona i fogli necessari e segui i passaggi indicati ai passaggi 1-3.
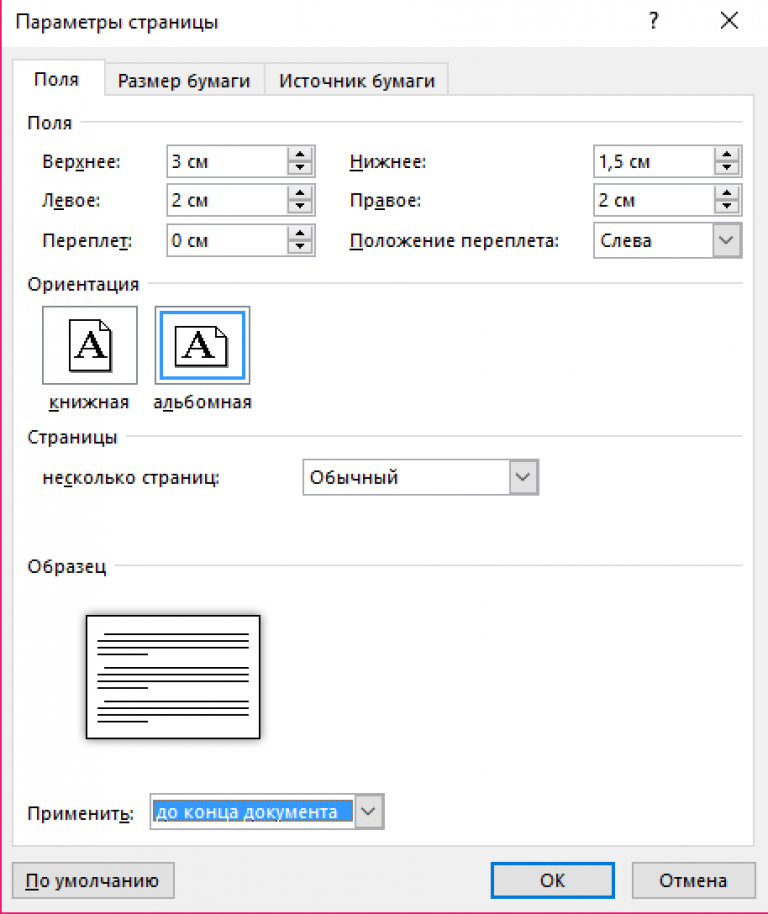
Impostazione dell'orientamento per un singolo foglio
In genere, Word stampa il testo su una pagina dall'alto verso il basso, nel modo in cui siamo abituati a leggere. Tuttavia, è anche possibile stampare su tutta la pagina. In questo caso dicono che l'orientamento della pagina è stato cambiato: il testo viene stampato non lungo, ma attraverso il foglio.
Se vuoi chiarire agli altri che sei un fanatico dell'elaboratore di testi, puoi diventare tecnico: la stampa dall'alto verso il basso si chiama verticale e la stampa trasversale si chiama orizzontale o orizzontale. Il formato verticale significa che l'altezza della pagina è maggiore della sua larghezza. È conveniente posizionare i ritratti sulle pagine con questo orientamento: non per niente questo formato si chiama ritratto. Orientamento orizzontale più adatto per schizzi di paesaggi. Tali dipinti sono spesso allungati orizzontalmente.
Per forzare Word a stampare attraverso la pagina (ad es. formato orizzontale), Fai quanto segue.
- Seleziona una squadra File>Imposta pagina.
Apparirà una finestra di dialogo Impostazioni della pagina. Fare clic sull'icona della scheda Campi(Fig. 14.2).
- Seleziona nel gruppo Orientamento parametro Paesaggio.
Modulo di documento nella zona Campione e una piccola icona nell'area Orientamento cambierà per riflettere la nuova visualizzazione del documento.
- Fare clic sul pulsante OK.
Riso. 14.2. Finestra di dialogo Imposta pagina con la scheda Margini
- Quando crei un documento in formato orizzontale, potrebbe essere necessario modificare i margini del documento. Imparerai come raggiungere questo obiettivo nella sezione successiva.
- Dovresti formattare il documento solo dopo aver impostato l'orientamento della pagina. Se fai il contrario, quasi sicuramente dovrai modificare nuovamente il documento, ad es. rifare il tuo lavoro. Non è una prospettiva molto piacevole!
- Evitare di stampare documenti standard in formato orizzontale. Scienziati e altri maghi in camice bianco che sanno il fatto loro hanno scoperto che quando si legge una riga troppo lunga, la velocità di lettura diminuisce notevolmente. La modalità orizzontale è migliore per stampare elenchi, tabelle e altri documenti per i quali il normale formato verticale non è sufficientemente ampio.
- Come per la modifica del formato carta, puoi impostare il tipo di orientamento per l'intero documento, per una sezione o per un gruppo di pagine, da quella specificata all'ultima nel documento. Questo è stato discusso più dettagliatamente nella sezione precedente.
- In un documento stampato in un formato, è possibile modificare l'orientamento di qualsiasi pagina in un altro (ad esempio, stampare in formato orizzontale qualsiasi pagina di un documento che contiene pagine con orientamento verticale). Ciò è possibile grazie alla capacità di Word di applicare comandi di formattazione a una sezione specifica di un documento. Iniziare a digitare nuova sezione, modificando l'orientamento della pagina solo per essa, quindi, quando è necessario ripristinare l'orientamento della pagina precedente, iniziare nuovamente una nuova sezione. Puoi imparare di più su come dividere un documento in sezioni nel Capitolo 15.
