We already have a detailed article on how to connect all possible devices to it. But, there are situations when it is not possible to connect to the Internet from a computer, but it is very necessary. For example, somewhere in nature, a university, etc. Yes, there are 3G / 4G USB modems, or mobile Wi-Fi routers that are great help in similar situations. But, this modem or router is not always at hand. Yes, and do not buy such a device just because it is possible that someday you will need the Internet, where it is not.
But our mobile phones are always with us. And, if you have an Android smartphone, or Windows phone, then you can simply distribute the Internet via Wi-Fi from your phone and connect your laptop to it. The phone will act as an access point. This is very convenient, I already wrote about it, both for Android and for Windows Phone.
In order to distribute the Internet from your phone and connect a computer to it, we need:
- The phone itself, which runs on Android, or Windows Phone.
- The mobile Internet must be configured on the phone (from the provider). It is desirable that an inexpensive tariff be activated. Since the computer will use a lot of traffic.
- Your computer, which you will connect to the Internet, must have Wi-Fi. If it is, but does not work, then most likely you need it.
How to distribute Wi-Fi from the phone?
When I first started writing this article, I thought that it would be very large. Since I want to talk about everything in detail, and show it in screenshots. I would have to write instructions for setting up mobile WiFi routers for smartphones on Android, and separately on Windows Phone. But, I already wrote about it 🙂
We do this: if you have a phone Android, then you just need to set up the distribution of the Internet and connect your laptop. How to do this is written in a separate article. It's all detailed and with screenshots.
If your phone works on Windows phone, then we do everything according to the article:. Everything is clear there with screenshots.
After you launch the hotspot on your phone, just connect your laptop or other device to it. This is done very simply. Click on the network icon (in the lower right corner), and from the networks available for connection, choose your (it will have the name that you set in the smartphone settings).
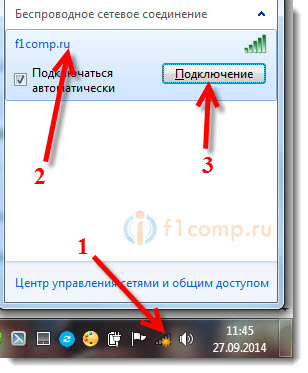 Enter the password you have set on your smartphone.
Enter the password you have set on your smartphone.
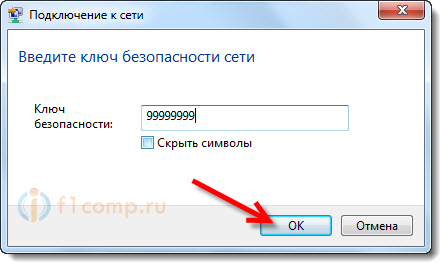 Everything works, the network is connected. There is access to the Internet.
Everything works, the network is connected. There is access to the Internet.
Step 2Connect your phone to your computer
To learn how to connect your phone to a computer using a cable or Bluetooth, see the article "Connecting a mobile phone to a computer".
Step 3: Set up a phone modem on your computer
Open the "Control Panel" through the "Start" menu, select "Phone and Modem", in the window that appears, select the "Modems" tab.
If the Location Information window appears, enter the area code, set the dialing mode to pulse (required for other modems), and press OK.
Select your phone's modem from the list and click the "Properties" button.
Check that the modem is still connected to the computer. Also, after connecting the phone via cable or Bluetooth, it takes up to half a minute for the modem to appear in the system.
In the "Properties of the modem" that opens, select the "Additional communication parameters" tab, in the "Additional initialization commands" field, enter the modem initialization string:
- For the Beeline network: AT+CGDCONT=1,”IP”,,”internet.beeline.ru”
- For MTS network: AT+CGDCONT=1,”IP”,”internet.mts.ru”
- For the Megafon network: AT+CGDCONT=1,”IP”,”internet”
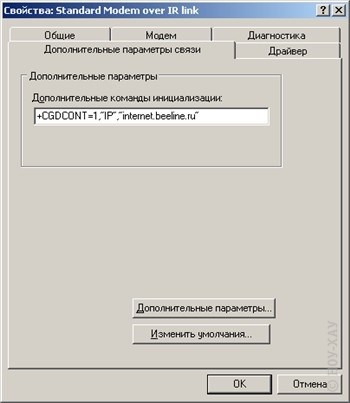 We prescribe additional parameters (the image shows an example for the Beeline network)
We prescribe additional parameters (the image shows an example for the Beeline network)
Click OK.
Step 4Setting up a connection
Go to the "Start" menu, "Control Panel", " Network connections" and select "Create a new connection" on the left. Select the following options in sequence: "Connect to the Internet", "Set up a connection manually", "Via a regular modem". Then select your modem and click "Next".
- Settings in the network "Beeline". Phone number: *99# ; Username: beeline; password: beeline; Password confirmation: beeline;
- Settings in the MTS network. Phone number: *99# ; Username: mts; password: mts; Password confirmation: mts;
- Settings in the Megafon network. Phone number: *99# ; Username: gdata; password: gdata; Password confirmation: gdata;
Step 6. Internet access
Launch the connection shortcut created on the desktop. Click "Properties", in the "General" tab, disable "Use Dialing Rules" if checked. Click OK.
In the connection window, press the call button, after 3-5 seconds the computer will be connected to the Internet - just launch the browser.
Liked?
Tell your friends!
