Δημιουργώντας μαθηματικούς τύπους στο Excel, καθορίζουμε ποιες ενέργειες πρέπει να γίνουν και πού πρέπει να εμφανίζεται το αποτέλεσμα. Χρησιμοποιώντας τύπους στο Excel, μπορείτε να εκτελέσετε διάφορους υπολογισμούς όπως πρόσθεση, αφαίρεση, πολλαπλασιασμό, διαίρεση, καθώς και σύνθετους συνδυασμένους υπολογισμούς. Η μεταγλώττιση τύπων στο Excel γίνεται με μη αυτόματο τρόπο και αποτελείται από τις διευθύνσεις συγκεκριμένων κελιών ή από μια σειρά κελιών ή μια στήλη κελιών.
Αφαιρέστε τιμές σε πολλά φύλλα εργασίας
Έτσι ο τύπος αφαιρεί 75 από. Έτσι, μπορείτε να αφαιρέσετε αριθμούς κελιών σε ένα φύλλο από άλλα. Το κελί επιστρέφει μια τιμή, όπως πιθανώς μαντέψατε. Οι αριθμητικοί τελεστές σάς επιτρέπουν να εκτελείτε μαθηματικούς υπολογισμούς. Γενικά, ο τύπος που επιστρέφεται με την εκτέλεση μιας πράξης είναι ο τύπος του πιο ακριβούς από τους χειριστές εάν το αποτέλεσμα δεν υπερβαίνει το εύρος του. σε αυτή την περίπτωση θα επιστρέψει τον επόμενο τύπο μεγαλύτερης ακρίβειας. Αυτός ο κανόνας έχει πολλές εξαιρέσεις.
Όταν πρόκειται για την εκχώρηση ενός αποτελέσματος εκτός του εύρους τιμών της μεταβλητής που θα λάβει το αποτέλεσμα της λειτουργίας, θα δημιουργηθεί ένα σφάλμα "υπερχείλισης" και η εκτέλεση του κώδικα θα ματαιωθεί εάν το σφάλμα δεν εντοπιστεί και αντιμετωπιστεί. Χρησιμοποιείται για την ανάθεση του αποτελέσματος στο άθροισμα δύο αριθμών.
Έχετε μερικές μυστικές φόρμουλες excel
Μπορείτε να γράψετε τύπους στο Excel απευθείας σε ένα κελί ή στη γραμμή τύπων και μπορείτε επίσης να γράψετε έναν τύπο στο Excel απευθείας σε ένα κελί χρησιμοποιώντας συναρτήσεις. Με την εισαγωγή τύπων στο Excel, υπολογίζονται επίσης ημερομηνίες, ώρες και ποσοστά. Ορίζεται σε Στήλες του Excelγράμματα όπως A, B. C και ούτω καθεξής, και η αρίθμηση των σειρών στο excel γίνεται από τους αριθμούς 1, 2, 3 και ούτω καθεξής. Στη διασταύρωση μιας στήλης και μιας γραμμής, λαμβάνετε τη διεύθυνση κελιού στο Excel, η οποία συμβολίζεται με το γράμμα της στήλης και τον αριθμό της γραμμής, για παράδειγμα, το πρώτο κελί θα συμβολίζεται με A1.
Η μεταβλητή αποτελέσματος δεν πρέπει να έχει τον ίδιο τύπο μεταβλητής με τους τελεστές. Ένας από τους περιορισμούς είναι ότι το αποτέλεσμα της λειτουργίας δεν πρέπει να υπερβαίνει τη χωρητικότητα του τύπου που αντιστοιχεί στη μεταβλητή, η οποία θα λάβει το ίδιο αποτέλεσμα όπως στο παρακάτω παράδειγμα.
Χρησιμοποιείται για την εκχώρηση του αποτελέσματος μιας αφαίρεσης μεταξύ δύο αριθμών. Χρησιμοποιείται για την εκχώρηση του αποτελέσματος του γινόμενου δύο αριθμών. Ένα παράδειγμα χρήσης κενού τιμής. Εκχωρεί το αποτέλεσμα της διαίρεσης δύο αριθμών. Εάν ένας από τους τελεστές είναι δεκαδικός, το αποτέλεσμα θα είναι το ίδιο. Αντιστοιχίστε το αποτέλεσμα της ανύψωσης της βάσης στη δύναμη του εκθέτη.
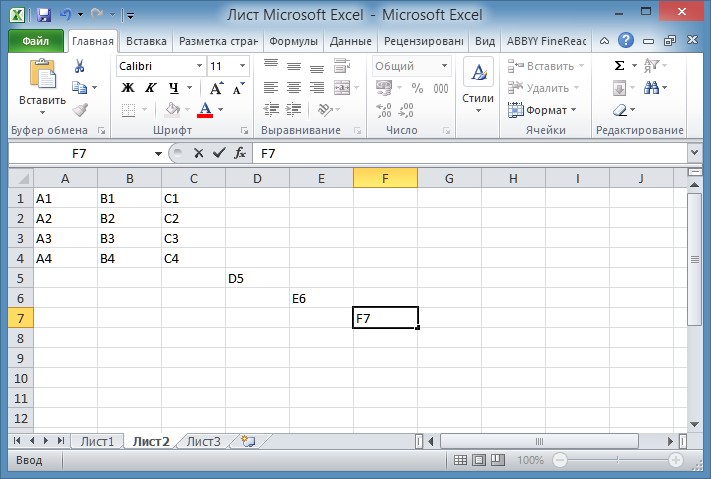 Για να εργαστείτε στο Excel, πρέπει να γνωρίζετε τα ονόματα των κελιών
Για να εργαστείτε στο Excel, πρέπει να γνωρίζετε τα ονόματα των κελιών Οποιοσδήποτε τύπος στο Excel για υπολογισμό ξεκινά με το σύμβολο ίσου =. Ο αριθμός των χαρακτήρων σε ένα κελί του Excel, ο τύπος δεν μπορεί να περιέχει περισσότερους από 1024. Όταν κάνετε κάποιους υπολογισμούς στο excel, το αποτέλεσμα θα εμφανιστεί στο τελικό κελί και εάν τοποθετήσετε το δείκτη του ποντικιού πάνω από αυτό το κελί με το αποτέλεσμα και πατήσετε το αριστερό ποντίκι κουμπί, θα δείτε στη γραμμή τύπων τον τύπο που προκύπτει με τον οποίο έγινε ο υπολογισμός σε αυτό το κελί.
Ο δείκτης μπορεί να είναι κλάσμα. Ελέγξτε όλες τις βασικές μαθηματικές πράξεις. Ωστόσο, η συνάρτηση είναι σημαντική για απλούς αλλά απαραίτητους πίνακες όπως π.χ υπολογιστικό φύλλο, το οποίο αποθηκεύει την κατάσταση του πορτοφολιού σας. Πόσα έχεις, πόσα ξοδεύεις, πόσα παίρνεις κ.λπ. και προσθέτει και αφαιρεί τιμές για το τρέχον άθροισμα.
Και τέλος, μην αισθάνεστε άσχημα που δεν ξέρετε, ας δούμε πόσο εύκολο είναι τώρα. Θα ξέρεις και δεν θα ξεχάσεις ποτέ. Αρχικά, ας μάθουμε ποιο ζώδιο αφαίρεσης είναι, γνωστό και ως παύλα. Δεν υπάρχει συγκεκριμένη συνάρτηση για αφαίρεση, οπότε για να την προσαρτήσουμε θα χρησιμοποιήσουμε τη σύνταξη = κελί ή έτσι = ή = -. Είτε έτσι είτε αλλιώς, είτε το ένα θα λειτουργήσει.
Πρόσθεση και αφαίρεση
Εάν πρέπει να προσθέσετε κελιά στο Excel, τότε πρέπει να μετακινήσετε τον κέρσορα σε ένα κενό κελί στο οποίο θα πρέπει να εμφανίζεται το αποτέλεσμα και να πατήσετε το αριστερό κουμπί του ποντικιού. Στη συνέχεια, πατήστε το πλήκτρο = στο πληκτρολόγιό σας. Στη συνέχεια, μετακινήστε τον κέρσορα πάνω από το πρώτο κελί που θα συνοψίσουμε με άλλα, πατήστε το αριστερό κουμπί του ποντικιού. Στο πληκτρολόγιο, πατήστε το πλήκτρο +. Μετακινήστε τον κέρσορα πάνω από το δεύτερο κελί που θα συνοψίσετε με άλλα, πατήστε το αριστερό κουμπί του ποντικιού. Εάν εξακολουθείτε να χρειάζεται να προσθέσετε αριθμούς από ορισμένα κελιά στο Excel, προσθέστε τους έναν προς έναν στον τύπο κάνοντας κλικ στο + και, στη συνέχεια, στο κελί που θέλετε να προσθέσετε. Όταν όλα τα κύτταρα εισέρχονται Φόρμουλα Excelπρέπει να πατήσετε το πλήκτρο Enter στο πληκτρολόγιο και το αποτέλεσμα θα εμφανιστεί αμέσως στο κελί.
Τότε είναι μόνο για κελιά και μείον σήμα. Μια άλλη εφαρμογή είναι η αφαίρεση μιας περιοχής από ένα φύλλο εργασίας, όχι μόνο από ένα συγκεκριμένο κελί. Για παράδειγμα: Ας υποθέσουμε ότι έχετε έναν συνολικό αριθμό διαθέσιμο σε ένα κελί και σε μια συγκεκριμένη περιοχή που πρέπει να αφαιρεθεί.
Έτσι, το μόνο που θα κάνουμε είναι να γνωρίζουμε τον συνολικό αριθμό των λογαριασμών, δηλαδή να εφαρμόσουμε το άθροισμα στις τιμές και μετά να εφαρμόσουμε την αφαίρεση. Είναι πιθανό, ναι, αν σε ενδιαφέρει. Ελπίζω να μπορέσουμε να διορθώσουμε το χρέος σας μια για πάντα. Έχουμε μια από τις συμβουλές για έναν αρχάριο.
Όταν ξεκινήσετε, θα δείτε ένα πλέγμα με σειρές αριθμημένες και στήλες επισημασμένες με αλφαβητική σειρά. Τώρα εισάγετε τον πρώτο αριθμό που θέλετε να πολλαπλασιάσετε στο πρώτο κελί. Τώρα επιλέξτε το κελί όπου θέλετε να δείτε το αποτέλεσμα. Πατήστε το πλήκτρο =.
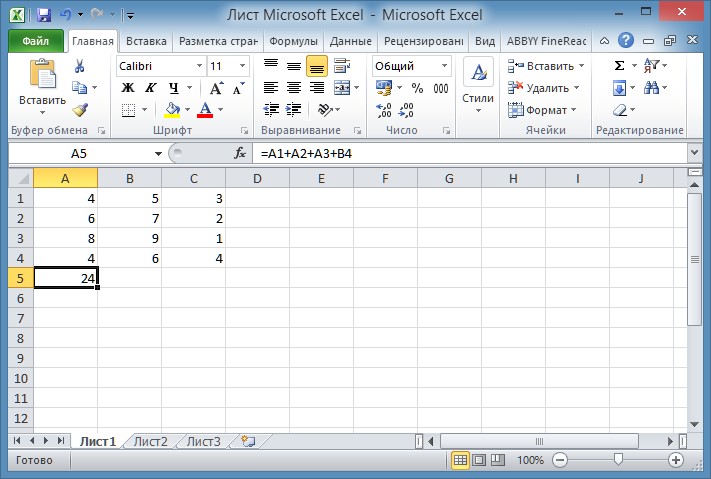 Πόσο εύκολο είναι να δημιουργήσετε μια φόρμουλα προσθήκης στο excel;
Πόσο εύκολο είναι να δημιουργήσετε μια φόρμουλα προσθήκης στο excel; Με τον ίδιο ακριβώς τρόπο, δημιουργείται ένας τύπος στο Excel για την αφαίρεση αριθμών. Μόνο για να κάνετε αφαίρεση στο Excel, πρέπει να πατήσετε μείον - αντί + στο πληκτρολόγιο. Με αυτήν τη μέθοδο, δεν έχει σημασία σε ποια στήλη και σε ποια σειρά βρίσκονται τα αθροιστικά και τα αφαιρούμενα κελιά.
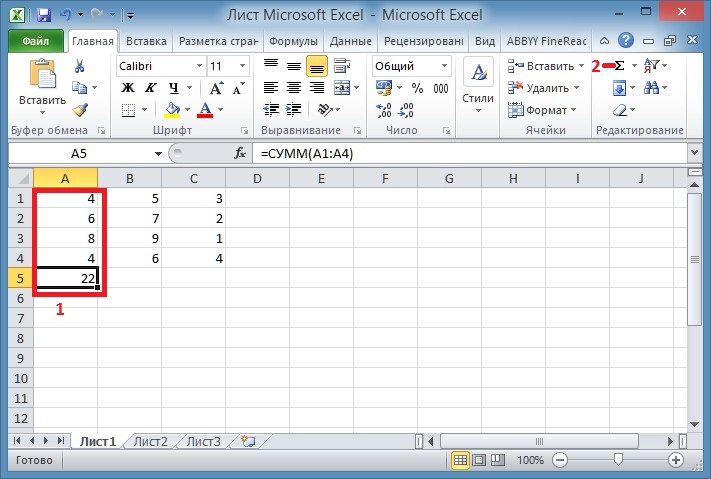 Ένα παράδειγμα του τρόπου υπολογισμού του ποσού στο excel σε μια στήλη
Ένα παράδειγμα του τρόπου υπολογισμού του ποσού στο excel σε μια στήλη Εάν πρέπει να υπολογίσετε το άθροισμα μιας στήλης ή μιας σειράς στο Excel, τότε πρέπει να μετακινήσετε τον κέρσορα στο πρώτο κελί, να πατήσετε το αριστερό κουμπί στο ποντίκι και, χωρίς να αφήσετε το κουμπί, να μετακινήσετε τον κέρσορα στο τελευταίο κελί. Στη συνέχεια, αφήστε το κουμπί του ποντικιού και κάντε κλικ στο κουμπί AutoSum στη γραμμή εργαλείων του Excel.
Πολλαπλασιασμός
Ο τύπος πολλαπλασιασμού στο Excel συντάσσεται με τον ακόλουθο τρόπο. Για παράδειγμα, πρέπει να πολλαπλασιάσετε τα κελιά A1 και A2 στο Excel και το αποτέλεσμα εμφανίζεται στο κελί A3.
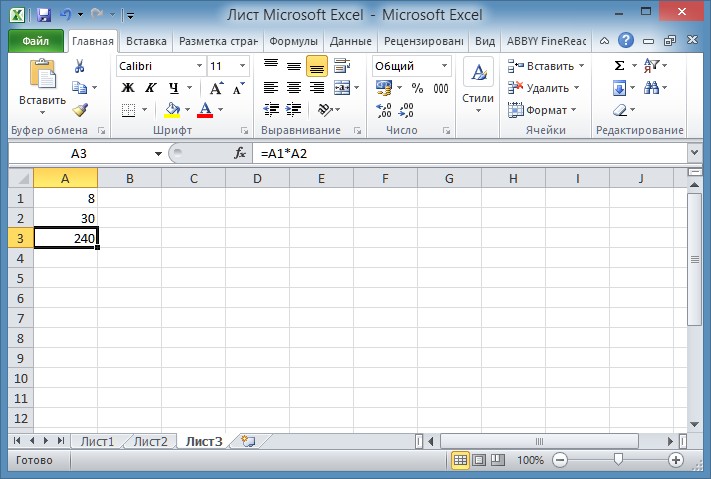 Πώς να φτιάξετε εύκολα έναν τύπο πολλαπλασιασμού στο excel
Πώς να φτιάξετε εύκολα έναν τύπο πολλαπλασιασμού στο excel Πρώτα πρέπει να τοποθετήσετε το δείκτη του ποντικιού πάνω από το κελί A3 και να πατήσετε το αριστερό κουμπί του ποντικιού. Στο πληκτρολόγιο, πατήστε το πλήκτρο =. Μετακινήστε τον κέρσορα πάνω από το κελί A1 και πατήστε το αριστερό κουμπί του ποντικιού. Στη συνέχεια, στο πληκτρολόγιο, πατήστε το σύμβολο πολλαπλασιασμού στο Excel * που βρίσκεται στην αριστερή πλευρά του πληκτρολογίου ή στον αριθμό 8. Για να εμφανίσετε το σύμβολο πολλαπλασιασμού στο Excel * που βρίσκεται στον αριθμό 8, πρέπει πρώτα να πατήσετε το κουμπί Shift στο πληκτρολόγιο και κρατώντας το, πατήστε το * που βρίσκεται στον αριθμό 8. Στη συνέχεια, τοποθετήστε το δείκτη του ποντικιού πάνω από το κελί A2 και πατήστε το αριστερό κουμπί του ποντικιού. Στο τέλος, πατήστε το πλήκτρο Enter στο πληκτρολόγιο και το αποτέλεσμα θα εμφανιστεί αμέσως.
Διαίρεση
Ο τύπος διαίρεσης στο Excel έχει ως εξής. Για παράδειγμα, πρέπει να χωριστείτε κελί Excel A1 στο κελί A2 και το αποτέλεσμα να εμφανίζεται στο κελί A3.
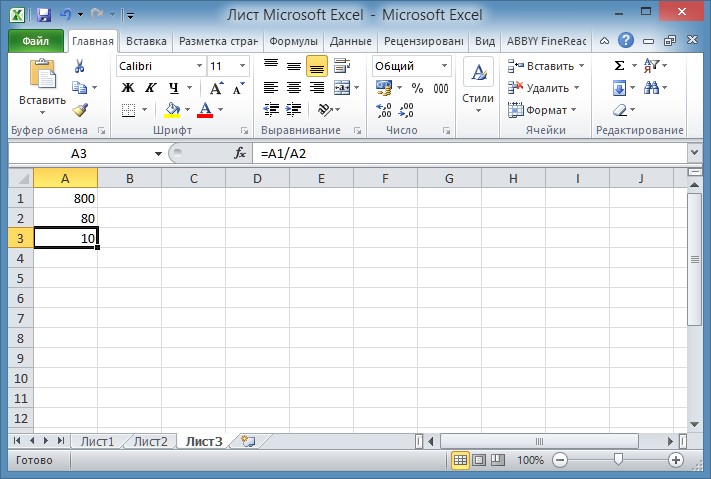 Εύκολη εισαγωγή του τύπου διαίρεσης στο Excel
Εύκολη εισαγωγή του τύπου διαίρεσης στο Excel Πρώτα πρέπει να τοποθετήσετε το δείκτη του ποντικιού πάνω από το κελί A3 και να πατήσετε το αριστερό κουμπί του ποντικιού. Στο πληκτρολόγιο, πατήστε το πλήκτρο =. Μετακινήστε τον κέρσορα πάνω από το κελί A1 και πατήστε το αριστερό κουμπί του ποντικιού. Στη συνέχεια, στο πληκτρολόγιο, πατήστε το σύμβολο διαίρεσης στο Excel / που βρίσκεται στην αριστερή πλευρά του πληκτρολογίου ή στο πλήκτρο με ένα ερωτηματικό. Για να τοποθετήσετε το σύμβολο διαίρεσης στο Excel, το οποίο βρίσκεται στο κλειδί με ένα ερωτηματικό, πρέπει πρώτα να μεταφράσετε το πληκτρολόγιο στην αγγλική διάταξη και μόνο στη συνέχεια να πατήσετε αυτό το πλήκτρο. Στη συνέχεια, μετακινήστε τον κέρσορα πάνω από το κελί A2 και πατήστε το αριστερό κουμπί του ποντικιού. Στο τέλος, πατήστε το πλήκτρο Enter στο πληκτρολόγιο και λάβετε το αποτέλεσμα της διαίρεσης.
Σύνθετες φόρμουλες
Πρέπει να γράψετε σύνθετους τύπους στο Excel ακριβώς όπως και στα μαθηματικά. Για παράδειγμα, έχετε κελιά γεμάτα με δεδομένα και πρέπει να εμφανίσετε το αποτέλεσμα στο κελί A4 με βάση τον τύπο =A1+A2/(A3-A2)*A1.
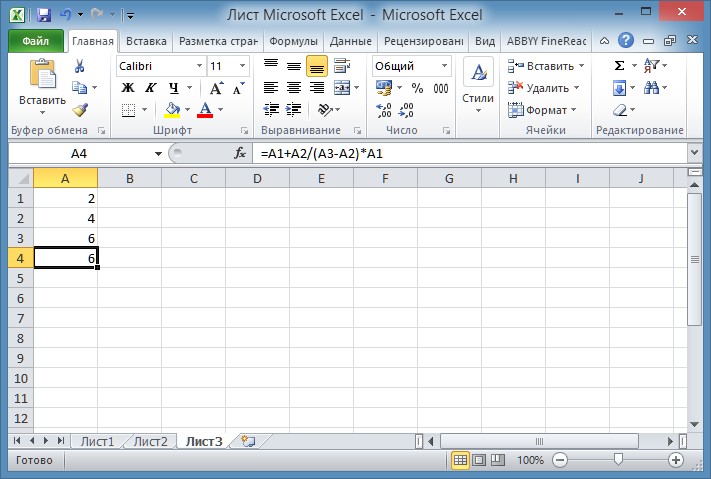 Μπορείτε είτε να γράψετε τύπους στο Excel είτε να επικολλήσετε έτοιμους
Μπορείτε είτε να γράψετε τύπους στο Excel είτε να επικολλήσετε έτοιμους Πρώτα απ 'όλα, αντιγράψτε αυτόν τον τύπο στο πρόχειρο, ώστε να μπορείτε στη συνέχεια να επικολλήσετε τον τύπο στο Excel. Μετακινήστε τον κέρσορα πάνω από το κελί A4 και πατήστε το αριστερό κουμπί του ποντικιού. Τοποθετήστε το δείκτη του ποντικιού πάνω από τη γραμμή τύπων στο Excel και πατήστε το αριστερό κουμπί του ποντικιού. Στη συνέχεια, πρέπει να επικολλήσετε τον τύπο από το πρόχειρο σε αυτήν τη γραμμή στο Excel και για να το κάνετε αυτό, πατήστε το πλήκτρο Ctrl στο πληκτρολόγιο και κρατήστε το πατημένο και πατήστε το πλήκτρο V. Ο τύπος θα γραφτεί στη γραμμή τύπων και πατώντας το κλειδί Enter θα εμφανίσει αμέσως το αποτέλεσμα του υπολογισμού χρησιμοποιώντας αυτόν τον τύπο.
Για να διαγράψετε έναν τύπο από ένα κελί στο excel, απλώς τοποθετήστε το δείκτη του ποντικιού πάνω από το κελί, πατήστε το αριστερό κουμπί του ποντικιού και διαγράψτε τον τύπο στη γραμμή τύπων.
Πόσο καλό είναι να μπορείς να... μετράς. Αυτή η φράση είναι ιδιαίτερα σημαντική αν ασχολείστε με αριθμούς και συχνά εργάζεστε Microsoft Excel. Αυτό είναι ένα αρκετά βολικό πρόγραμμα όχι μόνο για πολύπλοκους οικονομικούς υπολογισμούς, αλλά και για την τήρηση βιβλίων στο σπίτι. Χάρη σε αυτό το άρθρο, θα μάθετε πώς να προσθέτετε, να αφαιρείτε, να πολλαπλασιάζετε και να διαιρείτε στο Microsoft Excel.
(εντοπισμός σφαλμάτων θέσης μη φόρτωσης)
Πρώτα απ 'όλα, ας δημιουργήσουμε ένα εφαλτήριο για εργασία - απλά σημάδια, για παράδειγμα, στο θέμα της λογιστικής στο σπίτι. Για να το κάνετε αυτό, ανοίξτε το Microsoft Excel και εκτυπώστε τα πρότυπα πίνακα: ας ονομάσουμε το φύλλο 1 "Έσοδα", φύλλο 2 - "Έξοδα", φύλλο 3 - "Κέρδη". Οι δύο πρώτοι πίνακες είναι γεμάτοι με αριθμητικές τιμές, βάσει των οποίων θα υπολογιστούν οι τιμές στην τρίτη πινακίδα.
Ως αποτέλεσμα, θα πρέπει να πάρετε κάτι σαν αυτό:
Πρόσθεση
Τώρα βρισκόμαστε αντιμέτωποι με το έργο του υπολογισμού του συνόλου στους δύο πρώτους πίνακες. Για να το κάνετε αυτό, πρέπει να προσθέσετε τις αριθμητικές τιμές κάθετα (μετρώντας το σύνολο για όλα τα μέλη της οικογένειας για ένα μήνα) και οριζόντια (μετρώντας το σύνολο για ένα μέλος της οικογένειας για 12 μήνες). Εξετάστε διάφορους τρόπους προσθήκης στο Microsoft Excel.
Μέθοδος αριθμός 1.
Επιλέξτε το κελί B6 και επιλέξτε "AutoSum" από το μενού "Formulas".
Επιλέξτε "Ποσό" από την αναπτυσσόμενη λίστα.
Θα δείτε πώς το Excel επισήμανε τα κελιά που πρόκειται να αθροιστούν με μια διακεκομμένη γραμμή και ο τύπος εμφανίστηκε στη γραμμή τύπων και στο κελί B6:
=SUM(B2:B5)
Αυτή η καταχώρηση αποκρυπτογραφείται πολύ απλά:
"=" - το σύμβολο ίσου σημαίνει ότι το επιλεγμένο κελί θα περιέχει το αποτέλεσμα κάποιας μαθηματικής ενέργειας, στην περίπτωσή μας, το αποτέλεσμα του αθροίσματος των αριθμών.
"SUM" - το άθροισμα, το όνομα της μαθηματικής ενέργειας (συνάρτησης), το αποτέλεσμα της οποίας θα εμφανιστεί στο κελί.
"(B2:B5)" - το εύρος των κελιών των οποίων τα περιεχόμενα θα συνοψιστούν. Οι περιοχές διαδοχικών κελιών γράφονται πάντα με άνω και κάτω τελεία: το πρώτο κελί είναι η αρχή του εύρους, το δεύτερο είναι το τέλος του.
Το Microsoft Excel έκανε σχεδόν όλη τη δουλειά για εμάς. Απομένει να ελέγξετε την ορθότητα των κελιών που έχουν επιλεγεί από το πρόγραμμα και να πατήσετε Enter στο πληκτρολόγιο. Το σύνολο του Ιανουαρίου έχει υπολογιστεί.
Παρεμπιπτόντως, αντί για Enter, μπορείτε να πατήσετε το κουμπί "Enter" στη γραμμή τύπων. Και για να ακυρώσετε τον υπολογισμό του ποσού, απλώς κάντε κλικ στο κουμπί "Ακύρωση" στην ίδια γραμμή.
Η προσθήκη εύρους είναι ωραία επειδή μπορείτε να εισαγάγετε οποιονδήποτε αριθμό σειρών ή στηλών μεταξύ των κελιών έναρξης και τέλους μιας περιοχής. Το συνολικό ποσό θα υπολογιστεί ξανά αυτόματα και το ίδιο το εύρος θα αυξηθεί αυτόματα κατά τον προστιθέμενο αριθμό σειρών (στήλων).
Για λόγους σαφήνειας, ας προσθέσουμε τον παππού στη λογιστική του σπιτιού μας. Μπορούμε να δούμε με τα μάτια μας πώς άλλαξε το σύνολο του Ιανουαρίου. Η προστιθέμενη γραμμή ταιριάζει αυτόματα στο εύρος των κελιών που εμπλέκονται στον υπολογισμό του ποσού.
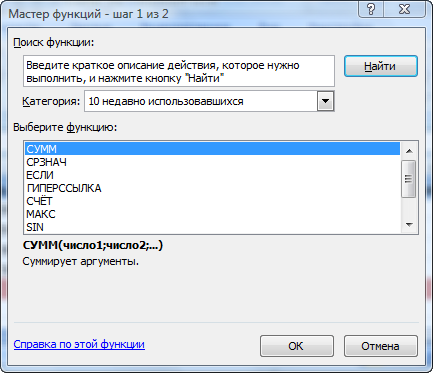
Μέθοδος αριθμός 2.
Για να προσθέσετε αριθμούς στο Microsoft Excel, δεν είναι απαραίτητο να ανοίγετε συνεχώς το μενού "Τύποι"· αυτή η μαθηματική ενέργεια μπορεί επίσης να επιλεγεί απευθείας από τη γραμμή τύπων. Για να γίνει αυτό, επιλέγουμε επίσης το κελί στο οποίο πρέπει να εμφανίζεται το αποτέλεσμα της προσθήκης (για παράδειγμα, E6) και κάνουμε κλικ στο κουμπί "fx" - "Εισαγωγή συνάρτησης".
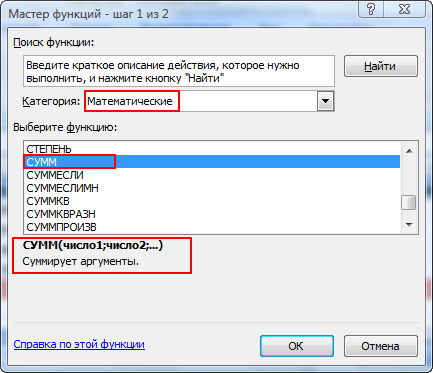
Ο Οδηγός λειτουργιών θα ξεκινήσει. Εφόσον έχουμε ήδη χρησιμοποιήσει τη συνάρτηση SUM, θα βρίσκεται στη λίστα με τις 10 πιο πρόσφατα χρησιμοποιημένες. 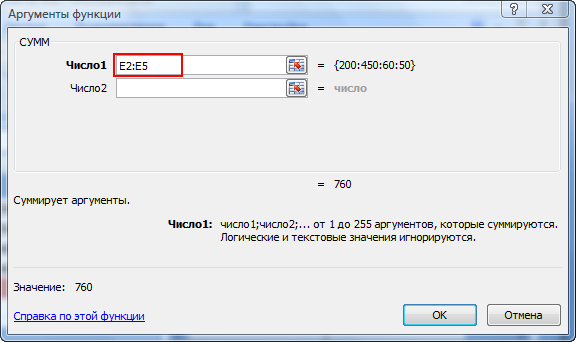
Σε άλλες περιπτώσεις, πρέπει να επιλέξετε την κατηγορία "Μαθηματικά" και να σημειώσετε "ΣΥΝΟΛΟ" στη λίστα των συναρτήσεων. Παρακάτω μπορείτε επίσης να διαβάσετε την περιγραφή αυτής της λειτουργίας.
Αφού πατήσετε το κουμπί "OK", θα μεταφερθείτε στο παράθυρο επιλογής κελιών για άθροιση.
Εδώ υποδεικνύεται το εύρος των κελιών του πίνακα μας, οι αριθμοί που περιέχονται σε αυτά και υπολογίζεται το προκαταρκτικό ποσό. Επίσης σε αυτό το παράθυρο είναι δυνατή η προσθήκη νέων κελιών στα αθροιστικά ορίσματα. Για να το κάνετε αυτό, κάντε κλικ στο κουμπί με το κόκκινο βέλος στο πεδίο "Αριθμός2" και επιλέξτε με το ποντίκι την επιθυμητή περιοχή κελιών στο φύλλο Excel. Αυτή η δυνατότητα χρησιμοποιείται όταν χρησιμοποιείτε τον Οδηγό λειτουργιών αθροίζετε τυχαία κελιά.
Για να υπολογίσετε το ποσό, κάντε κλικ στο "OK" και θαυμάστε το αποτέλεσμα. Φυσικά, αυτή η μέθοδος είναι μεγαλύτερη από την προηγούμενη, αλλά έχει επίσης το δικαίωμα ύπαρξης.
Μέθοδος αριθμός 3.
Η ακόλουθη μέθοδος προσθήκης στο Microsoft Excel είναι κατάλληλη για όσους θέλουν να κάνουν κλικ με το ποντίκι, καθώς δεν χρησιμοποιεί μενού ή οδηγούς λειτουργιών.
Αυτή η μέθοδος είναι βολική όχι μόνο για πρόσθεση, αλλά και για αφαίρεση, πολλαπλασιασμό και διαίρεση.
Έτσι, επιλέξτε το κελί με το ποντίκι, στο οποίο θα γραφτεί το αποτέλεσμα του αθροίσματος. Στο παράδειγμά μας, αυτό είναι το F6. Στο πληκτρολόγιο, πατήστε το σύμβολο ίσον (=) και κάντε κλικ στο κελί με το πρώτο ψηφίο που θέλουμε να προσθέσουμε (F2). Στη συνέχεια, πατήστε το σύμβολο συν (+) στο πληκτρολόγιο και κάντε κλικ στο επόμενο κελί (F3), μετά ξανά στο σύμβολο συν και κάντε ξανά κλικ στο κελί και ούτω καθεξής μέχρι το F5. Θα λάβετε κάτι σαν ένα μαθηματικό παράδειγμα, το οποίο θα εμφανίζεται σε όλο του το μεγαλείο στη γραμμή τύπων.
Για να εμφανίσετε το αποτέλεσμα του αθροίσματος, πατήστε το κουμπί Enter στο πληκτρολόγιο ή το κουμπί Enter στη γραμμή τύπων.
Τώρα μπορείτε να υπολογίσετε μόνοι σας τα υπόλοιπα μηνιαία σύνολα χρησιμοποιώντας οποιαδήποτε από τις παραπάνω μεθόδους.
Έχουμε τους παρακάτω αριθμούς.
Μέθοδος αριθμός 4.
Περάσαμε τους μήνες. Τώρα ας υπολογίσουμε το σύνολο για τα μέλη της οικογένειας - ποιος έφερε πόσα χρήματα σε ένα χρόνο. Θα ήταν ωραίο να χρησιμοποιούσαμε την πρώτη μέθοδο άθροισης εδώ, αλλά ... έχοντας φτάσει στο Son, το Microsoft Excel για κάποιο λόγο δεν ήθελε να επιλέξει σωστά το εύρος των κελιών που θα συνοψιστούν και αποφάσισε να προσθέσει τον Μπαμπά και τη Μαμά, κάτι που το κάνει δεν μας ταιριάζει καθόλου.
Έχοντας λάβει μια τέτοια εικόνα, μην κάνετε κλικ στο ποντίκι και ακυρώστε την καταχώριση του τύπου, αλλά απλώς υποδείξτε στο πρόγραμμα τη σωστή περιοχή κελιών: από B4 έως M4. Για να το κάνετε αυτό, μετακινήστε το ποντίκι πάνω από το κελί B4 και πατήστε το αριστερό κουμπί του ποντικιού. Χωρίς να το απελευθερώσετε, μετακινήστε το ποντίκι προς τα δεξιά έως ότου το πλαίσιο επιλογής καταγράψει το κελί M4. Μετά από αυτό, μπορείτε να αφήσετε το αριστερό κουμπί του ποντικιού και να πατήσετε Enter.Το άθροισμα των κελιών θα υπολογιστεί σωστά.
Μέθοδος αριθμός 5.
Για να γίνετε επαγγελματίες μαθηματικοί του Excel, ας μάθουμε έναν άλλο τρόπο προσθήκης αριθμών στο Microsoft Excel. Εάν νωρίτερα, κατά τον υπολογισμό του ποσού, χρησιμοποιούσαμε το μενού, τα κουμπιά και το ποντίκι, τώρα θα εισάγουμε όλες τις ενέργειες και τις λειτουργίες χειροκίνητα στη γραμμή τύπων.
Ως συνήθως, επιλέξτε το κελί στο οποίο θα γραφτεί το αποτέλεσμα του αθροίσματος (έχουμε N5) και κάντε αριστερό κλικ στη γραμμή τύπων. Εδώ εκτυπώνουμε τον τύπο μας: =B5+C5+D5+E5+F5+G5+H5+I5+J5+K5+L5+M5
Εκείνοι. παραθέτουμε με τη σειρά όλα τα κελιά των οποίων το περιεχόμενο πρέπει να συνοψιστεί.
Αντί για αυτό το τρομακτικό σύνολο αριθμών και γραμμάτων, μπορούμε να εισάγουμε μια γνωστή συνάρτηση:
=SUM (B5:M5)
Το αποτέλεσμα θα είναι το ίδιο. Εάν σας αρέσει να εργάζεστε με τη γραμμή τύπων και έχετε καλή μνήμη για τα ονόματα των συναρτήσεων, αυτό είναι για εσάς. Με το σωστό επίπεδο εκπαίδευσης, θα κάνετε τους υπολογισμούς αρκετά γρήγορα.
Έτσι, υπολογίσαμε το οικογενειακό εισόδημα για το έτος. Προτείνω να υπολογίσετε μόνοι σας τα οικογενειακά έξοδα με όποιον τρόπο θέλετε. Θα παρουσιάσω μόνο τα αποτελέσματα που έχουμε.
Αφαίρεση
Έχουμε κατακτήσει την προσθήκη. Τώρα ας προχωρήσουμε στην αφαίρεση. Πρέπει να υπολογίσουμε το κέρδος που έλαβε η οικογένεια για το έτος. Το κέρδος υπολογίζεται ως εξής: έσοδα μείον έξοδα. Για παράδειγμα, για να πάρουμε το εισόδημα της μαμάς για τον Ιανουάριο, πρέπει να αφαιρέσουμε τα έξοδα της μαμάς για τον Ιανουάριο από τα έσοδα της μαμάς για τον Ιανουάριο.
Για το σκοπό αυτό, ανοίξτε το φύλλο "Κέρδη". Επιλέξτε το κελί B2 και πληκτρολογήστε το σύμβολο ίσου (=) στο πληκτρολόγιο. Τώρα ας πάμε στο φύλλο "Εισερχόμενα" και κάνουμε κλικ στο κελί Β2. Στη συνέχεια, στο πληκτρολόγιο, κάντε κλικ στο κουμπί μείον (-). Τώρα πάμε στο φύλλο "Έξοδα" και κάνουμε κλικ στο κελί Β2. Πατάμε Enter στο πληκτρολόγιο και, voila, υπολογίζεται το κέρδος.
Και το κέρδος μας υπολογίστηκε σύμφωνα με τον τύπο που δημιουργήσαμε με όλα αυτά τα κλικ του ποντικιού και πληκτρολογώντας στο πληκτρολόγιο, και ο οποίος φαίνεται στη γραμμή τύπων στο φύλλο "Κέρδη".
Ας αποκρυπτογραφήσουμε τον τύπο που προκύπτει.
Είστε ήδη εξοικειωμένοι με το σύμβολο ίσον, μας λέει ότι το αποτέλεσμα κάποιου υπολογισμού θα εμφανιστεί στο επιλεγμένο κελί.
Οι λέξεις "Έρχονται!" και "Κατανάλωση!" (απαιτείται με θαυμαστικό) υποδηλώνουν τα ονόματα των φύλλων στο τρέχον βιβλίο εργασίας του Microsoft Excel.
B2 - κελί πίνακα. Συνολικά, η καταχώριση "Εισερχόμενη! B2" σημαίνει "κελί B2 που ανήκει στο φύλλο εισερχομένων". Αντίστοιχα, η καταχώρηση «Έξοδα! Β2» διαβάζεται ως «κελί Β2 στο φύλλο Έξοδα». Επομένως, τα ίδια ονόματα κελιών (Β2) δεν πρέπει να σας παραπλανούν, γιατί αυτά τα κελιά βρίσκονται σε διαφορετικά φύλλα excel.
Και τέλος, το σύμβολο μείον μεταξύ "Έσοδα! Β2" και "Έξοδα! Β2" υποδηλώνει ότι αφαιρούμε από την τιμή στο κελί Β2 του φύλλου εισοδήματος, τον αριθμό που περιέχεται στο κελί Β2 του φύλλου Εξόδων.
Έτσι, εσείς οι ίδιοι δεν προσέξατε πώς μάθατε όχι μόνο να αφαιρείτε στο Microsoft Excel, αλλά να υπολογίζετε τη διαφορά δύο αριθμών από διαφορετικά φύλλα του ίδιου βιβλίου. Σχέδιο εργασίας κατά τον υπολογισμό της διαφοράς (καθώς και του αθροίσματος, του πολλαπλασιασμού και της διαίρεσης) αριθμών από διαφορετικά βιβλία excelακριβώς το ίδιο, μόνο που πρέπει να μετακινηθείτε ανάμεσα στα δύο βιβλία. Σε αυτήν την περίπτωση, και τα δύο βιβλία πρέπει να είναι ανοιχτά ταυτόχρονα.
Με αριθμούς στο ίδιο φύλλο, είναι ακόμα πιο εύκολο. Ένας τέτοιος τύπος θα περιέχει σύμβολα ίσου και αφαίρεσης, καθώς και ονόματα κελιών. Για παράδειγμα,
=Β2-Β3
Τώρα υπολογίστε ανεξάρτητα το κέρδος του Πάπα, του γιου και της κόρης για τον Ιανουάριο. Θα πρέπει να λάβετε τα εξής:
Αντιγραφή τύπων
Ωστόσο, εξακολουθούμε να έχουμε απροσμέτρητα κέρδη για τους υπόλοιπους μήνες. Και τι, απλά κάνουμε κλικ μπρος-πίσω στα σεντόνια, που λέτε. Φυσικά και όχι. Το Microsoft Excel έχει μια εξαιρετική ευκαιρία να αντιγράψει τον τύπο σε όλα τα απαραίτητα κελιά.
Για να το κάνετε αυτό, επιλέξτε το κελί με τον τύπο στο φύλλο "Κέρδη". Στην περίπτωσή μας, αυτό είναι το κελί B2. Μετακινήστε το δείκτη του ποντικιού στην κάτω δεξιά γωνία του κελιού. Όταν εμφανιστεί ένας μικρός μαύρος σταυρός, πατήστε το αριστερό κουμπί του ποντικιού και, χωρίς να το αφήσετε, μετακινήστε το ποντίκι προς τα δεξιά, καταγράφοντας όλα τα κελιά στα οποία θέλετε να αντιγράψετε τον τύπο.
Σημειώστε ότι τα ονόματα των κελιών στους αντιγραμμένους τύπους έχουν αλλάξει αυτόματα.
Τώρα αντιγράψτε τους τύπους για τους υπόλοιπους μήνες και λάβετε το κέρδος του πατέρα, του γιου και της κόρης. Λάβετε υπόψη ότι πρέπει πρώτα να επιλέξετε το κατάλληλο κελί, για παράδειγμα, B3 για τον μπαμπά ή B5 για την κόρη και, στη συνέχεια, να αντιγράψετε τον τύπο.
Μπορείτε να υπολογίσετε το σύνολο αθροίζοντας τις λαμβανόμενες τιμές που αγαπάμε από τις μεθόδους που συζητήθηκαν προηγουμένως.
Ως αποτέλεσμα, έχουμε τις ακόλουθες τιμές:
Είναι ενδιαφέρον ότι αν αλλάξετε τις αριθμητικές τιμές στα κελιά που εμπλέκονται στον τύπο, θα αλλάξει και η συνολική τιμή. Για παράδειγμα, ας αυξήσουμε το εισόδημα της κόρης για τον Ιανουάριο από 40 σε 100. Ταυτόχρονα, το εισόδημά της θα πρέπει να αυξηθεί από 30 σε 90.
Εισάγουμε τον αριθμό 100 στο κελί Β5 στο φύλλο "Έσοδα" και στο φύλλο "Κέρδη" παίρνουμε αυτόματα το αναμενόμενο 90. Αυτό συμβαίνει επειδή το κελί Β5 συμμετέχει στον τύπο "= Έσοδα! Β5-Έξοδα! Β5" και δεν έχει σημασία πώς αλλάζει ο αριθμός που περιέχεται σε αυτό, το σύνολο του τύπου θα υπολογιστεί εκ νέου σύμφωνα με αυτές τις αλλαγές.
Πολλαπλασιασμός και διαίρεση
Τέλος, ας δούμε δύο ακόμη απλές μαθηματικές πράξεις. Οι αρχές που διέπουν τον πολλαπλασιασμό και τη διαίρεση δεν διαφέρουν από αυτές που συζητήθηκαν προηγουμένως.
Το σύμβολο * στο πληκτρολόγιο είναι υπεύθυνο για τον πολλαπλασιασμό, το σύμβολο / είναι υπεύθυνο για τη διαίρεση.
Για παράδειγμα, ας δημιουργήσουμε έναν πίνακα με τους μισθούς και ας υπολογίσουμε εκ νέου τον μισθό, λαμβάνοντας υπόψη έναν συγκεκριμένο συντελεστή. Καθήκον μας είναι να πολλαπλασιάσουμε το ποσό του μισθού του υπαλλήλου με τον συντελεστή που του αναλογεί. Ως αποτέλεσμα, θα πάρουμε τον τελικό μισθοίγια κάθε εργαζόμενο.
Επιλέξτε το κελί D2 με το ποντίκι και βάλτε ένα σύμβολο ίσου σε αυτό. Στη συνέχεια, κάντε κλικ στο κελί B2, βάλτε το σύμβολο πολλαπλασιασμού (κλειδί *) και κάντε κλικ στο κελί C2. Πατήστε Enter στο πληκτρολόγιο. Ως αποτέλεσμα, παίρνουμε τον ακόλουθο τύπο:
=B2*C2
Χρησιμοποιώντας αυτήν τη μέθοδο, προτείνω να υπολογίσετε ανεξάρτητα τους μισθούς άλλων εργαζομένων. Θα πρέπει να λάβετε τους παρακάτω αριθμούς:
Σημειώστε ότι εάν αλλάξετε κάποια από τις τιμές (μισθός ή συντελεστής), ο συνολικός μισθός του υπαλλήλου θα επανυπολογιστεί αυτόματα.
Τώρα ας κάνουμε τη διαίρεση. Ας προσθέσουμε ένα ακόμη κελί στον πίνακα μας και ας διαιρέσουμε τον τελικό μισθό κάθε εργαζόμενου με το 30 για να μάθουμε το εισόδημα ανά ημέρα.
Για να υπολογίσετε πόσα χρήματα έχει ο σύντροφος Ivanov την ημέρα, επιλέξτε το κελί E2 και εισαγάγετε ένα σύμβολο ίσου. Στη συνέχεια, κάντε κλικ στο κελί D2 και πληκτρολογήστε /30 στη γραμμή τύπων. Η ακόλουθη καταχώρηση θα πρέπει να εμφανίζεται στη γραμμή τύπων:
= Δ2/30
Ολοκληρώνουμε τον υπολογισμό πατώντας Enter στο πληκτρολόγιο.
Το ίδιο θα κάνουμε και για τους υπόλοιπους εργαζόμενους, χωρίς να ξεχνάμε να επιλέξουμε τα κελιά που τους αντιστοιχούν συγκεκριμένα.
Ως αποτέλεσμα, πήραμε τον παρακάτω πίνακα.
Αντί για 30, μπορείτε να εισαγάγετε το όνομα του κελιού που περιέχει τον αριθμό - τον διαιρέτη. Για παράδειγμα, Β2. Τότε ο τύπος θα μοιάζει με:
= D2/B2
Σε αυτήν την περίπτωση, η τιμή στο κελί D2 θα διαιρεθεί με τον αριθμό στο κελί B2.
Επιτρέψτε μου να σας υπενθυμίσω ότι εάν αλλάξετε οποιονδήποτε από τους αριθμούς που περιλαμβάνονται στον τύπο, για παράδειγμα, μισθό ή συντελεστή, η υπολογιζόμενη τιμή, για παράδειγμα, οι ημερήσιες αποδοχές του υπαλλήλου, θα υπολογιστεί εκ νέου επίσης.
Έτσι, μάθαμε όχι μόνο τα βασικά της λογιστικής, αλλά και τις βασικές μαθηματικές πράξεις στο Microsoft Excel. Η χρήση μιας ή άλλης μεθόδου υπολογισμού θα εξαρτηθεί από τις προτιμήσεις σας και την εργασία που έχετε μπροστά σας.
Ειδικά για το Yachaynik project, Elena Carlton
