Σε αυτό το μάθημα θα δούμε πώς να δημιουργήσουμε μια σύνθετη φόρμουλα στο Excel και επίσης θα δούμε τυπικά λάθη που κάνουν οι αρχάριοι χρήστες λόγω απροσεξίας. Εάν εργάζεστε πρόσφατα στο Excel, σας συνιστούμε να στραφείτε πρώτα στο μάθημα όπου συζητήσαμε τη δημιουργία απλών τύπων.
Πώς να δημιουργήσετε μια σύνθετη φόρμουλα στο Excel
Στο παρακάτω παράδειγμα, θα δείξουμε πώς το Excel υπολογίζει σύνθετους τύπους με βάση τη σειρά των πράξεων. ΣΕ σε αυτό το παράδειγμαΘέλουμε να υπολογίσουμε τον φόρο επί των πωλήσεων για υπηρεσίες τροφίμων. Για να το κάνετε αυτό, γράψτε την ακόλουθη έκφραση στο κελί D4: =(D2+D3)*0,075. Αυτός ο τύπος θα αθροίσει το κόστος όλων των στοιχείων τιμολογίου και στη συνέχεια θα πολλαπλασιάσει με το ποσό του φόρου επί των πωλήσεων 7,5% (γραμμένο ως 0,075).
Το Excel ακολουθεί αυτή τη σειρά και προσθέτει πρώτα τις τιμές σε παρένθεση: (44.85+39.90)=$84.75 . Στη συνέχεια πολλαπλασιάζει αυτόν τον αριθμό με τον φορολογικό συντελεστή: $84.75*0.075 . Το αποτέλεσμα του υπολογισμού δείχνει ότι ο φόρος επί των πωλήσεων θα είναι $6.36 .
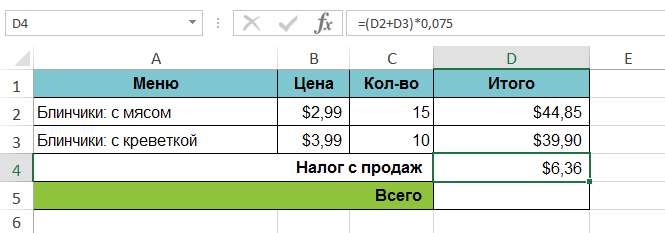
Είναι εξαιρετικά σημαντικό να εισάγετε σύνθετους τύπους με τη σωστή σειρά. Διαφορετικά, οι υπολογισμοί του Excel μπορεί να είναι ανακριβείς. Στην περίπτωσή μας, αν δεν υπάρχουν παρενθέσεις, πρώτα εκτελείται ο πολλαπλασιασμός και το αποτέλεσμα θα είναι λανθασμένο. Οι παρενθέσεις είναι ο καλύτερος τρόποςτον καθορισμό της σειράς των υπολογισμών στο Excel.
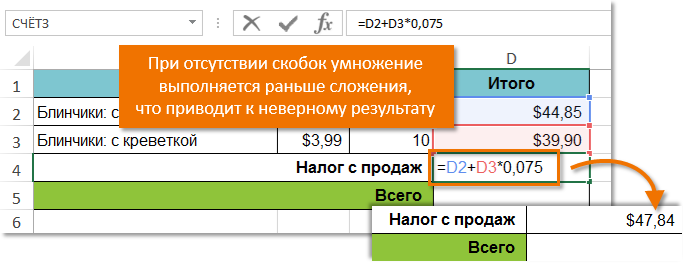
Δημιουργήστε σύνθετους τύπους χρησιμοποιώντας τη ροή εργασίας
Στο παρακάτω παράδειγμα, θα χρησιμοποιήσουμε συνδέσμους μαζί με ποσοτικά δεδομένα για να δημιουργήσουμε έναν σύνθετο τύπο που θα υπολογίζει το συνολικό κόστος ενός λογαριασμού τροφίμων. Ο τύπος θα υπολογίσει το κόστος κάθε στοιχείου μενού και στη συνέχεια θα προσθέσει όλες τις τιμές μαζί.
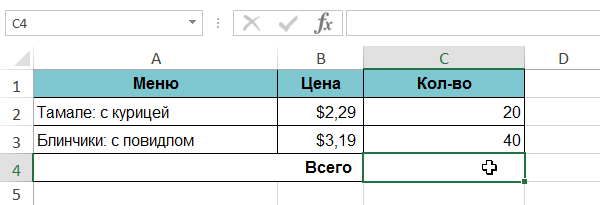
Μπορείτε να προσθέσετε παρενθέσεις σε οποιονδήποτε τύπο για να γίνει πιο κατανοητός. Αν και αυτό δεν θα αλλάξει το αποτέλεσμα του υπολογισμού σε αυτό το παράδειγμα, μπορούμε ακόμα να περικλείσουμε τον πολλαπλασιασμό σε παρένθεση. Αυτό θα διευκρινίσει ότι πραγματοποιείται πριν από την προσθήκη.
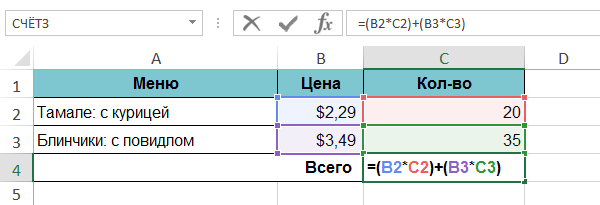
Το Excel δεν σας προειδοποιεί πάντα για σφάλματα σε έναν τύπο, επομένως πρέπει να ελέγξετε μόνοι σας όλους τους τύπους. Για να μάθετε πώς να το κάνετε αυτό, ρίξτε μια ματιά στο μάθημα Έλεγχος τύπων.
Εδώ και πολύ καιρό, όλη η ροή εγγράφων πραγματοποιείται με χρήση υπολογιστών και ειδικών προγραμμάτων εφαρμογών. Κατά κανόνα, σχεδόν όλοι οι οργανισμοί, οι φοιτητές κ.λπ. χρησιμοποιούν το πακέτο λογισμικού γραφείου που αναπτύχθηκε από τη Microsoft για να πληκτρολογήσουν κείμενο ή να εκτελέσουν υπολογισμούς. Για να καταρτίσετε αποτελεσματικά πίνακες στους οποίους οι τιμές θα επανυπολογιστούν αυτόματα σύμφωνα με ορισμένους κανόνες, πρέπει να μελετήσετε διεξοδικά ΜΑΘΗΜΑΤΙΚΟΙ τυποιExcel με παραδείγματαγια απλοποίηση των υπολογισμών.
Ορισμένα κελιά πίνακα υπολογίζονται με βάση στατιστικά δεδομένα που εισάγονται σε άλλα κελιά. Για παράδειγμα, εάν είναι απαραίτητο να υπολογιστεί το κόστος πολλών πωληθέντων προϊόντων σε ένα τιμολόγιο, η ποσότητα πολλαπλασιάζεται με την τιμή και το αποτέλεσμα είναι η απαιτούμενη αξία. ΜΕ ΥΠΟΛΟΓΙΣΤΙΚΑ ΦΥΛΛΑΑυτό είναι πολύ πιο εύκολο να γίνει, γιατί φτιάχνοντας ένα πρότυπο και στη συνέχεια αλλάζοντας κάποιες στατιστικές τιμές, γίνεται εκ νέου υπολογισμός. Για να είναι σωστό το αποτέλεσμα, πρέπει να γνωρίζετε καλά πώς να εισάγετε σωστά τους τύπους, γιατί διαφορετικά, ο υπολογισμός θα εκτελεστεί λανθασμένα. Ας δούμε μερικά παραδείγματα απλών τύπων που χρησιμοποιούνται συχνότερα και θα δείξουν ξεκάθαρα την ορθότητα της σύνθεσής τους.
Για τα περισσότερα απλό παράδειγμα, ας υπολογίσουμε το άθροισμα δύο τιμών. Για να το κάνετε αυτό, γράψτε τον αριθμό 5 στο κελί A1 και τον αριθμό 3 στο B1. Για να υπολογιστεί αυτόματα το άθροισμα, γράψτε τον ακόλουθο συνδυασμό συμβόλων στο κελί C1, που θα είναι ο τύπος: =SUM(A1; Β1).
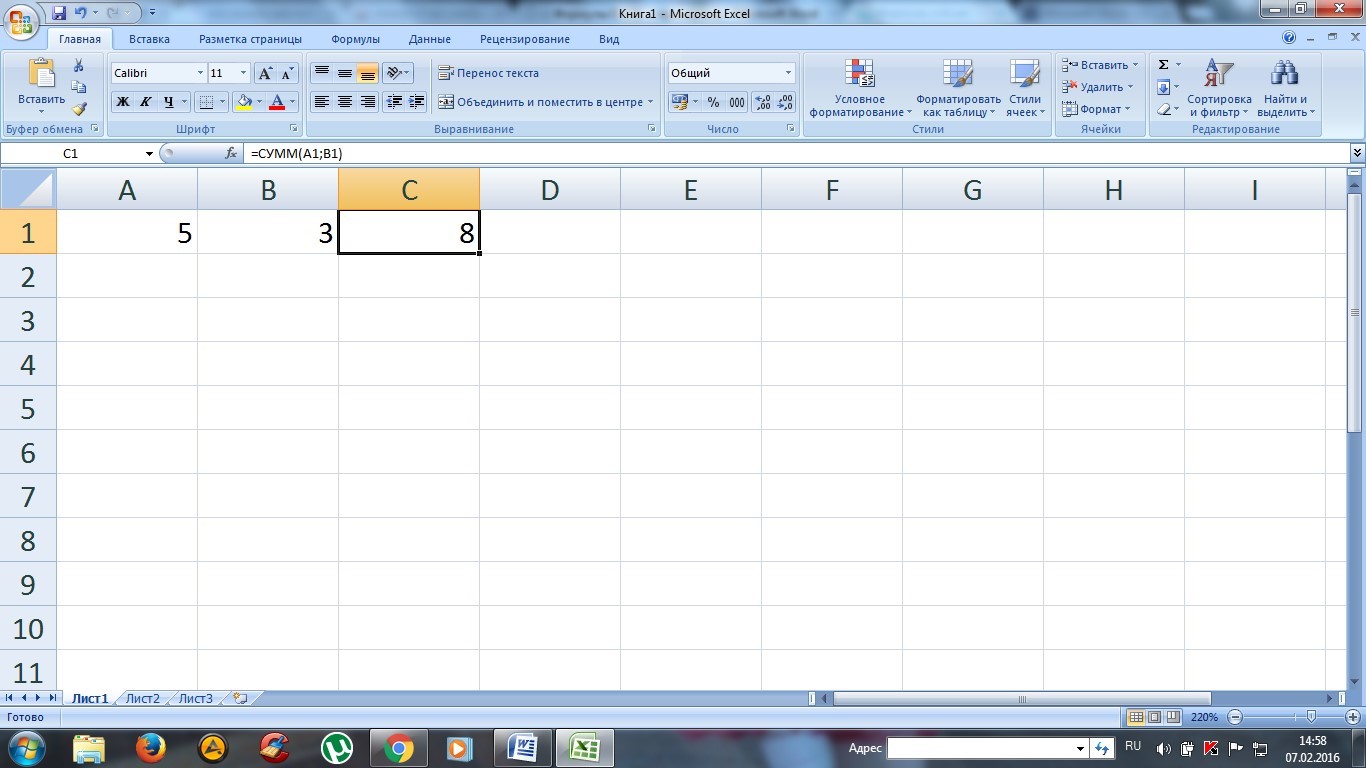
Ως αποτέλεσμα, η υπολογισμένη τιμή θα εμφανιστεί στην οθόνη. Φυσικά, δεν είναι δύσκολο να υπολογιστούν τέτοιες τιμές, αλλά αν ο αριθμός των όρων είναι, για παράδειγμα, περίπου 10, αυτό είναι αρκετά δύσκολο να γίνει. Εάν αλλάξετε μία από τις εισαγόμενες τιμές, το αποτέλεσμα θα επανυπολογιστεί αυτόματα.
Για να μην μπερδευτείτε σχετικά με το πού και ποιος τύπος γράφτηκε, ακριβώς πάνω από τον πίνακα εμφανίζεται μια γραμμή στην οποία αναγράφεται η τιμή του κελιού (είτε στατιστικός είτε τύπος υπολογισμού).
Για να περιπλέκουμε την εργασία, θα εισάγουμε κλασματικούς αριθμούς στα κελιά A1 και B1, που είναι πολύ πιο δύσκολο να υπολογιστούν. Ως αποτέλεσμα, το C1 θα υπολογιστεί εκ νέου και θα εμφανιστεί η σωστή τιμή.
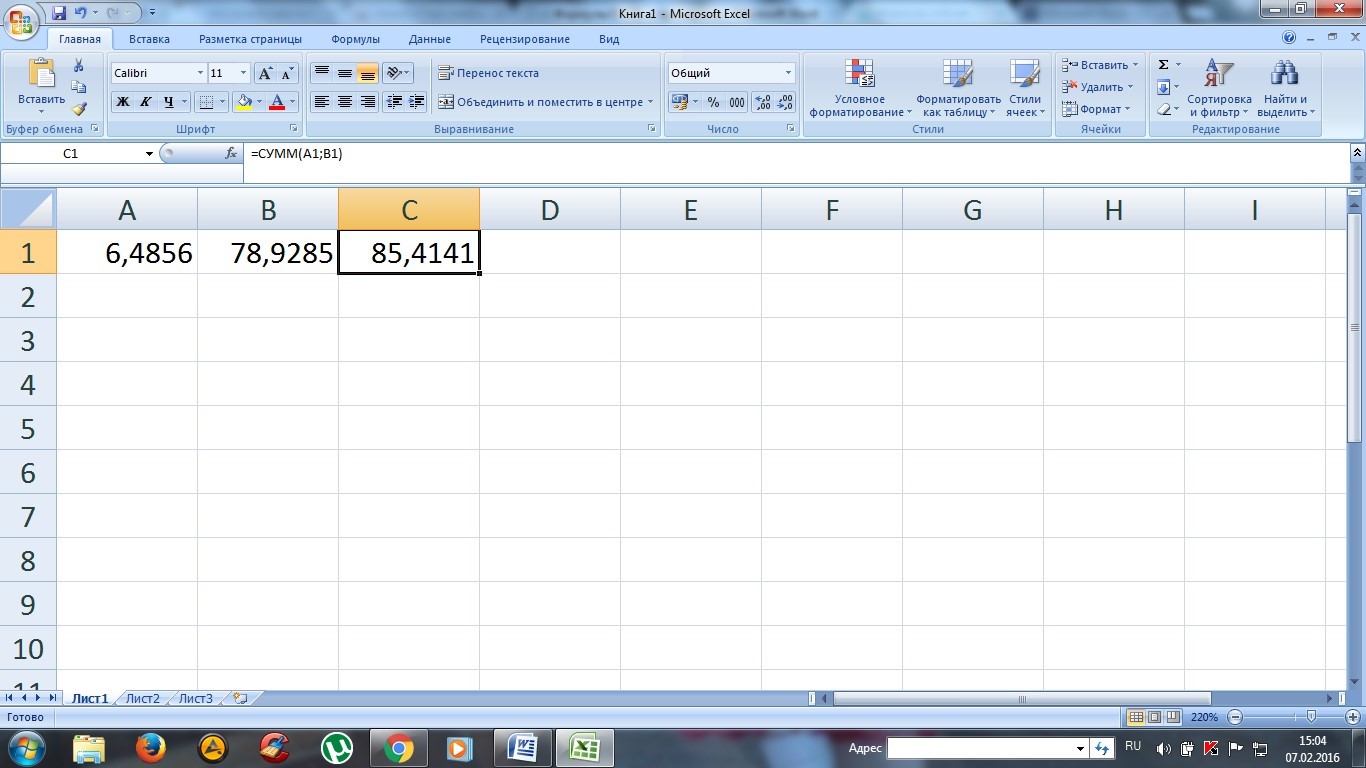
Στο Excel, μπορείτε να κάνετε όχι μόνο πρόσθεση, αλλά και άλλες αριθμητικές πράξεις: αφαίρεση, πολλαπλασιασμό, διαίρεση. Η σύνταξη ενός τύπου πρέπει πάντα να ξεκινά με το σύμβολο "=" και να υποδεικνύει τις λεγόμενες συντεταγμένες κελιών (στο υπό εξέταση παράδειγμα, αυτές είναι οι Α1 και Β1).
Δημιουργήστε φόρμουλες μόνοι σας
Στο παραπάνω παράδειγμα, ο τύπος =SUM(A1;B1) σας επιτρέπει να προσθέσετε δύο τιμές. Το σύμβολο "=" γίνεται κατανοητό ως η αρχή ενός τύπου, το SUM είναι μια βοηθητική λέξη που υποδηλώνει τον υπολογισμό του αθροίσματος, το A1 και το B1 είναι οι συντεταγμένες των στατικών τιμών, οι οποίες λειτουργούν ως όροι και πρέπει να διαχωρίζονται με ένα ερωτηματικό ";".
Ας εξετάσουμε ένα παράδειγμα προσθήκης τριών κελιών A1, B1, C1. Για να γίνει αυτό, γράφεται ένας σχεδόν πανομοιότυπος τύπος, αλλά το τρίτο κελί υποδεικνύεται επιπλέον σε παρενθέσεις. Ως αποτέλεσμα, πρέπει να γράψετε τον ακόλουθο συνδυασμό =SUM(A1;B1;C1) στο κελί D1 για να εκτελέσετε τον υπολογισμό.
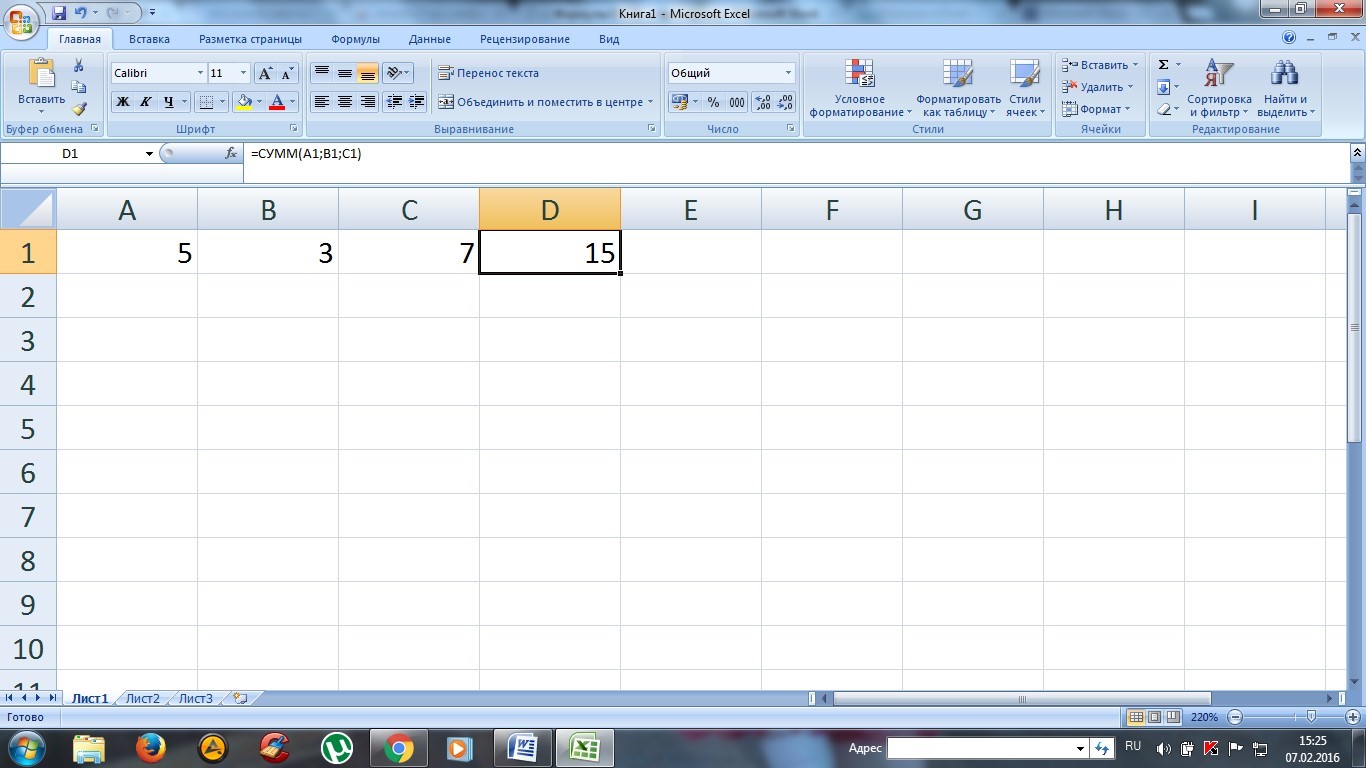
Εάν υπάρχουν πολλοί όροι που βρίσκονται σε μία σειρά (στήλη), για παράδειγμα 10, ο τύπος μπορεί να απλοποιηθεί καθορίζοντας το εύρος συντεταγμένων. Ως αποτέλεσμα, ο τύπος θα μοιάζει με αυτό: =SUM(A1:A10). Ως κελί για να εμφανίσετε το επιθυμητό αποτέλεσμα, επιλέξτε το κελί B6. Ως αποτέλεσμα, θα λάβουμε το αποτέλεσμα που φαίνεται στο στιγμιότυπο οθόνης.
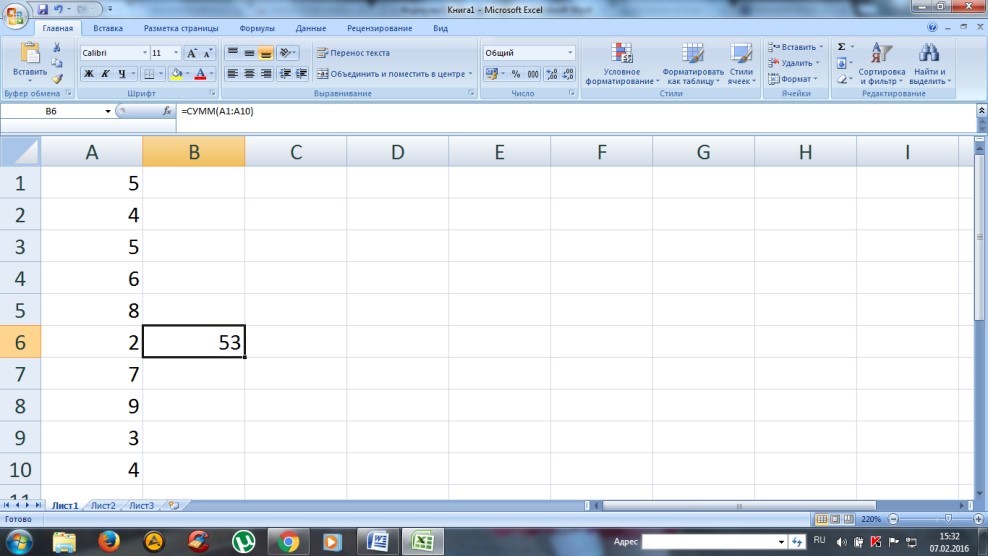
Για να πολλαπλασιάσετε όλες τις καθορισμένες τιμές σε μια στήλη, πρέπει να γράψετε PRODUCT στον τύπο αντί για SUM.
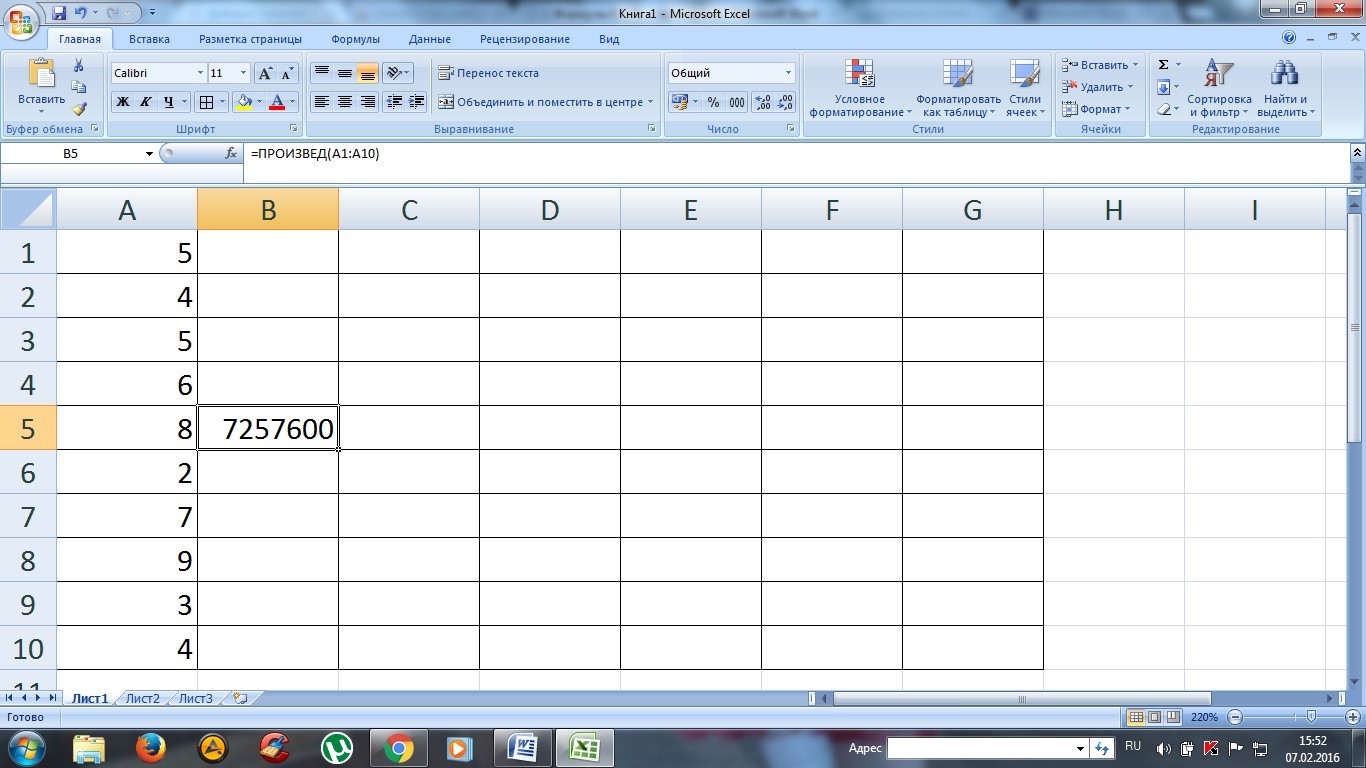
Σημείωση: Εάν ο χρήστης χρειάζεται να εκτελέσει προσθήκη ή άλλο αριθμητική πράξημε πολλές στήλες και σειρές, μπορείτε να καθορίσετε διαγώνια αντίθετες συντεταγμένες και θα υπολογιστεί ένας πίνακας τιμών (για να υπολογίσετε το γινόμενο των τιμών των 10 σειρών στις στήλες A, B, C, ο τύπος θα μοιάζει με αυτό: =PRODUCT(A1:C10)).
Συνδυαστικοί τύποι
Τα υπολογιστικά φύλλα είναι ικανά να εκτελούν όχι μόνο απλούς αριθμητικούς υπολογισμούς αλλά και σύνθετους μαθηματικούς υπολογισμούς.
Για παράδειγμα, ας υπολογίσουμε το άθροισμα των τιμών και ας το πολλαπλασιάσουμε με συντελεστή 1,4 εάν, κατά την πρόσθεση, η τιμή ήταν μικρότερη από 90. Εάν το αποτέλεσμα είναι μεγαλύτερο από 90, τότε θα πρέπει να πολλαπλασιάσουμε με 1,5. Σε αυτήν την περίπτωση, ο τύπος περιέχει ήδη αρκετούς τελεστές και φαίνεται πολύ πιο περίπλοκος: =IF(SUM(A1:C1)<90;СУММ(А1:С1)*1,4;СУММ(А1:С1)*1,5).
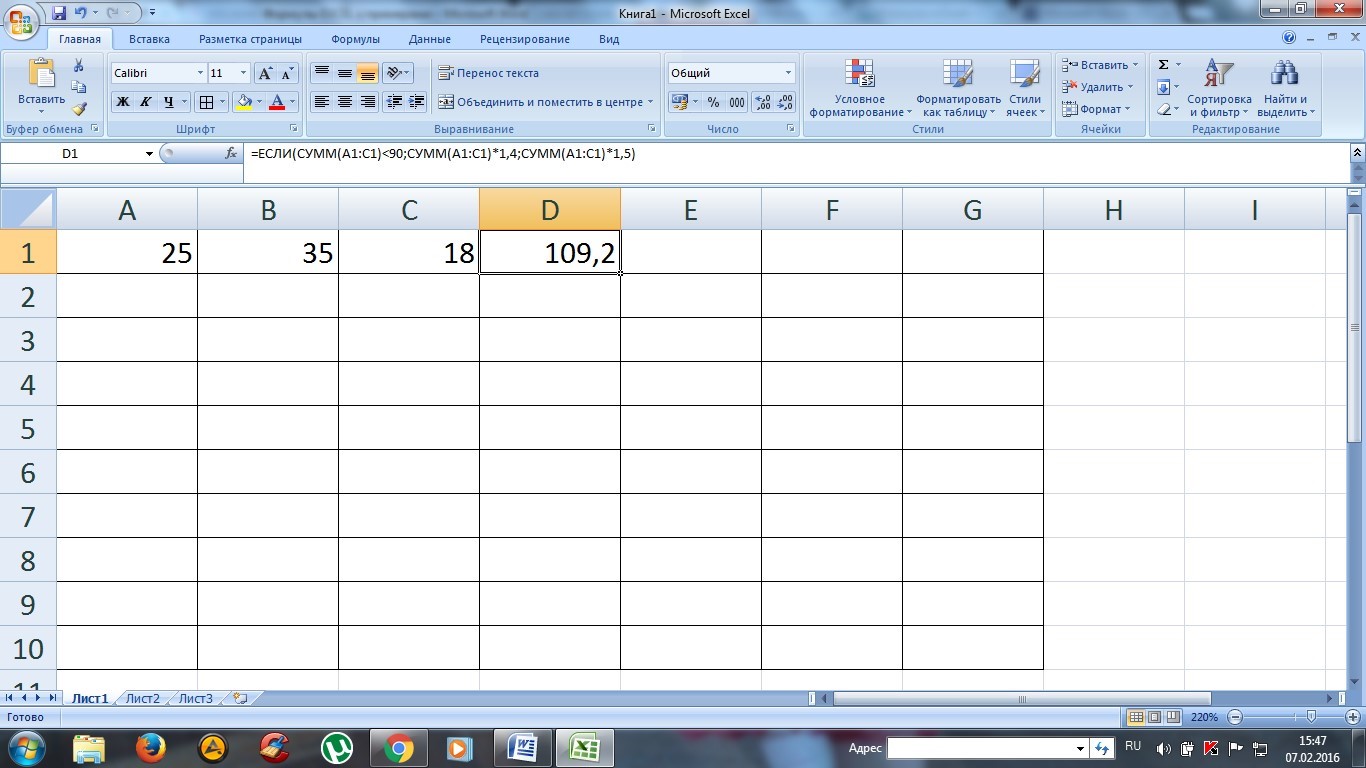
Εδώ έχουν ήδη χρησιμοποιηθεί δύο συναρτήσεις αντί για μία: IF και SUM. Η πρώτη εντολή είναι μια πρόταση υπό όρους που λειτουργεί ως εξής:
- εάν το άθροισμα τριών τιμών (A1:C1) είναι μεγαλύτερο από 90, ο πολλαπλασιασμός εκτελείται με το 1,4, δηλαδή με τον πρώτο συντελεστή που υποδεικνύεται μετά την συνθήκη.
- εάν το (A1:C1) είναι μικρότερο από 90 (όπως στο παράδειγμά μας), δηλαδή δεν πληρούται η συνθήκη, αυτή η τιμή πολλαπλασιάζεται με τον δεύτερο συντελεστή.
Στο παράδειγμά μας υπάρχουν μόνο δύο λειτουργίες, αλλά μπορεί να υπάρχουν πολλές περισσότερες από αυτές· το πρόγραμμα είναι πρακτικά απεριόριστο από αυτή την άποψη.
Ενσωματωμένες λειτουργίες σε υπολογιστικά φύλλα
Για να μην εισάγετε ειδικές λέξεις, μπορείτε να χρησιμοποιήσετε την ειδική επιλογή για να εγκαταστήσετε μια λειτουργία χωρίς να την πληκτρολογήσετε. Δηλαδή, για να υπολογίσετε το άθροισμα των τιμών, μπορείτε να χρησιμοποιήσετε αυτήν τη δυνατότητα και να επιλέξετε μια συγκεκριμένη ενέργεια για το καθορισμένο εύρος τιμών. Υπάρχει ένα ειδικό κουμπί για αυτό, που φαίνεται στο στιγμιότυπο οθόνης.

Αξίζει να σημειωθεί ότι υπάρχουν πολλές λειτουργίες και πολλές από αυτές μπορεί να μην χρειάζονται, αλλά κάποιες από αυτές θα χρησιμοποιούνται τακτικά.
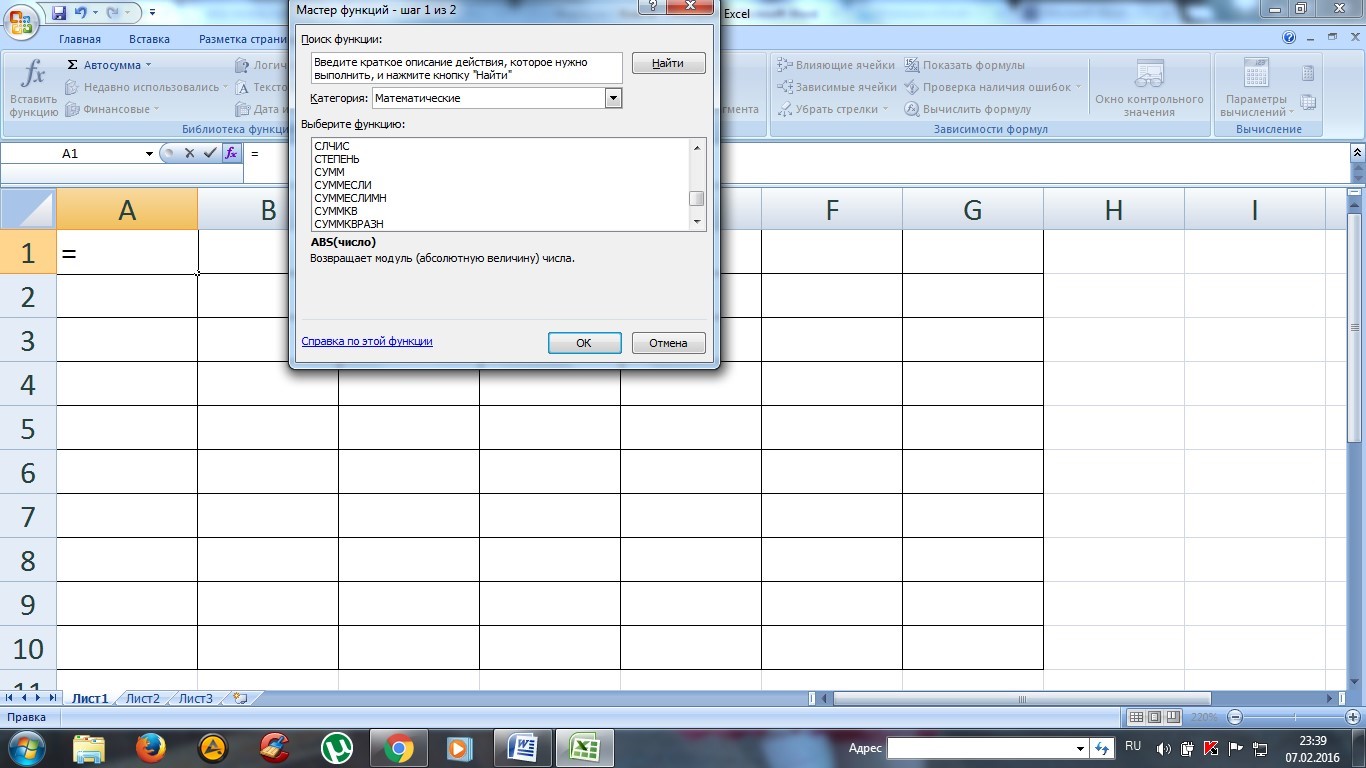
Απολύτως όλες οι λειτουργίες χωρίζονται σε κατηγορίες για να είναι πιο εύκολο να βρείτε αυτό που χρειάζεστε.
Λειτουργία VLOOKUP
Εάν ο πίνακας αποτελείται από πολλές εκατοντάδες σειρές και δεν είναι πάντα δυνατό να βρείτε την επιθυμητή θέση, μπορείτε να χρησιμοποιήσετε τη συνάρτηση VLOOKUP, η οποία θα πραγματοποιήσει αναζήτηση και θα εμφανίσει το αποτέλεσμα στο κελί στο οποίο είναι γραμμένος ο τύπος.
Για παράδειγμα, εάν πρέπει να βρούμε ένα επώνυμο στο οποίο έχει εκχωρηθεί ο σειριακός αριθμός 007, πρέπει να ακολουθήσουμε τα βήματα που φαίνονται καθαρά στο στιγμιότυπο οθόνης.
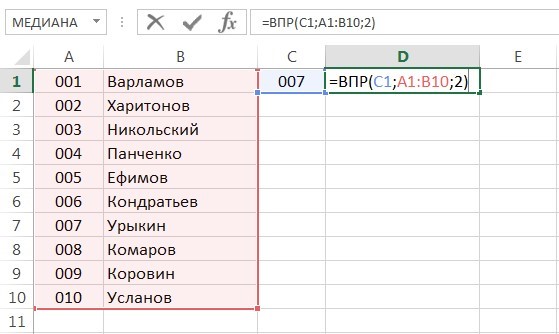
Το πρώτο όρισμα είναι η τιμή με την οποία εκτελείται η αναζήτηση. Το δεύτερο όρισμα είναι το εύρος των τιμών στις οποίες πρέπει να γίνει αναζήτηση. Ο αριθμός 2 υποδεικνύει ότι αυτό το κελί πρέπει να εμφανίζει την τιμή από τη δεύτερη στήλη.
Ως αποτέλεσμα, προκύπτει το ακόλουθο αποτέλεσμα.
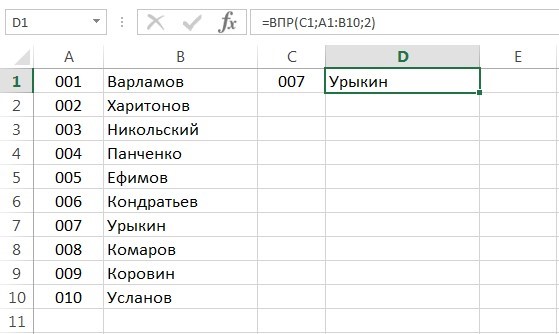
Στρογγυλοποίηση τιμών
Στο Excel, μπορείτε να εκτελέσετε ακριβή στρογγυλοποίηση για να απλοποιήσετε τους υπολογισμούς. Υπάρχει μια ειδική λειτουργία "ROUND UP" για αυτό το σκοπό. Για παράδειγμα, εάν πρέπει να στρογγυλοποιήσουμε τον αριθμό που καθορίζεται στο κελί A1, εισαγάγετε στο διπλανό τον τύπο = ROUNDUP(A1;0), όπου το δεύτερο όρισμα δείχνει με ποια σειρά δεκαδικών ψηφίων πρέπει να στρογγυλοποιήσουμε (αν έχει καθοριστεί το μηδέν , η τελική τιμή θα είναι ακέραιος). Ως αποτέλεσμα, προκύπτει το ακόλουθο αποτέλεσμα.
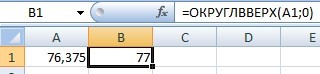
Όπως μπορείτε να δείτε από το στιγμιότυπο οθόνης, έγινε στρογγυλοποίηση προς τα πάνω. Για να εκτελέσετε μικρότερα, υπάρχει η λειτουργία «ΣΤΡΟΓΓΥΛΟ ΚΑΤΩ».
Και παρόλο που με την πρώτη ματιά φαίνεται ότι τα υπολογιστικά φύλλα του Excel είναι αρκετά δύσκολο να κατανοηθούν, πρέπει να εργαστείτε μόνο με αυτά για λίγο και να πιστεύετε ότι αυτή η δήλωση δεν είναι απολύτως σωστή. Επιπλέον, τα οφέλη τους είναι δύσκολο να υπερεκτιμηθούν.
Σε αυτήν την ανάρτηση, όπως στα περισσότερα άρθρα ιστολογίου, αναφέρομαι στους πίνακες του Excel ως τις περιοχές των κελιών στις οποίες εφαρμόζεται η εντολή Εισαγωγή – Πίνακες – Πίνακας . Μπορείτε να διαβάσετε περισσότερα σχετικά με το σκοπό και τα οφέλη αυτής της διαδικασίας στο. Εάν δεν έχετε διαβάσει αυτήν την ανάρτηση, θα δυσκολευτείτε να κατανοήσετε τις πληροφορίες που παρουσιάζονται εδώ.
Τώρα ας ρίξουμε μια πιο προσεκτική ματιά στο πώς λειτουργούν οι τύποι στους πίνακες.
Συνολική γραμμή
Για τον υπολογισμό των συνόλων, οι πίνακες έχουν μια γραμμή συνόλων. Για να το εμφανίσετε, επιλέξτε οποιοδήποτε κελί μέσα στον πίνακα και επιλέξτε το πλαίσιο στην κορδέλα Σχεδιαστής – Επιλογές στυλ πίνακα – Συνολική σειρά . Η γραμμή «Σύνολο» θα εμφανιστεί κάτω από τον πίνακα. Επιλέξτε οποιοδήποτε κελί σε αυτήν τη σειρά για να υπολογίσετε τα σύνολα στηλών. Στην αναπτυσσόμενη λίστα, επιλέξτε τον τύπο που θα χρησιμοποιήσει το πρόγραμμα για τον υπολογισμό των αποτελεσμάτων. Για παράδειγμα, Άθροισμα, Ελάχιστο, Μέσος όρος, κ.λπ. Κάντε κλικ στο "Άλλες λειτουργίες..." για να επιλέξετε μια άλλη λειτουργία.
Σύνολο γραμμής στο Excel
Μπορείτε επίσης να γράψετε έναν τύπο για τον υπολογισμό των συνόλων μόνοι σας· γράφεται με τον ίδιο τρόπο όπως οι κανονικοί τύποι, μόνο που αντί για τις διευθύνσεις κελιών, εμφανίζονται τα ονόματά τους από τις κεφαλίδες του πίνακα. Καθορίστε συνδέσμους σε κελιά με το ποντίκι, το ίδιο το πρόγραμμα θα αντικαταστήσει τα ονόματά τους.
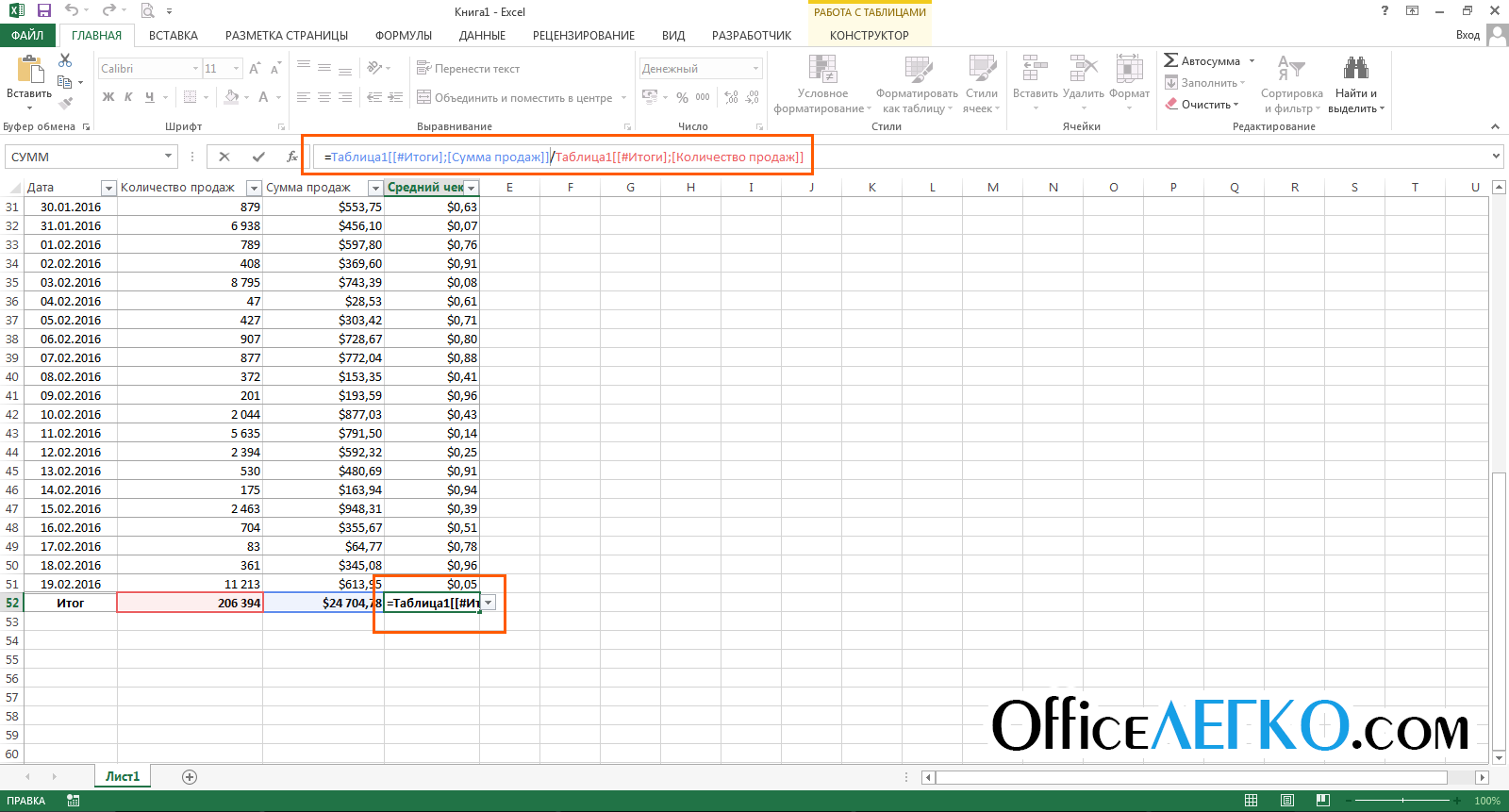
Θυμηθείτε ότι η συνολική σειρά επεξεργάζεται τα κελιά του πίνακα που είναι ορατά στην οθόνη. Εάν εφαρμόσατε ένα φίλτρο με ορισμένες τιμές πίνακα, τα σύνολα θα επανυπολογιστούν μόνο για τα επιλεγμένα δεδομένα.
Γράψιμο τύπων σε στήλες
Εάν χρειάζεται να κάνετε υπολογισμούς σε στήλες πίνακα, αυτό είναι ακόμα πιο εύκολο από ό,τι σε μια κανονική περιοχή κελιών. Δημιουργήστε μια νέα στήλη στον πίνακα. Τοποθετήστε τον κέρσορα σε οποιοδήποτε κελί αυτής της στήλης και σημειώστε τον τύπο. Χρησιμοποιήστε τη μέθοδο κατάδειξης του ποντικιού για να δείξετε τις αναφορές κελιών. Το πρόγραμμα θα εμφανίσει τα ονόματα στηλών στους τύπους αντί για , αυτό θα κάνει τον τύπο πιο κατανοητό. Πατήστε Enter και εκπλαγείτε! Το Excel όχι μόνο θα υπολογίσει το αποτέλεσμα, αλλά και θα αντιγράψει τον τύπο σε όλα τα κελιά της στήλης. Δεν χρειάζεται καν να αντιγράψετε τύπους με το χέρι!
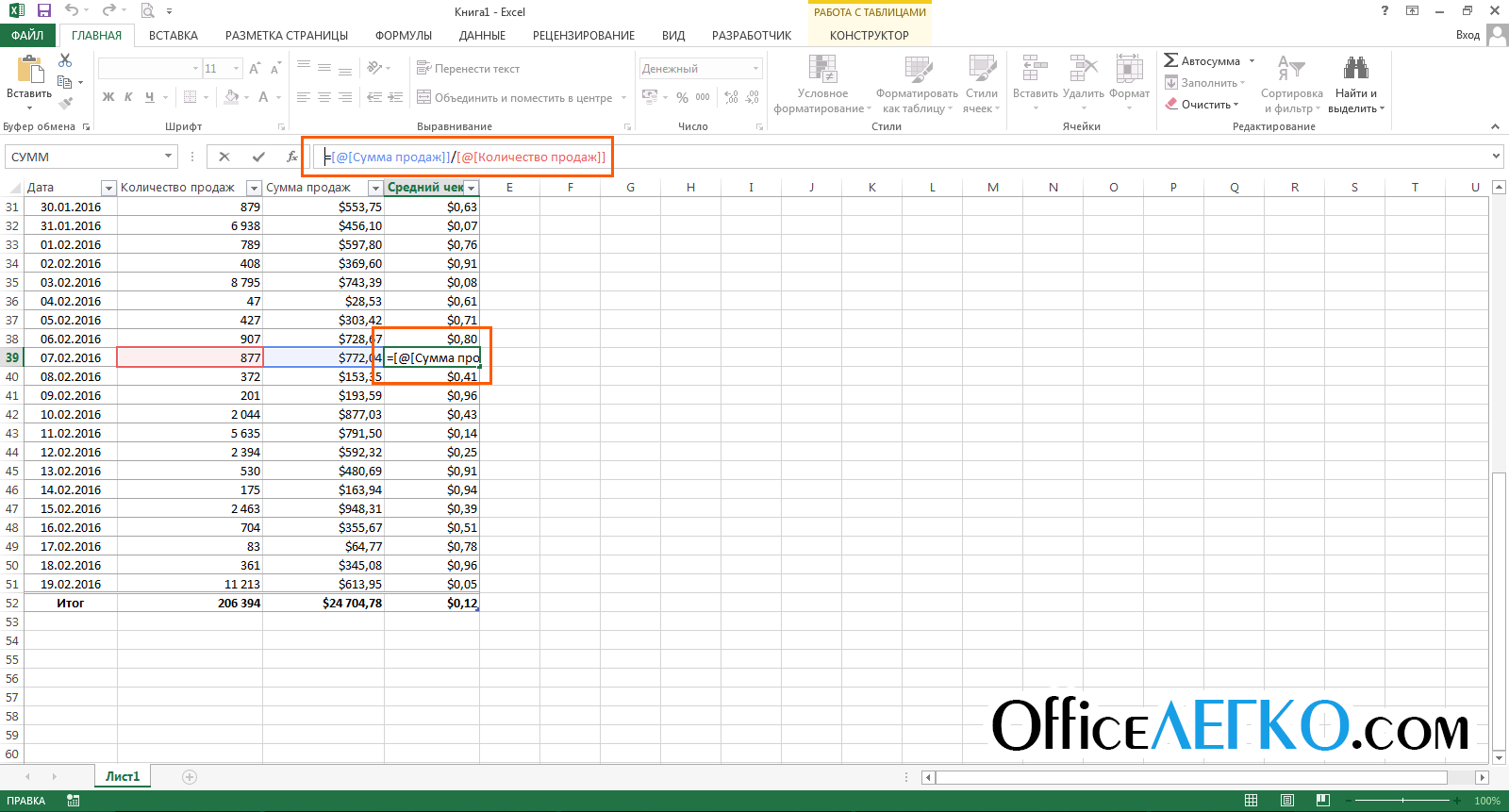
Τύποι σε πίνακες Excel
Αυτή η δυνατότητα δεν είναι πάντα χρήσιμη, επομένως μπορείτε να την απενεργοποιήσετε. Για να το κάνετε αυτό, όταν εισάγετε έναν τύπο, κάντε κλικ στην έξυπνη ετικέτα και επιλέξτε " Μην δημιουργείτε αυτόματα υπολογισμένες στήλες"
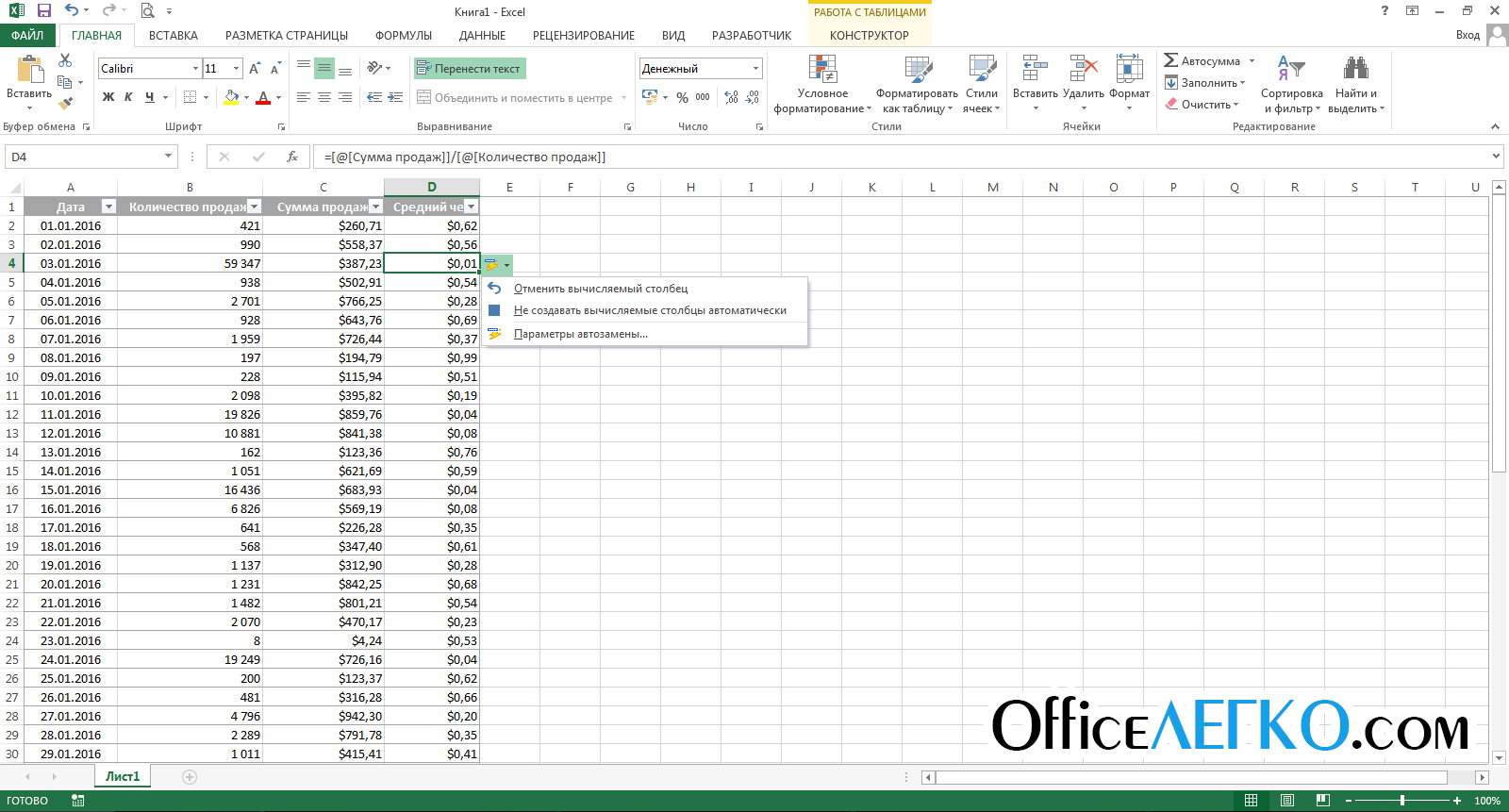
Ρύθμιση τύπων πινάκων Excel
Αναφορά σε έναν πίνακα με το όνομα
Μπορείτε να ανατρέξετε στα περιεχόμενα του πίνακα ονομαστικά. Για να ορίσετε ένα όνομα πίνακα, πληκτρολογήστε το στο πεδίο στην κορδέλα: Σχεδιαστής – Ιδιότητες – Όνομα πίνακα .
Τώρα, για να εκτελέσετε ορισμένες λειτουργίες σε δεδομένα πίνακα, μπορείτε να έχετε πρόσβαση σε αυτά ονομαστικά. Για παράδειγμα, ο πίνακας μας ονομάζεται "Άνθρωποι":
- Ο τύπος =sum(People) θα προσπαθήσει να αθροίσει όλα τα κελιά του πίνακα
- Τύπος =sum(Άτομα[Ποσό_Πωλήσεων])θα καθορίσει τον όγκο των δεδομένων στη στήλη "Ποσό_Πωλήσεων" του πίνακα "Άτομα".
- =Άνθρωποι[@Sales_Amount]/100– θα διαιρέσει τις πωλήσεις από την ίδια γραμμή με το 100
Εάν οι αριθμοί σειρών του κελιού με τον τύπο και το κελί στον πίνακα δεν ταιριάζουν, το Excel θα εμφανίσει έναν παραδοσιακό σύνδεσμο με συντεταγμένες.
Η χρήση τύπων σε πίνακες είναι απόλυτα αυτοματοποιημένη και διαισθητική. Αν και πολλοί θα δυσκολευτούν στη χρήση στην αρχή, μετά από λίγες μέρες θα το συνηθίσετε και θα εκτιμήσετε όλα τα πλεονεκτήματα που παρέχουν τα υπολογιστικά φύλλα του Excel.
Ευχαριστούμε που διαβάσατε αυτή τη δημοσίευση. Και στο επόμενο άρθρο θα σας πω. Τα λέμε στις σελίδες του ιστολογίου.
Εάν δεν έχετε εργαστεί με το Excel στο παρελθόν, σύντομα θα μάθετε ότι δεν είναι απλώς ένα υπολογιστικό φύλλο για την εισαγωγή αριθμών. Φυσικά, στο Excel μπορείτε απλά να υπολογίσετε ποσά σε σειρές και στήλες, αλλά μπορείτε επίσης να υπολογίσετε πληρωμές στεγαστικών δανείων, να λύσετε μαθηματικά και μηχανολογικά προβλήματα και να βρείτε τις καλύτερες επιλογές με βάση δεδομένες τιμές μεταβλητών.
Στο Excel, όλα αυτά υλοποιούνται χρησιμοποιώντας τύπους σε κελιά. Αυτοί οι τύποι χρησιμοποιούνται για την εκτέλεση υπολογισμών και άλλων ενεργειών με δεδομένα στο φύλλο. Ένας τύπος ξεκινά πάντα με ένα σύμβολο ίσου (=), μετά το οποίο μπορείτε να εισαγάγετε αριθμούς, μαθηματικούς τελεστές (όπως σύμβολα + και - για πρόσθεση και αφαίρεση) και ενσωματωμένες συναρτήσεις Excel που βελτιώνουν σημαντικά τις δυνατότητες των τύπων.
Παρακάτω είναι ένα παράδειγμα τύπου που πολλαπλασιάζει το 2 επί 3 και προσθέτει 5 στο αποτέλεσμα για να πάρει το 11.
Ακολουθούν παραδείγματα τύπων που μπορούν να χρησιμοποιηθούν στα φύλλα εργασίας.
Μέρη ενός τύπου Excel
Ένας τύπος μπορεί επίσης να περιέχει ένα ή περισσότερα στοιχεία όπως λειτουργίες, συνδέσεις, χειριστέςΚαι σταθερές.
Η σειρά των ενεργειών σε τύπους
Σε ορισμένες περιπτώσεις, η σειρά υπολογισμού μπορεί να επηρεάσει την τιμή που επιστρέφεται από έναν τύπο, επομένως είναι σημαντικό να κατανοήσετε την τυπική σειρά υπολογισμών και πώς μπορείτε να την αλλάξετε για να λάβετε τα αποτελέσματα που θέλετε.
Χρήση συναρτήσεων και ένθετων συναρτήσεων σε τύπους Excel
Οι συναρτήσεις είναι προκαθορισμένοι τύποι που εκτελούν υπολογισμούς σε δεδομένες τιμές - ορίσματα - με μια συγκεκριμένη σειρά ή σύμφωνα με ένα συγκεκριμένο μοτίβο. Μπορείτε να χρησιμοποιήσετε συναρτήσεις για να εκτελέσετε απλούς και σύνθετους υπολογισμούς. Όλες οι συναρτήσεις του Excel εμφανίζονται στην καρτέλα Τύποι.

Χρήση συνδέσμων σε τύπους Excel
Η αναφορά οδηγεί σε ένα κελί ή ένα εύρος κελιών σε ένα φύλλο εργασίας και λέει στο Microsoft Excel πού βρίσκονται οι τιμές ή τα δεδομένα που απαιτούνται από τον τύπο. Χρησιμοποιώντας συνδέσμους, μπορείτε να χρησιμοποιήσετε δεδομένα που βρίσκονται σε διαφορετικά μέρη του φύλλου σε έναν τύπο και μπορείτε επίσης να χρησιμοποιήσετε την τιμή ενός κελιού σε πολλούς τύπους. Επιπλέον, μπορείτε να ορίσετε αναφορές σε κελιά από διαφορετικά φύλλα του ίδιου βιβλίου εργασίας ή σε κελιά από άλλα βιβλία εργασίας. Οι σύνδεσμοι σε κελιά σε άλλα βιβλία εργασίας ονομάζονται σύνδεσμοι ή εξωτερικοί σύνδεσμοι.
Χρήση ονομάτων σε τύπους Excel
Μπορείτε να δημιουργήσετε συγκεκριμένα ονόματα για να προσδιορίσετε κελιά, περιοχές κελιών, τύπους, σταθερές και πίνακες Excel. Το όνομα είναι μια συντομογραφία με νόημα που εξηγεί τον σκοπό μιας αναφοράς σε ένα κελί, μια σταθερά, έναν τύπο ή έναν πίνακα, καθώς μπορεί να είναι δύσκολο να κατανοήσουμε την ουσία τους με μια ματιά. Ακολουθούν παραδείγματα ονομάτων και πώς η χρήση τους κάνει τους τύπους πιο κατανοητούς.
Παράδειγμα 1
Παράδειγμα 2
Αντιγράψτε το δείγμα δεδομένων από τον παρακάτω πίνακα και επικολλήστε το στο κελί A1 ενός νέου φύλλου εργασίας του Excel. Για να εμφανίσετε τα αποτελέσματα των τύπων, επιλέξτε τους και πατήστε F2 και μετά πατήστε Enter. Επιπλέον, μπορείτε να προσαρμόσετε το πλάτος των στηλών σύμφωνα με τα δεδομένα που περιέχουν.
Σημείωση:Στους τύπους στις στήλες C και D, το συγκεκριμένο όνομα "Πωλήσεις" αντικαθίσταται από μια αναφορά στην περιοχή A9:A13 και το όνομα "SalesInfo" αντικαθίσταται από το εύρος A9:B13. Εάν το βιβλίο εργασίας δεν περιέχει αυτά τα ονόματα, οι τύποι στο D2:D3 θα επιστρέψουν το σφάλμα #NAME?.
|
Παράδειγμα τύπου |
Ένα παράδειγμα που δεν χρησιμοποιεί ονόματα |
Παράδειγμα χρησιμοποιώντας ονόματα |
Τύπος και αποτέλεσμα με χρήση ονομάτων |
|
"=SUM(A9:A13) |
"=SUM(Πωλήσεις) |
SUM (Πωλήσεις) |
|
|
"=TEXT(VLOOKUP(MAX(A9:13),A9:B13,2,FALSE),,"ηη/μμ/εεεε") |
"=TEXT(VLOOKUP(MAX(Sales),SalesInfo,2,FALSE),"ηη.μμ.εεεε") |
TEXT(VLOOKUP(MAX(Sales),SalesInfo,2,FALSE),"ηη.μμ.εεεε") |
|
|
Ημερομηνία πώλησης |
|||
Για περισσότερες πληροφορίες, δείτε Ορισμός και χρήση ονομάτων σε τύπους.
Χρήση τύπων πίνακα και σταθερών πίνακα στο Excel
Ένας τύπος πίνακα μπορεί να εκτελέσει πολλούς υπολογισμούς και στη συνέχεια να επιστρέψει μια μεμονωμένη τιμή ή μια ομάδα τιμών. Ένας τύπος πίνακα επεξεργάζεται πολλαπλά σύνολα τιμών, που ονομάζονται ορίσματα πίνακα. Κάθε όρισμα πίνακα πρέπει να έχει τον ίδιο αριθμό γραμμών και στηλών. Ένας τύπος πίνακα δημιουργείται με τον ίδιο τρόπο όπως και άλλοι τύποι, με τη διαφορά ότι τα πλήκτρα CTRL+SHIFT+ENTER χρησιμοποιούνται για την εισαγωγή ενός τέτοιου τύπου. Ορισμένες ενσωματωμένες συναρτήσεις είναι τύποι πίνακα και πρέπει να εισαχθούν ως πίνακες για να έχετε σωστά αποτελέσματα.
Οι σταθερές πίνακα μπορούν να χρησιμοποιηθούν αντί για αναφορές, εάν δεν χρειάζεται να εισαγάγετε κάθε σταθερή τιμή σε ξεχωριστό κελί στο φύλλο εργασίας.
Χρησιμοποιήστε έναν τύπο πίνακα για να υπολογίσετε μία ή περισσότερες τιμές
Σημείωση:Όταν εισάγετε έναν τύπο πίνακα, το Excel τον περικλείει αυτόματα σε σγουρά άγκιστρα ( και ). Εάν προσπαθήσετε να εισαγάγετε με μη αυτόματο τρόπο σγουρά άγκιστρα, το Excel εμφανίζει τον τύπο ως κείμενο.
Χρήση σταθερών πίνακα
Σε έναν κανονικό τύπο, μπορείτε να εισαγάγετε μια αναφορά σε ένα κελί με μια τιμή ή στην ίδια την τιμή, που ονομάζεται επίσης σταθερά. Ομοίως, σε έναν τύπο πίνακα, μπορείτε να εισαγάγετε μια αναφορά σε έναν πίνακα ή έναν πίνακα τιμών που περιέχεται σε κελιά (μερικές φορές ονομάζεται σταθερά πίνακα). Οι τύποι πίνακα δέχονται σταθερές όπως και άλλοι τύποι, αλλά οι σταθερές του πίνακα πρέπει να εισαχθούν σε μια συγκεκριμένη μορφή.
Οι σταθερές πίνακα μπορεί να περιέχουν αριθμούς, κείμενο, τιμές Boolean όπως TRUE ή FALSE ή τιμές σφάλματος όπως #N/A. Μια σταθερά πίνακα μπορεί να περιέχει τιμές διαφορετικών τύπων, για παράδειγμα (1,3,4;TRUE,FALSE,TRUE). Οι αριθμοί στις σταθερές του πίνακα μπορεί να είναι ακέραιοι, δεκαδικοί ή εκθετική μορφή. Το κείμενο πρέπει να περικλείεται σε διπλά εισαγωγικά, για παράδειγμα "Τρίτη".
Κατά τη μορφοποίηση σταθερών πίνακα, βεβαιωθείτε ότι πληρούνται οι ακόλουθες απαιτήσεις:
Οι σταθερές περικλείονται σε σγουρά τιράντες ( { } ).
Στήλες διαχωρισμένες με κόμμα ( , ). Για παράδειγμα, για να αναπαραστήσετε τις τιμές 10, 20, 30 και 40, εισαγάγετε (10,20,30,40). Αυτή η σταθερά πίνακα είναι ένας πίνακας 1 επί 4 και αντιστοιχεί σε μια αναφορά μιας σειράς τεσσάρων στηλών.
Οι τιμές των κελιών από διαφορετικές σειρές διαχωρίζονται με ερωτηματικά ( ; ). Για παράδειγμα, για να αναπαραστήσετε τις τιμές 10, 20, 30, 40 και 50, 60, 70, 80 σε στοιβαγμένα κελιά, θα μπορούσατε να δημιουργήσετε μια σταθερά πίνακα 2 επί 4: (10,20,30,40,50 , 60,70,80).
Αφαίρεση μιας φόρμουλας
Μαζί με τον τύπο διαγράφονται και τα αποτελέσματα του υπολογισμού του. Ωστόσο, μπορείτε να διαγράψετε τον ίδιο τον τύπο, αφήνοντας το αποτέλεσμα του υπολογισμού του ως τιμή στο κελί.
Χρησιμοποιώντας άνω και κάτω τελεία ( : ) διαχωρίζει τις αναφορές στο πρώτο και το τελευταίο κελί της περιοχής. Για παράδειγμα: Α1:Α5.
Καθορίζονται τα απαιτούμενα επιχειρήματα
Μια συνάρτηση μπορεί να έχει απαιτούμενα και προαιρετικά ορίσματα (τα τελευταία υποδεικνύονται στη σύνταξη με αγκύλες). Πρέπει να εισαχθούν όλα τα απαιτούμενα ορίσματα. Προσπαθήστε επίσης να μην εισάγετε πάρα πολλά επιχειρήματα.
Ο τύπος δεν περιέχει περισσότερα από 64 επίπεδα ένθεσης συναρτήσεων
Δεν μπορούν να υπάρχουν περισσότερα από 64 επίπεδα φωλιάς.
Τα ονόματα του βιβλίου εργασίας και των φύλλων περικλείονται σε μονά εισαγωγικά
Εάν τα ονόματα των φύλλων ή των βιβλίων εργασίας στα οποία αναφέρεστε σε κελιά ή τιμές περιέχουν μη αλφαβητικούς χαρακτήρες, πρέπει να περικλείονται σε μονά εισαγωγικά ( " ).
Καθορίζεται η διαδρομή προς τα εξωτερικά βιβλία
Αριθμοί που εισάγονται χωρίς μορφοποίηση
Όταν εισάγετε αριθμούς σε έναν τύπο, δεν μπορείτε να συμπεριλάβετε σύμβολα δολαρίου επειδή χρησιμοποιούνται για να υποδείξουν απόλυτες αναφορές. Για παράδειγμα, αντί για την τιμή $1000 πρέπει να μπείτε 1000 .
Σπουδαίος:Τα υπολογισμένα αποτελέσματα των τύπων και ορισμένων συναρτήσεων φύλλου εργασίας του Excel ενδέχεται να διαφέρουν ελαφρώς σε υπολογιστές με Windows με αρχιτεκτονική x86 ή x86-64 και σε υπολογιστές με Windows RT με αρχιτεκτονική ARM.
Το Microsoft Excel Office έχει πολλές εύχρηστες λειτουργίες που σας βοηθούν να αποφύγετε τους μακροσκελούς υπολογισμούς πριν την εισαγωγή δεδομένων σε πίνακες ή γραφήματα. Για να υπολογίσετε ορισμένες τιμές, όπως πρόσθεση, αφαίρεση, αναλογία και άλλες, μπορείτε να χρησιμοποιήσετε τους αρχικά καθορισμένους τύπους. Μπορείτε να τα προσθέσετε μόνοι σας ή να επιλέξετε από τη λίστα με τα υπάρχοντα. Μάθετε πώς να εισάγετε έναν τύπο βήμα προς βήμα σε αυτό το άρθρο.
Ανοίξτε το Excel. Θα υπάρχει ένας χώρος εργασίας μπροστά σας, βεβαιωθείτε ότι η καρτέλα "Αρχική σελίδα" είναι ανοιχτή. Στην κενή γραμμή που βρίσκεται μεταξύ της κεφαλίδας του προγράμματος και της περιοχής εργασίας του, θα δείτε ένα πεδίο για την εισαγωγή ενός τύπου· θα το χρειαστείτε αφού εισαγάγετε τα ορίσματα, δηλαδή τους αριθμούς που πρέπει να υπολογιστούν.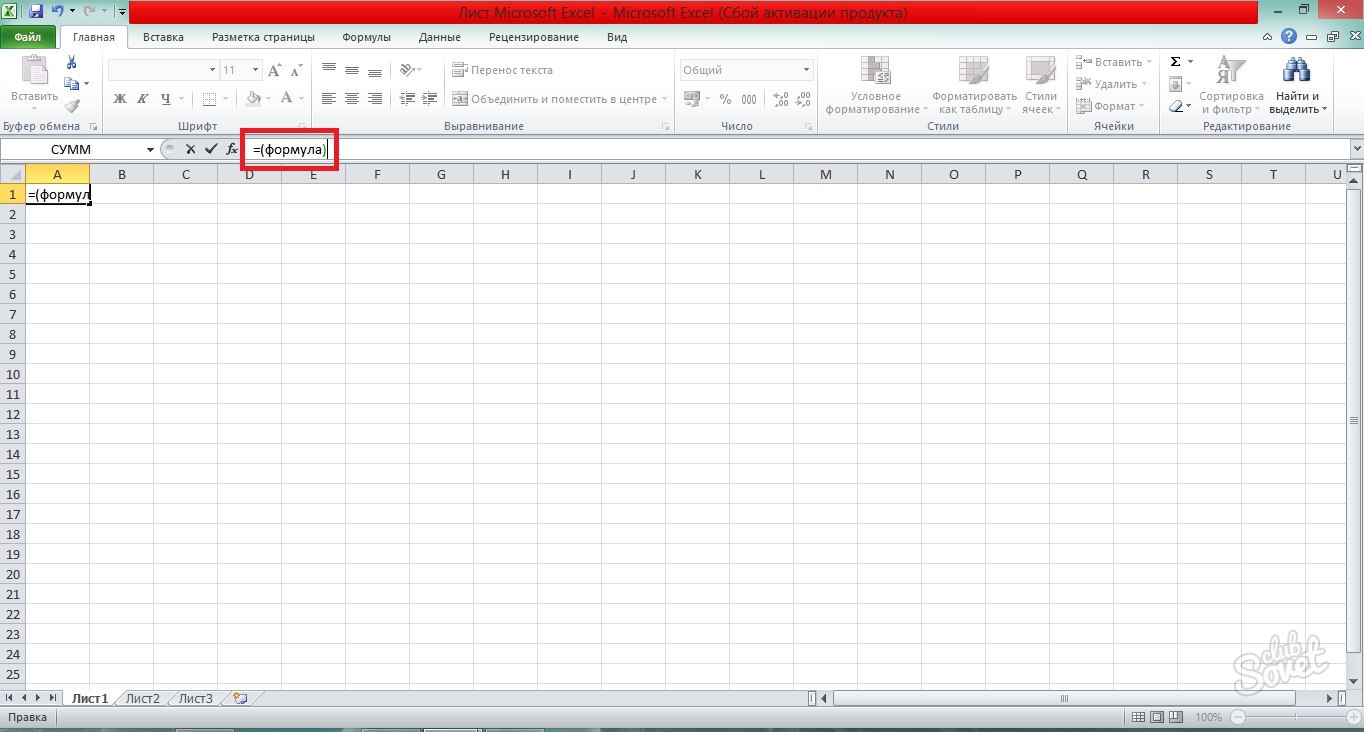
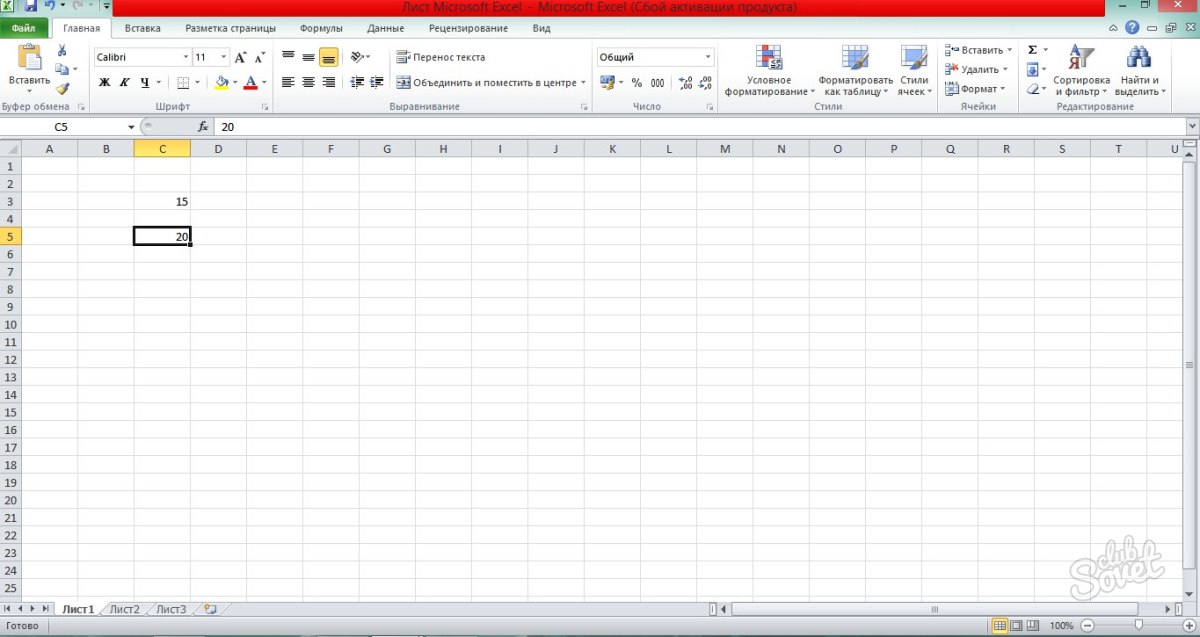
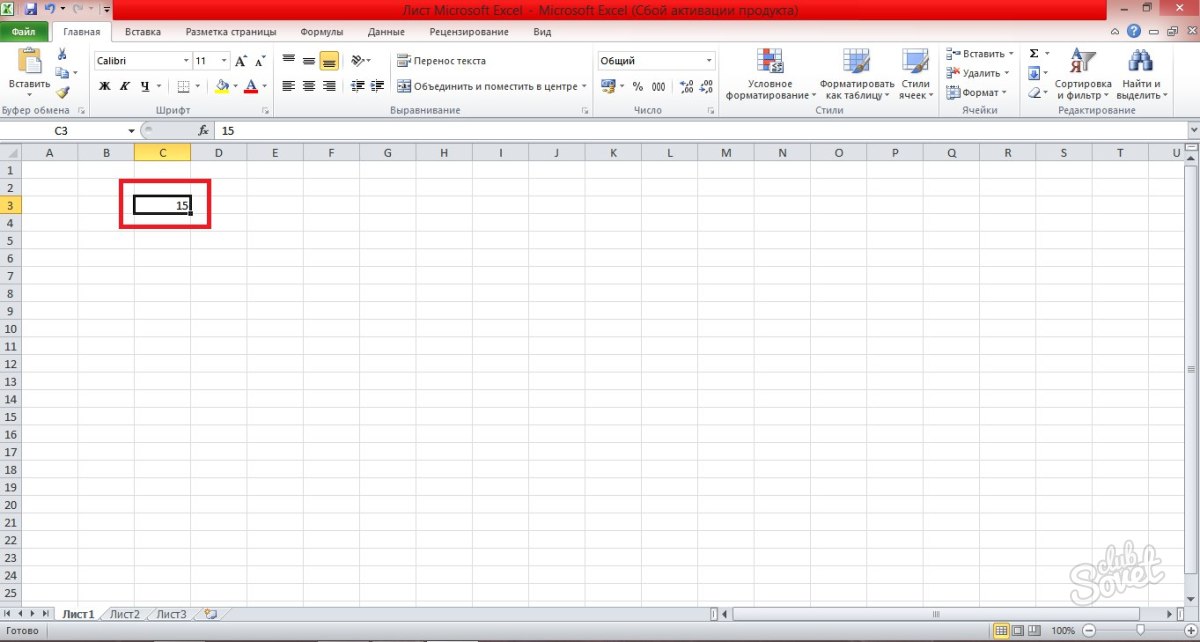
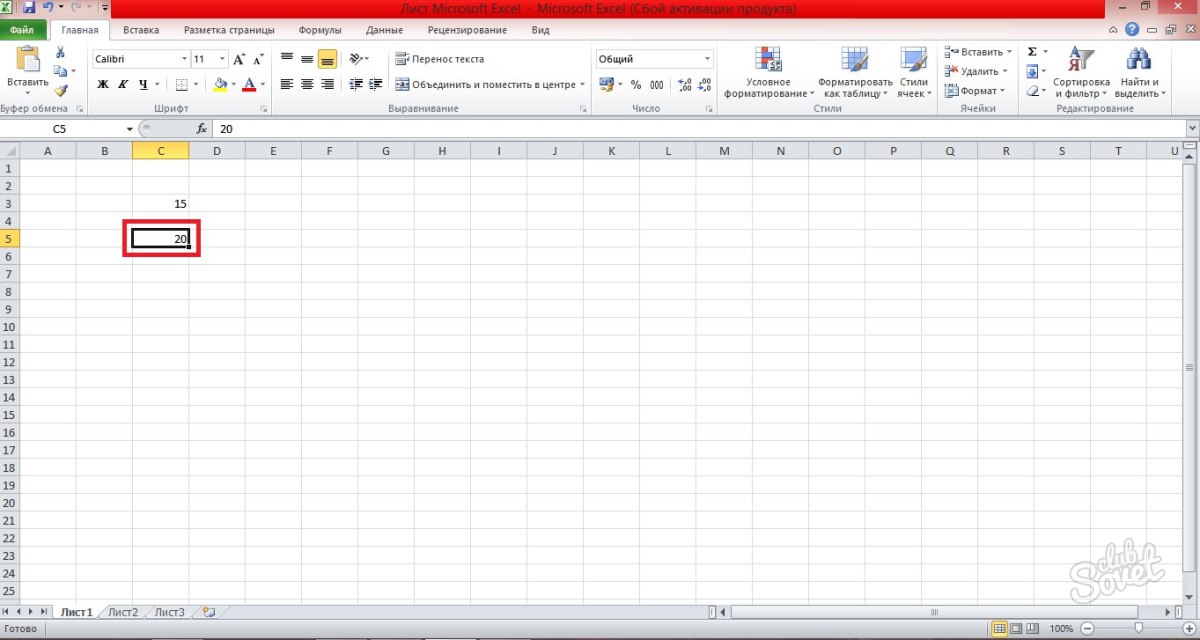
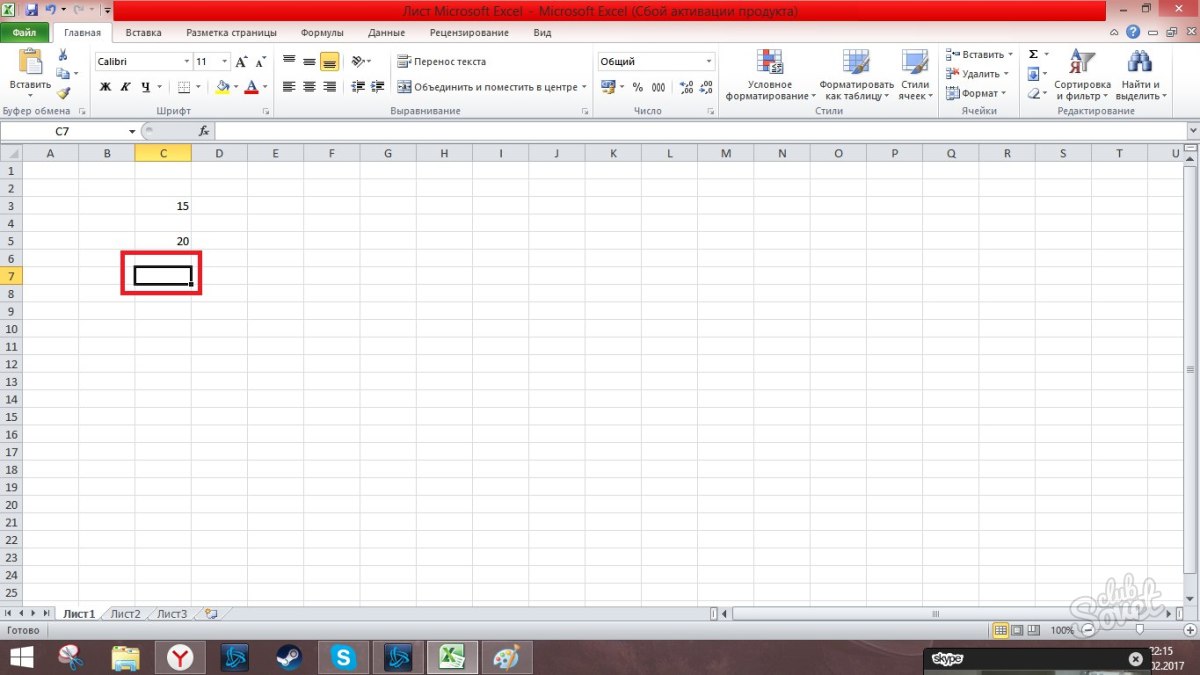
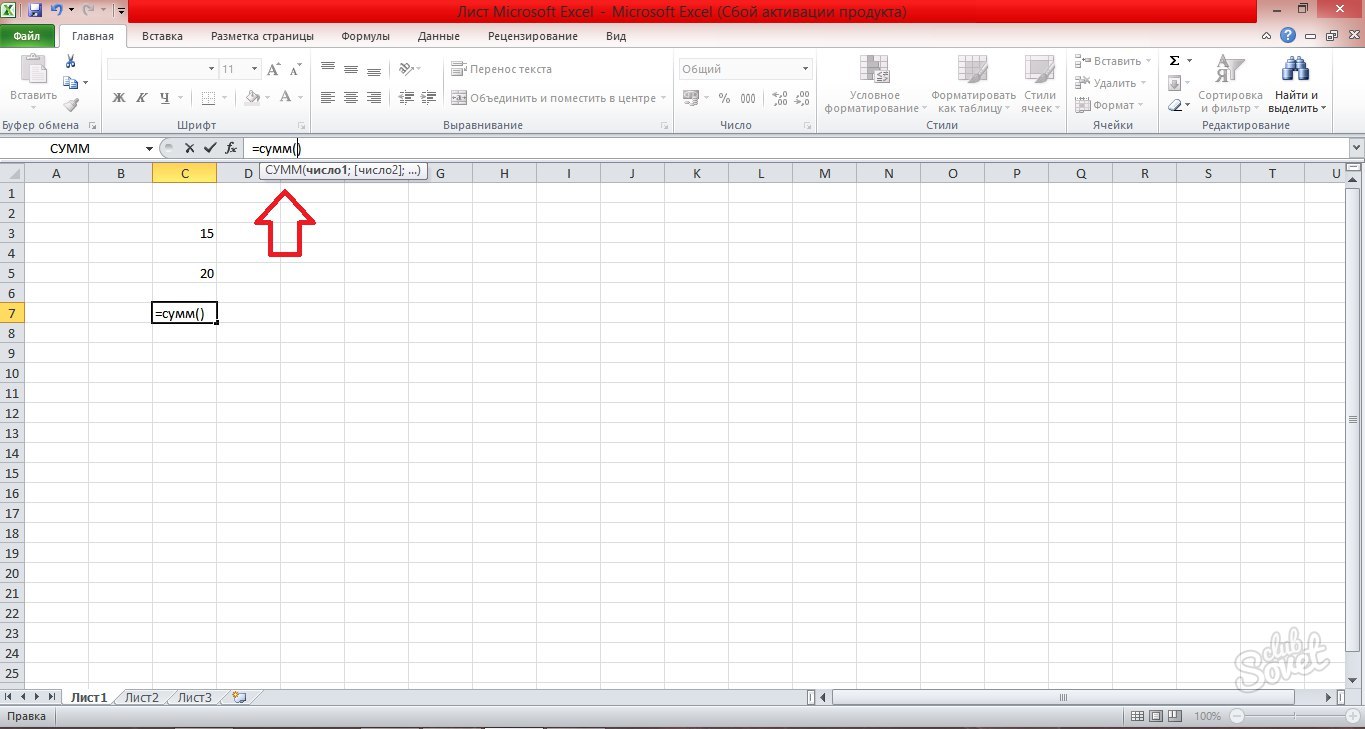
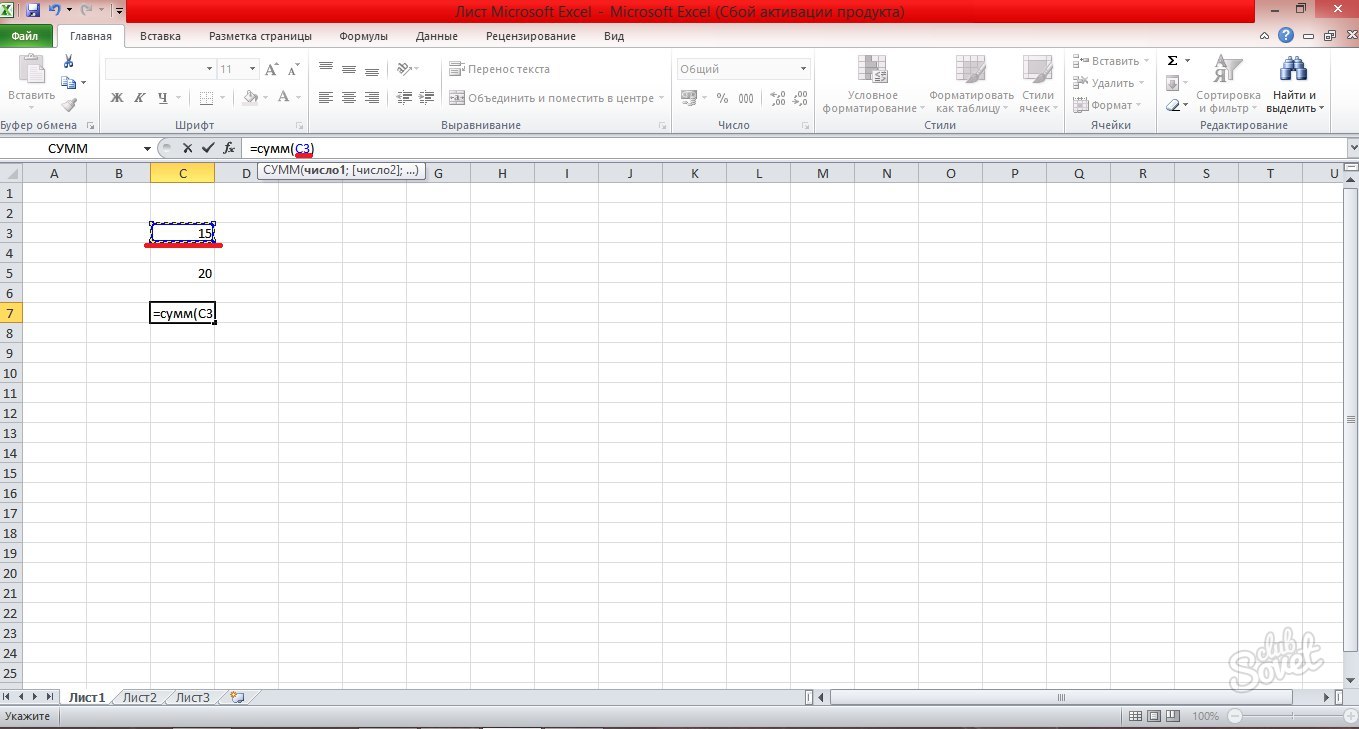
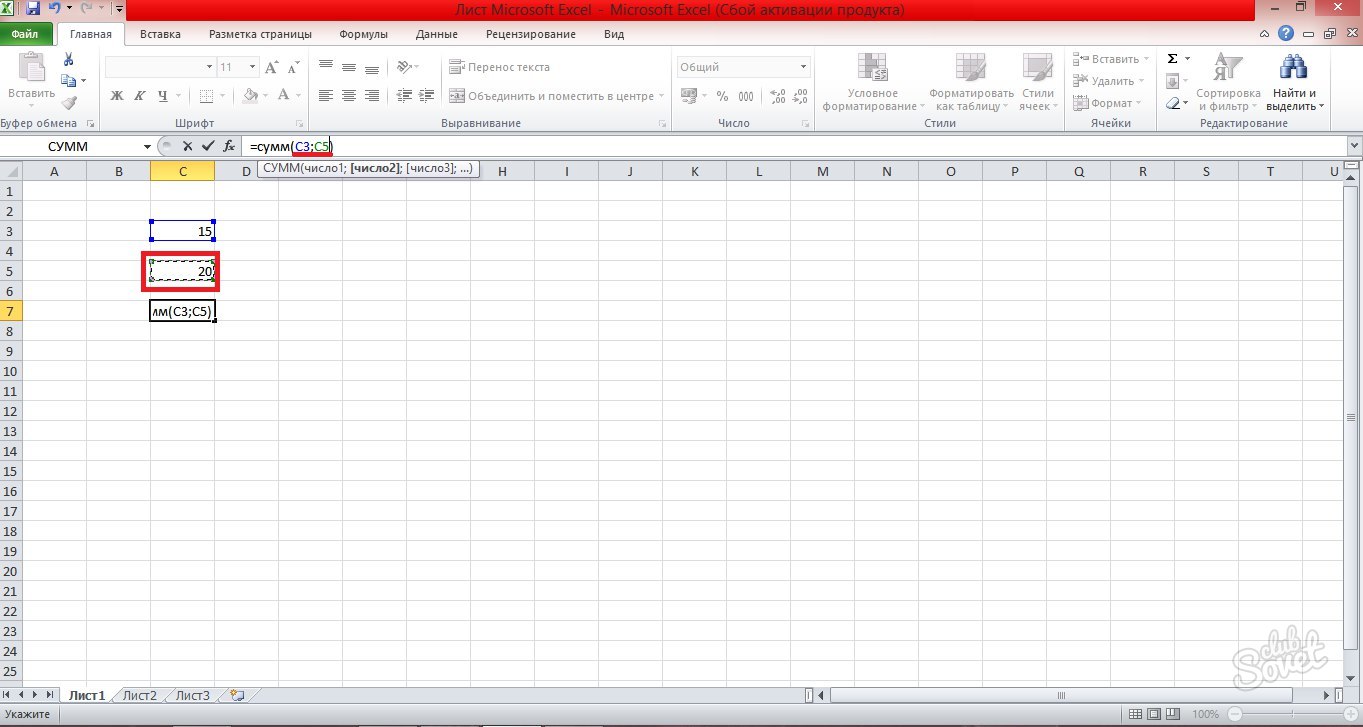
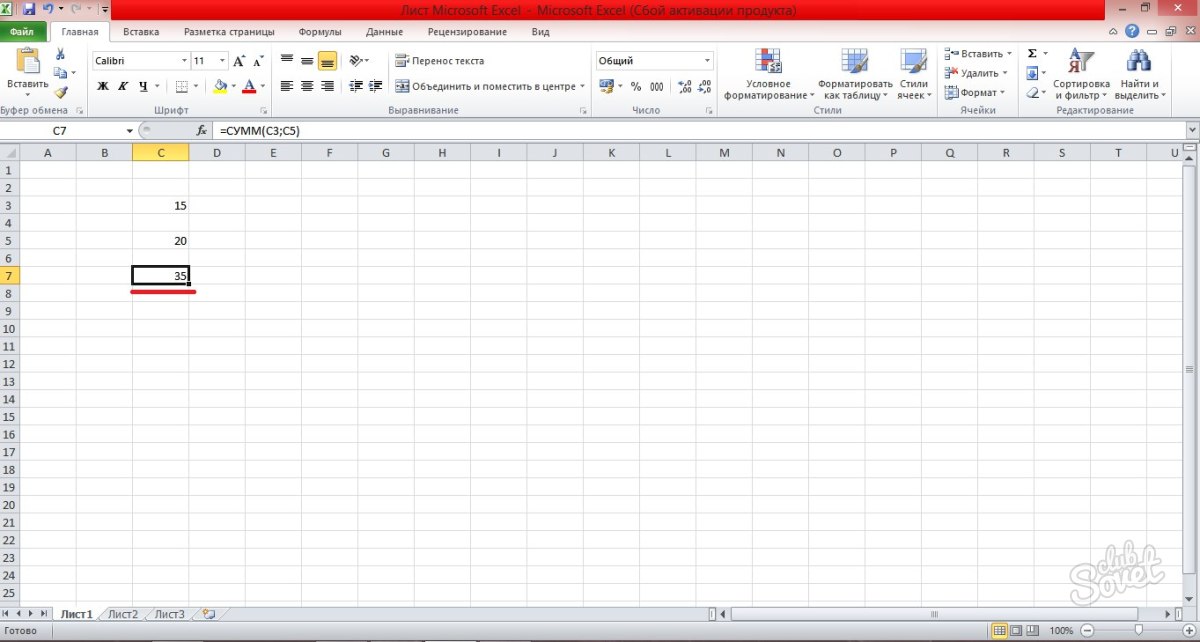
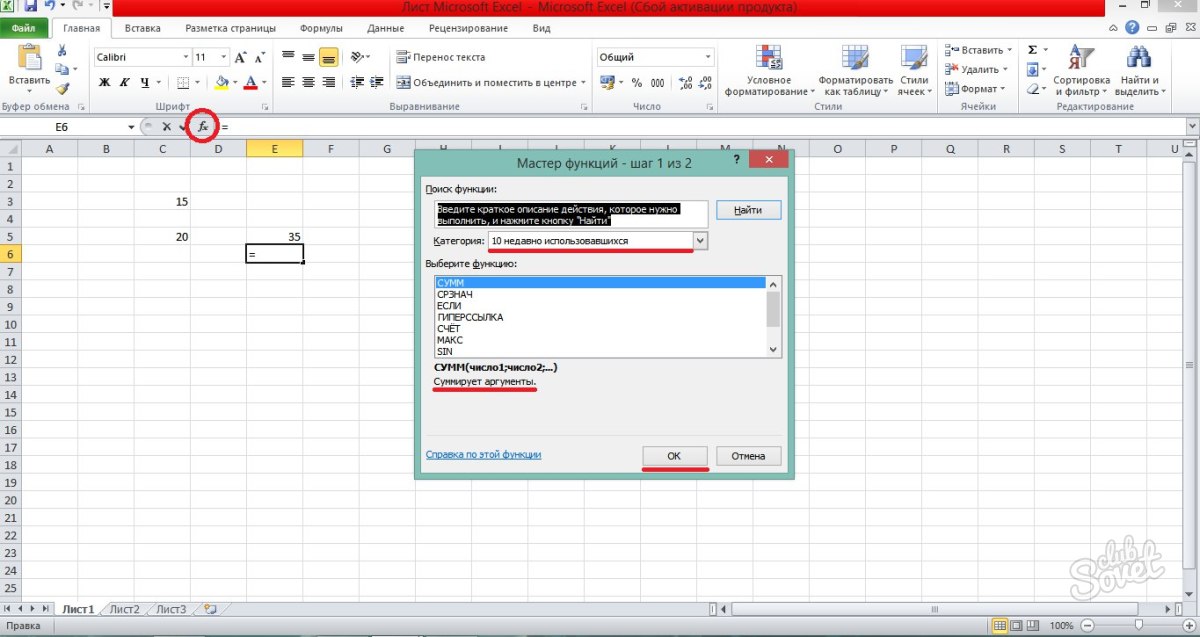
Τώρα ξέρετε ακριβώς πώς να δημιουργείτε τύπους στο Excel και να βλέπετε την αποκωδικοποίησή τους στον Οδηγό συναρτήσεων.
