Όταν συγκρίνετε πολλά συγκρίσιμα αντικείμενα στο πίνακες Excel, τα δεδομένα συχνά οργανώνονται σε στήλες έτσι ώστε να είναι βολικό να συγκρίνουμε τα χαρακτηριστικά αυτών των αντικειμένων σειρά προς σειρά. Για παράδειγμα, μοντέλα αυτοκινήτων, τηλέφωνα, πειραματικές ομάδες και ομάδες ελέγχου, μια σειρά από αλυσίδες λιανικών καταστημάτων κ.λπ. μεγάλοι αριθμοίΗ οπτική ανάλυση χορδών μπορεί να μην είναι αξιόπιστη. Οι λειτουργίες VLOOKUP, INDEX, POISKPOZ (VLOOKUP, INDEX, MATCH) είναι βολικές για τη σύγκριση δεδομένων μεταξύ των κελιών και δεν δίνουν συνολική εικόνα. Αλλά πώς να μάθετε πόσο μοιάζουν γενικά οι στήλες μεταξύ τους; Είναι οι στήλες ίδιες;
Το πρόσθετο στηλών χάρτη σάς επιτρέπει να αντιστοιχίσετε στήλες και να δείτε τη μεγάλη εικόνα:
- Συγκρίνετε δύο ή περισσότερες στήλες μεταξύ τους
- Συγκρίνετε στήλες με τιμές αναφοράς
- Υπολογίστε το ποσοστό ακριβούς αντιστοίχισης
- Παρουσιάστε το αποτέλεσμα σε έναν οπτικό συγκεντρωτικό πίνακα
Γλώσσα βίντεο: Αγγλικά. Υπότιτλοι: Ρώσικα, Αγγλικά. (Σημείωση: Το βίντεο ενδέχεται να μην αντανακλά Τελευταίες ενημερώσεις. Χρησιμοποιήστε τις παρακάτω οδηγίες.)
Προσθήκη "Στήλες αντιστοίχισης" στο Excel 2016, 2013, 2010, 2007
Κατάλληλο για: Microsoft Excel 2016 - 2007, επιτραπέζιος υπολογιστής Office 365 (32-bit και 64-bit).
Πώς να εργαστείτε με το πρόσθετο:
Πώς να συγκρίνετε δύο ή περισσότερες στήλες μεταξύ τους και να υπολογίσετε το ποσοστό αντιστοίχισης
Εξετάστε ένα παράδειγμα ανάπτυξης προϊόντος. Ας υποθέσουμε ότι πρέπει να συγκρίνετε πολλά τελικά πρωτότυπα μεταξύ τους και να μάθετε πόσο παρόμοια, διαφορετικά και ίσως ακόμη και πανομοιότυπα είναι.
- Κάντε κλικ στο κουμπί "Στήλες χάρτη" στον πίνακα XLTools > Επιλέξτε "Στήλες χάρτη μαζί".
- Κάντε κλικ στο OK >

Συμβουλή:
Επιλέγω συγκεντρωτικός πίνακαςαποτέλεσμα > Κάντε κλικ στο εικονίδιο Express Analysis > Εφαρμογή "Χρωματική κλίμακα".
Διαβάζοντας το αποτέλεσμα: Τα πρωτότυπα τύπου 1 και τύπου 3 είναι σχεδόν πανομοιότυπα, με ποσοστό αντιστοίχισης 99% που δείχνει ότι το 99% των παραμέτρων συμβολοσειράς τους ταιριάζει. Ο τύπος 2 και ο τύπος 4 είναι οι λιγότερο όμοιοι - οι παράμετροί τους ταιριάζουν μόνο στο 30%.
Πώς να συγκρίνετε στήλες με τιμές αναφοράς και να υπολογίσετε την αντιστοίχιση
Εξετάστε ένα παράδειγμα ανάπτυξης προϊόντος. Ας υποθέσουμε ότι πρέπει να συγκρίνετε πολλά τελικά πρωτότυπα με ένα συγκεκριμένο πρότυπο στόχο και επίσης να υπολογίσετε τον βαθμό συμμόρφωσης των πρωτοτύπων με αυτά τα πρότυπα.
- Επιλέξτε στήλες για σύγκριση.
Για παράδειγμα, στήλες με δεδομένα πρωτοτύπου. - Κάντε κλικ στο κουμπί Στήλες χάρτη στον πίνακα XLTools.
- Επιλέξτε Χάρτης σε Εύρος στηλών αναφοράς > Επιλέξτε Στήλες αναφοράς.
Για παράδειγμα, στήλες με πρότυπα. - Επιλέξτε "Οι στήλες περιέχουν κεφαλίδες" εάν ναι.
- Επιλέξτε "Εμφάνιση ποσοστού αντιστοίχισης" για να εμφανιστεί η αντιστοίχιση ως ποσοστό.
Διαφορετικά, το αποτέλεσμα θα εμφανίζεται ως 1 (πλήρης αντιστοίχιση) ή 0 (καμία αντιστοίχιση). - Καθορίστε εάν το αποτέλεσμα θα τοποθετηθεί σε νέο φύλλο ή σε υπάρχον φύλλο.
- Κάντε κλικ στο OK > Τέλος, το αποτέλεσμα εμφανίζεται στον συγκεντρωτικό πίνακα.

Συμβουλή:για να διευκολύνετε την ερμηνεία του αποτελέσματος, εφαρμόστε σε αυτό Μορφοποίηση υπό όρους:
Επιλέξτε τον συνοπτικό πίνακα του αποτελέσματος > Κάντε κλικ στο εικονίδιο Express Analysis > Εφαρμογή "Κλίμακα χρώματος".
Ανάγνωση αποτελέσματος: Το πρωτότυπο τύπου 2 είναι 99% συμβατό με το Πρότυπο 2, δηλ. Το 99% των παραμέτρων τους στις γραμμές είναι ίδιες. Το προϊόν 5 είναι πιο κοντά στο Πρότυπο 3 - Το 96% των παραμέτρων του είναι πανομοιότυπες. Ταυτόχρονα, το Προϊόν 4 απέχει πολύ από το να πληροί κανένα από τα τρία πρότυπα. Τώρα μπορούμε να συμπεράνουμε πόσο αποκλίνει καθένα από τα πρωτότυπα από τις τιμές αναφοράς στόχου.
Σε ποιες εργασίες μπορεί να βοηθήσει το πρόσθετο Match Columns;
Το πρόσθετο σαρώνει τα κελιά γραμμή προς γραμμή και υπολογίζει το ποσοστό των ίδιων τιμών στις στήλες. Το XLTools "Match Columns" δεν είναι κατάλληλο για γενική σύγκριση τιμών σε κελιά - δεν έχει σχεδιαστεί για να βρίσκει διπλότυπα ή μοναδικές τιμές.
Το πρόσθετο στηλών χάρτη έχει διαφορετικό σκοπό. Το κύριο καθήκον του είναι να ανακαλύψει πώς, γενικά, τα σύνολα δεδομένων (στήλες) είναι παρόμοια ή διαφορετικά. Το πρόσθετο βοηθά στην ανάλυση μεγάλου όγκου δεδομένων όταν χρειάζεται να κοιτάξετε ευρύτερα, για παράδειγμα σε μακροεπίπεδο. απαντήστε σε ερωτήσεις όπως:
- Πόσο παρόμοια είναι η απόδοση των πειραματικών ομάδων
- Πόσο παρόμοια είναι τα αποτελέσματα των πειραματικών ομάδων και των ομάδων ελέγχου
- Πόσο όμοια/διαφορετικά είναι πολλά προϊόντα της ίδιας κατηγορίας
- Πόσο κοντά είναι οι δείκτες KPI των εργαζομένων στους προγραμματισμένους δείκτες;
- Πόσο παρόμοια είναι η απόδοση πολλών καταστημάτων λιανικής κ.λπ.
Εάν εργάζεστε με μεγάλα έγγραφα υπολογιστικών φύλλων (πολλά δεδομένα/στήλες), είναι πολύ δύσκολο να ελέγξετε την ακρίβεια/συνάφεια όλων των πληροφοριών. Ως εκ τούτου, είναι πολύ συχνά απαραίτητο να αναλύονται δύο ή περισσότερες στήλες σε ένα έγγραφο του Excel για να ανιχνευθεί διπλότυπο. Και αν ο χρήστης δεν έχει πληροφορίες για όλη τη λειτουργικότητα του προγράμματος, μπορεί λογικά να έχει μια ερώτηση: πώς να συγκρίνει δύο στήλες στο excel;
Η απάντηση έχει σκεφτεί εδώ και καιρό οι προγραμματιστές αυτού του προγράμματος, οι οποίοι αρχικά έβαλαν σε αυτό εντολές που βοηθούν στη σύγκριση πληροφοριών. Γενικά, αν μπείτε στα βάθη αυτού του ζητήματος, μπορείτε να βρείτε περίπου δώδεκα διαφορετικούς τρόπους, συμπεριλαμβανομένης της σύνταξης μεμονωμένων μακροεντολών και τύπων. Αλλά η πρακτική δείχνει: αρκεί να γνωρίζουμε τρεις ή τέσσερις αξιόπιστους τρόπους για να αντιμετωπίσουμε τις αναδυόμενες ανάγκες σύγκρισης.
Πώς να συγκρίνετε δύο στήλες στο excel για αντιστοιχίσεις
Τα δεδομένα στο Excel συγκρίνονται συνήθως μεταξύ σειρών, μεταξύ στηλών, με μια τιμή που δίνεται ως σημείο αναφοράς. Εάν υπάρχει ανάγκη σύγκρισης στηλών, μπορείτε να χρησιμοποιήσετε την ενσωματωμένη λειτουργικότητα, δηλαδή τις ενέργειες Match και If. Και το μόνο που χρειάζεστε είναι το Excel όχι νωρίτερα από το έβδομο έτος "έκδοσης".
Ξεκινάμε με τη συνάρτηση «Σύμπτωση". Για παράδειγμα, τα δεδομένα που συγκρίνονται είναι σε στήλες με διευθύνσεις C3 και B3. Το αποτέλεσμα της σύγκρισης πρέπει να τοποθετηθεί σε ένα κελί, για παράδειγμα, D3. Κάνουμε κλικ σε αυτό το κελί, εισάγουμε τον κατάλογο μενού "τύποι", βρίσκουμε τη γραμμή "βιβλιοθήκη συναρτήσεων", ανοίγουμε τις συναρτήσεις που βρίσκονται στην αναπτυσσόμενη λίστα, βρίσκουμε τη λέξη "κείμενο" και κάνουμε κλικ στο "Σύμπτωση".
Σε λίγο θα δείτε στην οθόνη νέα μορφή, όπου θα υπάρχουν μόνο δύο πεδία: "κείμενο ένα", "κείμενο δύο". Πρέπει να τις συμπληρώσετε, απλώς, τις διευθύνσεις των αντίστοιχων στηλών (C3, B3) και μετά να κάνετε κλικ στο συνηθισμένο πλήκτρο «OK». Ως αποτέλεσμα, θα δείτε το αποτέλεσμα με τις λέξεις "Σωστό" / "Λάθος". Κατ 'αρχήν, τίποτα ιδιαίτερα περίπλοκο ακόμη και για έναν αρχάριο χρήστη! Αλλά αυτή απέχει πολύ από τη μοναδική μέθοδο. Ας αναλύσουμε τη συνάρτηση "Αν".
Δυνατότητα σύγκρισης δύο στηλών στο excel για αντιστοιχίσεις χρησιμοποιώντας το "If"σας επιτρέπει να εισάγετε τιμές που θα εμφανιστούν στο τέλος μετά τη λειτουργία. Ο δρομέας τοποθετείται στο κελί όπου θα γίνει η είσοδος, ανοίγει ο κατάλογος μενού "βιβλιοθήκη συναρτήσεων", επιλέγεται η γραμμή "λογικό" στην αναπτυσσόμενη λίστα και η πρώτη θέση σε αυτήν θα καταλαμβάνεται από το " εντολή Αν». Το επιλέγουμε.
Περαιτέρω η μορφή της αιτιολογημένης γέμισης απογειώνεται. "Logic_expression" είναι η διατύπωση της ίδιας της συνάρτησης. Στην περίπτωσή μας, πρόκειται για σύγκριση δύο στηλών, επομένως εισάγουμε "B3 \u003d C3" (ή τις διευθύνσεις στηλών σας). Περαιτέρω πεδία "value_if true", "value_if_false". Εδώ θα πρέπει να εισάγετε τα δεδομένα (ετικέτες/λέξεις/αριθμοί) που θα πρέπει να αντιστοιχούν σε θετικό/αρνητικό αποτέλεσμα. Αφού γεμίσετε, κάντε κλικ, ως συνήθως, "ok". Ας εξοικειωθούμε με το αποτέλεσμα.
Εάν θέλετε να εκτελέσετε ανάλυση γραμμή προς γραμμή δύο στηλών, στην τρίτη στήλη βάζουμε οποιαδήποτε συνάρτηση που συζητήθηκε παραπάνω («αν» ή «σύμπτωση»). Η δράση του επεκτείνεται σε όλο το ύψος των γεμισμένων στηλών. Στη συνέχεια, επιλέξτε την τρίτη στήλη, κάντε κλικ στην καρτέλα "κύρια", αναζητήστε τη λέξη "στυλ" στην ομάδα που εμφανίζεται. Θα ανοίξουν οι "Κανόνες επιλογής στήλης/κελλιού".
Σε αυτά πρέπει να επιλέξετε την εντολή "equals", στη συνέχεια κάντε κλικ στην πρώτη στήλη και πατήστε "Enter". Ως αποτέλεσμα, αποδεικνύεται ότι "χρωματίζει" τις στήλες όπου υπάρχουν αποτελέσματα που ταιριάζουν. Και θα δείτε αμέσως τις πληροφορίες που χρειάζεστε. Περαιτέρω, στην ανάλυση του θέματος "πώς να συγκρίνετε τις τιμές των δύο στηλών στο excel", ας προχωρήσουμε σε μια μέθοδο όπως η μορφοποίηση υπό όρους στο Excel.
Excel: μορφοποίηση υπό όρους
Η μορφοποίηση ενός τύπου υπό όρους θα σας επιτρέψει όχι μόνο να συγκρίνετε δύο διαφορετικές στήλες/κελιά/γραμμές, αλλά και να επισημάνετε διαφορετικά δεδομένα σε αυτές με ένα δεδομένο χρώμα (κόκκινο). Δηλαδή, δεν ψάχνουμε για συμπτώσεις, αλλά για διαφορές. Για να το αποκτήσουμε, ενεργούμε έτσι. Επιλέγουμε τις απαραίτητες στήλες, χωρίς να αγγίζουμε τα ονόματά τους, πηγαίνουμε στον κατάλογο "κύριο" μενού, σε αυτόν αναζητούμε την υποενότητα "στυλ".
Θα περιέχει τη γραμμή "μορφοποίηση υπό όρους". Κάνοντας κλικ σε αυτό, λαμβάνουμε μια λίστα όπου χρειαζόμαστε το στοιχείο συνάρτησης "δημιουργία κανόνα". Επόμενο βήμα: στη γραμμή "μορφή", πρέπει να οδηγήσετε στον τύπο = $ A2<>$B2. Αυτός ο τύπος θα βοηθήσει το Excel να καταλάβει τι ακριβώς χρειαζόμαστε, δηλαδή, να χρωματίσουμε με κόκκινο όλες τις τιμές της στήλης Α που δεν ισούνται με τις τιμές της στήλης Β. Ένας ελαφρώς πιο περίπλοκος τρόπος εφαρμογής τύπων σχετίζεται στη συμμετοχή δομών όπως το HLOOKUP / VLOOKUP. Αυτοί οι τύποι αναφέρονται σε αναζητήσεις οριζόντιων/κάθετων τιμών. Ας εξετάσουμε αυτή τη μέθοδο με περισσότερες λεπτομέρειες.
HLOOKUP και VLOOKUP
Αυτοί οι δύο τύποι σάς επιτρέπουν να αναζητάτε δεδομένα οριζόντια/κάθετα. Δηλαδή, το H είναι οριζόντιο και το V είναι κάθετο. Εάν τα προς σύγκριση δεδομένα βρίσκονται στην αριστερή στήλη σε σχέση με αυτήν όπου βρίσκονται οι συγκριτικές τιμές, χρησιμοποιήστε την κατασκευή VLOOKUP. Αλλά εάν τα δεδομένα για σύγκριση βρίσκονται οριζόντια στην κορυφή του πίνακα από τη στήλη όπου υποδεικνύονται οι τιμές αναφοράς, χρησιμοποιούμε την κατασκευή HLOOKUP.
Για να κατανοήσετε πώς να συγκρίνετε δεδομένα σε δύο στήλες excelκατακόρυφα, θα πρέπει να χρησιμοποιηθεί ο ακόλουθος πλήρης τύπος: lookup_value,table_array,col_index_num,range_lookup.
Η τιμή που πρέπει να βρεθεί συμβολίζεται ως "lookup_value". Οι στήλες αναζήτησης οδηγούνται σαν "πίνακας πίνακα". Ο αριθμός στήλης θα πρέπει να καθοριστεί ως "sol_index_num". Επιπλέον, αυτή είναι η στήλη, της οποίας η τιμή συνέπεσε και η οποία πρέπει να επιστραφεί/διορθωθεί. Η εντολή "αναζήτηση εύρους" εδώ λειτουργεί ως πρόσθετη. Μπορεί να υποδεικνύει εάν η τιμή πρέπει να γίνει ακριβής ή κατά προσέγγιση.
Εάν αυτή η εντολή δεν έχει καθοριστεί, οι τιμές θα επιστραφούν και για τους δύο τύπους. Ο τύπος HLOOKUP φαίνεται ως εξής: lookup_value,table_array,row_index_num,range_lookup. Η εργασία με αυτό είναι σχεδόν πανομοιότυπη με αυτήν που περιγράφηκε παραπάνω. Είναι αλήθεια ότι υπάρχει μια εξαίρεση εδώ. Αυτό είναι το ευρετήριο της συμβολοσειράς, που καθορίζει τη συμβολοσειρά της οποίας οι τιμές πρέπει να επιστραφούν. Εάν μάθετε να εφαρμόζετε με σαφήνεια όλες τις παραπάνω μεθόδους, γίνεται σαφές: δεν υπάρχει πιο βολικό και καθολικό πρόγραμμα για εργασία με μεγάλη ποσότηταδεδομένα ΔΙΑΦΟΡΕΤΙΚΟΙ ΤΥΠΟΙαπό το Excel. Ωστόσο, η σύγκριση δύο στηλών στο excel είναι μόνο η μισή δουλειά. Μετά από όλα, κάτι άλλο πρέπει να γίνει με τις τιμές που λαμβάνονται. Δηλαδή, οι αντιστοιχίσεις που βρέθηκαν πρέπει να υποβληθούν σε επεξεργασία με κάποιο τρόπο.
Πώς να χειριστείτε διπλότυπες τιμές
Έτσι, υπάρχουν αριθμοί που βρίσκονται στην πρώτη, ας πούμε, στήλη, που επαναλαμβάνονται πλήρως στη δεύτερη στήλη. Είναι σαφές ότι η χειροκίνητη διόρθωση των επαναλήψεων δεν είναι ρεαλιστική εργασία, που απαιτεί πολύ πολύτιμο χρόνο. Επομένως, θα πρέπει να χρησιμοποιήσετε μια έτοιμη τεχνική για αυτόματη διόρθωση.
Για να λειτουργήσει αυτό, πρέπει πρώτα να ονομάσετε τις στήλες εάν δεν υπάρχουν. Ρυθμίζουμε τον κέρσορα στην πρώτη γραμμή, κάνουμε δεξί κλικ, στο μενού που εμφανίζεται επιλέγουμε «εισαγωγή». Ας υποθέσουμε ότι οι κεφαλίδες είναι "όνομα" και "διπλότυπο". Στη συνέχεια, χρειάζεστε τον κατάλογο "ημερομηνία", σε αυτόν - "φίλτρο". Κάντε κλικ στο μικροσκοπικό βέλος δίπλα στο "διπλότυπο" και αφαιρέστε όλα τα "πουλιά" από τη λίστα. Τώρα κάντε κλικ στο OK και οι διπλές τιμές της στήλης Α γίνονται ορατές.
Στη συνέχεια, επιλέγουμε αυτά τα κελιά, επειδή χρειαζόταν όχι μόνο να συγκρίνουμε το κείμενο σε δύο στήλες στο excel, αλλά και να αφαιρέσουμε τα διπλότυπα. Επιλέχθηκε, κάντε δεξί κλικ, επιλέξτε "διαγραφή γραμμής", κάντε κλικ στο "ok" και λάβατε έναν πίνακα χωρίς αντίστοιχες τιμές. Η μέθοδος λειτουργεί εάν οι στήλες βρίσκονται στην ίδια σελίδα, δηλαδή είναι γειτονικές.
Έτσι, έχουμε αναλύσει διάφορους τρόπους σύγκρισης δύο στηλών στο Excel. Δεν σου έδειξα επίτηδες στιγμιότυπα οθόνης, γιατί θα μπερδευτείς σε αυτά.
ΑΛΛΑ έχω ετοιμάσει ένα υπέροχο βίντεο από ένα από τα πιο δημοφιλή και απλούς τρόπουςσυγκρίνοντας δύο στήλες του εγγράφου και τώρα σας προτείνω να εξοικειωθείτε με αυτό προκειμένου να ενοποιήσετε το υλικό που καλύπτεται.
Εάν το άρθρο ήταν ακόμα χρήσιμο για εσάς, τότε μοιραστείτε το στα μέσα κοινωνικής δικτύωσης. δίκτυα ή βαθμολογήστε κάνοντας κλικ στον αριθμό των αστεριών που κρίνετε κατάλληλο. Σας ευχαριστώ, αυτό είναι όλο για σήμερα, τα λέμε σύντομα.
© Alexander Ivanov.
Συχνά το καθήκον είναι να συγκρίνετε δύο λίστες στοιχείων. Το να το κάνεις χειροκίνητα είναι πολύ κουραστικό και, επιπλέον, δεν μπορεί να αποκλειστεί η πιθανότητα σφαλμάτων. Το Excel κάνει αυτή τη λειτουργία εύκολη. Αυτή η συμβουλή περιγράφει μια μέθοδο που χρησιμοποιεί μορφοποίηση υπό όρους.
Στο σχ. Το 164.1 είναι ένα παράδειγμα δύο λιστών ονομάτων πολλών στηλών. Η εφαρμογή μορφοποίησης υπό όρους μπορεί να κάνει πιο εμφανείς τις διαφορές στις λίστες. Αυτά τα παραδείγματα λιστών περιέχουν κείμενο, αλλά αυτή η μέθοδος λειτουργεί επίσης με αριθμητικά δεδομένα.
Η πρώτη λίστα είναι A2:B31, αυτή η περιοχή ονομάζεται παλιά λίστα. Η δεύτερη λίστα είναι D2:E31, η περιοχή ονομάζεται νέα λίστα. Τα εύρη ονομάστηκαν με την εντολή Τύποι Καθορισμένα ονόματα Εκχωρήστε ένα όνομα. Η ονομασία των περιοχών είναι προαιρετική, αλλά διευκολύνει την εργασία μαζί τους.
Ας ξεκινήσουμε προσθέτοντας μορφοποίηση υπό όρους στην παλιά λίστα.
- Επιλέξτε κελιά εύρους παλιά λίστα.
- Επιλέξτε .
- Στο παράθυρο Δημιουργήστε έναν κανόνα μορφοποίησηςεπιλέξτε το στοιχείο που ονομάζεται Χρησιμοποιήστε τη φόρμουλα
- Εισαγάγετε αυτόν τον τύπο στο πεδίο παραθύρου (Εικ. 164.2): =COUNTIF(NewList;A2)=0 .
- Κάντε κλικ στο κουμπί Μορφήκαι ορίστε τη μορφοποίηση που θα εφαρμόζεται όταν η συνθήκη είναι αληθής. Είναι καλύτερο να επιλέξετε διαφορετικά χρώματα γεμίσματος.
- Κάντε κλικ στο OK.

Κύτταρα σε ένα εύρος νέα λίσταχρησιμοποιήστε έναν παρόμοιο τύπο μορφοποίησης υπό όρους.
- Επιλέξτε κελιά εύρους νέα λίστα.
- Επιλέγω Αρχική Μορφοποίηση υπό όρους Δημιουργία κανόναγια να ανοίξετε ένα παράθυρο διαλόγου Δημιουργήστε έναν κανόνα μορφοποίησης.
- Στο παράθυρο Δημιουργήστε έναν κανόναμορφοποίηση επιλεγμένου στοιχείου Χρησιμοποιήστε τη φόρμουλαγια να ορίσετε τα κελιά που θα μορφοποιηθούν.
- Εισαγάγετε αυτόν τον τύπο στο πλαίσιο παραθύρου: =COUNTIF(OldList;D2)=0 .
- Κάντε κλικ στο κουμπί Μορφήκαι ορίστε τη μορφοποίηση που θα εφαρμοστεί όταν η συνθήκη είναι αληθής (διαφορετικό χρώμα γεμίσματος).
- Κάντε κλικ στο OK.
Ως αποτέλεσμα, τα ονόματα που υπάρχουν στην παλιά λίστα, αλλά δεν βρίσκονται στη νέα, θα επισημαίνονται (Εικ. 164.3). Επιπλέον, τα ονόματα στη νέα λίστα που δεν βρίσκονται στην παλιά λίστα επισημαίνονται επίσης, αλλά με διαφορετικό χρώμα. Τα ονόματα που εμφανίζονται και στις δύο λίστες δεν επισημαίνονται.
Και οι δύο τύποι μορφοποίησης υπό όρους χρησιμοποιούν τη συνάρτηση COUNTIF. Μετρά πόσες φορές εμφανίζεται μια συγκεκριμένη τιμή σε ένα εύρος. Εάν ο τύπος επιστρέψει 0, σημαίνει ότι το στοιχείο δεν βρίσκεται στην περιοχή. Έτσι, η μορφοποίηση υπό όρους αναλαμβάνει και το χρώμα φόντου του κελιού αλλάζει.

Αυτό είναι ένα κεφάλαιο από ένα βιβλίο: Michael Girvin. Ctrl+Shift+Enter. Μάστερ σε τύπους πίνακα στο Excel.
Επιλογές με βάση μία ή περισσότερες προϋποθέσεις.Σειρά Λειτουργίες Excelχρησιμοποιήστε τελεστές σύγκρισης. Για παράδειγμα, SUMIF, SUMIFS, COUNTIF, COUNTIFS, AVERAGEIF και AVERAGEIFS. Αυτές οι συναρτήσεις κάνουν επιλογές με βάση μία ή περισσότερες συνθήκες (κριτήρια). Το πρόβλημα είναι ότι αυτές οι συναρτήσεις μπορούν μόνο να προσθέσουν, να μετρήσουν και να μέσο όρο. Και αν θέλετε να επιβάλετε όρους στην αναζήτηση, για παράδειγμα, τη μέγιστη τιμή ή την τυπική απόκλιση; Σε αυτές τις περιπτώσεις, καθώς δεν υπάρχει ενσωματωμένη συνάρτηση, πρέπει να εφεύρετε έναν τύπο πίνακα. Συχνά αυτό οφείλεται στη χρήση του τελεστή σύγκρισης πινάκων. Το πρώτο παράδειγμα αυτού του κεφαλαίου δείχνει πώς να υπολογίσετε την ελάχιστη τιμή υπό μία συνθήκη.
Ας χρησιμοποιήσουμε τη συνάρτηση IF για να επιλέξουμε τα στοιχεία ενός πίνακα που πληρούν μια συνθήκη. Στο σχ. 4.1 στον αριστερό πίνακα υπάρχει μια στήλη με τα ονόματα των πόλεων και μια στήλη με την ώρα. Απαιτείται να βρεθεί ο ελάχιστος χρόνος για κάθε πόλη και να τοποθετηθεί αυτή η τιμή στο αντίστοιχο κελί του δεξιού πίνακα. Η προϋπόθεση επιλογής είναι το όνομα της πόλης. Εάν χρησιμοποιείτε τη συνάρτηση MIN, μπορείτε να βρείτε την ελάχιστη τιμή της στήλης Β. Πώς όμως επιλέγετε μόνο αυτούς τους αριθμούς που ισχύουν μόνο για το Ώκλαντ; Και πώς αντιγράφετε τους τύπους στη στήλη; Εφόσον το Excel δεν διαθέτει ενσωματωμένη συνάρτηση MINESLI, πρέπει να γράψετε έναν πρωτότυπο τύπο που να συνδυάζει τις συναρτήσεις IF και MIN.
Ρύζι. 4.1. Σκοπός του τύπου: να επιλέξετε τον ελάχιστο χρόνο για κάθε πόλη
Λήψη σημείωσης σε μορφή ή σε μορφή
Όπως φαίνεται στο σχ. 4.2, θα πρέπει να αρχίσετε να εισάγετε τον τύπο στο κελί E3 με τη συνάρτηση MIN. Αλλά δεν μπορείς να βάλεις ένα επιχείρημα νούμερο 1όλες οι τιμές της στήλης Β!; Θέλετε να επιλέξετε μόνο εκείνες τις τιμές που σχετίζονται με το Auckland.

Όπως φαίνεται στο σχ. 4.3, στο επόμενο βήμα, εισαγάγετε τη συνάρτηση IF ως όρισμα νούμερο 1για MIN. Βάζεις ένα IF μέσα σε ένα MIN.
Τοποθετώντας τον κέρσορα στο σημείο που εισάγεται το όρισμα log_expressionσυνάρτηση IF (Εικ. 4.4), επιλέγετε την περιοχή με τα ονόματα των πόλεων A3:A8 και, στη συνέχεια, πατάτε το F4 για να κάνετε τις αναφορές κελιών απόλυτες (δείτε, για παράδειγμα, για περισσότερες λεπτομέρειες). Στη συνέχεια πληκτρολογείτε τον συγκριτικό τελεστή, το σύμβολο ίσον. Τέλος, θα επιλέξετε το κελί στα αριστερά του τύπου, D3, αφήνοντας την αναφορά σε αυτό σχετική. Η διαμορφωμένη συνθήκη θα σας επιτρέψει να επιλέξετε μόνο Aucklands κατά την προβολή της περιοχής A3:A8.
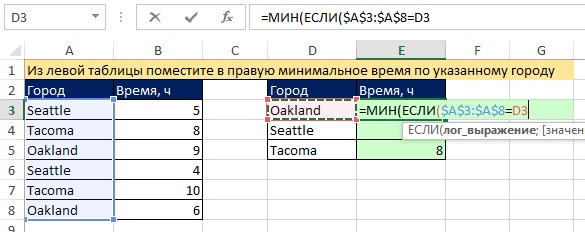
Ρύζι. 4.4. Δημιουργήστε έναν τελεστή πίνακα σε ένα όρισμα log_expression IF λειτουργίες
Έτσι, δημιουργήσατε έναν τελεστή πίνακα με έναν τελεστή σύγκρισης. Οποιαδήποτε στιγμή κατά την επεξεργασία πίνακα, ο τελεστής πίνακα είναι τελεστής σύγκρισης, επομένως το αποτέλεσμά του θα είναι ένας πίνακας τιμών TRUE και FALSE. Για να το επαληθεύσετε, επιλέξτε τον πίνακα (για να το κάνετε αυτό, κάντε κλικ στο όρισμα στην επεξήγηση εργαλείου log_expression) και πατήστε F9 (Εικ. 4.5). Συνήθως χρησιμοποιείτε ένα επιχείρημα log_expression,Επιστρέφοντας είτε TRUE είτε FALSE. εδώ, ο πίνακας που προκύπτει θα επιστρέψει πολλές τιμές TRUE και FALSE, επομένως η συνάρτηση MIN θα επιλέξει τον ελάχιστο αριθμό μόνο για εκείνες τις πόλεις που ταιριάζουν με την τιμή TRUE.

Ρύζι. 4.5. Για να δείτε έναν πίνακα με τιμές TRUE και FALSE, κάντε κλικ στο όρισμα στην επεξήγηση εργαλείου log_expressionκαι πατήστε F9
