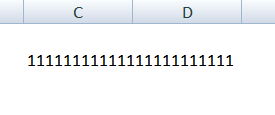Γενικές έννοιες. Ευθυγράμμιση στο Excel
Οι εντολές ευθυγράμμισης είναι διαθέσιμες στην κορδέλα ενεργειών Αρχική σελίδα - ενότητα Στοίχιση
Ή επιλέγοντας την ενότητα Μορφοποίηση κελιών, (ή κάνοντας δεξί κλικ και επιλέγοντας Μορφοποίηση κελιών)
Θα ανοίξει ένα παράθυρο, όπως στην πρώτη εικόνα, περισσότερα για τις διαθέσιμες επιλογές.
Ευθυγράμμιση στο Excel. Κέντρο, Αριστερά, Δεξιά
Στην ενότητα Οριζόντια στοίχιση, για να ξεκινήσει το κείμενο από τη δεξιά ή την αριστερή άκρη, θα πρέπει να ενεργοποιήσετε τις εντολές «Στοίχιση δεξιά» και «Στοίχιση αριστερά» αντίστοιχα. Εάν είναι απαραίτητο να κεντράρετε συμμετρικά τα περιεχόμενα των σειρών, τότε χρησιμοποιείται το κουμπί Κέντρο.
Μπορείτε να επιλέξετε την ποσότητα της εσοχής κειμένου. Ευθυγραμμίζοντας τις τιμές στα αριστερά, μπορείτε να ορίσετε μια συγκεκριμένη ποσότητα εσοχής από την άκρη (αρχικά είναι πάντα 0). Κάθε ενότητα που προστίθεται μετατοπίζει το κείμενο ένα βήμα προς τα δεξιά. Το πλάτος της μετατόπισης είναι περίπου ίσο με το κεφαλαίο "X"
γέματο
Μια ενδιαφέρουσα επιλογή. Επιλέγοντας "Με πλήρωση" μπορείτε να αντιγράψετε την τιμή που είναι γραμμένη στα κελιά έτσι ώστε η στήλη να γεμίσει πλήρως σε πλάτος. Ας υποθέσουμε ότι πρέπει να γεμίσετε ολόκληρο το κελί με την τιμή 0. Εάν αλλάξει το πλάτος του κελιού, ο αριθμός των μηδενικών θα πρέπει να αυξηθεί. Αυτή η δυνατότητα είναι ακριβώς γι' αυτό. Το γεγονός είναι ότι, όπως και άλλες επιλογές, η μορφή "Με πλήρωση" αλλάζει την αμιγώς εξωτερική εμφάνιση του κελιού και όχι τα δεδομένα που είναι αποθηκευμένα μέσα σε αυτό. Οι χαρακτήρες διπλασιάζονται σε όλο το εύρος χωρίς κενά μεταξύ των περιοχών.
Δύο σημαντικά πλεονεκτήματα.
Πρώτον, το Excel θα προσαρμόσει αυτόματα τον αριθμό των χαρακτήρων στο κελί εάν οι ρυθμίσεις πλάτους στήλης είναι σημαντικές για εσάς.
Το δεύτερο - τα σύμβολα μπορούν εύκολα να πολλαπλασιαστούν στα πεδία μιας ολόκληρης σειράς ταυτόχρονα παρακείμενα κύτταρα.
Στο παράδειγμα της εικόνας, στο κελί εισάγεται μόνο ο αριθμός 1. Όταν χρησιμοποιείτε αυτήν τη λειτουργία, προκύπτει μια τέτοια εμφάνιση.
Μορφή πλάτους
Συνδέοντας την εντολή ευθυγράμμισης "By Width", θα διασφαλίσετε ότι η επιγραφή στο επιλεγμένο κελί όχι μόνο ταιριάζει ακριβώς κατά μήκος των άκρων, αλλά ευθυγραμμίζεται αυτόματα προς την αριστερή, τη δεξιά πλευρά και το ύψος.
Επιλογή κέντρου
Περιγράφεται λεπτομερώς στο Μια εξαιρετική εναλλακτική λύση για τη συγχώνευση κελιών
Κατακόρυφη στοίχιση
Το Excel προσφέρει 4 τύπους κατακόρυφης μορφοποίησης τιμών: Πάνω, Κέντρο, Κάτω, Ύψος.
Η ευθυγράμμιση κέντρου, κάτω και πάνω είναι παρόμοιες με τις ίδιες λειτουργίες για κάθετη ευθυγράμμιση.
Η εντολή "Fit Height" είναι παρόμοια με την επιλογή "Fit Width", μόνο που εδώ ευθυγραμμίζεται με τις επάνω και κάτω παραμέτρους και όχι στο πλάι.
Κάθετη στοίχιση, θέση κειμένου
Πλαίσιο ελέγχου Αυτόματη προσαρμογή πλάτους
Αυτή η λύση βοηθάει όταν πρέπει να χωρέσετε πλήρως τα περιεχόμενα του κελιού σε μια συγκεκριμένη στήλη. Η εντολή χρησιμοποιείται συχνότερα όταν δεν είναι δυνατή η προσαρμογή του πλάτους της στήλης σύμφωνα με το περιεχόμενο χωρίς να καταστραφούν οι γειτονικές στήλες ή όταν άλλοι τύποι στοίχισης (κάθετη, πλάγια, αναδίπλωση λέξεων) δεν είναι κατάλληλοι. Οι χαρακτήρες στο κελί θα συρρικνωθούν ή θα αυξηθούν καθώς αλλάζει το μέγεθος της στήλης.
Συλλαβισμός
Όταν γεμίζετε ένα κελί με μια συμβολοσειρά κειμένου που είναι πολύ μεγάλη, θα διαπιστώσετε ότι το Excel σχεδιάζει την ετικέτα έξω από το κελί εάν τα διπλανά πεδία δεν είναι συμπληρωμένα. Για να επαναφέρετε το κείμενο στα απαιτούμενα όρια, επιλέξτε το πλαίσιο "Ανατύλιξη με λέξεις" από το μπλοκ "Εμφάνιση". Επιπλέον, ο επεξεργαστής θα επιλέξει ανεξάρτητα το επιθυμητό ύψος για το γεμάτο τμήμα του πίνακα και το κείμενο θα χωριστεί σε γραμμές που δεν παραβιάζουν τα καθορισμένα όρια.
Προσανατολισμός
Ο σκοπός της ενότητας είναι να τακτοποιήσει τα περιεχόμενα των στοιχείων του πίνακα κάτω από τον επιθυμητό βαθμό: από πάνω προς τα κάτω, σε ορθή γωνία, δεξιόστροφα, αριστερόστροφα. Εάν το ύψος γραμμής δεν καθορίζεται από το χρήστη, το Excel το επιλέγει και το ορίζει μόνο του.
στις 21-11-2014Ο πιο γρήγορος τρόπος για να εμφανιστούν πλήρως τα περιεχόμενα των κελιών είναι να χρησιμοποιήσετε τον μηχανισμό αυτόματης προσαρμογής πλάτους στήλης / ύψους γραμμής για το περιεχόμενο.
Ας υπάρχει ένας πίνακας με κελιά γεμάτα με τιμές κειμένου.
Αυτόματη προσαρμογή πλάτους στήλης
Όπως μπορείτε να δείτε από το παραπάνω σχήμα, οι τιμές κειμένου στα κελιά A2 και A3 δεν εμφανίζονται πλήρως, επειδή παρεμβαίνει στο κείμενο της στήλης Β . Θέλουμε τα περιεχόμενα όλων των κελιών της στήλης Α να εμφανίζονται πλήρως. Για να το κάνετε αυτό, πρέπει να κάνετε τη στήλη A αρκετά ευρεία ώστε να εμφανίζεται το μεγαλύτερο κείμενο στη στήλη. Αυτό γίνεται με στοιχειώδη τρόπο: μετακινήστε το δείκτη του ποντικιού στο τμήμα των στηλών Α και Β (στη γκρίζα κεφαλίδα των στηλών), ο κέρσορας θα πάρει την ακόλουθη μορφή:
Κάνουμε διπλό κλικ με το ποντίκι και, Voila, το πλάτος της στήλης έχει γίνει αρκετό για να εμφανιστούν οι τιμές σε όλα τα κελιά της στήλης (συμπεριλαμβανομένων των κρυφών σειρών).
Εάν είναι απαραίτητο να ευθυγραμμιστεί το πλάτος σύμφωνα με το περιεχόμενο πολλών στηλών ταυτόχρονα, τότε κάνουμε τα εξής:
- επιλέξτε τις επιθυμητές στήλες (για τις γκρι επικεφαλίδες τους).
- μετακινήστε τον κέρσορα σε οποιοδήποτε τμήμα των επιλεγμένων στηλών και κάντε διπλό κλικ.
Μια άλλη παραλλαγή:
- Επιλέξτε τη στήλη ή τις στήλες των οποίων το πλάτος θέλετε να αλλάξετε.
- Στην καρτέλα Βασικά, στην ομάδα Κελιά, επιλέξτε Μορφοποίηση.
- Στην ομάδα Μέγεθος κελιού, επιλέξτε Πλάτος στήλης Αυτόματη προσαρμογή.
Αυτόματη βελονιά ύψους
Εάν τα κελιά περιέχουν τιμές με μεγάλο μήκος συμβολοσειράς (για παράδειγμα, εάν το μήκος συμβολοσειρά κειμένουχωρίς παύλες είναι συγκρίσιμο με το πλάτος του ορατού τμήματος της σελίδας), τότε το πλάτος της στήλης μπορεί να γίνει πολύ μεγάλο, δεν θα είναι άνετο να εργαστείτε με τα δεδομένα. Σε αυτήν την περίπτωση, είναι απαραίτητο να επιλέξετε τα κελιά και να ενεργοποιήσετε την επιλογή Αναδίπλωση με λέξεις μέσω της Μορφής κελιού (ή μέσω του μενού Κύριο/Στοίχιση/Αναδίπλωμα κειμένου).
Το πλάτος της στήλης θα παραμείνει το ίδιο, αλλά το ύψος της γραμμής θα αυξηθεί αυτόματα για να εμφανιστεί πλήρως η τιμή του κελιού.
Από καιρό σε καιρό, χωρίς να κοιτάξετε πίσω στην καθορισμένη επιλογή Τυλίξτε με λέξεις. το ύψος της γραμμής δεν είναι αρκετό για την εμφάνιση ολόκληρης της γραμμής κειμένου (αυτό θα μπορούσε να συμβεί εάν το ύψος της γραμμής μειωνόταν χειροκίνητα). Σε αυτή την περίπτωση, είναι απαραίτητο να το κάνουμε επιπλέον, όπως κάναμε όταν επιλέγαμε το πλάτος της γραμμής - δύο φορές
κάντε κλικ στο περίγραμμα της ενότητας, αλλά τώρα όχι στήλες, αλλά σειρές:
Στη συνέχεια, η τιμή κειμένου θα εμφανιστεί εξ ολοκλήρου στο κελί:
Πραγματικό παράδειγμα
Τώρα θα εφαρμόσουμε τη μέθοδο που εξετάζουμε στην παρούσα κατάσταση - θα επεξεργαστούμε τον πίνακα που δημιουργήθηκε με την αντιγραφή δεδομένων από το MS ACCESS. Ας αντιγράψουμε μέσα από το Πρόχειρο έναν πίνακα από το MS ACCESS στη σελίδα EXCEL.
Λάβετε υπόψη ότι τα κελιά στα οποία βάζουμε τις τιμές του Πρόχειρου. Η επιλογή Αναδίπλωση λέξεων είναι ενεργοποιημένη, παρά το γεγονός ότι, από προεπιλογή, είναι απενεργοποιημένη (το ίδιο το EXCEL το ενεργοποίησε κατά την επικόλληση). Επιπλέον, το EXCEL δεν άλλαξε το προεπιλεγμένο πλάτος της στήλης, αλλά άλλαξε μόνο το ύψος των γραμμών για να εμφανιστούν πλήρως όλες οι τιμές. Αυτή η μορφοποίηση του πίνακα δεν ταιριάζει πάντα στον χρήστη.
Χρησιμοποιώντας το πιεσμένο τραπέζι, θα λύσουμε 2 προβλήματα.
Εργασία 1. Ας υποθέσουμε ότι χρειαζόμαστε όλες τις τιμές να εμφανίζονται στον πίνακα σε μία γραμμή.
Για αυτό:
- επιλέξτε τις τιμές που έχουν εισαχθεί (για να το κάνετε αυτό, επιλέξτε οποιοδήποτε κελί στον πίνακα και πατήστε CTRL + A (θα επιλεγεί η τρέχουσα περιοχή), εάν ο πίνακας δεν περιέχει κενές στήλες και σειρές, τότε όλες οι τιμές που έχουν εισαχθεί θα να επιλεγεί)·
- απενεργοποιήστε την επιλογή Αναδίπλωση με λέξεις (μέσω του μενού Main / Alignment / Wrap text).
- το ύψος των κελιών θα μειωθεί έτσι ώστε να εμφανίζεται μόνο μία γραμμή, ως αποτέλεσμα, ορισμένες από τις τιμές θα γίνουν αόρατες.
Εργασία 2. Τώρα ας υποθέσουμε ότι χρειαζόμαστε όλες οι στήλες να έχουν ένα ορισμένο πλάτος που καθορίζεται από τον χρήστη και οι τιμές θα εμφανίζονται πλήρως στο κελί. Μαζί με αυτό, το ύψος της γραμμής πρέπει να είναι ελάχιστο.
Για αυτό:
- επιλέξτε όλες τις σειρές που περιέχουν τις εισαγόμενες τιμές ή όλα τα κελιά της σελίδας (όλα τα κελιά της σελίδας μπορούν να επιλεγούν πατώντας το κουμπί Επιλογή όλων στην επάνω αριστερή γωνία της σελίδας ή πατώντας δύο φορές το συνδυασμό πλήκτρων CTRL + A).
- μετακινήστε το δείκτη του ποντικιού στο τμήμα οποιωνδήποτε δύο ολοκληρωμένων σειρών (στην γκρι κεφαλίδα της στήλης) και κάντε διπλό κλικ.
Το πρόβλημα επιλύθηκε: τα περιεχόμενα όλων των κελιών εμφανίζονται πλήρως.
Θήκη συγχωνευμένων κελιών
Πηγή: excel2.ru
Ρύθμιση ύψους γραμμής και πλάτους στήλης
Συναρπαστικές συμμετοχές:
Μια επιλογή από άρθρα που μπορεί να σας ενδιαφέρουν:
Ας συνεχίσουμε τη συζήτηση για την εργασία με τα Υπολογιστικά φύλλα Google, την οποία ξεκινήσαμε στο τελευταίο άρθρο "Υπολογιστικά φύλλα Google". Τώρα η έφεση θα πάει για χειρισμούς με στήλες και ...
Η επεξεργασία και η μορφοποίηση κελιών στο Excel είναι ένα εργονομικό εργαλείο για την οπτικοποίηση πληροφοριών. Τέτοιες ευκαιρίες για να λειτουργήσει το πρόγραμμα ...
Σε αυτό το άρθρο, θα βρείτε μερικούς τρόπους για να χωρίσετε κελιά ή ολόκληρες στήλες στο Excel 2010 και 2013. Τα στιγμιότυπα οθόνης και τα παραδείγματα που παρέχονται απεικονίζουν την εργασία ...
επί αυτή τη στιγμήστον ιστότοπο Πώς να καρφιτσώσετε κεφαλίδα excel, γραμμή, κελί, σύνδεσμος κ.λπ. Εδώ θα δούμε πώς να διορθώσετε γραμμές, στήλες, κεφαλίδες στο Excel ...
Πώς να αλλάξετε το ύψος και το πλάτος ενός κελιού στο Excel Όπως και στο Word, το Excel έχει τη δυνατότητα να μορφοποιεί πίνακες - με άλλα λόγια, να φέρει ...
επί του παρόντος συνδεδεμένος Κωδικός πρόσβασης στο Excel. Προστασία Excel. Η προστασία του Excel δεν είναι ασυνήθιστη μεταξύ δύο τύπων: ορίστε έναν κωδικό πρόσβασης για άνοιγμα βιβλία excelκαι ασφαλής...
μπορεί να σου αρέσει επίσης
Προστέθηκε από πριν από 1 ημέρα
0 Προβολές0 Σχόλια0 Μου αρέσει
Τι είναι μια πράξη εξαργύρωσης; Δυστυχώς, η εξαργύρωση χρημάτων έχει γίνει από καιρό ένα πολύ συνηθισμένο πράγμα. Από μόνη της, η «εξαργύρωση» είναι μια τέτοια διαδικασία που επιτρέπει στους επιχειρηματίες να αποφύγουν…
Το Excel αναγνωρίζει τον τύπο των δεδομένων καθώς τα εισάγετε και εμφανίζει τα δεδομένα ανάλογα. Αυτό ευθυγραμμίζει το κείμενο στα αριστερά του κελιού και τους αριθμούς στα δεξιά. Ωστόσο, μπορείτε να αλλάξετε τη μέθοδο ευθυγράμμισης και άλλες ρυθμίσεις όπως θέλετε. Μπορείτε να μορφοποιήσετε κελιά πριν τα συμπληρώσετε, αλλά είναι πιο βολικό να εισάγετε πρώτα δεδομένα, μετά να επιστρέψετε στο κελί που θέλετε να μορφοποιήσετε (ή να επιλέξετε μια περιοχή κελιών με έναν τύπο μορφής) και να ξεκινήσετε τη μορφοποίηση.
Η μορφοποίηση κελιών εκτελείται στο πλαίσιο διαλόγου Μορφή κύτταρο to, το οποίο ανοίγει από το μενού περιβάλλοντος του τρέχοντος κελιού (επιλεγμένη περιοχή) ή από το μενού Μορφή4 Κύτταροι. Αυτό το παράθυρο περιέχει πολλές καρτέλες που σας επιτρέπουν να ορίσετε διάφορες επιλογές μορφοποίησης.
αυτί Αριθμόςσας επιτρέπει να επιλέξετε την κύρια μορφή για την εμφάνιση των περιεχομένων των κελιών. Μορφή Γενικόςπροορίζεται τόσο για αριθμητικά όσο και για δεδομένα κειμένου που εμφανίζονται όπως έχουν εισαχθεί. Για τις επιλεγμένες μορφές, παρέχεται μια σύντομη περιγραφή, ένα δείγμα εμφάνισης και ένα ερώτημα ορισμένων παραμέτρων. Έτσι για μορφές ημερομηνίαΚαι χρόνοςμπορείτε να επιλέξετε ένα συγκεκριμένο τύπος, για μορφές ΑριθμητικόςΚαι Ποσοστόμπορείτε να καθορίσετε τον αριθμό των δεκαδικών ψηφίων για τη μορφή Νομισματικός- σύμβολο της νομισματικής μονάδας (r., $, €, κ.λπ.).
Στην καρτέλα ευθυγραμμίακαθορίζει τον τρόπο με τον οποίο τα δεδομένα στο κελί είναι οριζόντια και κάθετα ευθυγραμμισμένα, καθώς και τον κατακόρυφο προσανατολισμό ή τη γωνία κλίσης.
Πλαίσιο ελέγχου Μετακινηθείτε με τη λέξηθα σας επιτρέψει να τοποθετήσετε λέξεις σε ξεχωριστές γραμμές στα τρέχοντα ή επιλεγμένα κελιά.
Πλαίσιο ελέγχου Συγχώνευση κελιώνέχει σχεδιαστεί για τη συγχώνευση επιλεγμένων κελιών. Στην καρτέλα Γραμματοσειράορίστε τη γραμματοσειρά και το στυλ γραμματοσειράς στα επιλεγμένα κελιά. αυτί Σύνοροσας επιτρέπει να ορίσετε πλαίσια για τα εξωτερικά και τα εσωτερικά όρια της σειράς. Εάν αυτό δεν γίνει, τότε ο πίνακας δεν θα πλαισιωθεί σε εκτύπωση. Το φύλλο εργασίας περιέχει μόνο γραμμές πλέγματος, οι οποίες δεν εκτυπώνονται. αυτί Θέαχρησιμοποιείται για τον έλεγχο του χρώματος του κελιού.
Πολλές ρυθμίσεις μπορούν να γίνουν χρησιμοποιώντας τα κουμπιά γραμμή εργαλείων . Για παράδειγμα, κουμπιά για τη ρύθμιση παραμέτρων γραμματοσειράς και ευθυγράμμισης και άλλα κουμπιά.
Κουμπιά αριθμητικής μορφής
![]() Κουμπιά περιγράμματος, φόντο κελιού και χρώμα κειμένου.
Κουμπιά περιγράμματος, φόντο κελιού και χρώμα κειμένου.
Κουμπιά για συγχώνευση και αποσύνδεση κελιών.
Το κουμπί για τη συγχώνευση επιλεγμένων κελιών και τη θέση του κειμένου στο κέντρο της συγχώνευσης.
Αυτή η λειτουργία είναι βολική στη χρήση για το σχεδιασμό επικεφαλίδων. Για παράδειγμα, στον πίνακα στο Σχήμα 3.1, η κεφαλίδα είναι κεντραρισμένη στα συγχωνευμένα κελιά A 1:D 1.
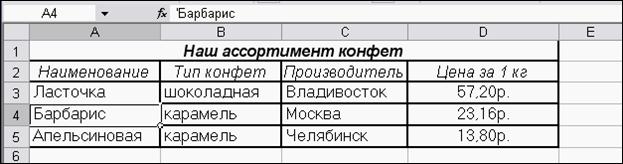
3.2. Μορφοποίηση της δομής του φύλλου
Αλλαγή πλάτους στηλών
Σύρετε το δεξί περίγραμμα της κεφαλίδας της στήλης στο επιθυμητό πλάτος στήλης.
· Στο μενού περιβάλλοντος μιας στήλης (κάντε δεξί κλικ επί κεφαλήςστήλη, δηλ. σε ένα γράμμα) επιλέξτε μια εντολή Πλάτοςστήλη. Στο πλαίσιο διαλόγου, ορίστε την επιθυμητή τιμή πλάτους σε σημεία. Αυτή η ενέργεια μπορεί να πραγματοποιηθεί σε πολλές στήλες επιλέγοντάς τες πρώτα.
· Κάντε διπλό κλικ στο δεξί περίγραμμα της επικεφαλίδας της στήλης. Το πλάτος της στήλης θα οριστεί στο μέγιστο μήκος περιεχομένου.
· Για επιλεγμένες στήλες, εκτελέστε την εντολή μενού Μορφή4 Στήλη. Επιλέξτε την επιθυμητή εντολή από το υπομενού:
# Πλάτος- ανοίγει ένα παράθυρο διαλόγου για εγκατάσταση ακριβής αξία;
# Πλάτος αυτόματης προσαρμογής- ορίζει το πλάτος των στηλών ώστε να ταιριάζει στο περιεχόμενο.
# Τυπικό πλάτος- ανοίγει ένα παράθυρο Πλάτος στήλης, αλλά σε αυτήν την περίπτωση η αλλαγή της τιμής αλλάζει το τυπικό πλάτος, π.χ. όλες οι στήλες του φύλλου εργασίας που δεν έχουν αναγκαστεί να αλλάξουν.
Αλλάξτε το ύψος των σειρών
· Σύρετε το κάτω περίγραμμα της κεφαλίδας της σειράς με το ποντίκι.
· Στο μενού περιβάλλοντος της γραμμής (κάντε δεξί κλικ επί κεφαλήςγραμμές, δηλ. στον αριθμό), επιλέξτε μια εντολή Ύψος σειράς. Στο πλαίσιο διαλόγου, ορίστε την επιθυμητή τιμή σε σημεία. Αυτή η λειτουργία μπορεί να εκτελεστεί για πολλές σειρές, έχοντας προηγουμένως επιλεγεί.
· Κάντε διπλό κλικ στο κάτω περίγραμμα της σειράς. Το ύψος της γραμμής θα οριστεί στο μέγεθος του περιεχομένου της.
· Για επιλεγμένες γραμμές, εκτελέστε την εντολή μενού Μορφή4 Γραμμή. Στο υπομενού που ανοίγει, επιλέξτε την επιθυμητή εντολή:
# Υψος– ανοίγει ένα παράθυρο διαλόγου για τον καθορισμό της ακριβούς τιμής σε σημεία.
# Αυτόματο Ύψος- ορίζει το ύψος των σειρών ώστε να ταιριάζει στο περιεχόμενο.
Προσθήκη σειρών (στήλων)
· Μενού περιβάλλοντος σειρών (στήλες) 4 Προσθήκη κελιών.
· Εισάγετε 4 Γραμμές (Στήλες).
Οι νέες σειρές (στήλες) θα εισαχθούν πριν από τις επιλεγμένες. Επιπλέον, θα προστεθούν όσες σειρές (στήλες) επιλέχθηκαν πριν από την εκτέλεση της λειτουργίας.
Διαγραφή σειρών (στήλων)
· Διαγράφω.
· Για επιλεγμένες γραμμές (στήλες) εκτελέστε την εντολή μενού Επεξεργασία 4 Διαγράφω.
Απόκρυψη σειρών (στήλων)
· Στο μενού περιβάλλοντος των γραμμών (στήλες), επιλέξτε την εντολή Κρύβω.
· Για επιλεγμένες γραμμές (στήλες) εκτελέστε την εντολή μενού Μορφή4 στήλη γραμμής)4 Κρύβω.
Καρφίτσωμα περιοχών:
- ενεργοποιήστε το κελί που βρίσκεται κάτω και στα δεξιά της περιοχής που πρέπει να διορθωθεί.
- εκτέλεση εντολής μενού Παράθυρο4 Για να διορθώσετε περιοχές.
Για παράδειγμα, όταν κάνετε κύλιση στον πίνακα που φαίνεται στην Εικόνα 3.2, θα βλέπετε πάντα επί κεφαλήςτραπέζια, ετικέτες στηλώνΚαι γραμμές, εάν η εντολή στερέωσης εκτελείται ενεργοποιώντας το κελί B3 (στο σχήμα, η σταθερή περιοχή επισημαίνεται με ένα διακεκομμένο γέμισμα).

Για να ακυρώσετε τη στερέωση περιοχών, πρέπει να εκτελέσετε την εντολή μενού Παράθυρο4 Ξεκαρφιτσώστε περιοχές.
Η καρτέλα Στοίχιση του πλαισίου διαλόγου Μορφοποίηση κελιών ελέγχει τη διάταξη του κειμένου και των αριθμών στα κελιά. Αυτή η καρτέλα μπορεί επίσης να χρησιμοποιηθεί για τη δημιουργία ετικετών πολλαπλών γραμμών, την επανάληψη μιας σειράς χαρακτήρων σε ένα ή περισσότερα κελιά, την αλλαγή του προσανατολισμού του κειμένου.
Ευθυγραμμίστε αριστερά, κέντρο και δεξιά
Όταν επιλέγετε Στοίχιση αριστερά, Στοίχιση στο κέντρο ή στοίχιση δεξιά, τα περιεχόμενα των επιλεγμένων κελιών ευθυγραμμίζονται αριστερά, κέντρο ή δεξιά του κελιού, αντίστοιχα.

Κατά τη στοίχιση στο περιθώριο, μπορείτε να αλλάξετε την ποσότητα της εσοχής, η οποία είναι μηδενική από προεπιλογή. Η αύξηση της εσοχής κατά μία μονάδα μετακινεί την τιμή στο κελί πλάτος ενός χαρακτήρα προς τα δεξιά, που είναι περίπου ίσο με το πλάτος κεφαλαίο γράμμα X σε στυλ "Κανονικό".
Γέμισμα κυττάρων
Η μορφή Συμπληρωμένη επαναλαμβάνει την τιμή που έχει εισαχθεί στο κελί για να γεμίσει όλο το πλάτος της στήλης. Για παράδειγμα, στο φύλλο εργασίας που φαίνεται στην παραπάνω εικόνα, το κελί Α7 επαναλαμβάνει τη λέξη "Γέμισμα". Αν και το εύρος των κελιών A7-A8 φαίνεται να περιέχει πολλές λέξεις "Γέμισμα", η γραμμή τύπων υποδηλώνει ότι στην πραγματικότητα υπάρχει μόνο μία λέξη. Όπως όλες οι άλλες μορφές, η μορφή Συμπληρωμένη επηρεάζει μόνο εμφάνιση, όχι τα αποθηκευμένα περιεχόμενα του κελιού. Το Excel επαναλαμβάνει χαρακτήρες σε ολόκληρο το εύρος χωρίς κενά μεταξύ των κελιών.
Μπορεί να φαίνεται ότι οι επαναλαμβανόμενοι χαρακτήρες είναι τόσο εύκολο να πληκτρολογηθούν με το πληκτρολόγιο όσο και με το padding. Ωστόσο, η μορφή Filled παρέχει δύο σημαντικά πλεονεκτήματα. Πρώτον, εάν προσαρμόσετε το πλάτος της στήλης, το Excel αυξάνει ή μειώνει τον αριθμό των χαρακτήρων στο κελί ανάλογα με την περίπτωση. Δεύτερον, μπορείτε να επαναλάβετε έναν χαρακτήρα ή χαρακτήρες σε πολλά γειτονικά κελιά ταυτόχρονα.
Δεδομένου ότι αυτή η μορφή επηρεάζει τις αριθμητικές τιμές με τον ίδιο τρόπο όπως το κείμενο, ο αριθμός μπορεί να φαίνεται εντελώς διαφορετικός από αυτό που θα έπρεπε να είναι. Για παράδειγμα, εάν εφαρμόσετε αυτήν τη μορφή σε ένα κελί πλάτους 10 χαρακτήρων και περιέχει τον αριθμό 8, αυτό το κελί θα εμφανίσει το 8888888888.
Αναδίπλωση λέξεων και δικαιολογία
Εάν εισαγάγετε μια ετικέτα που είναι πολύ μεγάλη για το ενεργό κελί, το Excel επεκτείνει την ετικέτα πέρα από το κελί, υπό την προϋπόθεση ότι τα γειτονικά κελιά είναι άδεια. Εάν, στη συνέχεια, στην καρτέλα "Στοίχιση", επιλέξτε το πλαίσιο "Ανατύλιξη με λέξεις", το Excel θα εμφανίσει αυτήν την επιγραφή πλήρως μέσα σε ένα κελί. Για να γίνει αυτό, το πρόγραμμα θα αυξήσει το ύψος της γραμμής στην οποία βρίσκεται το κελί και, στη συνέχεια, θα τοποθετήσει το κείμενο σε πρόσθετες γραμμές μέσα στο κελί.

Όταν χρησιμοποιείτε τη μορφή οριζόντιας στοίχισης Justify, το κείμενο στο ενεργό κελί αναδιπλώνεται με λέξεις σε πρόσθετες γραμμές εντός του κελιού και στοιχίζεται στην αριστερή και τη δεξιά άκρη με αυτόματη ρύθμιση ύψους γραμμής.
Εάν δημιουργήσετε ένα πλαίσιο κειμένου πολλών γραμμών και στη συνέχεια καταργήσετε την επιλογή του πλαισίου ελέγχου Αναδίπλωση με λέξεις ή χρησιμοποιήσετε διαφορετική μορφή οριζόντιας στοίχισης, το Excel επαναφέρει το αρχικό ύψος γραμμής.
Η μορφή κατακόρυφης ευθυγράμμισης "By Height" κάνει ουσιαστικά το ίδιο με την αντίστοιχη "By Width", εκτός από το ότι ευθυγραμμίζει την τιμή του κελιού σε σχέση με τις επάνω και κάτω άκρες του και όχι στις πλευρές του.
Κάθετη στοίχιση και προσανατολισμός κειμένου
Το Excel παρέχει τέσσερις μορφές κάθετης στοίχισης κειμένου: επάνω, κέντρο, κάτω, ύψος.
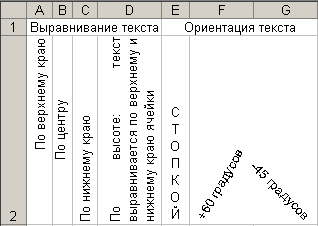
Η περιοχή προσανατολισμού σάς επιτρέπει να τοποθετείτε το περιεχόμενο των κελιών κατακόρυφα από πάνω προς τα κάτω ή λοξά έως και 90 μοίρες δεξιόστροφα ή αριστερόστροφα. Το Excel προσαρμόζει αυτόματα το ύψος της γραμμής για κατακόρυφο προσανατολισμό, εκτός εάν ορίσετε μόνοι σας το ύψος της γραμμής νωρίτερα ή αργότερα.
Αυτόματο μέγεθος χαρακτήρων
Το πλαίσιο ελέγχου "AutoFit Width" μειώνει το μέγεθος των χαρακτήρων στο επιλεγμένο κελί, ώστε τα περιεχόμενά του να χωρούν εξ ολοκλήρου στη στήλη. Αυτό μπορεί να είναι χρήσιμο όταν εργάζεστε με ένα φύλλο εργασίας στο οποίο η ρύθμιση του πλάτους της στήλης σε μήκος έχει ανεπιθύμητη επίδραση στα υπόλοιπα δεδομένα, ή σε αυτήν την περίπτωση. Όταν χρησιμοποιείτε κατακόρυφο ή πλάγιο κείμενο, η αναδίπλωση λέξεων δεν είναι αποδεκτή λύση. Στην παρακάτω εικόνα, τα κελιά A1 και A2 έχουν το ίδιο κείμενο που έχει εισαχθεί, αλλά το κελί A2 έχει επιλεγμένο το πλαίσιο ελέγχου AutoFit. Όταν αλλάζετε το πλάτος της στήλης, το μέγεθος των χαρακτήρων στο κελί A2 θα μειωθεί ή θα αυξηθεί ανάλογα. Ωστόσο, αυτό διατηρεί το μέγεθος γραμματοσειράς που έχει εκχωρηθεί στο κελί και εάν αυξήσετε το πλάτος της στήλης πέρα από μια συγκεκριμένη τιμή, το μέγεθος των χαρακτήρων δεν θα προσαρμοστεί.