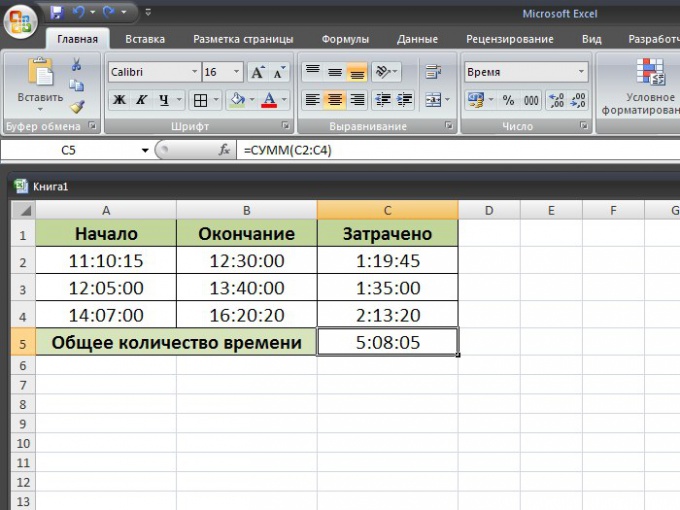Φίλοι, αρχίζουμε να εξετάζουμε το ενδεχόμενο να δουλεύουμε με ημερομηνίες και ώρες. Πολλοί αρχάριοι χρήστες φοβούνται τη στιγμή που πρέπει να εργαστούν με προσωρινά δεδομένα. Αν και δεν είναι όλα τόσο δύσκολα. Αφήστε στην άκρη τους φόβους σας, πάρτε μια βαθιά ανάσα, διαβάστε προσεκτικά αυτήν την ανάρτηση. Εάν κατακτήσετε αυτό το υλικό, τότε όλα θα πάνε σαν ρολόι. Εφαρμόζετε την παρακολούθηση χρόνου στο Excel, ακόμη και την αυτοματοποιείτε. Και πρέπει απλώς να κατανοήσετε και να κατανοήσετε μερικά βασικά στοιχεία της εργασίας με ημερομηνίες και ώρες.
Ας πάμε στις ώρες και τα λεπτά
Αλλά "για" αυτή η μορφή είναι επίσης ένας αριθμός. Ποια είναι αυτή η ισοδυναμία; Όπως αποδεικνύεται, κάθε φορά που γράφετε έχει μια αριθμητική τιμή μηδέν και μερικά δεκαδικά ψηφία που αντιπροσωπεύουν ένα αναλογικό μέρος μιας 24ωρης ημέρας. Για παράδειγμα, η 6 η ώρα το πρωί ισοδυναμεί με ένα τέταρτο της ημέρας, που είναι 0. Κάντε το τεστ μέχρι να το κατακτήσετε. Γι' αυτό μπορείτε επίσης να αφαιρέσετε λεπτά και δευτερόλεπτα, γιατί το κάνετε πραγματικά με αριθμούς.
Μέχρι στιγμής είναι αρκετά απλό. Προβλήματα προκύπτουν όταν μιλάμε για γραφήματα διαφορετικές μέρες. Θα πρέπει να γνωρίζετε ότι μπορείτε να γράψετε την ημερομηνία και το χρονοδιάγραμμα στο ίδιο κελί, αφήνοντας ένα κενό μεταξύ τους. Ολόκληρο το μέρος είναι η ημερομηνία που αντιστοιχεί στην ημερομηνία και το δεκαδικό μέρος είναι το ισοδύναμο της ώρας.
Ημερομηνία στο Excel: είναι πιο εύκολο από όσο νομίζετε
Πολλοί άνθρωποι πιστεύουν ότι μια ημερομηνία σε ένα κελί είναι ένας ειδικός τύπος δεδομένων που είναι δύσκολο να διαχειριστεί. Αυτό είναι λάθος. Η ημερομηνία στο Microsoft Excel είναι ένας κανονικός αριθμός, που εκπροσωπείται σε μορφή Ημερομηνίας. Αυτός είναι ένας τακτικός αριθμός που δείχνει πόσες ημέρες έχουν περάσει από την 0 Ιανουαρίου 1900. Για παράδειγμα, εάν γράψετε τον αριθμό 30 σε ένα κελί και επιλέξετε τη μορφή ημερομηνίας για αυτό, θα λάβετε τον αριθμό 01/30/1900.
Μπορείτε ακόμη να προσθέσετε ένα κελί που περιέχει μια ημερομηνία με ένα κελί που περιέχει ένα χρονοδιάγραμμα, αλλά τα τρία κελιά έχουν διαφορετική μορφοποίηση. Για παράδειγμα, εάν έχετε διαφορετικές ημερομηνίες και ώρες, πώς υπολογίζετε τον χρόνο που περνούν μεταξύ τους; Για παράδειγμα, πώς να υπολογίσετε πόσες ημέρες, ώρες και λεπτά υπάρχουν μεταξύ δύο ημερομηνιών; Αν δεις εύκολα τις ημερομηνίες, θα πεις ότι έχουν περάσει 3 μέρες, ωστόσο, αν ελέγξεις προσεκτικά το ρολόι, τότε 1 ώρα και 5 λεπτά για να συμπληρώσεις την τρίτη μέρα.
Πώς μπορεί αυτό να λυθεί εύκολα; Θυμηθείτε ότι το ακέραιο μέρος αντιπροσωπεύει την αριθμητική τιμή της ημερομηνίας και το δεκαδικό μέρος είναι ισοδύναμο με την ώρα. Εάν αφαιρέσετε αυτές τις δύο τιμές, θα λάβετε 2. Μερικές φορές θα διαπιστώσετε ότι η ημερομηνία και η ώρα βρίσκονται σε διαφορετικά κελιά.
Και επειδή η ημερομηνία είναι ένας αριθμός, μπορείτε να εκτελέσετε συνηθισμένες μαθηματικές πράξεις με αυτήν. Για παράδειγμα, εάν προσθέσουμε έναν ακέραιο σε μια ημερομηνία, θα έχουμε μια ημερομηνία μεγαλύτερη κατά τον προστιθέμενο αριθμό ημερών.
Προσθήκη ενός αριθμού σε μια ημερομηνία στο Excel
Υπάρχουν μικροί περιορισμοί - Το Excel λειτουργεί με ημερομηνίες από 0 Ιανουαρίου 1900 έως 31 Δεκεμβρίου 9999. Ημερομηνίες εκτός αυτής Εύρος Excelγράφει ως κείμενο. Σημαντικός περιορισμός; Δεν νομιζω. Στην πρακτική μου, δεν έχω δουλέψει με ημερομηνίες που ξεπερνούν αυτά τα όρια. Αλλά εάν είναι απαραίτητο, μπορείτε να χειριστείτε παλαιότερες και μεταγενέστερες ημερομηνίες με το . Για παράδειγμα, για να διαιρέσετε μια τέτοια ημερομηνία σε έτος, μήνα και ημέρα χρησιμοποιώντας το . Στη συνέχεια, αυτά τα δεδομένα μπορούν να υποβληθούν σε επεξεργασία ξεχωριστά.
Δεν είναι το ίδιο με το να λέμε «13 ώρες και 25 λεπτά» ότι «έχουν περάσει 13 ώρες και 25 λεπτά». Για παράδειγμα, ξεκινώντας από κάποιο χρονικό διάστημα, πρέπει να υπολογίσετε πόσες ημέρες και ώρες. Αυτές οι λειτουργίες χρειάζονται ώρες, λεπτά και δευτερόλεπτα αντίστοιχα. Αυτό θα είναι πολύ χρήσιμο σε περιπτώσεις όπου πρέπει να ξοδέψετε τα πάντα μέσα σε λίγα λεπτά για να πολλαπλασιαστείτε με κάποιο ποσό συγκεκριμένα.
Ό,τι προστεθεί μας λέει πόσα λεπτά είναι 5 ώρες, 44 λεπτά και 20 δευτερόλεπτα. Ελπίζω αυτό να σας βοηθήσει και καλή τύχη με τις ημερομηνίες. Να θυμάστε ότι μπορείτε να χρησιμοποιήσετε αυτό και όλο το υλικό σε αυτό το ιστολόγιο δωρεάν, αρκεί να μην έχετε κανένα κέρδος από αυτό.
Παρεμπιπτόντως, η 01/00/1900 είναι μια «τεχνική» ημερομηνία που μπορεί να χρησιμοποιηθεί για τον καθορισμό της ώρας χωρίς να συνδέεται με ημερομηνία.
Εισαγωγή ημερομηνίας σε κελί του Excel
Για να εισαγάγετε μια ημερομηνία σε ένα κελί, δεν χρειάζεται να γνωρίζετε την τιμή της σε αριθμητική μορφή. Απλώς σημειώστε την ημερομηνία στη φόρμα που συνηθίζεται στην περιοχή σας. Για παράδειγμα, χρησιμοποιώ αυτήν την καταχώριση: 01/05/2016. Το πρόγραμμα υπολογίζει αυτόματα τον αριθμό ημερομηνίας και εφαρμόζει τη μορφή "Ημερομηνία" σε αυτόν. Αλλά εάν χρησιμοποιήσατε έναν συνδυασμό που το Excel δεν αναγνωρίζει, θα αποθηκεύσει τα δεδομένα ως κείμενο. Τότε δεν θα μπορείτε να χρησιμοποιήσετε τις συναρτήσεις επεξεργασίας ημερομηνίας και να εκτελέσετε μαθηματικές πράξεις.
Αυτό λογισμικόαποδείχθηκε για άλλη μια φορά ως ιδιοκτήτης ατελείωτων δυνατοτήτων διαμόρφωσης και εκτέλεσης. Επίσης, με τη βοήθεια άλλων εργαλείων, όπως η τοποθέτηση εικόνων σε ένα αρχείο, μπορούν να κάνουν την εργασία σας πιο προσωπική και δημιουργική. Σε αυτό το σεμινάριο, θα σας διδάξουμε πώς να δημιουργήσετε αυτήν τη δημιουργία, που υλοποιείται χρησιμοποιώντας κουμπιά, τα οποία θα δίνουν εντολές εκτέλεσης σε εντολές μέσα στο έγγραφο.
Πρέπει να βάλετε τις πληροφορίες στα σωστά κελιά, διαφορετικά μπορεί να επηρεάσει την εκτέλεση της εντολής. Για να το κάνετε αυτό, μεταβείτε στην καρτέλα "Προγραμματιστής" και στο παράθυρο "Εισαγωγή", επιλέξτε το εικονίδιο του κουμπιού. Δημιουργήστε ένα κουμπί στο μέγεθος που προτιμάτε και στο παράθυρο εκχώρησης μακροεντολών που εμφανίζεται, επιλέξτε "Δημιουργία". Τώρα θα δημιουργήσουμε το πρώτο κουμπί, το οποίο είναι υπεύθυνο για την έναρξη και τη διακοπή της μέτρησης. . Κείμενο = "Διακοπή", μετά "Εύρος". Κείμενο = "Έναρξη".
Σας συμβουλεύω να βρείτε έναν τύπο εγγραφής που είναι βολικός για εσάς, τον οποίο θα αντιλαμβάνεται το πρόγραμμα και να τον χρησιμοποιείτε πάντα. Για παράδειγμα:
- 05.2016
- 01/05/2016
- 05/2016
- Κάτι διαφορετικό, πειραματιστείτε
Κι όμως, η ημερομηνία δεν είναι ένας συνηθισμένος αριθμός. Όταν μορφοποιείτε ένα αριθμητικό κελί, το φύλλο εργασίας εμφανίζει τα περιεχόμενα με δεδομένης μορφής, και στη γραμμή τύπων - στην αρχική της μορφή. Εάν μορφοποιήσετε μια ημερομηνία, η γραμμή τύπων δεν θα περιέχει τον αντίστοιχο αριθμό, αλλά την ημερομηνία στη "Σύντομη Μορφή".
Αξία = χρόνος. Κλείστε την επεξεργασία και επιστρέψτε στο εικονίδιο που δημιουργήθηκε κάνοντας δεξί κλικ σε αυτό και εκχωρώντας μια μακροεντολή. Αυτό το κουμπί είναι ήδη έτοιμο, αλλά χρειαζόμαστε ένα άλλο που θα χρησιμοποιηθεί για την επαναφορά των προηγούμενων μετρήσεων με διαγραφή υπολογιστικό φύλλο. Λοιπόν, φτιάξτε ένα άλλο κουμπί και δημιουργήστε μια μακροεντολή με την ακόλουθη εντολή εκχωρώντας σε αυτήν. Πατώντας το κουμπί "Έναρξη" θα ξεκινήσει ο μετρητής και για να τον σταματήσετε, πατήστε το ίδιο κουμπί, τώρα με την ονοματολογία "Σταματήστε". Τώρα, για να διαγράψετε όλα τα αποτελέσματα, κάντε κλικ στο Reset και ο πίνακας θα είναι ξανά κενός. Τώρα που το χρονόμετρο σας είναι έτοιμο, μπορείτε να προσθέσετε χρωματισμό στα κελιά, να τοποθετήσετε εικόνες και, τέλος, να χρησιμοποιήσετε τη δημιουργικότητά σας για να κάνετε το τραπέζι σας πιο όμορφο. Τώρα που το τραπέζι σας είναι έτοιμο, μπορείτε να το δοκιμάσετε. . Στην πραγματικότητα, τα κελιά μπορεί να περιέχουν έναν αριθμό τηλεφώνου, ένα νόμισμα ή, ανάλογα με την περίπτωση, μια ημερομηνία ή μια ώρα.
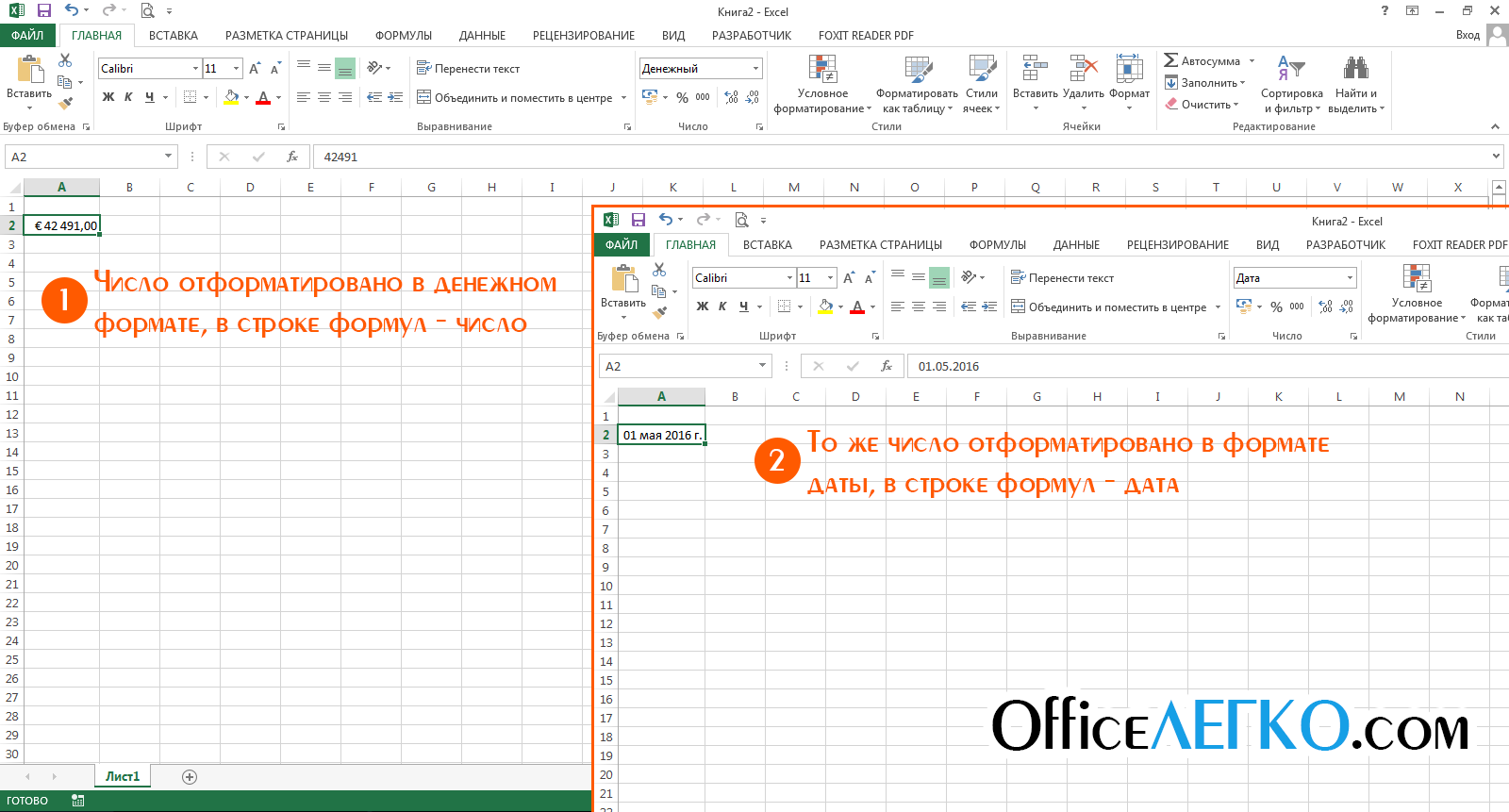
ημερομηνία στη γραμμή τύπων του excel
Χρόνος στο Excel - μετρώντας ώρες, λεπτά και δευτερόλεπτα
Νομίζω ότι έχετε ήδη μαντέψει ότι ο χρόνος στο Excel είναι επίσης ένας αριθμός. Πιο συγκεκριμένα, το κλασματικό του μέρος. Για παράδειγμα, το μεσημέρι (μισή μέρα) είναι 0,5 και το μεσημέρι στις 3 Ιανουαρίου 1900 είναι 3,5. Είναι απλό, έτσι δεν είναι; Το πρόγραμμα επεξεργάζεται δεδομένα χρόνου με ακρίβεια ενός χιλιοστού του δευτερολέπτου. Η ώρα μπορεί να εμφανιστεί σε ένα φύλλο εργασίας ορίζοντας το κελί σε μορφή "Ώρα" ή σε μία από τις μορφές ημερομηνίας που περιλαμβάνει την ώρα.
Για να αλλάξετε αυτόν τον τύπο πληροφοριών, επιλέξτε την ομάδα κελιών που σας ενδιαφέρει, ανοίξτε το μενού "Μορφή", πληκτρολογήστε "Κελιά", στο πλαίσιο διαλόγου "Πολλαπλοί διάλογοι", κάντε κλικ στο "Γενικά". Εδώ μπορείτε να ορίσετε τη μορφή κελιού, την οποία μπορείτε να επιλέξετε από μια λίστα καταχωρήσεων, αριθμό, κείμενο κ.λπ.
Ωστόσο, είναι καλό να βεβαιωθείτε ότι η μορφή των κελιών που αφαιρούνται είναι η ώρα. Δεν υπάρχει πρόβλημα στο νέο φύλλο, αλλά αν ακυρώσατε την προηγούμενη λειτουργία, μπορεί να συμβεί η μορφή να μην είναι η ίδια ώρα και ο υπολογισμός να είναι λανθασμένος. Επομένως, είναι απαραίτητο να ελέγξετε τη μορφή των κελιών που συμμετέχουν στον υπολογισμό. Ας υποθέσουμε ότι θέλετε να εκτελέσετε ένα άθροισμα τριών ωρών.
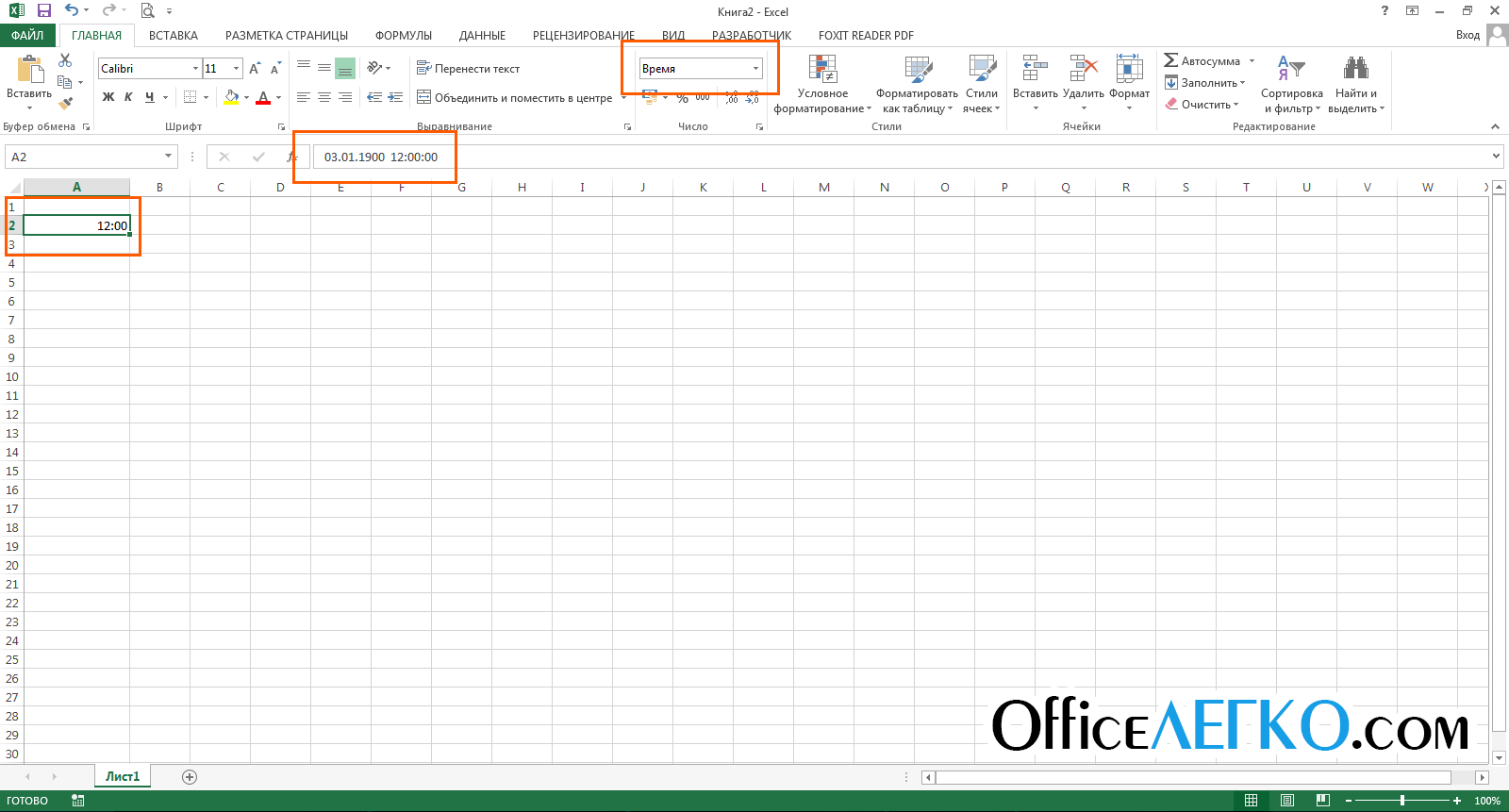
Χρόνος σε ένα κελί του Excel
Εισαγωγή ώρας σε ένα κελί του Excel
Και εδώ, επίσης, δεν υπάρχει τίποτα κοσμικό. Για να εισαγάγετε την ώρα σε ένα κελί, γράψτε τις ώρες, τα λεπτά και τα δευτερόλεπτα που χωρίζονται με άνω και κάτω τελεία, όπως συνήθως φαίνεται σε ένα ψηφιακό ρολόι.
Σημείωση, εάν χρειάζεται να εγγράψετε 10 λεπτά 45 δευτερόλεπτα, δεν μπορείτε να παραλείψετε τον αριθμό των ωρών, π.χ. γράψτε το ως εξής: 00:10:45. Εάν σημειώσετε 10:45, το πρόγραμμα θα το αντιληφθεί ως 10 ώρες 45 λεπτά 00 δευτερόλεπτα.
Ο λόγος για το λανθασμένο αποτέλεσμα είναι ότι 24 ώρες την ημέρα είναι 24, οπότε αν το άθροισμα είναι πάνω από 24 αρχίστε να μετράτε στο κεφάλι, λογικά ακριβές, αλλά αυτό που θέλετε είναι ο αριθμός των ωρών. Σε αυτήν την περίπτωση, ορίζετε το μέγεθος των αντίστοιχων κελιών ως εξής.
Στο μενού Μορφή, εισαγάγετε κελιά. Εκτιμώμενος χρόνος ανάγνωσης: 3 λεπτά. Ολα περισσότεροι άνθρωποιμιλάμε για ψυχική προπόνηση, δηλ. νοητική προπόνηση στον αθλητισμό. Εάν έχετε έναν στόχο να επιτύχετε ή θέλετε να αναπτύξετε τον οργανισμό σας, επικοινωνήστε μαζί μου. Επιστρέφει τον καθορισμένο χρόνο ως δεκαδικό αριθμό. Εάν το κελί ήταν στη γενική μορφή πριν από την εισαγωγή της συνάρτησης, το αποτέλεσμα θα μορφοποιηθεί ως ημερομηνία.
Θα σου δώσω ακόμα μια συμβουλή. Όταν εισάγετε ημερομηνίες, γράφετε πάντα το πλήρες έτος, δηλ. τέσσερα ψηφία, όχι δύο. Διαφορετικά, το πρόγραμμα εφαρμόζει τους κανόνες που έχουν υιοθετηθεί στις τοπικές ρυθμίσεις της περιοχής σας λειτουργικό σύστημα. Συνήθως, αυτοί οι κανόνες είναι:
- Όταν γράφετε το έτος ως 00-29, το Excel θα γράψει το έτος από τον 21ο αιώνα. Εισαγάγετε "16", λάβετε "2016"
- Όταν γράφεται στους αριθμούς 30-99 - ΧΧ αιώνα. Για παράδειγμα, από το "35" παίρνετε το 1935.
Αυτοί οι κανόνες μπορούν και θα αλλάξουν, επομένως είναι καλύτερο να προσδιορίσετε το έτος με σαφήνεια.
Οποιαδήποτε τιμή μεγαλύτερη από 23 θα διαιρεθεί με το 24 και το υπόλοιπο θα αντιμετωπίζεται ως τιμή ώρας. Οι τιμές χρόνου αποτελούν μέρος των τιμών ημερομηνίας και αντιπροσωπεύονται ως δεκαδικοί αριθμοί. Εάν είναι απαραίτητο, μπορείτε να προσαρμόσετε το πλάτος των στηλών για να δείτε τα πλήρη δεδομένα. Η ημερομηνία ή η ώρα που εισάγεται στο κελί εμφανίζεται στην προεπιλεγμένη μορφή ημερομηνίας και ώρας. Αυτή η προεπιλεγμένη μορφή καθορίζεται από τις τοπικές ρυθμίσεις ημερομηνίας και ώρας που χρησιμοποιούνται στον Πίνακα Ελέγχου και προσαρμόζεται ώστε να αντικατοπτρίζει τις αλλαγές που έγιναν σε αυτές τις ρυθμίσεις.
Μορφή ημερομηνίας στο Excel
Έχω ήδη σκεφτεί τη μορφοποίηση κελιών στο , εδώ θα σας υπενθυμίσω μόνο λίγο.
Για να αλλάξετε τη μορφή ημερομηνίας, ανοίξτε το παράθυρο Μορφοποίηση κελιών (για παράδειγμα, πατώντας Ctrl+1 ). Στο παράθυρο, επιλέξτε την επιθυμητή μορφή αριθμού - "Ημερομηνία" ή "Ώρα". Στα δεξιά στο παράθυρο θα προσφερθεί διάφορες επιλογέςμορφοποίηση σχεδιασμένη για τη γλώσσα της περιοχής σας. Επιλέξτε αυτό που σας αρέσει και κάντε κλικ στο OK.
Δείτε τους αριθμούς ως ημερομηνίες ή ώρες
Οι αριθμοί μπορούν να εμφανίζονται σε πολλές άλλες μορφές ημερομηνίας και ώρας, οι περισσότερες από τις οποίες είναι ανεξάρτητες από τις ρυθμίσεις του πίνακα ελέγχου. Οι ημερομηνίες και οι ώρες μπορούν να μορφοποιηθούν σωστά καθώς πληκτρολογείτε. Η μορφή ώρας μπορεί επίσης να διαμορφωθεί στο πλαίσιο διαλόγου Μορφοποίηση κελιών.
Συμβουλές για την εμφάνιση ημερομηνιών και ωρών
Χωρίς αυτά τα σύμβολα, το ρολόι βασίζεται όλο το εικοσιτετράωρο. Η δημιουργία προσαρμοσμένων μορφών μπορεί να είναι δύσκολη για άτομα που δεν το έχουν ξανακάνει. Για να αυξήσετε το πλάτος μιας στήλης, κάντε διπλό κλικ στη δεξιά άκρη της στήλης που περιέχει τα κελιά.
Χρειάζεστε περισσότερη βοήθεια
- Αυτό θα αλλάξει αυτόματα το μέγεθος της στήλης σε έναν αριθμό.
- Ένας άλλος τρόπος είναι να σύρετε τη δεξιά άκρη της στήλης στο επιθυμητό μέγεθος στήλης.
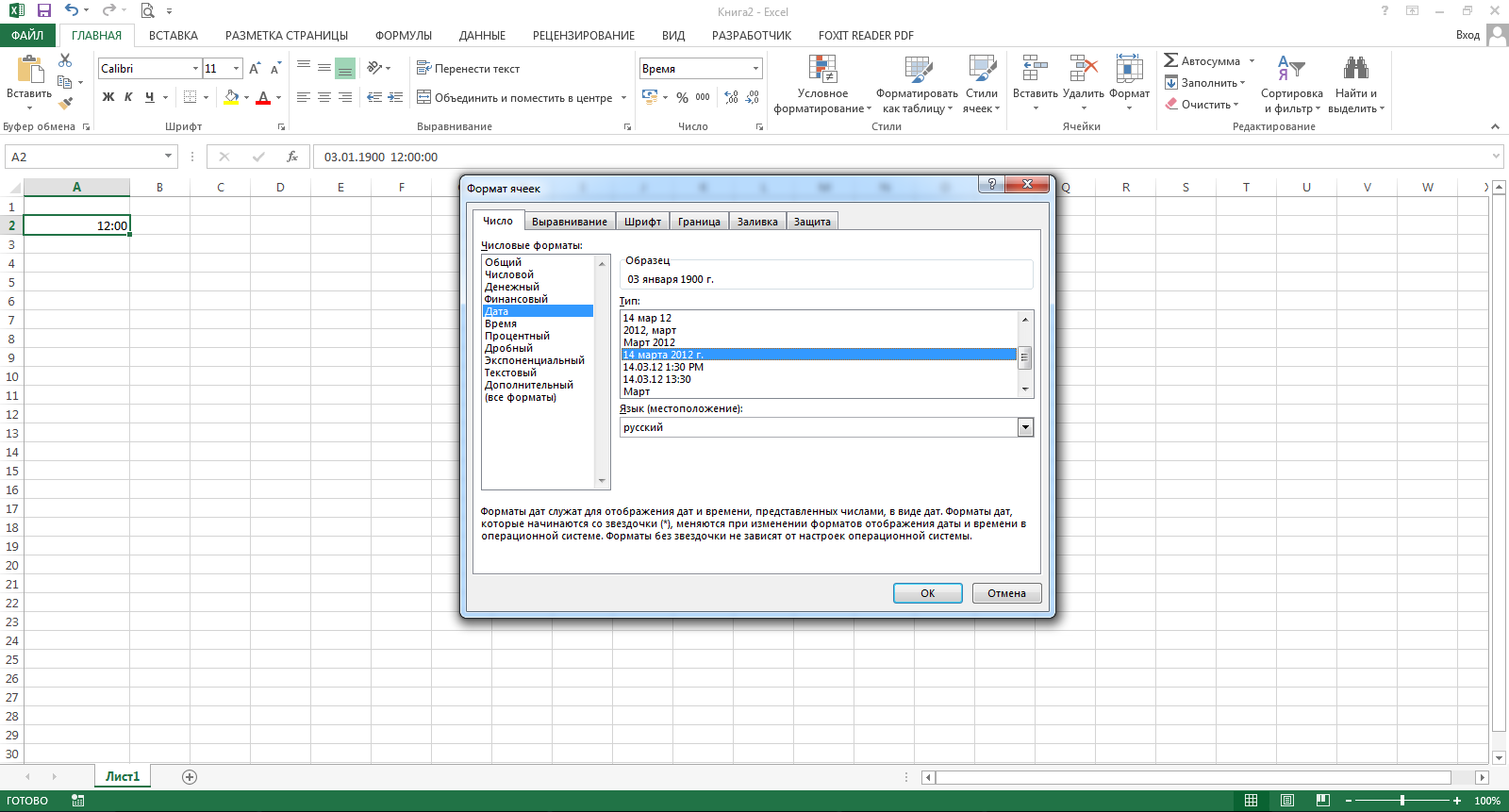
Στην εφαρμογή το γραφείο της MicrosoftΤο Excel μπορεί να εκτελέσει υπολογισμούς σε δεδομένα σε ώρες, λεπτά και δευτερόλεπτα. Αν χρειάζεσαι χρόνος, χρησιμοποιήστε τους κατάλληλους τύπους για αυτό.
Ημερομηνία - εμφανίζει ημέρες, μήνες και έτη
Τώρα που το μαντέψατε, οι δεκαδικές τιμές αντιστοιχούν σε ώρες, λεπτά και δευτερόλεπτα. Το παράθυρο Τύπος θα εμφανίσει μια λίστα με ενσωματωμένες μορφές που είναι διαθέσιμες. Επιλέγοντας οποιαδήποτε μορφή και μετά πηγαίνοντας στην κατηγορία "Προσαρμοσμένη", μπορείτε να αλλάξετε αμέσως τον κωδικό της. Όπως μπορείτε να δείτε, μπορείτε να δημιουργήσετε μια μορφή για οποιαδήποτε ημερομηνία. Συνήθως, στην καρτέλα Αρχική σελίδα, στην ομάδα Αριθμός, στην αναπτυσσόμενη λίστα Μορφή αριθμού, μπορείτε να επιλέξετε μία από τις δύο μορφές που έχουν εκχωρηθεί σε ημερομηνίες, σύντομη ημερομηνία ή μεγάλη ημερομηνία.
Εντολή
Εάν αυτή είναι η πρώτη φορά που αντιμετωπίζετε το έργο του υπολογισμού του χρόνου, προσπαθήστε να μην καταφύγετε σε πολύπλοκες λειτουργίες αμέσως. Οι περισσότεροι υπολογισμοί μπορούν να γίνουν με απλούς μαθηματικούς τύπους: πρόσθεση και αφαίρεση. Και φροντίστε να ρυθμίσετε τα κελιά στη σωστή μορφή.
Για να το κάνετε αυτό, επιλέξτε την περιοχή των κελιών στην οποία θα εισαχθούν τα δεδομένα και κάντε δεξί κλικ στην επιλογή ή ανοίξτε την καρτέλα Αρχική σελίδα και κάντε κλικ στο κουμπί Μορφοποίηση στην εργαλειοθήκη Κελιά. Και στην πρώτη και στη δεύτερη περίπτωση, επιλέξτε το στοιχείο "Μορφοποίηση κελιών" στο μενού περιβάλλοντος.
Ώρα - εμφάνιση ωρών, λεπτών και δευτερολέπτων
Εφόσον γνωρίζετε ήδη όλους τους κωδικούς που απαιτούνται για τον καθορισμό νέων προσαρμοσμένων μορφών ημερομηνίας και ώρας, ακολουθούν τα βήμα προς βήμα βήματα για να δημιουργήσετε μια μορφή για μια σύνοψη βήμα προς βήμα.
Για να δημιουργήσετε μια νέα μορφή ημερομηνίας
Στο πλαίσιο διαλόγου Μορφοποίηση κελιών, στην καρτέλα Αριθμοί, επιλέξτε την κατηγορία Δεδομένα. Επιλέξτε τη μορφή ημερομηνίας που ο καλύτερος τρόποςαντικατοπτρίζει αυτό που θέλετε να ορίσετε. Κάντε κλικ στην Προσαρμοσμένη κατηγορία.Για να δημιουργήσετε μια νέα μορφή ώρας
Στο παράθυρο διαλόγου Μορφοποίηση κελιού, στην καρτέλα Αριθμοί, επιλέξτε την κατηγορία Χρόνος. Επιλέξτε τη μορφή ώρας που ταιριάζει καλύτερα με αυτήν που θέλετε να ορίσετε. Λοιπόν, κάθε νέα καθορισμένη προσαρμοσμένη μορφή αποθηκεύεται και χρησιμοποιείται μόνο στο αρχείο στο οποίο δημιουργήθηκε. Έτσι, φτάσαμε στο τέλος. Ελπίζω να βρείτε χρήσιμες αυτές τις πληροφορίες. Αν θέλετε να μοιραστείτε την εμπειρία σας χρησιμοποιώντας προσαρμοσμένη μορφοποίησηπαρακαλώ γράψτε παρακάτω. Θεωρείτε πολύτιμο το περιεχόμενο αυτού του άρθρου;
Θα ανοίξει ένα νέο παράθυρο διαλόγου, βεβαιωθείτε ότι βρίσκεστε στην καρτέλα "Αριθμός". Στη λίστα που βρίσκεται στην αριστερή πλευρά του παραθύρου, κάντε αριστερό κλικ στο στοιχείο "Ώρα". Στο δεξί μέρος του παραθύρου, καθορίστε σε ποια μορφή χρόνος. Κάντε κλικ στο κουμπί ΟΚ για να επιβεβαιώσετε την επιλογή σας.
time" class="lightbx" data-lightbox="article-image"> 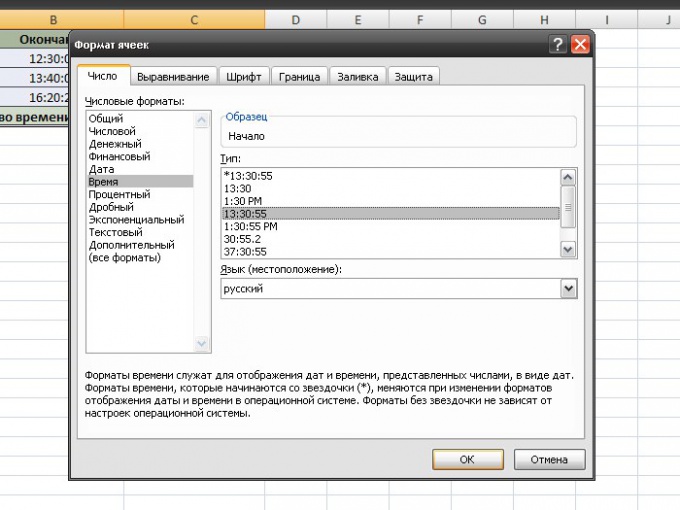
Στη συνέχεια, ενημερώστε τους φίλους σας για αυτό, ώστε να μπορέσουν να αναπτύξουν τις δεξιότητές τους ανωτερότητας. Γρήγορη άθροιση στη γραμμή κατάστασης. Αυτή είναι μια γραμμή κατάστασης που εμφανίζει πληροφορίες για την επιλεγμένη περιοχή. Μπορεί να είναι ένα κουτί ή πολλά κελιά. Κάνοντας δεξί κλικ στη γραμμή κατάστασης εμφανίζεται ένα παράθυρο διαλόγου συνάρτησης που εμφανίζει όλες τις επιλογές από τις οποίες μπορείτε να διαλέξετε. Σημειώστε ότι οι τιμές για το επιλεγμένο εύρος εμφανίζονται επίσης εάν ελέγξετε αυτά τα χαρακτηριστικά.
Μάθετε περισσότερα σχετικά με τη γραμμή κατάστασης. Χρήση του οδηγού αυτόματης διάταξης. Ο οδηγός αυτόματης σύνθεσης θα καθορίσει αυτόματα το εύρος της σύνθεσης και θα δημιουργήσει τον τύπο. Επιλέξτε ένα κελί εύρους τριών όψεων στα αριστερά ή στα δεξιά και, στη συνέχεια, η λειτουργία λειτουργεί και στην οριζόντια θέση. Σημειώστε ότι η συνάρτηση δεν θα λειτουργεί σε γειτονικά εύρη, αλλά θα καλυφθεί στην επόμενη ενότητα.
Εισαγάγετε δεδομένα στα κελιά με τη μορφή XX:XX (ή XX:XX:XX). Για να υπολογίσετε το χρονικό διάστημα μεταξύ της πρώτης και της δεύτερης τιμής, τοποθετήστε τον κέρσορα στο κελί όπου εμφανίζεται η συνολική τιμή. Στη γραμμή τύπων, βάλτε ένα σύμβολο ίσου, κάντε κλικ στο κελί με την τελευταία τιμή με το αριστερό κουμπί του ποντικιού, εισαγάγετε ένα σύμβολο μείον και, στη συνέχεια, κάντε κλικ στο κελί με την πρώτη τιμή. Πατήστε το πλήκτρο Enter.
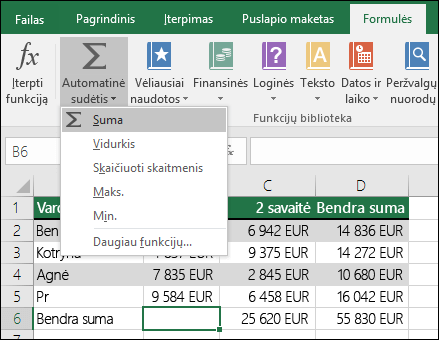
Χρησιμοποιήστε τον οδηγό αυτόματης διάταξης για γρήγορη προσθήκη παρακείμενες σειρές. Το πλαίσιο διαλόγου Αυτόματη διάταξη σάς επιτρέπει επίσης να επιλέξετε άλλα κοινά χαρακτηριστικά όπως π.χ. Αυτόματη κατακόρυφη σύνθεση. 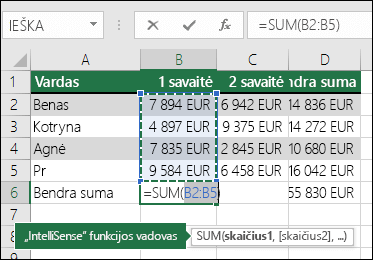
Απλώς πατήστε "Enter" για να το επιβεβαιώσετε. Κάνοντας κλικ στα επιμέρους στοιχεία της συνάρτησης, θα επισημανθούν τα μέρη του αντίστοιχου τύπου.
Αυτόματη οριζόντια σύνθεση. 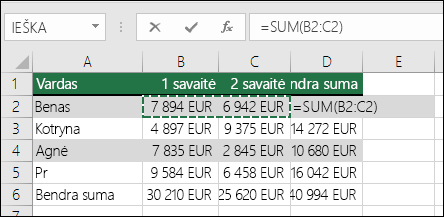
Στη συνέχεια, απλώς επιλέξτε το εύρος. Μπορείτε να εισαγάγετε έναν τελεστή από την αριθμητική γραμμή στο πληκτρολόγιο ή 10 πλήκτρα αν το χρησιμοποιείτε. 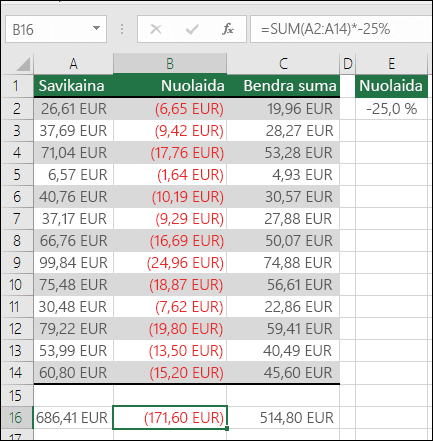
Πολλές πληροφορίες είναι κατάλληλες για εργασία με άλλες λειτουργίες. 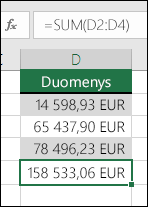
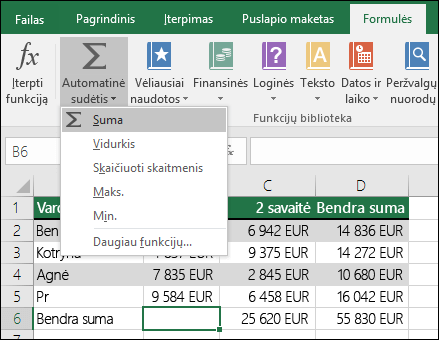
Χρησιμοποιήστε τον Οδηγό αυτόματης διάταξης για να προσθέσετε γρήγορα γειτονικά εύρη. Το πλαίσιο διαλόγου Αυτόματη διάταξη σάς επιτρέπει επίσης να επιλέξετε άλλα κοινά χαρακτηριστικά όπως π.χ. Αυτόματη κατακόρυφη σύνθεση. 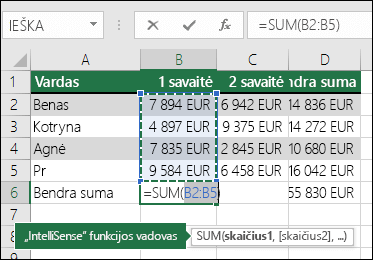
Απλώς πατήστε "Enter" για να το επιβεβαιώσετε. Κάνοντας κλικ στα επιμέρους στοιχεία της συνάρτησης, θα επισημανθούν τα μέρη του αντίστοιχου τύπου.
Για παράδειγμα: το χρονικό διάστημα από τις 11:10:15 έως τις 12:30:00 είναι 1 ώρα, 19 λεπτά και 45 δευτερόλεπτα. Η συνολική τιμή στο κελί C2 υπολογίζεται χρησιμοποιώντας τον τύπο: =B2-A2. Εάν πρέπει να υπολογίσετε το χρονικό διάστημα σε πολλές σειρές (A3 και B3, A4 και B4 κ.λπ.), απλώς σύρετε τον δείκτη αυτόματης συμπλήρωσης από το κελί C2 στο τέλος της στήλης του πίνακα (C3, C4).
time" class="lightbx" data-lightbox="article-image"> 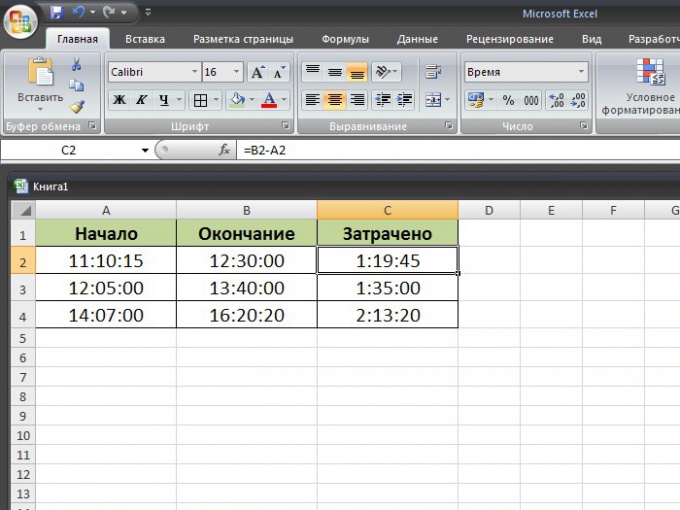
Εάν χρειάζεται να υπολογίσετε πόσες ώρες, λεπτά και δευτερόλεπτα χρειάστηκαν για να κάνετε κάτι, απλώς προσθέστε τα δεδομένα που ελήφθησαν με τον παραπάνω τρόπο χρησιμοποιώντας τη συνάρτηση SUM. Τοποθετήστε τον κέρσορα στο κελί με τη συνολική τιμή, πατήστε το κουμπί fx, στο παράθυρο που εμφανίζεται, επιλέξτε τη λειτουργία SUM με το αριστερό κουμπί του ποντικιού και σημειώστε την περιοχή των κελιών που θα συμμετάσχουν στον υπολογισμό. Πατήστε το πλήκτρο Enter. Ο τύπος υπολογισμού θα μοιάζει με αυτό: =SUM(C2:C4).
time" class="lightbx" data-lightbox="article-image">