Το μέγεθος σελίδας αναφέρεται στο μέγεθος της περιοχής που καταλαμβάνει η δημοσίευση. Το μέγεθος χαρτιού ή φύλλου είναι το μέγεθος του χαρτιού που χρησιμοποιείται στην εκτύπωση.
Ο προσανατολισμός της σελίδας αναφέρεται στην κατακόρυφη (κάθετη) ή οριζόντια (οριζόντια) θέση της δημοσίευσης. Για περισσότερες πληροφορίες σχετικά με την αλλαγή του προσανατολισμού της σελίδας, ανατρέξτε στο .
Σε αυτό το άρθρο
Μέγεθος σελίδας, Μέγεθος χαρτιού και Προσανατολισμός
Οποιαδήποτε διάταξη δημοσίευσης που επιλέγετε στον Publisher περιλαμβάνει μεγέθη και προσανατολισμούς σελίδων που χρησιμοποιούνται συνήθως για αυτόν τον τύπο δημοσίευσης. Μπορείτε να τα αλλάξετε και να δείτε το αποτέλεσμα σε μια ομάδα Ρυθμίσεις σελίδαςαυτί Διάταξη σελίδας. Μπορείτε επίσης να ορίσετε αυτές τις επιλογές και να προβάλετε το αποτέλεσμα της αλλαγής, καθώς και τη σχέση μεταξύ μεγέθους σελίδας και μεγέθους χαρτιού, στο Σφραγίδαστη θέα στα παρασκήνια. Περισσότερες πληροφορίες για την καρτέλα Σφραγίδαδείτε το άρθρο Εκτύπωση.
Προσαρμόζοντας το μέγεθος και τον προσανατολισμό της σελίδας και του χαρτιού, μπορείτε να ελέγξετε τη θέση της σελίδας στο χαρτί και να εξασφαλίσετε την ευθυγράμμιση της εκτύπωσης. Μπορείτε επίσης να απομακρυνθείτε από την άκρη της σελίδας εκτυπώνοντας σε χαρτί που είναι μεγαλύτερο από το μέγεθος της δημοσίευσης και κόβοντάς το στο τελικό μέγεθος ή εκτυπώνοντας πολλές σελίδες σε ένα φύλλο.
Μέγεθος σελίδας, μέγεθος χαρτιού και προσανατολισμός για μεμονωμένες σελίδες
Σε μια πολυσέλιδη δημοσίευση, δεν μπορείτε να αλλάξετε το μέγεθος σελίδας, το μέγεθος χαρτιού ή τον προσανατολισμό μόνο για ορισμένες σελίδες. Αυτό θα απαιτήσει από εσάς να δημιουργήσετε μια ξεχωριστή δημοσίευση για κάθε προεπιλογή και στη συνέχεια να συλλέξετε με μη αυτόματο τρόπο τα εκτυπωμένα έγγραφα.
Αλλάξτε το μέγεθος της σελίδας
Αυτή η διαδικασία σάς επιτρέπει να ορίσετε το μέγεθος της δημοσίευσης. Για παράδειγμα, αυτή η μέθοδος μπορεί να χρησιμοποιηθεί για την επιλογή του μεγέθους μιας έντυπης δημοσίευσης, εάν θέλετε να εκτυπώσετε μια αφίσα 55,88 x 86,36 cm - ανεξάρτητα από το πώς θα εκτυπωθεί στον εκτυπωτή: σε ένα μεγάλο φύλλοή σε πολλά επικαλυπτόμενα φύλλα (θραύσματα).
Σημείωση:Μπορείτε να δημιουργήσετε δημοσιεύσεις έως 6 x 6 m.
Επιλογή μεγέθους σελίδας
Δημιουργήστε ένα προσαρμοσμένο μέγεθος σελίδας
Ανοίξτε μια καρτέλα Διάταξη σελίδας.
Στην Ομάδα Ρυθμίσεις σελίδαςΚάντε κλικ Μέγεθοςκαι επιλέξτε Δημιουργία νέου μεγέθους σελίδας. Στην ενότητα, εισαγάγετε τις επιθυμητές τιμές πλάτους και ύψους.
Συμβουλή: Μορφοποίηση ανάρτησηςεπιλέγω Αλλαγή μεγέθους σελίδας. Στο πλαίσιο διαλόγου Ρυθμίσεις σελίδαςστην ομάδα, εισαγάγετε το επιθυμητό πλάτος και ύψος σελίδας. Μπορείτε επίσης να επιλέξετε τον τύπο ανάρτησης που θέλετε, για παράδειγμα αφίσες, Κάντε κλικ Δημιουργήστε προσαρμοσμένο μέγεθος σελίδαςκαι, στη συνέχεια, στην ομάδα καθορίστε το επιθυμητό πλάτος και ύψος σελίδας. Στο πλαίσιο διαλόγου Προσαρμοσμένο μέγεθος σελίδαςμπορείτε να καθορίσετε ένα προσαρμοσμένο όνομα μεγέθους σελίδας, τύπο διάταξης και απαιτούμενα μεγέθη περιθωρίου.
Αλλαγή μεγέθους χαρτιού
Τα μεγέθη των φύλλων χαρτιού στα οποία μπορείτε να εκτυπώσετε εξαρτώνται από τις δυνατότητες του εκτυπωτή. Μπορείτε να μάθετε τα μεγέθη χαρτιού που υποστηρίζονται από τον εκτυπωτή στο εγχειρίδιό του. Μπορείτε επίσης να βρείτε τα μεγέθη χαρτιού που καθορίζονται για τον εκτυπωτή στο πλαίσιο διαλόγου Ρυθμίσεις εκτύπωσης.
Συμβουλή:Χρησιμοποιείτε τον Publisher 2007; Μπορείτε να βρείτε τα μεγέθη χαρτιού που καθορίζονται για τον εκτυπωτή στο πλαίσιο διαλόγου Ρυθμίσεις εκτύπωσης.
Όταν εκτυπώνετε τη δημοσίευσή σας σε φύλλα που ταιριάζουν με το μέγεθος της σελίδας της, πρέπει να βεβαιωθείτε ότι το μέγεθος της σελίδας και το μέγεθος του χαρτιού ταιριάζουν. Ωστόσο, εάν θέλετε να εκτυπώσετε την έκδοσή σας σε διαφορετικό μέγεθος χαρτιού (για παράδειγμα, για να τρέξετε τις άκρες μιας σελίδας ή να εκτυπώσετε πολλές σελίδες σε ένα φύλλο), χρειάζεται μόνο να αλλάξετε το μέγεθος χαρτιού.
Στο μενού Αρχείοεπιλέγω Ρυθμίσεις εκτύπωσης.
Στο πλαίσιο διαλόγου Ρυθμίσεις εκτύπωσηςστην Ομάδα Χαρτί Μέγεθος.
Συμβουλή:Χρησιμοποιείτε τον Publisher 2007; Στο μενού Αρχείοεπιλέγω Ρυθμίσεις εκτύπωσης. Στο πλαίσιο διαλόγου Ρυθμίσεις εκτύπωσηςστην Ομάδα Χαρτίεπιλέξτε την επιθυμητή τιμή στη λίστα Μέγεθος.
Αλλαγή προσανατολισμού σελίδας
Μπορείτε να αλλάξετε τον προσανατολισμό της σελίδας από κατακόρυφο σε οριζόντιο ή αντίστροφα.
Συμβουλή:Χρησιμοποιείτε τον Publisher 2007; Στο παράθυρο εργασιών Μορφοποίηση ανάρτησηςεπιλέγω Αλλαγή μεγέθους σελίδας. Στο πλαίσιο διαλόγου Ρυθμίσεις σελίδαςεπιλέξτε το μέγεθος σελίδας με τον επιθυμητό προσανατολισμό.
Αλλαγή μονάδων χάρακα
Χρειάζεται να μετράτε σε ίντσες αντί για εκατοστά; Μπορείτε να αλλάξετε τις μονάδες χάρακα σε ίντσες, χιλιοστά, picas, σημεία ή pixel.
Στο μενού Αρχείοεπιλέξτε στοιχεία με τη σειρά Επιλογές, Επιπροσθέτωςκαι μετακινηθείτε με κύλιση στα περιεχόμενα του παραθύρου στην ενότητα επιλογών Απεικόνιση. Βρείτε ένα αντικείμενο Μονάδακαι αλλάξτε τις μονάδες.
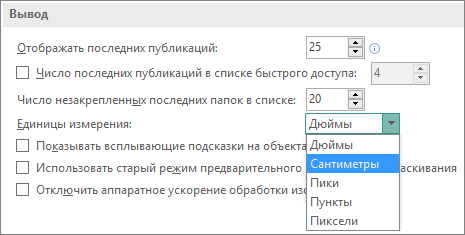
Συμβουλή:Χρησιμοποιείτε τον Publisher 2007; Επιλέγω Υπηρεσία > Επιλογές > Είναι κοινά. Βρείτε μια ενότητα Μονάδεςκαι επιλέξτε την επιθυμητή τιμή.
Το μέγεθος σελίδας αναφέρεται στο μέγεθος της περιοχής που καταλαμβάνει η δημοσίευση. Το μέγεθος χαρτιού ή φύλλου είναι το μέγεθος του χαρτιού που χρησιμοποιείται στην εκτύπωση.
Ο προσανατολισμός της σελίδας αναφέρεται στην κατακόρυφη (κάθετη) ή οριζόντια (οριζόντια) θέση της δημοσίευσης. Για περισσότερες πληροφορίες σχετικά με την αλλαγή του προσανατολισμού της σελίδας, ανατρέξτε στο .
Σε αυτό το άρθρο
Μέγεθος σελίδας, Μέγεθος χαρτιού και Προσανατολισμός
Οποιαδήποτε διάταξη δημοσίευσης που επιλέγετε στον Publisher περιλαμβάνει μεγέθη και προσανατολισμούς σελίδων που χρησιμοποιούνται συνήθως για αυτόν τον τύπο δημοσίευσης. Μπορείτε να τα αλλάξετε και να δείτε το αποτέλεσμα σε μια ομάδα Ρυθμίσεις σελίδαςαυτί Διάταξη σελίδας. Μπορείτε επίσης να ορίσετε αυτές τις επιλογές και να προβάλετε το αποτέλεσμα της αλλαγής, καθώς και τη σχέση μεταξύ μεγέθους σελίδας και μεγέθους χαρτιού, στο Σφραγίδαστη θέα στα παρασκήνια. Περισσότερες πληροφορίες για την καρτέλα Σφραγίδαδείτε το άρθρο Εκτύπωση.
Προσαρμόζοντας το μέγεθος και τον προσανατολισμό της σελίδας και του χαρτιού, μπορείτε να ελέγξετε τη θέση της σελίδας στο χαρτί και να εξασφαλίσετε την ευθυγράμμιση της εκτύπωσης. Μπορείτε επίσης να απομακρυνθείτε από την άκρη της σελίδας εκτυπώνοντας σε χαρτί που είναι μεγαλύτερο από το μέγεθος της δημοσίευσης και κόβοντάς το στο τελικό μέγεθος ή εκτυπώνοντας πολλές σελίδες σε ένα φύλλο.
Μέγεθος σελίδας, μέγεθος χαρτιού και προσανατολισμός για μεμονωμένες σελίδες
Σε μια δημοσίευση πολλών σελίδων, δεν μπορείτε να αλλάξετε το μέγεθος σελίδας, το μέγεθος χαρτιού ή τον προσανατολισμό μόνο για συγκεκριμένες σελίδες. Αυτό θα απαιτήσει από εσάς να δημιουργήσετε μια ξεχωριστή δημοσίευση για κάθε προεπιλογή και στη συνέχεια να συλλέξετε με μη αυτόματο τρόπο τα εκτυπωμένα έγγραφα.
Αλλάξτε το μέγεθος της σελίδας
Αυτή η διαδικασία σάς επιτρέπει να ορίσετε το μέγεθος της δημοσίευσης. Για παράδειγμα, αυτή η μέθοδος μπορεί να χρησιμοποιηθεί για την επιλογή του μεγέθους μιας έντυπης δημοσίευσης, εάν θέλετε να εκτυπώσετε μια αφίσα 55,88 x 86,36 cm, είτε είναι τυπωμένη σε ένα μεγάλο φύλλο είτε σε πολλά επικαλυπτόμενα φύλλα (θραύσματα).
Σημείωση:Μπορείτε να δημιουργήσετε δημοσιεύσεις έως 6 x 6 m.
Επιλογή μεγέθους σελίδας
Δημιουργήστε ένα προσαρμοσμένο μέγεθος σελίδας
Ανοίξτε μια καρτέλα Διάταξη σελίδας.
Στην Ομάδα Ρυθμίσεις σελίδαςΚάντε κλικ Μέγεθοςκαι επιλέξτε Δημιουργία νέου μεγέθους σελίδας. Στην ενότητα, εισαγάγετε τις επιθυμητές τιμές πλάτους και ύψους.
Συμβουλή: Μορφοποίηση ανάρτησηςεπιλέγω Αλλαγή μεγέθους σελίδας. Στο πλαίσιο διαλόγου Ρυθμίσεις σελίδαςστην ομάδα, εισαγάγετε το επιθυμητό πλάτος και ύψος σελίδας. Μπορείτε επίσης να επιλέξετε τον τύπο ανάρτησης που θέλετε, για παράδειγμα αφίσες, Κάντε κλικ Δημιουργήστε προσαρμοσμένο μέγεθος σελίδαςκαι, στη συνέχεια, στην ομάδα καθορίστε το επιθυμητό πλάτος και ύψος σελίδας. Στο πλαίσιο διαλόγου Προσαρμοσμένο μέγεθος σελίδαςμπορείτε να καθορίσετε ένα προσαρμοσμένο όνομα μεγέθους σελίδας, τύπο διάταξης και απαιτούμενα μεγέθη περιθωρίου.
Αλλαγή μεγέθους χαρτιού
Τα μεγέθη των φύλλων χαρτιού στα οποία μπορείτε να εκτυπώσετε εξαρτώνται από τις δυνατότητες του εκτυπωτή. Μπορείτε να μάθετε τα μεγέθη χαρτιού που υποστηρίζονται από τον εκτυπωτή στο εγχειρίδιό του. Μπορείτε επίσης να βρείτε τα μεγέθη χαρτιού που καθορίζονται για τον εκτυπωτή στο πλαίσιο διαλόγου Ρυθμίσεις εκτύπωσης.
Συμβουλή:Χρησιμοποιείτε τον Publisher 2007; Μπορείτε να βρείτε τα μεγέθη χαρτιού που καθορίζονται για τον εκτυπωτή στο πλαίσιο διαλόγου Ρυθμίσεις εκτύπωσης.
Όταν εκτυπώνετε τη δημοσίευσή σας σε φύλλα που ταιριάζουν με το μέγεθος της σελίδας της, πρέπει να βεβαιωθείτε ότι το μέγεθος της σελίδας και το μέγεθος του χαρτιού ταιριάζουν. Ωστόσο, εάν θέλετε να εκτυπώσετε την έκδοσή σας σε διαφορετικό μέγεθος χαρτιού (για παράδειγμα, για να τρέξετε τις άκρες μιας σελίδας ή να εκτυπώσετε πολλές σελίδες σε ένα φύλλο), χρειάζεται μόνο να αλλάξετε το μέγεθος χαρτιού.
Στο μενού Αρχείοεπιλέγω Ρυθμίσεις εκτύπωσης.
Στο πλαίσιο διαλόγου Ρυθμίσεις εκτύπωσηςστην Ομάδα Χαρτί Μέγεθος.
Συμβουλή:Χρησιμοποιείτε τον Publisher 2007; Στο μενού Αρχείοεπιλέγω Ρυθμίσεις εκτύπωσης. Στο πλαίσιο διαλόγου Ρυθμίσεις εκτύπωσηςστην Ομάδα Χαρτίεπιλέξτε την επιθυμητή τιμή στη λίστα Μέγεθος.
Αλλαγή προσανατολισμού σελίδας
Μπορείτε να αλλάξετε τον προσανατολισμό της σελίδας από κατακόρυφο σε οριζόντιο ή αντίστροφα.
Συμβουλή:Χρησιμοποιείτε τον Publisher 2007; Στο παράθυρο εργασιών Μορφοποίηση ανάρτησηςεπιλέγω Αλλαγή μεγέθους σελίδας. Στο πλαίσιο διαλόγου Ρυθμίσεις σελίδαςεπιλέξτε το μέγεθος σελίδας με τον επιθυμητό προσανατολισμό.
Αλλαγή μονάδων χάρακα
Χρειάζεται να μετράτε σε ίντσες αντί για εκατοστά; Μπορείτε να αλλάξετε τις μονάδες χάρακα σε ίντσες, χιλιοστά, picas, σημεία ή pixel.
Στο μενού Αρχείοεπιλέξτε στοιχεία με τη σειρά Επιλογές, Επιπροσθέτωςκαι μετακινηθείτε με κύλιση στα περιεχόμενα του παραθύρου στην ενότητα επιλογών Απεικόνιση. Βρείτε ένα αντικείμενο Μονάδακαι αλλάξτε τις μονάδες.
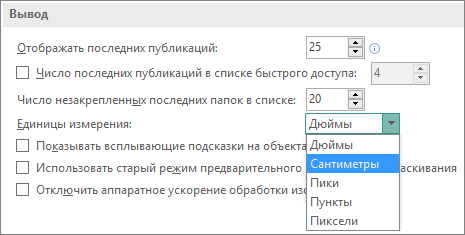
Συμβουλή:Χρησιμοποιείτε τον Publisher 2007; Επιλέγω Υπηρεσία > Επιλογές > Είναι κοινά. Βρείτε μια ενότητα Μονάδεςκαι επιλέξτε την επιθυμητή τιμή.
Επομένως, ανοίξτε την ίδια την καρτέλα Διάταξη σελίδας.
Πρώτα απ 'όλα, ας δούμε ένα από τα πιο σημαντικά και χρησιμοποιημένα κουμπιά εδώ - Πεδία.
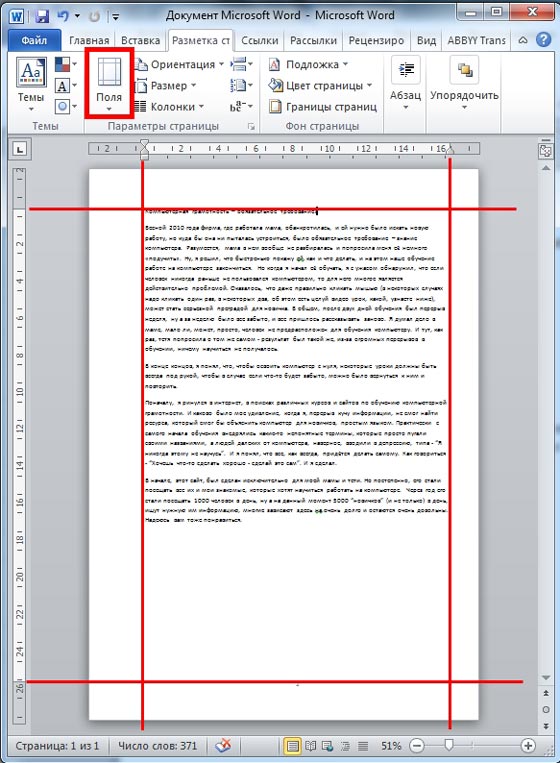
Ακολουθούν οι ρυθμίσεις για την εσοχή κειμένου γύρω από τις άκρες του εγγράφου. Γιατί λοιπόν και πώς να φτιάξετε πεδία στο word? Με τη μείωση τους, μπορείτε να χωρέσετε περισσότερο κείμενο στη σελίδα. Εξοικονομεί χαρτί, αλλά φυσικά μερικές φορές ένας μεγάλος αριθμός απότο κείμενο στη σελίδα γίνεται χειρότερα αντιληπτό κατά την ανάγνωση. Επομένως, τα περιθώρια μπορούν να προσαρμοστούν ανάλογα με το πώς είναι πιο βολικό για εσάς και για ποιο σκοπό εκτυπώνετε το έγγραφο. Έτσι, σε περιλήψεις ή εκθέσεις είναι επιθυμητό να καθιερωθεί τυπικά πεδία στο word.
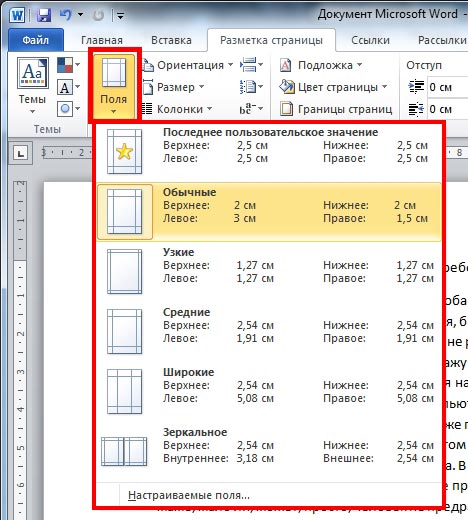
Εδώ μπορείτε να επιλέξετε έτοιμα κενά για πεδία: στενά, φαρδιά, μεσαία και άλλα. Ή μπορείτε να τα ρυθμίσετε διαφορετικά. Ο πρώτος τρόπος είναι να σύρετε με μη αυτόματο τρόπο τα όρια των πεδίων, ορίζοντας την απόσταση που χρειάζεστε. Για να το κάνετε αυτό, κρατήστε το περίγραμμα με το αριστερό κουμπί του ποντικιού και σύρετέ το.

Είναι αρκετά εύκολο και μπορείτε να δείτε με μια ματιά πόσο κείμενο χωράει στη σελίδα. Αλλά συμβαίνει ότι ορίζουν τις ακριβείς παραμέτρους για τα πεδία κατά την επεξεργασία ορισμένων εγγράφων. Είναι πολύ δύσκολο να το ρυθμίσετε χειροκίνητα. Για να το κάνετε αυτό, επιλέξτε Προσαρμοσμένα πεδία.
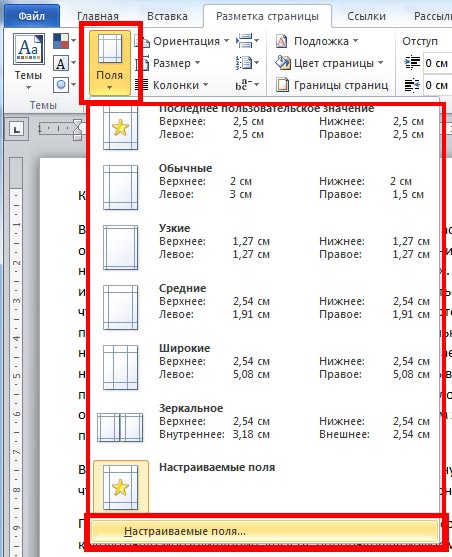
Στο παράθυρο που εμφανίζεται, εισαγάγετε τους αριθμούς που δίνονται για τα πεδία.
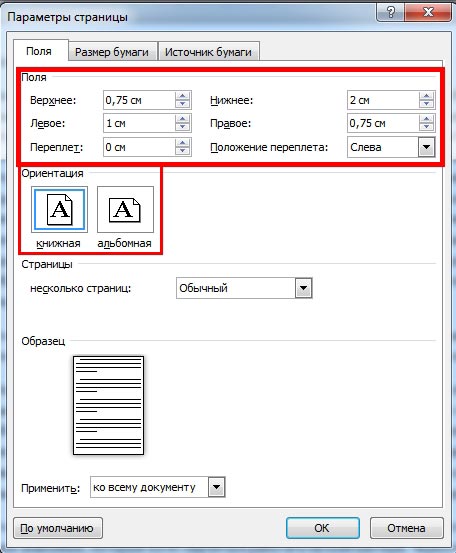
Στο ίδιο παράθυρο, μπορείτε επέκταση σελίδας- θα εξετάσουμε αυτό το κουμπί στη συνέχεια.
Αλλα χαρακτηριστικά.
Μεταβείτε στο κουμπί Προσανατολισμός.

Ας αναλογιστούμε λοιπόν πώς να περιστρέψετε σελίδα στο word 2007.
Ας επιλέξουμε Οριζόντιος προσανατολισμός.
Μερικές φορές χρειάζεται να εκτυπώσετε μια εικόνα ή ένα κείμενο, για παράδειγμα, μια διαφήμιση, σε αυτήν τη μορφή. Για να το κάνετε αυτό, πρέπει να ξέρετε πού και Πως Γυρίστε τη σελίδα.
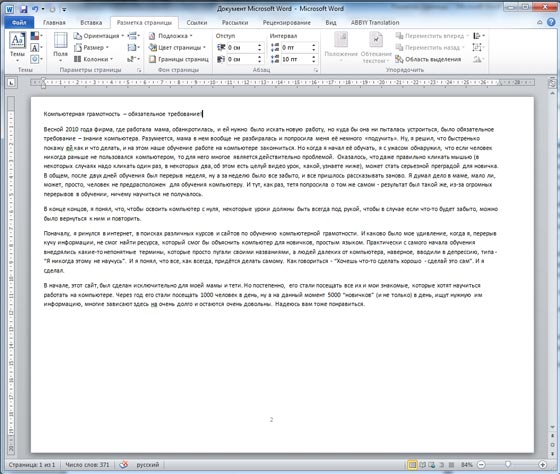
Στις περισσότερες περιπτώσεις, θα συνεχίσουμε να χρησιμοποιούμε κατακόρυφο προσανατολισμό.
Ας προχωρήσουμε στο κουμπί Στήλες. Επιλέγουμε τον αριθμό των στηλών και στη συνέχεια το υπάρχον κείμενο χωρίζεται σε στήλες μέσα στη σελίδα.
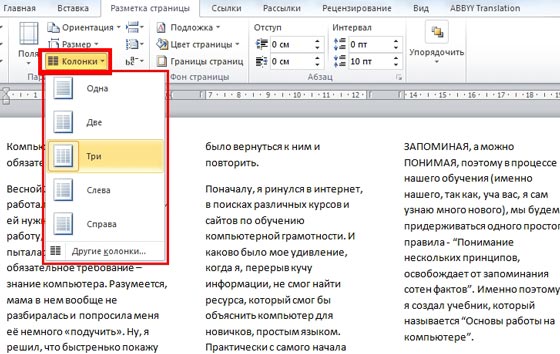
Εάν έχετε επιλέξει πολλές στήλες, αλλά δεν έχετε εισαγάγει ακόμα το κείμενο, τότε όταν εισάγετε, φτάνοντας στο κάτω μέρος της σελίδας, ο κέρσορας θα μετακινηθεί στην επόμενη στήλη και η πληκτρολόγηση θα συνεχίσει εκεί. Μπορείτε να προσαρμόσετε μόνοι σας το πλάτος των στηλών μετακινώντας τα περιγράμματά τους.

Χρησιμοποιώντας το κουμπί Διακοπές, μπορείτε να μετακινήσετε το κείμενο μπροστά στο οποίο τοποθετείτε τον κέρσορα ΝΕΑ ΣΕΛΙΔΑ, δηλαδή κάντε μια αλλαγή σελίδας. Επιπλέον, εδώ θα βρείτε και άλλες επιλογές για σπάσιμο του κειμένου.
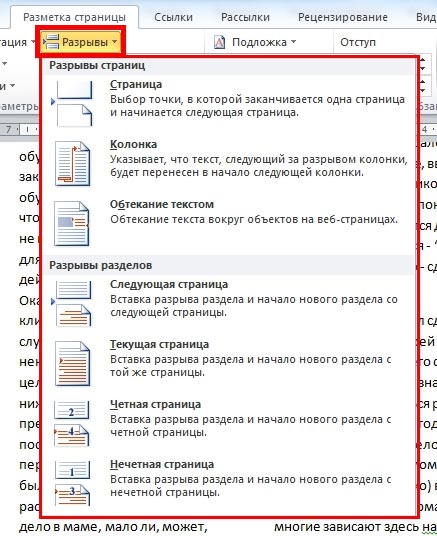
Κουμπί Ενεργοποίηση αριθμών γραμμής αριθμητικές γραμμές στο wordεάν για οποιονδήποτε λόγο χρειαστεί να το κάνετε.
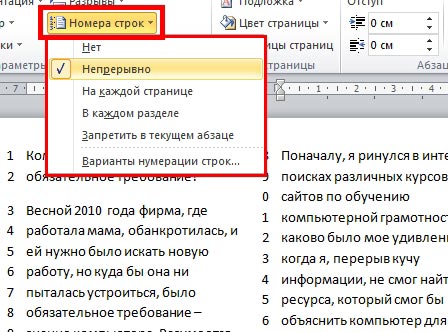
Στη συνέχεια, σκεφτείτε πώς να βάζω παύλες στο word. Εάν θέλετε οι λέξεις να μπαίνουν με παύλα από γραμμή σε γραμμή, όπως στα βιβλία, πατήστε Συλλαβισμός και επιλέξτε Αυτόματο. Διαφορετικά, οι λέξεις θα αναδιπλωθούν σε μια νέα γραμμή εξ ολοκλήρου.
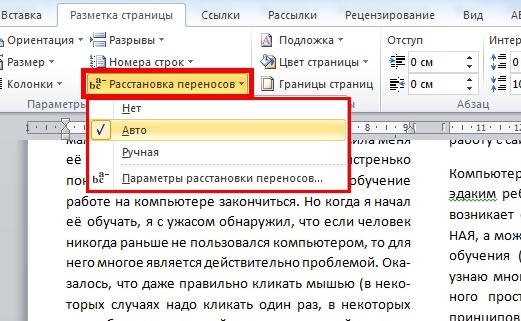
Στη συνέχεια, σκεφτείτε το κουμπί Φόντο, το οποίο θα σας φανεί χρήσιμο αν χρειαστεί προσθέστε ένα υδατογράφημα στη λέξη. Επιλέγουμε ένα από τα δείγματα και εμφανίζεται μια επιγραφή σε ολόκληρη τη σελίδα πίσω από το κείμενο. Αυτή η επιγραφή μπορεί να προσαρμοστεί, να μεγεθυνθεί, να αλλάξει χρώμα και φωτεινότητα. Για να το κάνετε αυτό, επιλέξτε το στοιχείο Προσαρμοσμένο φόντο από τη λίστα.
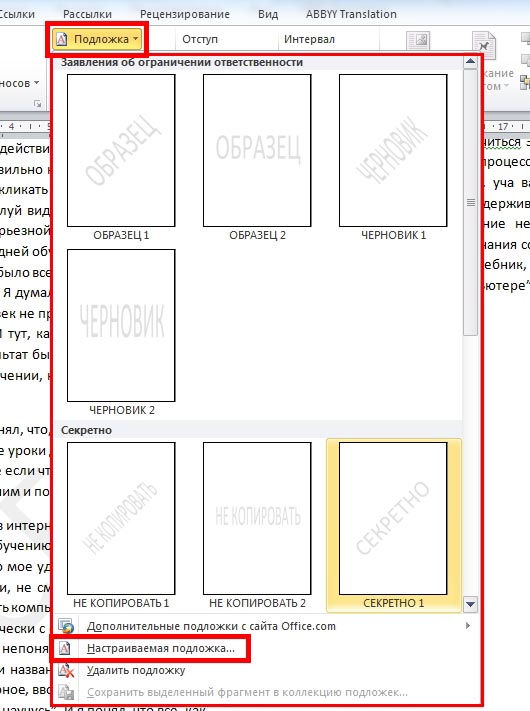
Στο παράθυρο που εμφανίζεται, τοποθετήστε μια τελεία δίπλα στο στοιχείο Κείμενο και διαμορφώστε τις απαραίτητες παραμέτρους.
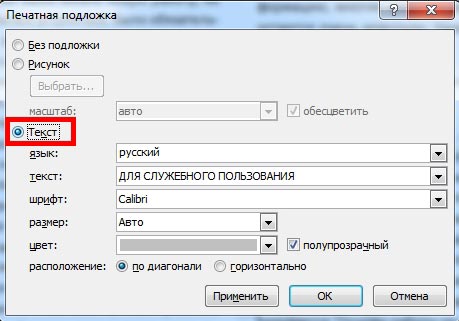
Τώρα ας δούμε πώς να αλλάξετε το χρώμα της σελίδας στο Word. Απλώς κάντε κλικ στο κατάλληλο κουμπί και επιλέξτε ένα χρώμα.
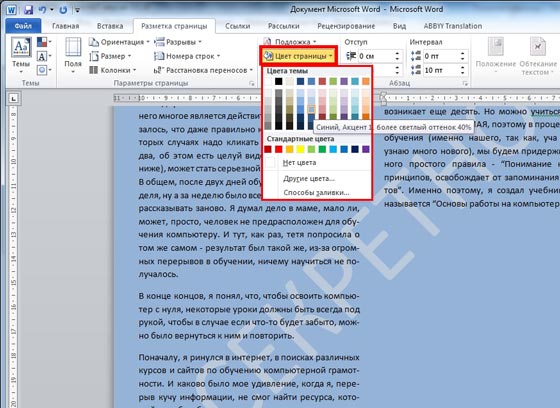
Για χαρτιά, δεν βλάπτει να ξέρεις πώς να φτιάξετε σύνορα στο word. Κάντε κλικ στο κουμπί Borders. Με τη βοήθειά του, μπορείτε να το κάνετε έτσι ώστε να εμφανίζονται τα περιθώρια της σελίδας και στο παράθυρο που εμφανίζεται, μπορείτε να διαμορφώσετε τον τύπο της γραμμής, το πάχος και τα πεδία που θέλουμε να εμφανίσουμε. Εδώ, για παράδειγμα, απλώς επιλέξτε την επιλογή Πλαίσιο.
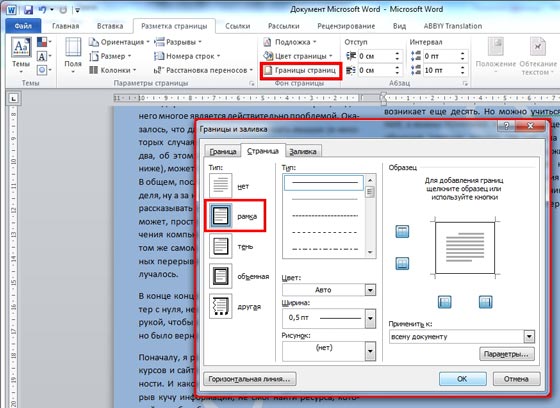
Τώρα τα πεδία είναι ορατά, στη θέση τους υπάρχει ένα πλαίσιο με λεπτές γραμμές.
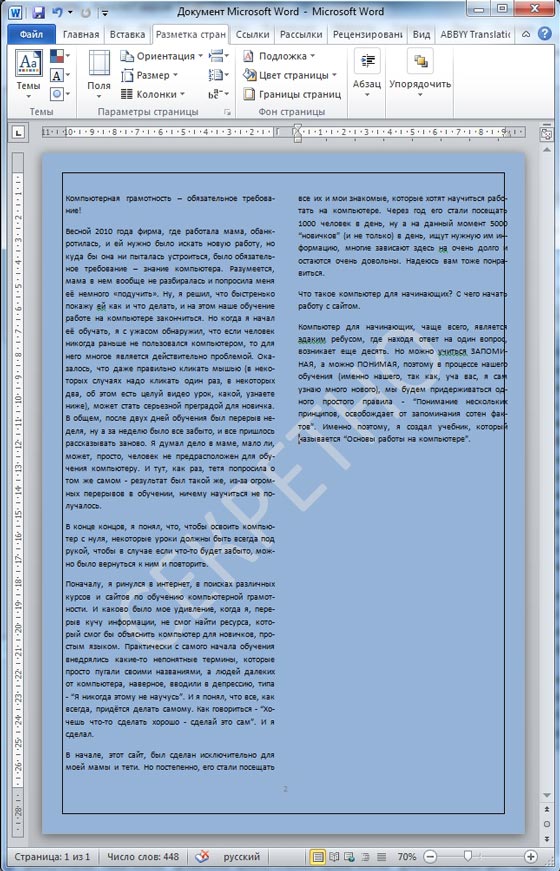
Ας ρίξουμε μια γρήγορη ματιά στα θέματα. Υπάρχουν ήδη έτοιμα κενά για το σχεδιασμό του κειμένου και του εγγράφου, όταν επιλεγεί, αλλάζει ο τύπος και το μέγεθος της γραμματοσειράς, καθώς και το φόντο της σελίδας. Είναι αλήθεια ότι υπάρχει μια περίεργη στιγμή: για να αλλάξετε το χρώμα φόντου, πρέπει πρώτα να επιλέξετε το χρώμα της σελίδας.
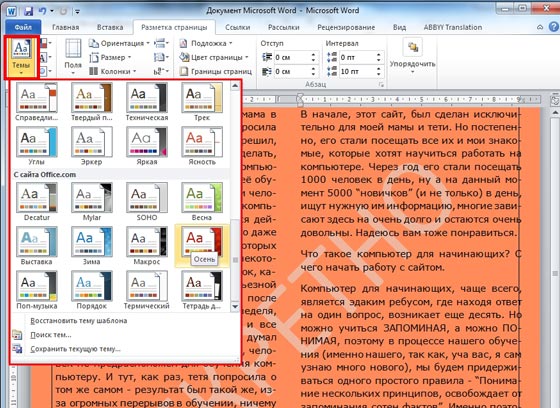
Με τη βοήθεια των εσοχών, σκεφτείτε, πώς να φτιάξετε παραγράφους στο word. Εδώ έχουμε μια εσοχή στα δεξιά και μια εσοχή στα αριστερά, αλλάζοντας την τιμή της οποίας μπορείτε να προσαρμόσετε την απόσταση κατά την οποία θα μετατοπιστεί η επιλεγμένη παράγραφος.

Μπορείτε επίσης να προσαρμόσετε το διάστημα μεταξύ των παραγράφων. Έτσι, βάλτε τον κέρσορα σε μια συγκεκριμένη παράγραφο και προσαρμόστε την απόσταση πριν και μετά την επιλεγμένη παράγραφο.
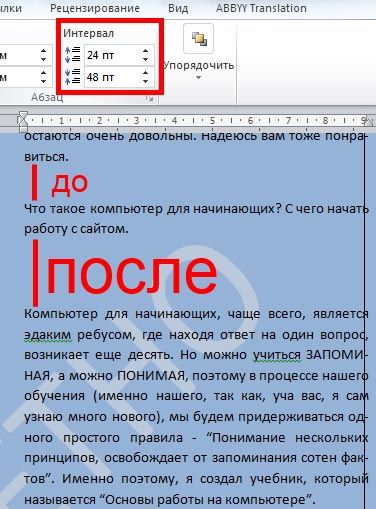
Δεν θα εξετάσουμε τα υπόλοιπα κουμπιά, χρειάζονται κατά την εργασία με εικόνες ή άλλα αντικείμενα που προστίθενται στο έγγραφο. Αντίθετα, ανοίξτε την καρτέλα Σύνδεσμοι.
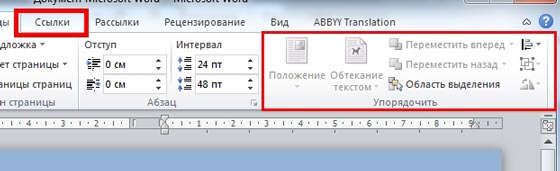
Εδώ μαθαίνουμε πώς να φτιάξετε τον πίνακα περιεχομένων στο word 2007 ή στο word 2010.Βάλτε τον κέρσορα στο τέλος του κειμένου και πατήστε το κουμπί πίνακα περιεχομένων. Εδώ θα επιλέξουμε έναν μη αυτόματο πίνακα περιεχομένων εάν δεν έχετε ακόμα έτοιμα στοιχεία πίνακα περιεχομένων.
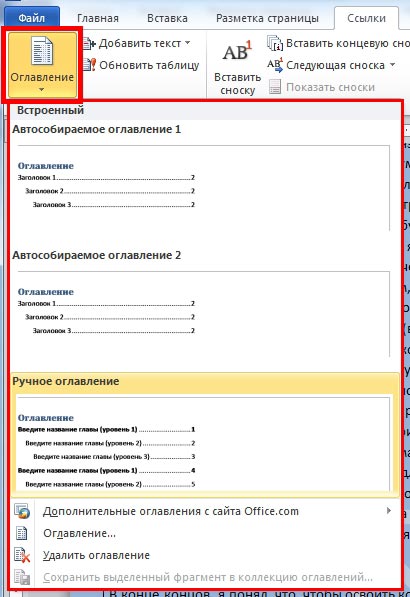
Ας αναλογιστούμε λοιπόν πώς να δημιουργήσετε περιεχόμενο στο word 2007. Για να το κάνετε αυτό, απλώς γράψτε τα στοιχεία σας στον πίνακα περιεχομένων που εμφανίζεται. Εάν δεν χρειάζεστε υποεπίπεδα και υποπαραγράφους, απλώς διαγράψτε τα. Προς την δημιουργήστε περιεχόμενο στο word 2010, πρέπει να κάνετε το ίδιο.
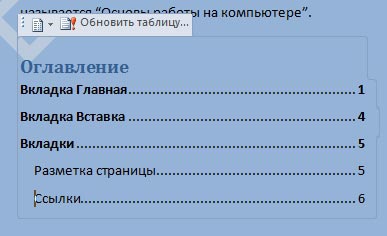
Και ένα ακόμη χρήσιμο κουμπί που θα σας βοηθήσει να οργανώσετε ένα έγγραφο, όπως κάνουν στα βιβλία, θα μας πει πώς να κάνετε μια υποσημείωση στο word 2007. Αρχικά, βάζουμε τον κέρσορα μετά τη λέξη που θέλουμε να δώσουμε μια ερμηνεία και τώρα πατάμε το κουμπί Εισαγωγή υποσημείωσης.
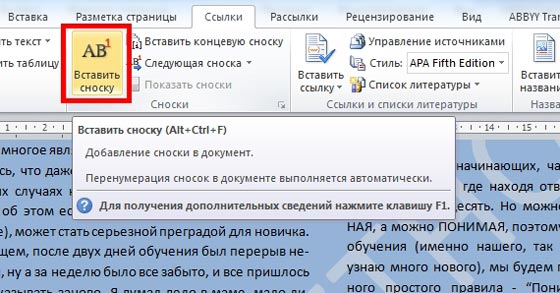
Με τον ίδιο ακριβώς τρόπο, μπορείτε Εισαγάγετε την υποσημείωση στο word 2010.Έτσι, έχουμε μια υποσημείωση στο κάτω μέρος της σελίδας, όπου γράφουμε την εξήγησή μας. Για να δείτε καλύτερα, ταυτόχρονα σκεφτείτε πώς να αυξήσετε ή σμίκρυνση της σελίδας στο word. Για να το κάνετε αυτό, σύρετε το ρυθμιστικό στην κάτω δεξιά γωνία του Word.

Εδώ μάθαμε πώς να εισάγετε υποσημείωση στο word.
Τα υπόλοιπα κουμπιά σε αυτήν την καρτέλα είναι απίθανο να σας φανούν χρήσιμα, δεν θα τα εξετάσουμε. Και γενικά, είναι καλύτερα να μην τα αγγίζετε για να μην γκρεμίσετε τίποτα.
Αυτό το μάθημα τελείωσε και τώρα μπορείτε να συντάξετε εμφάνισητο κείμενο δεν είναι χειρότερο από έναν επιμελητή βιβλίων. Επιπλέον, μπορείτε να δημιουργήσετε τα δικά σας βιβλία ή φυλλάδια τακτοποιημένα και με πολύ ελκυστικό τρόπο. Είμαι βέβαιος ότι οι γνώσεις που αποκτήσατε θα σας φανούν χρήσιμες. Καλή τύχη και μην ξεχάσετε να διευρύνετε περαιτέρω τις γνώσεις σας σχετικά με αυτό το χρήσιμο πρόγραμμα!
