Καλή μέρα.
Δεν υπάρχει ακόμα σύνδεση στο Διαδίκτυο στο σπίτι μου. Εάν κρεμάσετε έναν προσαρμογέα Wi-Fi έξω από το παράθυρο, μπορείτε να συλλάβετε πολλά δίκτυα καφέ με δωρεάν Internet. Ωστόσο, θέλω το Διαδίκτυο να υπάρχει σε όλο το διαμέρισμα. Μπορείτε να δημιουργήσετε έναν επαναλήπτη από έναν δρομολογητή Wi-Fi, αλλά τότε το οικιακό δίκτυο είναι ανοιχτό σε άλλους. Ως αποτέλεσμα της εκσκαφής του Διαδικτύου και των συζητήσεων στο φόρουμ, βρέθηκε μια λύση πώς να αφαιρέσετε το Διαδίκτυο από ένα ανοιχτό ασύρματο δίκτυο και να το διανείμετε σε ένα κλειστό δίκτυο με κρυπτογράφηση.
Όλα ξεκίνησαν με την αγορά του θρυλικού ASUS WL500g Premium δεύτερης έκδοσης (V2).
Πρώτα, εγκατέστησα το υλικολογισμικό του Oleg από λάτρεις. Αποφάσισα να δοκιμάσω να συνδέσω τον προσαρμογέα wi-fi στο ρούτερ (ευτυχώς 2 usb σε αυτόν). Μια συζήτηση στο φόρουμ του υλικολογισμικού Oleg προκάλεσε την ιδέα ότι είναι δυνατή η χρήση του υλικολογισμικού OpenWRT στο οποίο είναι δυνατή η προσθήκη εικονικών προσαρμογέων. Δηλαδή, συνδέουμε έναν φυσικό ασύρματο προσαρμογέα σε ένα ανοιχτό δίκτυο με το Διαδίκτυο (ας το ονομάσουμε CafeAP) και διανέμουμε αυτό το Διαδίκτυο σε ένα κλειστό οικιακό δίκτυο(HomeAP). Άρχισα να σκάβω και βρήκα μια ανάρτηση που στο DD-WRT μπορείς να το κάνεις εύκολα. Εξοχος. Με την επιλογή του firmware, αποφάσισα τώρα να το βάλουμε.
Αυτή είναι μια αρκετά ασήμαντη εργασία και η λύση της είναι αρκετά προσιτή, επομένως δεν θα σπαταλήσω σύμβολα.
Απλώς μην εγκαταστήσετε το υλικολογισμικό SP1 σε καμία περίπτωση - δεν υποστηρίζει αυτό που χρειαζόμαστε.
Εγκατέστησα το DD-WRT v24-sp2 (08/07/10) mega (ευτυχώς, τα 8 MB μνήμης flash επιτρέπουν· όσοι έχουν λιγότερη μνήμη flash στο δρομολογητή θα πρέπει να θέσουν ως πρότυπο). Περαιτέρω σκάψιμο ξεκίνησαν στο DD-WRT WIKI. Είναι πολύ πλούσια, αλλά... μόνο αν ξέρεις να διαβάζεις αγγλικά. Το ρωσικό wiki είναι σχεδόν άχρηστο μέχρι στιγμής.
Επαναλάβετε ή πάρτε το Διαδίκτυο από το δίκτυο Wi-Fi του καφέ
Ο αλγόριθμος ενεργειών μετά την εγκατάσταση του υλικολογισμικού είναι ο εξής (ο δρομολογητής μου μιλάει αγγλικά, επομένως οι οδηγίες σε αυτό).1. Κάνετε 30/30/30
2. Συνδέστε ένα καλώδιο στο ρούτερ (είναι δυνατό χωρίς καλώδιο, για το οποίο υπάρχει ανοιχτό ασύρματο δίκτυο που ονομάζεται dd-wrt). Μεταβείτε σε αυτό πληκτρολογώντας 192.168.1.1 στο πρόγραμμα περιήγησής σας. Θα σας ζητηθεί να αλλάξετε το όνομα χρήστη και τον κωδικό πρόσβασής σας - κάντε το.
Στην καρτέλα Ασύρματο -> Βασικές ρυθμίσεις:
- Ασύρματη λειτουργία: ρύθμιση σε λειτουργία "Repeater".
- Λειτουργία ασύρματου δικτύου: ρυθμίστηκε στο ίδιο με το CafeAP. Αν και είναι δυνατό και όχι απαραίτητο, άφησα το mixed mode (μικτό) και όλα λειτουργούν μια χαρά
- Όνομα ασύρματου δικτύου (SSID): SSID του δικτύου στο οποίο συνδέουμε (στην περίπτωσή μου είναι "CafeAP")
Αποθήκευση κάνοντας κλικ Σώσει.
Προσθέστε έναν εικονικό προσαρμογέα κάνοντας κλικ στο κουμπί Προσθήκη
- Εισαγάγετε ένα όνομα διαφορετικό από το δίκτυο στο οποίο συνδεόμαστε (στην περίπτωσή μου, HomeAP)
Σώσει
(Συνιστάται να εφαρμόσετε τις αλλαγές κάνοντας κλικ στο Apply Settings μετά την ολοκλήρωση κάθε σελίδας και όχι αφού ολοκληρώσετε τα πάντα).
3. Ασύρματο -> Ασύρματη ασφάλεια:
Φυσική διεπαφή wl0:
Εδώ θα χρειαστεί να εισαγάγετε τις ρυθμίσεις ασφαλείας δικτύου. Εάν συνδέεστε σε ένα ανοιχτό δίκτυο καφέ, δεν χρειάζεται να αλλάξετε τίποτα. Εάν σε ένα κρυπτογραφημένο δίκτυο, τότε θα πρέπει να επιλέξετε τον αλγόριθμο κρυπτογράφησης που χρησιμοποιεί και να εισαγάγετε τον κωδικό πρόσβασης
Σώσει
Εικονική διεπαφή wl0.1:
Και αυτό είναι το δίκτυό σας (HomeAP). Επέλεξα WPA2 Personal, tkip + aes και έβαλα τον κωδικό πρόσβασης
Σημείωση: Οι οδηγίες λένε ότι εάν η κρυπτογράφηση χρησιμοποιείται και στα δύο δίκτυα και είναι διαφορετική και στα δύο, ενδέχεται να μην λειτουργεί. Σε αυτήν την περίπτωση, προσπαθήστε να κάνετε τις ρυθμίσεις κρυπτογράφησης ίδιες.
Σώσει
4. Καρτέλα Ρύθμιση -> Βασική ρύθμιση:
Ρυθμιση δικτυου:
Εδώ πρέπει να καθορίσετε τις ρυθμίσεις υποδικτύου του δρομολογητή μας.
Για παράδειγμα: εάν το υποδίκτυο του σημείου πρόσβασης στο οποίο συνδέουμε (CafeAP) είναι 192.168.1.x, τότε η διεύθυνση του δρομολογητή θα πρέπει να είναι 192.168.2.1 (όρισα 192.168.77.1)
Σώσει
5. Καρτέλα ασφάλεια:
Καταργήστε την επιλογή όλων των πλαισίων στην ενότητα "Αποκλεισμός αιτήματος WAN" (εκτός από το Filter Multicast) και, στη συνέχεια, απενεργοποιήστε το τείχος προστασίας SPI (είμαι παρανοϊκός - δεν το απενεργοποίησα. Όλα φαίνεται να λειτουργούν.)
Σώσει
6. Καρτέλα Διαχείριση:
Αλλάξτε αυτό που σας ταιριάζει. Για παράδειγμα, βεβαιώθηκα ότι η σελίδα στατιστικών στοιχείων δεν εμφανίζεται σε μη εξουσιοδοτημένους χρήστες (Ενεργοποίηση τοποθεσίας πληροφοριών έχει αλλάξει σε απενεργοποιημένη)
Κάντε κλικ Εφαρμογή ρυθμίσεων
Τότε Επανεκκινήστε το δρομολογητή
Τώρα, εάν όλα είναι σωστά, τότε ο δρομολογητής θα λάβει WAN IP (δείτε ακριβώς στη γωνία, θα πρέπει να διαφέρει από το 0.0.0.0) και θα αποκτήσετε πρόσβαση στο Διαδίκτυο.
Εάν θέλετε να συνδεθείτε σε άλλο δίκτυο, μπορείτε να μεταβείτε στην καρτέλα Κατάσταση -> Ασύρματο. Στο κάτω μέρος πρέπει να βρείτε το κουμπί Έρευνα τοποθεσίας. Θα ανοίξει ένα παράθυρο στο οποίο μπορείτε να δείτε μια λίστα δικτύων. Κουμπί ανανέωσης - ανανεώνει τη λίστα. Επιλέξτε αυτό που σας αρέσει και κάντε κλικ στο Join. Ο δρομολογητής θα πει ότι συνδέθηκε επιτυχώς στο επιλεγμένο δίκτυο και θα μας μεταφέρει στην καρτέλα Ασύρματο. Θα πρέπει να αλλάξετε τις ρυθμίσεις όπως κάνατε στα βήματα 2-3, κάντε κλικ στο Apply Settings και είστε συνδεδεμένοι σε άλλο δίκτυο.
Repeater Bridge ή συνδεθείτε στο δίκτυο ενός φίλου
Η εντολή c Repeater είναι κατάλληλη αν συνδεθούμε σε μη αξιόπιστα δίκτυα. Και αν θέλουμε να συνδεθούμε, για παράδειγμα, στο δίκτυο ενός φίλου (FriendAP), τότε πρέπει να χρησιμοποιήσουμε τη λειτουργία Repeater BridgeΚάνοντας αυτό, θα έχουμε πλήρης πρόσβασηστους πόρους του δικτύου ενός φίλου (συμπεριλαμβανομένων των εκτυπωτών) και αυτός στους πόρους μας.
Για να γίνει αυτό, πρέπει να κάνουμε τα εξής
1. Επαναφορά Εργοστασιακές προεπιλογές(Διαχείριση -> Εργοστασιακές προεπιλογές) στο δρομολογητή σας
2. Φτιάξτε ένα ρούτερ 30-30-30
3. Σύνδεση στο routerμέσω ενσύρματου ή ασύρματου δικτύου και μεταβείτε σε αυτό.
αυτί Ασύρματο -> καρτέλα Βασικές ρυθμίσεις
Τμήμα φυσικής διεπαφής
- Ασύρματη λειτουργία: Repeater Bridge
- Λειτουργία ασύρματου δικτύου: αναμείξτε ή ορίστε ως δρομολογητή FriendAP
- Όνομα ασύρματου δικτύου (SSID): ίδιο με το δίκτυο φίλων - FriendAP
- Ασύρματη μετάδοση SSID: Ενεργοποίηση
Σώσει
Ενότητα εικονικών διεπαφών
- Προσθήκη
- Όνομα ασύρματου δικτύου (SSID): SSID διαφορετικό από FriendAP (HomeAP)
- Ασύρματη εκπομπή SSID: εάν οριστεί σε Απενεργοποίηση τότε το δίκτυο θα είναι κρυφό
- Απομόνωση AP: Απενεργοποίηση
- Διαμόρφωση δικτύου: Γεφυρωμένη
Σώσει
4. Καρτέλα Ασύρματο -> Καρτέλα Ασύρματη ασφάλεια
Τμήμα φυσικής διεπαφής
- Λειτουργία ασφαλείας: Ίδιο με το FriendAP (Το DD-WRT λέγεται ότι λειτουργεί σε παρόμοια λειτουργία μόνο εάν το FriendAP έχει wep ή WPA2AES)
- Αλγόριθμοι WPA: ίδιοι με το FriendAP
- Κοινόχρηστο κλειδί WPA: ίδιο με το FriendAP
Ενότητα εικονικών διεπαφών
- Λειτουργία ασφαλείας: Το WPA2 είναι το καλύτερο
- Αλγόριθμοι WPA: Εγκατέστησα το tkip + aes
- Κοινόχρηστο κλειδί WPA: επιλέξτε έναν κωδικό πρόσβασης
- Διάστημα ανανέωσης κλειδιού (σε δευτερόλεπτα): αφήστε ως έχει
Σώσει
5. Καρτέλα Ρύθμιση -> καρτέλα Βασική ρύθμιση
- Τύπος σύνδεσης: Απενεργοποιημένο
- Αλλάξτε το πλαίσιο ελέγχου STP σε Απενεργοποιημένο (Αν αφήσετε το ενεργοποιημένο μπορεί να προκαλέσει προβλήματα σύνδεσης)
- Διεύθυνση IP: 192.168.1.2 (Εάν ο δρομολογητής FriendAP έχει IP 192.168.1.1)
- Μάσκα: 255.255.255.0 (Εάν το FriendAP έχει μια τέτοια μάσκα δικτύου)
- Πύλη: 192.168.1.1 (Εάν ο δρομολογητής FriendAP έχει IP 192.168.1.1)
- Διακομιστής DHCP: Απενεργοποίηση
- Τοπικό DNS: 192.168.1.1 (Εάν ο δρομολογητής FriendAP έχει IP 192.168.1.1)
- Αντιστοίχιση θύρας WAN σε εναλλαγή: Εάν θέλετε να χρησιμοποιήσετε τη θύρα WAN ως κανονικό LAN, επιλέξτε το πλαίσιο
Σώσει
- Εάν εφαρμόσατε τις αλλαγές, επιστρέψτε στο δρομολογητή στη νέα διεύθυνση 192.168.1.2
6. Ρύθμιση -> Καρτέλα Προηγμένη δρομολόγηση
- Αλλάξτε τον τρόπο λειτουργίας σε "Δρομολογητής"
Σώσει
7. Υπηρεσίες
- Απενεργοποιήστε την υπηρεσία Dnsmasq
Σώσει
8. Ασφάλεια -> Καρτέλα Τείχος προστασίας
- Καταργήστε την επιλογή παντού εκτός από το Filter Multicast
- Απενεργοποιήστε το τείχος προστασίας SPI
Εφαρμόστε τις αλλαγές και επανεκκινήστε το δρομολογητή(Διαχείριση -> Επανεκκίνηση δρομολογητή)
Μετά από αυτά τα βήματα, θα πρέπει να έχετε πρόσβαση στο δίκτυο FriendAP σαν να ήσασταν απευθείας συνδεδεμένοι σε αυτό.
Γεια. Με έχουν ρωτήσει αρκετές φορές στα σχόλια για το πώς μπορείς συνδέστε δύο δρομολογητές μέσω Wi-Fi σε λειτουργία ασύρματης γέφυρας (WDS). Πιο συγκεκριμένα, ένας δρομολογητής θα λειτουργεί μόνος του ως συνήθως και ο δεύτερος θα συνδέεται σε αυτόν μέσω ενός ασύρματου δικτύου, θα παίρνει το Διαδίκτυο και θα το διανέμει ως άλλο δίκτυο. Αυτή η μέθοδος σάς επιτρέπει να ενισχύσετε το σήμα του ασύρματου δικτύου.
Για παράδειγμα, έχετε ήδη εγκατεστημένο ένα router στο σπίτι, αλλά δεν είναι αρκετό και το δίκτυο δεν τον πιάνει σε όλο το σπίτι. Για ενίσχυση Δίκτυα WiFiΦυσικά, υπάρχουν ειδικές συσκευές - Αναμεταδότες WiFi . Τα οποία απλά πιάνουν το σήμα από το ρούτερ και το διανέμουν περαιτέρω. Αλλά σχεδόν όλοι οι σύγχρονοι δρομολογητές μπορούν να λειτουργήσουν σε αυτήν τη λειτουργία, δηλαδή μπορούν να λειτουργήσουν ως επαναλήπτης Wi-Fi.
Εάν δεν έχετε καταλάβει ακόμα τι και πώς θα ρυθμίσω, τότε βρήκα μια εξαιρετική εικόνα στον επίσημο ιστότοπο TP-Link που δείχνει ξεκάθαρα το σχήμα μιας τέτοιας σύνδεσης.
Για να είμαι ειλικρινής, δεν ξέρω πώς είναι τα πράγματα με τους δρομολογητές από εταιρείες όπως: Asus, D-Link, Tenda, Linksys κ.λπ. Θα σας δείξω πώς να ρυθμίσετε μια ασύρματη γέφυρα (WDS) σε έναν δρομολογητή από TP Link. Τώρα δουλεύω μέσω ενός δρομολογητή εδώ σε αυτό και πειραματίζομαι. Αλλά για παράδειγμα, η ρύθμιση του ίδιου στη λειτουργία επαναλήπτη δεν θα είναι διαφορετική. Τετραγωνισμένος. Σε κάθε περίπτωση, οι οδηγίες μου πρέπει να φανούν χρήσιμες.
Εδώ είναι ένα άλλο σχόλιο που έμεινε πριν λίγες μέρες, θα απαντήσουμε σε αυτό σήμερα.

Εάν έχετε έναν κύριο δρομολογητή για παράδειγμα από την TP-Link και θέλετε να εγκαταστήσετε έναν άλλο δρομολογητή ως επαναλήπτη, τότε σας συμβουλεύω να αγοράσετε μια συσκευή από την ίδια εταιρεία, στην περίπτωσή μας TP-Link. Οι συσκευές της ίδιας εταιρείας λειτουργούν καλύτερα και πιο σταθερά.
Χρησιμοποιούμε τον δρομολογητή TP-Link ως "Repeater"
Έτσι στον κύριο δρομολογητή μας, χρειάζεται μόνο να αλλάξετε κανάλι.
Ρύθμιση του κύριου δρομολογητή
Μεταβείτε στις ρυθμίσεις του δρομολογητή και μεταβείτε στην καρτέλα Ασύρματος. Απέναντι στην παράμετρο Κανάλιορίστε τον αριθμό καναλιού, για παράδειγμα 6 (το ίδιο κανάλι θα πρέπει να ρυθμιστεί στο δρομολογητή, το οποίο θα διαμορφώσουμε ως επαναλήπτη). Αποθηκεύστε τις ρυθμίσεις πατώντας το κουμπί Σώσει.
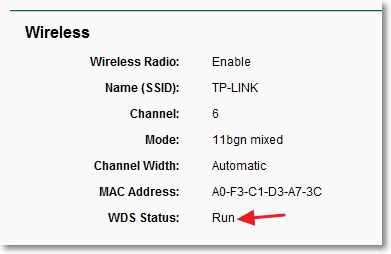
Ρύθμιση του δρομολογητή επαναλήπτη
Τη στιγμή της εγκατάστασης, ο δρομολογητής (το οποίο θα λειτουργήσει ως επαναλήπτης)πρέπει να συνδεθεί στον υπολογιστή μέσω καλωδίου.
Μπαίνουμε στις ρυθμίσεις του δρομολογητή. Για να γίνει αυτό, στο πρόγραμμα περιήγησης πληκτρολογούμε τη διεύθυνση 192.168.0.1 , ή 192.168.1.1 (η διεύθυνση φαίνεται στο κάτω μέρος του δρομολογητή).
Στη συνέχεια, θα σας ζητηθεί να εισαγάγετε ένα όνομα χρήστη και έναν κωδικό πρόσβασης για πρόσβαση στις ρυθμίσεις του δρομολογητή. Αν δεν τα έχετε αλλάξει, τότε συνήθως η προεπιλογή είναι admin και admin (Μπορείτε επίσης να δείτε το κάτω μέρος της συσκευής).
Έγραψα περισσότερα για το WPS στο άρθρο, μπορείτε να το διαβάσετε. Πρέπει να απενεργοποιήσουμε αυτήν τη δυνατότητα.
Για να το κάνετε αυτό, μεταβείτε στην καρτέλα WPSκαι κάντε κλικ στο κουμπί "Απενεργοποίηση WPS".

Κάντε επανεκκίνηση του δρομολογητή σας. Για να το κάνετε αυτό, μπορείτε να κάνετε κλικ στον σύνδεσμο Κάντε κλικ ΕΔΩπου θα εμφανιστεί στη σελίδα μετά την αλλαγή των ρυθμίσεων.
Μετά την επανεκκίνηση, η σελίδα με τις ρυθμίσεις του δρομολογητή θα πρέπει να ανοίξει ξανά.
Αλλάξτε τη διεύθυνση IP του δρομολογητή TP-Link
Μεταβείτε στην καρτέλα δίκτυο – LAN. Στο χωράφι διεύθυνση IPαλλάξτε τον τελευταίο αριθμό της διεύθυνσης IP σε έναν αριθμό 2 . Για παράδειγμα, είχα τη διεύθυνση 192.168.0.1 και την άλλαξα σε 192.168.0.2 . Για να αποθηκεύσετε τις ρυθμίσεις, πατήστε το κουμπί Σώσει.
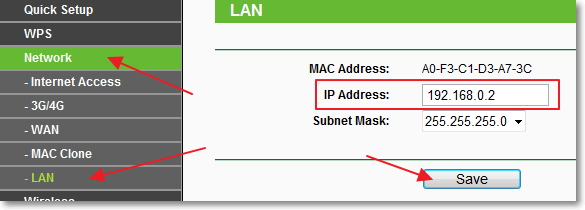
Ο ίδιος ο δρομολογητής θα επανεκκινήσει, θα σας ζητήσει να εισαγάγετε ξανά τα στοιχεία σύνδεσης και τον κωδικό πρόσβασής σας για πρόσβαση στις ρυθμίσεις και θα μεταφερθείτε στη σελίδα ρυθμίσεων. Λάβετε υπόψη ότι η διεύθυνση IP στο πρόγραμμα περιήγησης θα είναι διαφορετική.

Ρύθμιση ασύρματης γέφυρας (WDS) σε δρομολογητή TP-Link
Μεταβείτε στην καρτέλα Ασύρματος.
Κοντά Όνομα ασύρματου δικτύουκαθορίστε το όνομα του νέου ασύρματου δικτύου που θα διανείμει το νέο μας λεγόμενο "Repeater". Και κοντά περιφέρειαυποδείξτε την περιοχή σας.
Κατά ΚανάλιΣας συμβουλεύω να αλλάξετε το κανάλι σε ψηφιακό 6 (καλύτερα ορίστε στο 1 για να μην ταιριάζουν τα κανάλια. Δοκιμάστε αυτό και αυτό).
Προσοχή!Εάν κατά την εγκατάσταση των ίδιων καναλιών (για παράδειγμα, 6) στον κύριο δρομολογητή και στον δρομολογητή "repeater", το Διαδίκτυο δεν λειτουργεί, τότε ορίστε το κανάλι 1 (ή άλλο) στον δεύτερο δρομολογητή. Δοκιμάστε αυτό και αυτό.
Για να ενεργοποιήσετε τη λειτουργία γέφυρας (WDS), επιλέξτε το πλαίσιο δίπλα Ενεργοποιήστε το WDS Bridging.
Λοιπόν, μένει μόνο να ξεκινήσει η αναζήτηση για δρομολογητές Wi-Fi. Για να το κάνετε αυτό, κάντε κλικ στο κουμπί "Επισκόπηση".
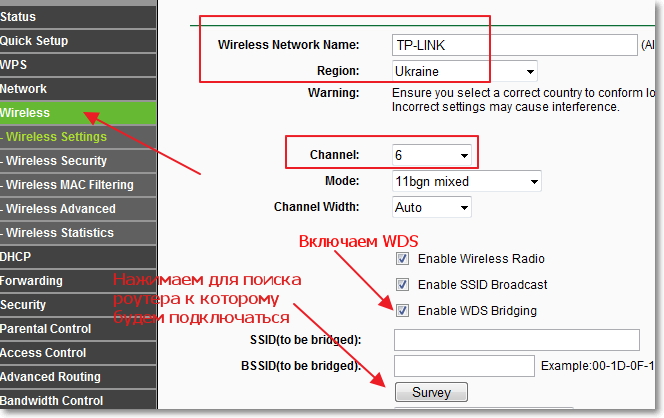
Θα ανοίξει μια σελίδα με μια λίστα ασύρματων δικτύων (μπορεί να είναι μόνο ένα δίκτυο). Επιλέξτε το δίκτυο (κύριο δρομολογητή) και πατήστε το κουμπί δίπλα του Συνδέω-συωδεομαι.
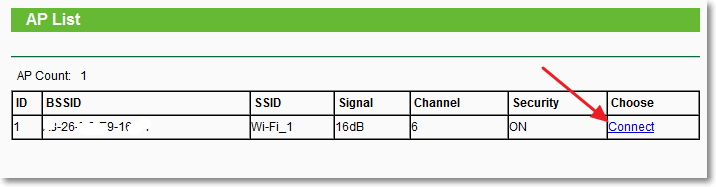
Θα δείτε ότι τα χωράφια SSID (να γεφυρωθεί)και BSSID (να γεφυρωθεί)θα γεμίσει. Εάν ο κωδικός πρόσβασης για το δίκτυο Wi-Fi έχει οριστεί στον κύριο δρομολογητή, τότε στο πεδίο τύπος κλειδιούκαθορίστε τον τύπο κρυπτογράφησης και στο πεδίο Κωδικός πρόσβασηςεισάγετε τον κωδικό πρόσβασης για πρόσβαση στο ασύρματο δίκτυο του κύριου δρομολογητή.
Κάντε κλικ στο κουμπί Σώσεικαι επανεκκινήστε το ρούτερ σας.
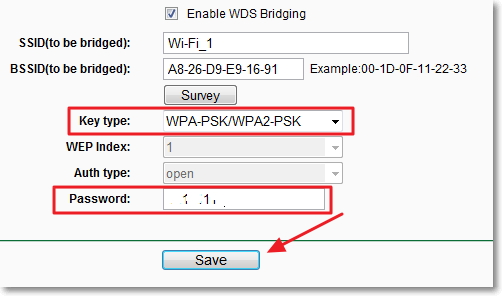
Όλα πρέπει να λειτουργούν. Στην κύρια σελίδα των ρυθμίσεων του δρομολογητή, μπορείτε να δείτε την κατάσταση σύνδεσης. Αν λέει το αντίθετο Τρέξιμο, τότε αυτό σημαίνει ότι ο δρομολογητής έχει συνδεθεί στον κύριο δρομολογητή και θα πρέπει να διανέμει το Διαδίκτυο.

Πιθανά προβλήματα κατά τη ρύθμιση μιας ασύρματης γέφυρας (WDS)
Αν στην κεντρική σελίδα των ρυθμίσεων του ρούτερ στην κατάσταση για πολύ καιρό λέει Σάρωση..., τότε αυτό σημαίνει ότι ο δρομολογητής επαναλήπτη δεν μπορεί να συνδεθεί στον κύριο δρομολογητή.
1. Ελέγξτε εάν έχετε εισαγάγει τον σωστό τύπο κρυπτογράφησης και κωδικό πρόσβασης για να συνδεθείτε στον κύριο δρομολογητή.
2. Δοκιμάστε να παίξετε με την αλλαγή καναλιών. αυτί Ασύρματοςπαράγραφος Κανάλι(και στους δύο δρομολογητές).
3. Εάν έχετε ένα στοιχείο στις ρυθμίσεις του δρομολογητή σας Ασύρματος- (για παράδειγμα TD-W8960N), στη συνέχεια και στους δύο δρομολογητές πρέπει να ορίσετε τις ακόλουθες ρυθμίσεις:
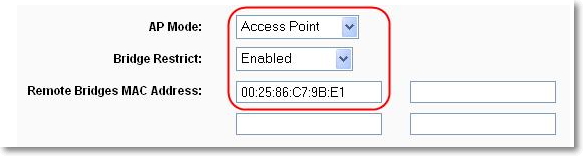
Μόνο κατά τη διαμόρφωση του κύριου δρομολογητή, πρέπει να καθορίσετε τη διεύθυνση MAC του δευτερεύοντος δρομολογητή. Και κατά τη διαμόρφωση του δευτερεύοντος, καθορίστε τη διεύθυνση MAC του κύριου. Η διεύθυνση MAC του δρομολογητή μπορεί να προβληθεί από το κάτω μέρος της συσκευής.
4. Σε κάθε περίπτωση, ελέγξτε εάν το φιλτράρισμα διευθύνσεων MAC είναι ενεργοποιημένο στον κύριο δρομολογητή.
Εάν, μετά τη ρύθμιση, οι δρομολογητές συνδέονται, αλλά το Διαδίκτυο δεν λειτουργεί, δοκιμάστε να απενεργοποιήσετε το DHCP. Μεταβείτε στις ρυθμίσεις του δρομολογητή στην καρτέλα DHCP και αλλάξτε την τιμή σε Απενεργοποίηση. Αποθηκεύστε τις ρυθμίσεις σας και επανεκκινήστε τη συσκευή σας.

Επίλογος
Ίσως βγήκε ένα λίγο μπερδεμένο άρθρο, αλλά προσπάθησα να βάλω τα πάντα στα ράφια. Στην πραγματικότητα, η εγκατάσταση μιας ασύρματης γέφυρας σε ένα δρομολογητή δεν είναι δύσκολη.
Για να είμαι ειλικρινής, είχα ένα τηλέφωνο HTC ως κύριο δρομολογητή, έχει τη δυνατότητα να λειτουργεί ως ρούτερ. Ορίστε λοιπόν το δικό μου TP Link TL-MR3220, το οποίο ρύθμισα ως "Repeater" συνδεδεμένο στο τηλέφωνο μέσω Wi-Fi και διένειμε περαιτέρω το ασύρματο δίκτυο. Και όλα λειτούργησαν υπέροχα. Αλλά δεν είναι πολύ σημαντικό σημείογιατί οι ρυθμίσεις είναι ίδιες.
Ήθελα απλώς να βεβαιωθώ ότι όλα λειτουργούν και δεν είναι πολύ καλό να γράφουμε μη επαληθευμένες πληροφορίες.
Θα υπάρξουν ερωτήσεις, ρωτήστε! Τις καλύτερες ευχές μου!
Συνεχίζουμε να ασχολούμαστε με την εργασία διαφορετικών δρομολογητών σε λειτουργίες επαναλήπτη και γέφυρας. Σε αυτό το εγχειρίδιο, θα ρίξουμε μια πιο προσεκτική ματιά στη ρύθμιση ενός δρομολογητή Tp-Link σε λειτουργία γέφυρας (WDS). Νομίζω ότι πρέπει αμέσως να κατανοήσετε το ερώτημα τι είναι το WDS στους δρομολογητές Tp-Link και πώς διαφέρει από τον τρόπο λειτουργίας "Repeater" (repeater).
Θα πω αμέσως ότι στους δρομολογητές Tp-Link δεν υπάρχει τέτοια λειτουργία ως επαναλήπτης, όπως το Asus και το Zyxel (εκεί, οι δρομολογητές λειτουργούν πραγματικά όπως ). Μόνο τα σημεία πρόσβασης από το Tp-Link μπορούν να λειτουργήσουν ως επαναλήπτες δικτύου. Σχετικά με συμβατικούς δρομολογητές, όπως: TL-WR941ND, TL-WR740N, TL-WR841N, TL-MR3220, TL-WR842ND και άλλα μοντέλα, τότε έχουν τη δυνατότητα να διαμορφώσουν τη λειτουργία γέφυρας, γνωστό και ως WDS.
Ποια είναι η διαφορά μεταξύ της λειτουργίας γέφυρας και της λειτουργίας επαναλήπτη; Το εξηγώ με απλή γλώσσα: στη λειτουργία bridge, απλώς συνδέουμε δύο δρομολογητές μέσω Wi-Fi. Αυτή η λειτουργία μπορεί επίσης να χρησιμοποιηθεί για την επέκταση του δικτύου Wi-Fi. Για παράδειγμα, έχουμε κάποιο είδος κύριου δρομολογητή που διανέμει το Διαδίκτυο μέσω Wi-Fi. Και πρέπει να επεκτείνουμε αυτό το δίκτυο, να αυξήσουμε την εμβέλειά του. Παίρνουμε έναν δρομολογητή Tp-Link, ρυθμίζουμε τη λειτουργία γέφυρας σε αυτόν σύμφωνα με αυτήν την οδηγία, λαμβάνει το Διαδίκτυο μέσω Wi-Fi από τον κύριο δρομολογητή και το διανέμει περαιτέρω. Όμως, σε αντίθεση με έναν επαναλήπτη, θα έχετε ένα άλλο ασύρματο δίκτυο, με το δικό του όνομα και κωδικό πρόσβασης.
Φυσικά, ο επαναλήπτης (ή δρομολογητής σε λειτουργία επαναλήπτη)πολύ καλύτερα για αυτή τη δουλειά. Απλώς κλωνοποιεί και ενισχύει ένα υπάρχον δίκτυο και στη λειτουργία γέφυρας εμφανίζεται ένα άλλο ασύρματο δίκτυο. Και θα πρέπει να επιλέξετε σε ποιο δίκτυο θα συνδεθείτε.
Στα σχόλια, μου έγινε πρόσφατα αυτή η ερώτηση:
Καλό απόγευμα. Προέκυψε το ερώτημα, πώς να ρυθμίσετε τις παραμέτρους του δρομολογητή tl-wr941nd για λήψη Wifi και στη συνέχεια να μεταφέρετε το Διαδίκτυο μέσω καλωδίου. Δηλαδή, απλά χρησιμοποιήστε το ως δέκτη. Είναι δυνατόν να γίνει αυτό με κάποιο τρόπο;
Ρυθμίζοντας το Tp-Link σε λειτουργία WDS, μπορεί να χρησιμοποιηθεί ως δέκτης. Για να συνδεθείτε στο Διαδίκτυο, για παράδειγμα, μια τηλεόραση ή έναν υπολογιστή που δεν διαθέτει δέκτη Wi-Fi.
Μερικά ακόμη σημεία:
- Μπορείτε να έχετε οποιοδήποτε κύριο δρομολογητή. Φυσικά, είναι καλό αν και οι δύο συσκευές είναι Tp-Link και ακόμα καλύτερα αν είναι τα ίδια μοντέλα. Έχω έναν κύριο δρομολογητή και θα διαμορφώσω τη γέφυρα στο TL-MR3220. Παρεμπιπτόντως, δεν κατάφερα να κάνω φίλους Tp-Link με ένα παλιό Asus RT-N13U.
- Θα αλλάξουμε επίσης τις ρυθμίσεις του κύριου δρομολογητή. Πρέπει να ορίσουμε ένα στατικό κανάλι.
- Αυτή η μέθοδος είναι ιδανική για ασύρματη σύνδεση δύο δρομολογητών σε λειτουργία γέφυρας. Για παράδειγμα, στον πρώτο όροφο έχετε ένα ρούτερ και στον δεύτερο όροφο βάζουμε άλλο ένα και το συνδέουμε στον πρώτο μέσω Wi-Fi. Δεν χρειάζεται να τοποθετήσετε το καλώδιο.
Ρύθμιση γέφυρας (WDS) σε δρομολογητή Tp-Link
1 Πρώτα απ 'όλα, πρέπει να αλλάξουμε το κανάλι ασύρματου δικτύου στον κύριο δρομολογητή. Λάβετε υπόψη ότι ο δρομολογητής στον οποίο θα συνδεθούμε σε λειτουργία γέφυρας πρέπει να έχει ρυθμιστεί. Δηλαδή, το Διαδίκτυο πρέπει να λειτουργεί, πρέπει να διανέμει ένα δίκτυο Wi-Fi.
Ο κύριος δρομολογητής μου είναι D-link DIR-615 .. Επομένως, πρέπει να ορίσουμε ένα στατικό κανάλι για το ασύρματο δίκτυο στις ρυθμίσεις του κύριου δρομολογητή. Δεν ξέρω τι είδους δρομολογητή έχετε, επομένως, δείτε τις οδηγίες. Σε αυτό, έγραψα για την αλλαγή του καναλιού σε συσκευές διαφορετικών κατασκευαστών.
Εάν, για παράδειγμα, έχετε επίσης το Tp-Link ως κύριο δρομολογητή, τότε μπορείτε να αλλάξετε το κανάλι στις ρυθμίσεις (που ανοίγουν στο 192.168.1.1 (192.168.0.1) ή δείτε τις οδηγίες), στην καρτέλα Ασύρματος. Στο χωράφι Κανάλικαθορίστε ένα στατικό κανάλι. Για παράδειγμα 1 ή 6. Πατήστε το κουμπί Σώσειγια να αποθηκεύσετε τις ρυθμίσεις.
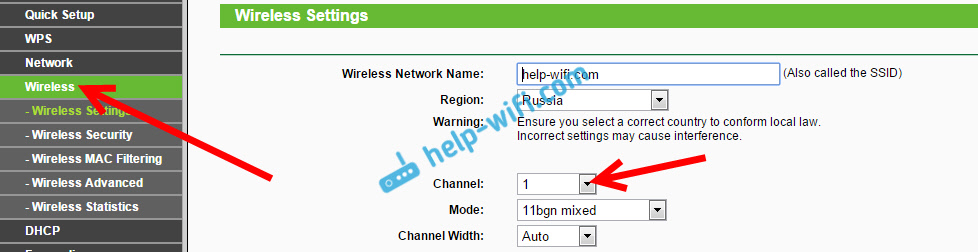
Έχει δημιουργηθεί ένα στατικό κανάλι. Μπορείτε να βγείτε από τις ρυθμίσεις του κύριου δρομολογητή.
Αρχικά, πρέπει να αλλάξουμε τη διεύθυνση IP του Tp-Link μας. Αυτό είναι απαραίτητο για να μην υπάρχουν δύο συσκευές με την ίδια IP στο δίκτυο. Για παράδειγμα, εάν η κύρια διεύθυνση IP είναι 192.168.1.1 και η δεύτερη διεύθυνση IP είναι 192.168.1.1, τότε θα προκύψει διένεξη διεύθυνσης. Μεταβείτε στην καρτέλα δίκτυο - LAN. Στο χωράφι διεύθυνση IPαλλάξτε το τελευταίο ψηφίο από 1 σε 2. Θα λάβετε τη διεύθυνση 192.168.1.1 ή 192.168.0.1. Κάντε κλικ στο κουμπί Σώσει. Ο δρομολογητής θα επανεκκινήσει.
Πρέπει να γνωρίζουμε ποια είναι η διεύθυνση IP του κύριου δρομολογητή στον οποίο πρόκειται να συνδεθούμε. Αν έχει 192.168.1.1, τότε στο router που θέλουμε να συνδέσουμε μέσω WDS αλλάξουμε τη διεύθυνση σε 192.168.1.2. Και αν η κύρια διεύθυνση είναι 192.168.0.1, τότε η δεύτερη έχει οριστεί σε 192.168.0.2. Είναι σημαντικό να βρίσκονται στο ίδιο υποδίκτυο.
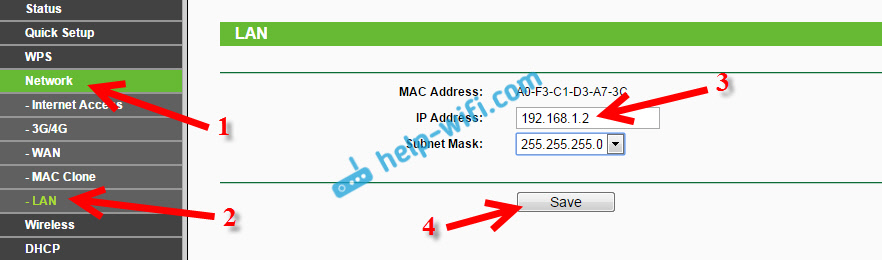
Μεταβείτε ξανά στις ρυθμίσεις, μόνο η διεύθυνση IP θα είναι διαφορετική - 192.168.1.2. που αναφέραμε παραπάνω.
3 Κάντε κλικ στο Ασύρματος. Στο χωράφι Όνομα ασύρματου δικτύουμπορείτε να καθορίσετε το όνομα του δεύτερου ασύρματου δικτύου. Και στο χωράφι Κανάλι βεβαιωθείτε ότι έχετε καθορίσει το ίδιο κανάλι που ορίστηκε στις ρυθμίσεις του κύριου δρομολογητή. Έχω κανάλι 1.
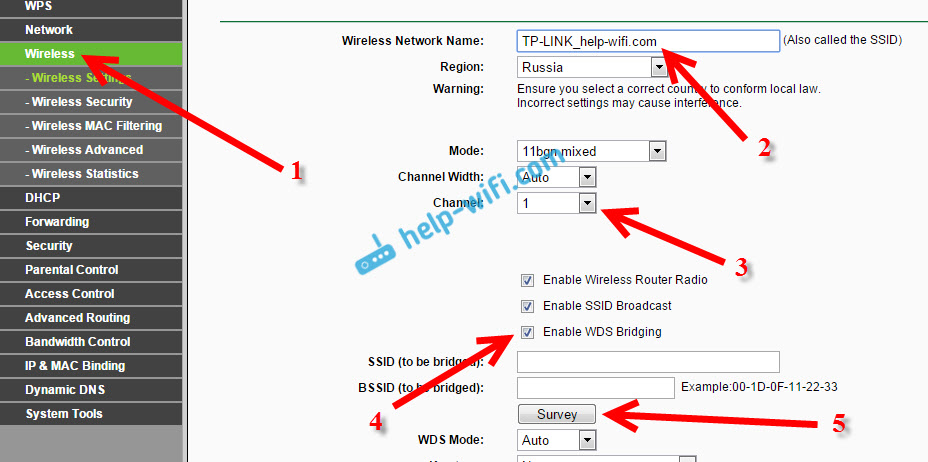
Επιλέξτε από τη λίστα το επιθυμητό δίκτυο από το οποίο θα λαμβάνει ο δρομολογητής Internet. Απέναντι από το δίκτυο που θέλετε, κάντε κλικ στον σύνδεσμο Συνδέω-συωδεομαι.
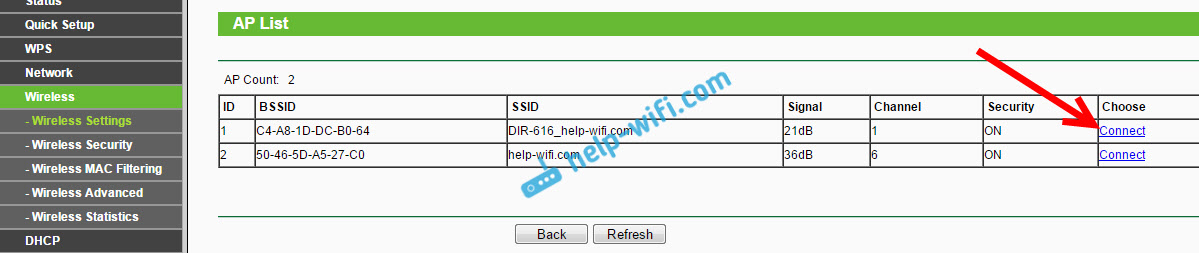
4 Μένουμε μόνο απέναντι από το αναπτυσσόμενο μενού τύπος κλειδιούεπιλέξτε τον τύπο ασφάλειας για το δίκτυό σας (με το οποίο είμαστε συνδεδεμένοι). Και στο χωράφι Κωδικός πρόσβασηςεισάγετε έναν κωδικό πρόσβασης για αυτό το δίκτυο. Για αποθήκευση, κάντε κλικ στο κουμπί Σώσει.
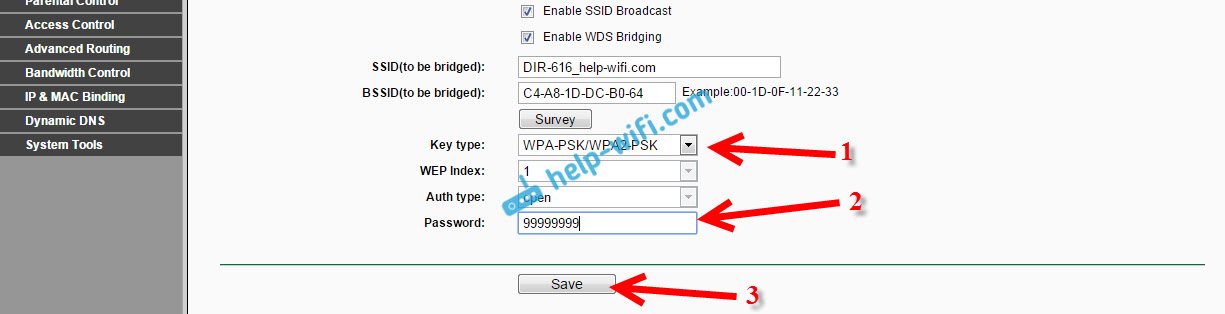
Κάντε επανεκκίνηση του δρομολογητή σας. Απενεργοποιώντας το ρεύμα και ενεργοποιώντας το ξανά ή στον πίνακα ελέγχου κάνοντας κλικ στον σύνδεσμο "Κάντε κλικ ΕΔΩ".
5 Μετά την επανεκκίνηση, επιστρέψτε στις ρυθμίσεις. Και ακριβώς στην κύρια οθόνη (καρτέλα Κατάσταση), κοιτάξτε την ενότητα Ασύρματος. Κατά Κατάσταση WDSπρέπει να γραφτεί Τρέξιμο.
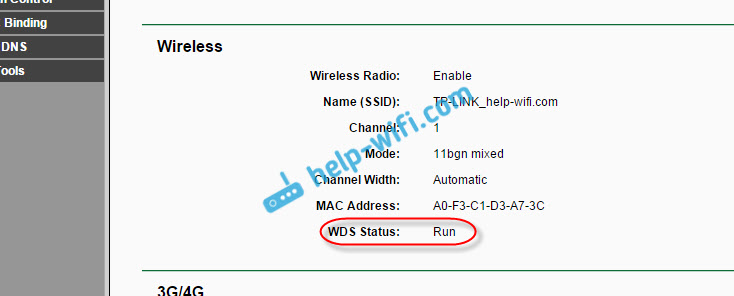
Αυτό σημαίνει ότι το Tp-Link μας θα συνδεθεί ήδη στον κύριο δρομολογητή. Και θα πρέπει να διανέμει το Διαδίκτυο μέσω Wi-Fi και καλωδίου. Η ρύθμιση ολοκληρώθηκε.
Εάν χρειάζεστε τον κύριο δρομολογητή για την έκδοση διευθύνσεων IP (όχι αυτό που έχει ρυθμιστεί σε λειτουργία γέφυρας), τότε στον δρομολογητή που μόλις ρυθμίσαμε, πρέπει να απενεργοποιήσετε τον διακομιστή DHCP. Μπορείτε να το κάνετε αυτό στις ρυθμίσεις, στην καρτέλα DHCP. Θέτοντας το διακόπτη κοντά Καθιστώ ανίκανοκαι αποθήκευση των ρυθμίσεων.
6 Μην ξεχάσετε να βάλετε έναν κωδικό πρόσβασης στο δίκτυο Wi-Fi που θα διανέμει ο δρομολογητής που έχουμε διαμορφώσει. Μπορείτε να δείτε αναλυτικά. Όλα είναι απλά εκεί. Στις ρυθμίσεις, καρτέλα Ασύρματος - Ασύρματη ασφάλεια, επισημάνετε ένα στοιχείο WPA/WPA2 - Προσωπικό (Συνιστάται), στο χωράφι Κωδικός πρόσβασης ασύρματου δικτύουορίστε έναν κωδικό πρόσβασης (τουλάχιστον 8 χαρακτήρες)και κάντε κλικ στο κουμπί παρακάτω Σώσει.
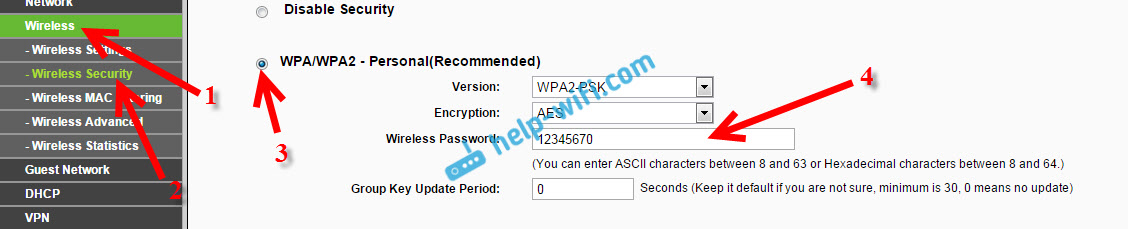
Τώρα ο δρομολογητής μας Tp-Link λαμβάνει το Διαδίκτυο από τον κύριο δρομολογητή και το διανέμει περαιτέρω. Επιλέξτε το σωστό μέρος για να εγκαταστήσετε τον δεύτερο δρομολογητή, ώστε να βρίσκεται εντός της εμβέλειας του κύριου δρομολογητή.
Ρύθμιση ασύρματης γέφυρας (2,4 GHz και 5 GHz) στη νέα έκδοση υλικολογισμικού
Αποφάσισα να ενημερώσω αυτό το άρθρο και να προσθέσω ενημερωμένες πληροφορίες σχετικά με τη διαμόρφωση του WDS σε δρομολογητές TP-Link με νέο υλικολογισμικό. Αυτό στο μπλε. Εκεί όλα είναι στημένα λίγο διαφορετικά. Θα σας δείξω τώρα.
Εάν έχετε δρομολογητή με νέο πίνακα ελέγχου, τότε πρέπει να μεταβείτε στην ενότητα "Σύνθετες ρυθμίσεις" - "Εργαλεία συστήματος" - "Ρυθμίσεις συστήματος". Εάν διαθέτετε δρομολογητή διπλής ζώνης, τότε θα δείτε την ευκαιρία να διαμορφώσετε τη λειτουργία γέφυρας σε δύο ζώνες. Σε συχνότητα 2,4 GHz και 5 GHz.
1 Επιλέξτε το πλαίσιο "Ενεργοποίηση γέφυρας WDS" δίπλα στην απαιτούμενη συχνότητα. Για παράδειγμα, τσέκαρα το πλαίσιο δίπλα στα 2,4 GHz. Κάντε κλικ στο κουμπί "Αναζήτηση".
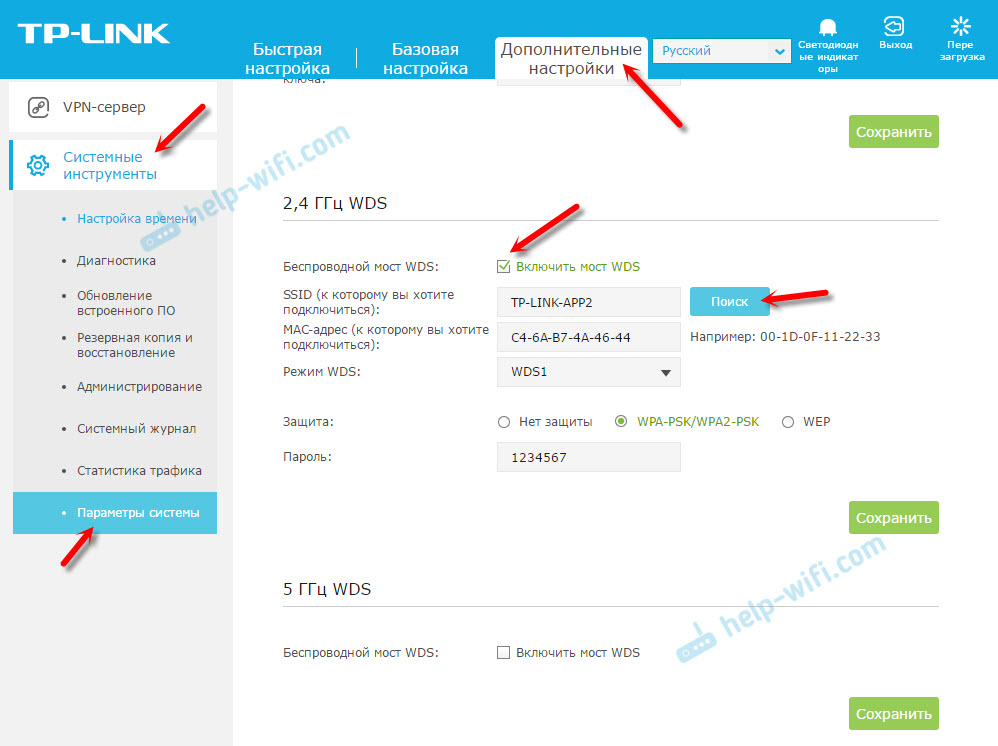
2 Επιλέξτε το δίκτυο στο οποίο θέλετε να συνδεθείτε από τη λίστα. Απλώς κάντε κλικ στο "Επιλογή" δίπλα στο δίκτυό σας. Νομίζω ότι μπορείτε εύκολα να βρείτε το δίκτυό σας στη λίστα με τα διαθέσιμα.
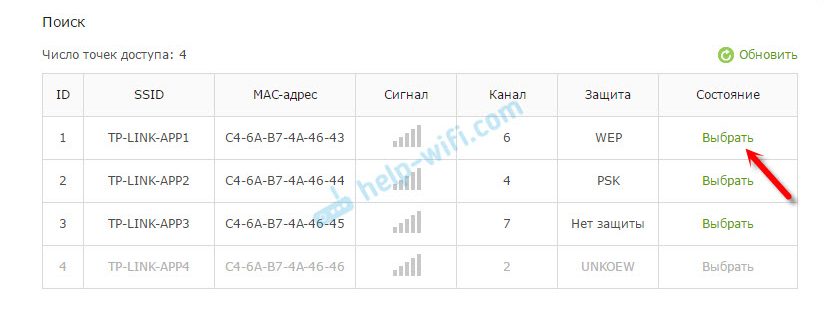
3 Εάν είναι απαραίτητο, μπορείτε να αλλάξετε τις ρυθμίσεις προστασίας (Προστασία, Κωδικός πρόσβασης) και να κάνετε κλικ στο κουμπί "Αποθήκευση". Εάν ορίσετε κωδικό πρόσβασης, επιλέξτε "WPA-PSK / WPA2-PSK". Μπορείτε επίσης να αποχωρήσετε από το δίκτυο χωρίς κωδικό πρόσβασης. Αν χρειαστεί.
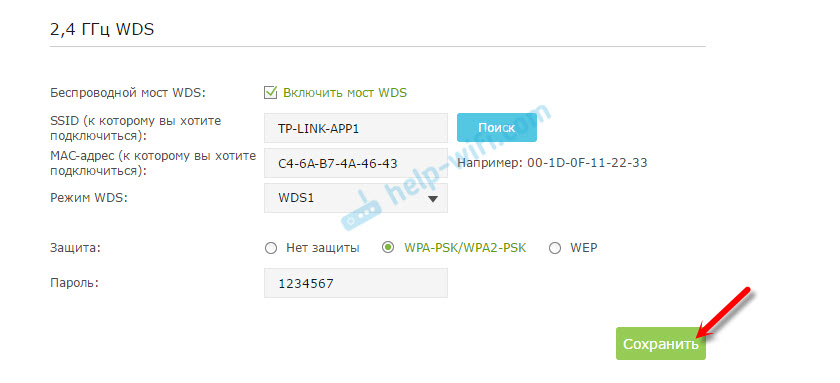
Το Roture μέσω Wi-Fi θα συνδεθεί σε άλλο δρομολογητή και θα λαμβάνει ασύρματα Internet.
Εάν πρέπει να απενεργοποιήσετε τον διακομιστή DHCP, μπορείτε να το κάνετε στην καρτέλα "Σύνθετες ρυθμίσεις" - "Δίκτυο" - "Διακομιστής DHCP".
Εάν το Διαδίκτυο δεν λειτουργεί μέσω καλωδίου σε λειτουργία WDS
Εάν κάνετε τις ρυθμίσεις που έδειξα παραπάνω, τότε το Διαδίκτυο θα λειτουργεί μόνο μέσω Wi-Fi και όταν είναι συνδεδεμένο σε δρομολογητή (το οποίο είναι σε λειτουργία WDS)καλώδιο, ίντερνετ δεν λειτουργεί. Χωρίς πρόσβαση στο διαδίκτυο. Αυτό, φυσικά, δεν συμβαίνει και η χρήση ενός δρομολογητή ως δέκτη δικτύου Wi-Fi, για παράδειγμα, δεν θα λειτουργήσει. Ως εκ τούτου, έγραψα μια ερώτηση στην υποστήριξη της TP-LINK και μου απάντησαν.
Κατά τη ρύθμιση της λειτουργίας WDS, λαμβάνετε διεύθυνση IP από τον αρχικό δρομολογητή (τη συσκευή στην οποία συνδέεται ο πελάτης WDS) τόσο μέσω ενσύρματου όσο και μη ενσύρματου δικτύου. Για να ρυθμίσετε σωστά αυτή τη λειτουργία, πρέπει πάντα να απενεργοποιείτε τον διακομιστή DHCP στον εξοπλισμό στον οποίο έχει διαμορφωθεί η γέφυρα WDS. Χρειάζεται επίσης η τοπική του διεύθυνση IP να βρίσκεται στο ίδιο υποδίκτυο με τον αρχικό δρομολογητή.
Έλεγξα τα πάντα στο TP-LINK TL-WR740N και πράγματι, μετά την απενεργοποίηση του διακομιστή DHCP, το Διαδίκτυο άρχισε αμέσως να λειτουργεί καλώδιο δικτύου. Η απενεργοποίηση του DHCP δεν είναι καθόλου δύσκολη. Στις ρυθμίσεις του δρομολογητή, ανοίξτε την καρτέλα DHCP, τοποθετήστε το διακόπτη κοντά Καθιστώ ανίκανο(απενεργοποίηση) και αποθηκεύστε τις ρυθμίσεις.
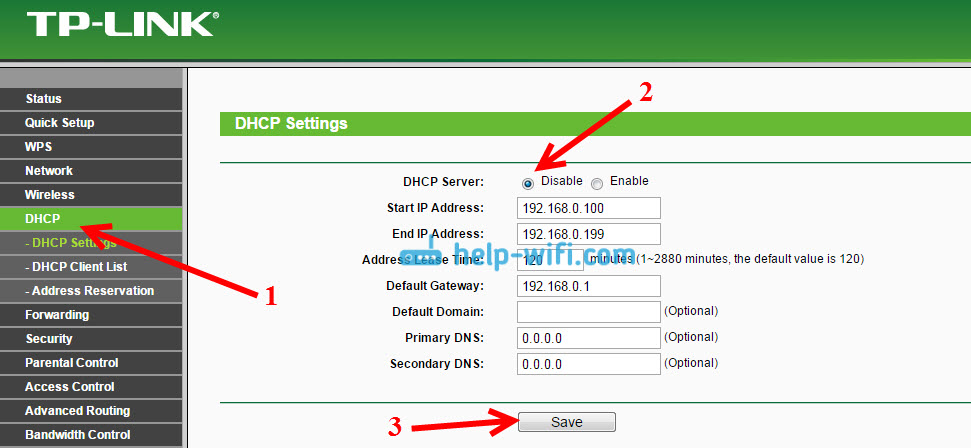
Κάνουμε επανεκκίνηση του δρομολογητή και όλα λειτουργούν καλά. Αμέσως πήρα ίντερνετ μέσω καλωδίου. Μπορείτε να μεταβείτε στις ρυθμίσεις αυτού του δρομολογητή στη διεύθυνση που ορίσαμε στο δεύτερο βήμα. Το δικό μου είναι 192.168.1.2.
Οι δρομολογητές πολύ συχνά πρέπει να ρυθμιστούν ώστε να λειτουργούν ως ενισχυτής ή γέφυρα. Επομένως, αυτή η οδηγία είναι κατάλληλη για όσους προσπαθούν να διαμορφώσουν το Tp-Link ώστε να λειτουργεί ως γέφυρα, σε λειτουργία WDS. Πριν προχωρήσετε στη διαδικασία περιγραφής εργασίας, θα πρέπει να γίνει ένας σαφής ορισμός του τι είναι μια γέφυρα και πώς διαφέρει από έναν επαναλήπτη.
Το θέμα της λειτουργίας επαναλήπτη έχει ήδη τεθεί στο παρελθόν. Σημειώθηκε ότι τα μοντέλα Tp-Link δεν διαθέτουν αυτήν τη λειτουργία. Για παράδειγμα τα έχουν Zyxel ή Asus, υπάρχει ξεχωριστός διακόπτης στις ρυθμίσεις. Σε αυτή την περίπτωση, η συσκευή λειτουργεί σαν πραγματικός ενισχυτής. Για TP Link δεδομένη λειτουργίαδιατίθεται μόνο σε επιλεγμένα σημεία πρόσβασης. Στα περισσότερα τυπικά μοντέλα δρομολογητών, για παράδειγμα, TL-WR941ND, TL-WR740N, TL-WR841N, TL-MR3220, TL-WR842ND, υπάρχει μόνο μια επιλογή λειτουργίας WDS - μια γέφυρα.
Ποια είναι τα χαρακτηριστικά της γέφυρας;
Η γέφυρα χαρακτηρίζεται από τη σύνδεση ενός ζεύγους συσκευών μέσω ασύρματης επικοινωνίας. Αυτή η μέθοδοςμπορεί να χρησιμοποιηθεί εάν χρειάζεται να ενισχύσετε ή να επεκτείνετε το δίκτυο Wi-Fi. Η κατάσταση μπορεί να οπτικοποιηθεί χρησιμοποιώντας το παράδειγμα ενός δρομολογητή που διανέμει μια σύνδεση. Το δίκτυό του δεν καλύπτει ολόκληρο τον χώρο, επομένως χρειάζεται επέκταση. Για αυτό, χρησιμοποιείται ένας δεύτερος δρομολογητής Tp-Link. Συνδέεται και διαμορφώνεται σύμφωνα με τις παρακάτω οδηγίες. Ως αποτέλεσμα, αναλαμβάνει τις ρυθμίσεις από τον κύριο εξοπλισμό και διανέμει περαιτέρω το δίκτυο. Η διαφορά από τον ενισχυτή θα είναι ότι με μια γέφυρα θα έχετε δύο ασύρματα δίκτυα με ανεξάρτητες παραμέτρους πρόσβασης.
Η μέθοδος είναι αρκετά βολική εάν δεν υπάρχει άλλη δυνατότητα προσαρμογής. Ο ενισχυτής είναι πιο πλεονεκτικός καθώς απλώς αντιγράφει όλες τις παραμέτρους και δεν δημιουργεί τη δική του σύνδεση. Στην περίπτωση μιας γέφυρας, κάθε φορά πρέπει να επιλέξετε σε ποιο από τα δύο δίκτυα θα συνδεθείτε.
Μερικές φορές τίθεται το ερώτημα πώς να ρυθμίσετε τις παραμέτρους του tl-wr941nd για λήψη ασύρματης σύνδεσης και στη συνέχεια να τη μεταδώσετε περαιτέρω μέσω καλωδίου. Αποδεικνύεται ότι ο δρομολογητής θα χρησιμοποιηθεί ως δέκτης και είναι δυνατή μια τέτοια χρήση εξοπλισμού;
Η απάντηση είναι απλή, όταν διαμορφώνετε έναν δρομολογητή μέσω μιας σύνδεσης γέφυρας, θα λειτουργεί ως δέκτης. Σε αυτή την περίπτωση, μέσω αυτού μπορείτε εύκολα να συνδέσετε μια τηλεόραση, φορητό υπολογιστή ή άλλο εξοπλισμό που δεν διαθέτει δικούς του προσαρμογείς για σύνδεση μέσω δικτύου Wi-Fi.
Ποια σημεία πρέπει να ληφθούν υπόψη;
- Για τον κύριο δρομολογητή, μπορείτε να επιλέξετε μια συσκευή από οποιονδήποτε κατασκευαστή. Είναι επιθυμητό να είναι μόνος του, αλλά όχι απαραίτητα. Η ιδανική επιλογή είναι όταν και οι δύο δρομολογητές είναι του ίδιου μοντέλου. Στο παράδειγμα, το D-link DIR-615/A θα είναι το κύριο και το μοντέλο TL-MR3220 χρησιμοποιείται για τη γέφυρα. Θα πρέπει να σημειωθεί ότι δεν μπορούν όλα τα μοντέλα να αλληλεπιδράσουν σωστά. Επικοινωνία μεταξύ Asus παλιά εκδοχήΤο RT-N13U και το Tp-Link δεν έχουν διαμορφωθεί.
- Οι ρυθμίσεις του κύριου δρομολογητή θα αλλάξουν επίσης. Θα χρειαστεί να καθορίσετε ένα στατικό κανάλι επικοινωνίας.
- Αυτή η μέθοδος είναι η πλέον κατάλληλη για ασύρματες επικοινωνίες. Ως παράδειγμα χρήσης, μπορούμε να αναφέρουμε την κατάσταση όταν μια κύρια συσκευή είναι εγκατεστημένη σε ένα μέρος και μια άλλη συσκευή είναι εγκατεστημένη σε μια άλλη, η οποία συνδέεται με την κύρια μέσω Wi-Fi μέσω γέφυρας.
Πώς να ρυθμίσετε μια γέφυρα στο Tp-Link;
Αρχικά, πρέπει να αλλάξετε το ασύρματο κανάλι της κύριας μονάδας. Είναι σημαντικό ο κύριος δρομολογητής να έχει ρυθμιστεί και αποσφαλμάτωση πριν ξεκινήσει η διαδικασία. Θα πρέπει να μεταδίδει τη σύνδεση Wi-Fi χωρίς διακοπή. Στο παράδειγμα, ο κύριος δρομολογητής είναι D-link DIR-615. Θα πρέπει να αλλάξει κανάλι επικοινωνίας. Ίσως το δικό σου να είναι διαφορετικό. Στη συνέχεια, για να αλλάξετε κανάλι, θα πρέπει να διαβάσετε τις οδηγίες. Μιλάει αναλυτικά για αυτή τη διαδικασία για δρομολογητές διαφόρων μάρκων.
Για το Tp-Link, αυτό είναι εύκολο. Θα πρέπει να συνδεθείτε στον πίνακα διαχείρισης στη διεύθυνση 192.168.1.1 (192.168.0.1). Εάν δεν μπορείτε να το κάνετε, διαβάστε το άρθρο. Στη συνέχεια, μεταβείτε στην ενότητα ασύρματος,Θα σας ενδιαφέρει ο τομέας Κανάλι.Καθορίζει ένα στατικό κανάλι. Αυτή μπορεί να είναι μια τιμή 1 ή 6. Μετά από αυτό, οι αλλαγές αποθηκεύονται με το κουμπί σώσει.
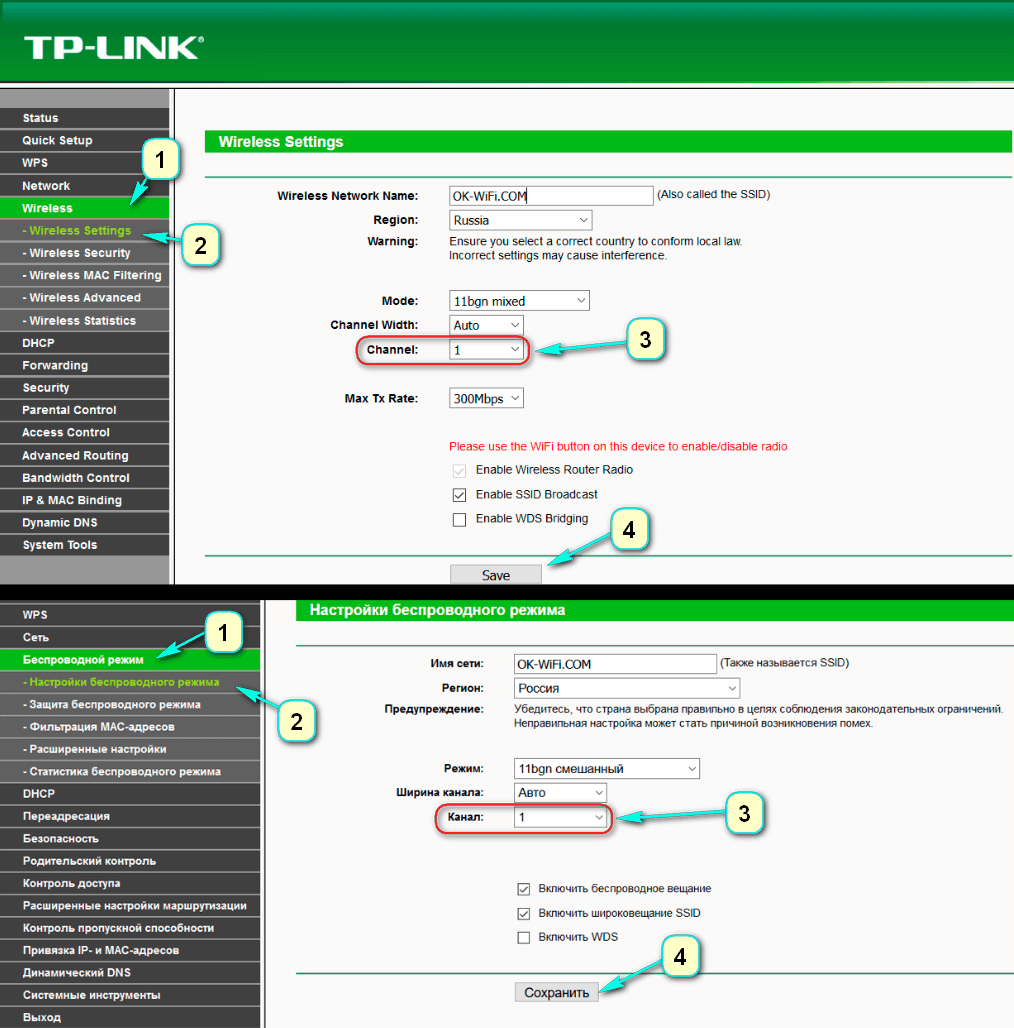
Αυτό ολοκληρώνει τις αλλαγές στις ρυθμίσεις του κύριου δρομολογητή. Μπορείτε να κλείσετε τον πίνακα διαχείρισης.
Στις ρυθμίσεις, θα πρέπει να κάνετε αλλαγές στη διεύθυνση IP, ώστε να μην υπάρχει διένεξη μεταξύ των συσκευών εάν λαμβάνουν τις ίδιες τιμές. Σε μια τέτοια κατάσταση, δεν θα λειτουργήσουν. Για να αλλάξετε τα δεδομένα, ανοίξτε την ενότητα δίκτυο – lan. Διεύθυνση IP.Θα χρειαστεί να ξαναγράψει την τιμή του τελευταίου ψηφίου της διεύθυνσης σε 2. Μετά από αυτό, εφαρμόστε τις ρυθμίσεις χρησιμοποιώντας το κουμπί Σώσεικαι επανεκκινήστε τη συσκευή σας.
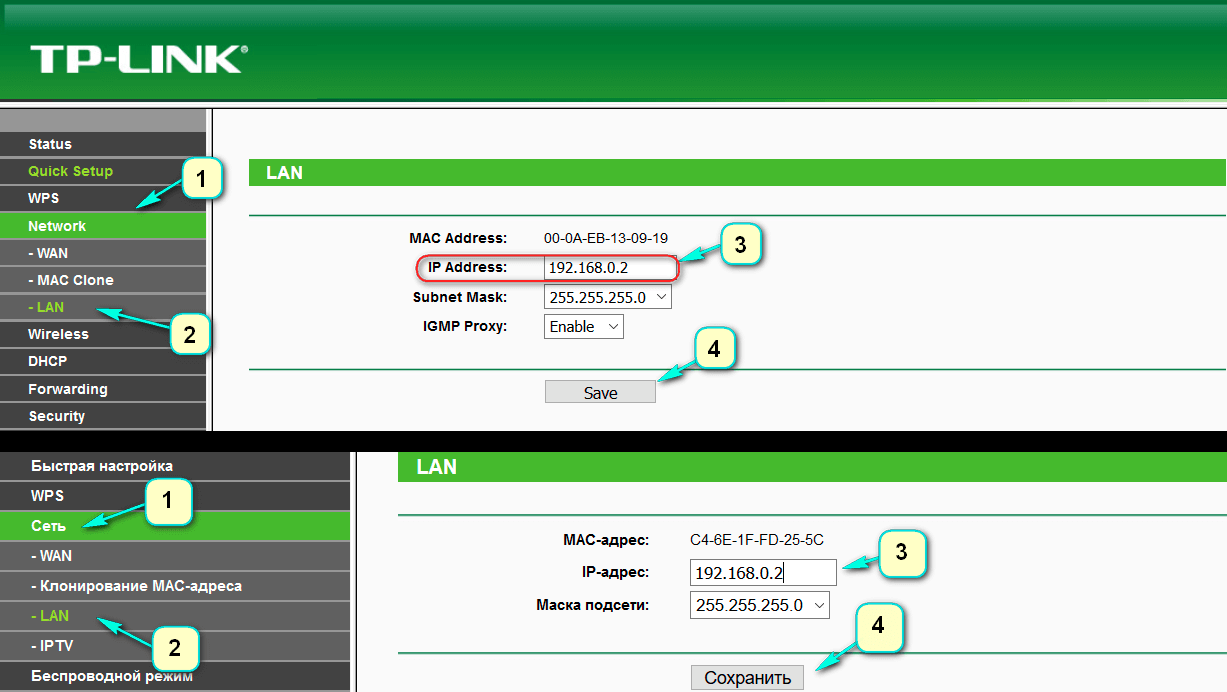
Για να ελέγξετε τις νέες παραμέτρους, συνδεθείτε ξανά και βεβαιωθείτε ότι η διεύθυνση είναι η ίδια με αυτήν που της εκχωρήσατε.
Το τρίτο βήμα καθορίζει το όνομα του δικτύου. Για να το κάνετε αυτό, ανοίξτε την ενότητα ασύρματος.Βρείτε τη γραμμή σε αυτό Όνομα ασύρματου δικτύου.Σε αυτό, γράψτε το όνομα της νέας σύνδεσης. Στη γραμμή Κανάλι βεβαιωθείτε ότι έχετε καθορίσει το ίδιο κανάλι που ορίστηκε στις ρυθμίσεις του κύριου δρομολογητή.Στο παράδειγμα, η τιμή είναι 1. Επιλέξτε το πλαίσιο ελέγχου απέναντι από τη γραμμή Ενεργοποίηση WDS Bridging,και κάντε κλικ Επισκόπηση.
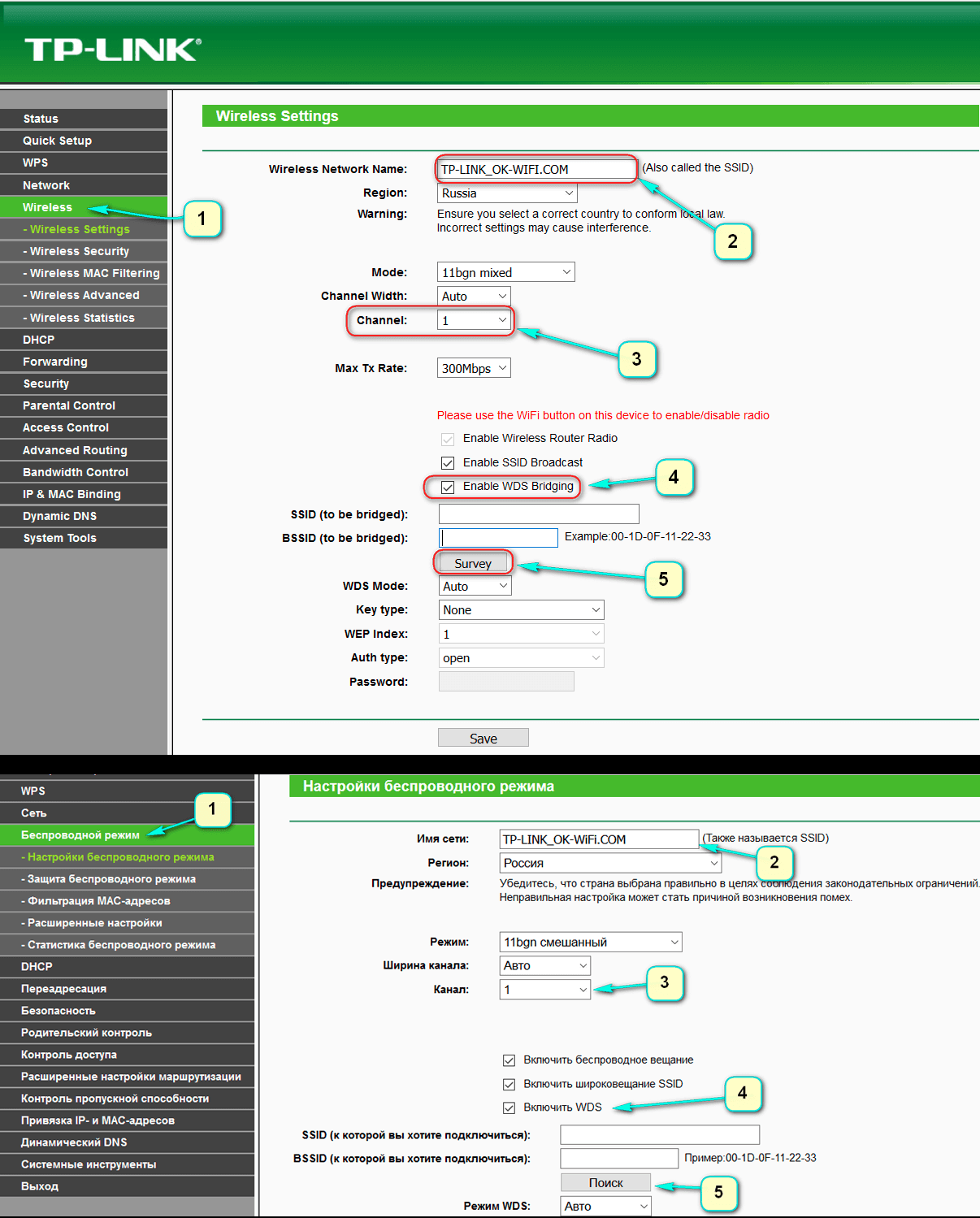
Στη λίστα που εμφανίζεται, σημειώστε τη σύνδεση με την οποία θα πραγματοποιηθεί η σύνδεση και κάντε κλικ στο Συνδέω-συωδεομαι.
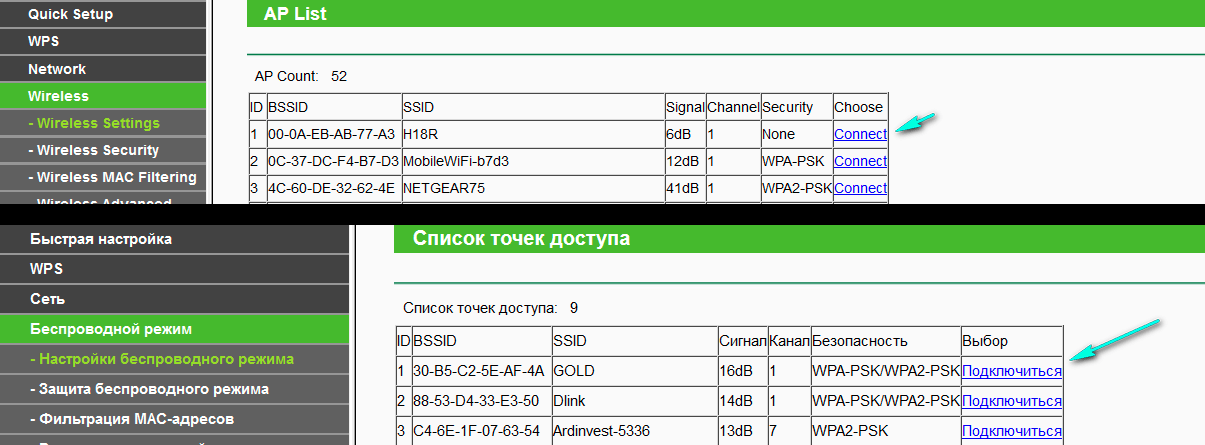
Το τέταρτο βήμα ορίζει τον τύπο ασφαλείας. Στην αναπτυσσόμενη λίστα τύπος κλειδιούεπιλέγεται μια τιμή παρόμοια με τις ρυθμίσεις του πρώτου δρομολογητή. Στη συνέχεια, το πεδίο συμπληρώνεται Κωδικός πρόσβασης.Αυτό είναι το κλειδί πρόσβασης στο νέο δίκτυο. Για να εφαρμόσετε τις ρυθμίσεις, πατήστε το κουμπί Σώσει.
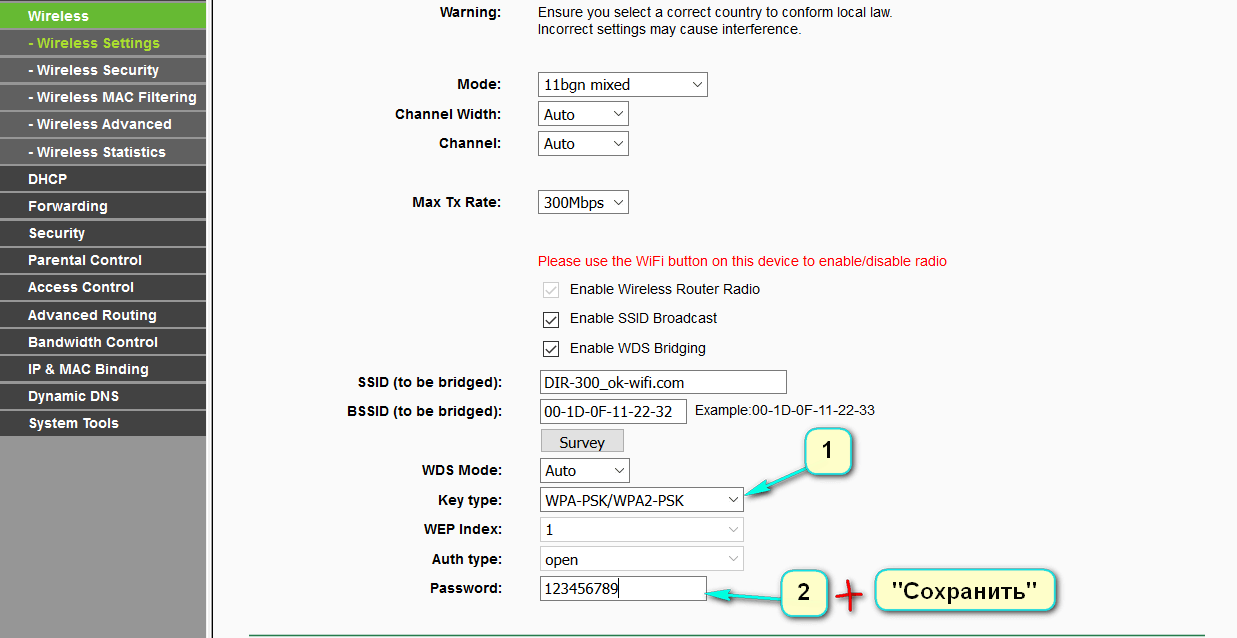
Όταν αποθηκευτούν οι ρυθμίσεις, κάντε επανεκκίνηση. Για να το κάνετε αυτό, απενεργοποιήστε το κουτί και επανεκκινήστε το. Ή χρησιμοποιήστε το κουμπί στη σελίδα διαχείρισης.
Το πέμπτο βήμα είναι να ελέγξετε τις παραμέτρους. Θα πρέπει να μεταβείτε ξανά στις ρυθμίσεις του δρομολογητή. Στην κύρια σελίδα του πίνακα διαχείρισης, βρείτε την ενότητα ασύρματος.Θα σας ενδιαφέρει η γραμμή Κατάσταση WDS.Απέναντι θα έπρεπε να είναι η τιμή τρέξιμο.
Εάν η τιμή είναι εκεί, τότε η ρύθμιση είναι σωστή. Ο δρομολογητής μπόρεσε να συνδεθεί με επιτυχία στη συσκευή υποδοχής. Τώρα είναι έτοιμος να διανείμει το δίκτυο μέσω ασύρματης σύνδεσης ή καλωδίου.
Σε ορισμένες περιπτώσεις, οι διευθύνσεις IP πρέπει να διανέμονται από την κεντρική μονάδα. Για να γίνει αυτό, ο διακομιστής DHCP είναι απενεργοποιημένος στον πίνακα διαχείρισης του δευτερεύοντος δρομολογητή. Το κάνει σε καρτέλα DHCP, όπου η τιμή ορίζεται απέναντι από τη γραμμή καθιστώ ανίκανο.για να τεθούν σε ισχύ οι ρυθμίσεις. Το κουμπί αποθήκευσης είναι πατημένο.
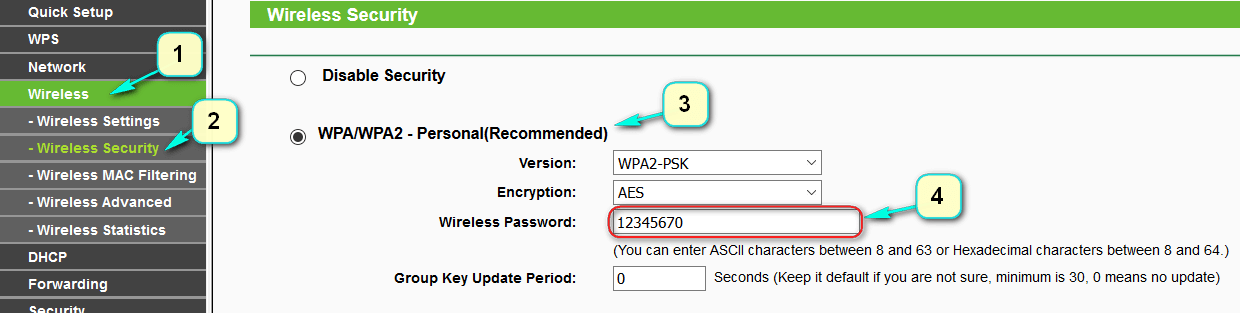
Συμπερασματικά, θα πρέπει να ορίσετε έναν σύνθετο κωδικό πρόσβασης για το νέο ασύρματο δίκτυο. Μπορείτε να μάθετε πώς να το κάνετε αυτό κοιτάζοντας. Στις ρυθμίσεις, βρείτε την καρτέλα Ασύρματος — Ασύρματη ασφάλεια, ελέγξτε την ενότητα WPA/WPA2-Personal(Συνιστάται), στη γραμμή Κωδικός πρόσβασης ασύρματου δικτύουκαθορίστε κλειδιά και αποθηκεύστε με κουμπί Σώσει.
