Η εποχή της ενσύρματης σύνδεσης στο Διαδίκτυο γίνεται σταδιακά παρελθόν, ειδικά τώρα που κάθε σπίτι διαθέτει τόσα φορητά gadget που λειτουργούν με το Διαδίκτυο (smartphone, tablet, laptop). Η διεπαφή WiFi έχει γίνει ο κανόνας για καθένα από αυτά. Πώς λοιπόν ρυθμίζετε ένα οικιακό ασύρματο δίκτυο με έναν δρομολογητή WiFi D Link;
Αρχικά, συνδέουμε το ρεύμα στο δρομολογητή WiFi και το συνδέουμε με οποιονδήποτε υπολογιστή ή φορητό υπολογιστή μέσω τοπικού δικτύου χρησιμοποιώντας το καλώδιο που συνοδεύει το κιτ. Για να γίνει αυτό, στις ρυθμίσεις τοπικού δικτύου στον υπολογιστή, ορίζουμε την αυτόματη λήψη της διεύθυνσης IP και της διεύθυνσης διακομιστή DNS, συνδέουμε αυτό το καλώδιο στο δρομολογητή σε οποιαδήποτε θύρα LAN και το καλώδιο Internet στην αντίστοιχη θύρα Διαδικτύου. Χρησιμοποιώντας οποιοδήποτε πρόγραμμα περιήγησης, μεταβείτε στη διεπαφή ιστού για τη διαχείριση και τη διαμόρφωση του δρομολογητή εισάγοντας το 192.168.0.1 στη γραμμή διευθύνσεων. και στο παράθυρο σύνδεσης που εμφανίζεται "Όνομα χρήστη" - διαχειριστής και "Κωδικός πρόσβασης" - διαχειριστής. Στη συνέχεια, το σύστημα θα προσφέρει την αντικατάσταση του τυπικού κωδικού πρόσβασης με το δικό σας μοναδικό. Μετά από αυτό, μπορείτε να προχωρήσετε στην άμεση διαμόρφωση του δρομολογητή WiFi. Θα εξετάσουμε μόνο τα πιο σημαντικά σημεία, τα υπόλοιπα μπορούν να μείνουν από προεπιλογή.
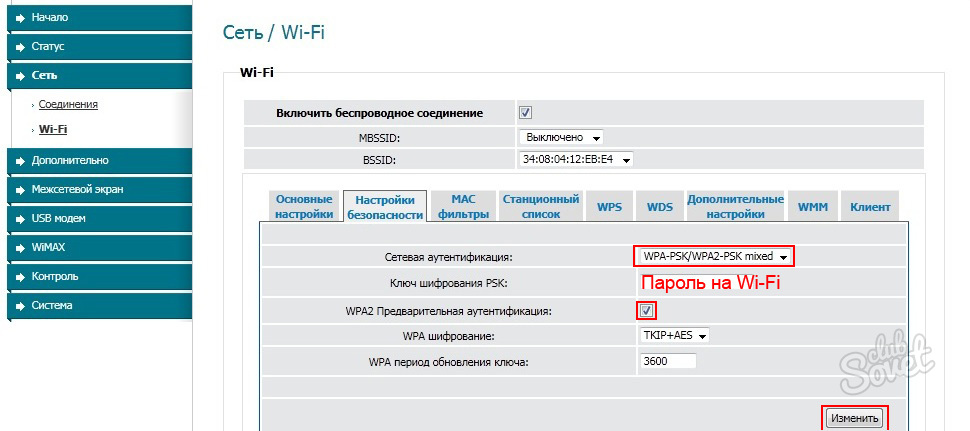
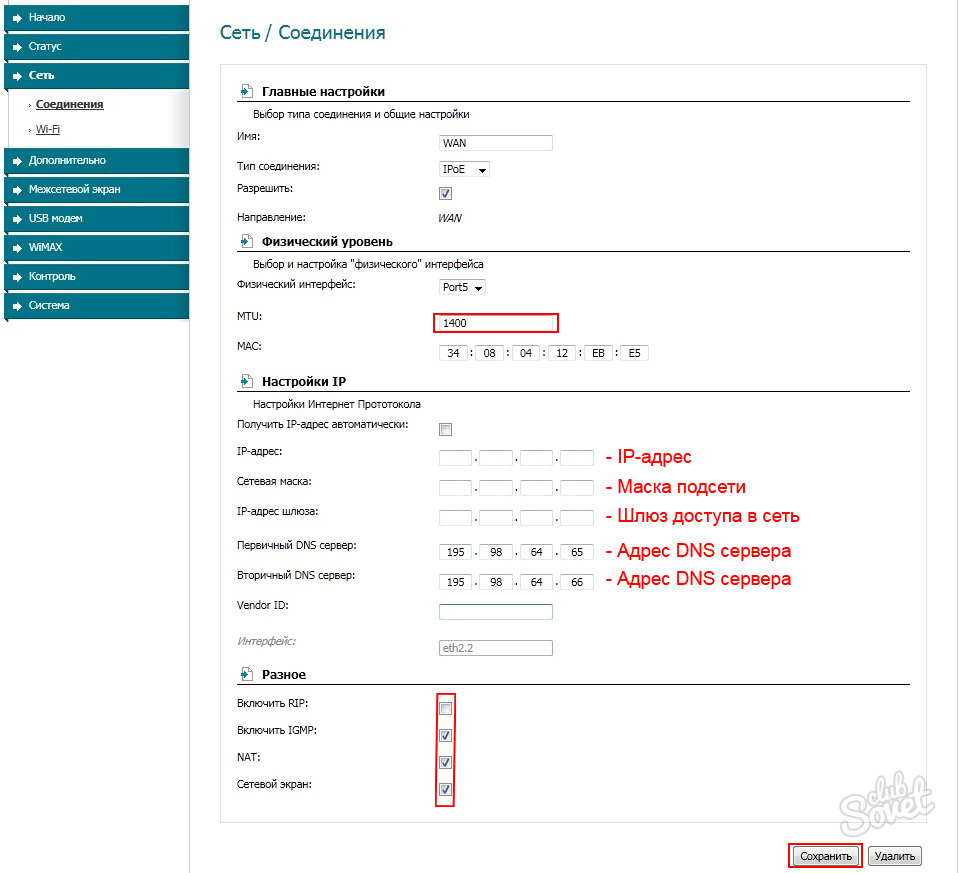

Έτσι, μπορείτε γρήγορα και εύκολα να ρυθμίσετε ένα ασύρματο δίκτυο χρησιμοποιώντας οποιονδήποτε δρομολογητή WiFi D Link.
Μετά την εγκατάσταση ενός δρομολογητή Wi-Fi, πολλοί άνθρωποι έχουν μια ερώτηση, πώς μπορώ τώρα να συνδέσω έναν κανονικό επιτραπέζιο υπολογιστή που δεν διαθέτει Wi-Fi στο Διαδίκτυο. Προηγουμένως, το Διαδίκτυο συνδεόταν με τον υπολογιστή μέσω καλωδίου, αλλά τώρα τι να κάνετε; ετοιμάζω τον δρόμον καλώδιο δικτύουαπό το δρομολογητή στον υπολογιστή δεν είναι πολύ επιθυμητό. Άλλωστε, εγκαταστήσαμε ένα ρούτερ για να απαλλαγούμε από τα καλώδια του σπιτιού.
Ναι, μετά την εγκατάσταση του δρομολογητή και τη διαμόρφωση Δίκτυα WiFiστο σπίτι ή στο γραφείο, όλοι οι φορητοί υπολογιστές, τα tablet, τα τηλέφωνα και μια σειρά από άλλες συσκευές θα μπορούν να συνδέονται σε ένα δίκτυο Wi-Fi, «over the air». Αυτές οι συσκευές διαθέτουν ενσωματωμένο δέκτη Wi-Fi. Και αν εξακολουθείτε να έχετε έναν σταθερό υπολογιστή στον οποίο πρέπει επίσης να συνδέσετε το Διαδίκτυο, τότε υπάρχουν μόνο δύο επιλογές:
- Τοποθετήστε ένα καλώδιο δικτύου από το δρομολογητή στον επιτραπέζιο υπολογιστή. Ωστόσο, αυτή η επιλογή δεν είναι συχνά κατάλληλη, επειδή δεν θέλετε πάντα να ασχολείστε με τα καλώδια και μερικές φορές απλά δεν είναι δυνατό να τρέξετε αυτό το καλώδιο σε υπολογιστή.
- Λοιπόν, η δεύτερη επιλογή, για την οποία θα μιλήσουμε σε αυτό το άρθρο, είναι η σύνδεση ενός εξωτερικού ή εσωτερικού προσαρμογέα Wi-Fi στον υπολογιστή σας. Με αυτό, ένας κανονικός, σταθερός υπολογιστής θα μπορεί να συνδεθεί στο Διαδίκτυο μέσω Wi-Fi.
Αντιμετώπισα ακριβώς την ίδια κατάσταση στο σπίτι. Μετά την εγκατάσταση του δρομολογητή, όλες οι συσκευές συνδέθηκαν ασύρματα. Αλλά τον υπολογιστή που έπρεπε να αφήσω, συνδέθηκα μέσω Wi-Fi μέσω USBΔέκτης WiFi. Σχετικά με αυτούς τους δέκτες θα πω τώρα με περισσότερες λεπτομέρειες.
Ενας σημαντικό σημείο: εάν έχετε έναν επιπλέον δρομολογητή Wi-Fi που είναι σε αδράνεια, τότε μπορείτε να δοκιμάσετε να τον ρυθμίσετε ως δέκτη. Θα λάβει ένα σήμα Wi-Fi από τον κύριο δρομολογητή σας και θα παρέχει Internet μέσω καλωδίου σε έναν επιτραπέζιο υπολογιστή. Για παράδειγμα, οι δρομολογητές ZyXEL κάνουν εξαιρετική δουλειά με αυτή τη δουλειά. Έγραψα για τη ρύθμιση μιας τέτοιας λειτουργίας στο ZyXEL σε ένα άρθρο. Άλλοι δρομολογητές μπορούν να ρυθμιστούν σε λειτουργία γέφυρας.
ΜΕ χρησιμοποιώντας Wi-FiΟι προσαρμογείς, τους οποίους θα συζητήσω παρακάτω, μπορούν να διανέμουν το Διαδίκτυο μέσω Wi-Fi. Για παράδειγμα, έχετε καλωδιακό Internet συνδεδεμένο στον υπολογιστή σας. Συνδέουμε έναν προσαρμογέα στον υπολογιστή και μπορεί να διανείμει το Διαδίκτυο σε άλλες συσκευές. Πώς να τα ρυθμίσετε όλα, έγραψα σε ξεχωριστό άρθρο:
Σύνδεση υπολογιστή σε Wi-Fi χρησιμοποιώντας προσαρμογέα. Χωρίς καλώδιο
Όπως έγραψα παραπάνω, για συνηθισμένους υπολογιστές που δεν έχουν ενσωματωμένους δέκτες ασύρματου δικτύου, υπάρχουν ένας μεγάλος αριθμός απόπροσαρμογείς δικτύου. Αυτοί οι προσαρμογείς είναι εξωτερικοί και εσωτερικοί. Όσο για τις τιμές, δεν είναι πολύ ακριβές. Υπάρχουν, φυσικά, διαφορετικά μοντέλα διαφορετικών κατασκευαστών. Αλλά, το φθηνότερο θα σας κοστίσει περίπου 6-7 δολάρια (αυτές είναι συσκευές δημοφιλών κατασκευαστών). Η Tenda έχει φθηνά μοντέλα. Για παράδειγμα, έχω επίσης έναν φθηνό, εξωτερικό προσαρμογέα USB Wi-Fi TP-LINK TL-WN721N. Μοιάζει με αυτό:
Δουλευει τελεια. Θα χρειαστεί να προετοιμάσετε οδηγίες για την εγκατάστασή του σε υπολογιστή. Παρεμπιπτόντως, πολλοί άνθρωποι αποκαλούν τέτοιους προσαρμογείς "μονάδες flash για σύνδεση σε Wi-Fi" :)
Πώς να επιλέξετε έναν προσαρμογέα Wi-Fi για έναν υπολογιστή: εξωτερικό και εσωτερικό
Ας δούμε τι είναι αυτοί οι προσαρμογείς και πώς να επιλέξετε έναν τέτοιο προσαρμογέα για τον υπολογιστή σας. Άρα, είναι εξωτερικά και εσωτερικά.
Εξωτερικοί προσαρμογείς
Συνδέστε στη θύρα USB του υπολογιστή. Για να το εγκαταστήσετε, δεν χρειάζεται να ανοίξετε τη μονάδα συστήματος, αυτό είναι αναμφίβολα ένα πλεονέκτημα. Μοιάζουν με συνηθισμένες μονάδες flash. Υπάρχουν μικρά, υπάρχουν όπως στην παραπάνω εικόνα, και υπάρχουν και κεραίες. Σας συμβουλεύω να αγοράσετε αυτά με κεραίες εάν το σήμα του δικτύου Wi-Fi δεν είναι πολύ δυνατό στο δωμάτιο όπου έχετε υπολογιστή.
Εάν δεν είστε πολύ γνώστες των υπολογιστών, τότε σας προτείνω να αγοράσετε έναν εξωτερικό δέκτη Wi-Fi. Σχεδόν ο καθένας θα το κάνει. Η εγκατάσταση δεν είναι ψευδής: συνδέσαμε τον προσαρμογέα στην υποδοχή USB του υπολογιστή, εγκαταστήσαμε τα προγράμματα οδήγησης και αυτό είναι, μπορείτε.

Εδώ είναι μια άλλη φωτογραφία εξωτερικών προσαρμογέων:

Εσωτερικοί προσαρμογείς
Αυτοί οι προσαρμογείς συνδέονται στην υποδοχή PCI (ή PCI Express) στη μητρική πλακέτα του υπολογιστή σας. Είναι σαφές ότι για να εγκαταστήσετε έναν τέτοιο προσαρμογέα, πρέπει να αποσυναρμολογήσετε τη μονάδα συστήματος. Η εγκατάσταση επίσης δεν είναι καθόλου δύσκολη. Αφαίρεσαν το κάλυμμα από τη μονάδα συστήματος, εγκατέστησαν τον προσαρμογέα στην υποδοχή PCI, επανεκκίνησαν τον υπολογιστή, εγκατέστησαν το πρόγραμμα οδήγησης και τέλος.
Έξω από τη μονάδα συστήματος, η κεραία του προσαρμογέα θα κρυφοκοιτάξει έξω ή ακόμα και αρκετές. Όλα αυτά για την καλύτερη υποδοχή. Εξάλλου, εάν ένας κανονικός δέκτης USB μπορεί να συνδεθεί μέσω καλωδίου επέκτασης, έτσι ώστε να λαμβάνει καλύτερα σήμα, τότε αυτό δεν θα λειτουργήσει με έναν εσωτερικό προσαρμογέα.
Δείτε πώς μοιάζουν οι εσωτερικοί προσαρμογείς PCI:

Ποιος είναι ο καλύτερος προσαρμογέας για να αγοράσετε για να συνδέσετε έναν κανονικό υπολογιστή σε Wi-Fi; Ναι, βασικά, ποια είναι η διαφορά. Αλλά, για κάποιο λόγο, μου φαίνεται ότι οι εξωτερικοί προσαρμογείς USB είναι πιο βολικοί και πρακτικοί. Μπορούν εύκολα να συνδεθούν σε άλλον υπολογιστή. Η διαδικασία σύνδεσης και εγκατάστασης είναι λίγο πιο εύκολη.
Όπως μπορείτε να δείτε, η σύνδεση ενός επιτραπέζιου υπολογιστή σε ένα δίκτυο Wi-Fi δεν είναι καθόλου δύσκολη. Αλλά, μπορείτε να απαλλαγείτε από τα καλώδια. Αυτό ισχύει ιδιαίτερα εάν ο δρομολογητής βρίσκεται μακριά από τον υπολογιστή.
Μπορείτε να λάβετε υπηρεσίες:
- Καλώντας έναν κύριο υπολογιστή στο σπίτι σας δωρεάν
- Καλώντας ένα courier στο σπίτι σας για δωρεάν παράδοση του εξοπλισμού
- Φτάνοντας στο κέντρο εξυπηρέτησης μας
Πίσω κλήση
Θα σας καλέσουμε ξανά μέσω
1 λεπτό
Ο δρομολογητής WI-FI είναι μια συσκευή που παρέχει πρόσβαση στο Διαδίκτυο σε γραφεία, διαμερίσματα και δημόσιους οργανισμούς. Το κύριο καθήκον της συσκευής είναι να μετατρέψει ένα ενσύρματο σήμα σε ασύρματο. Δρομολογητής WIFIγια το σπίτι έχει συμπαγές μέγεθος και μεσαίο εύρος.
Έχοντας αγοράσει ένα δρομολογητή για το σπίτι, πολλοί πελάτες αντιμετωπίζουν το πρόβλημα της εγκατάστασής του. Πρέπει να διαμορφώσετε τη συσκευή και το δίκτυο. Ακόμα κι αν ενεργείτε σύμφωνα με τις οδηγίες του ρούτερ, δεν είναι γεγονός ότι όλα θα πάνε καλά. Εάν δεν θέλετε να χάσετε το χρόνο σας, επικοινωνήστε με έναν επαγγελματία. Θα εγκαταστήσουν ειδικοί της Remont-Gadget Δρομολογητής WI-FIπαρέχοντάς σας ασφαλή πρόσβαση στο Διαδίκτυο. Για αυτό χρειάζεστε:
- αφήστε ένα αίτημα στον ιστότοπο συμπληρώνοντας τη φόρμα σχολίων.
- παραγγείλετε μια υπηρεσία από έναν ειδικό.
- συμφωνήστε με τον πλοίαρχο για την ώρα που θα φτάσει.
Οι ειδικοί της Remont-Gadget παρέχουν υπηρεσίες στο σπίτι και στα γραφεία σε όλη τη Μόσχα και την περιοχή. Μετά την εγκατάσταση του δρομολογητή, μπορείτε να απολαύσετε γρήγορο Διαδίκτυο χωρίς ενοχλητικά καλώδια τεντωμένα σε όλο το διαμέρισμα. Θα είναι δυνατή η πρόσβαση στο δίκτυο όχι μόνο από υπολογιστή ή φορητό υπολογιστή, αλλά και από tablet, τηλέφωνο, τηλεόραση ή αποκωδικοποιητή. Επιπλέον, μπορείτε να χρησιμοποιήσετε ασύρματη εκτύπωση.
Το κόστος εγκατάστασης ενός δρομολογητή WI-FI
Το κέντρο υπολογιστών παρέχει ένα ευρύ φάσμα υπηρεσιών για την εγκατάσταση και τη διαμόρφωση δρομολογητών. Η Remont-Gadget προσφέρει προσιτές τιμές. Το κόστος εγκατάστασης ενός δρομολογητή για το σπίτι περιλαμβάνει:
- ρύθμιση πρόσβασης στο δίκτυο στο δρομολογητή.
- αναβοσβήνει συσκευή σε τελευταία έκδοση(αν είναι απαραίτητο);
- εγκατάσταση προστασίας στο δίκτυο WIFI.
- σύνδεση συσκευών στο Διαδίκτυο.
Επίσης, οι ειδικοί της Remont-Gadget θα σας βοηθήσουν στην επιλογή του καλύτερου δρομολογητή WI-FI. Ο πλοίαρχος μπορεί να σας συμβουλεύσει και να αγοράσει εξοπλισμό και να τον παραδώσει στο σπίτι σας. Η τιμή αυτής της υπηρεσίας ξεκινά από 500 ρούβλια.
Επαγγελματική ρύθμιση οποιωνδήποτε δρομολογητών
Η εγκατάσταση ενός δρομολογητή WI-FI μόνος σας δεν είναι εύκολη υπόθεση. Υπάρχει ένας τεράστιος αριθμός διαφορετικών συσκευών στην αγορά, επιλέγοντας ποιες είναι σημαντικό να θυμάστε ότι πρέπει να υποστηρίζονται από τον πάροχο σας. Οι ειδικοί της Remont-Gadget συνιστούν να δίνετε προσοχή σε δρομολογητές από αξιόπιστους κατασκευαστές όπως TP-Link ή Zyxel. Ωστόσο, κάθε μοντέλο έχει τις δικές του προδιαγραφές. Η εγκατάσταση ενός δρομολογητή Wi-Fi απαιτεί την εισαγωγή συγκεκριμένων παραμέτρων.
Πολλοί χρήστες απευθύνονται σε παρόχους για βοήθεια. Αλλά και εδώ η επιτυχία δεν είναι εγγυημένη. Οι πάροχοι, κατά κανόνα, δίνουν γενικές συστάσεις χωρίς να εμβαθύνουν στις ιδιαιτερότητες του δρομολογητή πελάτη. Εάν θέλετε το δίκτυο WI-FI στο σπίτι σας να λειτουργεί σταθερά, επικοινωνήστε με έναν ειδικό:
- ο πλοίαρχος θα έρθει στο σπίτι ή στο γραφείο σας οποιαδήποτε βολική στιγμή.
- θα διαμορφώσει την ασύρματη σύνδεση και το σημείο πρόσβασης.
- συνδέστε οποιαδήποτε συσκευή στο Διαδίκτυο: υπολογιστές, τηλέφωνα, αποκωδικοποιητές.
- διαμορφώστε το δίκτυο έτσι ώστε να λειτουργεί ταυτόχρονα με πολλά gadget.
Στο τέλος της εργασίας, ο πλοίαρχος θα σας συμβουλεύσει σχετικά με τη χρήση του δρομολογητή. Εμπιστευτείτε την εγκατάσταση σε επαγγελματίες και εξοικονομήστε χρόνο και τα νεύρα σας.
