Για να γίνει αυτό είναι πολύ πιο δύσκολο.
Οι δημιουργοί της υπηρεσίας δεν σκέφτηκαν θεμελιωδώς το ερώτημα πώς να ανεβάσετε φωτογραφίες στο Instagram από έναν υπολογιστή. Ο ιστότοπος δεν διαθέτει φόρμα για ανέβασμα φωτογραφιών είτε από συνδέσμους από άλλες πηγές είτε από τον υπολογιστή του χρήστη.
Δεν πιστεύουμε ότι θα ήταν δύσκολο να γίνει αυτό για ένα τόσο προηγμένο και ισχυρό έργο όπως το Instagram. Η εξήγηση είναι απλή: η διοίκηση της υπηρεσίας δεν θέλει να ανεβαίνουν φωτογραφίες από σταθερές πηγές.
Είναι δυνατόν να παρακάμψουμε αυτόν τον περιορισμό; Τακτικά - όχι. Ούτε ο επίσημος ιστότοπος ούτε οι υπηρεσίες Instagram τρίτων παρέχουν τέτοια ευκαιρία. Όπως γνωρίζετε, πελάτες για Windows και άλλους υπολογιστές λειτουργικά συστήματαεπίσης δεν υπάρχει.
Ή μήπως μπορείτε τουλάχιστον να δημοσιεύσετε μια φωτογραφία στο Instagram από έναν υπολογιστή;
Ναι, φυσικά, μπορείτε να εγκαταστήσετε τον εξομοιωτή Android Bluestacks στον υπολογιστή σας. Αυτό είναι πιο εύκολο από ό,τι στην περίπτωση του iOS ή των Windows Phone.
Μπορείτε να το κατεβάσετε από την επίσημη ιστοσελίδα: bluestacks.com
Πριν δημοσιεύσετε μια φωτογραφία στο Instagram από υπολογιστή, πρέπει να εγκαταστήσετε το BlueStacks, να συνδεθείτε στο Google από αυτό και, στη συνέχεια, να εγκαταστήσετε την εφαρμογή Instagram και να δημοσιεύσετε μια φωτογραφία από αυτήν.
Απαιτούνται όλα αυτά τα βήματα; Ναί. Στο άρθρο "Πώς να κατεβάσετε το Instagram σε υπολογιστή", μιλήσαμε λεπτομερώς για τον τρόπο εγκατάστασης του BlueStacks και του Instagram σε έναν υπολογιστή κάτω από τα Windows.
Ίσως, μετά την κυκλοφορία των Windows 10, η κατάσταση να αλλάξει. Η Microsoft υπόσχεται ότι οι εφαρμογές για υπολογιστές και φορητές εκδόσεις των Windows θα αποκτήσουν νέο επίπεδο συμβατότητας χάρη σε έναν κοινό πυρήνα. Ίσως τότε να είναι δυνατή η εγκατάσταση της εφαρμογής Instagram για κινητά Windows και υπολογιστή μετά από κάποια προσαρμογή.
Είτε σας αρέσει είτε όχι, θα το μάθουμε το 2015.
Υπάρχουν λύσεις;
Όπως γνωρίζουμε, από το Instagram μπορείτε να μεταδώσετε φωτογραφίες σε άλλους μεσα ΚΟΙΝΩΝΙΚΗΣ ΔΙΚΤΥΩΣΗΣ. Ή ίσως μπορείτε να κάνετε το ίδιο με το Instagram και αντί για το πώς να δημοσιεύετε φωτογραφίες στο Instagram μέσω υπολογιστή, πρέπει να λύσετε ένα πρόβλημα με άλλο δίκτυο;
Δεν θα σας πούμε τίποτα ανακουφιστικό. Υπάρχουν αιτήσεις για κινητές συσκευές, που σας επιτρέπουν να εξάγετε φωτογραφίες απευθείας στο Instagram, αλλά οι εκδόσεις ιστού τους, δυστυχώς, δεν έχουν τέτοια λειτουργικότητα. Αυτό ισχύει και για το διάσημο διαδικτυακό φίλτρο Pixlr-o-Matic, το οποίο δεν έχει την επιλογή εξαγωγής σε κοινωνικά δίκτυα.
Επομένως, ο μόνος 100% τρόπος λειτουργίας (τουλάχιστον μέχρι την ενσωμάτωση των εφαρμογών για διαφορετικά εκδόσεις Windows) είναι να χρησιμοποιήσετε το BlueStacks και μέσω αυτού - την εφαρμογή Instagram στον υπολογιστή.
Ο τρόπος με τον οποίο είναι τακτοποιημένα τα φύλλα στο πρόγραμμα Word ονομάζεται προσανατολισμός σελίδας. Μπορεί να είναι βιβλίο ή τοπίο.
Από προεπιλογή, σε κάθε έγγραφο, ο κατακόρυφος προσανατολισμός είναι τα συνηθισμένα κατακόρυφα φύλλα. Αλλά μπορείτε να τα αναποδογυρίσετε, να τα κάνετε τοπίο.
Πώς να φτιάξετε φύλλα τοπίου
1 . Ανοίξτε την καρτέλα Διάταξη σελίδας στο επάνω μέρος του προγράμματος.
2. Κάντε κλικ στο κουμπί «Προσανατολισμός» και επιλέξτε «Τοπίο».

Τώρα όλα τα φύλλα του εγγράφου θα είναι οριζόντια.
Αυτό είναι κατάλληλο για όλες τις σύγχρονες εκδόσεις προγράμματα της Microsoftλέξη. Δηλαδή 2007, 2010, 2013 και 2016.
Στο Word 2003, αυτό γίνεται διαφορετικά: Αρχείο - Ρύθμιση σελίδας - καρτέλα "Πεδία" - Οριζόντια (στο τμήμα "Προσανατολισμός").
Πώς να φτιάξετε μόνο ένα φύλλο τοπίου
Μερικές φορές θέλετε να βεβαιωθείτε ότι όλες οι σελίδες ενός εγγράφου είναι κανονικές κατακόρυφες, αλλά μία ή περισσότερες από αυτές είναι οριζόντιες. Εδώ πρέπει να ενεργήσουμε διαφορετικά.
1 . Βάζουμε τον κέρσορα που αναβοσβήνει στο φύλλο που πρέπει να αναποδογυριστεί. Για να το κάνετε αυτό, απλώς κάντε κλικ στη σελίδα μία ή δύο φορές με το αριστερό κουμπί του ποντικιού.

2. Ανοίξτε την καρτέλα Διάταξη σελίδας και κάντε κλικ στο μικρό βέλος δίπλα στην επιλογή Διαμόρφωση σελίδας.
Στο Word 2003, για να το κάνετε αυτό, μεταβείτε στο "Αρχείο" και επιλέξτε "Ρύθμιση σελίδας". Και στο Word 2016: Διάταξη - Περιθώρια - Προσαρμοσμένα πεδία (παρακάτω).

3 . Στο παράθυρο, στην καρτέλα "Πεδία", κάντε κλικ στο "Τοπίο" και στο κάτω μέρος της λίστας επιλέξτε "μέχρι το τέλος του εγγράφου".

Μετά από αυτό, η επιθυμητή σελίδα θα αναποδογυρίσει. Και επίσης όλες οι άλλες σελίδες που το ακολουθούν θα είναι οριζόντια. Για να τα επιστρέψετε σε προβολή βιβλίου, πρέπει να ακολουθήσετε το ίδιο μοτίβο:
- Μετακινήστε τον κέρσορα στο επόμενο φύλλο
- Μεταβείτε στην καρτέλα "Διάταξη σελίδας" και μεταβείτε στο "Ρύθμιση σελίδας"
- Στο πλαίσιο, σημειώστε "Βιβλίο" και "μέχρι το τέλος του εγγράφου"
Πώς να τακτοποιήσετε τους αριθμούς σελίδων, ξεκινώντας από την τρίτη (ώστε οι δύο πρώτες να μην έχουν αρίθμηση);
Η λύση είναι να εφαρμόσετε διαφορετικό στυλ στις δύο πρώτες σελίδες.
- Αριθμήστε όλες τις σελίδες με τον συνηθισμένο τρόπο.
- Άνοιξε Στυλίστας(F11), βρείτε το στυλ σελίδας Πρώτη σελίδα, κάντε δεξί κλικ Αλλαγή- καρτέλα Ελεγχος.
- Στο πεδίο Επόμενο στυλ, αλλάξτε την τιμή στυλ από Συνήθηςεπί Πρώτη σελίδα. Αυτό είναι απαραίτητο γιατί σελίδες με στυλ Πρώτη σελίδαΣτην περίπτωσή μας, όχι ένα, αλλά δύο.
- Τοποθετήστε τον κέρσορα στο τέλος της δεύτερης σελίδας και κάντε Εισάγετε - Αλλαγή σελίδας , προσδιορίζοντας ρητά το στυλ της επόμενης σελίδας Συνήθης.
- Μεταβείτε στην πρώτη σελίδα και εφαρμόστε ένα στυλ σελίδας σε αυτήν Πρώτη σελίδα.
Αν γίνει σωστά, οι δύο πρώτες σελίδες θα έχουν το στυλ Πρώτη σελίδα, και η αρίθμηση θα ξεκινήσει από το τρίτο.
Πού μπορώ να αλλάξω τη μορφή/ρυθμίσεις σελίδας (περιθώρια, κεφαλίδες, υποσέλιδα κ.λπ.);
| Πάρτε μέρος στο έργο! |
|---|
| Γενικά θέματα |
| Μορφοποίηση απόκρισης |
| Ζητήματα Χρήσης |
| Δημοφιλείς ενότητες: |
| Συγγραφέας: Συχνές Ερωτήσεις |
| Calc: Συχνές Ερωτήσεις |
| Ορθογραφία και γραμματική |
| Χρησιμότητα και μυστικά |
| Κύρια σελίδα |
Μορφή - Σελίδαή χρησιμοποιώντας Στυλίστας
Πώς να τακτοποιήσετε τους αριθμούς σελίδων;
Ο αριθμός σελίδας είναι μέρος της κεφαλίδας και του υποσέλιδου. Επομένως, εάν δεν υπάρχει ακόμη κεφαλίδα ή υποσέλιδο στο έγγραφο, εισαγάγετε ένα υποσέλιδο (ή κεφαλίδα): Εισάγετε - Υποσέλιδο,και μετά, ρυθμίζοντας τον κέρσορα στο υποσέλιδο, Εισάγετε - Πεδίο - Αριθμός σελίδας.
Εάν το υποσέλιδο υπάρχει ήδη, τότε απλώς μεταβείτε στην περιοχή του υποσέλιδου. Για αυτό:
- απλά κάντε κλικ στην αντίστοιχη περιοχή της σελίδας ή
- Κάντε κλικ<ctrl>+<Σελίδα προς τα πάνω> να πάω στο κεφαλίδα σελίδας, ή<ctrl>+<PageDown> για να μεταβείτε στο υποσέλιδο.
- Στη συνέχεια, εισαγάγετε το πεδίο αριθμού σελίδας όπως αναφέρεται παραπάνω.
Εάν απαιτείται μετατόπιση αρίθμησης, βλ
Αν θέλετε να ορίσετε έναν ανύπαρκτο αριθμό, βλ
Ενεργοποιήθηκε η σελιδοποίηση. Αλλά αντί για έναν αριθμό με αριθμό σελίδας, εμφανίζονται οι λέξεις "Αριθμοί σελίδας".
Πώς να ορίσετε τη μετατόπιση σελιδοποίησης;
Αν χρειαστεί στην κεφαλίδαγια να τακτοποιήσετε αυθαίρετους αριθμούς σελίδων, τότε πρέπει να εισαγάγετε το πεδίο " Αριθμός σελίδας" και μετά χρησιμοποιήστε το μενού Μορφή - Παράγραφος - Θέση στη σελίδα - Προσθέστε κενό - Με στυλ σελίδας - Αριθμός σελίδας...
Πριν εκτελέσετε αυτήν την εντολή, ο κέρσορας πρέπει να βρίσκεται στην πρώτη παράγραφο της σελίδας (όχι στην κεφαλίδα!).
Εάν είναι απαραίτητο στο κείμενο του εγγράφου να αναφέρεται ο αριθμός σελίδας που διαχωρίζεται από τον τρέχοντα με nπρος τα εμπρός ή προς τα πίσω και μετά εισάγετε σε κείμενοπεδίο" Αριθμός σελίδας" και, στη συνέχεια, κάντε δεξί κλικ σε αυτό το πεδίο με έναν αριθμό για να καλέσετε το μενού περιβάλλοντος, επιλέξτε Πεδίο...
Θα ανοίξει ένα παράθυρο για την επεξεργασία του πεδίου, ορίστε την επιθυμητή μετατόπιση n.
| Μια μετατόπιση που έχει οριστεί με αυτόν τον τρόπο δεν αποθηκεύεται στο έγγρ. |
Εάν η πρώτη σελίδα πρέπει να αριθμηθεί, ας πούμε, εκατόν δέκατη, τότε οι αριθμοί στο πεδίο εξαφανίζονται εντελώς (το ίδιο το πεδίο αποθηκεύεται και εμφανίζεται, όπως αναμένεται, με σκίαση, αλλά δεν υπάρχουν αριθμοί σε αυτό)
Αυτό οφείλεται στη λανθασμένη χρήση του εργαλείου.
Για να επιβάλετε έναν αριθμό σελίδας, επεξεργάζεστε το " αριθμός σελίδας"-Ενότητα" προκατάληψη". Αυτή η λειτουργία παρέχεται για επικόλληση συνδέσμους προς αριθμούςσελίδες στο κείμενο του εγγράφου, αλλά όχι για την ίδια την αρίθμηση!
Για να ορίσετε μη αυτόματα τον αριθμό σελίδας, χρησιμοποιήστε το μενού Μορφή - Παράγραφος - Θέση στη σελίδα - Προσθέστε κενό - Με στυλ σελίδας - Αριθμός σελίδας...- αναφέρετε τον απαιτούμενο αριθμό.
Πριν εκτελέσετε αυτήν την εντολή, ο κέρσορας πρέπει να βρίσκεται στην πρώτη παράγραφο της σελίδας.
Πώς να ορίσετε την εμφάνιση των αριθμών σελίδων στην κεφαλίδα της φόρμας "x/y", όπου το y διαφέρει από τον φυσικό αριθμό σελίδων στο έγγραφο
Παράδειγμα: Πρέπει να φτιάξετε δύο φύλλα. Στο δεύτερο κενό με τον νέο αριθμό "5". Αποδεικνύεται: αριθμός σελίδας 1, αριθμός σελίδας 5. Ο αριθμός των σελίδων θα δώσει: 2. Στην κεφαλίδα, το πεδίο "αριθμός σελίδων" δίνει 2, αλλά χρειάζονται 5.Ένας σελιδοδείκτης εισάγεται στην τελευταία σελίδα (καλέστε το " τελευταία σελίδα ")
Όπου θέλετε να δείτε (δείξετε) τον αριθμό των σελίδων, εισαγάγετε μια παραπομπή
- Εισάγετε - παραπομπή,
- στη λίστα Τύποςεπιλέγω Σελιδοδείκτες,
- στη λίστα Επιλογή - τελευταία σελίδα(ο σελιδοδείκτης μας που έχει εισαχθεί),
- στη λίστα Εισαγωγή συνδέσμου - Κάντε like στο στυλ σελίδας,
- Κάντε κλικ Εισάγετε.
Πώς να απαλλαγείτε από τον αριθμό στην πρώτη σελίδα;
Οι αριθμοί σελίδων εισάγονται στις κεφαλίδες και τα υποσέλιδα. Και οι κεφαλίδες και τα υποσέλιδα αποτελούν μέρος του στυλ σελίδας.
Επομένως, για να μην έχει αριθμό η πρώτη σελίδα, πρέπει να της δοθεί ένα στυλ διαφορετικό από τα στυλ άλλων σελίδων. Για παράδειγμα, το στυλ " Πρώτη σελίδαΓια να το κάνετε αυτό, ανοίξτε τον στυλίστα<F11>, επιλέξτε ένα στυλ σελίδας από τη σειρά των εικονιδίων και ορίστε το επιθυμητό στυλ.
Είναι δυνατόν στο OpenOffice.org να ορίσετε διαφορετικό στυλ για κάθε σελίδα ενός εγγράφου;
Είναι δυνατό. Ενεργοποιήστε τον στυλίστα<F11> εάν είναι απενεργοποιημένο και, στη συνέχεια, προσθέστε όσα στυλ σελίδας χρειάζεστε (για παράδειγμα, το ένα είναι οριζόντιο, το άλλο είναι κατακόρυφο κ.λπ.). Τα στυλ σελίδας είναι διαθέσιμα κάνοντας κλικ στο κουμπί στο επάνω μέρος του στυλίστα με μια εικόνα φύλλου με κυρτή γωνία. Στη συνέχεια, απλώς αντιστοιχίστε το επιθυμητό στυλ στην επιθυμητή σελίδα.
Πώς μπορώ να κάνω ένα φύλλο ενός εγγράφου οριζόντιο και το υπόλοιπο κατακόρυφο;
Δημιουργήστε το στυλ σας για ξεχωριστή σελίδακαι καθορίστε τον οριζόντιο προσανατολισμό για τη σελίδα με το στυλ:
Παράθυρο στυλ και μορφοποίηση(F11). Δημιουργήστε ένα νέο στυλ σελίδας (τέταρτο κουμπί στη σειρά από την κορυφή), δώστε του ένα όνομα, για παράδειγμα, " Σελίδα άλμπουμ” και καθορίστε τον οριζόντιο προσανατολισμό στις παραμέτρους (καρτέλα σελίδας, οριζόντιος προσανατολισμός) και, στη συνέχεια, εφαρμόστε αυτό το στυλ στις επιθυμητές σελίδες.
Για να εισαγάγετε μια νέα σελίδα με οριζόντιος προσανατολισμόςεπιλέξτε το στοιχείο μενού Εισάγετε - Κενό - Αλλαγή σελίδας,καθορίζοντας το στυλ "Οριζόντια σελίδα".
Για να κάνετε την επόμενη σελίδα ξανά σε κατακόρυφο προσανατολισμό, εισαγάγετε ξανά μια αλλαγή σελίδας και επιλέξτε το κατάλληλο στυλ σελίδας.
Η πρώτη σελίδα είναι αριθμημένη για κάποιο λόγο από την 25η. Πώς να αφαιρέσετε;
Οι αριθμοί σημειώσεων τέλους στο κείμενο πρέπει να έχουν το ίδιο στυλ με το κείμενο. Για παράδειγμα, χρειάζεστε "Το άρθρο περιέχει ...", αλλά αποδεικνύεται "[ 34 ]". Μπορεί να διορθωθεί αυτό;
Ναι, επεξεργάζεστε το στυλ Endnote Anchor ή Υπηρεσία - Υποσημειώσεις.Αλλάξτε το στυλ "Endnote Anchor" σε άλλο.
Πώς να δημιουργήσετε έναν σύνδεσμο προς μια λέξη στο ίδιο έγγραφο με τον σύνδεσμο;
Πώς να επανατοποθετήσετε έναν σύνδεσμο σε μια υπάρχουσα υποσημείωση;
- Εισάγετε - Παραπομπή .
- Τύπος πεδίου - "Υποσημειώσεις" ή "Σημείωση τέλους" για ΔΙΑΦΟΡΕΤΙΚΟΙ ΤΥΠΟΙυποσημειώσεις. Στο πεδίο «Εισαγωγή συνδέσμου» επιλέξτε «Κείμενο συνδέσμου».
- Για να φαίνεται ο σύνδεσμος ίδιος με τον τυπικό, μπορείτε να τον επιλέξετε και να πατήσετε τον συνδυασμό Ctrl + Shift + P.
Πώς να κάνετε υποσημειώσεις όχι στο κάτω μέρος της σελίδας ή στο τέλος του εγγράφου, αλλά στο τέλος κάθε κεφαλαίου;
- Επιλέξτε το κείμενο του εγγράφου.
- Εισάγετε - Κεφάλαιο - Καρτέλα Υποσημειώσεις/Σημειώσεις τέλους
- Βάλτε ένα "Ν " Συλλέξτε στο τέλος της ενότητας"
Πώς να ξεκινήσετε την αρίθμηση υποσημειώσεων σε κάθε σελίδα;
Μενού Υπηρεσία - Υποσημειώσεις - Έλεγχος
Πώς μπορώ να κάνω το κείμενο της σημείωσης τέλους να ξεκινά από την ίδια σελίδα που τελειώνει το σώμα του εγγράφου;
Με την εισαγωγή μιας ενότητας και τη συναρμολόγηση υποσημειώσεων στο τέλος της ενότητας Εισάγετε - Κεφάλαιο - Υποσημειώσεις/Σημειώσεις τέλους
Ιεραρχική αρίθμηση επικεφαλίδων κατά την εισαγωγή από τη μορφή MSWord.
Κατά την εισαγωγή από το MSWord, η αρίθμηση των επικεφαλίδων πιθανότατα "πετά". Εάν σε όλες τις επικεφαλίδες δόθηκαν στυλ, αλλά δεν υπάρχουν αριθμοί, τότε πρέπει να μεταβείτε στο μενού Υπηρεσία - Δομή αρίθμησης...Ελέγξτε ότι οι επικεφαλίδες αντιστοιχούν στα σωστά επίπεδα αρίθμησης και κάντε κλικ στο κουμπί Επαναφορά. Όλοι οι αριθμοί κεφαλίδων είναι ορατοί σωστά.
Το OpenOffice.org δεν δημιουργεί υπερσυνδέσμους σε ένα έγγραφο όταν δημιουργεί έναν πίνακα περιεχομένων
Από προεπιλογή, οι υπερσύνδεσμοι δεν δημιουργούνται κατά τη δημιουργία πίνακα περιεχομένων. Αλλά μπορείτε να προσαρμόσετε τον τίτλο όπως θέλετε. εκ. Oooh Goodies: Πώς να δημιουργήσετε έναν πίνακα περιεχομένων εγγράφων με τη μορφή υπερσυνδέσμων
Πώς να επισημάνετε γραμμές (σημεία) του Πίνακα Περιεχομένων με διαφορετικά χρώματα;
- Εισάγετε - Πίνακας περιεχομένων και ευρετηρίων - Πίνακας περιεχομένων και ευρετηρίων- καρτέλα Θέα
- Καταργήστε την επιλογή Προστατεύεται από χειροκίνητες αλλαγές- ΕΝΤΑΞΕΙ
- Επισημάνετε τα στοιχεία που θέλετε και υποδείξτε το χρώμα που τους αρέσει.
Όλες οι επικεφαλίδες πρώτου επιπέδου στον πίνακα περιεχομένων πρέπει να είναι κόκκινες.
Επεξεργαστείτε το κατάλληλο στυλ Περιεχόμενα 1με τη χρήση Στυλίστας
Πώς εμφανίζεται το σύμβολο αλλαγής σελίδας;
Εκ. Writer.Διεπαφή χρήστη: Συχνές ερωτήσεις#Πώς εμφανίζεται το σημάδι αλλαγής σελίδας; | χρησιμότητα | Περιεχόμενο
Η λειτουργία διάταξης σελίδας σάς επιτρέπει να βλέπετε το έγγραφο όπως θα είναι σε χάρτινες σελίδες που εκτυπώνονται στον εκτυπωτή. Εδώ, οι σελίδες του εγγράφου εμφανίζονται με τη μορφή λευκών ορθογωνίων, στα οποία, μαζί με το κείμενο, είναι ορατά απολύτως όλα τα αντικείμενα, όπως φαίνεται στο Σχ. 5.14. Εάν το έγγραφο περιέχει πολλά σχήματα ή γραφικά, είναι πιο βολικό να εργαστείτε μαζί του σε λειτουργία διάταξης σελίδας.
Ρύζι. 5.14. Λειτουργία διάταξης σελίδας
Το παράθυρο της λειτουργίας σήμανσης είναι σχεδόν το ίδιο με το παράθυρο της κανονικής λειτουργίας. Ενεργοποιώντας όμως την οθόνη του χάρακα, εκτός από τον οριζόντιο χάρακα, θα δείτε και έναν κάθετο, που σας επιτρέπει να αξιολογήσετε τη θέση των αντικειμένων στη σελίδα με τη δεύτερη συντεταγμένη. Οι τεχνικές μετακίνησης γύρω από το έγγραφο είναι επίσης ίδιες και στις δύο λειτουργίες, ωστόσο, στην αναπτυσσόμενη λίστα Κλίμακατρία επιπλέον στοιχεία εμφανίζονται στη λειτουργία σήμανσης - Προσαρμογή στο πλάτος κειμένου, Ολόκληρη σελίδαΚαι Δύο σελίδες, τα ονόματα των οποίων δεν χρειάζονται περαιτέρω επεξήγηση.
Όταν εργάζεστε σε λειτουργία σήμανσης, αφιερώστε χρόνο για να τακτοποιήσετε αντικείμενα και να μορφοποιήσετε κείμενο. Πρώτα πρέπει να προσαρμόσετε το μέγεθος της σελίδας και τα περιθώρια της.
1. Επιλέξτε μια ομάδα Αρχείο > Ρύθμιση σελίδας.
2. Στο παράθυρο διαλόγου που ανοίγει, κάντε κλικ στην καρτέλα Μέγεθος χαρτιού, το οποίο φαίνεται στο Σχ. 5.15.
3. Αναφέρεται Μέγεθος χαρτιούεπιλέξτε το μέγεθος χαρτιού στο οποίο θα εκτυπωθεί το έγγραφο.
4. Για να ορίσετε ένα προσαρμοσμένο μέγεθος, επιλέξτε Αλλοκαι εισάγετε το πλάτος και το ύψος της σελίδας στους μετρητές ΠλάτοςΚαι Υψος.
![]()
Ρύζι. 5.15. Ρυθμίσεις σελίδας
5. Αφού ρυθμίσετε τα μεγέθη σελίδων, θα πρέπει να καθορίσετε το μέγεθος των εσοχών και να ορίσετε την επιλογή για έξοδο κειμένου στον εκτυπωτή. Για να το κάνετε αυτό, αναπτύξτε την καρτέλα χωράφια, το οποίο φαίνεται στο Σχ. 5.16.
6. Σε πάγκους Ανώτερος, πιο χαμηλα, Αριστερά και σωστάεισάγετε το πλάτος των περιθωρίων της σελίδας.
7. Με διακόπτη Προσανατολισμόςστο πλαίσιο διαλόγου ρύθμισης σελίδας, επιλέξτε την κατακόρυφη ή οριζόντια θέση της σελίδας σε σχέση με το κείμενο.

Ρύζι. 5.16. Προσαρμογή περιθωρίου
8. Εάν πρόκειται να εκτυπώσετε το έγγραφο και στις δύο πλευρές των φύλλων και η αριστερή και η δεξιά εσοχή δεν είναι ίσες, τότε στην αναπτυσσόμενη λίστα Πολλαπλές σελίδεςεπιλέγω Πεδία καθρέφτη. Αυτό θα εξασφαλίσει τη σωστή τοποθέτηση των πεδίων. Κατά την επιλογή 2 σελίδες ανά φύλλοδύο σελίδες θα τοποθετηθούν σε ένα φύλλο χαρτιού. Πεδίο Δείγμαεμφανίζει την τρέχουσα διάταξη σελίδας και σας επιτρέπει να ελέγχετε οπτικά τις εισαγόμενες παραμέτρους.
ΣημείωσηΤο επάνω και το κάτω περιθώριο της σελίδας περιέχουν κεφαλίδες και υποσέλιδα που περιέχουν, για παράδειγμα, αριθμούς σελίδων ή τίτλους των τρεχόντων ενοτήτων του εγγράφου. Εάν χρησιμοποιείτε κεφαλίδες και υποσέλιδα, μην κάνετε τα επάνω και κάτω περιθώρια πολύ στενά.
9. Αναπτύξτε την καρτέλα Πηγή χαρτιού. Στο κεφάλαιο Διακρίνετε τις κεφαλίδες και τα υποσέλιδαχρησιμοποιήστε τους κατάλληλους μετρητές για να προσαρμόσετε την απόσταση από την άκρη της σελίδας μέχρι την κεφαλίδα και το υποσέλιδο.
10. Κάνοντας κλικ στο κουμπί Εντάξεικλείστε το πλαίσιο διαλόγου ρύθμισης σελίδας.
11. Τα περιθώρια μπορούν επίσης να ρυθμιστούν χρησιμοποιώντας χάρακες. Για να αυξήσετε το πλάτος του αριστερού πεδίου, τοποθετήστε τον δείκτη του ποντικιού στο περίγραμμα των γκρίζων και λευκών περιοχών του οριζόντιου χάρακα (βλ. Εικόνα 5.14), κάντε κλικ στο κουμπί του ποντικιού και σύρετε το περίγραμμα του πεδίου. Τα άλλα τρία πεδία της σελίδας έχουν διαμορφωθεί παρόμοια.
12. Σε ένα πολυσέλιδο έγγραφο, κατά κανόνα απαιτούνται αριθμοί σελίδων. Δεν έχει νόημα να το κάνετε χειροκίνητα. Το Word μπορεί να αριθμεί αυτόματα σελίδες. Επιλέξτε μια ομάδα Εισαγωγή > Αριθμοί σελίδας. Το πλαίσιο διαλόγου που φαίνεται στο Σχ. 5.17.

Ρύζι. 5.17. Προσθήκη σελιδοποίησης
13. Με αναπτυσσόμενη λίστα ΘέσηΚαθορίστε εάν οι αριθμοί σελίδων θα εμφανίζονται στο επάνω ή στο κάτω μέρος της σελίδας. Παρατίθεται ευθυγραμμίαεπιλέξτε την επιθυμητή λειτουργία στοίχισης αριθμών στην κεφαλίδα.
14. Για να μην εμφανίζεται ο αριθμός στην πρώτη σελίδα του εγγράφου, καταργήστε την επιλογή Αριθμός στην πρώτη σελίδα.
15. Εάν απαιτείται πρόσθετη μορφοποίηση αριθμών, κάντε κλικ στο Μορφήκαι προσαρμόστε τις επιλογές του πλαισίου διαλόγου Μορφή αριθμού.
16. Κλικ κουμπιών Εντάξεικλείστε όλα τα παράθυρα διαλόγου. Το Word θα αριθμήσει αυτόματα τις σελίδες του εγγράφου σας. Κατά την επεξεργασία κειμένου, μπορείτε να αποθέσετε και να επικολλήσετε τμήματα, καθώς και να μετακινήσετε ολόκληρα μπλοκ σελίδων. Το Word θα διορθώσει αυτόματα την αρίθμηση και θα εξασφαλίσει τη σωστή σειρά αριθμών.
17. Για να αλλάξετε τη γραμματοσειρά των αριθμών σελίδων και να προσθέσετε άλλες πληροφορίες στις κεφαλίδες και τα υποσέλιδα, επιλέξτε την εντολή Προβολή > Κεφαλίδες και υποσέλιδα. Το κείμενο του εγγράφου θα γίνει ξεθωριασμένο και οι κεφαλίδες και τα υποσέλιδα θα τονιστούν με διακεκομμένα ορθογώνια, όπως φαίνεται στην Εικ. 5.18. Επιπλέον, θα εμφανιστεί μια γραμμή εργαλείων. Κεφαλίδες και υποσέλιδα.
18. Χρησιμοποιήστε τη γραμμή κύλισης για να βρείτε οποιοδήποτε ορθογώνιο με ετικέτα Κεφαλίδα σελίδας.
19. Εισαγάγετε κείμενο σε αυτό Αυτή είναι η κεφαλίδα. Τώρα στο επάνω πεδίο κάθε σελίδας θα εμφανίζεται μια τέτοια επιγραφή. Θα πείτε ότι κανείς δεν χρειάζεται τέτοιους τίτλους σελίδων. Ναι, φυσικά, αυτό είναι ακριβώς το απλούστερο παράδειγμα. Ας δούμε ποιες δυνατότητες προσφέρει η γραμμή εργαλείων Κεφαλίδες και υποσέλιδα.

Ρύζι. 5.18. Επεξεργασία κεφαλίδων και υποσέλιδων
20. Κάντε κλικ στο ορθογώνιο υποσέλιδο.
21. Στον πίνακα Κεφαλίδες και υποσέλιδακάντε κλικ στο κουμπί Εισαγωγή αυτόματου κειμένου.
22. Επιλέξτε την επιλογή από το αναπτυσσόμενο μενού Πλήρες όνομα αρχείου. Τώρα δεν θα ξεχάσετε το όνομα του αρχείου που αποθηκεύει την πηγή του εκτυπωμένου κειμένου. Το όνομα αυτού του αρχείου θα εμφανιστεί στο υποσέλιδοκάθε σελίδα. Εάν μετονομάσετε ένα αρχείο εγγράφου ή το μετακινήσετε σε διαφορετικό φάκελο, την επόμενη φορά που θα ανοίξετε το έγγραφο, το νέο όνομα αρχείου θα εμφανιστεί στο υποσέλιδο. Γραμμή εργαλείων Κεφαλίδες και υποσέλιδαεπιτρέπει στο tayuka να εισάγει ημερομηνία και ώρα στις κεφαλίδες και τα υποσέλιδα ΤΕΛΕΥΤΑΙΑ ΑΝΑΒΑΘΜΙΣΗέγγραφο, την ημερομηνία εκτύπωσης του εγγράφου, το όνομα του συγγραφέα και άλλες πληροφορίες.
23. Για να κλείσετε τη λειτουργία προβολής κεφαλίδας και υποσέλιδου, κάντε κλικ στο κουμπί Κλείσεγραμμή εργαλείων Κεφαλίδες και υποσέλιδα. Μερικές φορές, μετά την προβολή ενός εγγράφου σε προβολή διάταξης σελίδας, ενδέχεται να μην είστε ικανοποιημένοι με τον τρόπο με τον οποίο το Word έχει σελιδοποιήσει το κείμενο. Σε αυτήν την περίπτωση, εισαγάγετε με μη αυτόματο τρόπο πρόσθετες αλλαγές σελίδας στο κείμενο.
24. Τοποθετήστε τον κέρσορα στο σημείο που θέλετε να ξεκινήσετε ΝΕΑ ΣΕΛΙΔΑκαι επιλέξτε μια εντολή Εισαγωγή > Διακοπή. Το πλαίσιο διαλόγου που φαίνεται στο Σχ. 5.19. Σε αυτό, ο επάνω διακόπτης σάς επιτρέπει να επιλέξετε τον τύπο σπασίματος από τρεις θέσεις. Το κάτω κουμπί επιλογής σάς επιτρέπει να εισαγάγετε μια αρχή του δείκτη επόμενης ενότητας και να επιλέξετε πώς θα εμφανίζεται η ενότητα: από την αρχή της επόμενης σελίδας, ζυγό, μονό ή χωρίς αλλαγή σελίδας.
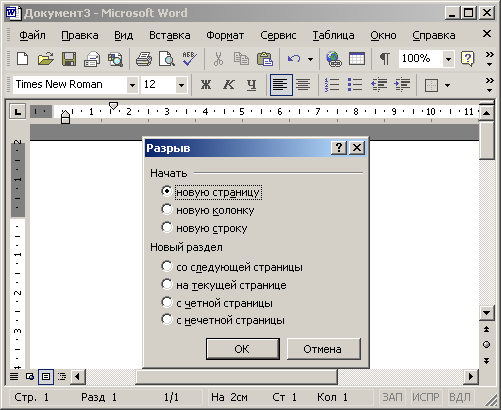
Ρύζι. 5.19. Εισαγάγετε ένα διάλειμμα
25. Επιλέξτε το κουμπί επιλογής Νέα σελίδα.
26. Στη συνέχεια κάντε κλικ στο κουμπί Εντάξει. Το κείμενο στα δεξιά και κάτω από τον κέρσορα θα αναδιπλωθεί στην αρχή της επόμενης σελίδας, αφήνοντας κενό το τέλος της τρέχουσας σελίδας.
Λειτουργία ηλεκτρονικού εγγράφου, η οποία ενεργοποιείται από την εντολή Προβολή > Έγγραφο Ιστού, είναι ένας συνδυασμός κανονικής λειτουργίας και λειτουργίας διάταξης σελίδας. Ένα ηλεκτρονικό έγγραφο σάς επιτρέπει να βλέπετε όλα τα αντικείμενα, συμπεριλαμβανομένων εικόνων και γραφικών, να τα μετακινείτε γύρω από το έγγραφο και να αλλάζετε το μέγεθός τους. Αλλά στη λειτουργία ηλεκτρονικού εγγράφου, δεν υπάρχει σελιδοποίηση και όλο το κείμενο εμφανίζεται ως μια ατελείωτη κάθετη κορδέλα. Δεν υπάρχει ούτε κάθετη γραμμή. Δεδομένου ότι το ηλεκτρονικό έγγραφο υποτίθεται ότι δημοσιεύεται σε έναν ιστότοπο, οι προγραμματιστές του Word έλαβαν υπόψη ότι οι ιστοσελίδες μπορούν να έχουν οποιοδήποτε μήκος και χρησιμοποιείται μια κάθετη γραμμή κύλισης για την προβολή τους σε ένα παράθυρο του προγράμματος περιήγησης.
Εάν χρησιμοποιείτε τον επεξεργαστή κειμένου Word για την προετοιμασία ιστοσελίδων, χρησιμοποιείτε πάντα τη λειτουργία ηλεκτρονικού εγγράφου αντί για τη λειτουργία διάταξης σελίδας. Σε αυτήν την περίπτωση, μετά τη μετατροπή σε μορφή HTML, η εκχωρηθείσα μορφοποίηση δεν θα χαθεί. Για παράδειγμα, είναι αδύνατο να τακτοποιήσετε κείμενο σε πολλές στήλες σε μια ιστοσελίδα (εκτός εάν χρησιμοποιούνται πίνακες), επομένως η λειτουργία προβολής ηλεκτρονικού εγγράφου αγνοεί αυτή τη μορφοποίηση, ακολουθώντας αυστηρά τα πρότυπα HTML.
ΣημείωσηΗ εγγραφή μορφής HTML στο Office XP εκτελείται χωρίς σφάλματα και η ιστοσελίδα που προκύπτει αντιγράφει ακριβώς την εμφάνιση του αρχικού ηλεκτρονικού εγγράφου.
Για να δημιουργήσετε μια ιστοσελίδα, απλώς επιλέξτε την εντολή Αρχείο > Αποθήκευση ως ιστοσελίδακαι στο πλαίσιο διαλόγου Αποθήκευση εγγράφουεισάγετε το όνομα του αρχείου HTML. Η ιστοσελίδα που προκύπτει μπορεί να τροποποιηθεί περαιτέρω τόσο στο Word όσο και σε οποιοδήποτε πρόγραμμα επεξεργασίας ιστού.
ΣημείωσηΛάβετε υπόψη ότι μετά τη μετατροπή σε ιστοσελίδα ή μετά το άνοιγμα ενός αρχείου HTML στο μενού Θέαεμφανίζεται μια νέα ομάδα Πηγή HTML, η επιλογή του οποίου ανοίγει ένα παράθυρο με τον πηγαίο κώδικα HTML που σχηματίζει το επεξεργασμένο έγγραφο.
