Αυτό το άρθρο θα δώσει ένα παράδειγμα δημιουργίας ενός εγγράφου στο MS Office Word 2007, που αποτελείται από τρεις σελίδες και καθορίζει έναν οριζόντιο προσανατολισμό για τη δεύτερη σελίδα.
Ξεκινάμε το πρόγραμμα, πατάμε και κρατάμε το πλήκτρο Enter ώστε να εμφανιστούν άλλα 2 κενά φύλλα στο έγγραφο. Για να αλλάξετε τον προσανατολισμό μόνο του δεύτερου φύλλου, θα πρέπει να δημιουργήσετε δύο αλλαγές εγγράφων - πριν και μετά το επιθυμητό φύλλο. Αυτό θα χωρίσει το έγγραφο σε τρεις ενότητες. Οι ενότητες στο Word σάς επιτρέπουν να ορίσετε μεμονωμένες ρυθμίσεις.
Τώρα ας δημιουργήσουμε ένα κενό μπροστά από το φύλλο που μας ενδιαφέρει. Για να το κάνετε αυτό, ρυθμίστε τον κέρσορα στην πρώτη σελίδα. Στη συνέχεια, στη γραμμή εργαλείων, ανοίξτε την καρτέλα "Διάταξη σελίδας" - "Διακοπές" - "Επόμενη σελίδα" (Εικ. 1).
Το πρώτο κενό θα δημιουργηθεί. Τώρα ας τοποθετήσουμε τον κέρσορα στο δεύτερο φύλλο και ας προσθέσουμε ένα άλλο τμήμα όπως περιγράφεται παραπάνω. Ως αποτέλεσμα, έχουμε τρία τμήματα, ένα φύλλο σε κάθε ένα. Τώρα, χωρίς να αφαιρέσετε τον κέρσορα από το δεύτερο φύλλο, στην καρτέλα «Διάταξη σελίδας», επιλέξτε «Προσανατολισμός» - «Τοπίο» (Εικ. 2). Μόνο ένα φύλλο του εγγράφου πρέπει να τοποθετηθεί οριζόντια.
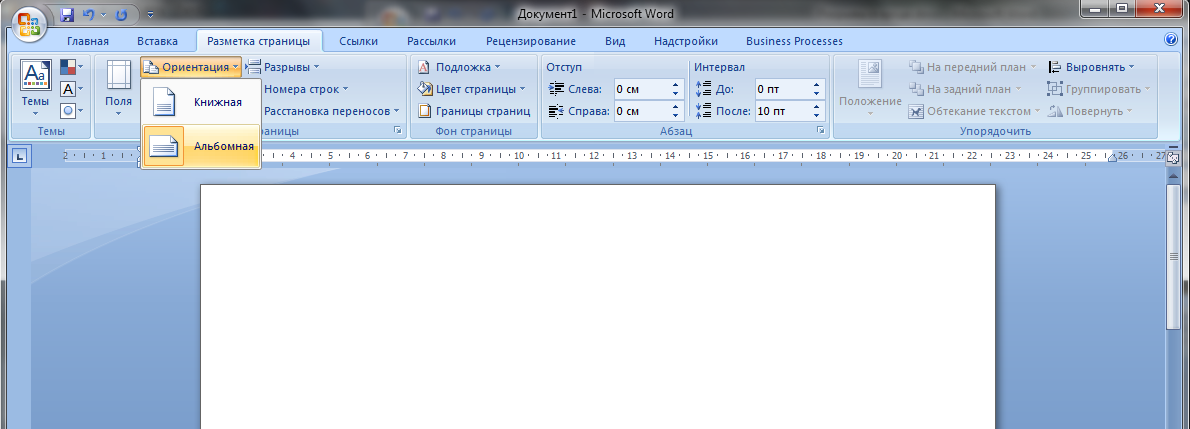
Εάν κάτι πήγε στραβά, είναι πιο βολικό να προβάλετε τις δημιουργημένες ενότητες στη λειτουργία εργασίας με κεφαλίδες και υποσέλιδα. Οι κεφαλίδες και τα υποσέλιδα είναι η επάνω και η κάτω περιοχή κάθε σελίδας ενός εγγράφου. Τις περισσότερες φορές περιέχουν αριθμούς σελίδων. Για να εισέλθετε σε αυτήν τη λειτουργία, κάντε κλικ στο επάνω ή στο κάτω μέρος οποιασδήποτε σελίδας του εγγράφου (1-2 cm από την άκρη) με το δεξί κουμπί του ποντικιού και κάντε κλικ στο "Επεξεργασία κεφαλίδα σελίδας”, ή απλώς κάντε διπλό κλικ στο αριστερό κουμπί του ποντικιού σε αυτήν την περιοχή (Εικ. 3).
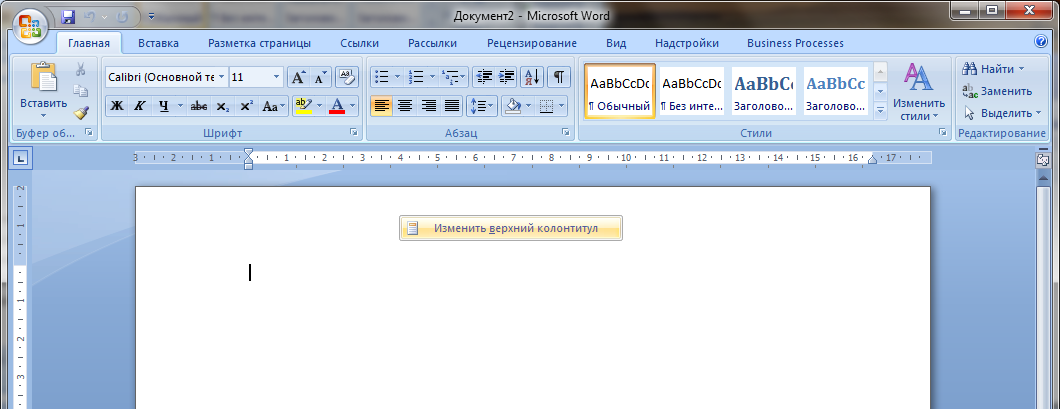
Το Word θα εισέλθει στη λειτουργία επεξεργασίας κεφαλίδας και υποσέλιδου. Η εργασία με κεφαλίδες και υποσέλιδα δεν μας ενδιαφέρει τώρα, ωστόσο, οι αριθμοί τμημάτων εμφανίζονται σε αυτήν τη λειτουργία (Εικ. 4).
Λεπτομέρειες Κατηγορία: Αρχική σελίδα Δημοσιεύτηκε στις 23/04/2013 10:51 π.μ. Το Word προσφέρεται σε κατακόρυφο προσανατολισμό. Κατά τη δημιουργία μεγάλων πινάκων, χρησιμοποιείται συνήθως οριζόντιος προσανατολισμός. Ορισμένοι χρήστες δεν καταλαβαίνουν πώς να δημιουργούν σελίδες με διαφορετικούς προσανατολισμούς σε ένα έγγραφο. Οι ενότητες θα βοηθήσουν.Ας υποθέσουμε ότι θέλουμε να δημιουργήσουμε μια οριζόντια σελίδα (ή πολλές σελίδες) στο κατακόρυφο έγγραφό μας.
Λύση στο πρόβλημα:
1) Δημιουργήστε κείμενο με κατακόρυφο προσανατολισμό σελίδας. Για παράδειγμα, αυτή θα είναι μία σελίδα. Στο τέλος του κειμένου, πηγαίνετε στην κορδέλα Διάταξη σελίδαςκαι κάντε κλικ στο κουμπί φρένα. Στο κεφάλαιο Διακοπές τμήματοςεκτελέστε την εντολή Επόμενη σελίδα. Στη συνέχεια, ο κέρσορας τοποθετείται στην αρχή της σελίδας.
2) Χωρίς να δημιουργήσετε πίνακες, δημιουργήστε ξανά νέα ενότητασύμφωνα με τις παραπάνω οδηγίες. Το αποτέλεσμα είναι 3 τμήματα. Η δεύτερη ενότητα θα έχει οριζόντιος προσανατολισμός, και το πρώτο και το τρίτο - βιβλίο. Σημειώστε ότι στη δεύτερη ενότητα, στην οποία ήταν απαραίτητο να δημιουργηθεί οριζόντιος προσανατολισμός, αφήσαμε το πορτρέτο και δημιουργήσαμε μια τρίτη ενότητα. Εξηγώ γιατί πήγαμε ως εξής: εάν δημιουργήσαμε έναν προσανατολισμό οριζόντιου προσανατολισμού στη δεύτερη ενότητα, τότε στην τρίτη ενότητα θα έπρεπε να αλλάξουμε τον προσανατολισμό οριζόντιου προσανατολισμού σε κατακόρυφο, δηλαδή να κάνουμε μια επιπλέον λειτουργία.
3) Πηγαίνετε στο δεύτερο τμήμα και στην κορδέλα Διάταξη σελίδαςκαι στον πίνακα Ρυθμίσεις σελίδαςκάντε κλικ στο κουμπί μικροσκοπικού βέλους. Στο ανοιχτό παράθυρο Ρυθμίσεις σελίδαςαυτί χωράφιακάντε κλικ στο κουμπί τοπίο. Κάντε κλικ στο κουμπί Εντάξει.
Κάθε τμήμα είναι ανεξάρτητο από τα άλλα. Επομένως, κάθε ενότητα μπορεί να έχει οποιοδήποτε αριθμό σελίδων. Επομένως, εάν ο πίνακας είναι μεγάλος και αποτελείται από πολλές σελίδες, τότε δεν χρειάζεται να δημιουργήσετε νέες ενότητες για κάθε σελίδα.
Συνήθως, κατά τη δημιουργία αρχείο κειμένουη σελίδα είναι σε κατακόρυφο ή κατακόρυφο προσανατολισμό. Μερικές φορές όταν εργάζεστε με ένα έγγραφο, μπορεί να αντιμετωπίσετε πρόβλημα όταν οι πληροφορίες που χρειάζεστε με τη μορφή πίνακα ή γραφήματος είναι εκτεταμένες και απλά δεν χωρούν. τέλειος λύσηΑυτό το πρόβλημα θα είναι η μετατροπή της μορφής μιας σελίδας.
Ο χρήστης έχει τη δυνατότητα να επιλέξει μεταξύ κατακόρυφου και οριζόντιου διασκορπισμού.
Η πιο προφανής ενέργεια μπορεί να είναι η αλλαγή της περιστροφής του φύλλου κατά τον ορισμό των επιλογών εκτύπωσης. Ωστόσο, εάν πρέπει να αποθηκεύσετε το έγγραφο και να το στείλετε σε άλλο άτομο, αυτή η επιλογή δεν είναι κατάλληλη, καθώς η μορφοποίηση θα πρέπει να γίνει ξανά.
Προσαρμογή θέσης σε όλο το έγγραφο
Δεν είναι δύσκολο να μαντέψει κανείς ότι η λιγότερο χρονοβόρα διαδικασία θα είναι η αναστροφή όλων των φύλλων στο έγγραφο. Για να το κάνετε αυτό, πρέπει να βρείτε την περιοχή "Διάταξη σελίδας" και να επιλέξετε την επιθυμητή μορφή εκεί από το αναπτυσσόμενο μενού, το οποίο περιέχει 2 επιλογές - σαρώσεις "Οριζόντια" και "Πορτραίτο". Αξίζει να προσέξουμε το γεγονός ότι κάποτε υιοθετηθεί η θέσηθα εφαρμοστεί στις επόμενες σελίδες του εγγράφου, γεγονός που υποδηλώνει την ισχυρή σχέση τους μεταξύ τους.
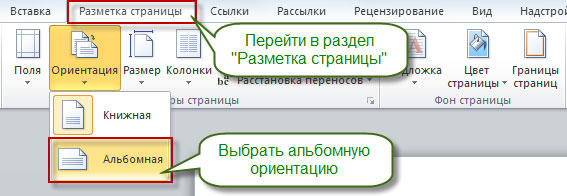
Αλλαγή της θέσης ενός φύλλου
Είναι προφανές ότι διάφοροι πίνακες ή ενημερωτικές εικόνες υψηλής ανάλυσης μπορούν να καταλάβουν πολύ χώρο. Επιπλέον, πρέπει να ενσωματωθούν οργανικά στο κείμενο.
Για να επιτύχετε αυτόν τον στόχο, επιλέξτε όλο το κείμενο στη σελίδα που πρέπει να επανατοποθετηθεί. Αξίζει να σημειωθεί ότι αν δεν επιλέξετε όλες τις πληροφορίες, τότε οι υπόλοιπες θα μετακινηθούν στην επόμενη ή στην προηγούμενη σελίδα. Μπορείτε επίσης να ορίσετε μια θέση μετάβασης προσανατολισμού τοποθετώντας τον κέρσορα μπροστά από το κείμενο που θέλετε να αφήσετε αμετάβλητο. Έτσι, το φύλλο θα σκιστεί, και απαραίτητες πληροφορίεςθα είναι στο επόμενο.
Στη συνέχεια, μεταβείτε στην καρτέλα "Διάταξη σελίδας" και επιλέξτε την επιλογή "Περιθώρια", το στοιχείο "Προσαρμοσμένα περιθώρια". Στο μενού που ανοίγει, βρίσκουμε την επιθυμητή θέση και παρακάτω καθορίζουμε σε ποιο μέρος του εγγράφου θα εφαρμοστούν οι επιλεγμένες παράμετροι. Στην περίπτωσή μας, επιλέξτε το στοιχείο "Στο επιλεγμένο κείμενο".
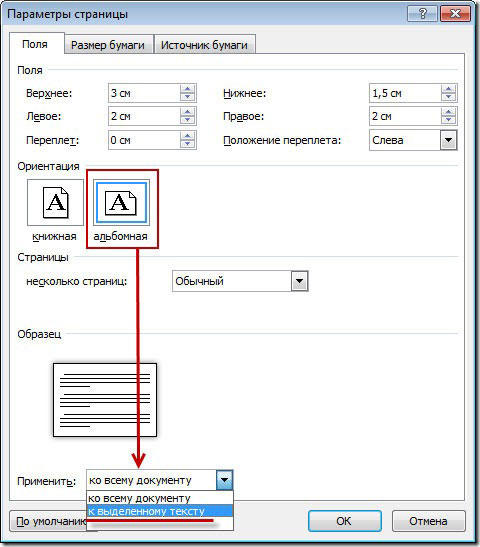
Εάν προτιμάτε τη μέθοδο διάσπασης του φύλλου, πρέπει να μεταβείτε στην καρτέλα "Διάταξη σελίδας" με τον ίδιο τρόπο, αλλά επιλέξτε το στοιχείο "Διακοπές" εκεί και σε αυτό - "Επόμενη σελίδα". Μετά από αυτό είναι απαραίτητο ορίστε μια θέσητο τέλος του μορφοποιημένου φύλλου, τοποθετώντας τον κέρσορα στη θέση μετά την τελευταία λέξη, και κάντε την παραπάνω διαδικασία, υποδεικνύοντας έναν διαφορετικό προσανατολισμό.
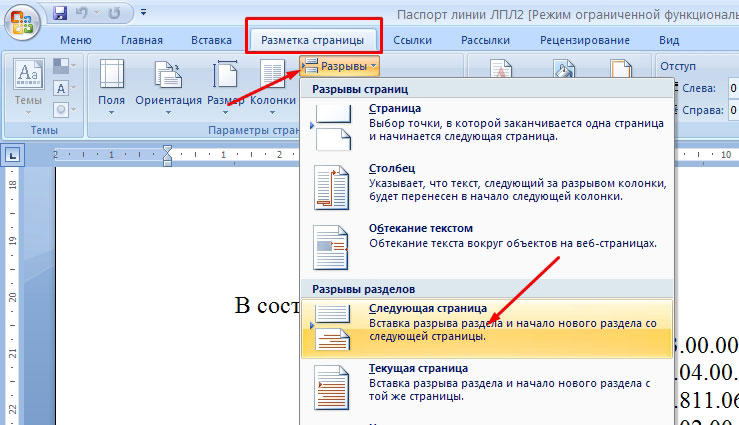
Αλλάξτε την εξάπλωση στο Word 2003
Εάν σε σχετικά σύγχρονες εκδόσεις του προγράμματος Word που κυκλοφόρησε από το 2007 έως το 2016, οι ρυθμίσεις των εν λόγω παραμέτρων δεν είναι πολύ διαφορετικές, τότε σε προηγούμενες εκδόσεις, για παράδειγμα, το 2003, υπάρχουν ορισμένες αποχρώσεις. Η ουσία είναι ότι δεν υπάρχει συνηθισμένη πιο πρόσφατες εκδόσειςτοπικά προγράμματα, τα οποία μπορεί να σας προκαλέσουν κάποια σύγχυση. Στην πραγματικότητα, όλα είναι απλά. Επιλέξτε την επιλογή "Αρχείο" και
Όταν εργάζεστε με κείμενο, είναι συχνά απαραίτητο να αλλάξετε τον προσανατολισμό της σελίδας από κατακόρυφο σε οριζόντιο ή αντίστροφα. Στο πρόγραμμα επεξεργασίας κειμένου του Word, αυτό γίνεται με μερικά κλικ και συνήθως δεν προκαλεί προβλήματα στους χρήστες.
Αλλά, εάν είναι απαραίτητο σε ένα έγγραφο, αλλά μόνο σε μια συγκεκριμένη σελίδα, τότε αυτό είναι ήδη πολύ πιο περίπλοκο και δεν γνωρίζουν όλοι οι χρήστες πώς γίνεται αυτό.
Σε αυτό το άρθρο, θα εξετάσουμε ακριβώς μια τέτοια επιλογή. Εδώ θα μάθετε πώς να το κάνετε στο Word 2007, 2010, 2013 ή 2016.
Αλλάξτε τον προσανατολισμό μιας σελίδας χρησιμοποιώντας αλλαγές ενότητας
Εάν χρειάζεται να αλλάξετε μόνο τον προσανατολισμό μιας σελίδας Έγγραφο του Word, τότε η πιο εύκολη επιλογή είναι να χρησιμοποιήσετε αλλαγές ενότητας. Ένα τέτοιο κενό πρέπει να οριστεί πριν και μετά τη σελίδα για την οποία θέλετε να αλλάξετε τον προσανατολισμό. Αφού η σελίδα διαχωριστεί από το υπόλοιπο έγγραφο με διακοπές, μπορείτε να αλλάξετε τον προσανατολισμό της σε οριζόντιο ή κατακόρυφο, ανάλογα με το τι χρειάζεστε συγκεκριμένα.
Τώρα που είστε εξοικειωμένοι με τη θεωρία, ας πάμε στην πράξη. Ας υποθέσουμε ότι το έχετε ήδη Έγγραφο κειμένουκαι υπάρχει μία από τις σελίδες για τις οποίες πρέπει να αλλάξετε τον προσανατολισμό. Για να το κάνετε αυτό, πρέπει πρώτα να τοποθετήσετε τον κέρσορα στο τέλος της προηγούμενης σελίδας, δηλαδή αμέσως πάνω από τη σελίδα που χρειάζεστε. Αφού τοποθετήσετε τον κέρσορα, πρέπει να μεταβείτε στην καρτέλα "Διάταξη σελίδας", κάντε κλικ στο κουμπί "Διακοπές" και επιλέξτε "Επόμενη σελίδα". Με αυτόν τον τρόπο θα ορίσετε μια αλλαγή ενότητας πριν από τη σελίδα της οποίας τον προσανατολισμό θέλετε να αλλάξετε.
Στη συνέχεια, πρέπει να τοποθετήσετε τον κέρσορα στο τέλος της επόμενης σελίδας, δηλαδή στο τέλος της σελίδας της οποίας τον προσανατολισμό θέλετε να αλλάξετε, και να εισαγάγετε ξανά μια αλλαγή ενότητας χρησιμοποιώντας το κουμπί "Διακοπές - Επόμενη σελίδα". Έτσι, θα διαχωρίσετε την επιθυμητή σελίδα από το υπόλοιπο έγγραφο. Για να βεβαιωθείτε ότι το κενό έχει ρυθμιστεί και είναι ακριβώς εκεί που θέλετε, μεταβείτε στην καρτέλα "Αρχική σελίδα" και ενεργοποιήστε την εμφάνιση όλων των πινακίδων εκεί.

Αφού ενεργοποιήσετε αυτήν τη δυνατότητα, θα μπορείτε να δείτε μη εκτυπώσιμους χαρακτήρες (κενά, εσοχές και αλλαγές ενοτήτων). Το παρακάτω στιγμιότυπο οθόνης δείχνει πώς πρέπει να μοιάζει η αλλαγή ενότητας. Εάν τα σπασίματα δεν έχουν εγκατασταθεί σωστά, μπορείτε να τα αφαιρέσετε και να τα εγκαταστήσετε ξανά.
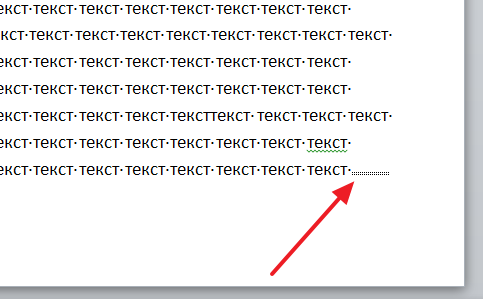
Μόλις δημιουργηθούν και οι δύο αλλαγές ενότητας, μπορείτε να ξεκινήσετε τον επαναπροσανατολισμό της σελίδας. Για να το κάνετε αυτό, τοποθετήστε τον κέρσορα στη σελίδα της οποίας τον προσανατολισμό θέλετε να αλλάξετε, μεταβείτε στην καρτέλα "Διάταξη σελίδας", κάντε κλικ στο κουμπί "Προσανατολισμός" και επιλέξτε μία από τις επιλογές.
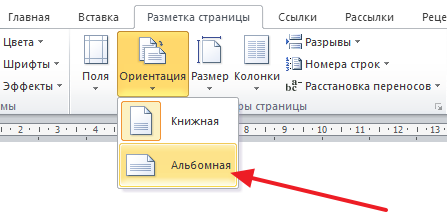
Εάν τα κάνατε όλα σωστά, τότε ο προσανατολισμός θα πρέπει να αλλάξει μόνο για μία από τις σελίδες. Εάν ο προσανατολισμός έχει αλλάξει για πολλές σελίδες, τότε πρέπει να ελέγξετε πώς τοποθετούνται οι αλλαγές ενότητας.
Αλλαγή του προσανατολισμού μιας μεμονωμένης σελίδας μέσω επιλογών σελίδας
Υπάρχει ένας άλλος τρόπος για να αλλάξετε τον προσανατολισμό μιας σελίδας στο Word. Για να χρησιμοποιήσετε αυτήν τη μέθοδο, πρέπει να τοποθετήσετε τον κέρσορα στη σελίδα που προηγείται αυτής της οποίας τον προσανατολισμό θέλετε να αλλάξετε. Με άλλα λόγια, ο κέρσορας πρέπει να ρυθμιστεί μία σελίδα επάνω. Αφού ρυθμιστεί ο κέρσορας, ανοίξτε την καρτέλα Διάταξη σελίδας και κάντε κλικ στο κουμπί Διαμόρφωση σελίδας (ή ανοίξτε τη Διαμόρφωση σελίδας κάνοντας διπλό κλικ στον χάρακα του εγγράφου).
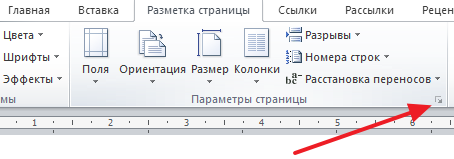
Αυτό θα πρέπει να ανοίξει το παράθυρο Διαμόρφωση σελίδας. Εδώ πρέπει να αλλάξετε τον προσανατολισμό του εγγράφου, να επιλέξετε την επιλογή εφαρμογής "Στο τέλος του εγγράφου" και να αποθηκεύσετε τις ρυθμίσεις χρησιμοποιώντας το κουμπί "Ok".
![]()
Ως αποτέλεσμα, όλες οι σελίδες που βρίσκονται κάτω από αυτήν όπου τοποθετήθηκε ο κέρσορας θα αλλάξουν τον προσανατολισμό τους. Στη συνέχεια, πρέπει να τοποθετήσετε τον κέρσορα στη σελίδα της οποίας τον προσανατολισμό θέλετε να αλλάξετε και να αλλάξετε ξανά τον προσανατολισμό όλων των φύλλων μέχρι το τέλος του εγγράφου. Μόνο αυτή τη φορά πρέπει να επιλέξετε τον αρχικό προσανατολισμό.
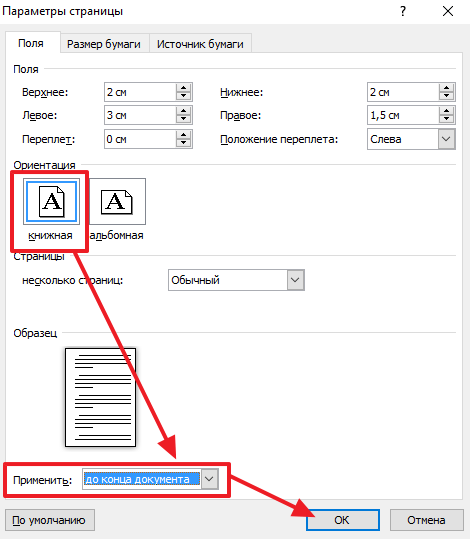
Ως αποτέλεσμα αυτών των χειρισμών, θα αλλάξετε τον προσανατολισμό μόνο μιας σελίδας του εγγράφου του Word.
