Κατά τη δημιουργία ενός νέου εγγράφου στο MS Office Word, ο κάθετος προσανατολισμός σελίδας επιλέγεται αυτόματα, σήμερα θα σας πούμε πώς να το κάνετε στο Word οριζόντια σελίδα. Φυσικά, ο κατακόρυφος προσανατολισμός θεωρείται ο βέλτιστος - χρησιμοποιείται ενεργά για την εκτύπωση κειμένων, βιβλίων και άλλων πληροφοριών. Ωστόσο, υπάρχουν και αντίστροφες καταστάσεις, όταν υπάρχει ανάγκη για ένα οριζόντια διογκωμένο φύλλο - ονομάζεται επίσης τοπίο, λόγω του γεγονότος ότι οι πληροφορίες σε ένα κατακόρυφο φύλλο απλώς δεν ταιριάζουν.
Πώς να αλλάξετε τον προσανατολισμό της σελίδας σε οριζόντιο προσανατολισμό στο Microsoft Word
Συνήθως, οι οριζόντιες σελίδες χρησιμοποιούνται για την εισαγωγή μιας φόρμας, ενός εγγράφου ή οποιουδήποτε άλλου αντικειμένου που δεν ταιριάζει φυσικά στον τυπικό προσανατολισμό. Φυσικά, οριζόντιο φύλλομια τάξη μεγέθους μικρότερο σε ύψος, αλλά είναι αισθητά ευρύτερο - αυτός είναι ο πολύ αποφασιστικός παράγοντας εάν πρέπει να τοποθετήσετε ένα ευρύ στοιχείο.Η λειτουργικότητα του προγράμματος MS Word είναι πραγματικά εκτεταμένη, μάταια υποτιμάται. Με μερικά κλικ, μπορείτε να εισάγετε εικόνες, γραφήματα, πίνακες στο έγγραφο, να το αλλάξετε εμφάνιση, μορφοποιήστε το όπως θέλετε ... αυτή η λίστα μπορεί να συνεχιστεί για αρκετό καιρό. Δυστυχώς, οι περισσότεροι άνθρωποι που χρησιμοποιούν αυτό το πρόγραμμα δεν είναι καν εξοικειωμένοι με τη λειτουργικότητά του. Αυτός είναι ο λόγος για τον οποίο πολλοί άπειροι χρήστες του Word αναρωτιούνται: "Πώς να δημιουργήσετε μια οριζόντια σελίδα στο Word για να αυξήσετε το πλάτος του φύλλου;" Είτε το πιστεύετε είτε όχι, χρειάζονται μόνο μερικά κλικ. Για να το κάνετε αυτό, απλώς βρείτε ένα συγκεκριμένο στοιχείο:
Πώς να δημιουργήσετε μια οριζόντια σελίδα στο Word
Δεν έχει πάντα νόημα να αλλάζετε τον προσανατολισμό όλων των σελίδων ταυτόχρονα, αντίθετα, είναι συχνά απαραίτητο να το αλλάξετε σε οριζόντιο μόνο για μία ή δύο σελίδες. Πως να το κάνεις? Ας το καταλάβουμε:
Όπως μπορείτε να δείτε, δεν υπάρχει τίποτα περίπλοκο - χρειάζεται μόνο να κάνετε μερικές απλές ενέργειες, έτσι ώστε όλες οι σελίδες του εγγράφου να γίνουν οριζόντιες. Επιπλέον, είναι εξίσου δύσκολο να αλλάξετε τον προσανατολισμό μιας συγκεκριμένης σελίδας που βρίσκεται σε οποιοδήποτε μέρος του εγγράφου του MS Office.
Ο προσανατολισμός της σελίδας σε ένα έγγραφο MS Word μπορεί να είναι κατακόρυφος ή οριζόντιος. Τις περισσότερες φορές, κατά τη μορφοποίηση κειμένου, χρησιμοποιείται κατακόρυφος προσανατολισμός για σελίδες. Αλλά συμβαίνει επίσης ότι ένα σχέδιο, ένα γράφημα ή μια επιγραφή με μεγάλα γράμματα δεν ταιριάζει στη σελίδα σε πλάτος. Σε αυτήν την περίπτωση, μπορείτε να δημιουργήσετε μία ή περισσότερες οριζόντιες σελίδες στο Word. Αυτό είναι που θα μιλήσω σε αυτό το άρθρο.
Πώς να κάνετε οριζόντιο προσανατολισμό όλων των σελίδων στο Word
Αυτή είναι η πιο απλή ερώτηση. Άνοιξε επιθυμητό έγγραφο, μετά κάντε κλικ στην καρτέλα "Διάταξη σελίδας". Στο κεφάλαιο "Ρυθμίσεις σελίδας"κάντε κλικ στο κουμπί "Προσανατολισμός" και επιλέξτε το κατάλληλο στοιχείο από το μενού. Μετά από αυτό, όλες οι σελίδες του εγγράφου θα γίνουν οριζόντιος προσανατολισμός.
Πώς να κάνετε οριζόντιο προσανατολισμό για πολλές σελίδες στο Word
Τώρα ας φανταστούμε ότι έχετε πολλές σελίδες σε ένα έγγραφο του Word για τις οποίες πρέπει να κάνετε οριζόντιο προσανατολισμό. Όλες οι άλλες σελίδες πρέπει να παραμείνουν σε κατακόρυφο προσανατολισμό.
Για να το κάνετε αυτό, επιλέξτε όλο το κείμενο στις επιθυμητές σελίδες, μεταβείτε στην καρτέλα "Διάταξη σελίδας"και στην ενότητα "Ρυθμίσεις σελίδας"κάντε κλικ στο μικρό βέλος στην κάτω δεξιά γωνία.

Θα ανοίξει ένα πλαίσιο διαλόγου. Σε αυτό, στην ενότητα "Προσανατολισμός", βάλτε "Τοπίο". Στη συνέχεια, στο πεδίο "Εφαρμογή", επιλέξτε "στο επιλεγμένο κείμενο"και κάντε κλικ στο OK.

Οι επιλεγμένες σελίδες έγιναν οριζόντιος προσανατολισμός και όλες οι υπόλοιπες παρέμειναν κατακόρυφα.

Μπορείτε να δημιουργήσετε πολλές οριζόντιες σελίδες στο MS Word με άλλο τρόπο. Για να το κάνετε αυτό, βάλτε πλάγιους χαρακτήρες στην αρχή του κειμένου, στη σελίδα από την οποία ξεκινούν τα οριζόντια, μεταβείτε στην καρτέλα "Διάταξη σελίδας", κάντε κλικ στο κουμπί "Διαλείμματα" και επιλέξτε από την αναπτυσσόμενη λίστα "Επόμενη σελίδα".
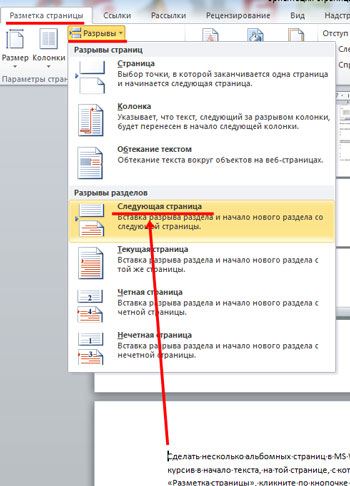
Τώρα βάλτε πλάγια γράμματα στην αρχή της σελίδας από την οποία ξεκινούν ξανά τα φύλλα με κατακόρυφο προσανατολισμό και επαναλάβετε όλα τα βήματα. Όταν είναι ενεργοποιημένοι οι μη εκτυπώσιμοι χαρακτήρες, θα εμφανίζεται η επιγραφή "Αλλαγή ενότητας (από την επόμενη σελίδα)".
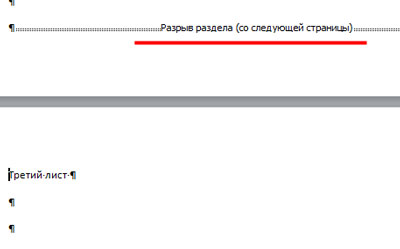
Βάλτε πλάγιους χαρακτήρες σε μια από τις σελίδες που θα είναι οριζόντια, μεταβείτε στην καρτέλα "Διάταξη σελίδας"και στην ενότητα "Ρυθμίσεις σελίδας"κάντε κλικ στο βέλος. Στο επόμενο παράθυρο, επιλέξτε οριζόντιος προσανατολισμός και στο πεδίο "Εφαρμογή" επιλέξτε "μετάβαση στην τρέχουσα ενότητα". Κάντε κλικ στο OK.
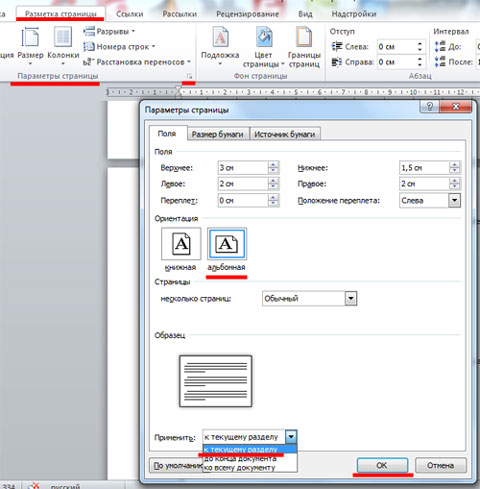
Όλες οι σελίδες που βρίσκονταν στην τρέχουσα ενότητα έχουν γίνει οριζόντιος προσανατολισμός.
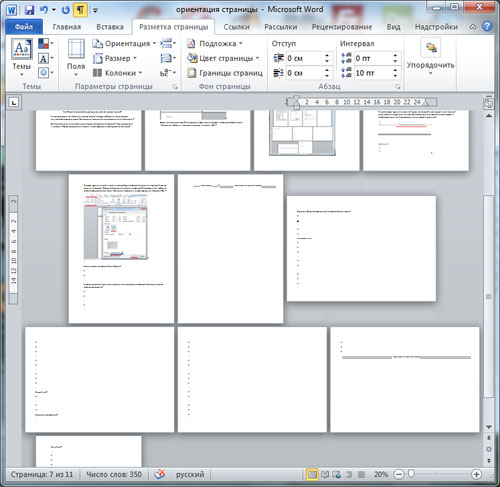
Πώς να δημιουργήσετε ένα φύλλο τοπίου στο Word
Εάν πρέπει να δημιουργήσετε μία οριζόντια σελίδα στο Word, τότε μπορείτε να χρησιμοποιήσετε τις μεθόδους που περιγράφονται στην προηγούμενη παράγραφο. Απλώς εφαρμόστε τα σε μία σελίδα.
Τώρα μπορείτε εύκολα να δημιουργήσετε σελίδες βιβλίων ή οριζόντιων σελίδων στο έγγραφό σας. Επιπλέον, μπορείτε να αλλάξετε τον προσανατολισμό τόσο για πολλές όσο και για μία σελίδα.
Όταν δημιουργείτε ένα νέο έγγραφο στο Microsoft WordΑπό προεπιλογή, έχει οριστεί η κατακόρυφη προβολή των σελίδων, η οποία ονομάζεται επίσης προβολή βιβλίου. Για τους περισσότερους έγγραφα κειμένου, οδηγίες και ακόμη και βιβλία είναι το πιο βέλτιστο.
Ωστόσο, υπάρχουν περιπτώσεις όπου ένα οριζόντιο φύλλο είναι πιο βολικό. Για παράδειγμα, κατά την εισαγωγή μεγάλων γραφημάτων, φωτογραφιών και άλλων ευρειών οπτικών αντικειμένων. Σε αυτή την περίπτωση, χρειάζεστε τις σελίδες να "αναποδογυριστούν".
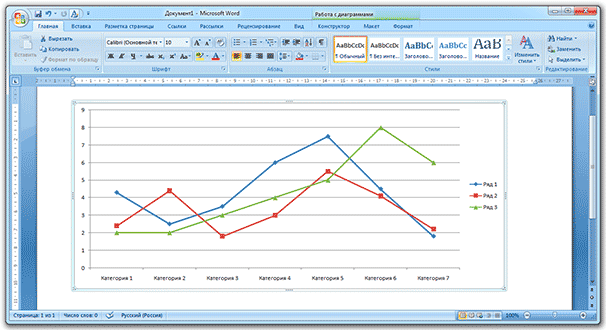
Παρεμπιπτόντως, τι είδους φύλλα στο έγγραφο - βιβλίο ή τοπίο - ονομάζονται προσανατολισμός σελίδας.
Πώς να κάνετε όλες τις σελίδες ενός εγγράφου οριζόντια
1 . Στο επάνω μέρος του προγράμματος, μεταβείτε στην καρτέλα "Διάταξη σελίδας" ή "Διάταξη" και αναζητήστε το κουμπί "Προσανατολισμός".
2. Κάντε κλικ σε αυτό και επιλέξτε την επιλογή "Τοπίο".
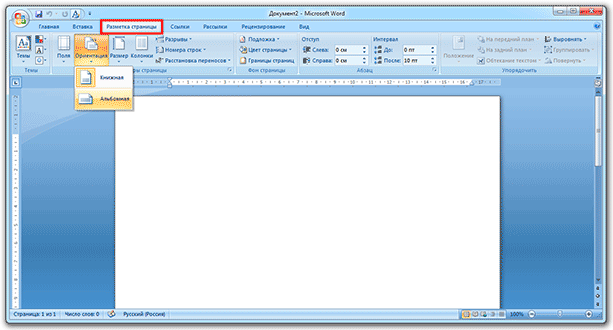
Τώρα όλα τα φύλλα στο έγγραφο θα είναι οριζόντια. Εάν πρέπει να τα επιστρέψετε πίσω (κάντε τα κάθετα), κάνουμε το ίδιο, αλλά αντί για οριζόντιο προσανατολισμό, επιλέγουμε κατακόρυφο.
Πώς να φτιάξετε οριζόντια μόνο μία (πολλές) σελίδες
Συμβαίνει συχνά να μην χρειάζεται να γυρίσετε όλες τις σελίδες, αλλά μόνο μία. Λοιπόν, ή λίγα. Για παράδειγμα, σε θητεία, όπου το κύριο μέρος του εγγράφου είναι κείμενο, αλλά αρκετά φύλλα είναι αφιερωμένα σε εικόνες και γραφικά. Τότε είναι πολύ πιο βολικό αν είναι οριζόντια.
1 . Βάζουμε τον κέρσορα στη σελίδα που θέλετε να κάνετε οριζόντια. Για να το κάνετε αυτό, απλώς κάντε κλικ σε αυτό για να αναβοσβήνει το ραβδί.
![]()
2. Μεταβείτε στην καρτέλα "Διάταξη σελίδας" στο επάνω μέρος του προγράμματος και κάντε κλικ στο μικρό βέλος στη γραμμή "Ρύθμιση σελίδας" (στα δεξιά).
Στην έκδοση του Word 2016, αυτό γίνεται λίγο διαφορετικά: μεταβείτε στην καρτέλα "Διάταξη", επιλέξτε το στοιχείο "Πεδία" και αναζητήστε τη γραμμή "Προσαρμοσμένα πεδία" στο κάτω μέρος. Σε παλαιότερες εκδόσεις του Word: Αρχείο - Ρύθμιση σελίδας.

3 . Στο παράθυρο που εμφανίζεται (στην καρτέλα "Πεδία"), στην ενότητα "Προσανατολισμός", κάντε κλικ στο "Οριζόντιο".

4 . Στη συνέχεια, στο κάτω μέρος του παραθύρου στην ενότητα "Εφαρμογή:", επιλέξτε "μέχρι το τέλος του εγγράφου" από τη λίστα και κάντε κλικ στο "OK".
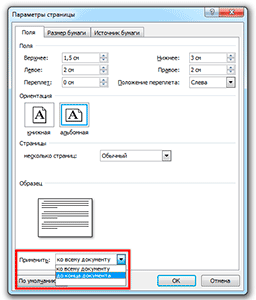
Τώρα αυτή η σελίδα και όλα μετά από αυτήν θα είναι σε οριζόντιο προσανατολισμό. Εάν πρέπει να έχετε μόνο ένα γυρισμένο φύλλο ή ένα ζευγάρι στο έγγραφο, κάντε το ίδιο, αλλά αντίστροφα:
- Βάλτε έναν δρομέα που αναβοσβήνει στο φύλλο που πρέπει να είναι βιβλίο (απλώς κάντε κλικ σε αυτό).
- Στην καρτέλα "Διάταξη σελίδας", κάντε κλικ στο μικρό βέλος δίπλα στο "Ρύθμιση σελίδας".
- Στο παράθυρο, καθορίστε τον προσανατολισμό "Πορτραίτο" και στο κάτω μέρος επιλέξτε "στο τέλος του εγγράφου".
Η σελίδα θα "γυρίσει" πίσω, ενώ τα φύλλα οριζόντιου προσανατολισμού που έγιναν πριν θα παραμείνουν. Τώρα όλες οι επόμενες σελίδες θα είναι βιβλίο.
