Χρήση για μαθηματικούς υπολογισμούς Microsoft Excelαντί για αριθμομηχανή!
Στο φύλλο εργασίας, μπορείτε να εισαγάγετε απλούς τύπους για την προσθήκη, την αφαίρεση, τη διαίρεση και τον πολλαπλασιασμό δύο ή περισσότερων αριθμητικών τιμών. Με τη λειτουργία AutoSum, μπορείτε να υπολογίσετε γρήγορα το άθροισμα μιας σειράς τιμών χωρίς να τις εισάγετε χειροκίνητα σε έναν τύπο. Αφού δημιουργήσετε τον τύπο μία φορά, μπορείτε απλά να τον τοποθετήσετε παρακείμενα κύτταρα, και δεν χρειάζεται να δημιουργείτε τον ίδιο τύπο ξανά και ξανά.
Αφού εξοικειωθείτε με αυτούς τους απλούς τύπους, πιθανότατα θα θέλετε να μάθετε περισσότερα σχετικά με τη δημιουργία πολύπλοκων τύπων και να δοκιμάσετε μερικές από τις πολλές λειτουργίες που είναι διαθέσιμες στο Excel. Για περισσότερες πληροφορίες, ανατρέξτε στην ενότητα Επισκόπηση τύπων και Λειτουργίες Excel (ανά κατηγορία) .
Σημείωση:Τα στιγμιότυπα οθόνης σε αυτό το άρθρο τραβήχτηκαν στο Excel 2016. Οι οθόνες σας ενδέχεται να διαφέρουν εάν χρησιμοποιείτε διαφορετική έκδοση του Excel.
Απλές Φόρμουλες
Όλες οι καταχωρήσεις τύπου αρχίζουν με το σύμβολο ίσον ( = ). Για να δημιουργήσω μια απλή φόρμουλα, απλώς εισάγετε ένα σύμβολο ίσου ακολουθούμενο από τις υπολογισμένες αριθμητικές τιμές και τους αντίστοιχους μαθηματικούς τελεστές: σύμβολο συν ( + ) για πρόσθεση, σύμβολο πλην ( - ) για αφαίρεση, ένας αστερίσκος ( * ) για πολλαπλασιασμό και κάθετο ( / ) για διαίρεση. Στη συνέχεια, πατήστε το πλήκτρο Enter και το Excel θα υπολογίσει αμέσως και θα εμφανίσει το αποτέλεσμα του τύπου.
Για παράδειγμα, εάν εισαγάγετε τον τύπο στο κελί C5 =12,99+16,99 και πατήστε Enter, το Excel θα υπολογίσει το αποτέλεσμα και θα εμφανίσει το 29,98 σε αυτό το κελί.
Ένας τύπος που έχει εισαχθεί σε ένα κελί θα εμφανίζεται στη γραμμή τύπων κάθε φορά που επιλέγετε το κελί.
Σπουδαίος:Η συνάρτηση SUM υπάρχει, αλλά η συνάρτηση SUBtract όχι. Αντίθετα, ο τελεστής μείον (-) χρησιμοποιείται στον τύπο. Για παράδειγμα: =8-3+2-4+12. Το σύμβολο μείον μπορεί επίσης να χρησιμοποιηθεί για τη μετατροπή ενός αριθμού σε αρνητικό στη συνάρτηση SUM. Για παράδειγμα, στον τύπο =SUM(12;5;-3;8;-4), η συνάρτηση SUM προσθέτει 5 στο 12, αφαιρεί 3, προσθέτει 8 και αφαιρεί 4 με αυτή τη σειρά.
Χρήση AutoSum
Ο ευκολότερος τρόπος για να προσθέσετε έναν τύπο SUM σε ένα φύλλο εργασίας είναι να χρησιμοποιήσετε τη συνάρτηση AutoSum. Επιλέξτε ένα κενό κελί ακριβώς πάνω ή κάτω από το εύρος που θέλετε να αθροίσετε και, στη συνέχεια, κάντε κλικ στην καρτέλα στην κορδέλα Σπίτιή Τύποςκαι επιλέξτε AutoSum > Αθροισμα. Η λειτουργία AutoSum καθορίζει αυτόματα το εύρος προς άθροιση και δημιουργεί τον τύπο. Μπορεί επίσης να λειτουργήσει οριζόντια εάν επιλέξετε ένα κελί στα δεξιά ή στα αριστερά του εύρους που αθροίζεται.
Σημείωση:Το AutoSum δεν λειτουργεί με μη συνεχόμενα εύρη.
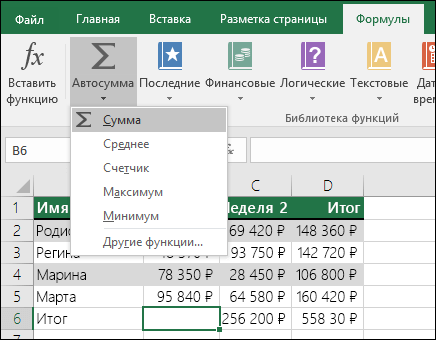
AutoSum Vertical

Η δυνατότητα AutoSum καθορίζει αυτόματα τα κελιά B2:B5 ως το εύρος προς άθροισμα. Χρειάζεται μόνο να πατήσετε το πλήκτρο Enter για επιβεβαίωση. Εάν χρειάζεται να προσθέσετε ή να εξαιρέσετε πολλά κελιά, κρατήστε πατημένο το πλήκτρο SHIFT και πατήστε το κατάλληλο πλήκτρο βέλους μέχρι να επισημανθεί η επιθυμητή περιοχή και, στη συνέχεια, πατήστε Enter.
Έξυπνη υπόδειξη για μια λειτουργία.Η αιωρούμενη ετικέτα SUM(number1;[number2];…) κάτω από τη συνάρτηση είναι μια υπόδειξη Intellisense. Εάν κάνετε κλικ στο SUM ή στο όνομα μιας άλλης συνάρτησης, θα μετατραπεί σε μπλε υπερσύνδεσμο που θα σας μεταφέρει στο θέμα βοήθειας για αυτήν τη συνάρτηση. Κάνοντας κλικ σε μεμονωμένα στοιχεία μιας συνάρτησης επισημαίνονται τα αντίστοιχα τμήματα στον τύπο. Σε αυτήν την περίπτωση, θα επιλεγούν μόνο τα κελιά B2:B5, επειδή υπάρχει μόνο μία αριθμητική αναφορά σε αυτόν τον τύπο. Η ετικέτα Intellisense εμφανίζεται για οποιαδήποτε λειτουργία.
AutoSum Horizontal
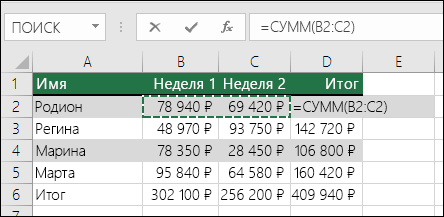
Αυτές δεν είναι όλες οι δυνατότητες άθροισης! Δείτε το άρθρο της συνάρτησης SUM.
Δεν χρειάζεται πλέον να εισάγετε τον τύπο πολλές φορές
Μόλις δημιουργήσετε τον τύπο μία φορά, μπορείτε απλώς να τον αντιγράψετε σε άλλα κελιά αντί να δημιουργείτε τον ίδιο τύπο ξανά και ξανά. Μπορείτε να αντιγράψετε τον τύπο ή να χρησιμοποιήσετε τη λαβή πλήρωσης για να αντιγράψετε τον τύπο σε γειτονικά κελιά.
Για παράδειγμα, όταν αντιγράφετε έναν τύπο από το κελί B6 στο κελί C6, οι αναφορές κελιών στη στήλη C αλλάζουν αυτόματα.
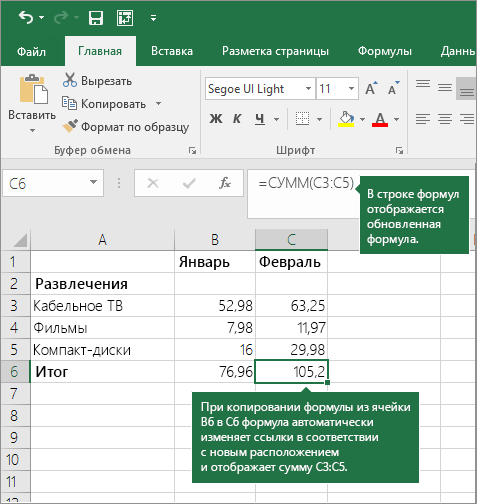
Αφού αντιγράψετε τον τύπο, ελέγξτε ότι οι αναφορές κελιών είναι σωστές. Η αλλαγή των αναφορών κελιών εξαρτάται από τον τύπο τους (απόλυτη ή σχετική). Ανατρέξτε στην ενότητα Αντιγραφή και επικόλληση ενός τύπου σε άλλο κελί ή φύλλο για περισσότερες πληροφορίες.
Τι να χρησιμοποιήσετε σε έναν τύπο για την προσομοίωση κλειδιών αριθμομηχανής;
|
Κλειδί αριθμομηχανής |
Περιγραφή, παράδειγμα |
Αποτέλεσμα |
|
|
+ (κλειδί συν) |
Χρησιμοποιήστε σε έναν τύπο για να προσθέσετε αριθμούς. Παράδειγμα: =4+6+2 |
||
|
- (πλήκτρο μείον) |
Χρησιμοποιήστε σε έναν τύπο για να αφαιρέσετε αριθμούς ή να υποδείξετε έναν αρνητικό αριθμό. Παράδειγμα: =18-12 Παράδειγμα: =24*-5 (24 φορές αρνητικό 5) |
||
|
x (κλειδί πολλαπλασιασμού) |
* (αστερίσκος) |
Χρησιμοποιήστε σε έναν τύπο για να πολλαπλασιάσετε αριθμούς. Παράδειγμα: =8*3 |
|
|
÷ (κλειδί διαίρεσης) |
/ (κάθετο) |
Χρησιμοποιήστε σε έναν τύπο για να διαιρέσετε έναν αριθμό με έναν άλλο. Παράδειγμα: =45/5 |
|
|
% (κλειδί τοις εκατό) |
% (τοις εκατό) |
Χρησιμοποιήστε σε έναν τύπο με * για να πολλαπλασιάσετε με ένα ποσοστό. Παράδειγμα: =15%*20 |
|
|
√ (Τετραγωνική ρίζα) |
SQRT (λειτουργία) |
Χρησιμοποιήστε τη συνάρτηση SQRT σε έναν τύπο για να βρείτε την τετραγωνική ρίζα ενός αριθμού. Παράδειγμα: =SQRT(64) |
|
|
1/x (αμοιβαία) |
Χρησιμοποιήστε την έκφραση =1/ στον τύπο n, Οπου nείναι ο αριθμός που διαιρείται με το 1. Παράδειγμα: =1/8 |
Έχετε κάποια ερώτηση σχετικά με το Excel;
Βοηθήστε μας να βελτιώσουμε το Excel
Έχετε κάποιες προτάσεις για τη βελτίωση της επόμενης έκδοσης του Excel; Εάν ναι, ελέγξτε τα θέματα στο
Πρακτική εργασία Νο 20
Εκτέλεση υπολογισμών σεπροέχω
Στόχος:μάθετε πώς να κάνετε υπολογισμούς στο excel
Πληροφορίες από τη θεωρία
Όλοι οι υπολογισμοί στο MS Excel εκτελούνται χρησιμοποιώντας τύπους. Εισαγωγή τύπουξεκινά πάντα με ίσο σύμβολο "=", στη συνέχεια τοποθετούνται τα υπολογισμένα στοιχεία, μεταξύ των οποίων υπάρχουν σημάδια των πράξεων που εκτελούνται:
+ πρόσθεση/ διαίρεση* πολλαπλασιασμός
− αφαίρεση^ εκθέσεως
Στους τύπους, δεν χρησιμοποιούνται συχνά αριθμοί ως τελεστές, αλλά οι διευθύνσεις των κελιών στα οποία είναι αποθηκευμένοι αυτοί οι αριθμοί. Σε αυτήν την περίπτωση, όταν αλλάξετε τον αριθμό στο κελί που χρησιμοποιείται στον τύπο, το αποτέλεσμα θα επανυπολογιστεί αυτόματα
Παραδείγματα τύπων γραφής:
=(A5+B5)/2
=C6^2* (ρε6- ρε7)
Οι τύποι χρησιμοποιούν σχετικές, απόλυτες και μικτές αναφορέςσε διευθύνσεις κελιών. Οι σχετικές αναφορές αλλάζουν όταν αντιγράφετε έναν τύπο. Κατά την αντιγραφή ενός τύπου, το σύμβολο $ παγώνει: αριθμός σειράς (A$2 - μικτή αναφορά), αριθμός στήλης ($F25 - μικτή αναφορά) ή και τα δύο ($A$2 - απόλυτη αναφορά).
Οι τύποι είναι δυναμικοί και τα αποτελέσματα αλλάζουν αυτόματα όταν αλλάζουν οι αριθμοί στα επιλεγμένα κελιά.
Εάν υπάρχουν πολλές πράξεις στον τύπο, τότε είναι απαραίτητο να ληφθεί υπόψη η σειρά με την οποία εκτελούνται οι μαθηματικές πράξεις.
Αυτόματη συμπλήρωση κελιών με τύπους:
Εισαγάγετε τον τύπο στο πρώτο κελί και πατήστε Enter.
επιλέξτε ένα κελί με τύπο.
τοποθετήστε τον δείκτη του ποντικιού στην κάτω δεξιά γωνία του κελιού και σύρετέ τον προς την επιθυμητή κατεύθυνση (η αυτόματη συμπλήρωση κελιών με τύπους μπορεί να γίνει κάτω, πάνω, δεξιά, αριστερά).
Χρήση λειτουργίας:
τοποθετήστε τον κέρσορα στο κελί όπου θα πραγματοποιηθεί ο υπολογισμός.
ανοίξτε τη λίστα εντολών του κουμπιού Amount (Εικ. 20.1) και επιλέξτε τη λειτουργία που θέλετε. Κατά την επιλογή Αλλα χαρακτηριστικάπου ονομάζεται Οδηγός λειτουργιών.
Εικόνα 20.1 - Επιλογή συνάρτησης
Εργασίες προς ολοκλήρωση
Εργασία 1 Υπολογισμός τιμών συναλλαγματικών ισοτιμιών δολαρίου
Στον φάκελο με το όνομα της ομάδας σας, δημιουργήστε ένα έγγραφο MS Excel, ονομάστε το σύμφωνα με τον αριθμό της πρακτικής εργασίας.
Ονομάστε το φύλλο 1 με τον αριθμό της εργασίας.
Δημιουργήστε έναν πίνακα για τον υπολογισμό των τιμών συναλλαγματικής ισοτιμίας του δολαρίου (Εικ. 20.2), στήλη ημερομηνίασυμπλήρωση με αυτόματη συμπλήρωση, στήλες Ποσοστό αγοράςκαι και Ποσοστό πώλησηςμορφή ως αριθμοί με δύο δεκαδικά ψηφία.
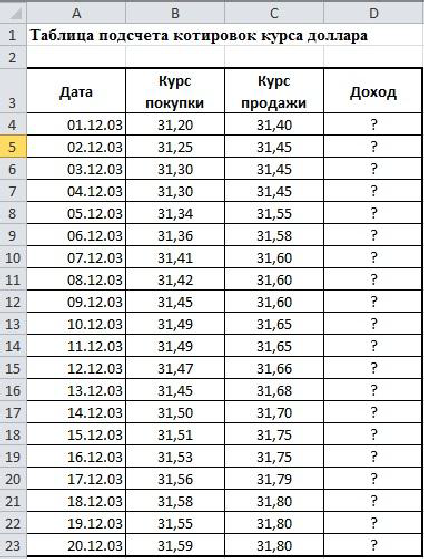
Εικόνα 20.2 - Δείγμα πίνακα (Φύλλο 1)
Εκτελέστε τον υπολογισμό του εισοδήματος στο κελί Δ4. Τύπος υπολογισμού: Έσοδα = Ποσοστό Πώλησης - Ποσοστό Αγοράς
Δημιουργήστε αυτόματα κελιά D5:D23 με τύπους.
Στη στήλη Έσοδα, πληκτρολογήστε Μετρητά (r)Αριθμός μορφή?
Μορφοποιήστε τον πίνακα.
Αποθηκεύστε το βιβλίο.
Εργασία 2 Υπολογισμός συνολικών εσόδων
Φύλλο 2.
Δημιουργήστε έναν πίνακα για τον υπολογισμό των συνολικών εσόδων σύμφωνα με το δείγμα, εκτελέστε τους υπολογισμούς (Εικ. 20.3).
Στο εύρος B3:E9, ορίστε τη μορφή νομίσματος σε δύο δεκαδικά ψηφία.
Τύποι υπολογισμού:
Σύνολο ανά ημέρα = Ενότητα 1 + Ενότητα 2 + Ενότητα 3.
Εβδομαδιαίο σύνολο = Άθροισμα τιμών σε κάθε στήλη
Μορφοποιήστε τον πίνακα. Αποθηκεύστε το βιβλίο.
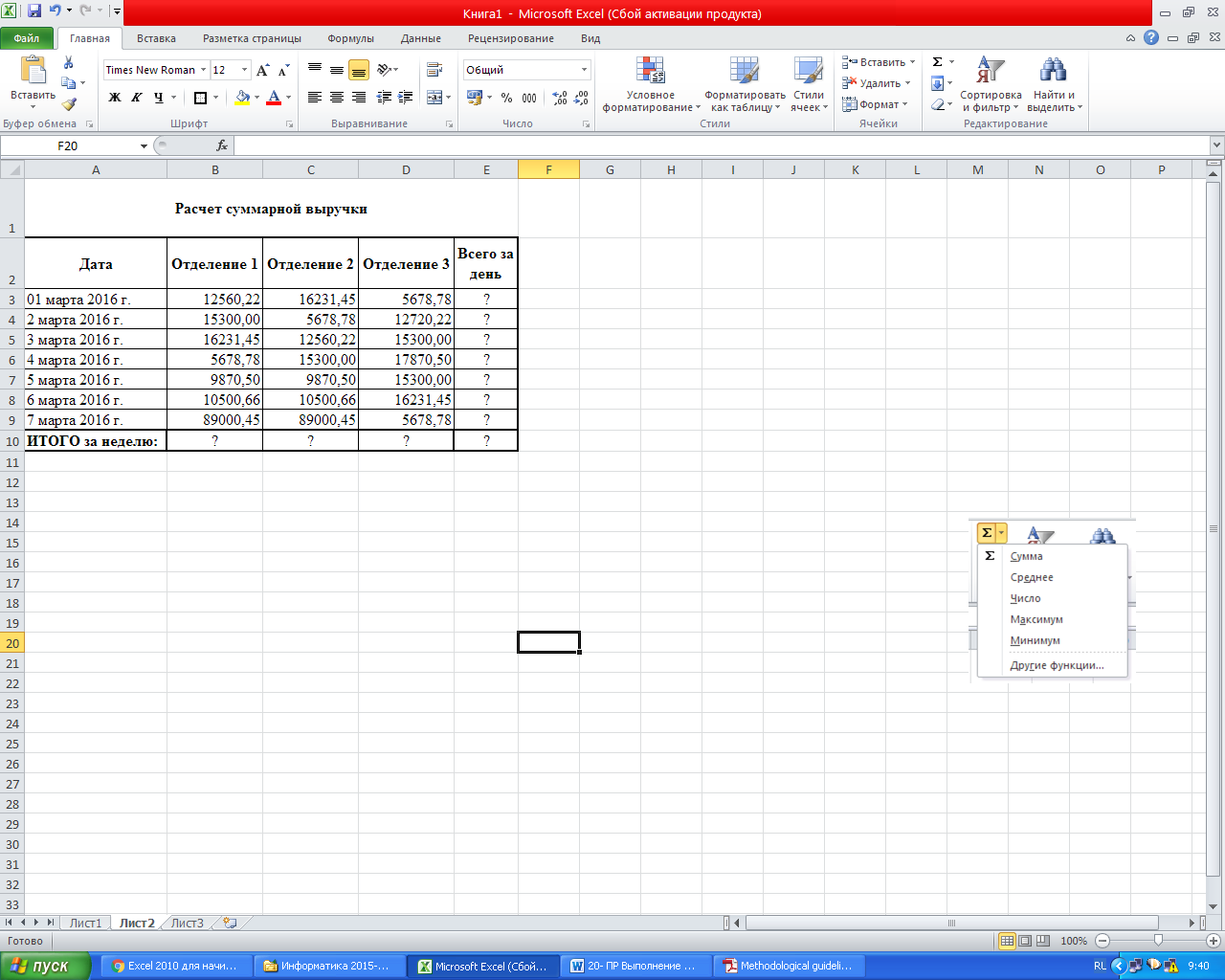
Εικόνα 20.3 - Δείγμα πίνακα (Φύλλο 2)
Εργασία 3 Υπολογισμός του επιδόματος
Στο ίδιο έγγραφο μεταβείτε στο Φύλλο 3.Ονομάστε το με τον αριθμό εργασίας.
Δημιουργήστε έναν πίνακα για τον υπολογισμό του επιδόματος σύμφωνα με το δείγμα (Εικ. 20.4). στήλη Ποσοστό επιβάρυνσηςορίστε τη μορφή Ποσοστό, ορίστε μόνοι σας τις σωστές μορφές δεδομένων για τις στήλες Ποσό μισθούΚαι Το ύψος του επιδόματος.
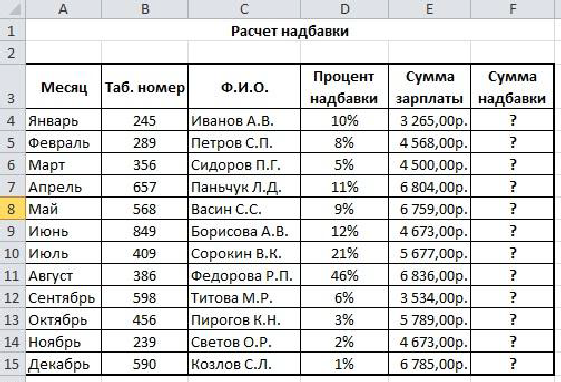
Εικόνα 20.4 - Δείγμα πίνακα (Φύλλο 3)
Εκτελέστε υπολογισμούς.
Τύπος υπολογισμού
Συμπληρωματικό Ποσό = Ποσοστό Συμπλήρωσης * Ποσό Μισθού
Μετά τη στήλη Αθροισμαεπιδόματα προσθέστε μια άλλη στήλη Σύνολο. Εκτυπώστε σε αυτό το συνολικό ποσό του μισθού με το μπόνους.
Εισαγάγετε: στο κελί E10 Το μέγιστο ποσό της πριμοδότησηςστο κελί E11 − Ελάχιστο ποσό πριμοδότησης.Στο κελί E12 − Μέση πριμοδότηση.
Στα κελιά F10:F12, εισαγάγετε τους κατάλληλους τύπους για τον υπολογισμό.
Αποθηκεύστε το βιβλίο.
Εργασία 4 Χρήση απόλυτων και σχετικών διευθύνσεων σε τύπους
Στο ίδιο έγγραφο μεταβείτε στο Φύλλο 4.Ονομάστε το με τον αριθμό εργασίας.
Εισαγάγετε τον πίνακα σύμφωνα με το δείγμα (Εικ. 20.5), ορίστε τη γραμματοσειρά Bodoni MT,μέγεθος 12, άλλες ρυθμίσεις μορφοποίησης - σύμφωνα με το δείγμα. Για τα κελιά C4:C9, ορίστε τη μορφή Money, την ονομασία "r.", Για τα κελιά D4:D9, ορίστε τη μορφή Money, την ονομασία "$".
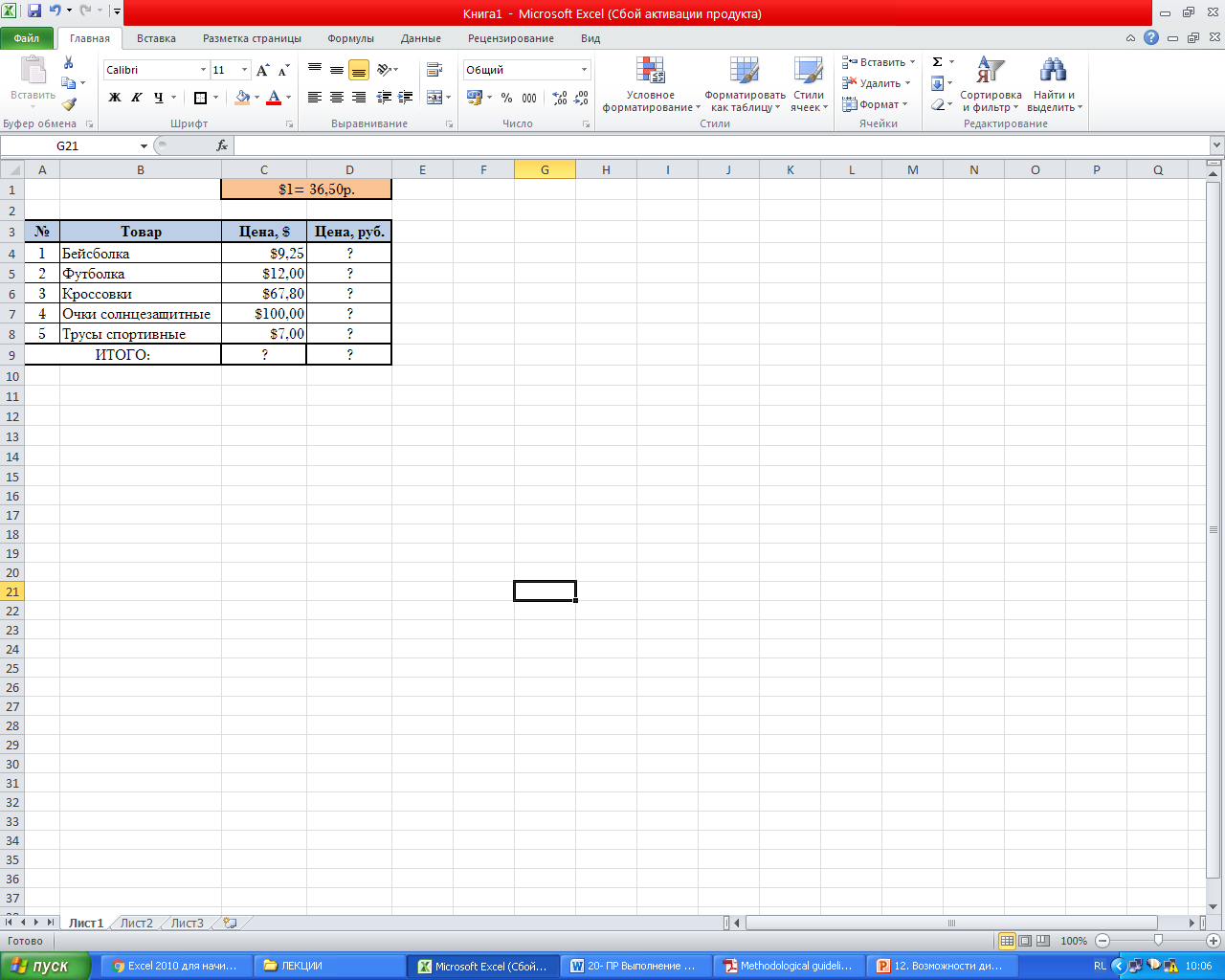
Εικόνα 20.5 - Δείγμα πίνακα (Φύλλο 4)
Υπολογίστε τις τιμές των κελιών που σημειώνονται με "?"
Αποθηκεύστε το βιβλίο.
Ερωτήσεις ελέγχου
Πώς εισάγονται οι τύποι στο Excel;
Ποιες πράξεις μπορούν να χρησιμοποιηθούν σε τύπους, πώς ορίζονται;
Πώς γίνεται αυτόματη συμπλήρωση κελιών με τύπο;
Πώς να καλέσετε τον Οδηγό λειτουργιών;
Ποιες λειτουργίες χρησιμοποιήσατε σε αυτήν την πρακτική εργασία;
Πες μου πώς υπολόγισες τις τιμές Μέγιστο, ΕλάχιστοΚαι Μέσο επίδομα.
Πώς σχηματίζεται η διεύθυνση του κελιού;
Πού στη δουλειά σας χρησιμοποιήσατε απόλυτες διευθύνσεις και πού σχετικές;
Ποιες μορφές δεδομένων χρησιμοποιήσατε στους πίνακες αυτής της εργασίας;
Χρήση για μαθηματικά Microsoft Computing Excel αντί για αριθμομηχανή!
Στο φύλλο εργασίας, μπορείτε να εισαγάγετε απλούς τύπους για την προσθήκη, την αφαίρεση, τη διαίρεση και τον πολλαπλασιασμό δύο ή περισσότερων αριθμητικών τιμών. Με τη λειτουργία AutoSum, μπορείτε να υπολογίσετε γρήγορα το άθροισμα μιας σειράς τιμών χωρίς να τις εισάγετε χειροκίνητα σε έναν τύπο. Μόλις δημιουργήσετε τον τύπο μία φορά, μπορείτε απλά να τον τοποθετήσετε σε γειτονικά κελιά χωρίς να χρειάζεται να δημιουργείτε τον ίδιο τύπο ξανά και ξανά.
Αφού εξοικειωθείτε με αυτούς τους απλούς τύπους, πιθανότατα θα θέλετε να μάθετε περισσότερα σχετικά με τη δημιουργία πολύπλοκων τύπων και να δοκιμάσετε μερικές από τις πολλές λειτουργίες που είναι διαθέσιμες στο Excel. Για περισσότερες πληροφορίες, ανατρέξτε στην ενότητα Επισκόπηση τύπων και Λειτουργίες Excel (ανά κατηγορία) .
Σημείωση:Τα στιγμιότυπα οθόνης σε αυτό το άρθρο τραβήχτηκαν στο Excel 2016. Οι οθόνες σας ενδέχεται να διαφέρουν εάν χρησιμοποιείτε διαφορετική έκδοση του Excel.
Απλές Φόρμουλες
Όλες οι καταχωρήσεις τύπου αρχίζουν με το σύμβολο ίσον ( = ). Για να δημιουργήσετε έναν απλό τύπο, απλώς εισάγετε ένα σύμβολο ίσου ακολουθούμενο από τις υπολογισμένες αριθμητικές τιμές και τους αντίστοιχους μαθηματικούς τελεστές: σύμβολο συν ( + ) για πρόσθεση, σύμβολο πλην ( - ) για αφαίρεση, ένας αστερίσκος ( * ) για πολλαπλασιασμό και κάθετο ( / ) για διαίρεση. Στη συνέχεια, πατήστε το πλήκτρο Enter και το Excel θα υπολογίσει αμέσως και θα εμφανίσει το αποτέλεσμα του τύπου.
Για παράδειγμα, εάν εισαγάγετε τον τύπο στο κελί C5 =12,99+16,99 και πατήστε Enter, το Excel θα υπολογίσει το αποτέλεσμα και θα εμφανίσει το 29,98 σε αυτό το κελί.
Ένας τύπος που έχει εισαχθεί σε ένα κελί θα εμφανίζεται στη γραμμή τύπων κάθε φορά που επιλέγετε το κελί.
Σπουδαίος:Η συνάρτηση SUM υπάρχει, αλλά η συνάρτηση SUBtract όχι. Αντίθετα, ο τελεστής μείον (-) χρησιμοποιείται στον τύπο. Για παράδειγμα: =8-3+2-4+12. Το σύμβολο μείον μπορεί επίσης να χρησιμοποιηθεί για τη μετατροπή ενός αριθμού σε αρνητικό στη συνάρτηση SUM. Για παράδειγμα, στον τύπο =SUM(12;5;-3;8;-4), η συνάρτηση SUM προσθέτει 5 στο 12, αφαιρεί 3, προσθέτει 8 και αφαιρεί 4 με αυτή τη σειρά.
Χρήση AutoSum
Ο ευκολότερος τρόπος για να προσθέσετε έναν τύπο SUM σε ένα φύλλο εργασίας είναι να χρησιμοποιήσετε τη συνάρτηση AutoSum. Επιλέξτε ένα κενό κελί ακριβώς πάνω ή κάτω από το εύρος που θέλετε να αθροίσετε και, στη συνέχεια, κάντε κλικ στην καρτέλα στην κορδέλα Σπίτιή Τύποςκαι επιλέξτε AutoSum > Αθροισμα. Η λειτουργία AutoSum καθορίζει αυτόματα το εύρος προς άθροιση και δημιουργεί τον τύπο. Μπορεί επίσης να λειτουργήσει οριζόντια εάν επιλέξετε ένα κελί στα δεξιά ή στα αριστερά του εύρους που αθροίζεται.
Σημείωση:Το AutoSum δεν λειτουργεί με μη συνεχόμενα εύρη.
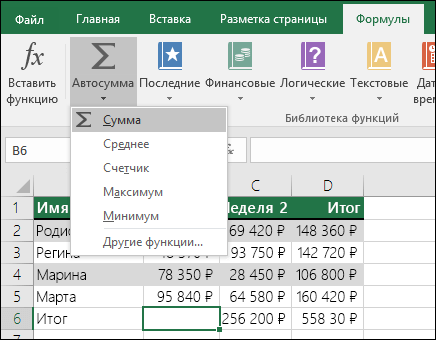
AutoSum Vertical

Η δυνατότητα AutoSum καθορίζει αυτόματα τα κελιά B2:B5 ως το εύρος προς άθροισμα. Χρειάζεται μόνο να πατήσετε το πλήκτρο Enter για επιβεβαίωση. Εάν χρειάζεται να προσθέσετε ή να εξαιρέσετε πολλά κελιά, κρατήστε πατημένο το πλήκτρο SHIFT και πατήστε το κατάλληλο πλήκτρο βέλους μέχρι να επισημανθεί η επιθυμητή περιοχή και, στη συνέχεια, πατήστε Enter.
Έξυπνη υπόδειξη για μια λειτουργία.Η αιωρούμενη ετικέτα SUM(number1;[number2];…) κάτω από τη συνάρτηση είναι μια υπόδειξη Intellisense. Εάν κάνετε κλικ στο SUM ή στο όνομα μιας άλλης συνάρτησης, θα μετατραπεί σε μπλε υπερσύνδεσμο που θα σας μεταφέρει στο θέμα βοήθειας για αυτήν τη συνάρτηση. Κάνοντας κλικ σε μεμονωμένα στοιχεία μιας συνάρτησης επισημαίνονται τα αντίστοιχα τμήματα στον τύπο. Σε αυτήν την περίπτωση, θα επιλεγούν μόνο τα κελιά B2:B5, επειδή υπάρχει μόνο μία αριθμητική αναφορά σε αυτόν τον τύπο. Η ετικέτα Intellisense εμφανίζεται για οποιαδήποτε λειτουργία.
AutoSum Horizontal
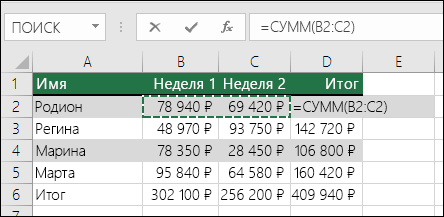
Αυτές δεν είναι όλες οι δυνατότητες άθροισης! Δείτε το άρθρο της συνάρτησης SUM.
Δεν χρειάζεται πλέον να εισάγετε τον τύπο πολλές φορές
Μόλις δημιουργήσετε τον τύπο μία φορά, μπορείτε απλώς να τον αντιγράψετε σε άλλα κελιά αντί να δημιουργείτε τον ίδιο τύπο ξανά και ξανά. Μπορείτε να αντιγράψετε τον τύπο ή να χρησιμοποιήσετε τη λαβή πλήρωσης για να αντιγράψετε τον τύπο σε γειτονικά κελιά.
Για παράδειγμα, όταν αντιγράφετε έναν τύπο από το κελί B6 στο κελί C6, οι αναφορές κελιών στη στήλη C αλλάζουν αυτόματα.
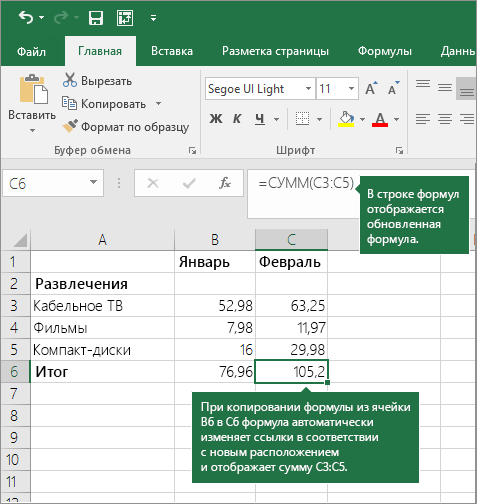
Αφού αντιγράψετε τον τύπο, ελέγξτε ότι οι αναφορές κελιών είναι σωστές. Η αλλαγή των αναφορών κελιών εξαρτάται από τον τύπο τους (απόλυτη ή σχετική). Ανατρέξτε στην ενότητα Αντιγραφή και επικόλληση ενός τύπου σε άλλο κελί ή φύλλο για περισσότερες πληροφορίες.
Τι να χρησιμοποιήσετε σε έναν τύπο για την προσομοίωση κλειδιών αριθμομηχανής;
|
Κλειδί αριθμομηχανής |
Μέθοδος Excel |
Περιγραφή, παράδειγμα |
Αποτέλεσμα |
|
+ (κλειδί συν) |
Χρησιμοποιήστε σε έναν τύπο για να προσθέσετε αριθμούς. Παράδειγμα: =4+6+2 |
||
|
- (πλήκτρο μείον) |
Χρησιμοποιήστε σε έναν τύπο για να αφαιρέσετε αριθμούς ή να υποδείξετε έναν αρνητικό αριθμό. Παράδειγμα: =18-12 Παράδειγμα: =24*-5 (24 φορές αρνητικό 5) |
||
|
x (κλειδί πολλαπλασιασμού) |
* (αστερίσκος) |
Χρησιμοποιήστε σε έναν τύπο για να πολλαπλασιάσετε αριθμούς. Παράδειγμα: =8*3 |
|
|
÷ (κλειδί διαίρεσης) |
/ (κάθετο) |
Χρησιμοποιήστε σε έναν τύπο για να διαιρέσετε έναν αριθμό με έναν άλλο. Παράδειγμα: =45/5 |
|
|
% (κλειδί τοις εκατό) |
% (τοις εκατό) |
Χρησιμοποιήστε σε έναν τύπο με * για να πολλαπλασιάσετε με ένα ποσοστό. Παράδειγμα: =15%*20 |
|
|
√ (Τετραγωνική ρίζα) |
SQRT (λειτουργία) |
Χρησιμοποιήστε τη συνάρτηση SQRT σε έναν τύπο για να βρείτε την τετραγωνική ρίζα ενός αριθμού. Παράδειγμα: =SQRT(64) |
|
|
1/x (αμοιβαία) |
Χρησιμοποιήστε την έκφραση =1/ στον τύπο n, Οπου nείναι ο αριθμός που διαιρείται με το 1. Παράδειγμα: =1/8 |
Έχετε κάποια ερώτηση σχετικά με το Excel;
Βοηθήστε μας να βελτιώσουμε το Excel
Έχετε κάποιες προτάσεις για τη βελτίωση της επόμενης έκδοσης του Excel; Εάν ναι, ελέγξτε τα θέματα στο
Για τους τακτικούς χρήστες του Excel, δεν είναι μυστικό ότι σε αυτό το πρόγραμμα μπορείτε να εκτελέσετε διάφορους μαθηματικούς, μηχανικούς και οικονομικούς υπολογισμούς. Αυτή η δυνατότητα πραγματοποιείται με την εφαρμογή διαφόρων τύπων και συναρτήσεων. Αλλά, εάν το Excel χρησιμοποιείται συνεχώς για τη διενέργεια τέτοιων υπολογισμών, τότε το ζήτημα της οργάνωσης των εργαλείων που είναι απαραίτητα για αυτό το δικαίωμα στο φύλλο γίνεται σημαντικό, γεγονός που θα αυξήσει σημαντικά την ταχύτητα των υπολογισμών και το επίπεδο φιλικότητας προς τον χρήστη. Ας μάθουμε πώς να φτιάξετε μια παρόμοια αριθμομηχανή στο Excel.
Αυτή η εργασία γίνεται ιδιαίτερα επείγουσα εάν είναι απαραίτητο να εκτελείτε συνεχώς τον ίδιο τύπο υπολογισμών και υπολογισμών που σχετίζονται με ένα συγκεκριμένο είδος δραστηριότητας. Γενικά, όλες οι αριθμομηχανές στο Excel μπορούν να χωριστούν σε δύο ομάδες: καθολικές (χρησιμοποιούνται για γενικούς μαθηματικούς υπολογισμούς) και περιορισμένου προφίλ. Η τελευταία ομάδα χωρίζεται σε πολλούς τύπους: μηχανική, χρηματοοικονομική, πιστωτική επένδυση κ.λπ. Από τη λειτουργικότητα της αριθμομηχανής, πρώτα απ 'όλα, εξαρτάται η επιλογή του αλγορίθμου για τη δημιουργία του.
Μέθοδος 1: Χρήση μακροεντολών
Πρώτα απ 'όλα, ας εξετάσουμε τους αλγόριθμους για τη δημιουργία προσαρμοσμένων αριθμομηχανών. Ας ξεκινήσουμε δημιουργώντας μια απλή καθολική αριθμομηχανή. Αυτό το εργαλείο θα εκτελέσει στοιχειώδη αριθμητικές πράξεις: πρόσθεση, πολλαπλασιασμός, αφαίρεση, διαίρεση κλπ. Υλοποιείται με χρήση μακροεντολής. Επομένως, πριν προχωρήσετε στη διαδικασία δημιουργίας, πρέπει να βεβαιωθείτε ότι έχετε ενεργοποιήσει τις μακροεντολές και τον πίνακα προγραμματιστών. Εάν αυτό δεν συμβαίνει, τότε πρέπει να είναι.
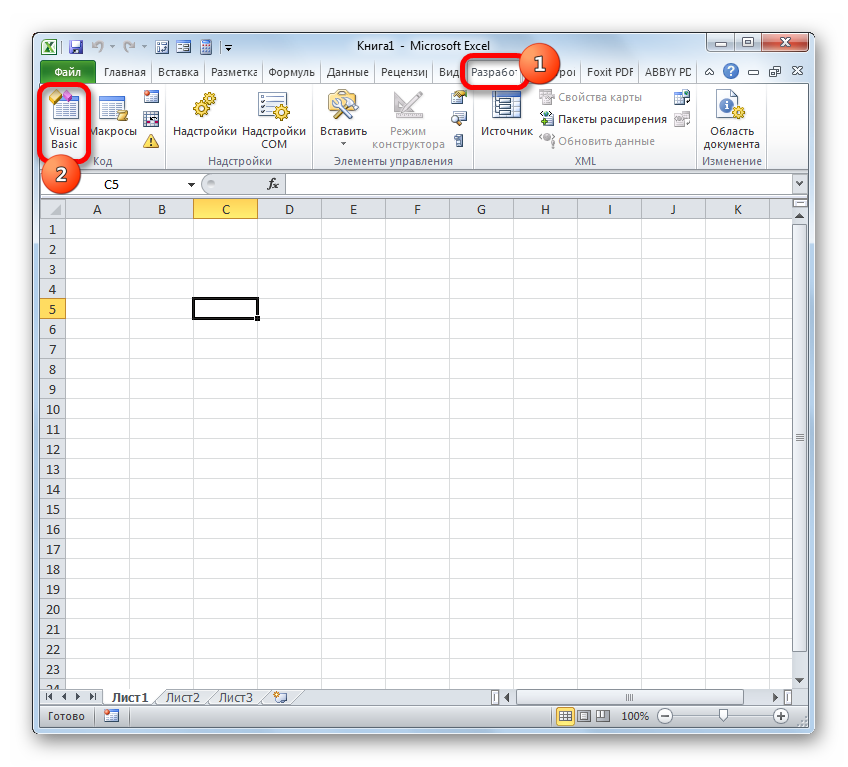
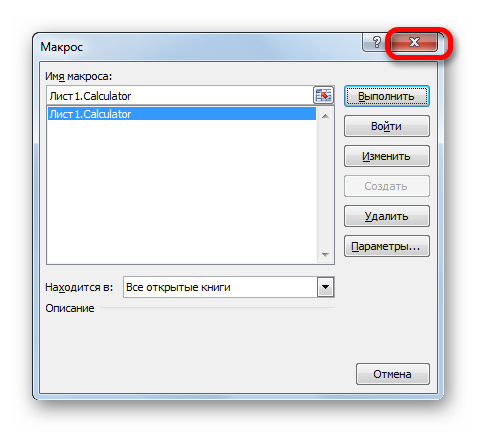
Τώρα όταν πληκτρολογείτε τον επιλεγμένο συνδυασμό πλήκτρων συντόμευσης (στην περίπτωσή μας Ctrl+Shift+V) θα ανοίξει το παράθυρο της αριθμομηχανής. Συμφωνώ, αυτό είναι πολύ πιο γρήγορο και ευκολότερο από το να το καλείτε κάθε φορά μέσα από το παράθυρο μακροεντολής.
Μέθοδος 2: Εφαρμογή συναρτήσεων
Τώρα ας δούμε την επιλογή δημιουργίας μιας αριθμομηχανής στενού προφίλ. Θα σχεδιαστεί για να εκτελεί συγκεκριμένες, συγκεκριμένες εργασίες και θα τοποθετηθεί απευθείας στο φύλλο Excel. Οι ενσωματωμένες λειτουργίες του Excel θα χρησιμοποιηθούν για τη δημιουργία αυτού του εργαλείου.
Για παράδειγμα, ας δημιουργήσουμε ένα εργαλείο για τη μετατροπή τιμών μάζας. Στη διαδικασία δημιουργίας του, θα χρησιμοποιήσουμε τη συνάρτηση ΜΕΤΑΤΡΟΠΕΑΣ. Αυτή η δήλωση ανήκει στο μπλοκ μηχανικής των ενσωματωμένων συναρτήσεων του Excel. Το καθήκον του είναι να μετατρέψει τις τιμές ενός μέτρου μέτρησης σε άλλο. Η σύνταξη αυτής της συνάρτησης είναι η εξής:
CONVERTER (αριθμός, out_unit_meas, end_unit_meas)
"Αριθμός"είναι ένα όρισμα που έχει τη μορφή μιας αριθμητικής τιμής της τιμής που πρέπει να μετατραπεί σε άλλο μέτρο.
"Αρχική μονάδα μέτρησης"είναι ένα όρισμα που καθορίζει τη μονάδα μέτρησης της τιμής που θα μετατραπεί. Ορίζεται από ειδικό κωδικό που αντιστοιχεί σε συγκεκριμένη μονάδα μέτρησης.
"Τελική μονάδα μέτρησης"- ένα όρισμα που ορίζει τη μονάδα μέτρησης της τιμής στην οποία μετατρέπεται ο αρχικός αριθμός. Ρυθμίζεται επίσης χρησιμοποιώντας ειδικούς κωδικούς.
Θα πρέπει να σταθούμε σε αυτούς τους κωδικούς με περισσότερες λεπτομέρειες, καθώς θα τους χρειαστούμε αργότερα κατά τη δημιουργία μιας αριθμομηχανής. Συγκεκριμένα χρειαζόμαστε κωδικούς για μονάδες μάζας. Εδώ είναι η λίστα τους:
- σολ- γραμμάρια
- κιλό- κιλό?
- mg- χιλιοστόγραμμα
- lbm- αγγλική λίρα
- ozm- ουγγιά?
- sg- σκωρία?
- uείναι ατομική μονάδα.
Θα πρέπει επίσης να ειπωθεί ότι όλα τα ορίσματα αυτής της συνάρτησης μπορούν να οριστούν τόσο με τιμές όσο και με αναφορές στα κελιά όπου βρίσκονται.
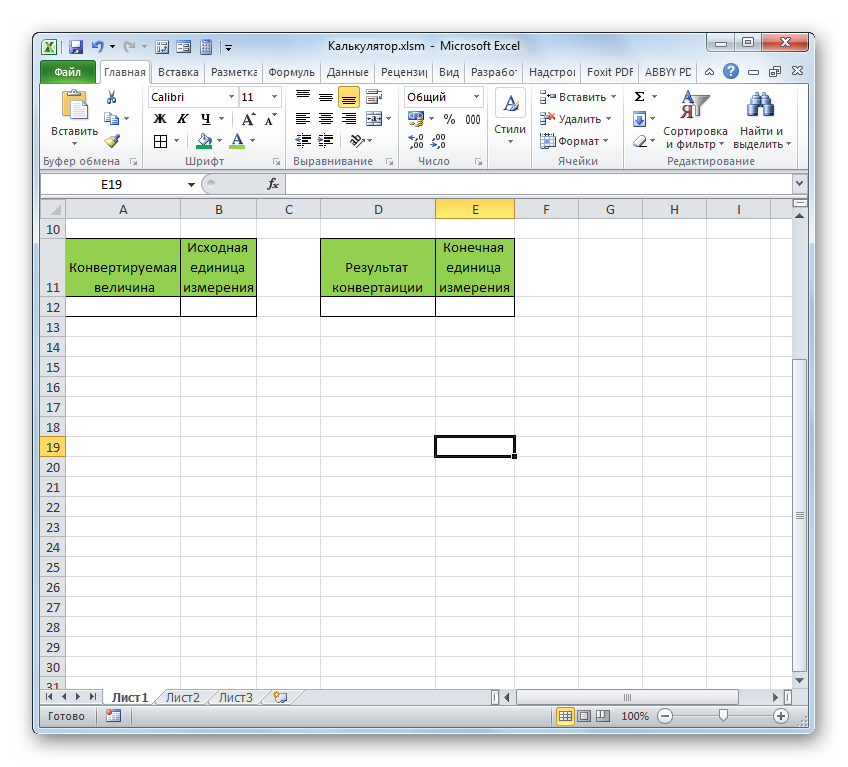
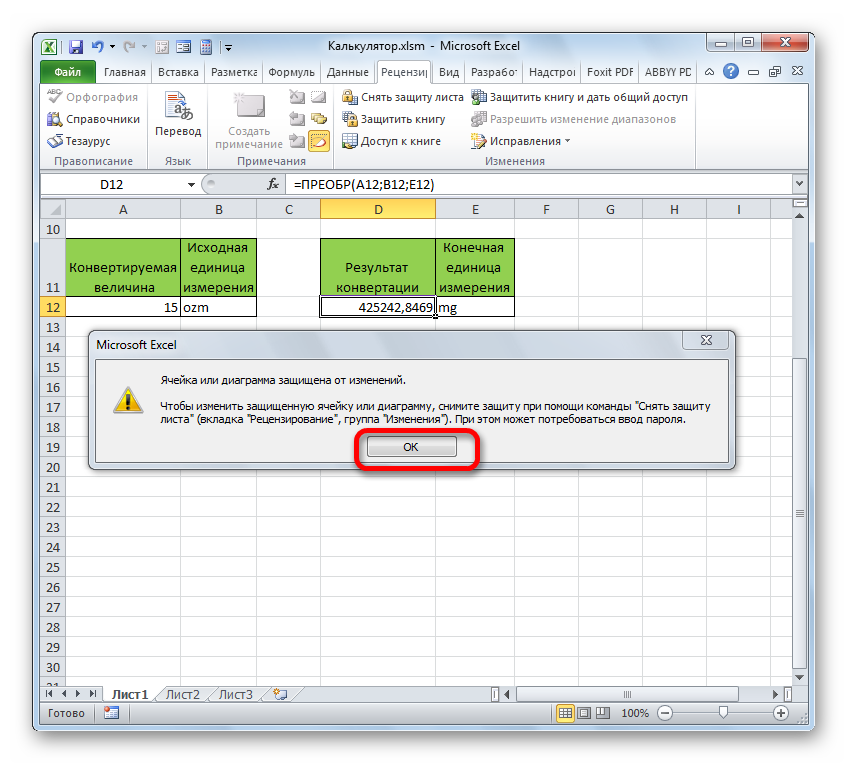
Έτσι, δημιουργήσαμε μια πλήρη αριθμομηχανή για τη μετατροπή τιμών μάζας σε διάφορες μονάδες μέτρησης.
Επιπλέον, ένα ξεχωριστό άρθρο περιγράφει τη δημιουργία ενός άλλου τύπου αριθμομηχανής στενού προφίλ στο Excel για τον υπολογισμό των πληρωμών δανείων.
