Εάν έχετε συνηθίσει να μορφοποιείτε έγγραφα κειμένου που δημιουργούνται σε Microsoft Word, όχι μόνο σωστό, αλλά και όμορφο, σίγουρα, θα σας ενδιαφέρει να μάθετε πώς να κάνετε μια εικόνα φόντο. Χάρη σε αυτή τη δυνατότητα, μπορείτε να κάνετε οποιαδήποτε φωτογραφία ή εικόνα φόντο της σελίδας.
Το κείμενο που γράφεται σε ένα τέτοιο φόντο θα προσελκύσει σίγουρα την προσοχή και η ίδια η εικόνα φόντου θα φαίνεται πολύ πιο ελκυστική από ένα τυπικό υδατογράφημα ή φόντο, για να μην αναφέρουμε τη συνηθισμένη λευκή σελίδα με μαύρο κείμενο.
Έχουμε ήδη γράψει για το πώς να εισάγετε μια εικόνα στο Word, πώς να την κάνετε διαφανή, πώς να αλλάξετε το φόντο της σελίδας ή πώς να αλλάξετε το φόντο πίσω από το κείμενο. Μπορείτε να μάθετε πώς να το κάνετε αυτό στον ιστότοπό μας. Στην πραγματικότητα, η δημιουργία φόντου οποιασδήποτε εικόνας ή φωτογραφίας είναι εξίσου εύκολη, οπότε ας ασχοληθούμε με τις λέξεις.
1. Ανοίξτε ένα έγγραφο του Word στο οποίο θέλετε να χρησιμοποιήσετε μια εικόνα ως φόντο σελίδας. Μεταβείτε στην καρτέλα "Σχέδιο".
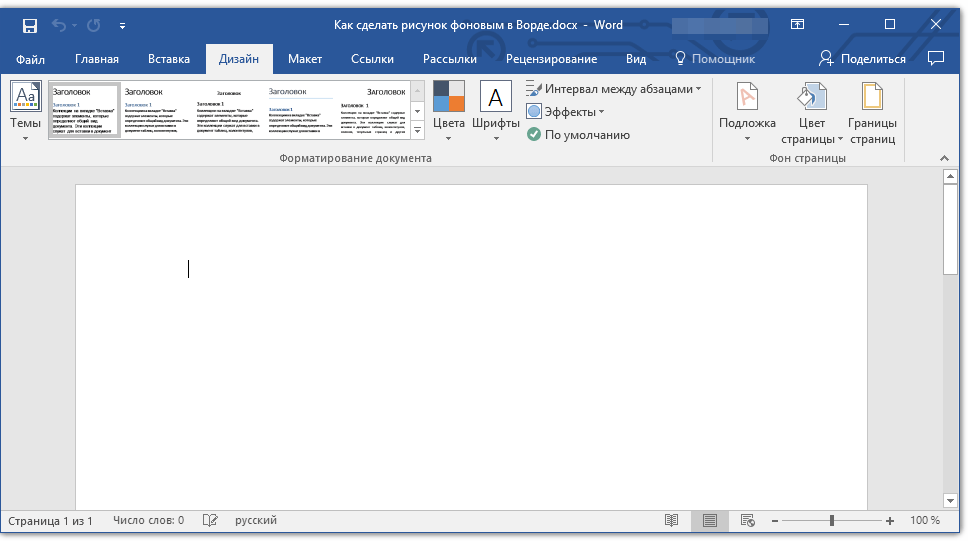
Σημείωση:Σε εκδόσεις του Word πριν από το 2012, πρέπει να μεταβείτε στην καρτέλα "Διάταξη σελίδας".
2. Στην ομάδα εργαλείων "Φόντο σελίδας"πάτα το κουμπί "Χρώμα σελίδας"και επιλέξτε από το μενού "Μέθοδοι πλήρωσης".
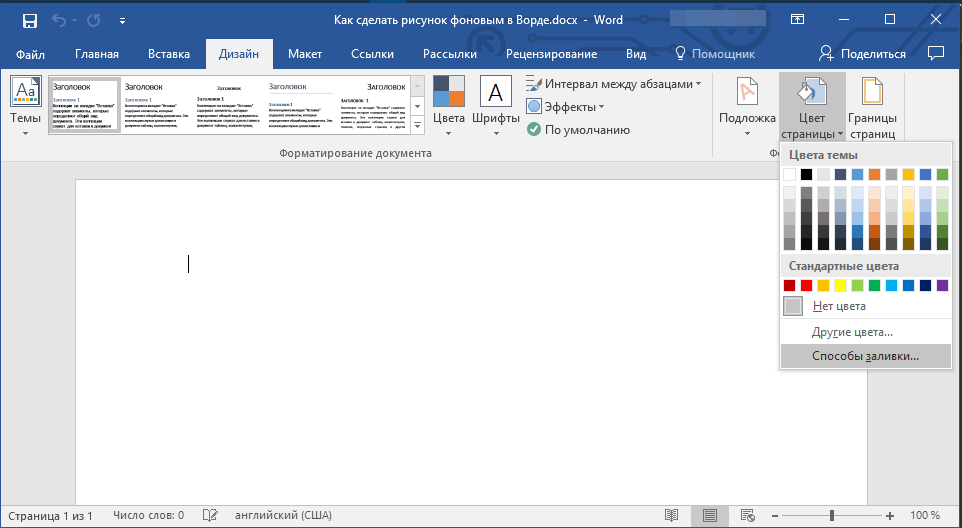
3. Μεταβείτε στην καρτέλα "Σχέδιο"στο παράθυρο που ανοίγει.
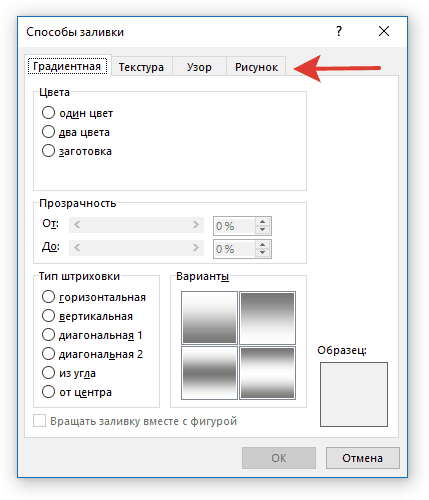
4. Πατήστε το κουμπί "Σχέδιο"και, στη συνέχεια, στο παράθυρο που ανοίγει απέναντι από το στοιχείο "Από αρχείο (Αναζήτηση αρχείων στον υπολογιστή)", κάντε κλικ στο κουμπί "Ανασκόπηση".
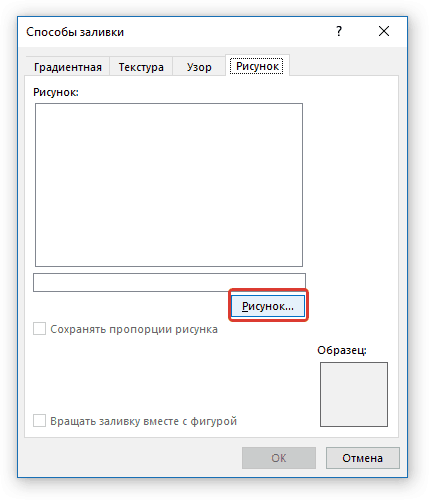
Σημείωση:Μπορείτε επίσης να προσθέσετε μια εικόνα από το χώρο αποθήκευσης cloud του OneDrive, την αναζήτηση Bing και κοινωνικό δίκτυο Facebook.
5. Στο παράθυρο του εξερευνητή που εμφανίζεται στην οθόνη, καθορίστε τη διαδρομή προς το αρχείο που θέλετε να χρησιμοποιήσετε ως φόντο, κάντε κλικ στο κουμπί "Εισάγετε".
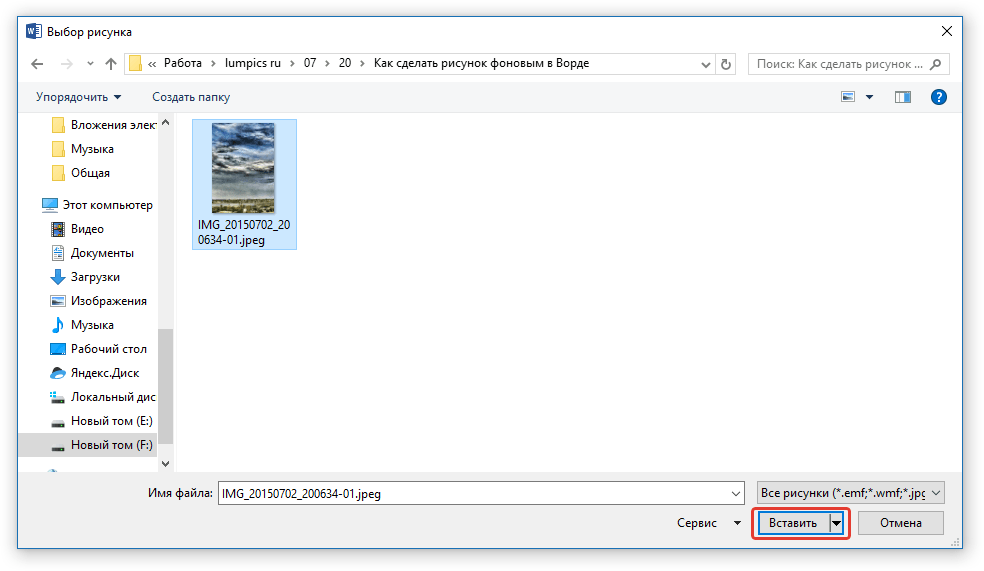
6. Κάντε κλικ στο κουμπί "ΕΝΤΑΞΕΙ"στο παράθυρο "Μέθοδοι πλήρωσης".
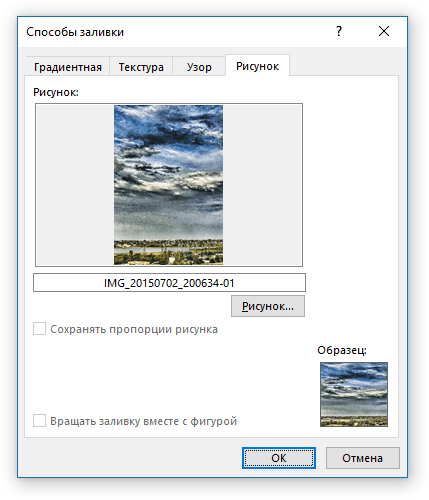
Σημείωση:Εάν οι αναλογίες της εικόνας δεν ταιριάζουν κανονικό μέγεθοςσελίδα (Α4), θα αποκοπεί. Επίσης, είναι δυνατή η κλιμάκωσή του, κάτι που μπορεί να επηρεάσει αρνητικά την ποιότητα της εικόνας.
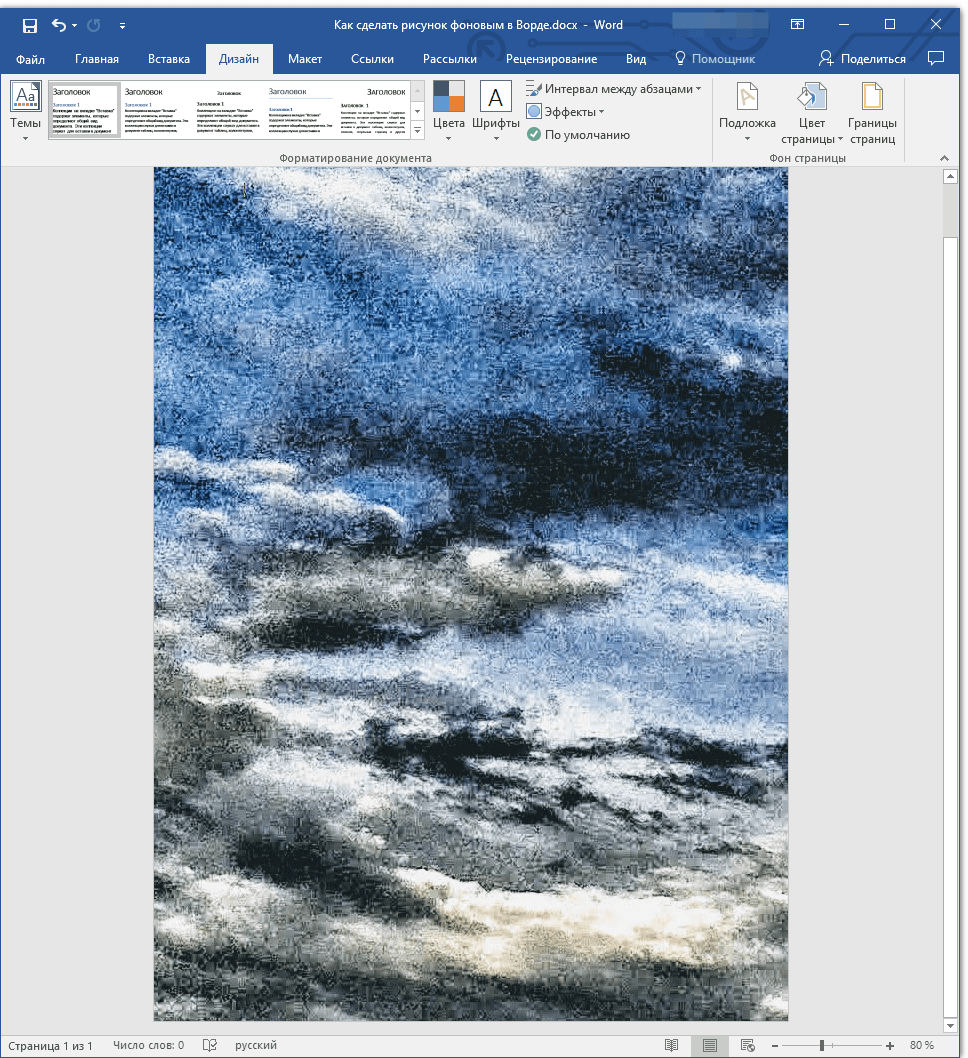
Η εικόνα που επιλέξατε θα προστεθεί στη σελίδα ως φόντο. Δυστυχώς, το Word δεν επιτρέπει την επεξεργασία του, καθώς και την αλλαγή του βαθμού διαφάνειας. Επομένως, όταν επιλέγετε μια εικόνα, σκεφτείτε προσεκτικά πώς θα φαίνεται το κείμενο που πρέπει να πληκτρολογήσετε σε ένα τέτοιο φόντο. Στην πραγματικότητα, τίποτα δεν σας εμποδίζει να αλλάξετε το μέγεθος και το χρώμα της γραμματοσειράς για να κάνετε το κείμενο πιο ορατό στο φόντο της εικόνας που έχετε επιλέξει.
Πώς να αλλάξετε το χρώμα της σελίδας στο Word; Όλοι βασικά χρησιμοποιούμε το Word ως γραφομηχανή. Πληκτρολογούσα το απαραίτητο κείμενο, το εκτύπωσα και το ξέχασα. Και πολλοί δεν πιστεύουν καν ότι αυτό το πρόγραμμα έχει τεράστιες ευκαιρίες. Πάρτε τουλάχιστον τη δυνατότητα να αλλάξετε το χρώμα της σελίδας. Σε τι χρησιμεύει; Αυτό είναι απαραίτητο κατά τη δημιουργία ευχετήρια κάρτα, πιστοποιητικά ή άλλο όμορφο γραφικό έγγραφο.
Πώς να αλλάξετε το χρώμα της σελίδαςΛέξη
Και για τι είναι αυτό; Αυτό είναι απαραίτητο σε περιπτώσεις που δημιουργείτε το βιβλίο, το βιβλιαράκι ή την καρτ ποστάλ σας.
Μετάβαση στο μενού " Θέα»επιλογή - Γραμμές εργαλείων - Σχέδιο
Θα πρέπει τώρα να έχετε ένα πάνελ στο κάτω μέρος Σχέδιο ».
Σε αυτό το πάνελ " Σχέδιο"κάντε κλικ στο βέλος δίπλα στην επιγραφή" AutoShapes »

Και από το αναπτυσσόμενο μενού, επιλέξτε - Βασικά στοιχεία – Ορθογώνιο παραλληλόγραμμο .
Ένα τέτοιο πλαίσιο θα έχετε στο φύλλο.

Μπορείτε να το τεντώσετε σε ολόκληρο το φύλλο ή, αντίστροφα, να το συμπιέσετε. Για να το κάνετε αυτό, απλώς κάντε κλικ μέσα σε αυτό το πλαίσιο και σύρετε, κρατώντας τη μαύρη παύλα στο κέντρο με το ποντίκι, σε κάθε πλευρά.
Στον ίδιο πίνακα Σχέδιο» κάντε κλικ στο βέλος δίπλα στο « Χρώμα γεμίσματος ».
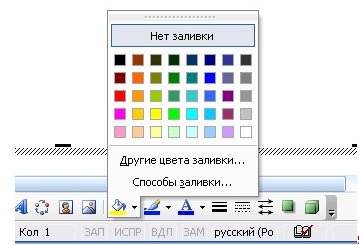
Μπορείτε να επιλέξετε οποιοδήποτε χρώμα ή μπορείτε να κάνετε κλικ στο " Μέθοδοι πλήρωσης ».
Και επιλέξτε αυτό που σας αρέσει περισσότερο Διαβάθμιση, Υφή, Μοτίβο ή Μοτίβο ).
Διάλεξα αυτή την υφή.
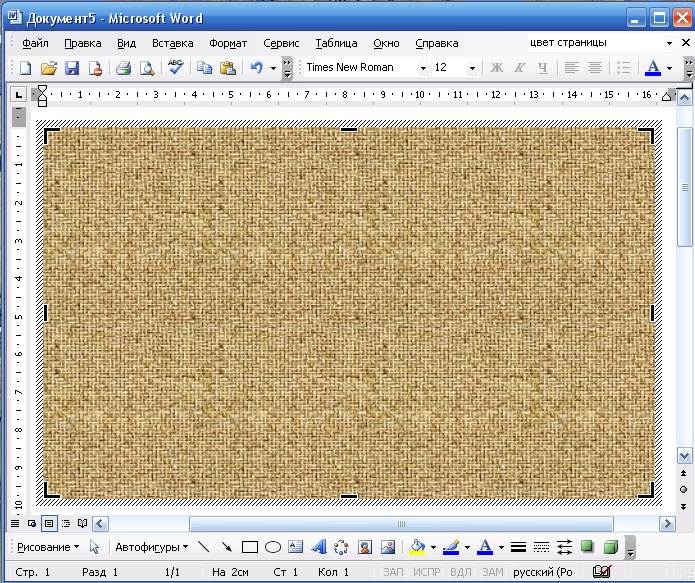
Φυσικά επιλέγεις αυτό που σου αρέσει. Δοκιμάστε.
Σε αυτό το φόντο, μπορείτε να γράψετε με τον ίδιο τρόπο όπως σε ένα απλό έγγραφο. Για να το κάνετε αυτό, επιλέξτε ένα εργαλείο τέχνη των λέξεων .
Το ίδιο μπορεί να γίνει και στο Word 2007 και 2010 .
Για να το κάνετε αυτό, μεταβείτε στο μενού Ένθετο - Σχήματα - Νέος καμβάς .
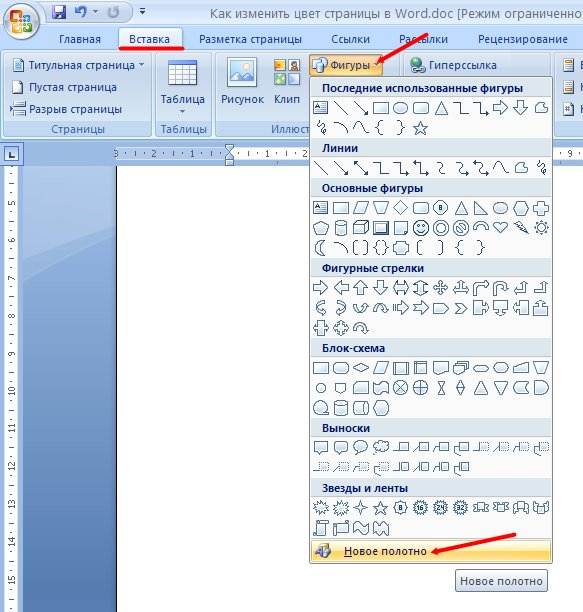
Θα εμφανιστεί το ίδιο πλαίσιο όπως στο Word 2003. Τώρα πρέπει να επιλέξετε ένα χρώμα ή μια υφή για το γέμισμα. Για να το κάνετε αυτό, εκεί στο μενού Εισάγετε, παω σε Στυλ σχήματοςκαι κάντε κλικ στο κουμπί με το μικρό βέλος.
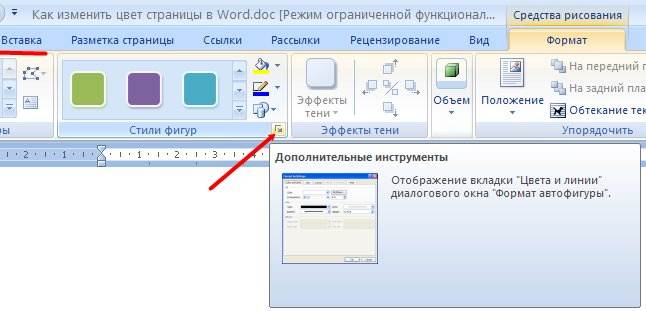
Θα ανοίξει ένα παράθυρο Μορφή καμβά , στο οποίο πρέπει να κάνετε κλικ στο κουμπί Μέθοδοι συμπλήρωσης...
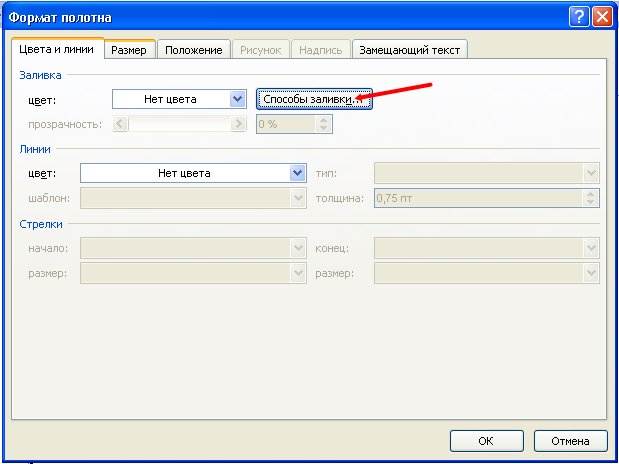
Επιλέξτε μια μέθοδο πλήρωσης και η σελίδα σας θα φαίνεται εντελώς διαφορετική.
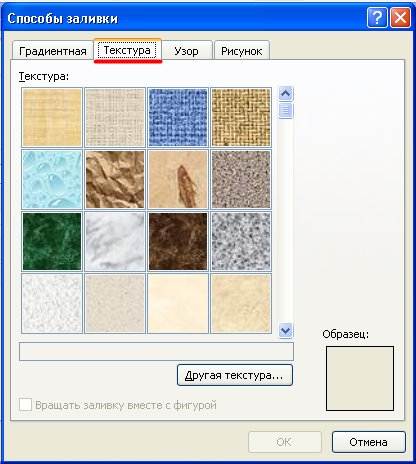
Αυτή η μέθοδος είναι πιο κατάλληλη για τη συμπλήρωση μιας συγκεκριμένης περιοχής σε ένα έγγραφο, αλλά η πλήρης πλήρωση μιας σελίδας με διαφορετικό χρώμα στο Word 2007/2010 είναι ακόμα πιο εύκολη και γρήγορη χρησιμοποιώντας το μενού Διάταξη σελίδας - Χρώμα σελίδας .
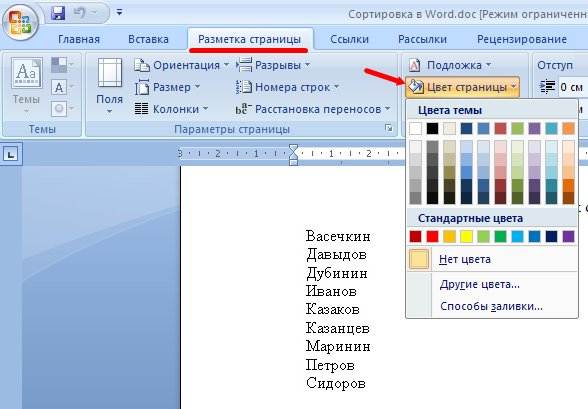
Στην χρωματική παλέτα επιλέξτε το χρώμα που σας αρέσει και η σελίδα σας γίνεται αμέσως πολύχρωμη. Και το καλύτερο είναι ότι μπορείτε να δείτε εκ των προτέρων πώς θα είναι η σελίδα σας.
Έτσι μπορείτε να αλλάξετε το χρώμα της σελίδας στο Word.
Σήμερα θα μιλήσουμε για το πώς φτιάχνουμε σελίδες έγγραφο του Wordδιαφορετικό χρώμα. Θα μιλήσουμε όχι μόνο για το γέμισμα της σελίδας με κάποιο χρώμα που έχουμε επιλέξει, αλλά και για τη διαβάθμιση και για άλλους τύπους γεμίσματος. Θα εργαστούμε στο Word 2010.
Για να χρωματίσετε ή να γεμίσετε τη σελίδα με χρώμα στο πρόγραμμα επεξεργασίας κειμένου του Word, υπάρχει μια ειδική επιλογή. Αυτή η επιλογή ονομάζεται "Χρώμα σελίδας" και βρίσκεται στην ενότητα "Φόντο σελίδας" της καρτέλας "Διάταξη σελίδας" στο επάνω μενού:
Με αυτήν την επιλογή, μπορούμε να κάνουμε τις σελίδες του εγγράφου έγχρωμες. Θα πρέπει να ληφθεί υπόψη ότι όλες οι σελίδες του εγγράφου θα γεμίσουν με το ίδιο χρώμα που επιλέξαμε. Για να το θέσω ακόμα πιο απλά - όλες οι σελίδες (φύλλα) του εγγράφου θα έχουν το ίδιο χρώμα. Δεν μπορείτε να γεμίσετε σελίδες εγγράφων με διαφορετικά χρώματα χρησιμοποιώντας αυτήν την επιλογή. Ούτε η εναλλακτική επιλογή κάθε σελίδας, ούτε η αλλαγή σελίδας, ούτε η αλλαγή ενότητας θα μας βοηθήσουν:
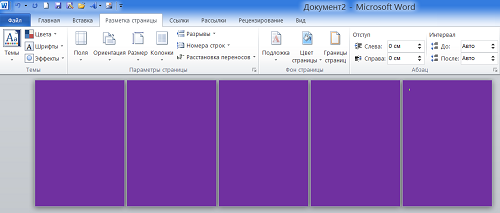
Μπορούμε να συμπληρώσουμε τις σελίδες του εγγράφου πριν την εισαγωγή του κειμένου, ή αφού έχουμε ήδη εισάγει το κείμενο. Για να γεμίσουμε με χρώμα, πρέπει να ανοίξουμε τα περιεχόμενα αυτής της επιλογής με ένα απλό κλικ του ποντικιού και να επιλέξουμε το επιθυμητό χρώμα:
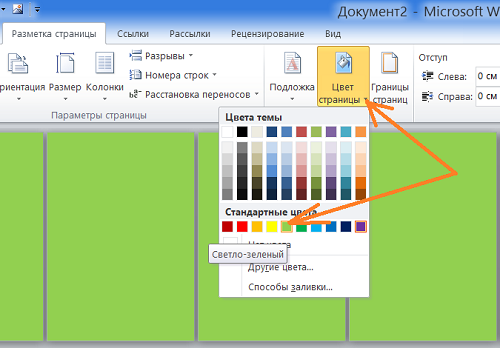
Εάν δεν υπάρχει το επιθυμητό χρώμα στη χρωματική παλέτα του θέματος, τότε μπορούμε να επιλέξουμε το επιθυμητό χρώμα επεκτείνοντας το στοιχείο "Άλλα χρώματα":
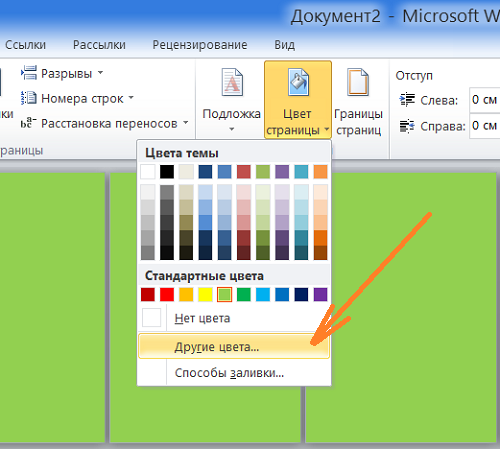
Και κάντε μια επιλογή χρώματος ενώ βρίσκεστε "μέσα" στο στοιχείο "Άλλα χρώματα":
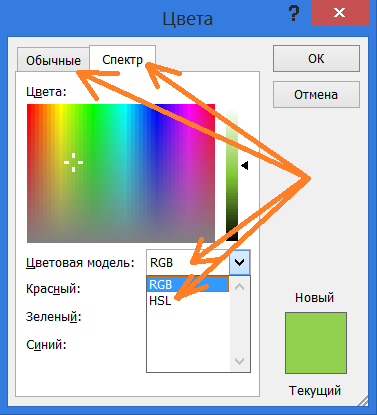
Για να επιτύχουμε μεγαλύτερο εφέ χρώματος, μπορούμε να γεμίσουμε τη σελίδα με μια διαβάθμιση. Η πρόσβαση στο γέμισμα διαβάθμισης πραγματοποιείται μέσω του στοιχείου "Μέθοδοι πλήρωσης":
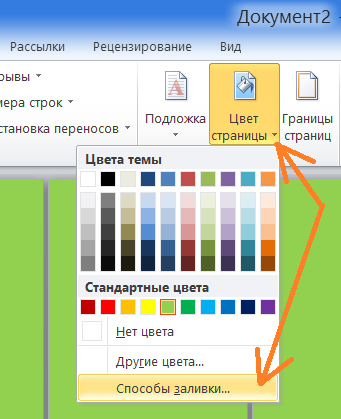
Με ένα κλικ του ποντικιού, θα αποκαλύψουμε τα περιεχόμενα αυτής της παραγράφου:
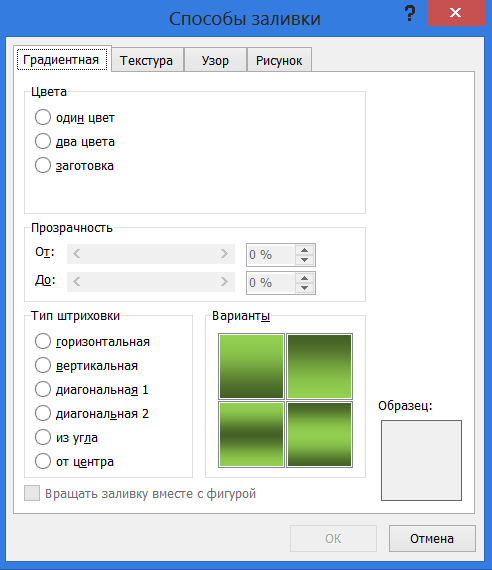
Το παράθυρο που ανοίγει περιέχει τέσσερις επιλογές για τη συμπλήρωση σελίδων:
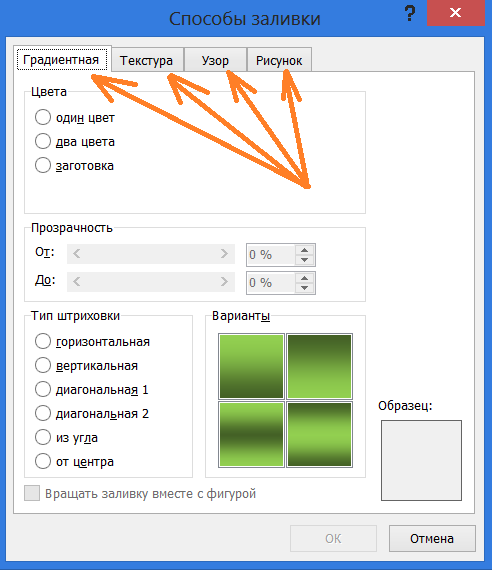
Διαβάθμιση, Μοτίβο, Υφή, Σχέδιο. Επιλέγοντας τη μέθοδο «Gradient» από το μενού αυτού του παραθύρου, μπορούμε να γεμίσουμε τις σελίδες του εγγράφου με μια διαβάθμιση. Οι ρυθμίσεις πλήρωσης κλίσης, κατά τη γνώμη μου, είναι πολύ σαφείς. Ποιο θα είναι το ντεγκραντέ γέμισμα όλων των σελίδων του εγγράφου, μπορούμε να δούμε στο εσωτερικό παράθυρο "Δείγμα":
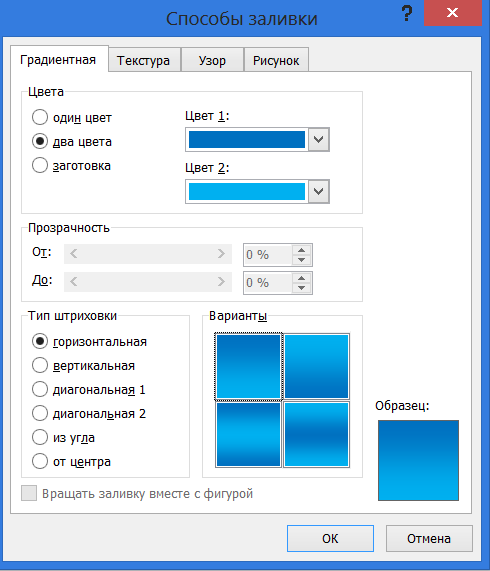
Επέλεξα μια οριζόντια διαβάθμιση 2 χρωμάτων και μια παραλλαγή που έχει σκούρο μπλε στο πάνω μέρος της σελίδας και κυανό στο κάτω μέρος της σελίδας. Αφού κάνουμε τις ρυθμίσεις, κάντε κλικ στο κουμπί "OK":
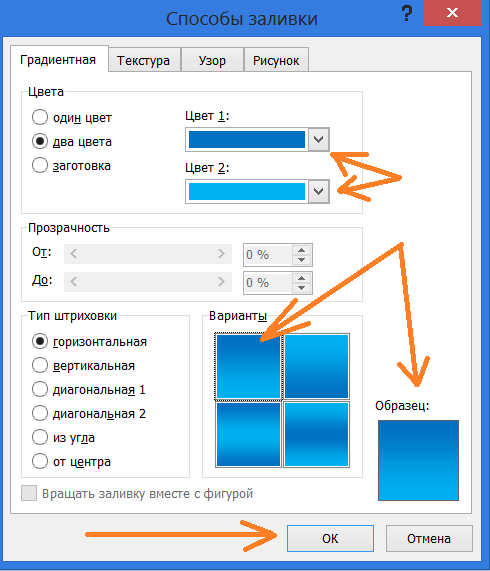
Και όλες οι σελίδες του εγγράφου μας θα γεμίσουν με την επιλεγμένη κλίση:
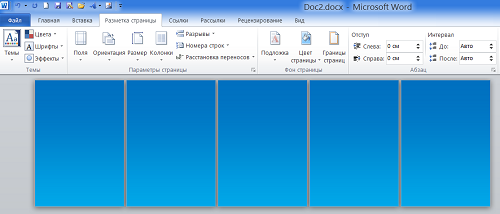
Επειδή το κύριο ερώτημα στην ημερήσια διάταξη είναι: Πώς να δημιουργήσετε σελίδες εγγράφων Λέξη Διάφοραχρώματα, στη συνέχεια γεμίζοντας με μοτίβο, υφή και μοτίβο, δεν θα εξετάσουμε λεπτομερώς σήμερα, θα επικεντρωθούμε σε έγχρωμες σελίδες.
Θέλοντας να μάθω για τη δυνατότητα χρήσης της επιλογής "Χρώμα σελίδας" για το χρωματισμό των φύλλων εγγράφων με διαφορετικά χρώματα στο Word 2016, στράφηκα στο εκπαιδευτικό υλικό του προγραμματιστή. Αφού τα διάβασα, κατέληξα: Είναι αδύνατο να γεμίσετε φύλλα με διαφορετικά χρώματα χρησιμοποιώντας την επιλογή "Χρώμα σελίδας" στο Word 2016. Ας επιστρέψουμε στο Word 2010 και ας συνεχίσουμε να ασχολούμαστε με το γέμισμα σελίδων με χρώμα.
Μπορούμε να χρωματίσουμε τις περιοχές κειμένου που περιορίζονται (καθορίζονται) από τα πεδία που έχουμε τη δυνατότητα να αλλάξουμε. Δηλαδή αύξηση ή μείωση. Λοιπόν, ή για να το θέσω αλλιώς - εσοχές από τις άκρες του φύλλου. Δεξιά, αριστερά, πάνω, κάτω. Αρχικά, σε Πεδία λέξεων(περιθώρια) της σελίδας διαμορφώνονται. Ας μην αλλάξουμε τίποτα και ας χρωματίσουμε τις περιοχές κειμένου σε κάθε φύλλο με το συγκεκριμένο χρώμα μας και ας το κάνουμε αυτό σε εκείνα τα φύλλα που έχουμε ήδη συμπληρώσει με μπλε-μπλε διαβάθμιση χρησιμοποιώντας την επιλογή "Χρώμα σελίδας".
Ρυθμίστε τον κέρσορα στην αρχή της πρώτης σελίδας και, στη συνέχεια, αναπτύξτε την καρτέλα "Αρχική σελίδα" και κατευθυνθείτε στην ενότητα "Παράγραφος", όπου επιλέγουμε την επιλογή να γεμίσετε το φόντο του κειμένου ή της παραγράφου. Έχοντας επεκτείνει το περιεχόμενό του, ας επιλέξουμε, για παράδειγμα, κόκκινο χρώμα για να γεμίσουμε την περιοχή στην πρώτη σελίδα:
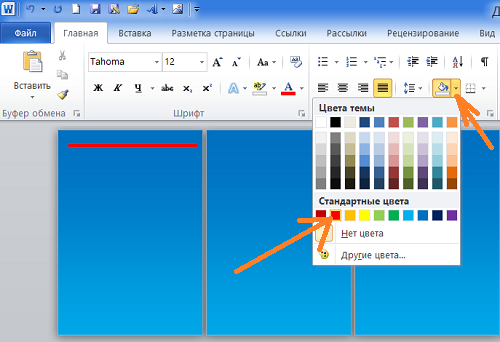
Αφού επιλέξετε κόκκινο, η γραμμή στην οποία βρίσκεται ο κέρσορας γίνεται κόκκινη. Τώρα θα πατήσουμε το πλήκτρο «Enter» μέχρι να μεταβούμε στην επόμενη σελίδα:
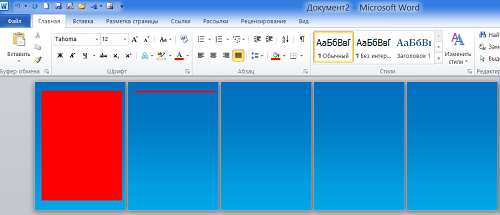
Μόλις εμφανιστεί η πρώτη γραμμή στην επόμενη σελίδα, γυρίζουμε ξανά στο γέμισμα και επιλέγουμε ένα διαφορετικό χρώμα, για παράδειγμα, μπλε. Και η πρώτη κόκκινη γραμμή στη δεύτερη σελίδα είναι χρωματισμένη κυανό:
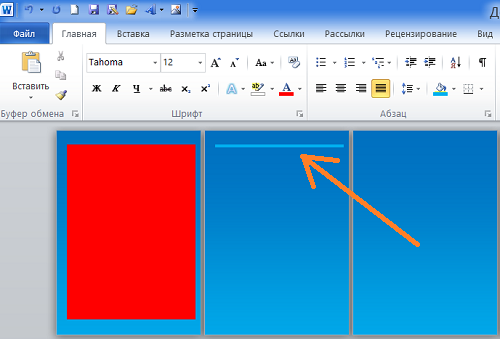
Και εμείς, πάλι, συνεχίζουμε να πατάμε το πλήκτρο "Enter" μέχρι να μεταβούμε στην τρίτη σελίδα:
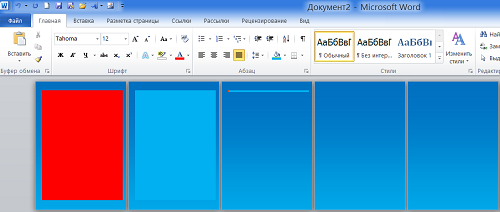
Αλλάξτε ξανά χρώμα. Για παράδειγμα, στο κίτρινο χρώμα και συνεχίστε να πατάτε το πλήκτρο "Enter":
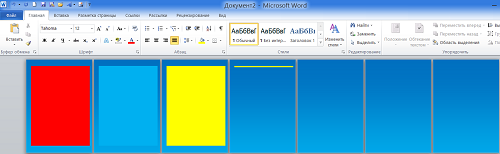
Όταν χρωματίζετε το φόντο για το μελλοντικό κείμενο, το πλήκτρο "Enter" δεν μπορεί να πατηθεί συνεχώς, αλλά να κρατιέται περιοδικά πατημένο. Κατά τη διαδικασία χρωματισμού περιοχών του μελλοντικού κειμένου, ενδέχεται να εμφανιστούν πρόσθετες σελίδες που δεν χρειαζόμαστε. Για να τα διαγράψετε, πρέπει να τοποθετήσετε τον κέρσορα στην τελευταία επιπλέον σελίδα και να αρχίσετε να πατάτε το πλήκτρο "Backspace" μέχρι να εξαφανιστούν όλες οι επιπλέον σελίδες (φύλλα) η μία μετά την άλλη.
Υπάρχει ένας άλλος τρόπος για να κάνετε μια επιλογή για να χρωματίσετε το φόντο του κειμένου.
Τώρα θα αφαιρέσω το ντεγκραντέ γέμισμα των σελίδων - για καλύτερη ορατότητα, ένας άλλος τρόπος επιλογής περιοχών για χρωματισμό:
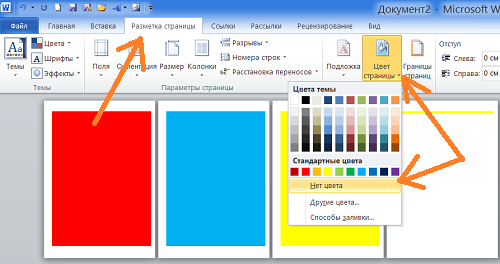
Αυτή η μέθοδος επιλογής μπορεί να χρησιμοποιηθεί τόσο για να αφαιρέσετε ήδη βαμμένες περιοχές όσο και για να γεμίσετε με χρώμα.
Ας αφαιρέσουμε πρώτα μια κίτρινη γραμμή. Ρυθμίστε τον κέρσορα στην αρχή του:
![]()
Και μετά γυρίζουμε στην επιλογή γέμισμα, όπου επιλέγουμε την επιλογή «Χωρίς γέμισμα», θυμόμαστε ότι αυτό το γέμισμα βρίσκεται στην καρτέλα «Αρχική σελίδα» του επάνω μενού. Μετά την επιλογή μας, η κίτρινη γραμμή θα εξαφανιστεί:
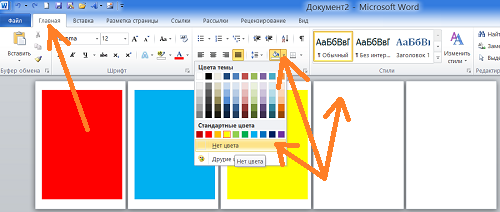
Τώρα ρυθμίστε τον κέρσορα στην αρχή του κίτρινου πεδίου, δηλαδή στην επάνω αριστερή γωνία του:
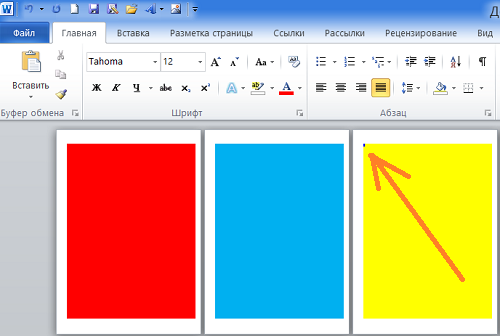
Και πατώντας και συνεχίζοντας να κρατάτε πατημένο το αριστερό κουμπί του ποντικιού, θα σχεδιάσουμε κάθετη γραμμήαπό πάνω προς τα κάτω:
![]()
Μετά από αυτό, ας στραφούμε ξανά στην επιλογή γέμισης και επιλέξτε την επιλογή "Χωρίς γέμισμα":
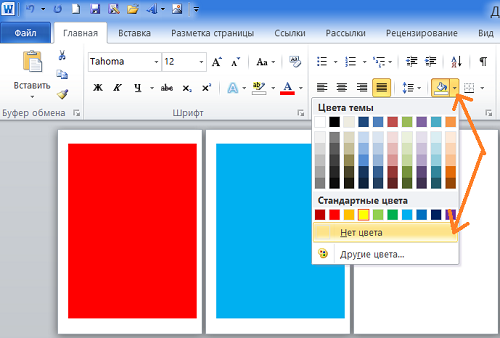
Το κίτρινο πεδίο έχει εξαφανιστεί. Συνεχίζοντας να ενεργούμε, όπως λένε, στο ίδιο πνεύμα, αφαιρούμε όλες τις έγχρωμες περιοχές για μελλοντικό κείμενο:
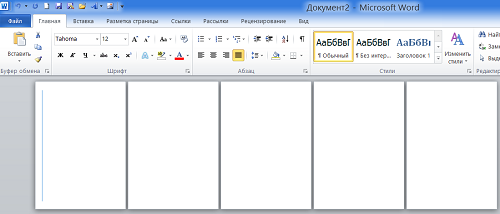
Εάν πατήσετε το πλήκτρο "Διαγραφή", τότε τόσο η σελίδα όσο και η έγχρωμη περιοχή θα διαγραφούν μαζί.
Για να χρησιμοποιήσουμε αυτήν τη μέθοδο επιλογής για χρωματισμό πεδίων για μελλοντικό κείμενο και ταυτόχρονα να μην αντιμετωπίσουμε δυσκολίες, θα ήταν καλύτερο να δημιουργήσουμε πρώτα πολλά λευκές σελίδεςχρησιμοποιώντας το πλήκτρο "Enter". Και στη συνέχεια, ξεκινώντας από την πρώτη σελίδα, κάντε μια επιλογή και χρωματικές περιοχές του μελλοντικού κειμένου. Και κάντε αυτό σελίδα προς σελίδα:
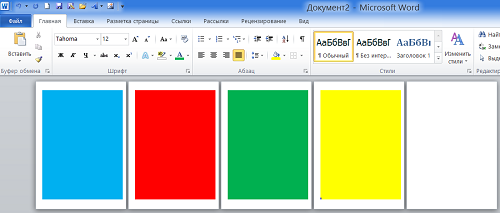
Οι περιττές σελίδες (φύλλα) που έχουν εμφανιστεί διαγράφονται με τις ήδη γνωστές σε εμάς μεθόδους. Φαίνεται ότι είναι καλύτερο να αφαιρέσουμε επιπλέον σελίδες μετά την εισαγωγή του κειμένου, για να είμαστε σίγουροι ότι έχουμε αρκετές έτοιμες έγχρωμες σελίδες για μελλοντικό κείμενο.
Στην πραγματικότητα, η ιδέα του προχρωματισμού περιοχών για μελλοντικό κείμενο είναι πολύ κακή. Όταν εισάγετε κείμενο με τον πιο συνηθισμένο τρόπο, το χρώμα των περιοχών θα αρχίσει να αλλάζει μετατοπίζοντας:
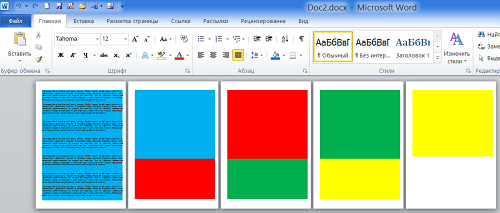
Είναι καλύτερα να γεμίσετε με χρώμα μετά την εισαγωγή του κειμένου:
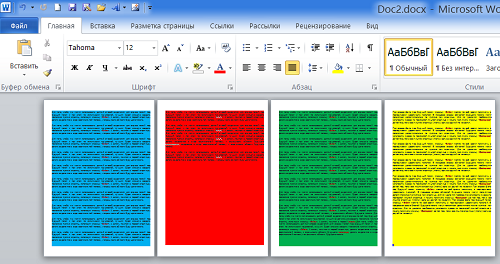
Πλέον αποτελεσματικός τρόποςτο να φτιάξουμε κείμενο σε έγχρωμο φόντο, κατά τη γνώμη μου, είναι να εισάγουμε κείμενο με την ταυτόχρονη δημιουργία του χρωματικού υποστρώματος (φόντο) που χρειαζόμαστε. Δεδομένου ότι έχουμε ήδη μιλήσει για πολλά, θα είναι ένα αεράκι να το κάνουμε.
Αρχίζει να δημιουργεί έγγραφο κειμένουκαι τοποθετώντας τον κέρσορα στην αρχή της πρώτης γραμμής στην πρώτη σελίδα, δεν θα ξεκινήσουμε με την εισαγωγή κειμένου, αλλά επιλέγοντας ένα χρώμα για το φόντο πίσω από το κείμενο. Μετά από τέτοια επιλογή μας, η πρώτη γραμμή, σύμφωνα με καθορισμένα πεδία(εσοχή) θα γεμίσει με το επιλεγμένο χρώμα (μπλε στο παράδειγμα):
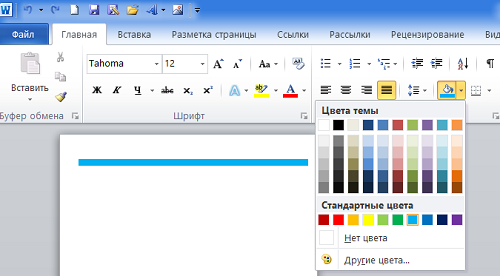
Τώρα μπορούμε να αρχίσουμε να εισάγουμε κείμενο. Κάθε επόμενη γραμμή που θα εισάγουμε θα χρωματίζεται αμέσως:
![]()
Αφού εισαγάγουμε τον τελευταίο χαρακτήρα, πατάμε το πλήκτρο "Enter" και χρωματίζουμε τη σελίδα μέχρι το τέλος, μεταπηδώντας μια γραμμή σε μια νέα σελίδα που εμφανίζεται:
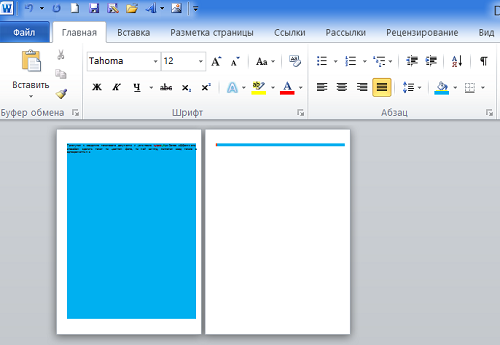
Πριν αρχίσουμε να πληκτρολογούμε στη δεύτερη σελίδα, ας αλλάξουμε πρώτα το χρώμα:
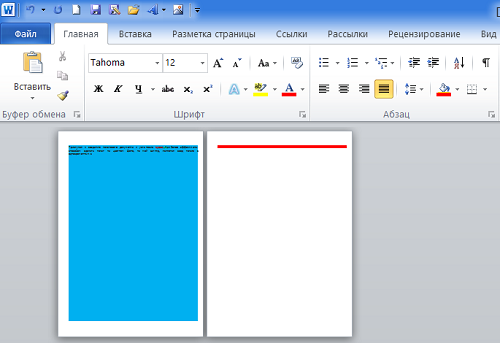
Και μετά από αυτό, ας αρχίσουμε να πληκτρολογούμε:
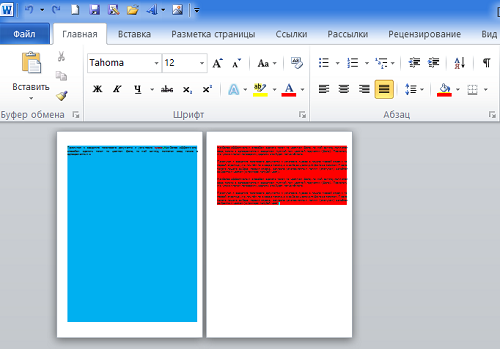
Και έτσι σελίδα μετά σελίδα. Αλλά όλα όσα έχουμε μιλήσει τόσο πολύ μέχρι τώρα αφορούν το χρωματισμό του φόντου πίσω από το κείμενο και ισχύουν μόνο για το κείμενο. Η εισαγωγή μεταξύ γραμμών ή παραγράφων, για παράδειγμα, πινάκων ή διαγραμμάτων, θα συνεπάγεται ανεπιθύμητες αλλαγές.
Πώς όμως γεμίζουμε τις σελίδες με διαφορετικά χρώματα εντελώς; Υπάρχει τέτοια πιθανότητα;
Ναι έχω!
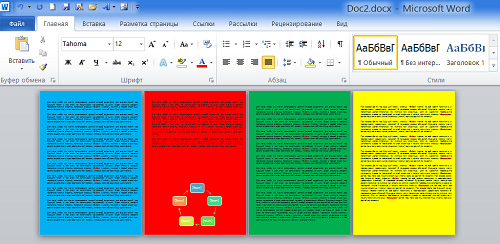
Αν θέλουμε να γεμίσουμε τις σελίδες ενός εγγράφου με διαφορετικά χρώματα, πρέπει να εργαστούμε με κάθε σελίδα ξεχωριστά. Επομένως, μπορούμε κάλλιστα να θεωρήσουμε αυτή τη διαδικασία χρονοβόρα. Θα προσπαθήσουμε να διευκολύνουμε τους εαυτούς μας χρησιμοποιώντας ένα από τα πρότυπα των εξωφύλλων.
Γιατί μιλάμε για πρότυπα εξωφύλλων; Και για τον λόγο ότι πολλά πρότυπα εξωφύλλων είναι χρωματιστά και θα έλεγα ότι είναι ακόμη και πολύχρωμα. Γι' αυτό μας τράβηξαν την προσοχή.
Ας ανοίξουμε την καρτέλα «Εισαγωγή» του επάνω μενού και ας ανοίξουμε τα περιεχόμενα της επιλογής «Εξώφυλλο», όπου θα επιλέξουμε το κατάλληλο πρότυπο:
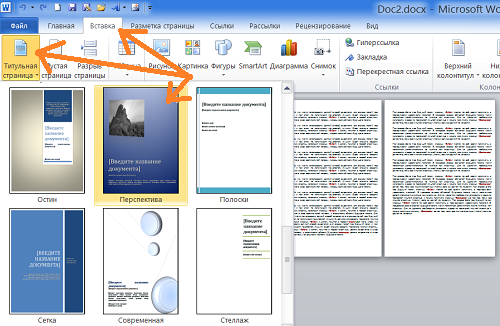
Γιατί προτείνω να επιλέξετε ένα μοτίβο γεμάτο με μπλε κλίση; Επειδή η διαβάθμιση καλύπτει ολόκληρη τη σελίδα. Αυτό το πρότυπο λείπει περίγραμμα και περίγραμμα.
Με ένα κλικ του ποντικιού, επιλέξτε αυτό το πρότυπο και το εξώφυλλο θα γίνει το πρώτο στο έγγραφό μας:
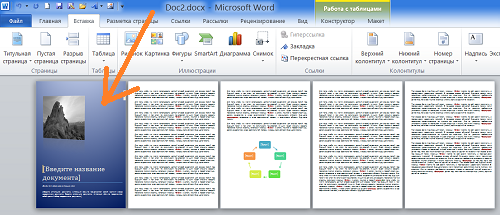
Ας κάνουμε κλικ στο μπλε φόντο τίτλος σελίδαςγια επιλογή. Το μπλε φόντο καταγράφεται από τους δείκτες επεξεργασίας:
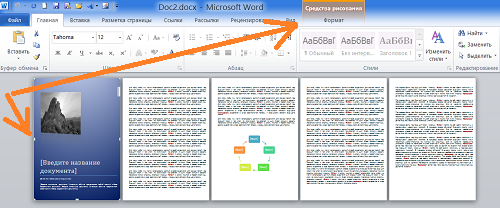
Και στο επάνω μενού, εμφανίστηκε η καρτέλα "Μορφή" της λειτουργικότητας "Εργαλεία σχεδίασης". Οι δείκτες και η καρτέλα "Μορφή" μας λένε ότι η περιοχή που είναι γεμάτη με μπλε κλίση είναι ένα σχήμα "Ορθογώνιο". Εδώ είναι η απάντηση στην ερώτησή μας σχετικά με το πώς μπορούμε να κάνουμε τις σελίδες του εγγράφου έγχρωμες.
Ας συνεχίσουμε να αναφερόμαστε στο σχήμα "Ορθογώνιο" ως περιοχή ή φόντο.
Το μόνο που χρειάζεται να κάνουμε τώρα είναι να αντιγράψουμε το φόντο του εξωφύλλου και να το επικολλήσουμε στις σελίδες του εγγράφου μας. Ας το κάνουμε με έναν βολικό τρόπο. Λοιπόν, προτείνω να εκτελέσετε τη διαδικασία "αντιγραφή - επικόλληση" με μεταφορά και απόθεση.
Ας πατήσουμε και συνεχίσουμε να κρατάμε το πλήκτρο του πληκτρολογίου του υπολογιστή "Ctrl" και, στη συνέχεια, πιάνουμε το φόντο της επιλεγμένης σελίδας τίτλου με δείκτες με το ποντίκι (πατάμε και κρατάμε το αριστερό κουμπί του ποντικιού) και το σύρουμε στην πρώτη σελίδα του εγγράφου μας :
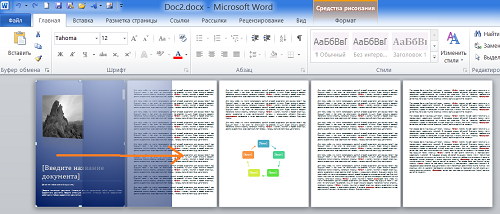
Έχοντας φέρει το φόντο της σελίδας τίτλου στο φύλλο του εγγράφου μας, αφήστε πρώτα το αριστερό κουμπί του ποντικιού και μόνο μετά το πλήκτρο "Ctrl". Ας ευθυγραμμίσουμε τη θέση του φόντου στο φύλλο, βοηθώντας τους εαυτούς μας με τα πλήκτρα βέλους:
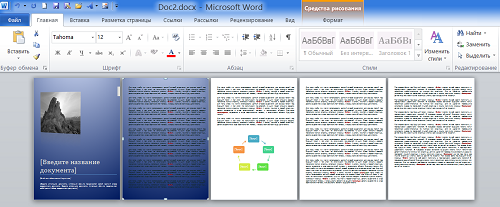
Η συνοδευτική σελίδα μπορεί ήδη να διαγραφεί επιστρέφοντας στην επιλογή "Εξώφυλλο" στην καρτέλα "Εισαγωγή" του επάνω μενού, επιλέγοντας την επιλογή "Διαγραφή εξωφύλλου":
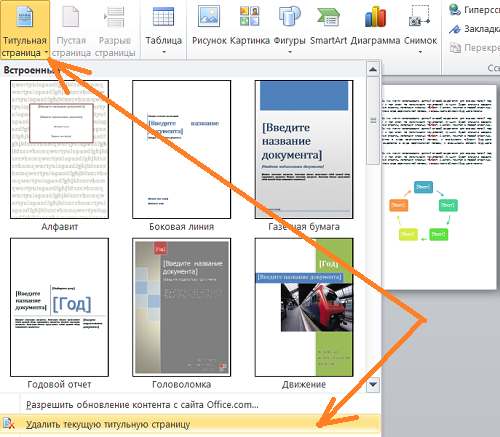
Τώρα ας σύρουμε το φόντο που έχει ήδη μεταφερθεί στην επόμενη σελίδα του εγγράφου μας. Στη συνέχεια επαναλαμβάνουμε τα ίδια βήματα για τις επόμενες σελίδες του εγγράφου μας. Δεν μπορείτε να βιαστείτε να διαγράψετε τη σελίδα τίτλου, αλλά κάντε το τελευταίο. Η παρουσία του θα σας βοηθήσει να πλοηγηθείτε καλύτερα με την ευθυγράμμιση των μεταφερθέντων φόντου:
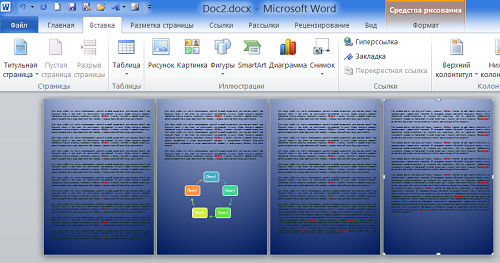
Δεν μπορούσαμε να μην παρατηρήσουμε ότι τα μεταφερόμενα υπόβαθρα, που αντιγράφηκαν από τη σελίδα τίτλου, τοποθετήθηκαν αμέσως πίσω από το κείμενο. Αυτό μας επέτρεψε να μειώσουμε την πολυπλοκότητα της διαδικασίας. Δηλαδή, δεν χρειάστηκε να το κάνουμε μόνοι μας, αναφερόμενοι στην επιλογή «Τόπος πίσω από το κείμενο». Τώρα, επιλέγοντας το φόντο σε κάθε σελίδα (κάνοντας κλικ σε μέρη χωρίς κείμενο), έχοντας ανοίξει την καρτέλα "Μορφή" της λειτουργικότητας "Εργαλεία σχεδίασης", γεμίζουμε τα φόντο με τα επιθυμητά χρώματα ή διαβαθμίσεις:
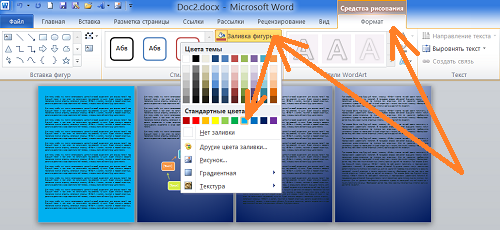
Μπορούμε να γεμίσουμε σελίδες (φύλλα) με εικόνα ή υφή:
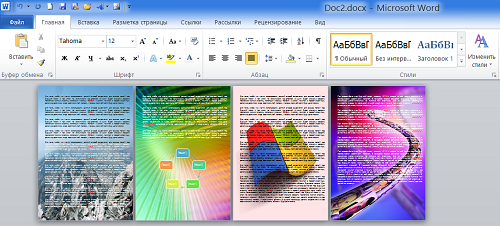
Φόντο σελίδας
Ξέρετε μια τέτοια παροιμία - «δεν υπάρχουν σύντροφοι για τη γεύση και το χρώμα»; Επομένως, δεν υπάρχει σαφής προτίμηση όσον αφορά το χρώμα φόντου της σελίδας. Σε κάποιους αρέσει το τυπικό λευκό, ενώ άλλοι προτιμούν το ασημί, το γαλάζιο ή ακόμα και το σμαραγδένιο πράσινο. Σε αυτήν την περίπτωση, το Microsoft Office Word 2010 παρέχει μια υπέροχη δυνατότητα επιλογής χρώματος φόντου. Πριν κάνετε αλλαγές, σημειώστε ότι η αλλαγή του φόντου της σελίδας είναι δυνατή μόνο στις λειτουργίες "Διάταξη σελίδας" και "Έγγραφο Ιστού".
- Επιλέξτε τη λειτουργία "Διάταξη σελίδας" ή "Έγγραφο Ιστού" (καρτέλα "Προβολή" - η πρώτη ομάδα στα αριστερά είναι "Λειτουργίες προβολής εγγράφου").
- Κάντε κλικ στην καρτέλα Διάταξη σελίδας και βρείτε την ομάδα Φόντο σελίδας.
- Κάντε κλικ στο κουμπί "Χρώμα σελίδας" και επιλέξτε το χρώμα που σας ενδιαφέρει στο αναδυόμενο παράθυρο.
- Επιλέξτε ένα χρώμα για το φόντο της σελίδας.
Εικόνα 1. Το αναδυόμενο παράθυρο Χρώμα σελίδας.
Μπορείτε επίσης να χρησιμοποιήσετε τυπικά χρώματα. Εάν αλλάξετε γνώμη σχετικά με την αλλαγή του χρώματος φόντου της σελίδας, αλλά έχετε ήδη εφαρμόσει διαφορετικό χρώμα, πρέπει να κάνετε ένα από τα εξής:
- Πατήστε το συνδυασμό πλήκτρων Ctrl+Z.
- Στη γραμμή εργαλείων γρήγορης πρόσβασης, κάντε κλικ στο κουμπί εντολής Αναίρεση εισαγωγής.
- Στο αναδυόμενο παράθυρο του κουμπιού Χρώμα σελίδας, κάντε κλικ στο στοιχείο "Χωρίς χρώμα" ή στα χρώματα του θέματος επιλέξτε "Λευκό, φόντο 1".
Το αναδυόμενο παράθυρο Χρώμα σελίδας έχει μια σειρά από άλλες επιλογές, τις οποίες θα εξετάσουμε παρακάτω.
Στοιχείο "Περισσότερα χρώματα" στο αναδυόμενο παράθυρο "Χρώμα σελίδας".
Κάνοντας κλικ στο Περισσότερα χρώματα ανοίγει το παράθυρο Χρώματα με δύο καρτέλες: Κανονικό και Φάσμα.
Η καρτέλα "Κανονικό" παρέχει τη δυνατότητα επιλογής χρώματος από μια εκτενή παλέτα δειγμάτων χρωμάτων. Κάνοντας κλικ στο εξάγωνο του χρώματος που θέλετε, επιλέγετε το χρώμα φόντου που θα δεχτεί η σελίδα. Αποφασίστε το χρώμα που σας ταιριάζει και κάντε κλικ στο OK.
Εικόνα 2. Οι καρτέλες Χρώματα και Φάσμα του στοιχείου Περισσότερα χρώματα στο αναδυόμενο παράθυρο Χρώμα σελίδας.
Η καρτέλα Spectrum σάς επιτρέπει να επιλέξετε ένα μοντέλο χρώματος από μια αναπτυσσόμενη λίστα επιλογής χρωματικά μοντέλα(RGB, HSL) και ρυθμίστε χειροκίνητα το χρώμα.
Χειροκίνητη ρύθμιση χρώματος:
- Οπτική επιλογή χρώματος. Η αρχή λειτουργίας είναι η ίδια όπως στην καρτέλα "Συνήθης"- πρέπει να κάνετε κλικ στο επιλεγμένο χρώμα (σε αυτήν την περίπτωση, το σχήμα που αντιπροσωπεύει το χρώμα είναι τετράγωνο, όπως το ίδιο το πλαίσιο επιλογής χρώματος).
- Ρύθμιση χρώματος. Χρησιμοποιώντας το ρυθμιστικό στα δεξιά του πλαισίου επιλογής χρώματος, μπορείτε να αλλάξετε τον κορεσμό του εύρους χρωμάτων μετακινώντας το ρυθμιστικό.
- Έννοιες χρώματος. Στις γραμμές των μορφών επιλογής χρώματος ανά κατηγορία (κόκκινο - κόκκινο, μπλε - μπλε, πράσινο - πράσινο), χρησιμοποιώντας τα βέλη, μπορείτε να επιλέξετε την τιμή ενός συγκεκριμένου χρώματος. Μπορείτε επίσης να εισαγάγετε τους επιθυμητούς αριθμούς που αντιστοιχούν στην τιμή ενός συγκεκριμένου χρώματος (πολύ βολικό για τους επαγγελματίες σχεδιασμού ιστοσελίδων).
Παρατηρήστε ότι το επιλεγμένο χρώμα εμφανίζεται στο επάνω μέρος του πλαισίου στην κάτω δεξιά γωνία του παραθύρου Χρώματα. Αυτό το μέρος του κουτιού ονομάζεται "Νέο" και εμφανίζεται νέο δείγμαχρώματα και το "Τρέχον" είναι επί του παρόντος παρόν.
Εάν θέλετε να αλλάξετε ξανά το χρώμα της σελίδας, τότε όταν ανοίξετε το παράθυρο "Χρώμα σελίδας", θα δείτε ότι εμφανίστηκε Νέο αντικείμενο- Τελευταία χρώματα. Κατά συνέπεια, αυτά είναι τα χρώματα που χρησιμοποιούσατε προηγουμένως.
Το στοιχείο "Μέθοδοι συμπλήρωσης" του αναδυόμενου παραθύρου "Χρώμα σελίδας".
Κάνοντας κλικ στο στοιχείο "Μέθοδοι συμπλήρωσης", μεταβαίνετε σε ένα παράθυρο με τέσσερις καρτέλες: "Gradient", "Texture", "Pattern" και "Picture". Ας τα εξετάσουμε με τη σειρά.
Καρτέλα ντεγκραντέ
Η καρτέλα Gradient έχει έναν αριθμό επιλογών για τη ρύθμιση του χρώματος, της διαφάνειας και του τύπου καταπακτής του ντεγκραντέ γεμίσματος.
Περιοχή χρωμάτων
Υπάρχουν τρεις θέσεις στην περιοχή Χρώματα: ένα χρώμα, δύο χρώματα και κενό.
"Ένα χρώμα" - όταν ενεργοποιηθεί η θέση, εμφανίζεται μια φόρμα για την επιλογή ενός χρώματος με το όνομα "Χρώμα 1" στα δεξιά. Αφού κάνετε κλικ σε αυτό, εμφανίζεται ένα παράθυρο επιλογής χρώματος, πανομοιότυπο με αυτό που συζητήθηκε παραπάνω, με τη μόνη διαφορά ότι το χρώμα θα χρησιμοποιηθεί για το ντεγκραντέ γέμισμα της σελίδας. Η επιλογή του χρώματος εκεί πραγματοποιείται με την ίδια σειρά που συζητήθηκε παραπάνω. Το επιλεγμένο χρώμα εμφανίζεται στις περιοχές Επιλογές και Δείγμα.
Επίσης κάτω από το πεδίο «Μονόχρωμο» υπάρχει ένα πεδίο για την επιλογή της φωτεινότητας του χρώματος, το οποίο μπορεί να αλλάξει κάνοντας κλικ στα κουμπιά «Σκούρο» και «Ανοιχτό». Μπορείτε επίσης να αλλάξετε τη φωτεινότητα χρησιμοποιώντας το ρυθμιστικό.
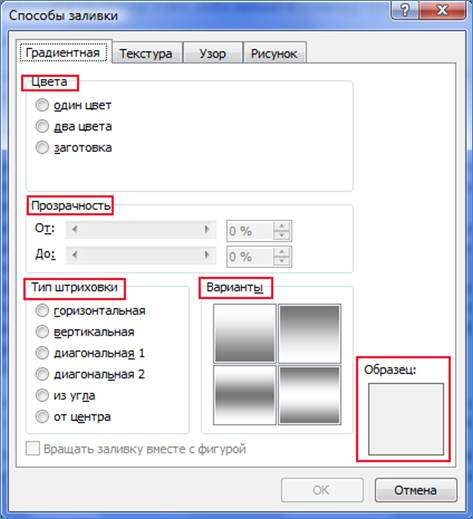
Εικόνα 3. Το παράθυρο "Μέθοδοι συμπλήρωσης" στην καρτέλα "Κλίση".
"Δύο χρώματα" - όταν ενεργοποιηθεί αυτή η θέση, καθίσταται δυνατή η επιλογή δύο χρωμάτων ήδη ("Χρώμα 1" και "Χρώμα 2"). Μόνο η δυνατότητα αλλαγής της φωτεινότητας "on the fly" δεν παρέχεται πλέον. Το θέμα είναι ότι το ντεγκραντέ γέμισμα σχηματίζεται μόνο από δύο χρώματα (σε αυτή την περίπτωση). Με την επιλογή "ένα χρώμα", το δεύτερο ρυθμίζεται σύμφωνα με την αρχή της αύξησης του κορεσμού του πρώτου και είναι στην πραγματικότητα μια πολλαπλασιασμένη έκδοση του πρώτου. Σύροντας το ρυθμιστικό φωτεινότητας αλλάζει η τιμή του κορεσμού και της φωτεινότητας του χρώματος πλήρωσης (το πρώτο και το δεύτερο - πιο συγκεκριμένα, τα φωτεινά και σκοτεινά μέρη του). Στην παραλλαγή με δύο χρώματα, το ένα χρώμα είναι η «ανοιχτή πλευρά» του γεμίσματος και το δεύτερο είναι η σκοτεινή πλευρά, δηλ. η ρύθμιση είναι κάπως πιο περίπλοκη και απαιτεί περισσότερη εμπειρία στην αντιστοίχιση χρωμάτων. Αλλά ταυτόχρονα, σας επιτρέπει να δημιουργήσετε ένα μη τυπικό συνδυασμό χρωμάτων πλήρωσης. Σε κάθε περίπτωση, μπορείτε να αλλάξετε τη φωτεινότητα και τον κορεσμό καθενός από τα δύο χρώματα (μεμονωμένα). Για αυτό:
- Στην καρτέλα Διάταξη σελίδας, κάντε κλικ στο κουμπί Χρώμα σελίδας.
- Στο παράθυρο που ανοίγει, κάντε κλικ στο στοιχείο "Μέθοδοι συμπλήρωσης".
- Το παράθυρο Μέθοδοι πλήρωσης ανοίγει στην καρτέλα Gradient (προεπιλογή). Στη στήλη "Χρώματα", ενεργοποιήστε το στοιχείο "δύο χρώματα". Ανοίγουν οι φόρμες Χρώμα 1 και Χρώμα 2. Κάντε κλικ σε οποιοδήποτε από αυτά - θα ανοίξει ένα αναδυόμενο παράθυρο επιλογής χρώματος.
- Κάντε κλικ στο στοιχείο "Άλλα χρώματα" - θα ανοίξει το παράθυρο "Χρώματα".
- Κάντε κλικ στο στοιχείο "Spectrum", επιλέξτε το επιθυμητό χρώμα στο πλαίσιο επιλογής χρώματος ή εισαγάγετε τιμές χρώματος στις φόρμες ρυθμίσεων τιμής καναλιού χρώματος.
- Χρησιμοποιήστε το ρυθμιστικό για να αλλάξετε τη φωτεινότητα.
- Κάντε κλικ στο "OK" ή πατήστε το πλήκτρο "Enter".
- Παρατηρήστε πώς έχει αλλάξει το μοτίβο πλήρωσης κλίσης στο παράθυρο Μέθοδοι πλήρωσης. Κάντε το ίδιο και για το άλλο χρώμα. Προσαρμόστε τα χρώματα μέχρι να βρείτε τον συνδυασμό που σας ταιριάζει.
Εικόνα 4. Προσαρμογή των δύο χρωμάτων της καρτέλας Gradient.
"Blank" - όταν ενεργοποιηθεί αυτή η θέση, εμφανίζεται η περιοχή "Blank name", στο πεδίο της οποίας μπορείτε να επιλέξετε ένα μοτίβο πλήρωσης από 24 υπάρχοντα. Τα δείγματα χύτευσης έχουν σχεδιαστεί για να επιταχύνουν την εργασία, καθώς είναι προπαρασκευασμένα. Το γεγονός ότι υπάρχουν περισσότερες από είκοσι επιλογές επιτρέπει σχεδόν σε κάθε χρήστη να βρει κάτι κατάλληλο.
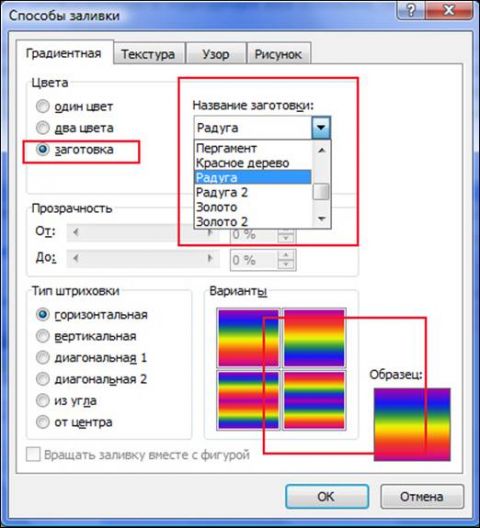
Εικόνα 5. Προκαθορίστε τις ρυθμίσεις στην καρτέλα Gradient.
Χώρος διαφάνειας
Σας επιτρέπει να χρησιμοποιήσετε τα ρυθμιστικά για να αλλάξετε τη διαφάνεια του γεμίσματος.
Περιοχή τύπου καταπακτής
Έχει έξι επιλογές:
- οριζόντιος;
- κατακόρυφος;
- διαγώνιος 1;
- διαγώνιος 2;
- από τη γωνία?
- από το κέντρο.
Σας επιτρέπει να αλλάξετε την κατεύθυνση εκκόλαψης (διάνυσμα κατανομής χρώματος). Με αυτό το εργαλείο, μπορείτε να προσαρμόσετε περαιτέρω την εμφάνιση του γεμίσματος. Από το όνομα της επιλογής εκκόλαψης, μπορείτε να καταλάβετε πώς το εμφάνισηγεμίζει.
Εικόνα 6. Επιλογή του τύπου εκκόλαψης.
Καρτέλα υφή
Σας επιτρέπει να επιλέξετε μια υφή από 24 έτοιμες επιλογές ως φόντο σελίδας ή να ανεβάσετε τη δική σας. Για να το κάνετε αυτό, κάντε κλικ στο κουμπί "Άλλη υφή" και βρείτε αυτήν που χρειάζεστε. Κάντε κλικ στο αρχείο υφής και μετά στο κουμπί "Επικόλληση" στο παράθυρο "Επιλογή υφής". Κάντε κλικ στο "OK" - η επιλεγμένη υφή θα εφαρμοστεί ως φόντο του εγγράφου.
Εικόνα 7. Επιλογή αυθαίρετης υφής.
Εικόνα 8. Εφαρμογή προσαρμοσμένης υφής.
Καρτέλα μοτίβο
Η καρτέλα Μοτίβο σάς επιτρέπει να ορίσετε το φόντο της σελίδας σε μια εμφάνιση με μοτίβο. Υπάρχουν 48 τέτοια «κενά» στο παράθυρο επιλογής μοτίβων. Μπορείτε να επιλέξετε το χρώμα καταπακτής του σχεδίου και το χρώμα του φόντου του. Για να το κάνετε αυτό, χρησιμοποιήστε τα πεδία επιλογής χρώματος με το ίδιο όνομα. Η αρχή της επιλογής είναι πανομοιότυπη με αυτή που κάναμε παραπάνω.
Εικόνα 9. Επιλογή χρωμάτων σχεδίων.
Καρτέλα εικόνας
Εάν θέλετε το φόντο της σελίδας του εγγράφου σας να έχει ένα συγκεκριμένο θεματικό χρώμα, χρησιμοποιήστε μια εικόνα.
Για να επιλέξετε μια εικόνα, κάντε κλικ στο κουμπί "Εικόνα" της ομώνυμης καρτέλας. Βρείτε την εικόνα που θέλετε, κάντε κλικ σε αυτήν και, στη συνέχεια, στο κουμπί "Εισαγωγή" στο παράθυρο "Επιλογή εικόνας".
Το επιλεγμένο μοτίβο θα εμφανιστεί στη συνέχεια στο παράθυρο προεπισκόπησης (και στη μικρογραφία) της εικόνας στην καρτέλα Μοτίβο του παραθύρου Μέθοδοι πλήρωσης. Εάν το σχέδιο σας ταιριάζει, εφαρμόστε το στο έγγραφο πατώντας το πλήκτρο "Enter" ή κάνοντας κλικ στο κουμπί "OK".
Η εικόνα που επιλέξατε είναι τώρα το φόντο του εγγράφου. Λάβετε υπόψη ότι ένα σωστά επιλεγμένο γραφικό μπορεί να βελτιώσει σημαντικά την εμφάνιση ενός εγγράφου και το αντίστροφο.
Εικόνα 10. Προβάλετε την εικόνα παραθύρου της καρτέλας "Εικόνα" πριν επιλέξετε μια εικόνα.
Εικόνα 11. Εφαρμογή μιας εικόνας ως φόντο σελίδας.
συμπέρασμα
Αφού διαβάσετε το υλικό του άρθρου και λίγη εξάσκηση, μπορείτε να δημιουργήσετε ένα φόντο για τις σελίδες των εγγράφων σας, ανάλογα με τους στόχους ή τις επιθυμίες σας. Μπορείτε να χρησιμοποιήσετε μοτίβα, συμπαγή χρώματα, γεμίσματα ντεγκραντέ ή ένα συγκεκριμένο μοτίβο. Και καθώς αποκτάτε εμπειρία, δημιουργήστε όλο και πιο περίπλοκες και, κατά συνέπεια, πιο όμορφες εκδοχές τους.
Στα επόμενα μέρη του άρθρου, θα μιλήσουμε για την προσθήκη χαρακτήρων φόντου και μη εκτύπωσης.
Όλοι θα συμφωνήσουν ότι το πρόγραμμα επεξεργασίας κειμένου Word της Microsoft είναι το πιο δημοφιλές μεταξύ των χρηστών υπολογιστών. Δηλαδή, η ευκολία χρήσης του έχει γίνει το κλειδί της επιτυχίας μεταξύ εκατομμυρίων χρηστών υπολογιστών.
Το πεδίο εφαρμογής του προγράμματος επεξεργασίας Word είναι πολύ διαφορετικό. Για παράδειγμα, μπορεί να χρησιμοποιηθεί τόσο για τη δημιουργία επαγγελματικών εγγράφων όσο και για κάθε είδους άλλα έγγραφα: καρτ ποστάλ, αφίσες, δημιουργικές αναφορέςκαι ούτω καθεξής. Στο Word, μπορείτε να σχεδιάσετε οποιοδήποτε έγγραφο πολύ όμορφα χάρη σε μια ποικιλία από στυλ γραμματοσειράς και χρώματα φόντου εγγράφων. Εάν ο ασπρόμαυρος συνδυασμός χρωμάτων του προγράμματος επεξεργασίας είναι ήδη βαρετός και θέλετε ένα πιο πολύχρωμο σχέδιο του εγγράφου, τότε στο Microsoft Word μπορείτε εύκολα να αντιμετωπίσετε αυτήν την εργασία αλλάζοντας το χρώμα του λευκού τυπικού φόντου σε οποιοδήποτε άλλο. Αυτή η διαδικασία θα διαρκέσει μόνο λίγα δευτερόλεπτα.
Βήμα 1 Ανοίγει ένα έγγραφο του Microsoft Word
Πρώτα πρέπει να ανοίξετε τον εαυτό σας πρόγραμμα της Microsoftλέξη. Ο επεξεργαστής θα πρέπει να εμφανίζεται αυτόματα νέο έγγραφομε λευκό φόντο.
Βήμα 2 Στο μενού "Μορφή" -> "Φόντο"
Ανοίξτε την καρτέλα "Μορφή" στο κύριο στοιχείο μενού. Επιλέξτε "Φόντο" από την αναπτυσσόμενη λίστα.
Βήμα 3 Επιλέξτε ένα χρώμα
Μετά τις παραπάνω ενέργειες, ανοίγει το παράθυρο "Χρώματα", στο οποίο μπορείτε να δημιουργήσετε το δικό σας φόντο εγγράφου. Μπορείτε να επιλέξετε ανάμεσα σε σαράντα χρώματα. Όλα αυτά βρίσκονται στην καρτέλα "Κανονικό". Και αν από τα 40 χρώματα δεν υπάρχει κανένα που να ταιριάζει και να ταιριάζει, τότε πρέπει να μεταβείτε στην καρτέλα "Φάσμα" (βρίσκεται δίπλα στο "Κανονικό"). Με τη βοήθεια του ποντικιού, εδώ μπορείτε να επιλέξετε μόνοι σας το χρώμα φόντου από τα χιλιάδες που παρουσιάζονται. Μια τέτοια ποικιλία χρωμάτων θα ικανοποιήσει ακόμη και τον πιο απαιτητικό χρήστη του προγράμματος επεξεργασίας κειμένου Word.
Βήμα 4 Σχέδιο αντί για φόντο"
Αλλά η επιλογή φόντου στο Word δεν περιορίζεται σε απλά γεμίσματα. Στο υπομενού "Φόντο", επιλέξτε το στοιχείο "Μέθοδοι συμπλήρωσης". Εδώ παρουσιάζονται τόσο υφές όσο και διαφορετικά μοτίβα, τα οποία μπορούν να χρησιμεύσουν ως βάση για το αρχικό φόντο. Από τις υφές εδώ είναι όπως τζην, γρανίτης, χαρτί εφημερίδων, δρυς, καρυδιά, μάρμαρο, χαρτί περιτυλίγματος και μερικά άλλα. Με τη βοήθεια ενός μοτίβου, μπορείτε να δημιουργήσετε ένα φόντο με γωνίες, τούβλα, διαμάντια ή άλλα σχήματα. Για να δημιουργήσετε ένα εντελώς ασυνήθιστο και πρωτότυπο φόντο, μπορείτε να μεταβείτε στο στοιχείο "Gradient". Εκτός από πολλά χρώματα φόντου, εδώ επιλέγονται μια κλίση και ένα σημείο μετάβασης από το ένα χρώμα στο άλλο. Μόλις λίγα λεπτά θα πρέπει να καθίσετε για να δημιουργήσετε ένα φόντο με τα πιο συμβατά χρώματα. Θα πρέπει επίσης να αναφερθεί για το στοιχείο "Σχέδιο", όπου είναι δυνατή η εισαγωγή οποιασδήποτε εικόνας στον υπολογιστή.
Το πρόγραμμα επεξεργασίας κειμένου Microsoft Word έχει απεριόριστες δυνατότητες για τη δημιουργία του δικού σας, πρωτότυπου και πολύχρωμου σχεδίου σε έγγραφα χρησιμοποιώντας την καρτέλα Φόντο.
