Στο Word, μπορείτε να προσαρμόσετε τα περιθώρια ή να επιλέξετε προκαθορισμένες επιλογές για αυτά. Το Word ορίζει αυτόματα περιθώρια μιας ίντσας για κάθε σελίδα. Μπορείτε επίσης να ορίσετε περιθώρια για αντικριστές σελίδες, να επεκτείνετε τα περιθώρια από το εσωτερικό άκρο του εγγράφου για δέσιμο και να αλλάξετε μονάδες περιθωρίου.
Επιλογή προκαθορισμένων επιλογών πεδίου
Μια κοινή έννοια της χρηστικότητας για φόρμες ιστού είναι να υπάρχει προεπιλεγμένο περιεχόμενο στα πεδία εισαγωγής κειμένου. Για παράδειγμα, για να δώσουμε προτάσεις σχετικά με το ποιες πληροφορίες περιμένουμε από τον χρήστη και οι οποίες θα εξαφανιστούν όταν το στοιχείο ελέγχου φόρμας λάβει την εστίαση του χρήστη.
Πώς να αλλάξετε τον προσανατολισμό της σελίδας
Εικόνα 8: Πεδίο εισαγωγής κειμένου με προεπιλεγμένο κείμενο χρησιμοποιώντας ένα σύμβολο κράτησης θέσης. Ένα άλλο κοινό χαρακτηριστικό που στο παρελθόν βασιζόταν στο σενάριο είναι η αυτόματη τοποθέτηση εστίασης σε ένα πεδίο φόρμας κατά τη φόρτωση της σελίδας. Αυτό μπορεί τώρα να επιτευχθεί με την ιδιότητα αυτόματης εστίασης.
Σημειώσεις:
Εάν υπάρχουν πολλές ενότητες στο έγγραφο, το νέο πεδίο θα εφαρμοστεί μόνο στην τρέχουσα ή σε όλα τα επιλεγμένα.
χωράφια > Προσαρμοσμένα πεδία. Στο πλαίσιο διαλόγου Ρυθμίσεις σελίδαςαυτί χωράφιαπάτα το κουμπί Προκαθορισμένο.
Δημιουργήστε προσαρμοσμένα πεδία
Εάν τα τυπικά πεδία δεν σας ταιριάζουν, μπορείτε να δημιουργήσετε τα δικά σας.
Προσθήκη δεσμευτικών περιθωρίων για φυλλάδια
Σημειώστε ότι δεν πρέπει να έχετε περισσότερα από ένα στοιχεία ελέγχου φόρμας με χαρακτηριστικό αυτόματης εστίασης στην ίδια σελίδα. Επίσης, θα πρέπει να χρησιμοποιείτε αυτό το είδος λειτουργικότητας με προσοχή σε περιπτώσεις όπου η φόρμα αντιπροσωπεύει την κύρια περιοχή ενδιαφέροντος στη σελίδα. Μια σελίδα αναζήτησης είναι μια καλή απεικόνιση, εάν δεν υπάρχει πολύ περιεχόμενο και περιγραφικό κείμενο στο κείμενο, είναι λογικό να ρυθμίσετε αυτόματα την εστίαση στο πεδίο εισαγωγής κειμένου της φόρμας αναζήτησης.
Όπως υποδηλώνει το όνομα, αυτό το ζεύγος χαρακτηριστικών σάς επιτρέπει να ορίσετε κάτω και άνω όρια στις τιμές που μπορούν να εισαχθούν σε ένα αριθμητικό πεδίο εισαγωγής. Για παράδειγμα, εισαγάγετε πεδία αριθμού, εύρους, ώρας ή ημερομηνίας. Για εύρη εισόδου, ελάχιστα και μέγιστα πεδία, είναι πραγματικά απαραίτητο να ορίσετε τις τιμές που επιστρέφονται κατά την υποβολή της φόρμας. Ο κώδικας είναι αρκετά απλός και ξεκάθαρος.
Στην καρτέλα σήμανσηπάτα το κουμπί χωράφιακαι επιλέξτε το στοιχείο Προσαρμοσμένα πεδία.
ΣΕ ρυθμίσεις σελίδαςαυτί χωράφιαεισάγετε τις απαιτούμενες τιμές.
Σημείωση:Για να χρησιμοποιείτε το νέο προεπιλεγμένο πεδίο κάθε φορά που ξεκινάτε το Word, επιλέξτε χωράφια > Προσαρμοσμένα πεδία. ΣΕ ρυθμίσεις σελίδαςαυτί χωράφιαπάτα το κουμπί Προκαθορισμένο.
Για παράδειγμα, μπορεί να θέλετε οι χρήστες να εισέρχονται σε μια συγκεκριμένη ώρα, αλλά μόνο σε βήματα των 30 λεπτών. Έχουμε ήδη αναφέρει αυτό το στοιχείο όταν μιλάμε για το πεδίο εισαγωγής εύρους. Αυτό το στοιχείο χρησιμεύει ως τρόπος για την εμφάνιση του αποτελέσματος ενός υπολογισμού ή γενικότερα για την παροχή ρητά προσδιορισμένης εξόδου σε ένα σενάριο.
Αυτά τα δύο νέα στοιχεία μοιάζουν πολύ. Διακρίνονται για τον σκοπό τους. Όπως υποδηλώνει το όνομά του, προορίζεται να αντιπροσωπεύει μια γραμμή προόδου που υποδεικνύει το ποσοστό ολοκλήρωσης μιας δεδομένης εργασίας, ενώ είναι μια γενικότερη ένδειξη μιας κλασματικής ή κλασματικής τιμής.
Τα κατοπτρικά περιθώρια χρησιμοποιούνται για την προσαρμογή των ρυθμίσεων της όψης σελίδας για έγγραφα διπλής όψης, όπως βιβλία ή περιοδικά. Τα περιθώρια στην αριστερή σελίδα είναι μια κατοπτρική εικόνα των περιθωρίων στα δεξιά.
Στην καρτέλα Διάταξηεπιλέγω χωράφια > Καθρέφτης.
Σημείωση:Για να αλλάξετε το πλάτος των περιθωρίων, επιλέξτε χωράφια > Προσαρμοσμένα πεδίακαι στο πλαίσιο διαλόγου Ρυθμίσεις σελίδαςνέες τιμές σε πεδία ΜέσαΚαι Εξω απο.
Εικόνα 9: Γραμμή προόδου. Για να επικυρωθούν τα στοιχεία ελέγχου φορμών, πρέπει να έχουν ένα χαρακτηριστικό name, καθώς χωρίς αυτό δεν θα υποβάλλονται ως μέρος της φόρμας. Μία από τις πιο κοινές πτυχές της επικύρωσης φόρμας είναι η εφαρμογή των απαιτούμενων πεδίων, αποτρέποντας την υποβολή της φόρμας έως ότου εισαχθούν ορισμένες πληροφορίες.
Ρύθμιση περιθωρίων για σελίδες εξάπλωσης
Όπως είδαμε, οι προγραμματιστές μπορούν τώρα να καθορίσουν τους τύπους αναρτήσεων που αναμένουν στα πεδία φόρμας τους. Ως μέρος της επικύρωσης από την πλευρά του πελάτη, τα προγράμματα περιήγησης μπορούν τώρα να ελέγξουν ότι τα δεδομένα που εισάγει ο χρήστης σε αυτά τα πιο συγκεκριμένα πεδία ταιριάζουν με την προβλεπόμενη δομή. Ουσιαστικά, τα προγράμματα περιήγησης αξιολογούν τις τιμές εισόδου με βάση ένα ενσωματωμένο πρότυπο που καθορίζει πόσο έγκυρα θα πρέπει να είναι αυτά τα είδη εισόδου και προειδοποιεί τον χρήστη όταν η εισαγωγή του δεν ταιριάζει με τα κριτήρια.
Προσθήκη εξωτερικής υδρορροής για δεμένα έγγραφα
Το εξωτερικό περιθώριο βιβλιοδεσίας, το οποίο μπορεί να τοποθετηθεί στο πλάι, στο επάνω ή στα εσωτερικά περιθώρια ενός εγγράφου, χρησιμοποιείται ως πρόσθετος χώρος βιβλιοδεσίας που διασφαλίζει ότι το κείμενο αποθηκεύεται όταν δεσμεύεται.
Στην καρτέλα Διάταξηπάτα το κουμπί χωράφιακαι επιλέξτε το στοιχείο Προσαρμοσμένα πεδία.
Όταν σχεδιάζετε μια έρευνα, μπορείτε να χρησιμοποιήσετε ένα πρόγραμμα επεξεργασίας κειμένου στα περισσότερα πεδία κειμένου για αλλαγή εμφάνισηκείμενο και προσθέστε εικόνες, βίντεο ή συνδέσμους. Οι ακόλουθες επιλογές μορφής είναι διαθέσιμες. Κάντε κλικ. Τα πεδία τίτλου και τα πεδία τίτλου μπορούν να περιέχουν μόνο έντονη γραφή, υπογράμμιση, πλάγια γραφή και χρώμα γραμματοσειράς.
Σας επιτρέπει να εφαρμόσετε τη μορφή κειμένου κατά τη διάρκεια της έρευνας. Ένα πρόγραμμα επεξεργασίας εμπλουτισμένου κειμένου σε ξεχωριστά πεδία σάς επιτρέπει να επεξεργάζεστε κείμενο σε ένα μέρος τη φορά. Ωστόσο, δεν θα δείτε τη μορφή που εφαρμόζεται στο κείμενο μέχρι να αποθηκεύσετε τις αλλαγές σας. Κατά τη διάρκεια της έρευνας, μπορείτε να επεξεργαστείτε τη διαμόρφωση των γραμματοσειρών παγκοσμίως.
Στο πλαίσιο διαλόγου Ρυθμίσεις σελίδαςαυτί χωράφιαστο χωράφι Δεσμευτικόςεισάγετε μια τιμή για το πλάτος βιβλιοδεσίας.
Σημείωση:Πεδίο Δεσμευτική θέσηδεν είναι διαθέσιμο εάν η ενότητα Σελίδες > Πολλαπλές σελίδεςεπιλεγμένες παραμέτρους Πεδία καθρέφτη, 2 σελίδες ανά φύλλοή Προσπέκτους. Σε αυτές τις περιπτώσεις, η θέση δεσίματος προσδιορίζεται αυτόματα.
Τοποθετήστε έντονες λέξεις σε συγκεκριμένες λέξεις του κειμένου ερωτήσεων
Από προεπιλογή, ορισμένα τυπικά θέματα χρησιμοποιούν έντονη γραφή για ερωτήσεις. Μπορείτε να μορφοποιήσετε κείμενο ως έντονη, πλάγια γραφή, υπογράμμιση ή προσθήκη συνδέσμου ή να αλλάξετε τη γραμματοσειρά, το χρώμα ή το μέγεθος των λέξεων. Για ορισμένα θέματα, το κείμενο των ερωτήσεων είναι με έντονους χαρακτήρες. Ωστόσο, μπορείτε να αλλάξετε αυτήν τη ρύθμιση στις ρυθμίσεις τυπογραφίας του θέματός σας.
Δεξί βέλος - Μετακίνηση στην επόμενη σελίδα. Βέλος αριστερά ή αριστερά - επιστροφή στην προηγούμενη σελίδα. Καρτέλα - μεταβείτε στον επόμενο σύνδεσμο. Ανοίγει μικρογραφίες ανοιχτών παραθύρων σε διαφορετικές καρτέλες. Καρτέλα - Λαμβάνετε την καρτέλα του ενεργού παραθύρου. Αριστερό βέλος ή Δεξί βέλος - Επιλέξτε την καρτέλα δίπλα στο ενεργό παράθυρο. Επάνω βέλος - μεταβείτε στην προηγούμενη γραμμή. Κάτω βέλος - μεταβείτε στην επόμενη γραμμή. Αρχική σελίδα - Μεταβείτε στην αρχή της γραμμής. Τέλος - πηγαίνετε στο τέλος της γραμμής. Επιτρέπουν στους χρήστες να υποβάλλουν δεδομένα σε έναν ιστότοπο.
Στο χωράφι Δεσμευτική θέσηεπιλέξτε τιμή Αριστεράή Πάνω από.
Αλλαγή μονάδων πεδίου
Ρυθμίστε τις μονάδες πεδίου για να ταιριάζουν στις ανάγκες σας: ίντσες, εκατοστά, χιλιοστά, σημεία ή picas.
Επιλέγω Αρχείο > > Επιπροσθέτως.
Στο σημείο Οθόνηεπιλέξτε την επιθυμητή επιλογή από τη λίστα Μονάδα.
Στις περισσότερες περιπτώσεις, τα δεδομένα αποστέλλονται στον διακομιστή ιστού, αλλά η ιστοσελίδα μπορεί επίσης να υποκλέψει για να τα χρησιμοποιήσει μόνη της. Αυτά τα γραφικά στοιχεία μπορεί να είναι πεδία κειμένου, πλαίσια ελέγχου, κουμπιά, πλαίσια ελέγχου ή κουμπιά επιλογής. Στις περισσότερες περιπτώσεις, αυτά τα στοιχεία συνδυάζονται με μια επιγραφή που περιγράφει τον σκοπό του.
Τι χρειάζεστε για να δουλέψετε με φόρμες;
Πριν ξεκινήσετε την κωδικοποίηση, είναι πάντα καλύτερο να κάνετε ένα βήμα πίσω και να αφιερώνετε χρόνο για να σκεφτείτε τη φόρμα σας. Η σχεδίαση ενός γρήγορου πρόχειρου θα σας βοηθήσει να προσδιορίσετε το σωστό σύνολο δεδομένων που θέλετε να ζητήσετε από τον χρήστη. Από την άποψη της εμπειρίας χρήστη, είναι σημαντικό να θυμάστε ότι όσο πιο ψηλή είναι η φόρμα σας, τόσο μεγαλύτερος είναι ο κίνδυνος απώλειας χρηστών. Διατηρήστε τη φόρμα απλή και εστιασμένη: ρωτήστε μόνο ό,τι είναι απολύτως απαραίτητο. Η δημιουργία φορμών είναι ένα σημαντικό βήμα κατά τη δημιουργία ενός ιστότοπου ή μιας εφαρμογής. Το εύρος αυτού του άρθρου υπερβαίνει τις φόρμες, αλλά αν θέλετε να εμβαθύνετε σε αυτό το θέμα, θα πρέπει να διαβάσετε τα παρακάτω άρθρα.
Για να χρησιμοποιείτε το νέο προεπιλεγμένο πεδίο κάθε φορά που ξεκινάτε το Word, επιλέξτε το και, στη συνέχεια, κάντε κλικ χωράφια > Προσαρμοσμένα πεδία. Στο πλαίσιο διαλόγου Ρυθμίσεις σελίδαςαυτί χωράφιαπάτα το κουμπί Προκαθορισμένο.
Για να αλλάξετε τα περιθώρια για ένα τμήμα ενός εγγράφου, επιλέξτε το κατάλληλο κομμάτι κειμένου και, στη συνέχεια, επιλέξτε χωράφια > Προσαρμοσμένα πεδία. Στο παράθυρο Ρυθμίσεις σελίδαςεισάγετε νέες τιμές. Στο κεφάλαιο Δείγμαστη λίστα Ισχύουνεπιλογή επιλογής Μέχρι το τέλος του εγγράφου. Το Word θα εισαγάγει αυτόματα αλλαγές ενότητας με τις νέες ρυθμίσεις περιθωρίου. Εάν το έγγραφο είναι ήδη χωρισμένο σε ενότητες, επιλέξτε μία ή περισσότερες ενότητες και, στη συνέχεια, αλλάξτε τις τιμές των πεδίων.
Σε αυτό το άρθρο, θα δημιουργήσουμε απλή φόρμαΕπικοινωνία. Η φόρμα μας θα έχει τρία πεδία κειμένου και ένα κουμπί. Βασικά, ζητάμε από τον χρήστη το όνομά του, τη διεύθυνση email του και το μήνυμα που θέλει να στείλει. Κάνοντας κλικ στο κουμπί θα σταλούν δεδομένα μόνο στον διακομιστή ιστού.
Για να δημιουργήσουμε τη φόρμα επικοινωνίας, θα χρησιμοποιήσουμε τα ακόλουθα στοιχεία: αντιπροσωπεύει τον τίτλο για ένα στοιχείο στη διεπαφή χρήστη. Ένα τέτοιο στοιχείο ελέγχου ονομάζεται στοιχείο ελέγχου ετικέτας στοιχείου ετικέτας. Αυτό το στοιχείο καθορίζει το σχήμα. Είναι ένα στοιχείο κοντέινερ επειδή το στοιχείο-στοιχείο είναι ένα γενικό κοντέινερ για περιεχόμενο ροής, το οποίο κατά μία έννοια δεν αντιπροσωπεύει τίποτα. Όλα τα χαρακτηριστικά του είναι προαιρετικά, αλλά θεωρείται βέλτιστη πρακτική να ορίζετε πάντα τουλάχιστον ένα χαρακτηριστικό δράσης και ένα χαρακτηριστικό μεθόδου.
. Να διορθώσει. Θα πρέπει να θυμόμαστε ότι
Επιλογή τυπικών επιλογών πεδίου

Τα προεπιλεγμένα πεδία μπορούν εύκολα να αλλάξουν. Στη συνέχεια, οι νέες ρυθμίσεις αποθηκεύονται στο πρότυπο στο οποίο βασίζεται το έγγραφο. Όλα τα νέα έγγραφα που βασίζονται σε αυτό το πρότυπο θα χρησιμοποιούν αυτόματα τις νέες ρυθμίσεις περιθωρίου.
Πώς να ορίσετε περιθώρια για ένα μόνο κομμάτι κειμένου
Εάν θέλετε να κατανοήσετε πώς λειτουργούν αυτά τα χαρακτηριστικά, ανατρέξτε στην ενότητα Αποστολή και λήψη δεδομένων από μια φόρμα λεπτομερώς. Η φόρμα επικοινωνίας μας είναι πολύ απλή και περιέχει τρία πεδία κειμένου, το καθένα με μια ετικέτα. Το πεδίο εισαγωγής για το όνομα θα είναι ένα βασικό πεδίο κειμένου μιας γραμμής. Το πεδίο εισαγωγής email θα έχει ένα πεδίο κειμένου μιας γραμμής που θα δέχεται μόνο μία διεύθυνση email. το πεδίο εισαγωγής για το μήνυμα θα είναι ένα πεδίο κειμένου πολλών γραμμών.
Ωστόσο, ο τύπος δεν είναι στοιχείο που κλείνει αυτόματα, επομένως πρέπει να το κλείσετε με την κατάλληλη τελική ετικέτα. Αντίστροφα, εάν θέλετε να ορίσετε μια προεπιλεγμένη τιμή για ένα στοιχείο, πρέπει να τοποθετήσετε αυτήν την προεπιλεγμένη τιμή στη μέση των ετικετών, μεταξύ της ετικέτας έναρξης του στοιχείου και της ετικέτας τέλους του στοιχείου, όπως φαίνεται παρακάτω.
Επιλέξτε νέα πεδία, κάντε κλικ χωράφιακαι επιλέξτε Προσαρμοσμένα πεδία.
Στο πλαίσιο διαλόγου Ρυθμίσεις σελίδαςπάτα το κουμπί Προκαθορισμένο.
Δημιουργήστε προσαρμοσμένα πεδία

Περισσότερα για τα χωράφια
- Για ορισμένα πεδία, αυτό το κουμπί είναι επιλεγμένο από προεπιλογή.
- Για να τοποθετήσετε ένα πεδίο μέσα σε άλλο πεδίο, εισάγετε πρώτα το εξωτερικό πεδίο ή κοντέινερ.
- Στη συνέχεια, χρησιμοποιήστε το πλαίσιο διαλόγου Πεδίο για να εισαγάγετε ένα ένθετο πεδίο.
χωράφιακαι επιλέξτε Προσαρμοσμένα πεδία. Στο πλαίσιο διαλόγου Ρυθμίσεις σελίδαςπάτα το κουμπί Προκαθορισμένο
Χειροκίνητη εισαγωγή μιας γραμμής διακοπής
Από προεπιλογή, αυτό το στοιχείο θα γεμίσει με αυτό το κείμενο. Η φόρμα μας είναι σχεδόν έτοιμη. χρειάζεται μόνο να προσθέσουμε ένα κουμπί ώστε ο χρήστης να μπορεί να υποβάλει τα δεδομένα του αφού συμπληρώσει τη φόρμα. Αυτό γίνεται απλά με ένα στοιχείο. Ένα κλικ στο κουμπί υποβολής υποβάλλει τα δεδομένα της φόρμας στην ιστοσελίδα που προσδιορίζεται από το χαρακτηριστικό action του στοιχείου. Κάνοντας κλικ στο κουμπί επαναφοράς επαναφέρονται αμέσως όλα τα πεδία της φόρμας στις προεπιλεγμένες τιμές τους. Θα χρησιμοποιήσουμε μερικά κοινά κόλπα εδώ: γραμματοσειρές για προσαρμογή, μέγεθος και περιγράμματα.
Για να αλλάξετε τα περιθώρια για ένα τμήμα ενός εγγράφου, επιλέξτε το κατάλληλο κομμάτι κειμένου και, στη συνέχεια, εισαγάγετε νέες τιμές για τα περιθώρια στο παράθυρο Ρυθμίσεις σελίδας. Στο χωράφι Ισχύουνεπιλογή επιλογής σε επιλεγμένο κείμενο. Microsoft Wordθα εισάγει αυτόματα αλλαγές ενότητας πριν και μετά την επιλογή. Εάν το έγγραφο είναι ήδη χωρισμένο σε ενότητες, επιλέξτε τις ενότητες που θέλετε και, στη συνέχεια, αλλάξτε τις τιμές περιθωρίου.
Για παράδειγμα, θα προσθέσουμε μια μικρή επισήμανση όταν το πεδίο είναι ενεργό. Αυτό βολικό τρόποβοηθήστε να παρακολουθείτε τον χρήστη από πού είναι στη φόρμα. Τα πεδία κειμένου πολλών γραμμών χρειάζονται ξεχωριστά προσαρμοσμένα στυλ. Από προεπιλογή, το στοιχείο είναι ένα ενσωματωμένο πλαίσιο, στοιχισμένο στο κάτω μέρος με τη γραμμή βάσης του κειμένου. Στις περισσότερες περιπτώσεις, αυτή δεν είναι η βάση που θέλουμε.
Συχνά τα κουμπιά χρειάζονται ειδικά στυλ. Για το σκοπό αυτό, το τοποθετούμε μέσα σε ένα στοιχείο - είναι ένα γενικό κοντέινερ για ροή περιεχομένου που κατά κάποιο τρόπο δεν αντιπροσωπεύει τίποτα. Εδώ θέλουμε το κουμπί να ταιριάζει με άλλα πεδία. Αυτό γίνεται χρησιμοποιώντας επένδυση και περιθώρια. Τώρα η φόρμα μας φαίνεται πολύ πιο όμορφη.
Οι περισσότεροι εκτυπωτές απαιτούν ένα ελάχιστο περιθώριο, καθώς δεν μπορούν να εκτυπώσουν κείμενο μέχρι την άκρη της σελίδας. Όταν προσπαθείτε να ρυθμίσετε πολύ στενό Πεδία λέξεωνθα εμφανίσει ένα μήνυμα Ένα ή περισσότερα πεδία βρίσκονται έξω από την εκτυπώσιμη περιοχή.
Για να αυξήσετε αυτόματα το πλάτος των πεδίων, κάντε κλικ στο κουμπί Να διορθώσει
Τα ελάχιστα περιθώρια διαφέρουν ανάλογα με τον εκτυπωτή, το πρόγραμμα οδήγησης εκτυπωτή και το μέγεθος χαρτιού. Πληροφορίες για ελάχιστα μεγέθηπεριθώρια, δείτε τον οδηγό χρήσης του εκτυπωτή.
Αποστολή δεδομένων στον διακομιστή ιστού σας
Το τελευταίο, και ίσως το πιο δύσκολο μέρος είναι η επεξεργασία των δεδομένων της φόρμας από την πλευρά του διακομιστή. Παρακάτω είναι ένα παράδειγμα του τελικού αποτελέσματος. Τώρα ήρθε η ώρα να ρίξουμε μια πιο βαθιά ματιά. Η εισαγωγή περιθωρίων σάς παρέχει ακριβή έλεγχο του δυναμικού κειμένου στο έγγραφό σας. Για παράδειγμα, τα περιθώρια χρησιμοποιούνται όταν εισάγετε αριθμούς σελίδων ή δημιουργείτε πίνακες περιεχομένων.
Πλαίσιο διαλόγου ρύθμισης σελίδας
Τα πεδία είναι πολύ χρήσιμα όταν χρειάζεστε σύμβολα κράτησης θέσης για δεδομένα που μπορούν να αλλάξουν και να δημιουργήσουν γράμματα ή ετικέτες σε έγγραφα email. Για να εμφανίσετε κωδικούς για ένα συγκεκριμένο πεδίο, στο πλαίσιο διαλόγου Πεδίο, κάντε κλικ στην επιλογή Κωδικοί πεδίων. Στη συνέχεια, τοποθετήστε ένα σημείο εισαγωγής μέσα στον κωδικό του πεδίου όπου θέλετε να εισαγάγετε το ένθετο πεδίο και, στη συνέχεια, επαναλάβετε τα βήματα 2 έως 4 παραπάνω. Εάν θέλετε να εμφανίσετε κωδικούς για ένα συγκεκριμένο πεδίο, στο πλαίσιο διαλόγου Πεδίο, κάντε κλικ στην επιλογή Κωδικοί πεδίων. Για να ενσωματώσετε ένα πεδίο σε άλλο πεδίο, εισαγάγετε πρώτα το εξωτερικό πεδίο ή κοντέινερ χρησιμοποιώντας το πλαίσιο διαλόγου Πεδίο. Στο έγγραφό σας, τοποθετήστε το σημείο εισαγωγής μέσα στον κωδικό πεδίου όπου θέλετε να εισαγάγετε το ένθετο πεδίο.
Ρύθμιση περιθωρίων για σελίδες εξάπλωσης
Τα κατοπτρικά περιθώρια χρησιμοποιούνται για τον ορισμό ρυθμίσεων σελίδας για αντικριστές σελίδες σε έγγραφα διπλής όψης, όπως βιβλία ή περιοδικά. Σε αυτήν την περίπτωση, τα περιθώρια της αριστερής σελίδας είναι μια κατοπτρική εικόνα των περιθωρίων στη δεξιά σελίδα, δηλαδή ορίζονται τα ίδια εσωτερικά και εξωτερικά περιθώρια για τις σελίδες. Αρχείο
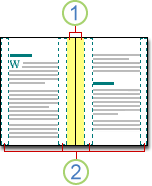
1. Εξωτερικό περιθώριο δεσίματος
2. Πεδία καθρέφτη για αντιστροφή
Ορισμός περιθωρίων για τα spread σελίδων.Τα κατοπτρικά περιθώρια χρησιμοποιούνται για τον ορισμό ρυθμίσεων σελίδας για αντικριστές σελίδες σε έγγραφα διπλής όψης, όπως βιβλία ή περιοδικά. Σε αυτήν την περίπτωση, τα περιθώρια της αριστερής σελίδας είναι μια κατοπτρική εικόνα των περιθωρίων στη δεξιά σελίδα, δηλαδή ορίζονται τα ίδια εσωτερικά και εξωτερικά περιθώρια για τις σελίδες.
Σημείωση:Μπορείτε να προσθέσετε ένα εξωτερικό περιθώριο βιβλιοδεσίας σε ένα έγγραφο με αντικατοπτρισμένα περιθώρια, εάν χρειάζεστε επιπλέον χώρο βιβλιοδεσίας.
Δημιουργία μπροσούρας.Χρησιμοποιώντας την παράμετρο Προσπέκτουςστο πλαίσιο διαλόγου Ρυθμίσεις σελίδαςμπορείτε να δημιουργήσετε ένα φυλλάδιο. Με την ίδια επιλογή, μπορείτε να προσαρμόσετε το μενού, την πρόσκληση, το πρόγραμμα εκδήλωσης ή οποιοδήποτε άλλο έγγραφο με μια κεντρική πτυχή.
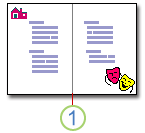
1. Το Word εισάγει μια κεντρική πτυχή
Αφού δημιουργήσετε ένα φυλλάδιο, μπορείτε να εργαστείτε με αυτό όπως θα κάνατε με οποιοδήποτε άλλο έγγραφο, συμπεριλαμβανομένων κειμένου, γραφικών και άλλων γραφικών.
Οι περισσότεροι εκτυπωτές απαιτούν ένα ελάχιστο περιθώριο, καθώς δεν μπορούν να εκτυπώσουν κείμενο μέχρι την άκρη της σελίδας. Εάν προσπαθήσετε να ορίσετε τα περιθώρια που είναι πολύ στενά, το Word θα εμφανίσει ένα μήνυμα Ένα ή περισσότερα πεδία βρίσκονται έξω από την εκτυπώσιμη περιοχή.
Για να αυξήσετε αυτόματα το πλάτος των πεδίων, κάντε κλικ στο κουμπί Να διορθώσει. Εάν αγνοήσετε αυτό το μήνυμα και προσπαθήσετε να εκτυπώσετε το έγγραφο ως έχει, το Word θα εμφανίσει ένα άλλο μήνυμα επιβεβαίωσης.
Τα ελάχιστα περιθώρια διαφέρουν ανάλογα με τον εκτυπωτή, το πρόγραμμα οδήγησης εκτυπωτή και το μέγεθος χαρτιού. Ανατρέξτε στον οδηγό χρήσης του εκτυπωτή σας για ελάχιστα περιθώρια.
Αλλαγή ή ρύθμιση περιθωρίων σελίδας

Για να αλλάξετε τα προεπιλεγμένα πεδία, επιλέξτε τα νέα πεδία, κάντε κλικ χωράφιακαι επιλέξτε Προσαρμοσμένα πεδία. Στο πλαίσιο διαλόγου Ρυθμίσεις σελίδαςπάτα το κουμπί Προκαθορισμένοκαι μετά κάντε κλικ στο κουμπί Ναί. Οι νέες ρυθμίσεις αποθηκεύονται στο πρότυπο στο οποίο βασίζεται το έγγραφο. Όλα τα νέα έγγραφα που βασίζονται σε αυτό το πρότυπο θα χρησιμοποιούν αυτόματα τις νέες ρυθμίσεις περιθωρίου.
Για να επαναφέρετε τις αρχικές ρυθμίσεις περιθωρίου, κάντε κλικ χωράφιακαι επιλέξτε το στοιχείο Προσαρμοσμένα πεδία. Τοποθετημένο στα χωράφια Πάνω από, Κάτω μέρος, ΑριστεράΚαι Στα δεξιάέννοια 2,5 εκ. Στη συνέχεια πατήστε το κουμπί Προεπιλογή Ορισμός περιθωρίων για αντικριστές σελίδες Ορισμός περιθωρίων για ετικέτες
Από αυτό το άρθρο θα μάθετε:
πώς να μειώσετε ή να αυξήσετε τα περιθώρια ενός εγγράφου
πώς να κάνετε τα πεδία με δυνατότητα ενημέρωσης
πώς να κλειδώσετε και να ξεκλειδώσετε τα πεδία αλλάζουν
πώς να αφαιρέσετε τα πεδία ενημέρωσης
Τα περιθώρια μπορούν να οριστούν ως εσοχές από το αριστερό και το δεξί, επάνω και κάτω άκρο στο κείμενο του εγγράφου. Από προεπιλογή στο WORD 2003 το μέγεθός τους είναι 2,54 εκ. Αν θέλετε αυξήστε ή μειώστε το χώρο εργασίας, τότε πρέπει να αλλάξετε το μέγεθός τους.Χρησιμοποιήστε την καρτέλα Μενού Αρχείο - Ρύθμιση σελίδας, Περιθώρια. Στο παράθυρο Δείγμα, μπορείτε να δείτε πώς αλλάζει το έγγραφό σας. Σημειώστε επίσης Εφαρμογή σε ολόκληρο το έγγραφο ή από αυτήν τη σελίδα μέχρι το τέλος του εγγράφου. Εάν η δουλειά σας θα είναι σε βιβλιοδεσία, τότε κάντε ένα Left Margin ή Binding μέγεθος 4-6 εκ. Και τότε θα φαίνεται ωραίο και προσεγμένο.
Ή μπορείτε να χρησιμοποιήσετε τον χάρακα ακριβώς τη στιγμή της δημιουργίας του εγγράφου. Μετακινώντας τον κέρσορα στα μπλε πεδία του χάρακα, θα εμφανιστεί ένα βέλος διπλής όψης. Σύρετε το και ορίστε τα περιθώρια χειροκίνητα. Αυτό μπορεί να γίνει στον οριζόντιο χάρακα για τα αριστερά και δεξιά περιθώρια και στον κάθετο χάρακα για τα πάνω και κάτω περιθώρια.
