Bloqumu müntəzəm olaraq oxuyan və ya ilk dəfə ziyarət edən hər kəsə salam. Məni eşidirsən? Düzdü, eşitməməlisən, çünki podkast dinləmirsən, məqalə oxuyursan. Musiqini yandırdıqdan, filmi və ya sevimli oyunu işə saldıqdan sonra heç nə eşitməsəniz, başqa bir məsələdir, baxmayaraq ki, hər şey proqramın normal işlədiyini göstərir. Bu vəziyyətdə məqaləm faydalı olacaq. Bütün bunlardan sonra, kompüterdə səs yox olarsa nə edəcəyini danışacaq. Laptopunuzda səsi itirmisinizsə, bu məqalə bu cihazlara da aiddir. Heç bir fərq yoxdur.
Səsin yoxa çıxması bir neçə səbəbə görə ola bilər, ən bayağıdan tutmuş, ziyarət etmədən onu göstərənlərə qədər. xidmət mərkəzi kifayət deyil. Gəlin qaydada onlarla məşğul olmağa başlayaq.
Səs kompüter parametrlərinə görə itdi
Çox vaxt səsin olmaması insanın öz diqqətsizliyi və ya unutqanlığı ilə əlaqələndirilir. Sadəcə onu söndürüb əldən verə bilərsiniz. Sistem tepsisində yerləşən proqramların saatı və nişanlarının göstərildiyi ekranın aşağı sağ küncünə diqqət yetirin.
Qeyd: tepsi işarəsi yoxdursa, məqaləyə keçin: “ ” və bu problemi həll edin.
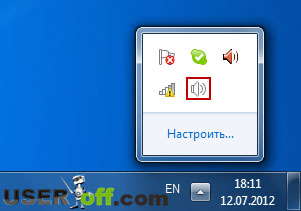 Dinamik indikatorunuzda səsin söndürüldüyünü göstərən qırmızı işarə varmı?
Dinamik indikatorunuzda səsin söndürüldüyünü göstərən qırmızı işarə varmı?
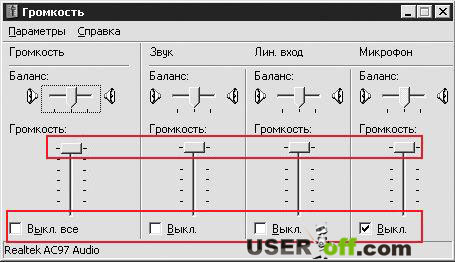 Əgər belə deyilsə, səs panelini açın və səs səviyyəsinə nəzarətin hansı səviyyədə olduğuna baxın.
Əgər belə deyilsə, səs panelini açın və səs səviyyəsinə nəzarətin hansı səviyyədə olduğuna baxın.
Səsin açıq olduğu, ancaq minimum səviyyədə olduğu ortaya çıxa bilər. Əgər belədirsə, sadəcə olaraq tələb olunan həcmi təyin edin.
 Dinamiklərin səs kartına (kompüterin arxasında yerləşir) fiziki qoşulmasını və şəbəkəyə qoşulub-qoşulmadığını da yoxlamağa dəyər. Laptopunuzda səsi itirmisinizsə, onda bu bağlayıcıları solda və ya sağda tapa bilərsiniz (çox nadir hallarda, arxada).
Dinamiklərin səs kartına (kompüterin arxasında yerləşir) fiziki qoşulmasını və şəbəkəyə qoşulub-qoşulmadığını da yoxlamağa dəyər. Laptopunuzda səsi itirmisinizsə, onda bu bağlayıcıları solda və ya sağda tapa bilərsiniz (çox nadir hallarda, arxada).  Daha çox Ətraflı Təsviri səs kartı haqqında oxuyun: "". Hər şey qaydasındadırsa, lakin hələ də səs yoxdursa, kompüteri yenidən başladın və daha mürəkkəb səbəblərə keçin.
Daha çox Ətraflı Təsviri səs kartı haqqında oxuyun: "". Hər şey qaydasındadırsa, lakin hələ də səs yoxdursa, kompüteri yenidən başladın və daha mürəkkəb səbəblərə keçin.
Proqramları quraşdırdıqdan sonra və ya sürücünün nasazlığı səbəbindən səs yoxdur
Windows-da parametrlərə baxdıqdan və dəyişdirdikdən sonra kompüterdəki səsin harada itdiyini və bundan sonra nə edəcəyinizi hələ də başa düşə bilmirsinizsə, onda istifadə edə biləcəyiniz daha bir ipucu verəcəyəm.
Səs kartının işləməməsinin başqa bir ümumi səbəbi. Kompüterdə quraşdırılmış hər bir proqram onun işləməsi üçün müəyyən resurslar tələb edir. Buna görə də, yeni bir tətbiq quraşdırdıqdan sonra, mövcud olanlarla ziddiyyət təşkil etdiyi ortaya çıxa bilər.
Nəticədə bəzi elementlər normal fəaliyyətini dayandırır əməliyyat sistemi, xüsusilə audio sistemi. Bu, oxşar proqramları quraşdırdıqdan sonra xüsusilə tez-tez olur. Məsələn, eyni anda bir neçə antivirus proqramını quraşdırmaq ümumiyyətlə tövsiyə edilmir, çünki bu, əməliyyat sisteminin tam uğursuzluğuna səbəb ola bilər. Proqramları quraşdırdıqdan sonra səs yox olarsa, onları silməyə çalışın.
Bu cür tədbirlər kömək etmirsə, ola bilər ki, səs kartı sürücüləriniz işləməyi dayandırıb. İT jarqonunda bu vəziyyətə “sürücü çatışmazlığı” da deyilir. Bunu aşağıdakı kimi yoxlaya bilərsiniz. Başlat - İdarəetmə Panelinə gedin və Cihaz Menecerini açın.
Sizə "Səs, Video və Oyun Cihazları" sekmesi lazımdır. Sürücülər hansısa səbəbdən zədələnibsə və ya yoxa çıxıbsa, dərhal sarı sual işarələri və ya nida işarələri şəklində xəbərdarlıq nişanlarını görəcəksiniz.
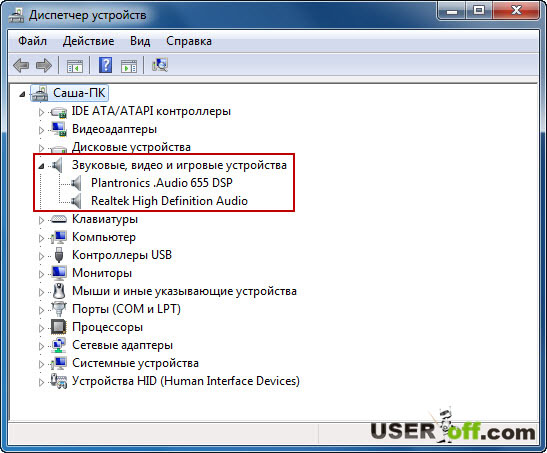 Bu vəziyyətdə sürücüləri yenidən quraşdırmalısınız. Bu, hər hansı bir kompüterlə birlikdə gələn CD-dən istifadə etməklə edilə bilər. Ayrı bir səs kartınız varsa, bunun üçün bir disk lazımdır. Birləşdirilmişdirsə və bu ən çox yayılmış seçimdirsə, səs kartı üçün sürücülər anakart üçün diskdə yerləşir.
Bu vəziyyətdə sürücüləri yenidən quraşdırmalısınız. Bu, hər hansı bir kompüterlə birlikdə gələn CD-dən istifadə etməklə edilə bilər. Ayrı bir səs kartınız varsa, bunun üçün bir disk lazımdır. Birləşdirilmişdirsə və bu ən çox yayılmış seçimdirsə, səs kartı üçün sürücülər anakart üçün diskdə yerləşir.
Nəzərinizə çatdırım ki, bu məqalədə təsvir olunan bütün üsullar problemi təkcə kompüterdə deyil, eyni zamanda dizüstü kompüterinizdə səs itirdikdə bütün hərəkətlərdən istifadə olunur və biz bu problemlə nə edəcəyimizi anlayacağıq. daha.
Sürücü diskinin olmaması mümkündür. Xüsusilə üzülməyə ehtiyac yoxdur, çünki ən çox yayılmış sürücüləri İnternetdən yükləmək olar. Üstəlik, sürücüləri yükləməyi təklif edən kifayət qədər çox sayt var.
Özünüzü texniki detallara dalmaq ehtiyacından xilas etmək üçün audio sürücülərini tamamilə yenidən quraşdırmağı məsləhət görürəm. Tipik olaraq, disk menyusunda və ya İnternetdən yüklənmiş bir faylda "Audio sürücüsünü quraşdırın" maddəsi və ya oxşar element tərəfindən aktivləşdirilir.
BIOS parametrləri
Yuxarıda göstərilənlərdən heç biri kömək etmədisə və kompüterdə hələ də səs yoxdursa, BIOS-da onun söndürüldüyünü yoxlayın. Əsas əməliyyat sistemi başlamazdan əvvəl yüklənir.
Hansı proqramı quraşdırdığınızdan asılı olaraq, Del, F2, F10 və ya F12 düymələrindən birini istifadə edərək ona daxil ola bilərsiniz. Onlar kompüteri işə saldıqdan dərhal sonra basılmalıdır.
BIOS-da sizə "Cihazların konfiqurasiyası" menyu elementi və "Yüksək Tərifli Audio" alt elementi lazımdır. Onun qarşısındakı açarın “Enabled” vəziyyətində olduğunu yoxlayın.
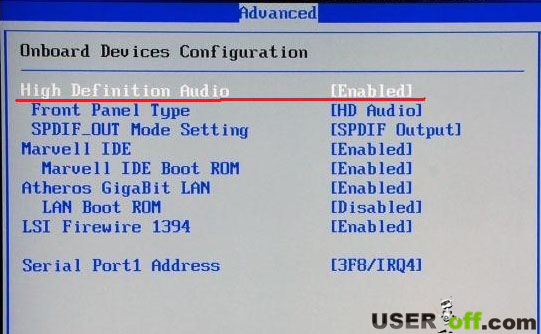 Windows Audio xidmətinin söndürülməsi səbəbindən səs itdi
Windows Audio xidmətinin söndürülməsi səbəbindən səs itdi
Kompüterinizdə Windows Audio xidmətinin aktiv olduğundan əmin olun. Bunu etmək üçün "Başlat" - "İdarəetmə Paneli" - "İdarəetmə" - "Xidmətlər" düyməsini basın. Siz həmçinin "Xidmətlər" pəncərəsini aşağıdakı kimi aça bilərsiniz: "Başlat" - "Çalış" seçin, "services.msc" daxil edin. Bundan sonra, "OK" düyməsini basın.
"Başlanğıc növü:" bölməsində "Avtomatik" seçin, "Çalış" düyməsini basın və sonra "Tətbiq et" və "OK" düymələrini basın.
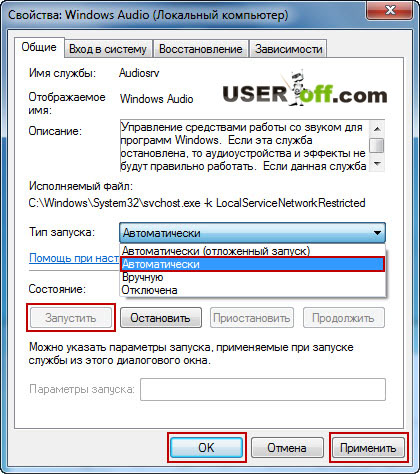 əlavə informasiya
əlavə informasiya
Kompüterinizdə quraşdırılmış bir səs kartı proqramı varsa, orada səs üçün hansı parametrlərin qurulduğuna baxmağı unutmayın.
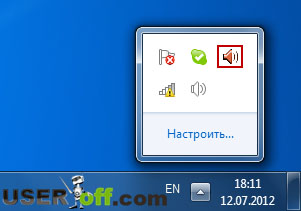 Kompüterinizdə səsin niyə getdiyini bilmədiyiniz zaman ən ümumi səbəbləri sadaladım. Əgər görülən bütün tədbirlərdən sonra o meydana çıxmayıbsa, mən ancaq simpatiya ilə danışa bilərəm. Səs kartınızla bağlı probleminiz olma ehtimalı yüksəkdir. Bu halda, ən yaxşı seçim səs kartını dəyişdirmək (onlar ucuzdur) və ya xidmət mərkəzinə müraciət etmək olardı.
Kompüterinizdə səsin niyə getdiyini bilmədiyiniz zaman ən ümumi səbəbləri sadaladım. Əgər görülən bütün tədbirlərdən sonra o meydana çıxmayıbsa, mən ancaq simpatiya ilə danışa bilərəm. Səs kartınızla bağlı probleminiz olma ehtimalı yüksəkdir. Bu halda, ən yaxşı seçim səs kartını dəyişdirmək (onlar ucuzdur) və ya xidmət mərkəzinə müraciət etmək olardı.
Və tez-tez unudulan daha bir kiçik nüans. Əgər kompüter zəmanət xidmətindədirsə və səs kartının yanması şübhəsi varsa, qutunu açmağa tələsməyin. Bu, xidmət mərkəzinin xidmətdən imtina etməsinin ümumi səbəbidir.
Bu gün üçün əlimdə olan şey budur. Səs kompüterinizdə yox olarsa, nə edəcəyinizi bir daha düşünməməyinizi, ancaq onu həmişə eşitməyinizi arzulayıram. Bloq bülletenimə abunə olun, çünki qarşıda hələ çox maraqlı və faydalı məqalələr var.
Məqalədə kompüterdəki dinamiklər işləmədikdə (heç bir səs çıxarmamaq) nə edilməli olduğu haqqında danışılır. Bütün mətni oxuyun - elə yazılmışdır ki, oxuduqca problemi müəyyən edə biləsiniz.
Dinamiklər söndürülüb
Bu addım mənasız görünə bilər, lakin sadə bir şeylə başlasanız, problemlər daha sürətli həll olunur. Dinamiklərin səslər çıxara bilməsi üçün dinamik sistemində və ya dinamiklərdə idarəetmə düymələrinin işə salındığını yoxlayın. Demək olar ki, hər dinamikdə düyməni soldan sağa, saat yönünə çevirməklə səs artır.
Laptopun dinamikləri söndürülüb 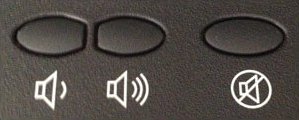
Xarici dinamikləri birləşdirmədən noutbukdan istifadə edirsinizsə, idarəetmə düymələrindən istifadə edərək səsi artıra bilərsiniz. Bunlar ya xüsusi düymələr, ya da digər düymələrin köməkçi funksiyası ola bilər; bir qayda olaraq, onlar mavi mətnlə qeyd olunur və Fn düyməsini basıb saxlamaqla birlikdə aktivləşdirilir.
Proqram parametrlərində səs aktiv olmalıdır
Xarici dinamikləri olan kompüterdə səsin başqa bir vacib cəhəti: idarə olunur proqram təminatı. Məsələn, proqramda səs aşağı səviyyəyə qoyulubsa və ya söndürülübsə, səs düyməsini çevirmək faydasızdır - səs olmayacaq. Buna görə də istifadəçilər proqramdakı audio parametrlərinin düzgün olub olmadığını yoxlamalıdırlar.
Səssiz dinamiklər
İstifadəçilər tərəfindən yayılmış başqa bir səhv klaviaturada səhvən "Səssiz" düyməsini basmaqdır. Ekranın aşağı sağ küncünə baxın - səssiz rejimdə olduqda, qırmızı "səs yoxdur" xəbərdarlığı ilə dinamik işarəsi görünəcək (sağdakı şəkildə).
Dinamiklər düzgün qoşulmayıb
Noutbuklar
Laptopun həlli axtarırsınızsa, bu addımı atlayın, çünki noutbukun dinamiklərə qoşulmasını yoxlaya bilməzsiniz.
Xarici dinamiklər
Kompüterinizə qoşulmuş audio qurğular müxtəlif kabellərə malikdir və müvafiq olaraq müxtəlif portlardan istifadə edirlər. Əvvəlcə dinamik kabelinin kompüterinizin arxasındakı müvafiq səs kartı portuna qoşulduğunu yoxlayın. Sağdakı şəkildən də göründüyü kimi səs kartında bir neçə port var. Dinamiklər Line Out jakına qoşulmalıdır ki, bu da adətən kənara yönəlmiş ox ilə səs dalğasının şəkli ilə qeyd olunur. Limanın özü adətən yaşıl olur. Dinamiklər USB vasitəsilə qoşulubsa, onları istənilən USB portuna qoşun.
İpucu: Dinamiklər yaxşı işləsə belə, kabellər portdan boşaldığı üçün əlaqəni yoxlayın.
Elektrik kabelini sağ dinamikin arxasına və ya bəzi hallarda sabvuferə qoşun. Dinamiklərin əksəriyyətində dinamikin işə salınıb-sönmədiyini göstərən kiçik LED göstəricisi var. Dinamiki yandırdığınız zaman (adətən düyməni basmaqla və ya düyməni soldan sağa çevirməklə), göstərici işığının yanıb-sönmədiyini yoxlayın. Əgər o, yanmırsa və ya əlaqələri yoxlamağınıza baxmayaraq dinamiklər enerji almırsa, o zaman enerji təchizatı ilə bağlı probleminiz var.
Səs kartı işləmir
Bəzən kompüterinizdəki dinamiklər işləmir, çünki səsi yaradan cihaz kompüterin hər hansı digər komponenti kimi xarab ola bilər. Səs kartına başqa bir cüt dinamik və ya qulaqlıq qoşaraq onun işlədiyini yoxlayın.
Qeyd: Oyun oynayarkən və ya başqa proqramı işləyərkən səsi sınamayın. Bunun əvəzinə diskdən və ya standart sistem səslərindən gələn səsi yoxlayın. Proqramların və oyunların səs kartı ilə əlaqəli olmayan öz problemləri ola bilər.
Başqa bir cüt dinamik və ya qulaqlıq işləmirsə, səs kartınızın işləməsində problem var. Problemi həll etmək üçün “Windows-da səs yoxdur. nə etməli?"
Windows-da Dinamik Parametrləri
Əgər Microsoft Windows istifadə edirsinizsə, dinamiklərinizin düzgün konfiqurasiya olunduğundan əmin olmaq üçün aşağıdakıları yoxlayın:
- İdarəetmə Panelini açın
- Pəncərədə "Təchizat və Səs" və ya sadəcə "Səs" seçin
- IN Windows versiyaları XP və aşağıda, "Səs" altında "Səs cihazlarını idarə et" seçin.
- Playback sekmesinde dinamiklərinizi seçin və Quraşdırma düyməsini klikləyin
- Dinamiklər dəyişdirildikdən və yoxlandıqdan sonra işləmirsə, Playback sekmesinde onlara iki dəfə klikləyin və Xüsusiyyətlər seçin
- Bütün parametrləri yoxlayın və sonra "Qabaqcıl" sekmesini yoxlayın
- Bütün dəyişikliklərdən sonra, bağlamadan əvvəl hər bir müvafiq pəncərədə "Tətbiq et" və "OK" düyməsini basın.
Səsiniz Windows 7 kompüterinizdə işləmirsə, tövsiyələrimə əməl etməyə çalışın. Baxdığımız ilk şey, qadağan edilməməli olan tray simgesidir. Həmçinin əmin olun ki, səs səviyyəsi slayderinin yuxarı hərəkəti dinamiklərin səsini artırmasın. Sonra, dinamiklərinizin standart cihaz kimi təyin edilib-edilmədiyini yoxlayın.
Bunu etmək üçün səsi tapmaq lazım olan idarəetmə panelinə keçin. Onu işə salın və tələb olunan cihazı standart aparat kimi təyin edin. Sonra, "Ok" düyməsi ilə parametrləri qeyd edin. Bundan sonra, səs hələ də kompüterinizdə işləmir? Sonra quraşdırılmış kodekləri yoxlamaq lazımdır. Əməliyyat sistemi onları quraşdırsa da, hər ehtimala qarşı K-Lite-ı endirin və quraşdırın. İndi hansı formatlar üçün kodeklərə ehtiyacınız olacağını sadalayacağam. Bunlar mpeg, avi, mov, ts, mkv və flv-dir. Problem hələ də həll olunmayıb? Sonra sürücülərin quraşdırılıb-quraşdırılmadığını yoxlayın.Onları yenidən quraşdırmağa cəhd edin. Onlara görə kompüterdə səs çox vaxt işləmir.

Həmçinin, səs sürücüsü ilə digər cihazların proqram təminatı arasında müxtəlif ziddiyyətlər səbəbindən səsiniz yox ola bilər. İnternetə qoşulduğunuz vaxtlar olur. Bu, yalnız səs kartı ilə şəbəkə adapterində baş verir. Bu cür uyğunsuzluqları cihaz meneceri vasitəsilə yoxlaya bilərsiniz. Müəyyən bir cihazda nida işarəsi işarəsi sizi bu cür problemlər barədə xəbərdar edəcək. Bu halda, hər bir xüsusi cihaz üçün proqramı yeniləyin.

Anakarta inteqrasiya olunmuş bir şeyin işləməkdən imtina etdiyi vaxtlar var. Əgər kompüterinizdəki səs belə şəraitdə işləmirsə, BIOS parametrlərinə keçin və orada səs kartınızın aktiv olub olmadığını yoxlayın. Bu aşağıdakı kimi edilir. Kompüter yüklənərkən bölmə və ya F2 düyməsini basın. İnteqrasiya edilmiş cihazlar (və ya qabaqcıl) sekmesine keçin. Avadanlıqlar siyahısında kartınızın adını axtarın. Tapdım, əla. Disabled deyirsə, enter düyməsini basın və sonra onu aktivləşdirin. Bundan sonra, BIOS-dan çıxmaq və bütün parametrləri saxlamaq lazımdır. Bunu etmək üçün F10 düyməsini basın və Bəli seçin. Bundan sonra maşınınız yenidən başlayacaq.
Kompüterdəki səsin işləməməsinin səbəbi başqa nə ola bilər? Yuxarıdakı bütün addımları tamamladıqdan sonra və istənilən nəticə onu almadıysanız, mümkün işləməməsi üçün səs kartınızı, eləcə də dinamiklərinizi yoxlamaq lazımdır. Hər ikisini sınaqdan keçirmək mümkün olmayacaq zəruri avadanlıq. Buna görə dinamiklərinizi yoxlamaq üçün onları başqa kompüterə və ya noutbuka qoşmağa və digər dinamikləri cihazınıza qoşmağa cəhd edin. Heç bir dəyişiklik baş verməyibsə, hər ikisini xidmət mərkəzinə aparın, orada yəqin ki, hər şeyi öyrənəcəklər və mümkünsə, avadanlıqlarınızdakı mövcud problemləri aradan qaldıracaqlar.
Bunlar, prinsipcə, kompüterdəki səsin bir çox istifadəçi üçün işləməməsinin bütün səbəbləridir. Eliminasiya metodundan istifadə edərək, siz də özünüzü kəşf edə bilərsiniz. İlk nöqtədən başlayaraq, hardware nasazlığının əsl səbəbini öyrənənə qədər kompüterinizi və parametrlərinizi yoxlayın. Həmçinin dinamiklərin audio karta qoşulub-qoşulmadığını və qoşulub-qoşulmadığını yoxlayın.
Birdən ? Düşünürəm ki, hər bir PC istifadəçisi kompüterində səsin olmaması ilə bağlı belə bir problemlə qarşılaşıb. Salamlar, əziz oxucular, bloquma!
Bugünkü məqalədə kompüterdə səsin olmaması ilə bağlı problemə xüsusi diqqət yetirmək istərdim, daha doğrusu, kompüterimizdə səsin yoxa çıxmasının ən çox ehtimal olunan səbəblərini nəzərdən keçirəcəyik və əlbəttə ki, öyrənəcəyik. yaranan problemləri müstəqil şəkildə necə aradan qaldırmaq olar Problemlər.
Əvvəla qeyd edim ki, kompüterdə səsin olmaması problemi internetdə çox geniş müzakirə mövzusu olub, var və qalacaq. Buna görə də, heç kimə sirr deyil ki, kompüterdə səsin bərpasının ümumi prinsipi səsin bərpasına yönəldiləcək bir sıra xüsusi hərəkətləri yerinə yetirməli (yoxlamaq) lazım olacaq.
Üstəlik, hətta təcrübəsiz bir istifadəçi olmağınızın əhəmiyyəti yoxdur, çünki bəzən hətta təcrübəli istifadəçilər də kompüterdə səsin yox olması ilə bağlı problemləri həll etmək üçün çox vaxt sərf etməli olurlar. Bununla belə, bu tip nasazlıqların aradan qaldırılmasında heç bir təcrübəniz yoxdursa nə olacaq? Sözün hərfi mənasında deyə bilərsiniz ki, siz bu yaxınlarda özünüz üçün kompüter almısınız və onu mənimsəməyə başlayırsınız, sonra isə BAM. kompüterdə səs yoxdur.
Bu vəziyyətdə, səbəbi tapmaq və özünüz aradan qaldırmaq üçün bugünkü məqalə yalnız sizin üçün faydalı deyil, həm də ibrətamiz olacaq, çünki bir çox maraqlı məlumatları öyrənəcəksiniz. Budur, gedirik?
Kompüterdə səs yoxdur
Beləliklə, kompüterinizi işə saldıqda kompüterdə səs olmadığını kəşf edirsiniz və dərhal təəccüblənirsiniz ki, kompüterdə niyə səs yoxdur? Səs çatışmazlığının səbəbini müəyyənləşdirməyin ilkin mərhələsində kompüterdə səsin olmaması proqram təminatında və ya aparatda nasazlıq nəticəsində yarana biləcəyini bilmək vacibdir.
Proqram təminatı hissəsində nasazlıq sistem nasazlığından yarana bilər ki, bu da öz növbəsində səsin səsləndirilməsi üçün məsul olan sistem fayllarının zədələnməsinə səbəb olur. Əlavə edə bilərsiniz ki, proqram hissəsində nasazlıq səs dövrəsinin səhv parametrləri, səs cihazı sürücüsünün olmaması və ya zədələnməsi ilə əlaqədar ola bilər. Başqa bir səbəb uğursuz komponentlər ola bilər (səs dinamikləri, səs kartı). Və məqaləni oxumaq üçün çox tənbəl olmayın:
Yaxşı, əziz dostlar, sizə kompüterinizdə səsin olmamasına səbəb ola biləcək əsas səbəbləri addım-addım nəzərdən keçirməyi təklif edirəm. Əlbəttə ki, ən sadədən başlayacağıq.
Birinci addım. Dinamiklərdəki açarı yoxlamaq lazımdır və əgər o, söndürülübsə, onu yandırın. Demək olar ki, bütün dinamik modelləri dinamiklərin özlərinə güc açıldıqda yanan bir LED ilə təchiz edilmişdir.
Səs səviyyəsinə nəzarətin yerini də yoxlayın.
İkinci addım. Dinamik fişinin kompüterə düzgün qoşulduğunu yoxlayın, fiş müvafiq rozetkaya qoşulmalıdır (dinamik rozetkası yaşıl rənglə göstərilir).

Bəzən biz tez-tez görürük ki, bəzi istifadəçilər kompüterə texniki xidmət göstərdikdən sonra və ya məsələn, kompüteri başqa otağa köçürdükdən sonra, natiqin fişini təsadüfən kompüterdəki tamamilə fərqli bir rozetkaya qoşurlar və ya hətta fişini tamamilə qoşmağı unudurlar.

Buna görə tələsməyə ehtiyac yoxdur, hər şeyi diqqətlə və diqqətlə, tələsmədən edin.
Üçüncü addım. Dinamik fiş qoşulubsa, o, düzgün və hərəkətsizdir , sonra tapşırıq çubuğundakı dinamik statusunu yoxlamalısınız. Bunu etmək üçün, aşağıdakı şəkildə göstərildiyi kimi, dinamik simgesini iki dəfə klikləyin və dinamik statusunun aktiv olduğundan və səs səviyyəsinin sürüşdürülməsinin minimum vəziyyətə qoyulmadığından əmin olun.
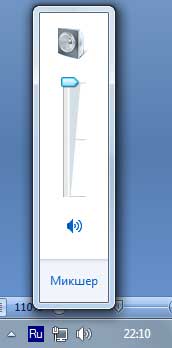
Dördüncü addım. Növbəti mərhələdə dinamiklərin ümumiyyətlə işlədiyinə əmin olmalısınız, çünki dinamikləri açdığınız zaman güc göstəricisi yanırsa, bu hələ səs dinamiklərinin yüz faiz işlədiyini söyləmir. Siz həmçinin qulaqlıqları kompüterinizə qoşub səsi yoxlaya bilərsiniz. Ümumiyyətlə, tənbəl olmayın və başqa bir kompüterdə və ya noutbukda səs dinamiklərinin funksionallığını yoxlayın.
Beşinci addım. Deyək ki, səs dinamikləri tam işlək vəziyyətdədir, lakin kompüterdə hələ də səs yoxdur. Sonra, bu halda, tapşırıq menecerini açmalı və səs cihazlarının vəziyyətini yoxlamalı, daha doğrusu, audio cihazları üçün sürücülərin düzgün işlədiyinə və zədələnmədiyinə əmin olmalısınız. Bir sözlə, bütün qurğular sistem tərəfindən tanınmalı və hər bir cihazın statusu nida işarəsi ilə göstərilməməlidir.
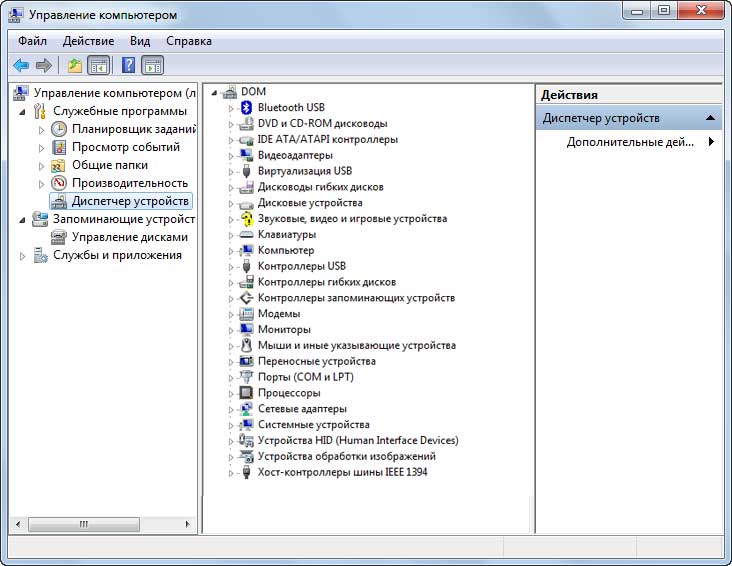
Çox güman ki, drayverlər viruslar və ya zərərli proqramlar tərəfindən zədələnib, ona görə də sürücünü quraşdırmadan əvvəl kompüterinizi viruslar üçün skan etmək tövsiyə olunur.
Əgər sizin vəziyyətinizdə yuxarıdakı şəkildə göstərildiyi kimi audio cihazının yanında nida işarələri varsa, o zaman sürücünü quraşdırmalısınız.
Sistemdə zərərli kodun olub-olmaması üçün kompüterinizi düzgün yoxlamaq və skan etmək üçün “” məqaləsini oxuyun.
Heç bir virus aşkar edilməyibsə, sürücünün quraşdırılmasına davam etməlisiniz. Sürücüləri diskdə tapa bilərsiniz, əksər hallarda səs lövhəsi və ya ana plata ilə birlikdə verilir. Siz həmçinin ID avadanlıq kodundan istifadə edərək sürücünü quraşdıra bilərsiniz. Mənim məqaləmi oxuyaraq bir cihaz kodundan istifadə edərək sürücünü necə quraşdırmaq barədə daha çox məlumat əldə edə bilərsiniz:
və "Cihaz normal işləyir" statusu "Ümumi" nişanında göstərilir
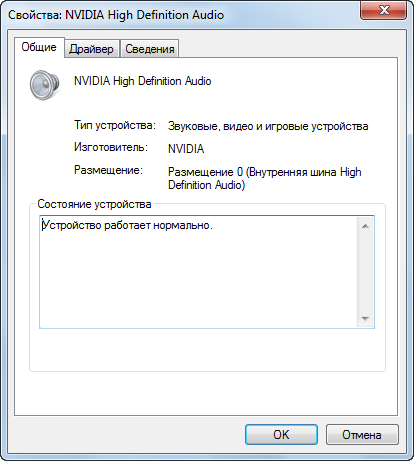
sonra Windows 7 əməliyyat sistemində mövcud olan daxili diaqnostika alətindən istifadə etməlisiniz.
Bəzi hallarda yaranan səs problemləri diaqnostika vasitəsi sayəsində tamamilə aradan qaldırıla bilər. İdarəetmə panelini açın, sonra “Sistem və Təhlükəsizlik” => “Dəstək Mərkəzi” => “Problemlərin aradan qaldırılması” linkini izləyin.
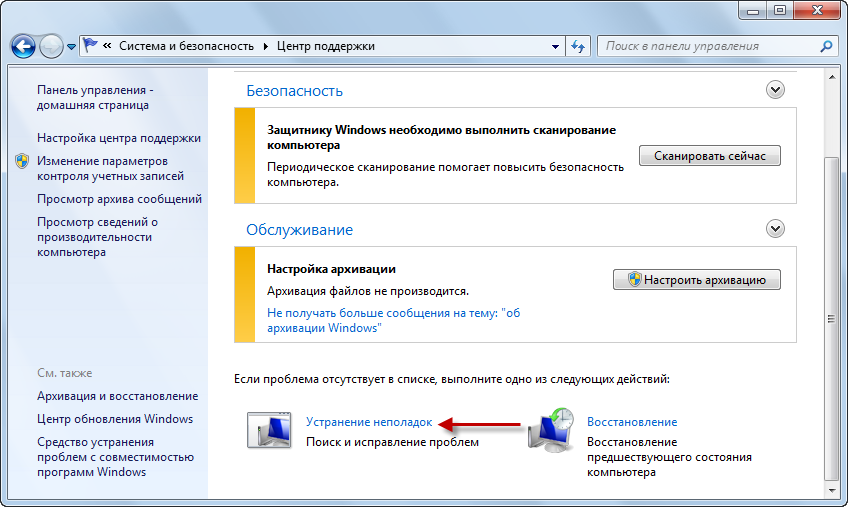
Açılan pəncərədə "Avadanlıq və səs" düyməsini basın.
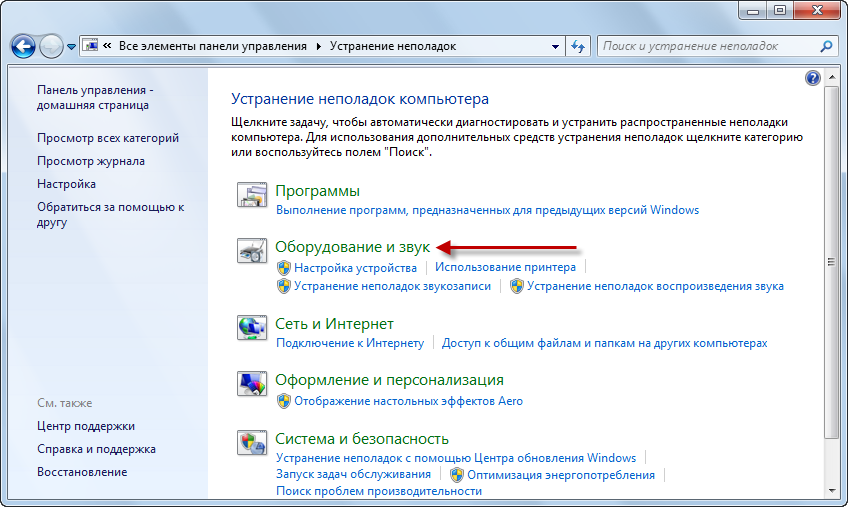
və "Səs çal" seçin.
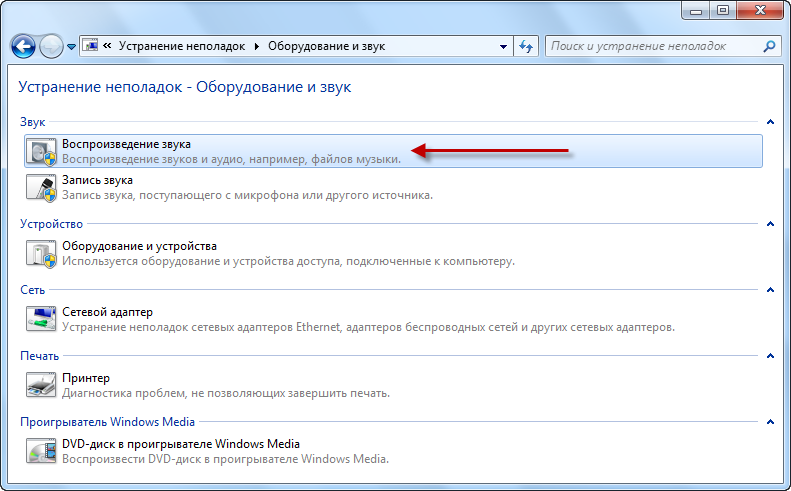
Sonra "Sonrakı" düyməsini klikləməklə diaqnostika alətini işə salmalı olduğunuz bir pəncərə açılacaqdır. Diaqnostika zamanı hər hansı nasazlıq aşkar edilərsə, diaqnostikanın sonunda müvafiq pəncərədə nasazlıqların aşkar edilməsi və düzəldilməsi siyahısı təqdim olunacaq.
![]()
Yeddi addım. Mən bir dəfə kompüterdə səs yoxdur bütün oynatma cihazlarının qeyri-aktiv olmasının sadə səbəbi. Buna görə də, "Avadanlıq və Səs" idarəetmə panelində səs cihazlarının aktiv olub olmadığını mütləq yoxlamalısınız. Bunu etmək üçün idarəetmə panelinin aşağı sağ küncündə yerləşən dinamik simgesini sağ klikləməlisiniz və görünən menyuda "Oynatma cihazları" nı seçməlisiniz.
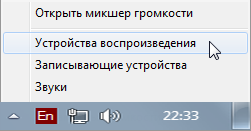
Açılan "Səs" pəncərəsində, "Oynatma" sekmesinde cihazın vəziyyəti aşağıdakı şəkildə göstərildiyi kimi yaşıl işarə ilə qeyd edilməlidir.
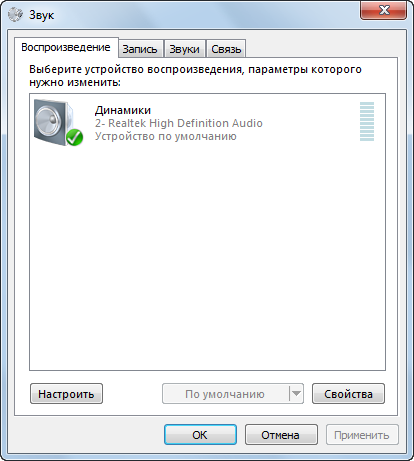
Açılan sekmədə oxutma cihazlarından heç biri göstərilmirsə, boş yerə sağ klikləməlisiniz və görünən menyuda "Əlil cihazları göstər" düyməsini basın.
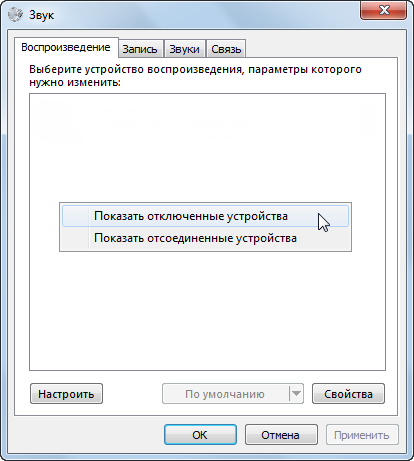
Bu anda, əlil cihazlar göstərilməlidir, onları sağ klikləməklə və kontekst menyusunda "Enable" seçərək aktivləşdirilməlidir.
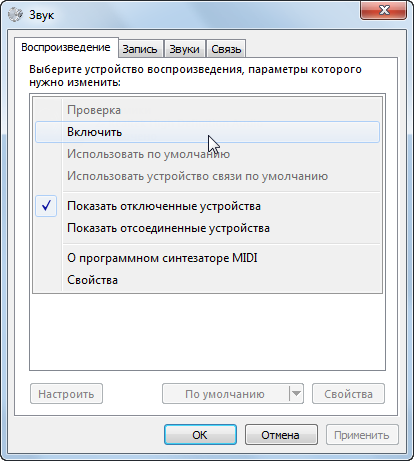
Nəticədə, oxutma cihazının statusu yaşıl işarə ilə qeyd olunacaq. Sizə sadəcə “Tətbiq et” və “OK” düymələrinə basaraq tamamlanmış proseduru saxlamaq kifayətdir.
Səkkizinci addım. Yuxarıda göstərilən addımların nəticəsi olaraq, kompüterdə hələ də səs yoxdursa, növbəti addım kompüterin BIOS-da müvafiq parametrləri yoxlamaqdır. İndi sizə kompüterinizin BIOS-a necə daxil olacağını söyləməyəcəyəm, çünki məqalədə artıq sizə dedim:
Əlavə etmək istədiyim yeganə şey odur ki, Qabaqcıl sekmesinde High Definition Audio parametrinin aktiv olub olmadığını yoxlamalı olacaqsınız (BIOS versiyasından asılı olaraq parametrin yeri fərqli ola bilər, ona görə də parametrin daha dəqiq müəyyən edilməsi üçün. Kompüterinizdə High Definition Audio parametri, ana platanızın istinad ədəbiyyatından istifadə edin), yəni dəyər "Enabled" olaraq təyin edildi. Sonra kompüterinizi yenidən başladın və sistemdə səs olub olmadığını yoxlayın.
Doqquzuncu addım. Bir dəfə dostlarımdan biri məndən kompüterindəki səsi düzəltməyi xahiş etdi, onun sözlərinə görə, quraşdırıldıqdan sonra kompüterdəki səs birdən itdi. xüsusi proqramİnternetdən yüklədiyi səs keyfiyyətini yaxşılaşdırmaq üçün. Vəziyyəti təhlil etdikdən və sistemdə səsin olmamasının proqram təminatından qaynaqlandığına əmin olduqdan sonra səsin Windows xidməti tərəfindən söndürüldüyü qənaətinə gəldim. Və hamısı ona görə ki, dostumun quraşdırmaq istədiyi proqram Windows-da düzgün quraşdırılmayıb və uğursuzluğa və ya münaqişəyə səbəb olub.
Beləliklə, səsin qəfil itməsinin səbəblərindən biri müxtəlif zərərli proqramların hərəkətləri ola bilər.
Buna görə də, proqramı quraşdırdıqdan sonra səs yox olarsa, bu proqramı silmək barədə düşünməlisiniz. Mən həmçinin Windows Audio xidmətinin aktiv olduğundan əmin olmağı tövsiyə edirəm. Bunu aşağıdakı şəkildə yoxlaya bilərsiniz. "Başlat" düyməsini basın və axtarış çubuğuna "Xidmətlər" daxil edin, sonra aşağıdakı şəkildə göstərildiyi kimi tapılan dəyəri sol klikləyin.
İndi açılan Xidmətlər pəncərəsində Windows Audio xidmətinə keçin.
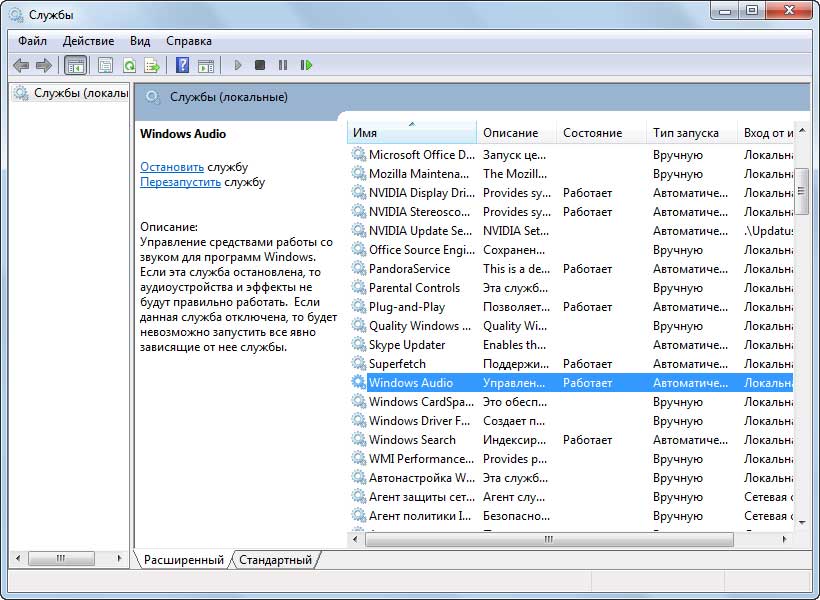
"Ümumi" sekmesinde başlanğıc növü "Avtomatik", status isə "İşləyir" olmalıdır.
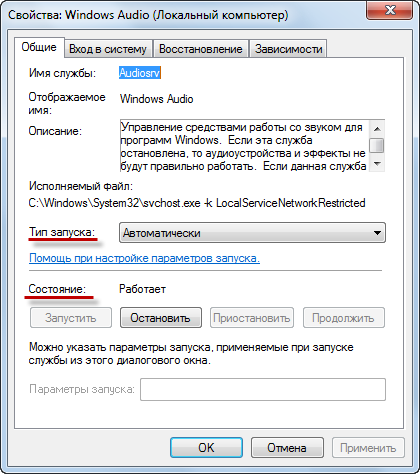
Xidmət söndürülübsə, onu aktivləşdirməli, parametrləri saxlamalı və kompüteri yenidən başladın.
On addım. Bu addımda başqa bir yaxşı tanınan səs kartı quraşdırmalısınız, çünki səs kartınızın uğursuz olması olduqca mümkündür. Yeri gəlmişkən, bir səs kartını quraşdırmadan əvvəl, kompüterinizdə profilaktik baxım aparın, bu əməliyyat kompüterin sabit və düzgün işləməsi üçün çox faydalı və zəruridir. Mümkündür ki, təmir işləri aparıldıqdan sonra səs görünəcək. “” məqaləsində kompüterinizi təmizləyərkən nəzərə alınmalı olan nüansları öyrənəcəksiniz.
On birinci addım. Beləliklə, əgər sizdə hələ də varsa və yuxarıda verdiyim bütün addımları yerinə yetirmisinizsə, onda əvvəllər yaradılmış yoxlama məntəqələrindən istifadə edərək sistemi əvvəlki vəziyyətinə qaytarmağa cəhd edə bilərsiniz. Nə danışdığımı başa düşmürsənsə, bu iki məqaləni oxuyun:
Axı, təsadüfən sildiyiniz faylın səsinə cavabdeh olan sistem faylı səbəbindən kompüterinizdə səsi itirdiyiniz mümkündür. Buna görə də, bəzi hallarda sistemin əvvəlki vəziyyətinə qaytarılması kompüterdə işləyərkən yaranan problemləri aradan qaldırmağa kömək edir.
Bugünkü məqaləni yekunlaşdıraraq, ümid edirəm ki, bu dərsdə təqdim olunan məlumat sizin üçün tələb olunur və özünüz üçün öyrəndiniz faydalı tövsiyələr. Xatırladıram ki, yeni məqalələrdən xəbərdar olmaq istəyirsinizsə, doldurun.
Və nəhayət, sizdən bilmək istərdim ki, səs çatışmazlığı ilə bağlı başqa hansı problemləri həll etməli oldunuz?
Növbəti məqalədə görüşənədək =>
Bütün elektrik və radio avadanlıqları sıradan çıxmağa meyllidir. Bu, müxtəlif səbəblərə görə baş verir - xidmət müddəti başa çatıb, düzgün işləməyib, keyfiyyətsiz tikinti, ehtiyat hissələri və s. Bundan sonra, kompüterdəki dinamiklər işləmədikdə, yəni səs itdisə, yalnız sağ (və ya sol) dinamik çalırsa və ya içəridən kənar səs-küy yaranarsa nə edəcəyimizi nəzərdən keçirəcəyik.
Arızanın növləri
Kompüterdəki dinamiklərin səsi yox olarsa, nasazlıq aşağıdakı xarakterdə ola bilər:
- proqram təminatı;
- aparat.
Birinci halda, cihazınızın səs sürücüsünə görə səs işləmir. Ola bilsin ki, Windows əməliyyat sistemini quraşdırdıqdan sonra (XP, 7, 8 və ya 10 fərqi yoxdur) səsin səsləndirilməsi üçün cavabdeh olan əlavə sürücüləri yükləməmisiniz. Səs kartınızın aid olduğu şirkətin rəsmi saytına daxil olmaq və ən son yeniləmələri yükləmək kifayətdir.
Avadanlıq nasazlıqları daha mürəkkəbdir və bəzi radio və elektrik bacarıqları tələb edir. Bu halda, kompüterdəki dinamiklərin niyə işləmədiyini dəqiq müəyyən etmək üçün audio cihazlarının bütün daxili elementlərinin funksionallığını yoxlamaq üçün multimetrdən istifadə etməlisiniz. 
Uğursuzluğun səbəbləri
Dinamiklər işə salındıqda səsin işləməməsinin günahkarları aşağıdakı amillər ola bilər:
- Quraşdırma keyfiyyətinin aşağı olduğunu göstərən cihazların aşağı qiyməti.
- Dinamiklər və digər dövrə elementləri zamanla köhnəlir.
- İstismar tələblərinə əməl edilməməsi: havanın rütubəti və otaq temperaturu standartlara cavab vermir.
- Mexanik təsir nəticəsində keçiricilərin izolyasiyasına ziyan (tel təsadüfən qırıldı).
- Kompüterinizin səs kartı ilə bağlı problemlər
- Proqram təminatı problemləri
Kompüterinizdə dinamiklərin pozulmasının dəqiq səbəbini müəyyən etmək üçün bir neçə sadə tədbir həyata keçirməlisiniz və aradan qaldırılması metodundan istifadə edərək, tam olaraq nəyin işləmədiyini tapmalısınız.
Video: zavod qüsurları və onları necə aradan qaldırmaq olar
Böyük nasazlıqlar
Ən məşhur kompüter dinamiklərinin nasazlıqları arasında:

