التعليقات على الإدخال: 0
حتى في العقد الماضي ، كان على الطابعة أن تقف بجانب جهاز كمبيوتر أو خادم طباعة: وإلا لم يكن هناك طول سلك كافٍ. حاول الآن العثور على طابعة بدون دعم Wi-Fi! نحن نبالغ بالطبع ، لكن مزايا الطباعة اللاسلكية أصبحت لا يمكن إنكارها. وحتى إذا لم تكن طابعتك تحتوي على وحدة Wi-Fi مدمجة خاصة بها ، فمن المحتمل أنها تتصل بسهولة بجهاز توجيه باستخدام منفذ USB. وهذا سيسمح لك بالطباعة من أي جهاز على الشبكة ، سواء كان سطح مكتب أو كمبيوتر محمول أو جهاز لوحي أو هاتف ذكي.
لذلك دعونا نحاول البدء:
اتصال USB

الخيار الأكثر وضوحا. حتى لو كانت طابعتك قديمة جدًا ، فمن المؤكد أنها تحتوي على اتصال USB!
قبل إعداد الطابعة باستخدام موزع انترنت، فأنت بحاجة إلى توصيلهم ماديًا. للقيام بذلك ، قم بإيقاف تشغيل كلا الجهازين ، وتوصيلهما بكابل USB ، وتشغيل جهاز التوجيه ، ثم تشغيل الطابعة بعد بضع دقائق.
من المؤكد أن جهاز التوجيه الخاص بك متصل بالفعل بالكمبيوتر ، لذا أدخل واجهته لتنفيذ الإعدادات (كيفية القيام بذلك - اقرأ التعليمات الخاصة بطرازك المحدد). افتح قسم "خريطة الشبكة" أو "مواضع الشبكة" (في أجهزة التوجيه مختلف الشركات المصنعةقد يتم تسميته بشكل مختلف ، لكن الجوهر هو نفسه تقريبًا).
تأكد من أن طابعتك مدرجة في قائمة الأجهزة. إذا لم يحدث ذلك فجأة ، فحاول تكرار الإجراء واستبدال الكابل والتأكد من أن جميع الأجهزة تعمل.
اتصال واي فاي

إذا كانت طابعتك مجهزة وحدة Wi-Fiفلا يمكنك ربط الأسلاك إطلاقاً (باستثناء الطاقة بالطبع) وتوصيلها بالموجه لاسلكياً. ثم ستصبح الطابعة متاحة أيضًا لجميع الأجهزة الموجودة على الشبكة.
حسنًا ، إذا كان كلا الجهازين يدعمان تقنية WPS أو QSS. بعد ذلك ، لإقران جهاز التوجيه والطابعة ، ما عليك سوى الضغط على الزر المقابل في كلا الجهازين وتأكيد الإقران (إذا لزم الأمر).
الطابعات المتقدمة لها وسائلها الخاصة في العثور على الشبكات اللاسلكية. إذا لم يكن من الممكن توصيل الجهاز عبر WPS لسبب ما ، فيمكنك ببساطة العثور على الشبكة المطلوبة يدويًا والاتصال بها. للقيام بذلك ، بالطبع ، سيكون عليك إدخال كلمة مرور.
بشكل عام ، يحاول المطورون القيام بكل شيء لجعل اتصال أجهزتهم بسيطًا قدر الإمكان. إذا واجهت مشكلة فجأة - اقرأ التعليمات! إنها مزحة بالطبع: تحتاج إلى قراءة التعليمات قبل تثبيت الطابعة عبر موجه Wi-Fi.
اتصال الشبكة المحلية
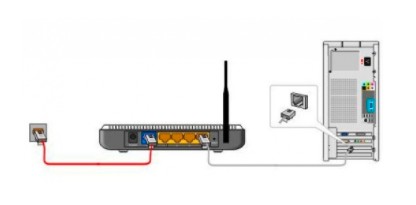
يعد LAN نوعًا شائعًا من الاتصال بين الطابعات وأجهزة التوجيه. لمثل هذا الاتصال ، يتم استخدام كبل Ethernet - وهو نفس الكابل المطلوب لتوصيل جهاز التوجيه بسطح مكتب أو تلفزيون. 
يجب أن يكون هناك أيضًا مثل هذا الموصل على علبة الطابعة. يشبه إجراء الاتصال ككل اتصال USB ، وإجراء الاتصال هو نفسه تقريبًا: قم بإيقاف تشغيل كلا الجهازين ، وتوصيلهما بكابل ، وتشغيل جهاز التوجيه ، وبعد بضع دقائق ، الطابعة. بعد ذلك ، يجب أن تظهر الطابعة في قسم "خريطة الشبكة".
إذا لم تكن هناك لغة مشتركة
دعنا نتخيل صورة حزينة: طابعتك لا تحتوي على منفذ LAN (ناهيك عن وحدة لاسلكية) ، ولا يحتوي جهاز التوجيه الخاص بك على منفذ USB. يحدث هذا غالبًا مع الطرز غير المكلفة: يقوم المصنعون بتثبيت أكثر ما يلزم فقط. حسنًا ، بدون تكاليف إضافية لا يمكن أن تفعله.
في كثير من الأحيان في مثل هذه الحالات ، يُنصح باستخدام خادم طباعة ، والذي يعمل أيضًا على توسيع إمكانيات الطابعة الخاصة بك. 
خاصة إذا كانت طابعة متعددة الوظائف يمكنها أيضًا مسح المستندات ضوئيًا أو نسخها. ونعم ، في هذه الحالة ، من المنطقي شراء خادم طباعة غير مكلف.
ومع ذلك ، إذا كان لديك طابعة فقط ولن تقوم بتغييرها إلى شيء أكثر فاعلية في المستقبل القريب ، فإن شراء خادم طباعة ليس عمليًا. نماذج جيدةليست رخيصة ، ولا يتم الكشف عن جميع مزاياها إلا بأسطول من عدة طابعات أو أجهزة متعددة الوظائف. بدلاً من ذلك ، ننصحك بشراء جهاز توجيه بمنفذ USB مقابل أموال مماثلة - على سبيل المثال ، Xiaomi Mini. قد يكون لهذا الموجه مزايا أخرى (على سبيل المثال ، شبكة Wi-Fi مزدوجة النطاق ، واستقبال محسّن) ، كما أن إعداد جهاز توجيه جديد يمكن مقارنته من حيث التعقيد بإعداد خادم طباعة.
كيف تطير معها؟ الاتصال من جهاز كمبيوتر
لذلك ، حدث الاتصال ، وتصدر الطابعة ضوضاء بجوار جهاز التوجيه. ولكن الآن تحتاج إلى الوصول إليه من جهاز الكمبيوتر الخاص بك. لنفترض أن جهاز الكمبيوتر الخاص بنا مثبت عليه Windows 7. بالطبع ، لن يتم التعرف على الطابعة المتصلة بجهاز التوجيه بواسطة جهاز كمبيوتر مثل هذا. قبل الطباعة عليها ، تحتاج إلى تسجيلها في النظام. يتم ذلك على النحو التالي:
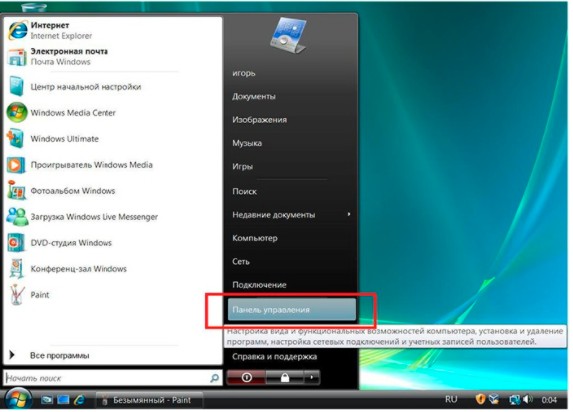
هذا يكمل الإعداد. بالنسبة لنظام التشغيل Windows 8 أو 10 ، سيكون هو نفسه ، على الرغم من أنه قد يتم تسمية بعض العناصر بشكل مختلف ، إلا أن الجوهر سيظل كما هو.
الآن ، وفقًا للتقاليد ، خبران. النبأ السيئ هو أن كل جهاز كمبيوتر متصل بالشبكة يجب أن يمر بالعملية بأكملها مرة أخرى للطباعة. جيد: نظرًا لأنك تحتاج فقط إلى تثبيت الطابعة المتصلة بالموجه مرة واحدة ، يمكنك حينئذٍ الطباعة ببساطة عن طريق تحديد الطابعة المطلوبة في قائمة الطباعة.
الطباعة من الأجهزة المحمولة
والآن ما يتحدث عنه المهوسون لفترة طويلة - الطباعة مباشرة من الهاتف أو الجهاز اللوحي. لذا…
إذا كان لديك Android ، فإن أسهل طريقة لإعداد الطباعة اللاسلكية هي Google Cloud Print (). الصفحة الرسمية للخدمة بها تعليمات مفصلةتعرف على كيفية إعداد الوصول إلى الطابعة عبر الشبكة السحابية. لا تنزعج إذا لم تجد الطراز الخاص بك في قائمة النماذج المدعومة: نظرًا لأنك تمكنت من تثبيت الطابعة بشكل أساسي من خلال جهاز توجيه ، فيمكنك تهيئتها كطابعة سحابية. تعليمات الإعداد متوفرة على موقع الأسئلة الشائعة:
إذا كنت تستخدم جهاز iPhone أو iPad ، فإن أسهل طريقة لإعداد الطباعة اللاسلكية هي استخدام تطبيق تابع لجهة خارجية. للأسف ، لا يعرف حساب السحابة في iCloud بعد كيفية دعم الطابعات - ربما لأن Apple لا تصنعها. لكن الشركات المصنعة غالبًا ما تصدر تطبيقات رسمية لنظام iOS.
حصيلة
إذا كان من الممكن توصيل الطابعة والموجه بكبل واحد ، فستصبح الطباعة اللاسلكية والطباعة عن بُعد ممكنة ، بغض النظر عن الطرز المحددة. صحيح ، لهذا سيتعين عليك البحث قليلاً في الإعدادات ، لكن ، كما ترون ، لا يوجد علم الصواريخ في هذا. أنت تستطيع!
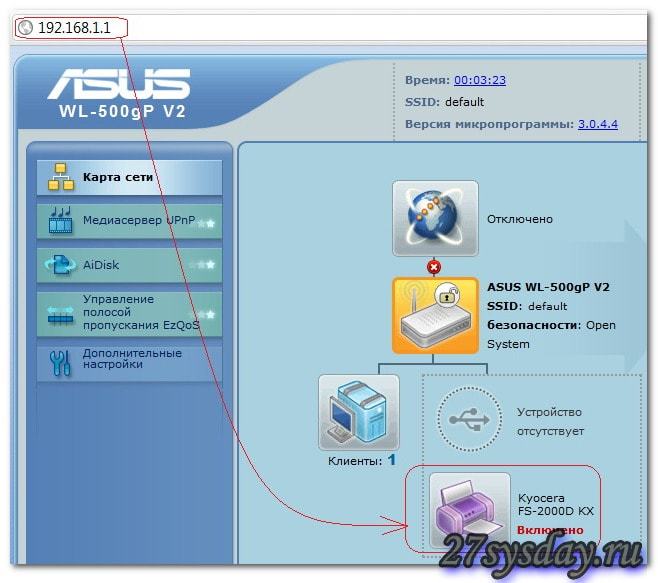
هنا سننظر في توصيل طابعة تقليدية ، غير متصلة بالشبكة وبدون شبكة Wi-Fi ، من خلال جهاز توجيه لتتمكن من الطباعة من أي جهاز كمبيوتر على الشبكة.
- إذا كنت بحاجة إلى توصيل الطابعة بجهاز كمبيوتر ومشاركتها ، فراجع.
- إذا كانت طابعتك تدعم Wi-Fi ، فيمكنك توصيلها مباشرة بموجه Wi-Fi وإعداد الطباعة على جميع أجهزة الكمبيوتر على الشبكة. يمكنك قراءة ومعرفة كيفية القيام بذلك باستخدام مثال معدات طباعة HP.
هذه الطريقة لها ميزة على استخدام طابعة مشتركة. يتصل جهاز الطباعة مباشرة بالموجه وبالتالي لا يحتاج إلى إبقاء أي جهاز كمبيوتر قيد التشغيل.
توصيل الطابعة بموجه Wi-Fi
أضاءت هذه اللحظة زميلي في الشكل الموجود على اليمين تمامًا.
هنا قد يطرح السؤال - كيفية الدخول إلى واجهة الويب الخاصة بالموجه؟ للقيام بذلك ، خذ المتصفح وافتح علامة تبويب جديدة واكتب في شريط البحث العنوان الموجود على الغلاف الخلفي موزع انترنت. عادة هذا 192.168.1.1 ، لكنها قد تكون مختلفة. إذا لم يغير أحد إعدادات جهاز التوجيه ، فسيتم نقلك إلى نافذة التفويض. ستحتاج إلى إدخال اسم مستخدم وكلمة مرور. هذه البيانات موجودة على الغلاف الخلفي لجهاز التوجيه.
إذا تم تغيير إعدادات جهاز التوجيه ولا يمكنك الدخول إلى واجهة الويب ، فتحقق من تفاصيل الشبكة مع الاختصاصي الذي قام بتكوينها. إذا لم تتمكن من العثور على هذا الاختصاصي بعد الآن ، فيمكنك إعادة تعيين إعدادات جهاز التوجيه والاتصال بالمزود وإعداد الشبكة والإنترنت مع أخصائي الدعم الفني. الطريق طويل ، لكنك ستعرف كل شيء وفي حالة الطوارئ ستكتشفه بسرعة.
قد يكون هناك فارق بسيط آخر. قد لا يتعرف الموجه على الطابعة بشكل صحيح. في هذه الحالة ، تحتاج إلى إلقاء نظرة على وثائق جهاز التوجيه. قد لا يكون طراز طابعتك مدعومًا. ولكن لم نفقد كل شيء هنا أيضًا. من الممكن والضروري تحديث البرنامج الثابت لجهاز التوجيه. ربما في ملف برمجةدعم مدمج لجهازك. كيفية وميض جهاز التوجيه باستخدام مثال ASUS RT-N10E الذي تم إخباره وعرضه في هذه المقالة.
إعداد طابعة على جهاز كمبيوتر
إذا تم عرض الجهاز بشكل صحيح في واجهة الويب الخاصة بالموجه ، فإننا ننتقل إلى إعداد الطباعة على الكمبيوتر. سأعرض على مثال Windows 8 / 8.1 / 10. بالنسبة لنظام التشغيل Windows 7 ، شاهد الفيديو في نهاية المقالة.
- نذهب إلى العنوان
حدد برنامج تشغيل الجهاز. هنا تستطيع:
- حدد الشركة المصنعة للطابعة وطرازها من القائمة.
- انقر فوق "Windows Update" ، وانتظر حتى يتم تحميل قائمة الأجهزة المتاحة والاختيار من هناك. هناك فرصة كبيرة لوجود برنامج تشغيل الطابعة في مركز التحديث.
- يمكنك تنزيل برنامج التشغيل من الموقع أو من الموقع الرسمي وفك ضغطه. ثم انقر فوق "التثبيت من القرص ..." وحدد المسار إلى المجلد الذي تم فك حزمه.
- إذا لم يكن برنامج التشغيل موجودًا في النظام وفي مركز التحديث ، وقمت بتنزيل الإصدار الكامل ، وهو أمر غير واضح حيث تم فك حزمته وبدء برنامج التثبيت على الفور ، فيمكنك تثبيت الطابعة باستخدام برنامج التشغيل الكامل الذي تم تنزيله. ثم قم بإزالة الجهاز المثبت واتبع التوصيات الواردة في هذه المقالة. نظرًا لأننا قمنا بتثبيت الطابعة مع برنامج التشغيل ، وقمنا بإزالة الجهاز نفسه ، ولكن لا يزال لدينا برنامج التشغيل ، فسنختار ببساطة الشركة المصنعة للطابعة وطرازها من القائمة (العنصر الأول في هذه القائمة).
إذا قمت بتثبيت الجهاز من قبل ، فسيُطلب منك -
لقد اشتريت طابعة وبفرح أن التقنيات اللاسلكية وصلت أخيرًا إلى مكتبك الصغير ، اسرع لطباعة أول صورة أو صفحة نصية ، والتي تسمى "عبر الهواء" ، دون أن تقيد نفسك بعبء ثقيل من الأسلاك. نعم ، هذه هي المشكلة: لم أتعامل مطلقًا مع واجهات الطابعة اللاسلكية من قبل. يتخطى القلب الخفقان تحسباً لأول صورة عالية الجودة من البحر ، وسؤال غبي بلا إجابة ينبض في رأسي: كيف يمكنني توصيل طابعة عبر شبكة WiFi؟ من ناحية أخرى ، تخبر التعليمات الصادرة عن الشركة المصنعة للطابعة كل شيء بالتفصيل والتفصيل ، ولكن من ناحية أخرى ، لا تبدد هذه التفسيرات ضباب الجهل. خاصة إذا تمت طباعة التعليمات بلغة غير مألوفة لنا.
في الواقع ، لا يوجد شيء معقد. لقد مررنا بهذا بأنفسنا - سوف نشاركه معك. نعتذر مقدمًا للمستخدمين المتقدمين والمتخصصين في إدارة النظام. من غير المحتمل أن تكون هذه المقالة مفيدة لك ، لأن. سنعمل على تبسيطها عمدًا لفهم معظم المستخدمين الذين ليس لديهم اتصال وثيق منتظم بالتكنولوجيا الرقمية.
البيانات الأولية. ماذا يجب أن يكون لدينا
توصيل الطابعة عبر Wi-Fi عن طريق إدخال كلمة مرور SSID
ربما تكون أسهل طريقة لتكوين صداقات مع مساعد الكتابة الخاص بك باستخدام شبكة Wi-Fi لاسلكية هي تخويل الجهاز الموجود على الشبكة عن طريق إدخال كلمة مرور SSID. هذه هي كلمة المرور التي تدخلها عادةً لأول مرة لتوصيل الكمبيوتر المحمول بشبكة منزلك أو مكتبك ، حاسوب لوحيأو الهاتف الذكي. ضع في اعتبارك تسلسل إجراءاتنا باستخدام مثال توصيل طابعة إبسون.
ملحوظة:لتوصيل الطابعة بهذه الطريقة ، يجب أن تكون مزودة بشاشة LCD.
- انتقل إلى إعدادات الطابعة (رمز مع مفتاح ومفك البراغي)
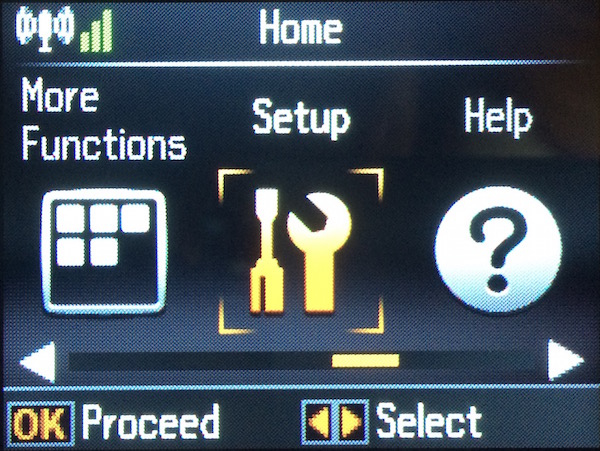
- حدد "إعدادات Wi-Fi"
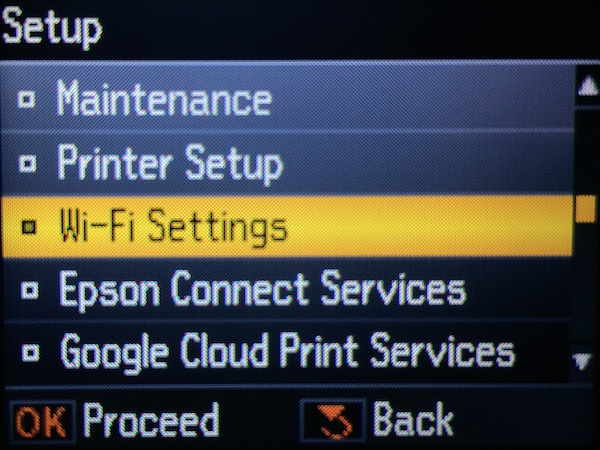
- انتقل إلى قائمة "إعداد اتصال Wi-Fi"
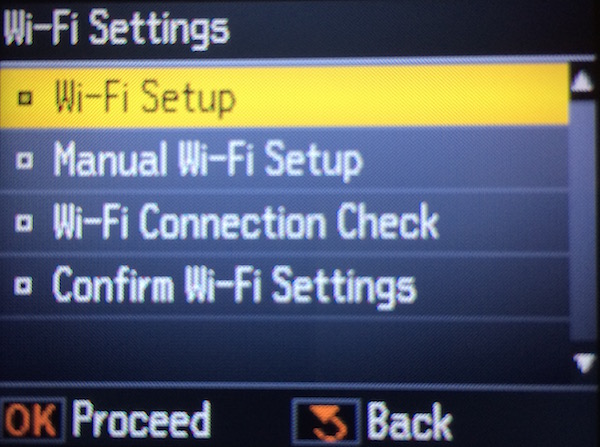
- انتقل إلى قائمة "معالج الإعداد اللاسلكي"
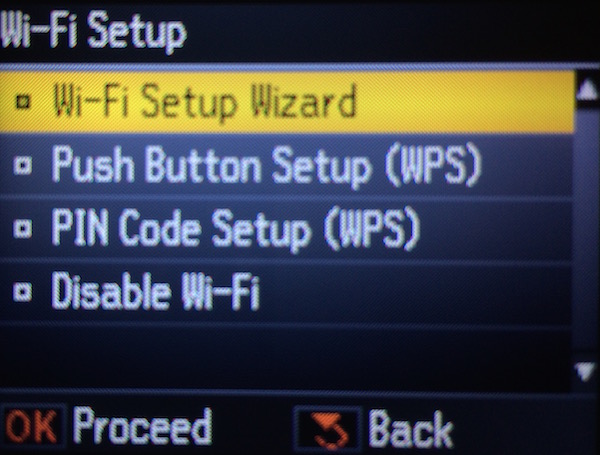
- بعد ذلك ، حدد شبكتك من قائمة الشبكات الموجودة. نتمنى ألا تكون قد نسيت اسم شبكتك؟ نسيت ؟؟ ثم ابحث في الكمبيوتر المحمول أو الهاتف الذكي الخاص بك عن الشبكة التي يتصلون بها ، ثم حدد نفس الاسم في القائمة على شاشة الطابعة.
- بعد تحديد شبكتك ، سيُطلب منك إدخال كلمة مرور SSID باستخدام مفاتيح الطابعة. إذا نسيت كلمة المرور الخاصة بك أو كانت طويلة جدًا - نوصيك بالانتقال إلى الطريقة الثانية لإعداد الشبكة - دون إدخال كلمة مرور.
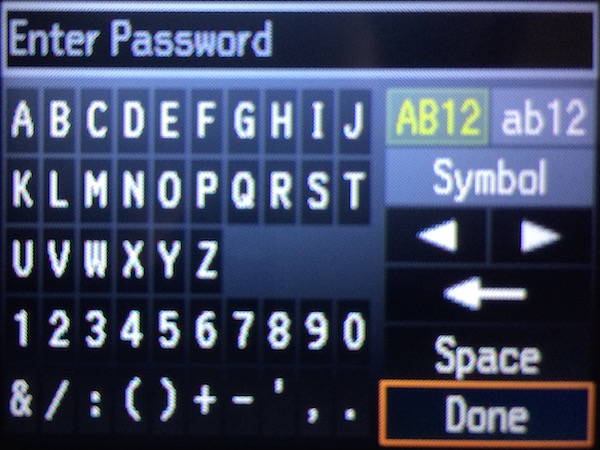
- بمجرد إدخال كلمة المرور الصحيحة ، سوف يضيء رمز Wi-Fi الموجود على لوحة الطابعة بالأخضر. هذا لا يعني أن كل شيء ضاع. على العكس من ذلك - يمكنك تهنئة نفسك: لقد اكتشفت كيفية توصيل Epson عبر WiFi بكلمة مرور.
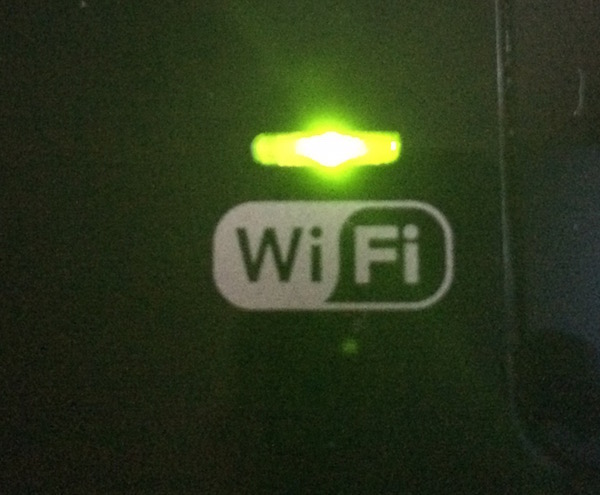
- بمجرد إنشاء الاتصال ، وبافتراض أن جهاز الكمبيوتر الخاص بك متصل بنفس الشبكة وتثبيت برنامج التشغيل المطلوب ، يجب أن "يرى" جهاز الكمبيوتر والطابعة بعضهما البعض ويمكنك الطباعة لاسلكيًا في وقت فراغك.
توصيل الطابعة عبر Wi-Fi دون إدخال كلمة مرور SSID
تكون طريقة الاتصال هذه مفيدة إذا كانت طابعتك غير مجهزة بشاشة LCD ، أي. لا يمكنك إدخال كلمة مرور SSID فعليًا. نوصي أيضًا بهذه الطريقة إذا كانت كلمة مرور SSID الخاصة بك طويلة جدًا ومعقدة (تستغرق وقتًا طويلاً وطويلة في إدخال الأحرف) أو إذا نسيت كلمة المرور الخاصة بك عن طريق الخطأ.- إذا كان لديك طابعة مزودة بشاشة LCD ، فأنت تقوم بإجراء عمليات على الصور الثلاث الأولى من الطريقة الأولى ، أي انتقل إلى الإعدادات وقم بتثبيت Wi-Fi. حدد "الاتصال باستخدام زر WPS" من القائمة
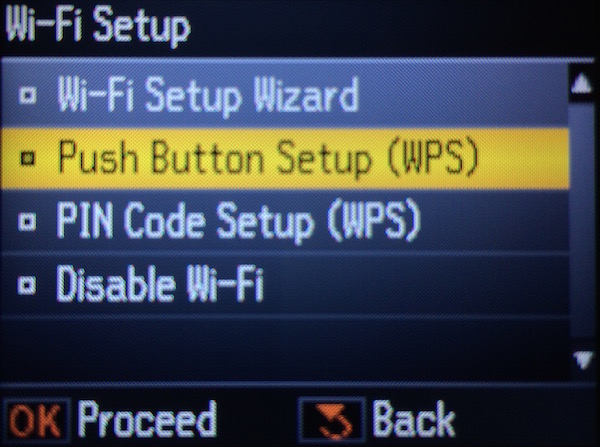
- إذا كانت لديك طابعة بدون شاشة LCD ، مثل طابعة Epson XP-225 MFP ، فأنت بحاجة إلى الضغط على الزر الذي يحمل علامة Wi-Fi على اللوحة

- ستبدأ الطابعة بعد ذلك في المسح الضوئي ومحاولة الاتصال بالشبكة اللاسلكية. في هذا الوقت ، ستظهر رسالة على شاشة LCD تخبرك بالضغط على زر WPS الموجود على جهاز التوجيه (جهاز التوجيه). في الطابعة التي لا تحتوي على شاشة LCD ، سيومض الضوء الموجود فوق Wi-Fi ببساطة.
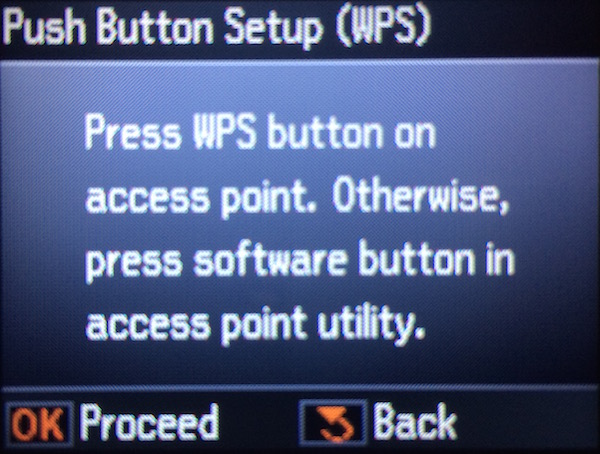
- ثم يجب أن نجد على جهاز التوجيه الخاص بنا ونضغط على زر WPS (في بعض أجهزة التوجيه يتم كتابته كـ OSS). بالضغط على هذا الزر ، نوضح للموجه أن الطابعة التي "تطرق" على باب الشبكة ليست جهاز شخص آخر ، ونحن نوافق على هذا الاتصال. عادةً ما يكون زر WPS عبارة عن زر صغير غير واضح في الجزء الخلفي أو الجانبي من علبة جهاز التوجيه. على سبيل المثال ، قدمنا صورة لنموذج TP Link الشهير.

- إذا ضغطنا على الزر الصحيح ونجحت العملية ، فستؤكد الطابعة ذلك بمؤشر أخضر. إذا كان مؤشر Wi-Fi أخضر ثابتًا ولا يومض ، فيمكنك الطباعة.
هل لديك اسئلة؟ شيء لا يعمل؟ اكتب إلينا في التعليقات الموجودة أسفل المقالة وسنكون سعداء لإخبارك بكيفية توصيل الطابعة عبر WiFi.
إذا كنت مهتمًا بشراء طابعة مزودة بشبكة Wi-Fi ، فمرحباً بك في قسمنا - الطابعات المزودة بـ CISS ، والتي تقدم نماذج MFP لمهام مختلفة وميزانيات مختلفة.
مع تطور التكنولوجيا وأجهزة الطباعة "متضخمة" مع وظائف متعددة. من ناحية ، يسهل هذا عمل المستخدم ، ومن ناحية أخرى ، يلزمه بفهم جميع الأجراس والصفارات التقنية الحديثة. تحتوي العديد من الطابعات اليوم على وظيفة اتصال لاسلكي Wi-Fi ، وسنتحدث في مقالتنا عن كيفية توصيل طابعة عبر wifi؟
هناك عدة طرق لتوصيل هذا الجهاز عن بعد بشبكة Wi-Fi.
يمكن استخدام الطريقة الأولى إذا كانت الطابعة تقع داخل نفس نصف قطر الكمبيوتر المحمول / الكمبيوتر. يكفي تشغيل Wi-Fi على الطابعة بالضغط على الزر المناسب والعثور على الكمبيوتر المتاح. بعد الاتصال بالشبكة ، يمكنك إرسال المستندات بأمان للطباعة.
الطريقة الثانية أكثر صعوبة بقليل. هنا نحتاج إلى الدخول إلى "لوحة التحكم" ، والعثور على علامة التبويب "النظام" ، ثم تحديد "مدير الجهاز" من القائمة الموجودة على اليسار.
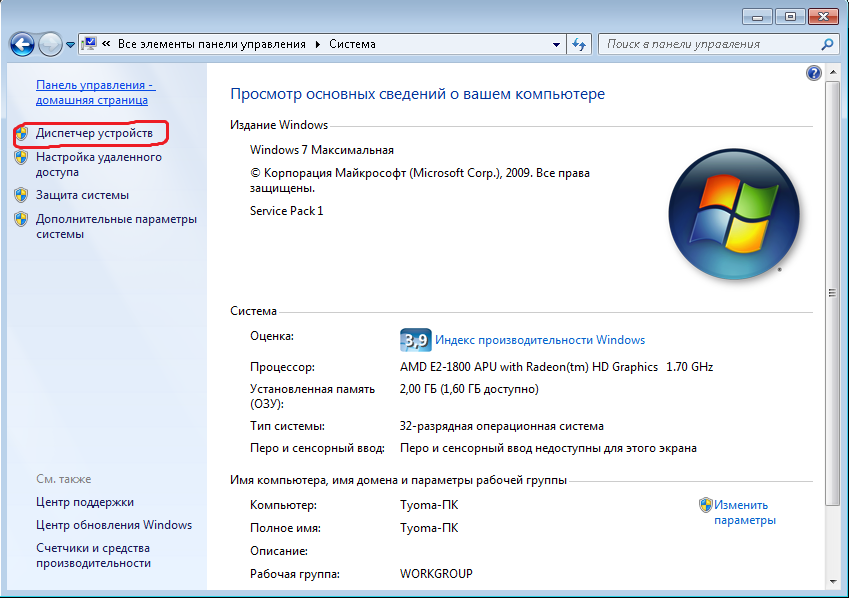
في القائمة التي تظهر ، ابحث عن "محولات الشبكة" ، وقم بتوسيع القائمة وانقر بزر الماوس الأيمن على طراز الطابعة المناسب. نجد فيها "خصائص" - "اتصالات الشبكة". سيتم فتح نافذة ، تحتاج فيها إلى تحديد "الشبكة المحلية" ، وبعد - "خصائص محول الشبكة". في علامة التبويب "عام" ، يجب علينا تحديد بروتوكول TCP / IP ، في نافذة "الخصائص" - حدد "استخدام عنوان IP". تحتاج إلى تسجيل عنوان IP المحدد في إرشادات الطابعة التي تستخدمها.
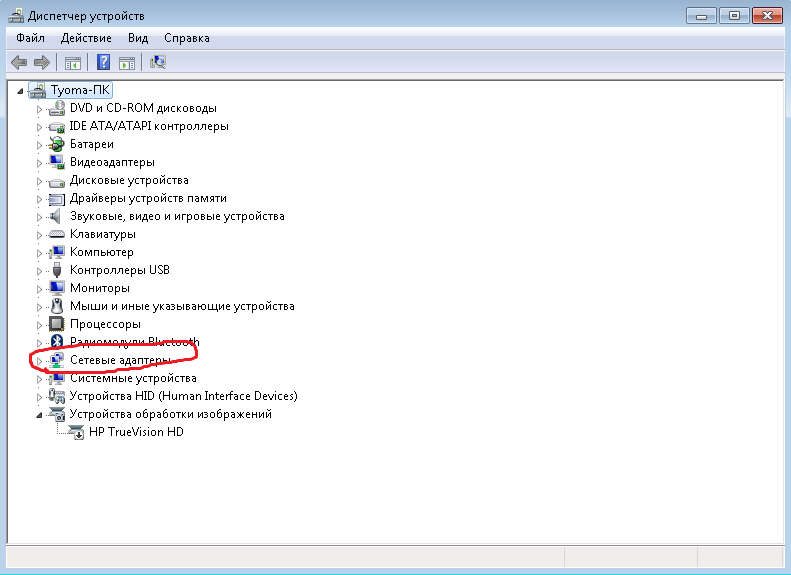
فيما يلي إجابتان على السؤال "كيفية توصيل طابعة عبر شبكة wifi".
أخيرًا ، الطريقة الثالثة. الغرض منه هو طرز الطابعات التي تتصل بشبكة Wi-Fi فقط من خلال إنشاء نقطة وصول (مثل هذه الطرز موجودة اليوم). للقيام بذلك ، نحتاج إلى توصيل الطابعة والموجه عبر Wi-Fi ، وتحديد أنواع التشفير ، وكذلك مفتاح الوصول في الطابعة نفسها. إذا فعلت كل شيء بشكل صحيح ، فسيضيء المصباح الموجود على الطابعة - وهو مؤشر على ذلك شبكة wifiتم العثور عليها وتمكينها.
مرحبا مجددا!سأحيد قليلاً عن الموضوع ، لكن بشكل غير مباشر يتعلق أيضًا بطباعة الصور. نظرًا لأننا سنتحدث عن كيفية توصيل الطابعة عبر Wi-Fi. الحقيقة هي أنه منذ حوالي نصف عام ، اشتريت طابعة جديدة بها اتصال Wi-Fi. حتى وقت قريب ، لم أفكر بطريقة ما في الأمر للاتصال به. الآن ، بعد شراء جهاز كمبيوتر محمول يحتوي أيضًا على اتصال Wi-Fi ، اعتقدت بطريقة ما أنه سيكون من المفيد إعداد هذه الوظيفة. ولكن كما هو الحال دائمًا ، لم ينجح الأمر في المرة الأولى ، ولكن كل ذلك لأنني لم أفعل هذا من قبل.
"لماذا؟"كنت أعتقد. وكل ذلك بسبب انها مريحة. لا داعي للحفر بالأسلاك ، يمكنك طباعة الصور من أي مكان ، بالطبع ، داخل المنزل أو الشقة. بعد كل شيء ، مثل أي مصور ، أفعل هذا من أجل بيع الصورة لاحقًا. وللبيع ، كما تعلم ، تحتاج إلى طباعتها. والآن هناك فرصة لطباعتها بسهولة ، أعتقد أنك تفهمني.
الآن دعنا ننتقل إلى الإجراء نفسه. اعدادات الواي فايصلات بين كمبيوتر محمول وطابعة. بادئ ذي بدء ، يجب أن تفهم ما تقوم بتوصيله ، بناءً على حالتنا ، هذا كمبيوتر محمول وطابعة. على جهاز كمبيوتر محمول نظام التشغيلنظام التشغيل Windows XP SP3.
الآن نحن نبحث عن التعليمات عناوين الانترنت بروتوكول(هذا نوع من معرف الطابعة) وبالطبع كلمة مرور نقطة الوصول الخاصة بك. على سبيل المثال ، قد يكون العنوان هو 800.50.2.284. بعد ذلك ، تحتاج إلى توصيل نقطة الوصول بالكمبيوتر المحمول ، من خلال الواجهة إيثرنت. بشكل افتراضي ، يحتوي الكمبيوتر المحمول بالفعل على بطاقة شبكة ، والآن نحتاج إلى IP لجهاز الكمبيوتر المحمول الخاص بنا ونقطة الوصول للحصول على نفس النطاق.
دعنا ننتقل إلى إعداد الكمبيوتر المحمول. انقر " شبكة »انقر بزر الماوس الأيمن واختر« ملكيات ". النافذة " اتصالات الشبكة " و اختار " الشبكة المحلية ". وهنا نحتاج إلى الاتصال " ملكيات"، ابحث عن العنصر" خصائص محول الشبكة ". هنا هو نقطتنا العزيزة.
نختار بروتوكول TCP / IP ، وهو موجود في علامة التبويب " شائعة "، يتصل " ملكيات "وأدخل البيانات يدويًا ، مع تذكر تحديد العنصر" استخدم عنوان إب التالي ».
لنقم الآن بإعداد ملف التعريف الخاص بك شبكة لاسلكية. انتقل إلى النافذة " اتصالات الشبكة »استدعاء القائمة« ملكيات "، بالطبع " التوصيلات اللاسلكية ". أدخل الآن SSID الخاص بنقطة الوصول. كل شيء ، يمكنك الآن العمل وطباعة مجموعة من الصور.
أردت أن أضيف أكثر من ذلك بقليل أن هذه تعليمات عامة ولا يمكن للمرء الاستغناء عن أي انحرافات ، ولكن من حيث المبدأ ، يجب أن يعمل كل شيء بشكل صحيح للجميع. نعم ، وعلى سبيل المثال ، بيانات الطابعة ونقاط الوصول والباقي ، اكتشفت ذلك بمجرد النقر على الطابعة في القائمة ، " طباعة البياناتوأعطاني كل شيء.
إذا كان لدى أي شخص أي أسئلة ، اكتب في التعليقاتوسنكتشفها معكم. حظا موفقا مع صورك ونراكم في المقال القادم. ولكي لا تفوت المخرج مقال جديدفي المدونة اشترك في تحديثات المدونةفي النموذج في الشريط الجانبي.
