نستمر في فهم تشغيل أجهزة التوجيه المختلفة في وضعي المكرر والجسر. في هذا الدليل، سنلقي نظرة تفصيلية على إعداد جهاز توجيه Tp-Link في وضع الجسر (WDS). أعتقد أنك تحتاج على الفور إلى فهم مسألة ما هو WDS على أجهزة توجيه Tp-Link وكيف يختلف عن وضع التشغيل "المكرر" (المكرر).
سأقول على الفور أنه على أجهزة توجيه Tp-Link لا يوجد وضع مثل المكرر، مثل Asus و Zyxel، على سبيل المثال (هناك، تعمل أجهزة التوجيه حقًا). يمكن لنقاط الوصول من Tp-Link فقط أن تعمل كمكررات للشبكة. بخصوص أجهزة التوجيه العادية، مثل: TL-WR941ND، TL-WR740N، TL-WR841N، TL-MR3220، TL-WR842ND ونماذج أخرى، لديهم القدرة على تكوين وضع الجسر، المعروف أيضًا باسم WDS.
ما الفرق بين وضع الجسر ووضع المكرر؟ سأشرح ذلك بلغة بسيطة: في وضع الجسر، نقوم ببساطة بتوصيل جهازي توجيه عبر شبكة Wi-Fi. يمكن أيضًا استخدام هذا الوضع للتوسيع شبكات الواي فاي. على سبيل المثال، لدينا نوع من جهاز التوجيه الرئيسي الذي يوزع الإنترنت عبر شبكة Wi-Fi. ونحن بحاجة إلى توسيع هذه الشبكة، وزيادة نطاقها. نأخذ جهاز توجيه Tp-Link، ونقوم بتكوينه في وضع الجسر وفقًا لهذه التعليمات، ويستقبل الإنترنت عبر Wi-Fi من جهاز التوجيه الرئيسي، ويوزعه بشكل أكبر. ولكن، على عكس المكرر، سيكون لديك شبكة لاسلكية أخرى، باسمك وكلمة المرور الخاصة بك.
بالطبع، مكرر (أو جهاز التوجيه في وضع مكرر)أكثر ملاءمة لهذا الغرض. فهو ببساطة يقوم باستنساخ شبكة موجودة وتقويتها، وفي وضع الجسر تظهر شبكة لاسلكية أخرى. وسيتعين عليك اختيار الشبكة التي تريد الاتصال بها.
لقد تم طرح هذا السؤال مؤخرًا في التعليقات:
مساء الخير. نشأ السؤال عن كيفية تكوين جهاز التوجيه tl-wr941nd لاستقبال Wifi ثم نقل الإنترنت عبر الكابل. وهذا هو، مجرد استخدامه كجهاز استقبال. هل من الممكن تحقيق هذا بطريقة أو بأخرى؟
من خلال ضبط Tp-Link في وضع WDS، يمكن استخدامه كجهاز استقبال. للاتصال بالإنترنت، على سبيل المثال، جهاز تلفزيون أو كمبيوتر لا يحتوي على جهاز استقبال Wi-Fi.
بضع نقاط أخرى:
- يمكنك الحصول على أي جهاز توجيه رئيسي. بالطبع، من الجيد أن يكون كلا الجهازين من نوع Tp-Link، بل والأفضل أن يكونا من نفس الطرازات. لدي جهاز توجيه رئيسي، وسوف أقوم بتكوين الجسر على TL-MR3220. بالمناسبة، لم أتمكن من توصيل Tp-Link بجهاز Asus RT-N13U القديم.
- سنقوم أيضًا بتغيير إعدادات جهاز التوجيه الرئيسي. نحن بحاجة إلى تعيين قناة ثابتة.
- تعتبر هذه الطريقة مثالية لتوصيل جهازي توجيه لاسلكيًا في وضع الجسر. على سبيل المثال، في الطابق الأول لديك جهاز توجيه، وفي الطابق الثاني نقوم بتثبيت جهاز توجيه آخر ونقوم بتوصيله بالجهاز الأول عبر شبكة Wi-Fi. ليست هناك حاجة لوضع الكابل بعد الآن.
إعداد جسر (WDS) على جهاز توجيه Tp-Link
1 أولاً، نحتاج إلى تغيير قناة الشبكة اللاسلكية على جهاز التوجيه الرئيسي. يرجى ملاحظة أنه يجب تكوين جهاز التوجيه الذي سنتصل به في وضع الجسر. أي أن الإنترنت يجب أن يعمل ويجب أن يوزع شبكة Wi-Fi.
جهاز التوجيه الرئيسي الخاص بي هو D-link DIR-615. وهذا يعني أننا بحاجة إلى تعيين قناة ثابتة للشبكة اللاسلكية في الإعدادات الموجودة على جهاز التوجيه الرئيسي. لا أعرف نوع جهاز التوجيه لديك، لذا راجع التعليمات التي كتبت فيها عن تغيير القناة على الأجهزة من مختلف الشركات المصنعة.
على سبيل المثال، إذا كان لديك أيضًا Tp-Link باعتباره جهاز التوجيه الرئيسي، فيمكن تغيير القناة في الإعدادات (التي تفتح على 192.168.1.1 (192.168.0.1)، أو راجع التعليمات)، في علامة التبويب لاسلكي. في الميدان قناةتحديد قناة ثابتة. على سبيل المثال 1 أو 6. اضغط على الزر يحفظلحفظ الإعدادات.
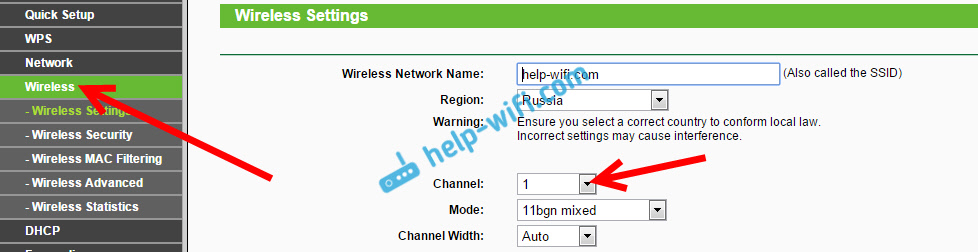
تم تثبيت القناة الثابتة. يمكنك الخروج من إعدادات جهاز التوجيه الرئيسي.
أولاً، نحتاج إلى تغيير عنوان IP الخاص بـ Tp-Link الخاص بنا. يعد ذلك ضروريًا للتأكد من عدم وجود جهازين على الشبكة لهما نفس عنوان IP. على سبيل المثال، إذا كان عنوان IP الرئيسي هو 192.168.1.1، والثاني هو 192.168.1.1، فسيكون هناك تعارض في العنوان. انتقل إلى علامة التبويب شبكة - لان. في الميدان عنوان IPاستبدل الرقم الأخير من 1 إلى 2. وستحصل على العنوان 192.168.1.1 أو 192.168.0.1. انقر فوق الزر يحفظ. سيتم إعادة تشغيل جهاز التوجيه.
نحتاج إلى معرفة عنوان IP الذي يمتلكه جهاز التوجيه الرئيسي الذي سنتصل به. إذا كان يحتوي على 192.168.1.1، فعندئذٍ على جهاز التوجيه الذي نريد الاتصال به عبر WDS، نقوم بتغيير العنوان إلى 192.168.1.2. وإذا كان العنوان الرئيسي هو 192.168.0.1، فقم بتعيين العنوان الثاني على 192.168.0.2. من المهم أن يكونوا على نفس الشبكة الفرعية.
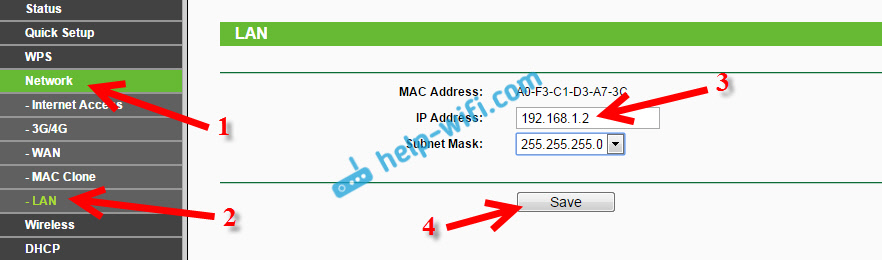
انتقل إلى الإعدادات مرة أخرى، فقط عنوان IP سيكون مختلفًا - 192.168.1.2. وهو ما أشرنا إليه أعلاه.
3 انتقل إلى علامة التبويب لاسلكي. في الميدان اسم الشبكة اللاسلكيةيمكنك تحديد اسم الشبكة اللاسلكية الثانية. وفي الميدان القناة تأكد من تحديد نفس القناة التي قمت بضبطها في إعدادات جهاز التوجيه الرئيسي. عندي قناة 1
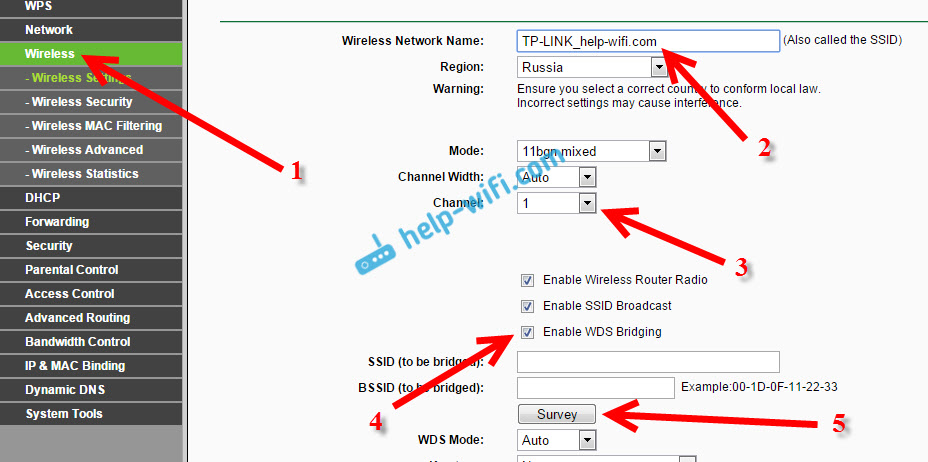
حدد الشبكة المطلوبة من القائمة التي سيستقبل منها جهاز التوجيه الإنترنت. بجوار الشبكة المطلوبة، انقر على الرابط "يتصل".
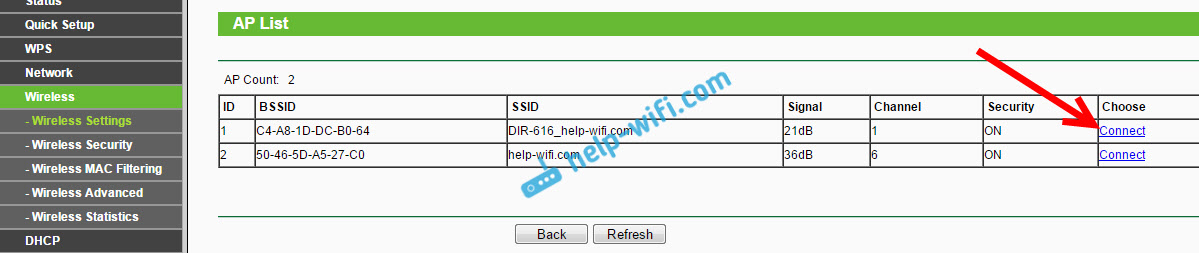
4 كل ما تبقى لنا هو القائمة المنسدلة نوع المفتاححدد نوع الأمان لشبكتك (الذي نتصل به). وفي الميدان كلمة المرورتحديد كلمة المرور لهذه الشبكة. للحفظ، انقر على الزر يحفظ.
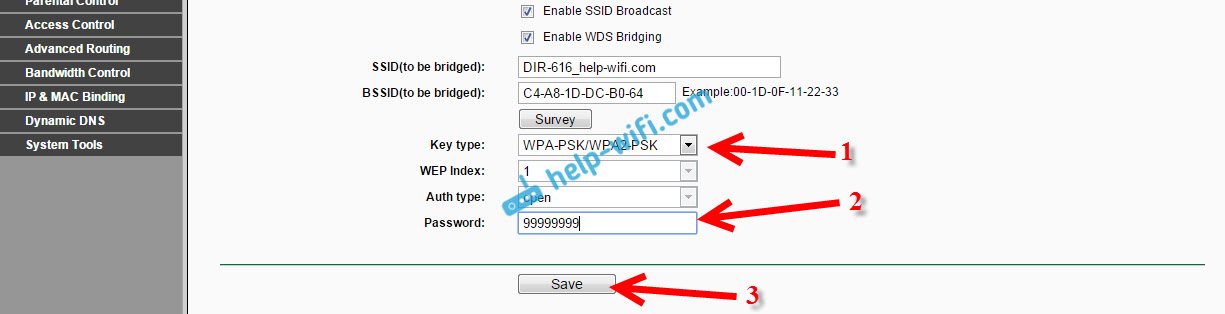
أعد تشغيل جهاز التوجيه الخاص بك. عن طريق فصل الطاقة وتشغيلها مرة أخرى، أو في لوحة التحكم بالضغط على الرابط "انقر هنا".
5- بعد إعادة التشغيل، انتقل إلى الإعدادات مرة أخرى. وعلى الشاشة الرئيسية مباشرةً (علامة التبويب "الحالة")، انظر إلى القسم لاسلكي. ضد حالة WDSينبغي أن تكون مكتوبة يجري.
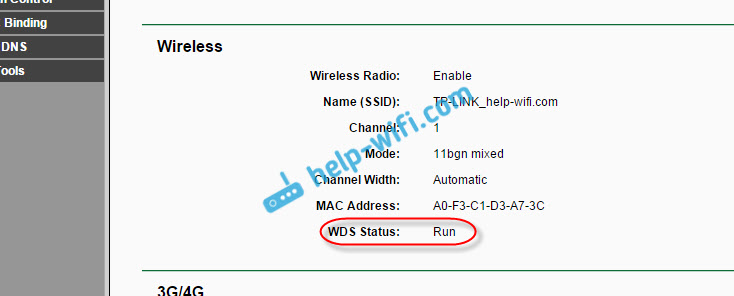
هذا يعني أن Tp-Link الخاص بنا سوف يتصل بالفعل بجهاز التوجيه الرئيسي. ويجب توزيع الإنترنت عبر شبكة Wi-Fi والكابل. اكتمل الإعداد.
إذا كنت بحاجة إلى إصدار عناوين IP بواسطة جهاز التوجيه الرئيسي (وليس الذي تم تكوينه في وضع الجسر)، ثم على جهاز التوجيه الذي قمنا بتكوينه للتو، تحتاج إلى تعطيل خادم DHCP. يمكنك القيام بذلك في الإعدادات، في علامة التبويب دكب. عن طريق تثبيت التبديل بالقرب إبطال، وحفظ الإعدادات.
6 لا تنس تعيين كلمة مرور لشبكة Wi-Fi التي سيقوم جهاز التوجيه الذي قمنا بتكوينه بتوزيعها. يمكنك رؤية التفاصيل. كل شيء بسيط هناك. في الإعدادات، في علامة التبويب لاسلكي - الأمن اللاسلكي، قم بتمييز العنصر WPA/WPA2 - شخصي (مستحسن)، في الميدان كلمة السر لاسلكيةتعيين كلمة مرور (الحد الأدنى 8 أحرف)، وانقر على الزر أدناه يحفظ.
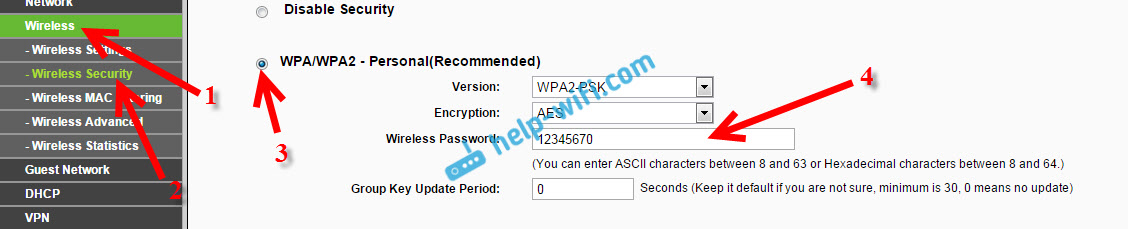
الآن يستقبل جهاز التوجيه Tp-Link الإنترنت من جهاز التوجيه الرئيسي ويوزعه بشكل أكبر. اختر الموقع المناسب لتثبيت جهاز التوجيه الثاني بحيث يكون ضمن نطاق جهاز التوجيه الرئيسي.
إعداد جسر لاسلكي (2.4 جيجا هرتز و5 جيجا هرتز) على إصدار البرنامج الثابت الجديد
قررت تحديث هذه المقالة وإضافة معلومات محدثة حول إعداد WDS على أجهزة توجيه TP-Link باستخدام البرامج الثابتة الجديدة. وهو باللون الأزرق. تم إعداد كل شيء بشكل مختلف قليلاً هناك. سأظهر لك الآن.
إذا كان لديك جهاز توجيه مزود بلوحة تحكم جديدة، فأنت بحاجة إلى الانتقال إلى قسم "الإعدادات المتقدمة" - "أدوات النظام" - "إعدادات النظام". إذا كان لديك جهاز توجيه ثنائي النطاق، فسوف ترى خيار تكوين وضع الجسر في نطاقين. بتردد 2.4 جيجا هرتز و5 جيجا هرتز.
1 تحقق من "تمكين". جسر WDS"بالقرب من التردد المطلوب. على سبيل المثال، حددت المربع بجوار 2.4 جيجا هرتز. انقر فوق الزر "بحث"
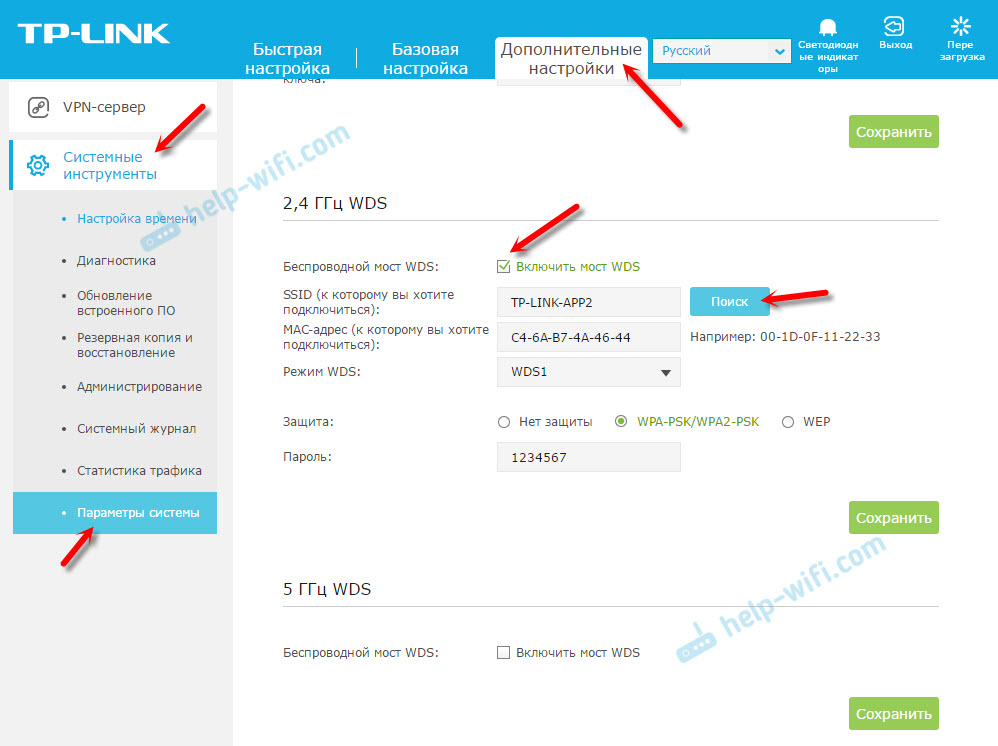
2 حدد الشبكة التي تريد الاتصال بها من القائمة. ما عليك سوى النقر على "تحديد" بجوار شبكتك. أعتقد أنك ستجد شبكتك بسهولة في قائمة الشبكات المتاحة.
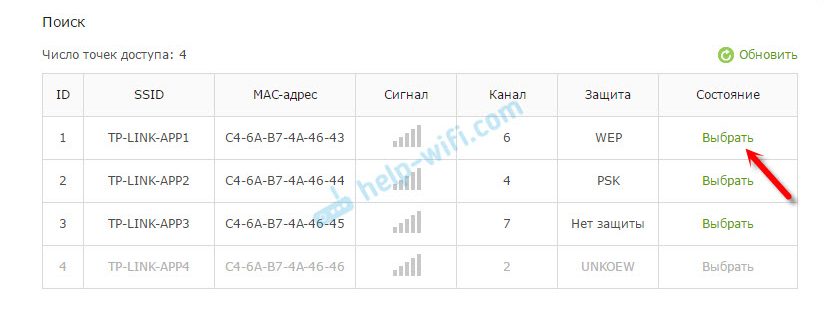
3 إذا لزم الأمر، يمكنك تغيير إعدادات الأمان (الحماية، كلمة المرور) والنقر على زر "حفظ". إذا قمت بتعيين كلمة مرور، فحدد "WPA-PSK/WPA2-PSK". يمكنك أيضًا مغادرة الشبكة بدون كلمة مرور. اذا كان ضروري.
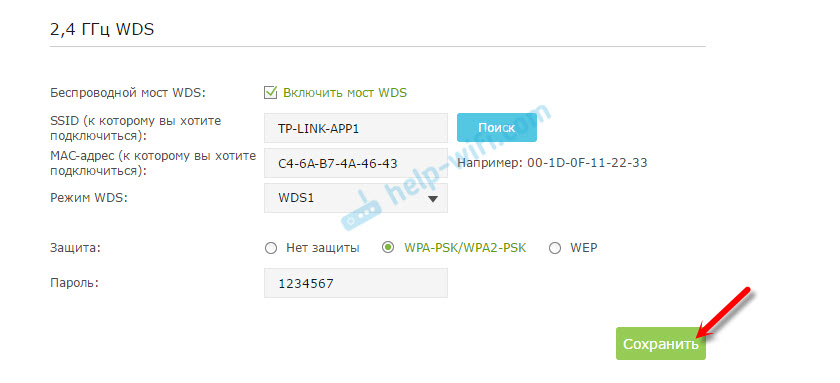
سوف يتصل Roture عبر Wi-Fi بجهاز توجيه آخر وسيستقبل الإنترنت عبر شبكة لاسلكية.
إذا كنت بحاجة إلى تعطيل خادم DHCP، فيمكنك القيام بذلك من خلال علامة التبويب "الإعدادات المتقدمة" - "الشبكة" - "خادم DHCP".
إذا كان الإنترنت لا يعمل عبر الكابل في وضع WDS
إذا قمت بإكمال الإعدادات التي أظهرتها أعلاه، فلن يعمل الإنترنت إلا عبر شبكة Wi-Fi، وعند الاتصال بجهاز التوجيه (وهو في وضع WDS)عبر الكابل، والإنترنت لا يعمل. لا يوجد اتصال بالإنترنت. هذا بالطبع ليس هو الحال، واستخدام جهاز التوجيه كمستقبل لشبكة Wi-Fi، على سبيل المثال، لن ينجح. لذلك كتبت سؤالاً لدعم TP-LINK وأجابوني.
عند إعداد وظيفة WDS، تتلقى عنوان IP من جهاز التوجيه الأصلي (الجهاز الذي يتصل به عميل WDS) عبر كل من الشبكة السلكية واللاسلكية. لتكوين هذه الوظيفة بشكل صحيح، يجب عليك تعطيل خادم DHCP على الجهاز الذي تم تكوين جسر WDS عليه. تحتاج أيضًا إلى أن يكون عنوان IP المحلي الخاص به موجودًا في نفس الشبكة الفرعية مثل جهاز التوجيه الأصلي.
لقد قمت بفحص كل شيء على TP-LINK TL-WR740N، وبالفعل، بعد تعطيل خادم DHCP، بدأ الإنترنت في العمل على الفور كابل الشبكة. تعطيل DHCP ليس بالأمر الصعب على الإطلاق. في إعدادات جهاز التوجيه، افتح علامة التبويب دكب، اضبط المفتاح بالقرب إبطال(تعطيل)، وحفظ الإعدادات.
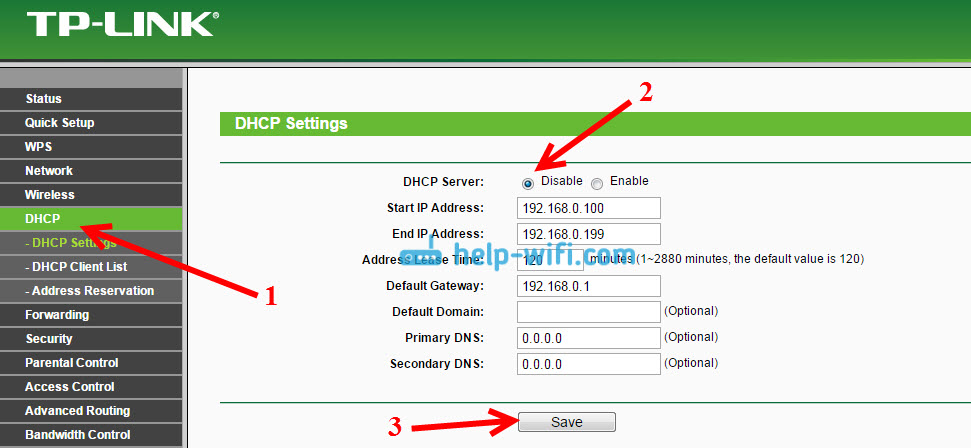
نقوم بإعادة تشغيل جهاز التوجيه وكل شيء يعمل بشكل جيد. حصلت على الفور على الإنترنت عبر الكابل. يمكنك الذهاب إلى إعدادات جهاز التوجيه هذا على العنوان الذي قمنا بتعيينه في الخطوة الثانية. بالنسبة لي هو 192.168.1.2.
يوم جيد.
لا يوجد اتصال بالإنترنت في منزلي حتى الآن. إذا قمت بتعليق محول Wi-Fi خارج النافذة، فيمكنك التقاط العديد من شبكات المقاهي مع إنترنت مجاني. ومع ذلك، أود أن يكون الإنترنت متاحًا في جميع أنحاء الشقة. يمكنك تحويل جهاز توجيه Wi-Fi إلى مكرر، ولكن بعد ذلك تكون شبكتك المنزلية مفتوحة للآخرين. ونتيجة البحث في الانترنت والمحادثات في المنتدى تم التوصل الى حل وهو أخذ الانترنت من شبكة لاسلكية مفتوحة وتوزيعها على شبكة مغلقة مع التشفير.
بدأ كل شيء بشراء ASUS WL500g Premium، الإصدار الثاني (V2) الأسطوري.
أولاً، قمت بتثبيت البرامج الثابتة لـ Oleg من المتحمسين. قررت أن أحاول توصيل محول wi-fi بجهاز التوجيه (لحسن الحظ يوجد 2 USB عليه). أدت مناقشة البرنامج الثابت لـ Olegov في المنتدى إلى ظهور فكرة أنه يمكنك استخدام البرنامج الثابت OpenWRT حيث يمكن إضافة محولات افتراضية. أي أننا نقوم بتوصيل محول لاسلكي فعلي بشبكة مفتوحة متصلة بالإنترنت (دعنا نسميها CafeAP) ونوزع هذا الإنترنت في منطقة مغلقة شبكة منزلية(الصفحة الرئيسيةAP). لقد بدأت في البحث، وعثرت على رسالة مفادها أنه يمكن القيام بذلك بسهولة في DD-WRT. عظيم. لقد قررت اختيار البرنامج الثابت وقم الآن بتثبيته.
هذه مهمة تافهة إلى حد ما ويتم وصف حلها بسهولة تامة، لذلك لن أضيع الرموز.
فقط لا تقم بتثبيت البرامج الثابتة SP1 تحت أي ظرف من الظروف - فهي لا تدعم ما نحتاج إليه.
لقد قمت بتثبيت DD-WRT v24-sp2 (08/07/10) ميجا (لحسن الحظ، 8 ميجا بايت من ذاكرة الفلاش تسمح بذلك؛ أولئك الذين لديهم ذاكرة فلاش أقل على جهاز التوجيه الخاص بهم سيتعين عليهم تثبيت قياسي). ثم بدأ الحفر في DD-WRT WIKI. إنها غنية جدًا، لكن فقط إذا كنت تستطيع قراءة اللغة الإنجليزية. الويكي الروسي عديم الفائدة تقريبًا في الوقت الحالي.
قم بإعادة الإرسال أو الاتصال بالإنترنت من شبكة Wi-Fi الخاصة بالمقهى
خوارزمية الإجراءات بعد تثبيت البرنامج الثابت هي كما يلي (يتحدث جهاز التوجيه الخاص بي باللغة الإنجليزية، وبالتالي فإن التعليمات موجودة فيه).1. افعل 30/30/30
2. قم بتوصيل كابل بجهاز التوجيه (يمكنك القيام بذلك لاسلكيًا، حيث توجد شبكة لاسلكية مفتوحة تسمى dd-wrt). انتقل إليه عن طريق كتابة 192.168.1.1 في متصفحك. سيُطلب منك تغيير اسم المستخدم وكلمة المرور الخاصة بك - قم بذلك.
في علامة التبويب لاسلكي -> الإعدادات الأساسية:
- الوضع اللاسلكي: اضبط وضع "المكرر".
- وضع الشبكة اللاسلكية: اضبط نفس الوضع الموجود في CafeAP. على الرغم من أنه ممكن وليس ضروريا، إلا أنني تركت الوضع المختلط (مختلط) وكل شيء يعمل بشكل رائع
- اسم الشبكة اللاسلكية (SSID): SSID الخاص بالشبكة التي نتصل بها (في حالتي هو "CafeAP")
حفظ عن طريق النقر يحفظ.
أضف محولًا افتراضيًا بالنقر فوق الزر يضيف
- أدخل اسمًا مختلفًا عن الشبكة التي نتصل بها (في حالتي HomeAP)
يحفظ
(يوصى بتطبيق التغييرات من خلال النقر على تطبيق الإعدادات بعد ملء كل صفحة، وليس بعد ملء كل شيء).
3. لاسلكي -> أمان لاسلكي:
الواجهة المادية wl0:
هنا سوف تحتاج إلى إدخال إعدادات أمان الشبكة الخاصة بك. إذا قمت بالاتصال بشبكة مقهى مفتوحة، فلن تحتاج إلى تغيير أي شيء. إذا كنت تستخدم شبكة مشفرة، فستحتاج إلى تحديد خوارزمية التشفير التي تستخدمها وإدخال كلمة المرور
يحفظ
الواجهة الافتراضية wl0.1:
وهذه هي شبكتك (HomeAP). قمت بتحديد WPA2 Personal وtkip + aes وأدخلت كلمة المرور
ملحوظة: التعليمات تقول أنه إذا تم استخدام التشفير فهو على كلا الشبكتين، وكان الأمر مختلفًا على كليهما، فقد لا يعمل. في هذه الحالة، حاول ضبط إعدادات التشفير نفسها.
يحفظ
4. علامة التبويب الإعداد -> الإعداد الأساسي:
إعداد الشبكة:
هنا تحتاج إلى تحديد إعدادات الشبكة الفرعية لجهاز التوجيه الخاص بنا.
على سبيل المثال: إذا كانت الشبكة الفرعية لنقطة الوصول التي نتصل بها (CafeAP) هي 192.168.1.x، فيجب أن يكون عنوان جهاز التوجيه 192.168.2.1 (لقد قمت بتعيينه على 192.168.77.1)
يحفظ
5. علامة التبويب حماية:
قم بإلغاء تحديد جميع المربعات الموجودة في قسم "طلب حظر WAN" (باستثناء عامل تصفية البث المتعدد)، ثم قم بإيقاف تشغيل جدار الحماية SPI (أشعر بجنون العظمة - لم أقوم بإيقاف تشغيله. يبدو أن كل شيء يعمل.)
يحفظ
6. علامة التبويب إدارة:
غيّر ما تراه مناسبًا. على سبيل المثال، تأكدت من عدم ظهور صفحة الإحصائيات للمستخدمين غير المصرح لهم (نقوم بتغيير تمكين موقع المعلومات إلى تعطيل)
انقر تطبيق إعدادات
ثم إعادة تشغيل جهاز التوجيه
الآن، إذا تم تحديد كل شيء بشكل صحيح، فسيحصل جهاز التوجيه على WAN IP (انظر في الزاوية اليمنى؛ يجب أن يكون مختلفًا عن 0.0.0.0)، وسيكون لديك إمكانية الوصول إلى الإنترنت.
إذا كنت تريد الاتصال بشبكة أخرى، فيمكنك الانتقال إلى علامة التبويب "الحالة" -> "لاسلكي". في الجزء السفلي، تحتاج إلى العثور على زر مسح الموقع. سيتم فتح نافذة يمكنك من خلالها رؤية قائمة الشبكات. زر التحديث - سيتم تحديث القائمة. اختر الشخص الذي يعجبك وانقر فوق "انضمام". سيقول جهاز التوجيه أنه قد تم الاتصال بالشبكة المحددة بنجاح وسينقلنا إلى علامة التبويب "لاسلكي". كل ما عليك فعله هو تغيير الإعدادات كما فعلت في الخطوات 2-3، ثم انقر فوق "تطبيق الإعدادات" وستكون متصلاً بشبكة أخرى.
Repeater Bridge أو الاتصال بشبكة أحد الأصدقاء
تعتبر تعليمات c Repeater مناسبة إذا اتصلنا بشبكات غير موثوقة. وإذا أردنا الاتصال، على سبيل المثال، بشبكة أحد الأصدقاء (FriendAP)، فإننا نحتاج إلى استخدام وضع Repeater Bridgeفي هذه الحالة سيكون لدينا الوصول الكامللموارد شبكة أحد الأصدقاء (بما في ذلك الطابعات)، وهو لمواردنا.
للقيام بذلك نحن بحاجة إلى تنفيذ الخطوات التالية
1. استعادة افتراضيات المصنع(الإدارة -> إعدادات المصنع الافتراضية) على جهاز التوجيه الخاص بك
2. اصنع جهاز التوجيه 30-30-30
3. الاتصال بجهاز التوجيهعبر شبكة سلكية أو لاسلكية والوصول إليها.
فاتورة غير مدفوعة لاسلكي -> علامة التبويب الإعدادات الأساسية
قسم الواجهة المادية
- الوضع اللاسلكي: جسر مكرر
- وضع الشبكة اللاسلكية: اتركه مختلطًا أو اضبطه مثل جهاز توجيه FriendAP
- اسم الشبكة اللاسلكية (SSID): نفس اسم شبكة الصديق - FriendAP
- بث SSID اللاسلكي: تمكين
يحفظ
قسم الواجهات الافتراضية
-يضيف
- اسم الشبكة اللاسلكية (SSID): SSID بخلاف FriendAP (HomeAP)
- بث SSID اللاسلكي: إذا قمت بضبطه على "تعطيل"، فستكون الشبكة مخفية
- عزل AP: تعطيل
- تكوين الشبكة: موصول
يحفظ
4. علامة التبويب لاسلكي -> علامة التبويب أمان اللاسلكي
قسم الواجهة المادية
- وضع الأمان: مثل FriendAP (يقولون أن DD-WRT يعمل في وضع مماثل فقط إذا كان FriendAP مزودًا بـ wep أو WPA2AES)
- خوارزميات WPA: مثل FriendAP
- مفتاح WPA المشترك: مثل FriendAP
قسم الواجهات الافتراضية
- وضع الأمان: WPA2 هو الأفضل
- خوارزميات WPA: قمت بضبط tkip + aes
- مفتاح WPA المشترك: قم بإنشاء كلمة مرور
- الفاصل الزمني لتجديد المفتاح (بالثواني): يترك كما هو
يحفظ
5. علامة التبويب الإعداد -> علامة التبويب الإعداد الأساسي
- نوع الاتصال: معطل
- قم بتغيير خانة الاختيار STP إلى معطل (إذا تركت ممكّنة، فقد يؤدي ذلك إلى حدوث مشكلات في الاتصال)
- عنوان IP: 192.168.1.2 (إذا كان جهاز التوجيه FriendAP لديه IP 192.168.1.1)
- القناع: 255.255.255.0 (إذا كان لدى FriendAP قناع الشبكة هذا)
- البوابة: 192.168.1.1 (إذا كان جهاز توجيه FriendAP يحمل IP 192.168.1.1)
- خادم DHCP: تعطيل
- DNS المحلي: 192.168.1.1 (إذا كان جهاز التوجيه FriendAP لديه IP 192.168.1.1)
- تعيين منفذ WAN للتبديل: إذا كنت تريد استخدام منفذ WAN كشبكة LAN عادية، فحدد المربع
يحفظ
- إذا تم تطبيق التغييرات، فارجع إلى جهاز التوجيه على العنوان الجديد 192.168.1.2
6. الإعداد -> علامة التبويب التوجيه المتقدم
- تغيير وضع التشغيل إلى "جهاز التوجيه"
يحفظ
7. خدمات
- تعطيل خدمة Dnsmasq
يحفظ
8. الأمان -> علامة التبويب جدار الحماية
- قم بإلغاء تحديد كل شيء باستثناء تصفية البث المتعدد
- تعطيل جدار الحماية SPI
قم بتطبيق التغييرات وأعد تشغيل جهاز التوجيه(الإدارة -> إعادة تشغيل جهاز التوجيه)
بعد هذه الخطوات، من المفترض أن تكون قادرًا على الوصول إلى شبكة FriendAP كما لو كنت متصلاً بها مباشرةً.
في كثير من الأحيان، يجب تكوين أجهزة التوجيه للعمل كمضخم أو جسر. لذلك فإن هذه التعليمات مناسبة لأولئك الذين يحاولون تكوين Tp-Link للعمل كجسر في وضع WDS. قبل الانتقال إلى عملية الوصف الوظيفي، يجب أن يكون هناك تعريف واضح لماهية الجسر وكيف يختلف عن المكرر.
لقد أثيرت بالفعل مسألة وضع المكرر في وقت سابق. وقد لوحظ أن نماذج Tp-Link لا تحتوي على هذا الوضع. على سبيل المثال، لديهم Zyxel أو ASUS، هناك مفتاح منفصل في الإعدادات. في هذه الحالة، يعمل الجهاز كمكبر صوت حقيقي. ل تي بي لينك هذه الوظيفةمتاح فقط في نقاط الوصول المحددة. معظم نماذج أجهزة التوجيه القياسية، على سبيل المثال TL-WR941ND، TL-WR740N، TL-WR841N، TL-MR3220، TL-WR842ND، لديها فقط خيار تشغيل WDS - الجسر.
ما هي مميزات الجسر؟
يتميز الجسر بتوصيل زوج من الأجهزة عبر الاتصال اللاسلكي. هذه الطريقةيمكن استخدامه إذا كان ذلك ضروريًا لتقوية أو توسيع شبكة Wi-Fi. يمكن رؤية الموقف بوضوح باستخدام مثال جهاز التوجيه الذي يوزع الاتصال. شبكتها لا تغطي المساحة بأكملها، لذلك تحتاج إلى توسيع. لهذا، يتم استخدام جهاز التوجيه Tp-Link الثاني. يتم توصيله وتكوينه وفقًا للتعليمات الموضحة أدناه. ونتيجة لذلك، فإنه يتولى الإعدادات من الجهاز الرئيسي ويوزع الشبكة بشكل أكبر. الفرق عن مكبر الصوت هو أنه باستخدام الجسر سيكون لديك شبكتان لاسلكيتان مع معلمات وصول مستقلة.
هذه الطريقة ملائمة تمامًا إذا لم تكن هناك طريقة أخرى لتكوينها. يعد مكبر الصوت أكثر فائدة لأنه ببساطة يكرر جميع المعلمات ولا ينشئ اتصالاً خاصًا به. في حالة الجسر، سيتعين عليك في كل مرة اختيار أي من الشبكتين تريد الاتصال بها.
في بعض الأحيان يُطرح السؤال حول كيفية تكوين tl-wr941nd لاستقبال اتصال لاسلكي ثم إرساله عبر الكابل. اتضح أنه سيتم استخدام جهاز التوجيه كجهاز استقبال، وهل هذا الاستخدام للمعدات ممكن؟
الجواب بسيط، عندما تقوم بتكوين جهاز توجيه باستخدام اتصال الجسر، فإنه سيعمل كجهاز استقبال. في هذه الحالة، من خلاله يمكنك بسهولة توصيل جهاز تلفزيون أو كمبيوتر محمول أو أي جهاز آخر لا يحتوي على محولات خاصة به للاتصال عبر شبكة Wi-Fi.
ما هي النقاط التي ينبغي النظر فيها؟
- بالنسبة لجهاز التوجيه الرئيسي، يمكنك اختيار جهاز من أي مصنع. ومن المستحسن أن يكون وحيدا، ولكن ليس من الضروري. الخيار المثالي هو عندما يكون كلا جهازي التوجيه من نفس الطراز. في المثال، سيكون النموذج الرئيسي هو D-link DIR-615/A، وسيتم استخدام طراز TL-MR3220 للجسر. وتجدر الإشارة إلى أنه ليس كل النماذج يمكن أن تتفاعل بشكل صحيح. التواصل بين آسوس نسخة قديمةلم يتم تكوين RT-N13U وTp-Link.
- سيتم أيضًا تغيير إعدادات جهاز التوجيه الرئيسي. سوف تحتاج إلى تحديد قناة اتصال ثابتة.
- هذه الطريقة مثالية للاتصالات اللاسلكية. مثال على الاستخدام هو الحالة التي يتم فيها تثبيت جهاز رئيسي في مكان ما، وجهاز آخر مثبت في مكان آخر، وهو متصل بالجهاز الرئيسي عبر شبكة Wi-Fi عبر جسر.
كيفية إعداد جسر على Tp-Link؟
في البداية، تحتاج إلى تغيير قناة الاتصال اللاسلكي للجهاز المضيف. من المهم أن يتم تكوين جهاز التوجيه الرئيسي وتصحيح أخطائه قبل بدء الإجراء. يجب أن يبث اتصال Wi-Fi دون انقطاع. في المثال، جهاز التوجيه الرئيسي هو D-link DIR-615. يجب تغيير قناة الاتصال الخاصة به. ربما سيكون الأمر مختلفًا بالنسبة لك. ثم، من أجل تغيير القناة، يجب عليك قراءة التعليمات. تتحدث بالتفصيل عن هذا الإجراء لأجهزة التوجيه من مختلف العلامات التجارية.
بالنسبة لـ Tp-Link، هذا أمر سهل. يجب عليك تسجيل الدخول إلى لوحة الإدارة على 192.168.1.1 (192.168.0.1). إذا لم تتمكن من القيام بذلك، اقرأ المقال. ثم انتقل إلى القسم لاسلكيسوف تكون مهتمًا بهذا المجال قناة.وهي تحدد قناة ثابتة. يمكن أن تكون هذه القيمة 1 أو 6. بعد ذلك، يتم حفظ التغييرات التي تم إجراؤها على الزر يحفظ.
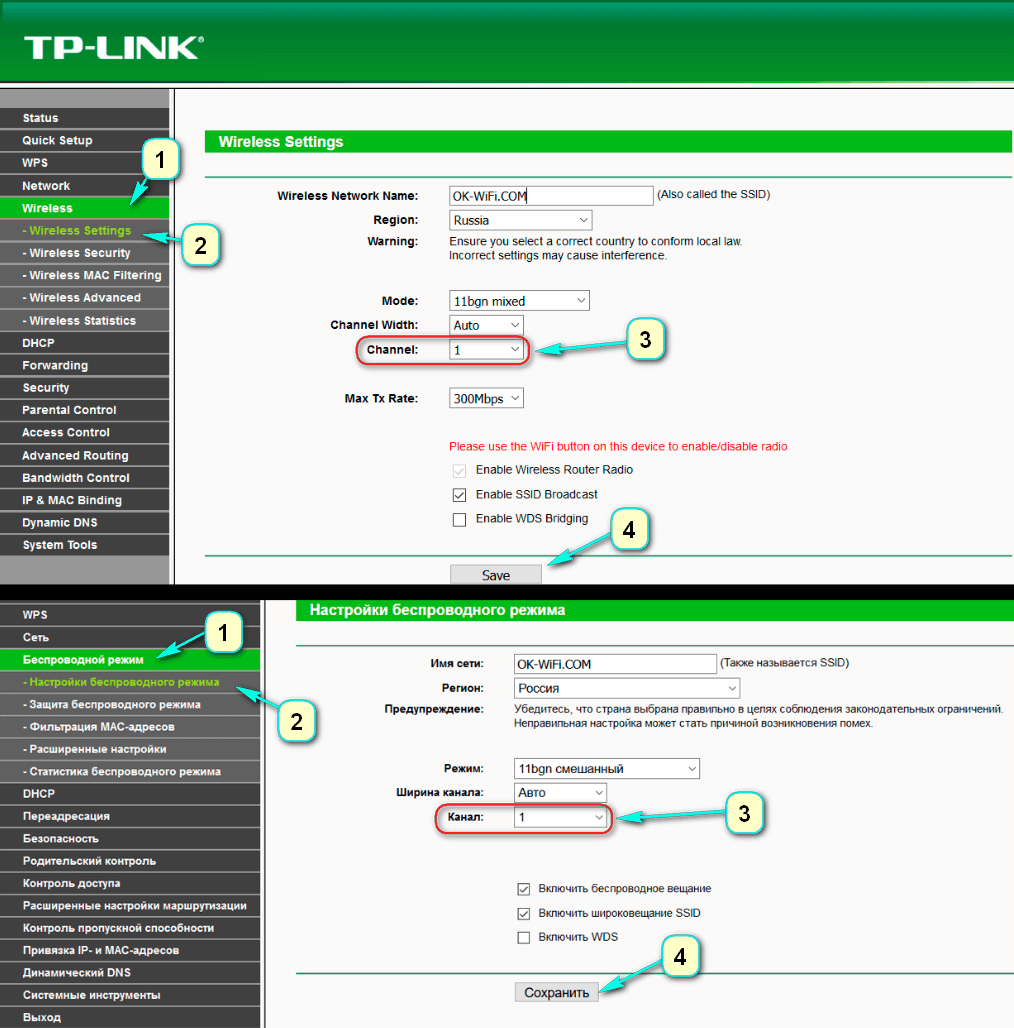
هذا يكمل التغييرات على إعدادات جهاز التوجيه الرئيسي. يمكنك إغلاق لوحة الإدارة.
في الإعدادات، يجب عليك إجراء تغييرات على عنوان IP حتى لا يكون هناك تعارض بين الأجهزة إذا تلقت نفس القيم. في مثل هذه الحالة لن يعملوا. لتغيير البيانات، افتح القسم شبكة – لان عنوان IP.ستحتاج فيه إلى إعادة كتابة قيمة الرقم الأخير من العنوان إلى 2. بعد ذلك، قم بتطبيق الإعدادات باستخدام الزر يحفظوأعد تشغيل الجهاز.
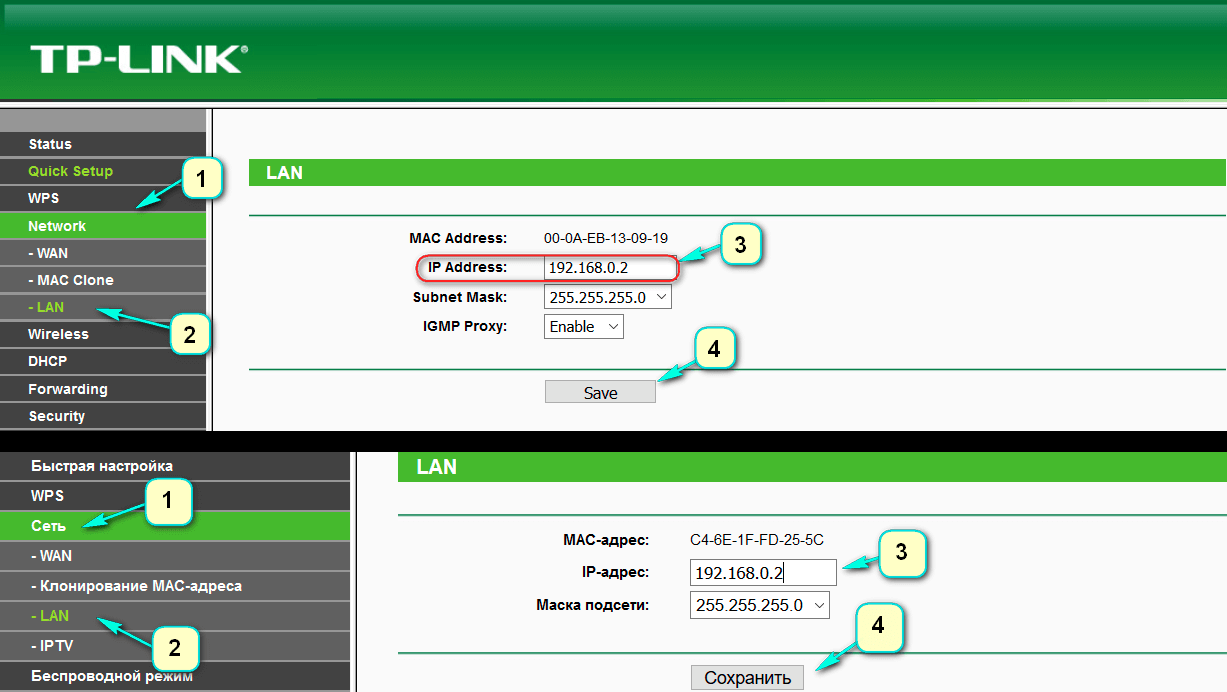
للتحقق من المعلمات الجديدة، قم بتسجيل الدخول مرة أخرى وتأكد من أن العنوان هو نفسه الذي قمت بتعيينه له.
في الخطوة الثالثة، حدد اسم الشبكة. للقيام بذلك، افتح القسم لاسلكي.ابحث عن الخط فيه اسم الشبكة اللاسلكية.اكتب اسم الاتصال الجديد فيه. في النسق القناة، تأكد من تحديد نفس القناة التي قمت بضبطها في إعدادات جهاز التوجيه الرئيسي.في المثال، القيمة هي 1. حدد المربع الموجود بجوار السطر تمكين جسر WDS،وانقر استطلاع.
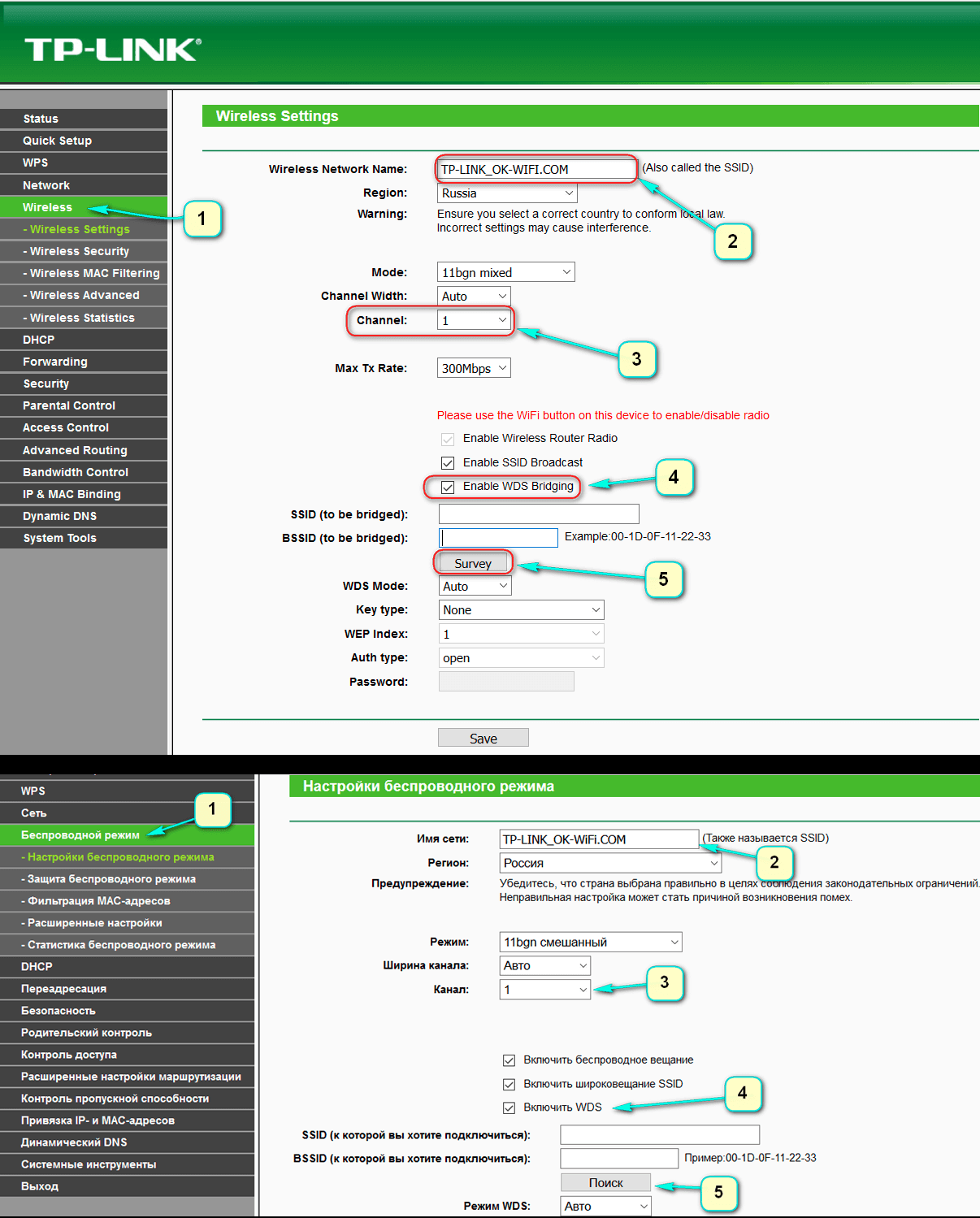
في القائمة التي تظهر، حدد الاتصال الذي سيتم تنظيم الاتصال به وانقر عليه "يتصل".
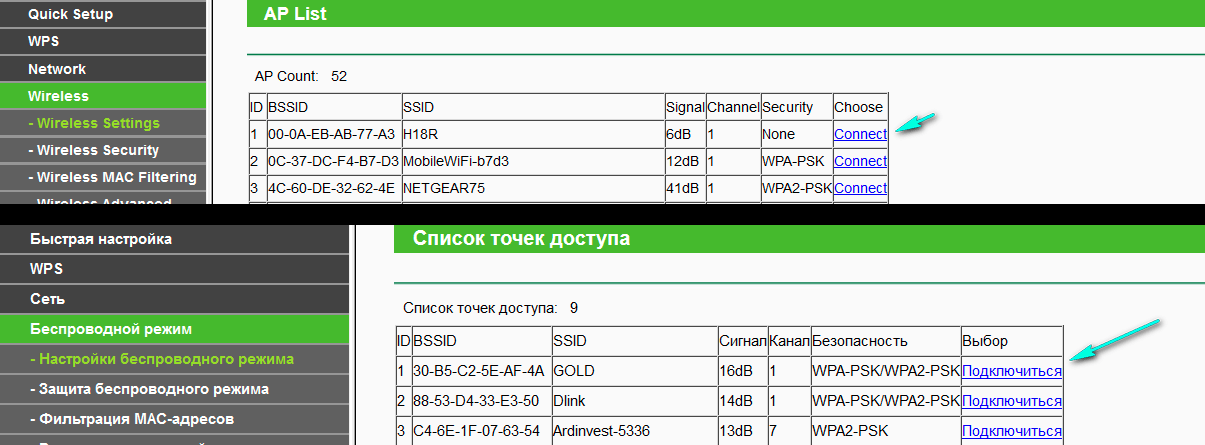
الخطوة الرابعة هي تحديد نوع الأمان. في القائمة المنسدلة نوع المفتاحيتم تحديد قيمة مشابهة لإعدادات جهاز التوجيه الأول. ثم يتم ملء الحقل كلمة المرور.هذا هو مفتاح الوصول إلى الشبكة الجديدة. لتطبيق المعلمات، اضغط على الزر يحفظ.
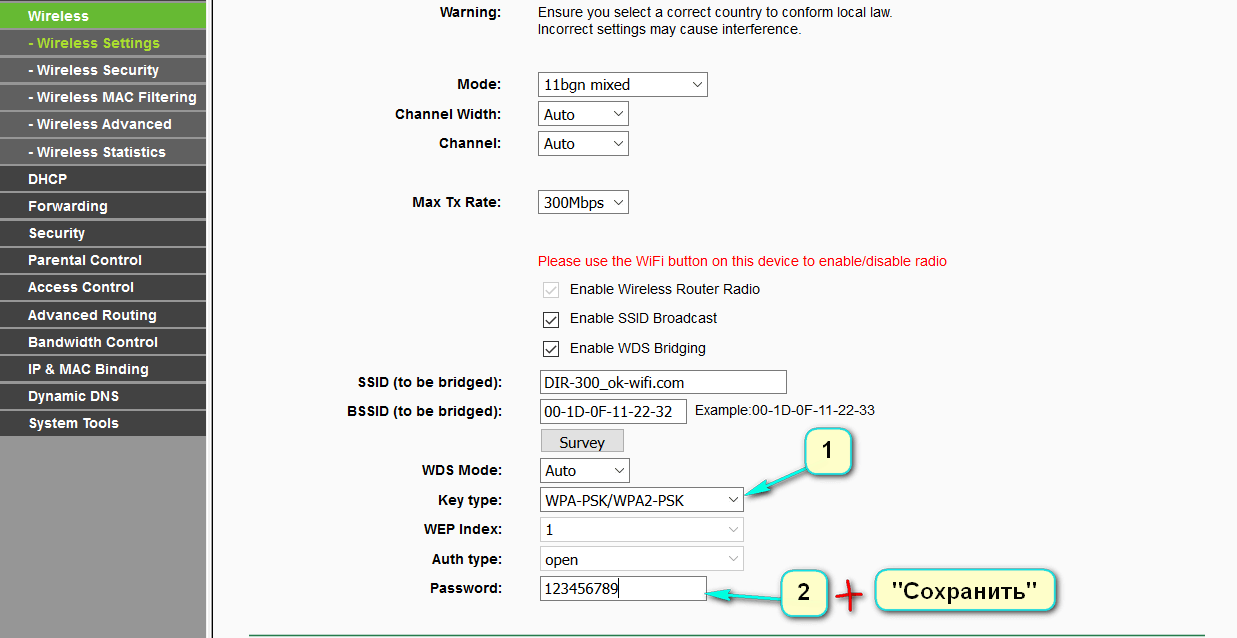
عندما يتم حفظ الإعدادات، أعد التشغيل. للقيام بذلك، قم بإيقاف تشغيل الطاقة إلى المربع وإعادة تشغيله. أو استخدم الزر الموجود في صفحة الإدارة.
الخطوة الخامسة هي التحقق من المعلمات. يجب عليك الذهاب إلى إعدادات جهاز التوجيه مرة أخرى. في الصفحة الرئيسية للوحة الإدارة، ابحث عن القسم لاسلكي.سوف تكون مهتما بالخط حالة WDS.مقابل ذلك يجب أن تكون القيمة يجري.
إذا تم تعيين القيمة، فهذا يعني أن الإعداد قد تم بشكل صحيح. تمكن جهاز التوجيه من الاتصال بالجهاز المضيف بنجاح. وهو الآن جاهز لتوزيع الشبكة عبر اتصال لاسلكي أو كابل.
في بعض الحالات، يجب توزيع عناوين IP بواسطة الوحدة الرئيسية. وللقيام بذلك، يتم تعطيل خادم DHCP في لوحة الإدارة الخاصة بجهاز التوجيه الثانوي. يفعل ذلك في علامة التبويب دكب، حيث يتم تعيين القيمة مقابل السطر إبطال.لتصبح الإعدادات سارية المفعول. يتم الضغط على زر الحفظ.
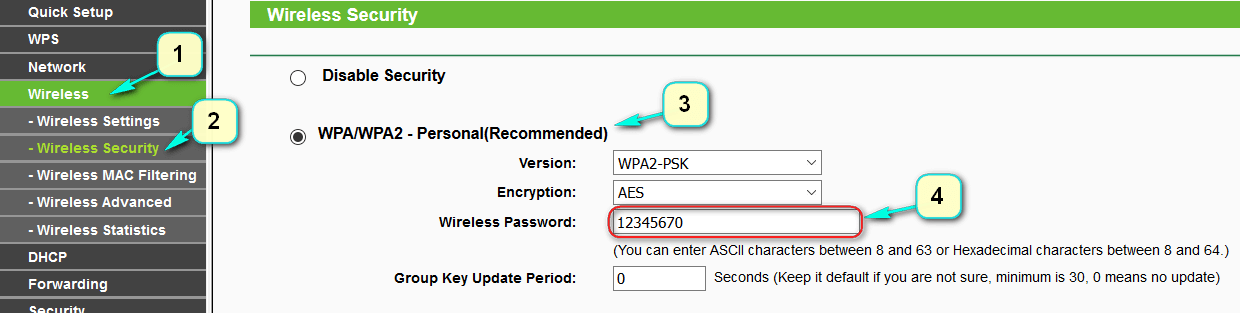
وأخيرًا، يجب عليك تعيين كلمة مرور معقدة للشبكة اللاسلكية الجديدة. يمكنك معرفة كيفية القيام بذلك من خلال النظر. في الإعدادات، ابحث عن علامة التبويب لاسلكي — الأمن اللاسلكي، ضع علامة على القسم WPA/WPA2 - شخصي (مستحسن)، في النسق كلمة السر لاسلكيةتحديد المفاتيح وحفظها باستخدام الزر يحفظ.
مرحبًا! لدى TP-Link طرازات أجهزة التوجيه الشائعة مثل: TL-WR841ND وTL-WR741ND. إنها تحظى بشعبية كبيرة حقًا ويتم تركيبها في العديد من المنازل وحتى المكاتب. حسنًا، لدى العديد من الأشخاص سؤال حول كيفية إعدادهم كمكرر. هل يمكن لأجهزة توجيه TP-Link أن تعمل كمكررات؟ الآن سنحاول معرفة ذلك، وسأخبرك كيف (أو نموذج آخر)إعداد كمكرر.
لقد أخذت هذين النموذجين كمثال، لأنهما الأكثر شعبية. في الواقع، تقريبا جميع نماذج جهاز التوجيه لا يعرف TP-Link كيفية العمل كمكررات (لا أعرف كيف هو الحال الآن مع الأجهزة الجديدة). إنهم ببساطة ليس لديهم هذه الفرصة. تدعم نقاط الوصول TP-Link فقط وضع المكرر. الآن لا بد لي من تقديم العمل في وضع مكرر شبكة Wi-Fi الحقيقي. عندما يقوم جهاز توجيه آخر ببساطة بتوسيع نطاق شبكة Wi-Fi، كما تفعل أجهزة ASUS، على سبيل المثال (كتبت عن هذا).
إذا كان لديك TP-Link TL-WR741N أو TL-WR841N، فلا يهم، فلن تتمكن من تكوينه كمكرر شبكة لاسلكية. سيعمل الأمر بشكل أفضل، ما عليك سوى تغيير البرنامج الثابت إلى DD-WRT بديل. وهذا بالفعل فقدان للضمان. وعلى الرغم من أن TP-Link يعمل بشكل رائع على DD-WRT، إلا أنه أفضل من البرامج الثابتة الأصلية، فلن يقرر الكثير من الأشخاص تثبيته.
إذا كنت لا ترغب في تثبيت DD-WRT على جهاز التوجيه الخاص بك، ولكنك تحتاج فقط إلى تكوين TP-Link الخاص بك لزيادة نطاق شبكة Wi-Fi الخاصة بك، فيمكنك استخدام وضع WDS(وضع الجسر). على عكس وضع المكرر، بعد إعداد WDS، سيكون لديك بالفعل شبكتان Wi-Fi. ويجب تقسيم السرعة على اثنين. ولكن، لقد قمت بالفعل بفحص كل شيء، وكل شيء يعمل. يمكنك بسهولة استخدام TP-Link لتحسين شبكة Wi-Fi الموجودة لديك.
والفرق الوحيد هو أن وضع المكرر تم إنشاؤه في الأصل لزيادة نطاق الشبكة (اقرأ المزيد عن المكررات)، وتم إنشاء وضع WDS (وضع الجسر) لتوصيل جهازي توجيه Wi-FI بشبكة واحدة عبر شبكة لاسلكية. هذا كل الاختلافات.
في التعليمات المنفصلة، كتبت بالفعل عن إعداد WDS على TP-Link:. اتبع الرابط وقم بإعداده. تم وصف كل شيء هناك بتفصيل كبير. تم فحص كل شيء ويعمل.
ولكن، إذا كنت بحاجة إلى تعزيز إشارة شبكة Wi-Fi الخاصة بك بشكل فعال دون مشاكل غير ضرورية في الإعداد، فأنا أنصحك بشراء مكرر حقيقي، وإذا كان لديك بالفعل جهاز توجيه TP-Link (على سبيل المثال TL-WR841ND)، ثم قم بتفليشه باستخدام البرنامج الثابت DD-WRT واستخدامه في وضع المكرر الحقيقي.
ومن المؤسف أن TP-Link حرمت أجهزة التوجيه الخاصة بها من هذه الميزة المفيدة. على أجهزة التوجيه آسوسويعمل وضع مكرر شبكة Zyxel بشكل جيد للغاية، ومن السهل جدًا إعداده.
مرحبًا. لقد سُئلت بالفعل عدة مرات في التعليقات حول كيفية القيام بذلك توصيل جهازي توجيه عبر Wi-Fi في وضع الجسر اللاسلكي (WDS). بتعبير أدق، سيعمل أحد أجهزة التوجيه كالمعتاد، وسيتصل الثاني به عبر شبكة لاسلكية، ويأخذ الإنترنت ويوزعه كشبكة أخرى. تتيح لك هذه الطريقة تقوية إشارة الشبكة اللاسلكية.
على سبيل المثال، لديك بالفعل جهاز توجيه واحد مثبت في المنزل، لكنه ليس كافيًا ولا تصل الشبكة إلى المنزل بأكمله. لتقوية شبكة الواي فاي بالطبع يوجد أجهزة خاصة - أجهزة إعادة الإرسال للواي فاي . والتي ببساطة تلتقط الإشارة من جهاز التوجيه وتوزعها بشكل أكبر. ولكن يمكن لجميع أجهزة التوجيه الحديثة تقريبًا العمل في هذا الوضع، أي أنها يمكن أن تكون بمثابة مكرر Wi-Fi.
إذا لم تكن قد فهمت بعد ماذا وكيف سأقوم بتكوينه، فقد وجدت صورة ممتازة على موقع TP-Link الرسمي، والتي تظهر بوضوح مخططًا لمثل هذا الاتصال.
بصراحة، لا أعرف كيف تسير الأمور مع هذا في أجهزة التوجيه من شركات مثل: Asus وD-Link وTenda وLinksys وما إلى ذلك. سأوضح لك كيفية إعداد جسر لاسلكي (WDS) على جهاز توجيه من تي بي لينك. أنا الآن أعمل من خلال جهاز التوجيه TP-Link TL-MR3220، لذلك قمت بتجربته. ولكن على سبيل المثال، لن يكون إعداد نفس TP-Link TL-WR841N في وضع المكرر مختلفًا. لقد تاكدت. على أية حال، يجب أن تكون تعليماتي مفيدة.
وهذا تعليق آخر تركناه منذ أيام وسنرد عليه اليوم.

إذا كان لديك جهاز توجيه رئيسي، على سبيل المثال، من TP-Link وتريد تثبيت جهاز توجيه آخر كمكرر، فأنا أنصحك بشراء جهاز من نفس الشركة، في حالتنا TP-Link. تعمل الأجهزة من شركة واحدة بشكل أفضل وأكثر استقرارًا.
هذا يعني أنه على جهاز التوجيه الرئيسي لدينا نحتاج فقط إلى تغيير القناة.
إعداد جهاز التوجيه الرئيسي
انتقل إلى إعدادات جهاز التوجيه الخاص بك وانتقل إلى علامة التبويب لاسلكي. مقابل المعلمة قناةتعيين رقم القناة، على سبيل المثال 6 (يجب تثبيت نفس القناة على جهاز التوجيه، والتي سنقوم بتكوينها كمكرر). احفظ الإعدادات بالضغط على الزر "يحفظ".
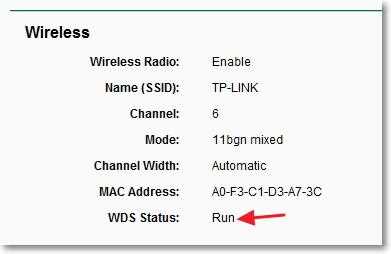
إعداد جهاز التوجيه "المكرر".
في وقت الإعداد، يجب أن يكون جهاز التوجيه (الذي سيعمل كمكرر) متصلاً بالكمبيوتر عبر الكابل.
انتقل إلى إعدادات جهاز التوجيه. للقيام بذلك، اكتب العنوان في المتصفح 192.168.0.1 ، أو 192.168.1.1 (يمكن العثور على العنوان في الجزء السفلي من جهاز التوجيه).
ثم سيُطلب منك إدخال معلومات تسجيل الدخول وكلمة المرور الخاصة بك للوصول إلى إعدادات جهاز التوجيه. إذا لم تقم بتغييرهما، فعادةً ما يكونان admin و admin (يمكنك أيضًا إلقاء نظرة على الجزء السفلي من الجهاز).
تعطيل WPS
لقد كتبت المزيد عن WPS في المقالة ما هي QSS وWPS؟ لماذا تحتاج إلى زر QSS على جهاز توجيه Wi-Fi وكيفية استخدامه، يمكنك قراءته. نحن بحاجة إلى تعطيل هذه الوظيفة.
للقيام بذلك، انتقل إلى علامة التبويب WPSوانقر على الزر "تعطيل WPS".

أعد تشغيل جهاز التوجيه الخاص بك. للقيام بذلك يمكنك النقر على الرابط "انقر هنا"والتي ستظهر على الصفحة بعد تغيير الإعدادات.
بعد إعادة التشغيل، يجب أن تفتح صفحة إعدادات جهاز التوجيه مرة أخرى.
تغيير عنوان IP لجهاز التوجيه TP-Link
انتقل إلى علامة التبويب شبكة – لان. في الميدان عنوان IPتغيير الرقم الأخير من عنوان IP إلى رقم 2 . على سبيل المثال، كان لدي العنوان 192.168.0.1، وقمت بتغييره إلى 192.168.0.2 . لحفظ الإعدادات، انقر فوق الزر "يحفظ".
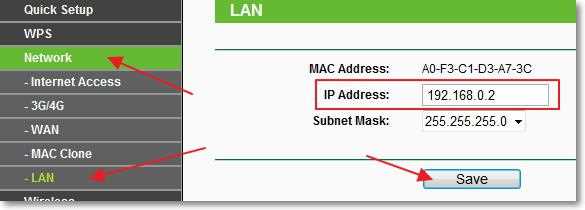
سيقوم جهاز التوجيه بإعادة تشغيل نفسه، ويطلب منك إدخال معلومات تسجيل الدخول وكلمة المرور الخاصة بك مرة أخرى للوصول إلى الإعدادات، وسيتم نقلك إلى صفحة الإعدادات. يرجى ملاحظة أن عنوان IP في المتصفح سيكون مختلفًا.
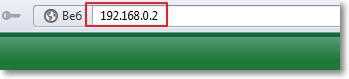
إعداد جسر لاسلكي (WDS) على جهاز توجيه TP-Link
انتقل إلى علامة التبويب لاسلكي.
قريب اسم الشبكة اللاسلكيةأشر إلى اسم الشبكة اللاسلكية الجديدة التي سيوزعها ما يسمى بـ "المكرر". والقريب منطقةتشير إلى منطقتك.
ضد قناةأنصحك بتغيير القناة إلى الرقمية 6 (أو الأفضل من ذلك، اضبطه على 1 حتى لا تتطابق القنوات. جرب هذا وذاك).
انتباه!إذا، عند تثبيت قنوات متطابقة (على سبيل المثال، 6) على جهاز التوجيه الرئيسي وجهاز التوجيه "المكرر"، لا يعمل الإنترنت، ثم قم بتثبيت القناة 1 (أو أخرى) على جهاز التوجيه الثاني. جرب هذا وذاك.
لتمكين التشغيل في وضع الجسر (WDS)، حدد المربع الموجود بجوار تمكين جسر WDS.
حسنًا، كل ما تبقى هو البدء في البحث عن أجهزة توجيه Wi-Fi. للقيام بذلك، انقر على الزر "استطلاع".
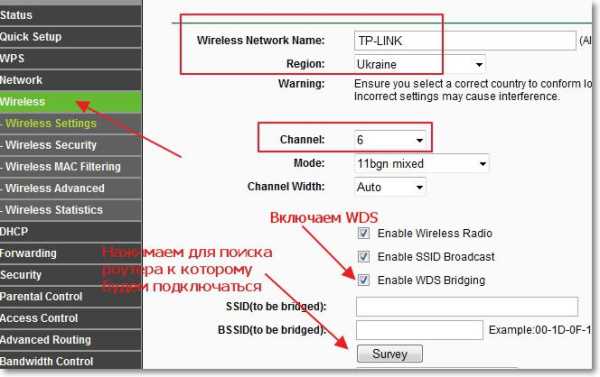
سيتم فتح صفحة تحتوي على قائمة بالشبكات اللاسلكية (قد تكون هناك شبكة واحدة فقط). حدد الشبكة (جهاز التوجيه الرئيسي) وانقر فوق الزر المقابل لها "يتصل".
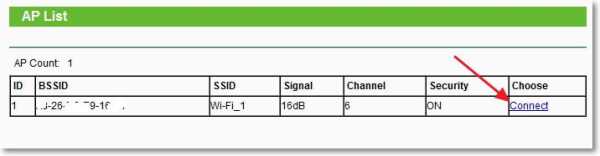
سترى أن الحقول SSID (سيتم سده)و BSSID (سيتم سده)سيكون معبأ. إذا تم تعيين كلمة مرور لشبكة Wi-Fi على جهاز التوجيه الرئيسي، ثم في هذا المجال نوع المفتاحتحديد نوع التشفير، وفي هذا المجال كلمة المرورأدخل كلمة المرور للوصول إلى الشبكة اللاسلكية لجهاز التوجيه الرئيسي.
انقر فوق الزر "يحفظ"وأعد تشغيل جهاز التوجيه.
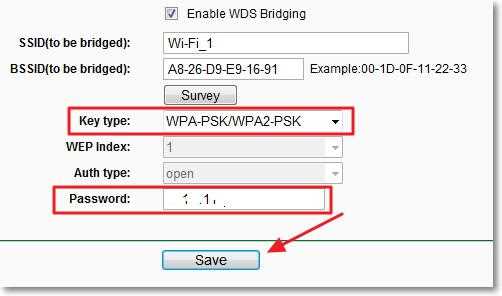
كل شيء يجب أن يعمل. في صفحة إعدادات جهاز التوجيه الرئيسية، يمكنك رؤية حالة الاتصال. إذا على العكس من ذلك حالة WDSمكتوب يجريهذا يعني أن جهاز التوجيه متصل بجهاز التوجيه الرئيسي ويجب عليه توزيع الإنترنت.
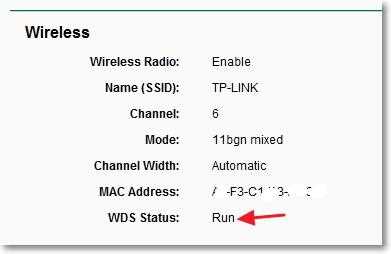
لا تنس أيضًا إعداد أمان الشبكة اللاسلكية على جهاز التوجيه الجديد (جهاز المكرر) ؛ اقرأ المزيد في المقالة كيفية ضبط (تغيير) كلمة المرور لشبكة Wi-Fi على TP-Link TL- جهاز التوجيه WR841N.
المشاكل المحتملة عند إعداد جسر لاسلكي (WDS)
إذا كانت الحالة على الصفحة الرئيسية لإعدادات جهاز التوجيه حالة WDSمكتوب لفترة طويلة مسح…هذا يعني أن جهاز التوجيه المكرر الخاص بنا لا يمكنه الاتصال بجهاز التوجيه الرئيسي.
1. تحقق مما إذا كنت قد حددت نوع التشفير وكلمة المرور بشكل صحيح للاتصال بجهاز التوجيه الرئيسي.
2. حاول اللعب مع القنوات المتغيرة. فاتورة غير مدفوعة لاسلكيفقرة قناة(على كلا الموجهين).
3. إذا كان لديك عنصر في إعدادات جهاز التوجيه الخاص بك لاسلكي – جسر لاسلكي(على سبيل المثال TD-W8960N)، فأنت بحاجة إلى ضبط الإعدادات التالية على كلا الموجهين:
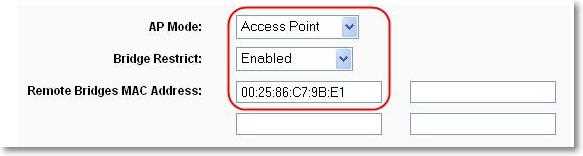
فقط عند إعداد جهاز التوجيه الرئيسي، تحتاج إلى تحديد عنوان MAC لجهاز التوجيه الثانوي. وعند إعداد جهاز ثانوي، حدد عنوان MAC الخاص بالجهاز الرئيسي. يمكن العثور على عنوان MAC الخاص بالموجه في الجزء السفلي من الجهاز.
4. تحسبًا لذلك، تحقق من تمكين تصفية عنوان MAC على جهاز التوجيه الرئيسي لديك.
إذا اتصلت أجهزة التوجيه بعد التكوين، ولكن الإنترنت لا يعمل، فحاول تعطيل DHCP. انتقل إلى إعدادات جهاز التوجيه في علامة التبويب DHCP وقم بتغيير القيمة إلى تعطيل. احفظ الإعدادات وأعد تشغيل الجهاز.
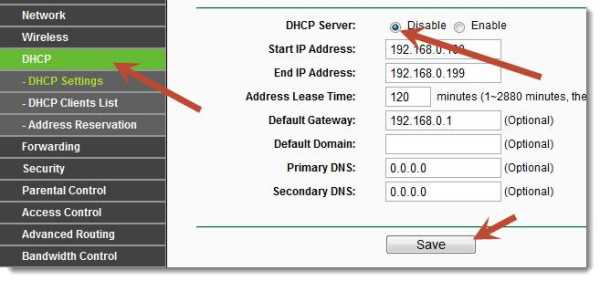
خاتمة
ربما تبين أن المقالة مربكة بعض الشيء، لكنني حاولت حل كل شيء. في الواقع، إعداد جسر لاسلكي على جهاز التوجيه ليس بالأمر الصعب.
لأكون صادقًا، كان لدي هاتف HTC باعتباره جهاز التوجيه الرئيسي، فهو يتمتع بالقدرة على العمل كجهاز توجيه. إذن هذا ملكي تي بي لينك TL-MR3220، الذي قمت بتكوينه على أنه "مكرر"، ومتصل بالهاتف عبر شبكة Wi-Fi وقام بتوزيع الشبكة اللاسلكية بشكل أكبر. وكل شيء يعمل بشكل رائع. لكنها ليست كذلك نقطة مهمة، لأن الإعدادات لا تختلف.
أردت فقط التأكد من أن كل شيء يعمل، وليس من الجيد كتابة معلومات لم يتم التحقق منها.
إذا كان لديك أي أسئلة، يطلب! أطيب التمنيات!
