للقيام بذلك، انتقل إلى علامة التبويب "الصفحة الرئيسية" وفي القسم الفرعي "الفقرة"، حدد "بلا حدود". 3. دون مغادرة محرر الجدول، حدد الجدول مرة أخرى بالماوس وانسخه إلى الحافظة. أدخل الجدول المقلوب في المستند الخاص بك.
بالنسبة لأولئك الذين يعملون مع المستندات التي تحتوي على جداول، يمكن أن يصبح لغزًا كبيرًا كيفية تدوير هذه الجداول إذا دعت الحاجة إلى ذلك. إذا تم إنشاء جدول من الصفر، فيمكن قلبه على الفور رأسًا على عقب بمجرد تغيير اتجاهات النص في الجدول، كما فعلنا في مقال “كيفية كتابة النص عموديًا في Word”. وبالطبع يرى الكثيرون أن حل هذه المشكلة هو تغيير اتجاه الصفحة إلى الوضع الأفقي، لكن الجدول سيبقى أفقيًا كما كان.
تحويل أفقي إلى عمودي مع الصيغة
لنفترض أن لديك سلسلة من البيانات وفي بعض الحالات تحتاج إلى تحويل هذه القائمة الأفقية إلى قائمة رأسية.
تحويل أفقي إلى عمودي باستخدام لصق خاص
الآن تم نقل بيانات الصف إلى عمود البيانات.أدوات الإنتاجية الموصى بها
الآن تم تحويل القائمة الأفقية إلى قائمة عمودية. بالنسبة للقائمة الرأسية، قد تحتاج إلى تحويلها إلى موضع أفقي لغرض محدد. أو قم بتحويل القائمة الأفقية إلى قائمة رأسية.
تحويل قائمة رأسية إلى قائمة أفقية أو العكس باستخدام طريقة النقل
باستخدام وظيفة النقل، يمكنك تحويل القائمة الرأسية إلى القائمة الأفقية أو العكس كما هو موضح أدناه.ماذا علي أن أفعل؟ بادئ ذي بدء، كن سعيدًا إذا كان لديك كلمة 2013 وابدأ بالحزن إذا كان لديك 2010 و2007 و2003، فسيتعين عليك الرقص بالدف. أسهل طريقة لتدوير الصفحة هي إدراجها باستخدام نقش في Word 2013، والذي يسمح لك بتدوير هذا النقش كما تريد. سيتم إدراج الجدول الخاص بك، ولكن سيتم تبديل الأعمدة والصفوف. يرجى ملاحظة أنه إذا كنت تقوم بنسخ جدول بدون حدود أو كانت هناك حدود جزئية للجدول، فلا تنس لصق جميع حدود الجدول في برنامج Excel نفسه.
حدد الخلية الفارغة التي تريد العثور على القائمة المحولة فيها. ثم يتم تحويل القائمة الرأسية أو القائمة الأفقية المحددة على الفور. يتم الآن تحويل القائمة المحددة. زيادة إنتاجيتك في 5 دقائق. لا حاجة لمهارات خاصة، وفر ساعتين كل يوم!
ثم قم بإجراء تغييرات بسيطة على التخطيط للحصول على عرض مختلف لبياناتك. تعليمات مكتوبة أسفل الفيديو. لا يمكن لمتصفحك عرض هذا الإطار. لتغيير البيانات إلى تخطيط عمودي، اسحب زر القيم في حقل جدول PivotTable من منطقة تسميات الأعمدة إلى منطقة تسميات الصفوف.
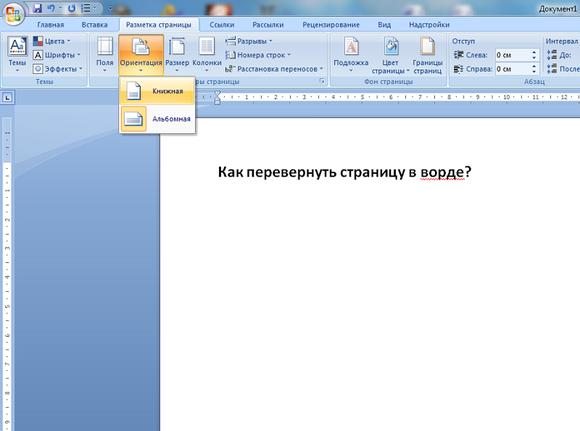
كما ترون، على الرغم من أنه لا يمكنك قلب الجداول باستخدام أدوات Word القياسية، إلا أنه يمكنك الخروج من هذا الموقف بكل بساطة. وتتكشف الورقة بأكملها، لتصبح منظرًا طبيعيًا. اذهب إلى وثيقة نصية، وافتحه في Word وحدد الجدول الذي تحتاجه أثناء الضغط على زر الماوس الأيسر. بعد ذلك، قم بنسخه إلى الحافظة.
في معظم الحالات، يجب أن يكون زر القيم موجودًا أسفل الحقول الأخرى في منطقة تسميات الصفوف. بمجرد نقل تسمية القيم إلى منطقة تسميات الصفوف، سيتم ترتيب حقول البيانات عموديًا. هذا الجدول المحوري في شكل جدول.
هناك خيار آخر حول كيفية عكس النص في Word. انتقل إلى علامة التبويب "إدراج"، وحدد قائمة "النقش" وفي القائمة المنسدلة "رسم نقش"
إذا كان تخطيط التقرير نموذجًا مضغوطًا، فسيتم وضع مسافة بادئة لرؤوس حقول البيانات أسفل رؤوس الصفوف الأخرى. عند إضافة حقول إلى منطقة القيم، يتم إلحاق "المبلغ" أو "الحساب" باسم الحقل في الرؤوس. لمعرفة كيفية تغيير رأس واحد أو رؤوس متعددة، شاهد هذا الفيديو القصير.
افتح MS Excel، الذي يأتي دائمًا في العبوة مايكروسوفت أوفيس. للقيام بذلك، انقر بزر الماوس الأيمن على إحدى الخلايا وحدد خيار "لصق خاص".
كيفية تدوير جدول في كلمة؟ درس عملي!
إذا كنت بحاجة إلى تدوير الطاولة بمقدار 90 درجة، فيجب عليك التغيير اتجاه أفقيالورقة التي يقع عليها. أولاً، حدد النص والجدول الذي تريد نقله وانتقل إلى علامة التبويب تخطيط الصفحة. في نافذة الإعدادات التي تفتح، في علامة التبويب "عام"، حدد الاتجاه الأفقي.
عند إضافة حقول إلى منطقة القيم، تتم إعادة تسميتها. على سبيل المثال، "الوحدات" تصبح "مجموع الوحدات". ملحوظة. لا يمكن أن يكون الاسم الذي تدخله هو نفس اسم الحقل المصدر. على سبيل المثال، إذا كان اسم الحقل الأصلي هو "الكمية"، فلا يمكنك "تغيير مجموع المبالغ" إلى "الكمية". ومع ذلك، يمكنك إدخال اسم الحقل الأصلي وإضافة مسافة في النهاية، على سبيل المثال. "الكمية" أو في البداية - "الكمية" كما هو موضح في لقطة الشاشة أدناه.
لتغيير رأس واحد، اتبع الخطوات التالية:
أو إذا كانت هناك حقول قيمة متعددة في الجدول المحوري
وحدات الماكرو لإعادة تسمية حقول القيمة.- حدد خلية رأس في PivotTable.
- أدخل عنوانًا جديدًا مختلفًا عن اسم الحقل الموجود في البيانات الأصلية.
كبرنامج لإدخال النص، يمكنك استخدام المفكرة الأكثر شيوعًا، أو يمكنك استخدام Word - أحد أكثر برامج تحرير النصوص إبداعًا التي تم اختراعها على مدار العقود القليلة الماضية.
هنا في قسم "تعليمات Word 2003" لا نتحدث عن ثورة، بل عن تدوير النص
لو سمحت! هل تريد إدراج صورة في النص؟ ولن تكون هناك مشاكل مع هذا! ومع ذلك، يواجه الناس صعوبات، في أغلب الأحيان بسبب الجهل. أخبرني بصراحة، هل تعرف كيفية عكس النص في Word؟ هذا غير محتمل، لأنه في هذه الحالة ربما لم تكن لتنتهي في هذه الصفحة ولم تكن لتقرأ هذه المقالة.
يقوم هذا الماكرو بإزالة حقول المبلغ من حقل القيمة في PivotTable المحدد. يقوم هذا الماكرو بإزالة حقول المجموع من حقل القيمة في كافة الجداول المحورية في ورقة العمل النشطة. يقوم هذا الماكرو بإزالة حقول المجموع من حقل القيمة في كافة جداول PivotTables على كافة الأوراق الموجودة في المصنف النشط.
اسحب زر الحقل من منطقة واحدة إلى قائمة الحقول إلى أخرى. على سبيل المثال، اسحب حقل المنطقة من منطقة تسميات الصفوف إلى منطقة تسميات الأعمدة. هذه أداة مفيدة للغاية. في بعض الأحيان، عند إعداد ورقة عمل، قد تدرك أنه سيكون من الأفضل وضع بيانات العمود في صف واحد. إحدى الطرق لتحقيق ذلك هي قص الخلايا الفردية ولصقها. ولكن هناك طريقة أكثر فعالية.
يمكنك استخدامه لوضع دائرة حول الجزء المطلوب من النص الذي تخطط لتسليمه. حدده الآن، وانقر فوق "تنسيق" - "اتجاه النص" وفي النافذة التي تفتح، حدد أحد الاتجاهات. في هذه الحالة، يعد تدوير الشاشة أمرًا صحيحًا - لتسهيل كتابة كتاب.
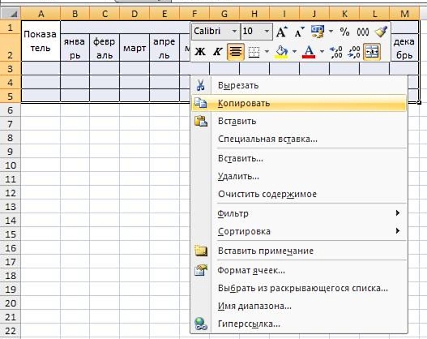
لتغيير البيانات الرأسية في عمود إلى بيانات أفقية في صف واحد. الخطوة انسخ البيانات العمودية. في هذه الحالة، يمكن استخدام أشهر السنة مثال بسيط. 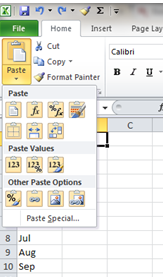
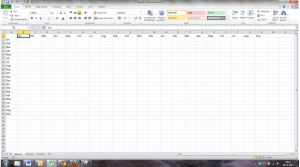
هذه أداة بسيطة جدًا يمكن أن توفر لك وقتًا كبيرًا وستسمح لك بتصميم أوراق العمل الخاصة بك دون الحاجة إلى إعادة تصميم كل شيء إذا قررت تبديل الصفوف إلى أعمدة. يتم تضمين خيارات اللصق الأخرى في خياراتنا المتقدمة.
في مثل هذه الحالات، غالبًا ما يكون الحل الوحيد هو تبديل موضع الجداول، أي تغيير اتجاهها عن طريق استبدال الصفوف بالأعمدة. لا ينبغي أن تخاف من شروط توزيع المنتج، حيث يمكنك استخدام البرنامج الإضافي لمدة خمسة عشر يومًا دون تسجيل البرنامج.
يتيح لك WrdTools تبديل موضع أي جداول، بما في ذلك الجداول ذات البنية غير المنتظمة (مع عدد غير متساوٍ من الخلايا في الصفوف). في هذه الحالة، يمكن أن يحتوي الجدول على خلايا مدمجة إما حسب الأعمدة فقط، أو حسب الصفوف فقط.
ومع ذلك، هناك عدد من الحلول لهذا. إذا كنت ترغب في طباعة شيء مثل الخريطة التي تحتاج إلى طيها إلى نصفين، وبالتالي يجب قلب نصفها، قم بتعيين صفحتك في الوضع الأفقي، وقم بإنشاء صف واحد، وجدول به خليتين بلا حدود، والارتفاع بحيث يملأ الصفحة، وتعيين اتجاه نص كل خلية إلى الاتجاه الرأسي؛ تنتقل إحدى الخلايا من الأسفل إلى الأعلى، بينما تنتقل الخلية الأخرى من الأعلى إلى الأسفل.
يمكنك استخدام الإجراء التالي. لذلك، إذا كنت بحاجة إلى التوافق مع الإصدارات السابقة، فستحتاج إلى استخدام إحدى الطرق الأخرى الموضحة أدناه. لن تفقد جودة الطباعة عن طريق إدراجها كصورة بهذه الطريقة، لأن النص الموجود في الصورة يتم تخزينه داخل النص كنص، وليس كمنحنيات.
2. في النافذة التي تفتح، حدد وضع النقل المفضل. 3. انقر فوق "موافق" لبدء عملية تبديل الجدول. يبدو أنه لا يوجد شيء غير عادي في هذا الإجراء، ولكن هذه الوظيفة (النص المقلوب) نادرا ما تستخدم. لنبدأ، أول ما عليك فعله هو الانتقال إلى علامة التبويب "إدراج" وتحديد قائمة "جدول"، ثم النقر بزر الماوس الأيمن عليها وتحديد خيار "رسم جدول".
ثم أدخل النص وقم بتدويره أو قلبه حسب الرغبة باستخدام قائمة الرسم في شريط أدوات الرسم. تأكد من إدراجه في السطر. لاحظ أنك لن تفقد جودة الطباعة عن طريق إدراج صورة بهذه الطريقة لأن النص الموجود في الصورة يتم تخزينه داخل النص كنص، وليس كمنحنيات. لكن لا تستخدم محرر الصور النقطية لإنشاء نص معكوس لأنه سيقلل من جودة طباعة النص إلا إذا قمت بحفظ الرسومات بدقة عالية جدًا.
لصق من تطبيقات الرسومات المتجهة الأخرى
قد تضطر إلى إدراج نص مقلوب برمجياً. إذا كنت تريد القيام بذلك برمجياً. العناوين. _ يتراوح. الأقسام. _ العناوين. لنفترض أن بياناتك الأصلية تبدو هكذا. ومع ذلك، لاستخدامها هنا جدول محوري، تحتاج إلى دمج قيم الشهر في عمود واحد، مع تكرار التفاصيل من الصف لكل قيمة. في عالم مثاليستبدو بياناتك هكذا.
هناك خيار آخر حول كيفية عكس النص في Word. انتقل إلى علامة التبويب "إدراج"، وحدد قائمة "النقش" وفي القائمة المنسدلة "رسم نقش"
وهذا ما يجب أن يحدث في النهاية. اتصلت بأصدقائي وأخبرتهم بكيفية قلب النص في Word 2007؛ ولا يختلف تغيير الاتجاه في الإصدارات الأخرى بشكل كبير عن الطريقة المذكورة أعلاه. ثم نرسم منطقة ونكتب فيها النص المطلوب، وتظهر علامة تبويب "تنسيق" جديدة، نختار فيها أيقونة "اتجاه النص"، وبالنقر عليها يغير اتجاه النص.
ومع ذلك، قبل الغوص في التعليمات البرمجية، دعونا نرى ذلك في العمل. هذا هو الماكرو المحوري للتحويل الأفقي قيد التنفيذ. يقوم هذا البرنامج النصي بنسخ معلومات الصف، وإدراجها كل شهر وحجم، مما يؤدي إلى إنشاء معلومات بسيطة في كتلة البيانات الخاصة به.
واحد شيء مهم، قبل أن نتعمق في النص نفسه. لجعلها في متناول الجميع، عليك أن تفعل ذلك. لديك الآن حق الوصول إلى البرامج النصية. كائن القاموس من إدخال تجاوز سعة المكدس هذا. من هذا الجانب يمكننا الوصول إلى الأشياء الجيدة. الخطوة 1 - الخطوة 2 - الخطوة البحثية 3 - الخطوة التنفيذية 4 - التنظيف.
إذا كنت ترغب في إنشاء جدول رأسي على صفحة كتاب وكتابة نص بجانبه، فإن هذا الخيار غير مناسب. مايكروسوفت اوفيس - برنامج شعبي، مما يساعد على اتخاذ القرار مشاكل معقدةمع تخطيط النص.
يمكن القيام بذلك بطريقتين: انقر بزر الماوس الأيمن على المنطقة المحددة وحدد "نسخ"، أو استخدم مجموعة مفاتيح التشغيل السريع Ctrl+C. ابحث عن عنصر "النقل" وتحقق منه. انقر فوق {التالي". يتيح لك Word، على عكس المفكرة العادية، إنشاء ما تريده حرفيًا باستخدام الحروف.
الخطوة 2 - يتم إجراء الدراسة على طول الأسطر 26. وهذا كل شيء - اكتملت الدراسة. تم تعريف هذه الوظيفة وتنفيذها في السطر 89. القاموس، وهو بالضبط ما نحتاجه في الخطوة التالية. وهذا بالنسبة للخطوة 3 - التنفيذ! هيكلة السيناريوهات لدينا بمهارة. في قاموس الكائنات، يمكننا كتابة حلقات تقوم بمهمة قصيرة من التحول الأفقي الرأسي.
أخيرًا، السطر 85 عبارة عن قسم "الخطوة 4 - التنظيف" من سطر واحد والذي يعطي المستخدم ببساطة رسالة تخبره بأن البرنامج النصي قد اكتمل. والآن يمكننا تحويل ملف البيانات غير المُدار إلى بنية رأسية أنيقة مصممة للتحليل باستخدام جدول محوري.
في علامة التبويب "الصفحة الرئيسية"، ابحث عن عنصر القائمة "الفقرة"، وحدد رمز الحد السفلي، وانقر فوق وحدد السطر "بلا حدود"
الشيء الرئيسي هو عدم الذعر، ولكن قراءة النص المكتوب حتى النهاية. دعونا نلاحظ على الفور أنه إذا كانت لديك أسئلة حول هذه المقالة، فيمكنك طرحها علينا باستخدام التعليقات. بالمناسبة، يمكن جعل الإطارات أوسع، وإلا فقد لا يتناسب النص. والنقطة الأخيرة - يجب إزالة الإطار.
هل تقوم بتداول البيانات الأفقية مقابل البيانات الرأسية، مثل بيانات الأبطال؟
ولكن بمجرد وجود البيانات على الورقة الخاصة بك، يمكن أن يكون التنظيم بنفس أهمية مجرد الحصول على المعلومات. لسوء الحظ، يمكن أن يؤدي هذا إلى مواقف حيث قمت بتنظيم بياناتك بشكل غير صحيح أو قمت بإدخال البيانات عن طريق الخطأ في صف عندما كنت تقصد إدخالها في عمود. قد يكون هذا محبطًا، خاصة إذا كنت تتعامل معه كمية كبيرةبيانات.
وهذا يمنع إعادة إدخال البيانات بشكل ممل ويمكن أن يكون موفرًا للوقت الحقيقي. لذلك، بمجرد الانتهاء من الخطوات التالية لمعرفة كيفية إدراج البيانات الأفقية في منطقة رأسية، يجب عليك استكشاف خيارات "إدراج خاص" قليلاً لمعرفة ما إذا كان بإمكانها مساعدتك. حدد البيانات الأفقية التي تريد لصقها في وضع عمودي. ستظهر الآن البيانات الأفقية المنسوخة عموديًا. يعمل هذا الإجراء أيضًا مع سلاسل بيانات متعددة في نفس الوقت.
تخبرك مادتنا اليوم بكيفية إجراء هذه العملية البسيطة. يوجد العديد من المخارج هنا - وليس مخرجًا واحدًا مناسبًا. اتصل بي أصدقائي مؤخرًا وصدموني بسؤالهم. اعتبر مطورو Office أنه من غير المناسب عرض هذا الإجراء على زر الفأرة الأيمن بعد تحديد الجزء المطلوب من النص. لتحديد درجة تدوير النص بشكل تعسفي، في المرحلة التي يتم فيها تحديد المنطقة التي تحتوي على النص، يمكنك تدوير المنطقة إلى أي زاوية من خلال النقر على النقطة الموجودة في المنتصف.
ستحتاج إلى الرجوع إلى البيانات الأصلية وقصها أو حذفها بمجرد تحويلها بشكل صحيح لعرضها عموديًا. يمكنك تغيير المحاذاة الأفقية للعناصر في خلايا الجدول. بشكل افتراضي، تتم محاذاة بيانات الجدول؛ عناوين الجدول إلى المركز. لتغيير محاذاة كافة الخلايا في صف ما، قم بإدراج سمة المحاذاة المناسبة في التعليمات البرمجية لهذا الصف. يوضح المثال الأول أدناه عدة استخدامات لسمة المحاذاة الأفقية.
يمكنك تغيير المحاذاة الرأسية للعناصر في خلايا الجدول. ستوضع البيانات بشكل افتراضي في المنتصف الرأسي للخلية ما لم تتم إضافة تعليمات برمجية إضافية. يوضح المثال الثاني أدناه عدة استخدامات لسمة المحاذاة العمودية.
كان السؤال حول كيفية عكس النص في Word والقيام بذلك في أسرع وقت ممكن. لقد ألقيت نظرة على علامات تبويب الجداول في عام 2010 - ولا يبدو أنها تختلف كثيرًا عن عام 2007. ستنتقل قيم الصفوف إلى الأعمدة والعكس صحيح. بادئ ذي بدء، تحتاج إلى إنشاء جدول، حيث انقر فوق العنصر الذي يحمل نفس الاسم وحدد "رسم جدول" فيه. في سطر "تطبيق"، ضع "إلى النص المحدد".
جدول يحتوي على خلايا محاذية لليسار واليمين والوسط
محاذاة للوسط لليسار محاذاة للوسط لليمين.
جدول يحتوي على خلايا محاذاة رأسياً للأعلى والأسفل والوسط
اذا كنت تمتلك جدولحيث يكون النص الموجود في رؤوس الأعمدة أطول من النص الموجود في الأعمدة وهناك العديد من الأعمدة، يمكنك تدوير النص في رؤوسك لجعل الأعمدة أضيق.كما يسمح لك باحتواء المزيد من أعمدة البيانات في منطقة أصغر. لتدوير النص في الخلايا، حدد أولاً الخلايا التي تحتوي على النص الذي تريد تدويره. حدد خيارًا لتدوير النص. تشير الرموز الموجودة على يسار الخيارات إلى كيفية تدوير النص.
18 مارس 2016
في بعض الأحيان، عند العمل في محرر جداول بيانات MS Excel، نواجه مهمة تبدو بسيطة: تبديل الجدول. ببساطة، "تحويل" الطاولة من الوضع الرأسي إلى الوضع الأفقي، أو العكس.
ليس من الصعب على الإطلاق القيام بذلك - ما عليك سوى تحديد الجدول "القديم"، ونسخ محتوياته (Ctrl+C)، ثم حرك مؤشر الماوس إلى خلية جدول مجانية وانقر فوقها بزر الماوس الأيمن.
كل ما عليك فعله هو لصق الخلايا المنسوخة باستخدام خيار لصق خاص يسمى " تبديل (أ)«.
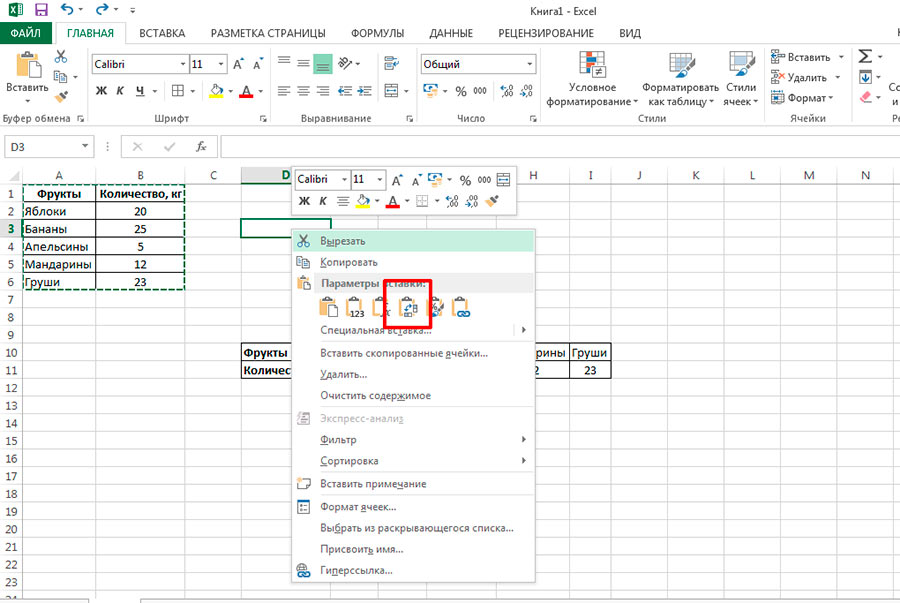
سيتم نسخ الجدول المنقول كـ مستقلة قابلة للتحريرستظهر نسخة بجميع التنسيقات، بالإضافة إلى الصيغ من الجدول "القديم"، في الجدول "الجديد". وكما ترى فإن الطريقة بسيطة وتغطي 99% من جميع احتياجات المستخدم.
ومع ذلك، في بعض الأحيان لا نحتاج فقط إلى إنشاء نسخة منقولة من الجدول، ولكن أيضًا لإنشاء جدول باستخدام طريقة النقل متكلمن الأصل. على سبيل المثال، إذا كان لديك جدول "عمودي" مثير للإعجاب يحتوي على حسابات، وتحتاج إلى عرضه بطريقة أكثر ملاءمة عرض أفقيجزء فقط من بياناته (أي إنشاء جدول تجريبي)، مع مراعاة أن البيانات الموجودة في الجدول الأصلي قد تتغير مع مرور الوقت.
في هذه الحالة، حان الوقت للانتقال إلى القوة الخفية لبرنامج MS Excel، والتي تكمن في وظائفه. نحن بحاجة إلى واحد منهم فقط:
=ترانسب()
= النقل ()
كما قد تتخيل، تقوم الوظيفة أيضًا بمهام التبديل، ولكنها تفعل ذلك بطريقة مختلفة قليلاً عن الخيار الذي تمت مناقشته أعلاه.
وأنا أحذرك - الأمر ليس بالأمر السهل.
- حدد عدة خلايا فارغة في ورقة MS Excel تتطابق تمامًا مع حجم البيانات التي ستضعها فيها. إذا كان الجدول "الرأسي" الأصلي يحتوي على عمودين و5 صفوف، فيجب أن يحتوي اختيارك على نفس عدد الخلايا، ولكن العكس تمامًا. هذا هو 5 أعمدة وصفين.
- ضع مؤشر الماوس في شريط الصيغة واكتب =TRANSP، ثم حدد النطاق بين قوسين - فقط قم بتمييز الجدول المصدر الخاص بنا باستخدام الماوس. من الأسهل استخدام تلميح أدوات MS Excel، الذي يظهر بمجرد البدء في إدخال اسم الوظيفة.
- الآن عنصر السحر. إذا قمت، بعد إدخال جميع البيانات، بالضغط على زر الإدخال، فبدلاً من نسخة من الجدول، سيظهر لك Excel خطأً. تحتاج إلى إدخال البيانات بنفس الطريقة تمامًا مثل صيغة الصفيف، أي باستخدام مجموعة مفاتيح SHIFT + CTRL + أدخل. ما عليك سوى الضغط على المجموعة المحددة عند الانتهاء من تمييز الجدول الأصلي.
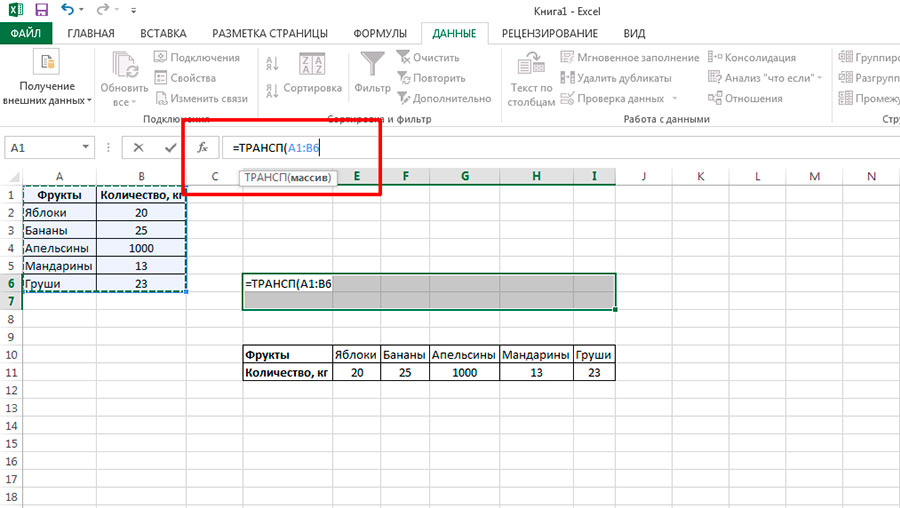
هذا كل شيء - يتم إدراج الجدول الذي تم نقله بواسطة الدالة =TRANSP() على الورقة. ألم أقل لك أنه سيتم لصقه بدون التنسيق الأصلي؟ ثم سأصحح نفسي. تم ذلك عن قصد - بالعودة إلى المثال أعلاه، في الجدول التجريبي الخاص بك، قد يتم تطبيق نمط تصميم مختلف تمامًا، والذي لا يوجد لديه أي شيء مشترك مع النمط الأصلي.
يرجى ملاحظة أن الجدولين "الجديد" و"القديم" يعتمدان على بعضهما البعض - من خلال تغيير القيمة في الجدول "القديم"، يمكنك تغييرها في الجدول "الجديد". هذا الاتصال أحادي الاتجاه - لا يمكنك تغيير أي شيء في البيانات المصدر عن طريق تحرير نسختها.
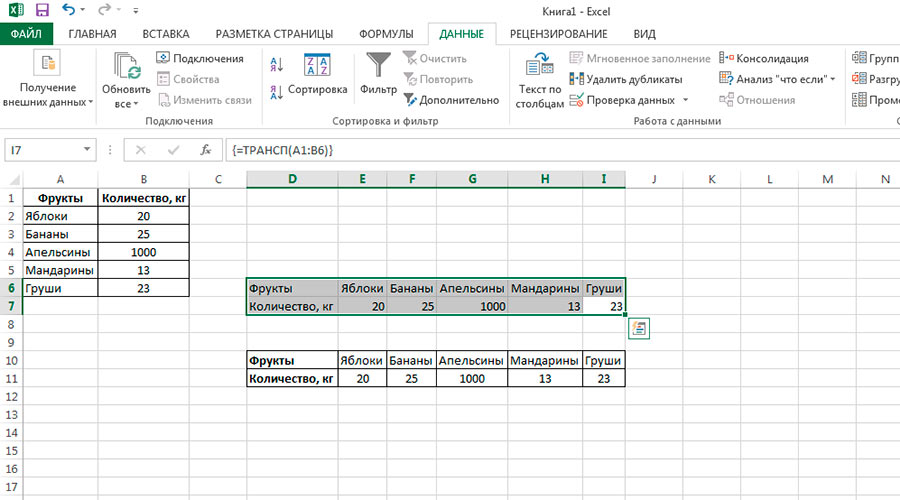
قد تكون أيضا مهتما ب:
لكتابة الجواب:
