Word هو المنتج الأساسي للمجموعة. برامج مايكروسوفتمكتب. في Word ، تتم كتابة المستندات والجداول وتحريرها وإنشاء الرسوم البيانية ورسم المخططات وتحرير الصور وغير ذلك الكثير.
نظرًا لأن طول النص غير محدود عمليًا ، بعد عدد معين من الكلمات ، يصبح من الضروري هيكلة المستند من أجل التنقل بشكل أفضل في المحتوى.
تأكد من تطبيق هذا النمط على الجداول الخاصة بك ، وإلا فإنها تستند إلى النمط القياسي ، مما قد يسبب مشاكل عند تغييره. عناوين عناوين العنوان صعبة بعض الشيء حول الترقيم. إذا كنت تقوم بترقيمها ، فتأكد من عدم ظهور الترقيم في نافذة النمط في مجموعة الأنماط. إذا ظهر ، فعادة ما يكون ذلك كافياً للإلغاء. بعد أن يكون ترقيم العنوان صحيحًا ، قم بإنشاء العناوين التالية لمواصلة الترقيم عن طريق نسخ المثيل السابق. بهذه الطريقة يتم الحفاظ على الترقيم وتحتاج فقط إلى تغيير النص.
سنخبرك الآن بكيفية إنشاء محتوى في Word تلقائيًا.
أولاً ، سننشئ مستندًا فارغًا ونجعله محتويًا حتى تفهم جوهر العملية ، ثم سنطبق نفس الخطوات على المستند المكتوب بالفعل. انقر فوق عنصر القائمة الرئيسية في الجزء العلوي الأيسر وحدد "إنشاء" (إذا كنت تعمل بالفعل مع نص آخر ، فاضغط على مفاتيح "Ctrl + N" في نفس الوقت).
ستساعدك النصائح التالية على فهم أن قوة الأنماط تتجاوز مظهرنصك. النصيحة الرابعة - كيف نصنع المحتوى تلقائيًا؟ تتذكر أنه يجب تسمية عناوينك بالعنوان 1 والعنوان 2 وما إلى ذلك. إذا قمت بذلك ، فأنت جاهز تقريبًا للمحتوى. انتقل إلى صفحة "الروابط" وفي مجموعة "المحتويات" ، انقر على زر العنوان الكبير وحدد الإصدار الذي تريده. يتم إدراج المحتوى تلقائيًا في موضع المؤشر. يحتوي على كافة المشاركات التي تستخدم أنماط العناوين.
لديك بالفعل محتوى ديناميكي! النصيحة الخامسة - عناوين بيانية. معظم طريقة ملائمةعرض المخططات والرسوم البيانية والجداول - استخدم وظيفة "إدراج التوقيع" المضمنة. في مربع الحوار ، يمكنك اختيار نوع الرأس أو إنشاء نوع جديد. يمكنك أيضًا إنشاء قائمة بالرسومات المستخدمة باستخدام ميزة "إدراج جدول صورة". يمكنك إنشاء روابط لأي جزء من المستند يتم تحديثه تلقائيًا. في نوع الرابط ، حدد العنصر الذي سيرتبط به المُحيل ، وفي حقل "إدراج ارتباط" ، حدد الارتباط إلى الارتباط.
أدخل أي نص في صفحات مختلفة في صفحة المستند. يجب تحديد كل واحد منهم بشكل منفصل وتصميمه (على سبيل المثال ، العنوان 1). يتم ذلك في علامة التبويب الصفحة الرئيسية ، قسم الأنماط.
إذا كانت لديك عناوين فرعية ، فحددها واحدة تلو الأخرى واضبط النمط على "العنوان 2". في هذه الحالة ، يمكنك اختيار أي خيار تصميم نصي ، يوجد الكثير منها في Word ، أو إنشاء خيار فريد خاص بك.
من الملائم إنشاء إشارات مرجعية لعناصر النص غير الموجودة في قائمة نوع الارتباط. توجد في صفحة "إدراج" في مجموعة "ارتباطات". لا تحتاج إلى نسخ جميع الحواشي السفلية بشكل منفصل لإنشاء قسم مراجع الأدب. أولاً ، قم بتحويل جميع الحواشي السفلية إلى حاشية سفلية. انسخ جميع الملاحظات إلى مستند جديد. يجب أن يكون لكل منها فهرس 1. قم بإزالة الفهرس قبل كل منها. قم بالفرز بترتيب تصاعدي وانسخ جميع الخلايا. في قسم خيارات اللصق ، حدد الاحتفاظ بالنص فقط.
تحقق من جميع الإدخالات وقم بتنسيقها وفقًا لاختيارك. بالطبع ، مع الإصدارات المختلفة من مجموعة Office ، ستكون هناك أخطاء في الأوامر ، لكن الأساس هو نفسه. تتوفر أنماط مختلفة لتنسيق المصنف والقدرة على تحديث تنسيقه للعمل على نظام أساسي مختلف. يمكنك استخدام "الروابط" لإنشاء قائمة المحتوى تلقائيًا.
سترى أنك تمكنت من إنشاء المحتوى في Word تلقائيًا.
إذا قمت بنقل العنوان إلى صفحة أخرى ، فقم بتحديث محتويات الجدول. للقيام بذلك ، انقر فوقه وسترى هذا العنصر.
على الرغم من أنه يمكن استخدام أي نمط للعناوين ، يجب أن تكون هي نفسها حتى يتم عرض المحتوى بشكل صحيح. نفس القاعدة تنطبق على العناوين الفرعية. إذا كان لديك أيضًا عناصر فرعية ، فأنت تقوم بإخراجها بالنوع الثالث من النمط.
يمكنك أيضًا إنشاء قالب قابل لإعادة الاستخدام بحيث يكون لديك المزيد من الوقت للمحتوى نفسه بدلاً من التجول في التخطيط. بمجرد أن تتعود على هذه الخطوات ، ستتمكن من إنشاء كتب إلكترونية رائعة بسهولة. ما هي الكتب الإلكترونية؟
قبل أن نبدأ بالإنشاء ، من الجيد أن تتذكر أن هناك أكثر من 20 منها ، بينما يسمح لك بعضها بالقراءة على أجهزة متعددة ، يجب أن تعلم أنه لا يوجد تنسيق عام. بالإضافة إلى ذلك ، تختلف أحجام الشاشات ، كما تختلف أحجام الصفحات ونسبة العرض إلى الارتفاع والعناصر الأخرى أيضًا.
إذا كنت قد كتبت بالفعل قدرًا كبيرًا من النص مع الفصول والأقسام الفرعية ، فيجب عليك أولاً إعداد النص للترقيم التلقائي. للقيام بذلك ، عيّن نفس التصميم للفصول وآخر لكل الأقسام الفرعية (علامة التبويب "الصفحة الرئيسية" ، مربع "الأنماط"). لجعلها أكثر وضوحًا وملاءمة ، افتح نافذة منفصلة تصميم النصعلى اليمين.
إذا كنت تريد أن يكون كتابك الإلكتروني متوافقًا مع معظم الأجهزة ، فأنت بحاجة إلى نشره بتنسيقات متنوعة. قبل أن تبدأ في التنسيق ، تحتاج إلى إعداد جمهورك المستهدف: سيحدد اختيار الأجهزة التنسيقات التي يمكنك استخدامها ، ومن هناك تحتاج إلى إلقاء نظرة على الخصائص الدقيقة لكل جهاز من أجل إنشاء تصميم مناسب له.
إذا كنت تعتقد أن الناس سيقرؤون كتابك على جهاز بشاشة مشابهة ، فمن الجيد اختيار صور تبدو مناسبة باللونين الأبيض والأسود. إذا كنت تخطط لكتب أخرى ، فقم بعمل تخطيط أساسي واحفظه كقالب حتى تتمكن من استخدامه بسهولة لأي كتاب جديد.
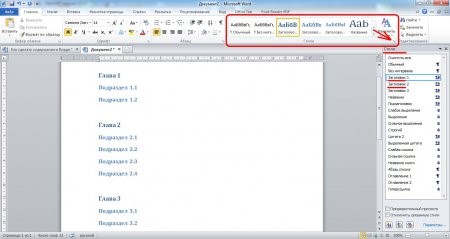
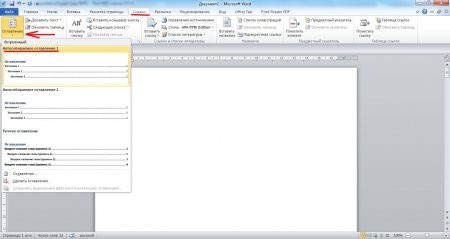

يمكنك أيضًا تعيين المعلمات المناسبة لك في قائمة جدول المحتويات. على سبيل المثال ، استبدل النقاط بخط مستقيم أو خط منقط ، أو قم بإزالتها تمامًا. ثم سيبدو جدول المحتويات الخاص بنا في الشكل أدناه.
إذا كنت تقوم بعمل كتاب إلكتروني واحد ، فلديك الحرية في الاحتفاظ بالنص أثناء التنقل. أضف صفحة غلاف. لنبدأ بصفحة العنوان. هذا هو المكان الذي تكتب فيه عنوان الكتاب والعناوين الفرعية واسم المؤلف ، إلى جانب أي تفاصيل أخرى تريد رؤيتها هناك. حدد العنوان وقم بتنسيقه بالبحث عن نمط الرأس في علامة التبويب الأنماط ، والتي تعد جزءًا من علامة التبويب الصفحة الرئيسية. الآن حدد الترجمة وانقر على "نمط الترجمة".
الخطوة التالية هي تنسيق بقية النص على صفحة الغلاف. إذا كان النمط لا يقوم بتنسيق النص بالطريقة التي تريدها ، يمكنك تغييره بالنقر فوق اسمه في معرض الأنماط واختيار تحرير. يمكنك هنا إجراء التغييرات اللازمة على الخط وحجمه وأي خيارات أخرى يسمح بها مربع الحوار "تغيير النمط". سيتغير النص المنسق بهذا النمط تلقائيًا لمطابقة الإعدادات الجديدة.

في Word 2003 ، يجب إجراء المحتوى في عنصر قائمة مختلف. الآن دعونا نلقي نظرة فاحصة.
توجد الأنماط على يسار شريط اسم الخط.
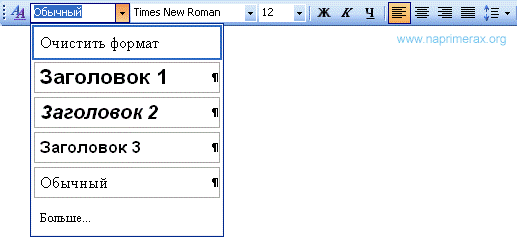
بمجرد الانتهاء من صفحة عنوان الكتاب، يمكنك البدء من جديد. حدد "تخطيط الصفحة" - "فواصل" - الصفحة للبدء صفحة جديدة. إذا كان الأمر يتعلق بمحتوى الكتاب ، فاكتب عنوانًا مثل "المحتويات" وحدد "الروابط" - "المحتويات" - إدراج المحتويات. سترى الآن الرسالة "لم يتم العثور على جدول محتويات" ، وهو أمر طبيعي تمامًا إذا لم تكن قد أنشأت المحتوى نفسه بعد.
نستمر في إضافة صفحة جديدة باستخدام تخطيط الصفحة - فواصل - الصفحة التالية. أنت الآن جاهز للبدء بالفصل الأول. أضف نصًا نموذجيًا للإشارة إلى موقع محتوى الفصل ، مثل إدخال نص ، وقم بتنسيقه باستخدام النمط العادي.
سوف نستخدم الأنماط الثلاثة الأولى - ثلاثة عناوين مختلفة. من بينها ، يتم إنشاء هيكل المحتوى المستقبلي. بالنسبة للأقسام ، قم بتعيين خيار التصميم الأول ، للأقسام الفرعية من الثاني والأقسام الفرعية للمستوى الثالث ، الثالث ، على التوالي.
يتم ذلك على هذا النحو. قم بتمييز عنوان القسم في النص.
الآن حدد السطر "العنوان 1" في الأنماط. في هذه الحالة ، سيغير النص المحدد مظهره على الفور.
يضيف. لجعل صفحات كتابك تبدو أكثر احترافية ، أضف رأسًا يشير إلى عنوان الكتاب وتذييل الصفحة. للقيام بذلك ، انقر فوق "إدراج علامة تبويب" في شريط التنقل وحدد "العنوان". الآن ، من القائمة التي تظهر ، حدد "تحرير الرأس" لإنشاء التذييل الخاص بك. ثم انقر على "التنقل" - "رابط إلى السابق" لإيقاف التشغيل ، وبالتالي ستكون العناوين في كل قسم مختلفة. اكتب الآن عنوان الكتاب في التذييل - أو أدخل نصًا نموذجيًا يوضح ما يجب إدخاله هناك وقم بتنسيقه باستخدام النمط الذي تختاره.

يمكنك ضبط النمط على أي خط وحجم وتباعد بين الأسطر وسمك الحرف. في هذه الحالة ، سيتم تسجيل جميع التغييرات تلقائيًا في الأنماط.
بعد هذه الخطوات ، سيصبح النقش كما تريد. أثناء التمرير عبر المستند ، سترى مربعًا يظهر بنص العنوان.
قم بتعيين التذييل بحيث يبدأ ترقيم المستندات في الصفحة الأولى من الفصل الأول. بينما لا تزال في الصفحة الأولى من القسم ، حدد إدراج - تذييل - تحرير رأس وتذييل مرة أخرى التنقل - رابط إلى السابق لتعطيل تذييل هذا القسم وتذييل العام السابق. الآن انقر في المنطقة تذييل. في القائمة الفرعية "إدراج" ، انقر فوق "رقم الصفحة" - "أسفل الصفحة" ثم حدد نمط ترقيم.
الآن حدد "رقم الصفحة" - "تنسيق أرقام الصفحات" وانقر فوق "ابدأ". هذا يعطي رأس وتذييل مع رقم صفحة فيه ، بدءًا من الفصل الأول كصفحة 1. الآن انقر فوق الزر إغلاق الرؤوس والتذييلات لإعادة المستند. نسّق هذه الكائنات باستخدام نفس الأنماط كما في الفصل الأول. بالإضافة إلى ذلك ، يمكنك نسخ العناصر التي تم إنشاؤها بالفعل مباشرةً وتحديثها بالنص الذي تريده.
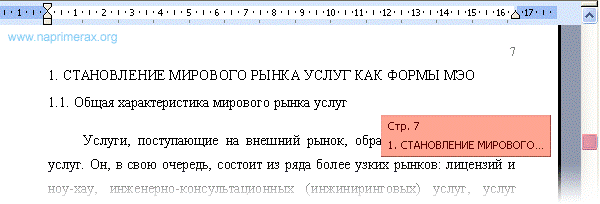
قم بإعداد "العنوان 2" ، وإذا لزم الأمر ، "العنوان 3" بنفس الطريقة.
قم بتمييز جميع أجزاء النص التي يجب أن تكون موجودة في قائمة المحتويات.
انقر على "إدراج" ، ثم مرر مؤشر الماوس فوق "رابط" النقش وحدد "جداول وفهارس" في القائمة التي تظهر.
يمكنك الآن المضي قدمًا بنفس الطريقة عن طريق إضافة أي عدد تريده من الرؤوس. تسجيل التصميم لإعادة الاستخدام. أدخل اسمًا للقالب وانقر فوق حفظ. يمكنك الآن إغلاق المستند إذا لم تكن بحاجة إليه. عندما تريد إنشاء كتاب إلكتروني جديد استنادًا إلى نموذج محفوظ ، اختر "ملف - جديد - القوالب الخاصة بي" وحدد النموذج الذي قمت بإنشائه بالفعل في قائمة "النماذج الشخصية".
أدخل اسم ملف وانقر فوق حفظ. مثل العمليات الأخرى الأكثر صعوبة إلى حد ما - خاصة عندما تقوم بذلك لأول مرة - فمن الأفضل القيام بفصل أو فصلين من الكتاب الاليكترونيونموذج تصميم اختباري باستخدام طريقة النشر المفضلة لديك للتأكد من أن كل شيء يحدث كما توقعت قبل قضاء الكثير من الوقت والجهد في تنسيق المستند بأكمله. يمكن إنشاء مثل هذه القائمة يدويًا أو تلقائيًا.
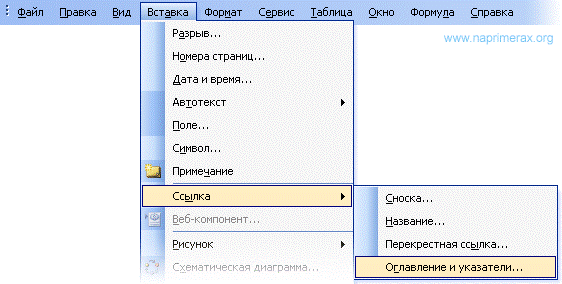
بعد ذلك ، ستفتح نافذة تنتقل من خلالها إلى قائمة "المحتويات" وانقر على "موافق".

في المكان الذي كان فيه المؤشر ، سترى محتوى تم إنشاؤه تلقائيًا تتم الإشارة فيه إلى الصفحات.
العيب الرئيسي في الإنشاء اليدوي هو أنه قد يستغرق وقتًا طويلاً. تتمثل إحدى المزايا الرئيسية لهذه الأداة في أنها تتيح لنا تحديث جدول المحتويات بسهولة في حالة حدوث تغييرات في المستند أو ترقيمه. أولاً ، لتحديد ما نريد تضمينه.
ثانيًا ، تنسيق ذلك المحتوى ووضعه. حدد النص الذي نريد تضمينه في المحتوى. عندما نقوم بإنشاء جدول محتوى ، فإننا غالبًا ما نريده أن يتضمن قائمة بعناوين الموضوعات الفردية والموضوعات الفرعية ، بالإضافة إلى الصفحة التي يوجدون فيها.
افتح نافذة Sample Printed Document للمعاينة. إذا لم تكن راضيًا عن الخط ، فيمكنك تغييره والإعدادات الأخرى. للقيام بذلك ، ما عليك سوى النقر فوق الزر "تحرير" في نفس النافذة.
إذا قمت بإضافة معلومات إضافية إلى محتوى نص المستند ، فسيتم تغيير رقم الصفحة التي يوجد بها العنوان وفقًا لذلك. سيبقى المحتوى كما هو. لتغيير هذا ، انقر بزر الماوس الأيمن فوق المحتوى وحدد تحديث الحقل من القائمة المنسدلة.
يتضمن جدول المحتويات الافتراضي أي نص منسق بالعنوان 1 أو العنوان 2 أو العنوان 3 أو أي شيء نختاره من خلال مربع الحوار كتابة المحتوى. سيظهر النص المنسق بالعنوان 1 في جدول المحتويات كعنوان منسق بالعنوان 2 كعنوان فرعي والعنوان 3 كعنوان فرعي.
حدد النص باستخدام مربع الحوار "وضع علامة على جدول المحتويات". يؤدي تنسيق نص نمط العنوان إلى تغيير طريقة عرضه. إذا أردنا تضمين تعبير أو جملة أو فقرة لا نريد تغيير محتواها ، فيمكننا استخدام مربع الحوار "كتابة جدول المحتويات".
يمكنك الآن الوصول على الفور إلى القسم المطلوب من المستند. للقيام بذلك ، اضغط باستمرار على مفتاح Ctrl وانقر فوق قسم المحتوى الذي يثير اهتمامك.

عند النقر فوق تحديث الحقل ، ستظهر نافذة يمكنك من خلالها اختيار كيفية حدوث التحديث.
حدد جدول المحتويات الذي تريد إضافة الإدخال المحدد إليه والمستوى الذي تريد عرضه عليه. إنشاء واستضافة جدول المحتويات. لتحديد موقع جدول المحتوى ، يكفي وضع المؤشر في المكان الذي نريد إدراجه فيه.
نختار علامة التبويب "جدول المحتويات". من خلال هذه النافذة ، يمكننا التحكم في عرض أرقام الصفحات ، وإذا كان الأمر كذلك ، كيف وأين تتم المحاذاة. كما يسمح لنا باختيار شكل جدول المحتويات ومستوى النص الذي يجب تضمينه فيه.
نختار أحد الخيارات التالية. الجدول اليدوي. يسمح لك بتسجيل كل من النقاط والنقاط الفرعية يدويًا. لصق المحتوى - يفتح نافذة معروفة مسبقًا من الإصدارات الأقدم. إذا كنت تريد أن يكون لديك أكثر من جدول محتوى ، فيجب عليك تحديد هذا الخيار لإنشاء جدول ثانٍ.

في حالة عدم تغيير بنية المستند ، حدد التحديث لأرقام الصفحات فقط ، وإذا كنت قد قمت بالتغيير ، فتحقق من العنصر "التحديث بالكامل".
حسنًا ، هذا كل شيء ، الآن أنت تعرف كيف يتم وضع جدول المحتويات في إصدارات مختلفة من Word. أعتقد أن الكثير منكم سيكون مهتمًا بتجربة وظيفة البرنامج هذه.
دروس بالفيديو
يوم سعيد للجميع ، أصدقائي الأعزاء وقراء مدونتي. من فضلك قل لي ، كم مرة تقوم بعمل أي ملخصات أو أوراق بحثية أو أطروحات أو أي شيء من هذا القبيل؟ إذا كان الأمر كذلك ، فهل تصنع محتوى عملك؟ تذكرت للتو كيف كنت أفعل كل شيء يدويًا في شبابي. واسمحوا لي أن أخبركم ، إنها ليست أفضل فكرة.
باستخدام جدول المحتويات اليدوي ، قد يبدو غير متساوٍ ، أو ينزلق ، أو يخرج ، وما إلى ذلك. ومع التنسيب التلقائي ، يصبح كل شيء بسلاسة تامة ، ويمكنك بالفعل النظر إليه. وبالطبع ، هناك ميزة أخرى مهمة وهي أن عناصر هذا المحتوى عبارة عن روابط ، عند النقر عليها ، ستتم إعادة توجيهك إلى صفحة بهذا العنوان. عنصر مفيد جدا.
نعم. لن أتغلب على الأدغال ، لكنني سأخبرك بكيفية عمل جدول محتويات تلقائي في Word. ولا يهم الإصدار الذي لديك ، 2010 أو 2013. لكنني سأعرض على مثال Office 2013. لكن لنتخيل أن لدينا ملخصًا جاهزًا أو شيء من هذا القبيل. سيكون الأمر أكثر وضوحا.
للبدء ، ستحتاج إلى ترتيب العناوين والعناوين الفرعية الصحيحة. للقيام بذلك ، سوف تحتاج إلى تحديد نوع من العناوين ، وتمييزه وتحديد النوع المطلوب مباشرة في علامة التبويب "الصفحة الرئيسية" ، على سبيل المثال "العنوان 1".
إذا كان لديك عدة عناوين فرعية داخل عنوان معين ، فحدد "العنوان 2" لكل منها. واستمر على هذا المنوال حتى تحصل على كل شيء.
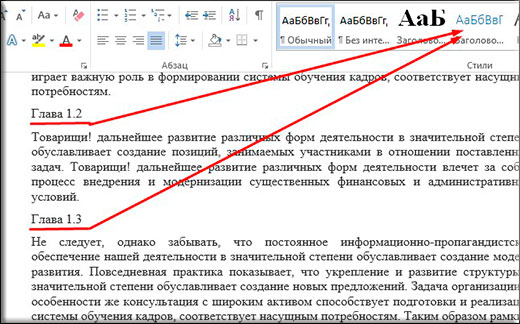
وبالمناسبة ، يمكنك دائمًا تغيير أسلوب الكتابة ، أي الحجم والخط والجرأة واللون. للقيام بذلك ، تحتاج إلى النقر بزر الماوس الأيمن فوق عنصر تحديد العنوان (بغض النظر عن العنصر) ، ثم تحديد عنصر "تغيير".
حسنًا ، إذن - مسألة تقنية. فقط قم بتغيير كل ما قلته لك أعلاه. منتهي؟ عظيم! لكن ماذا بعد؟ لقد وزعنا كل شيء بشكل صحيح ، ولكن ليس لدينا جدول المحتويات نفسه. وأين يمكننا الحصول عليها؟ والآن سأريك.

في شريط القائمة ، انتقل إلى العنصر "روابط" وهناك بالفعل حدد "المحتويات". بعد ذلك ، سيكون لديك قائمة منسدلة حيث ستحتاج إلى تحديد نمط المحتوى الخاص بك. دعنا نختار أول واحد ونرى ما حصلنا عليه.

انظر فقط كيف أصبح كل شيء سلسًا وجميلًا الآن. تمت ملاحظة جميع العناوين والنقاط والصفحات بوضوح. حسنًا ، إذا قمت بالنقر فوق أي عنصر بالضغط على المفتاح "كنترول"، ثم سيتم نقلك بالضبط إلى الصفحة التي تتوافق معها. بمعنى آخر ، هذا رابط. وبالطبع ، يسعد العين أن يتم لصق أرقام الصفحات ، بغض النظر عما إذا قمت بتعيينها أم لا.

فقط تذكر أن تضع المؤشر في بداية الصفحة قبل تشكيل المحتوى ، وإلا سينتهي الأمر في المكان الذي يوجد فيه هذا المؤشر).
مع خالص التقدير ، دميتري كوستين.
